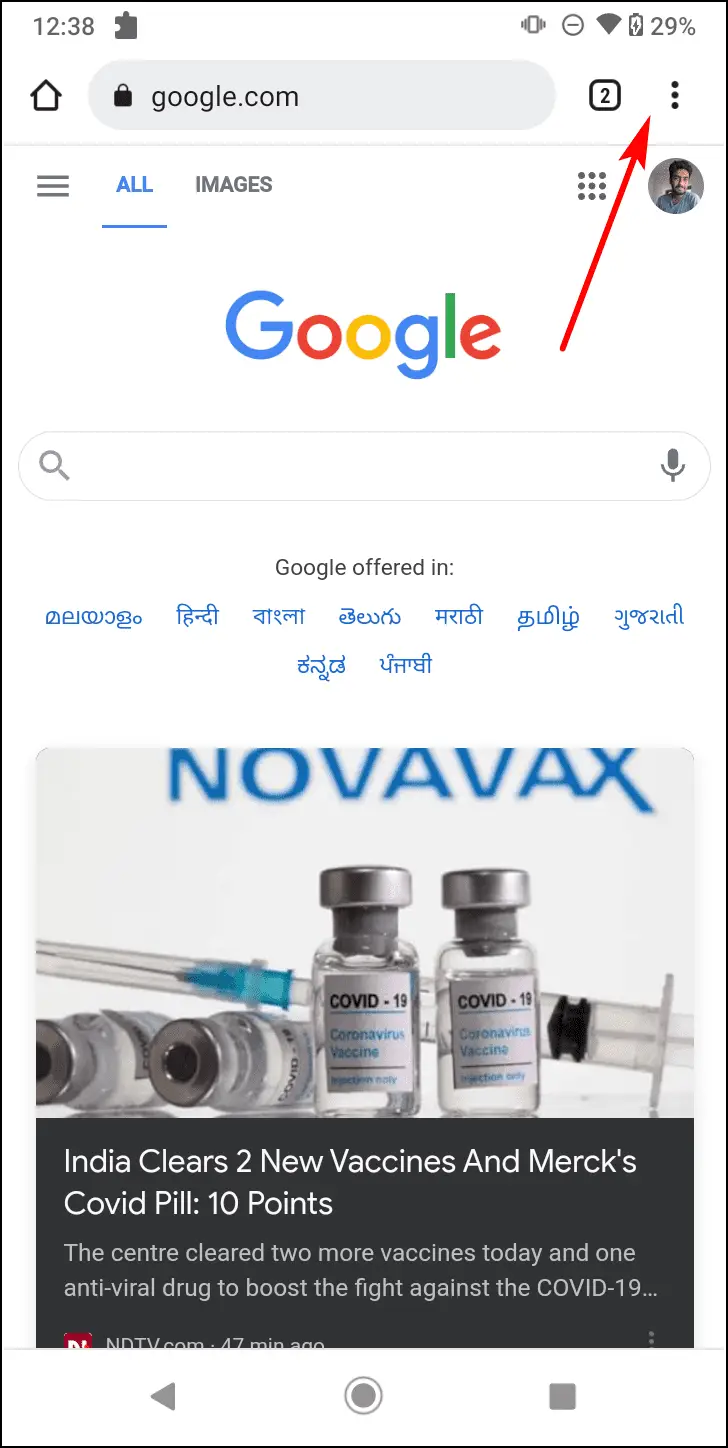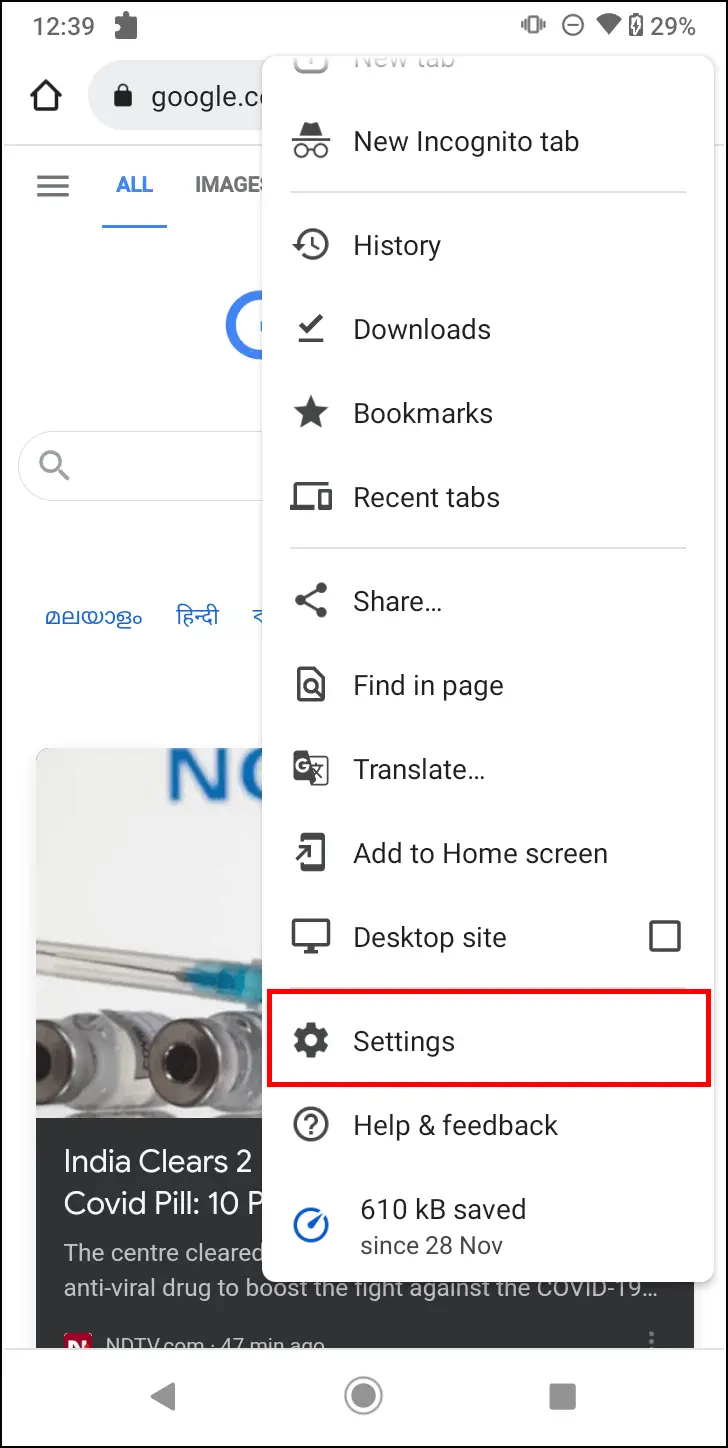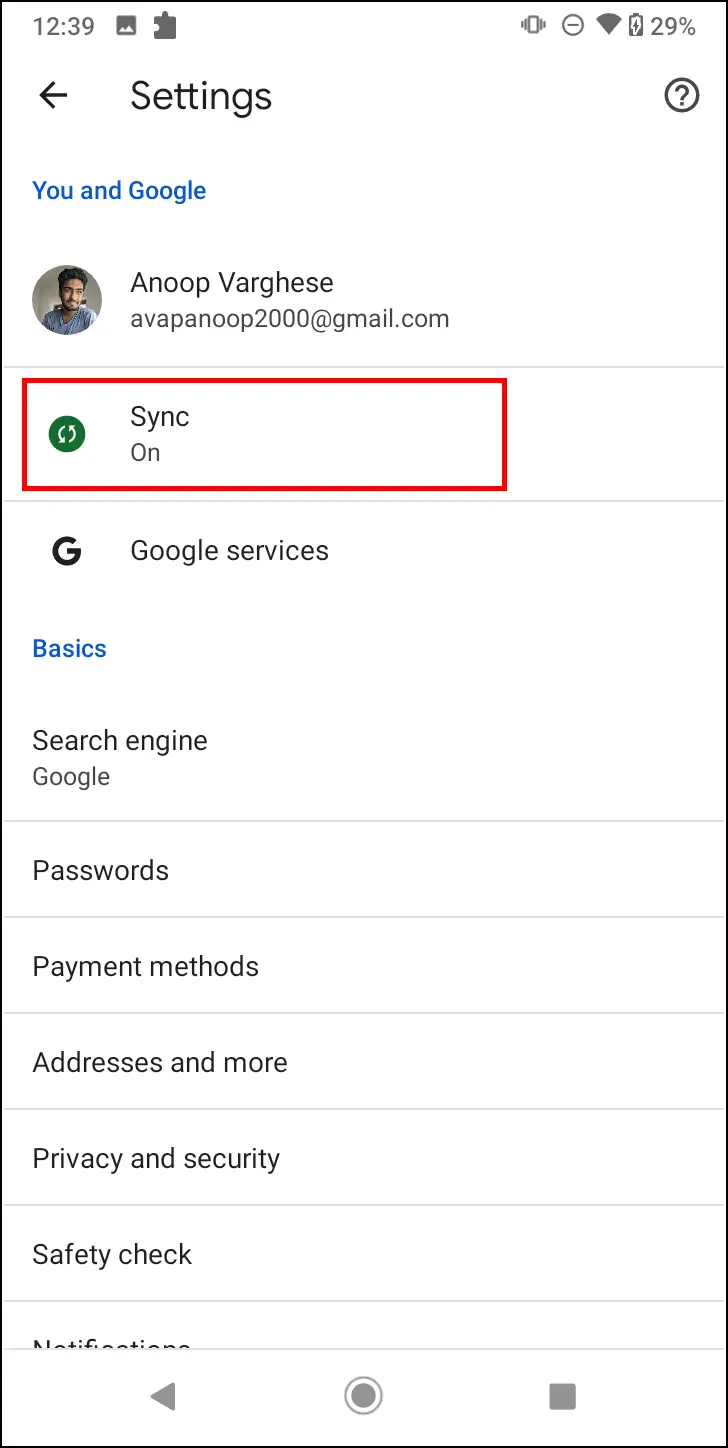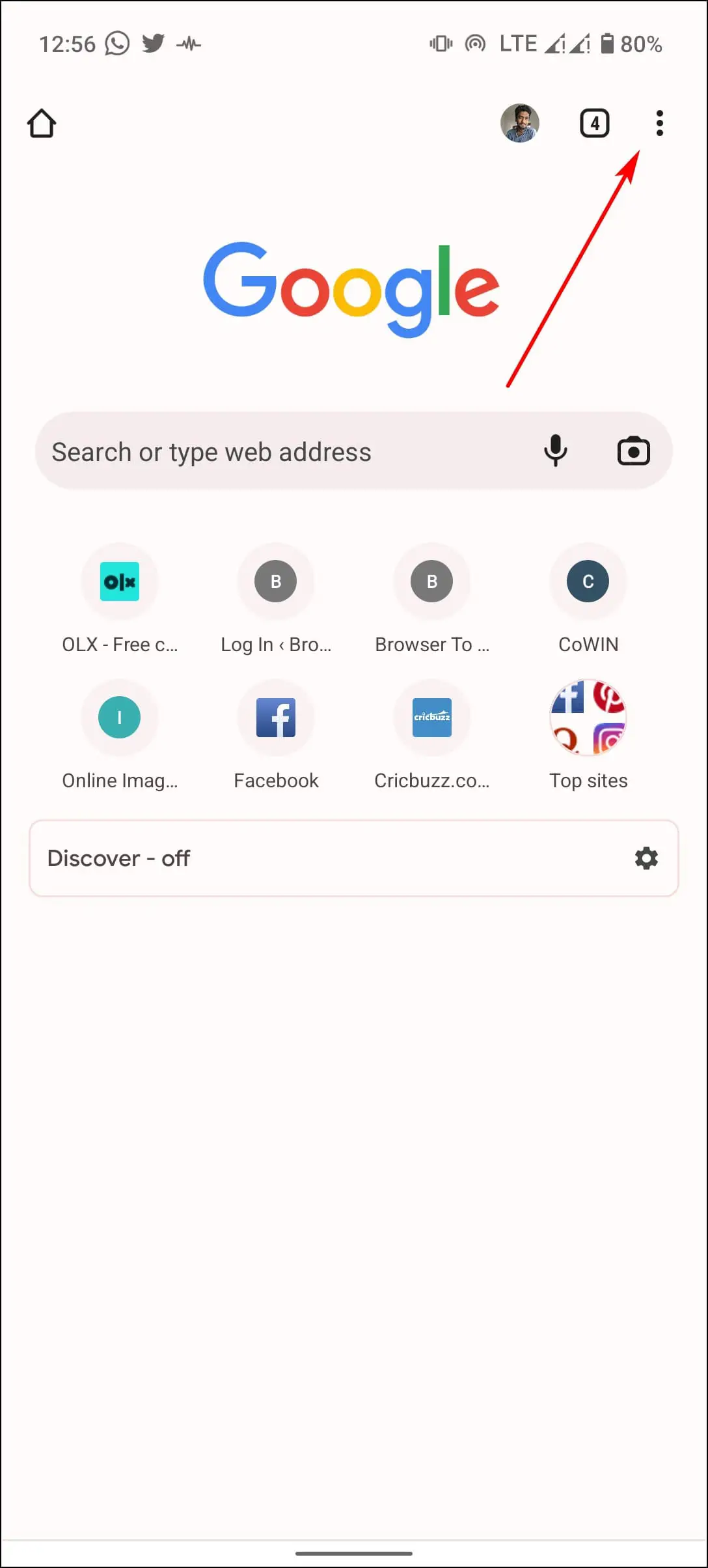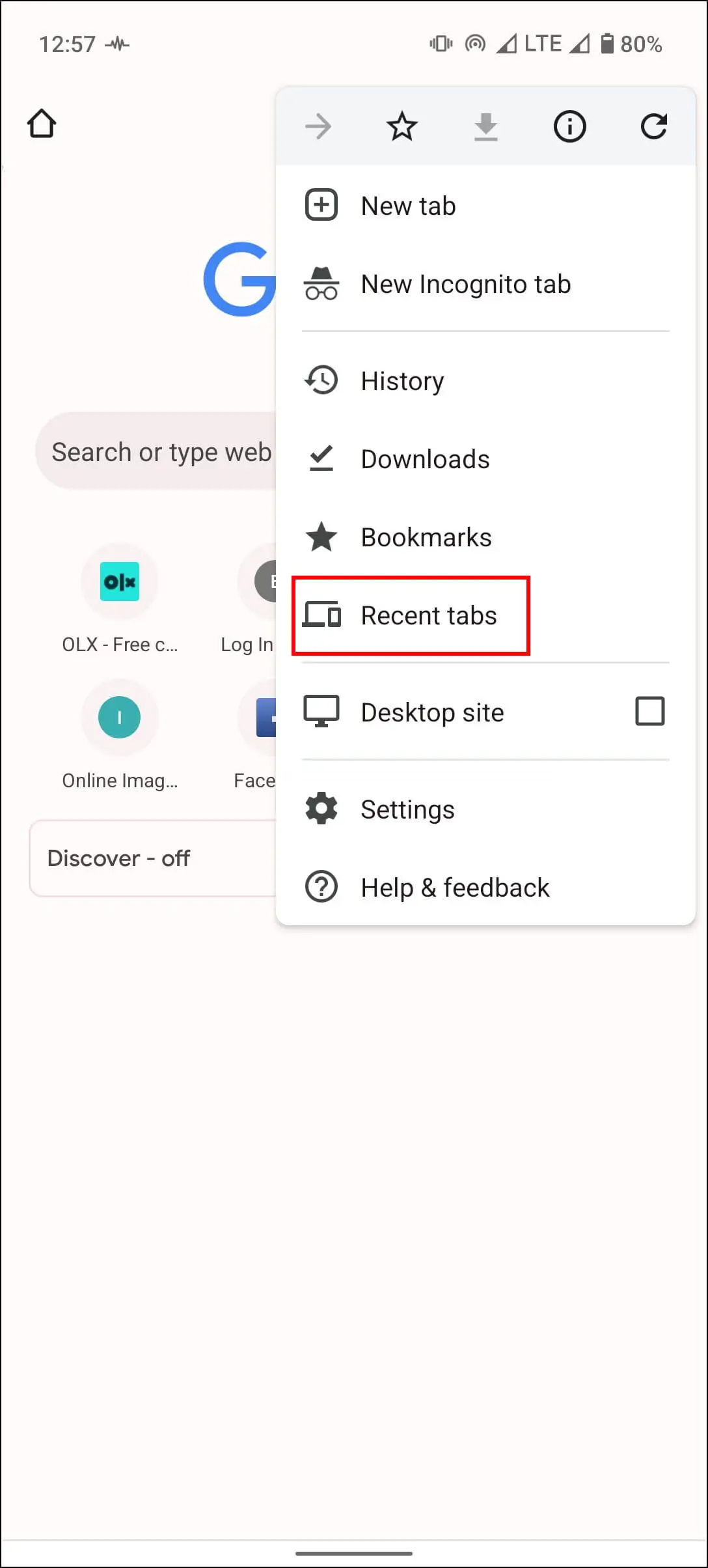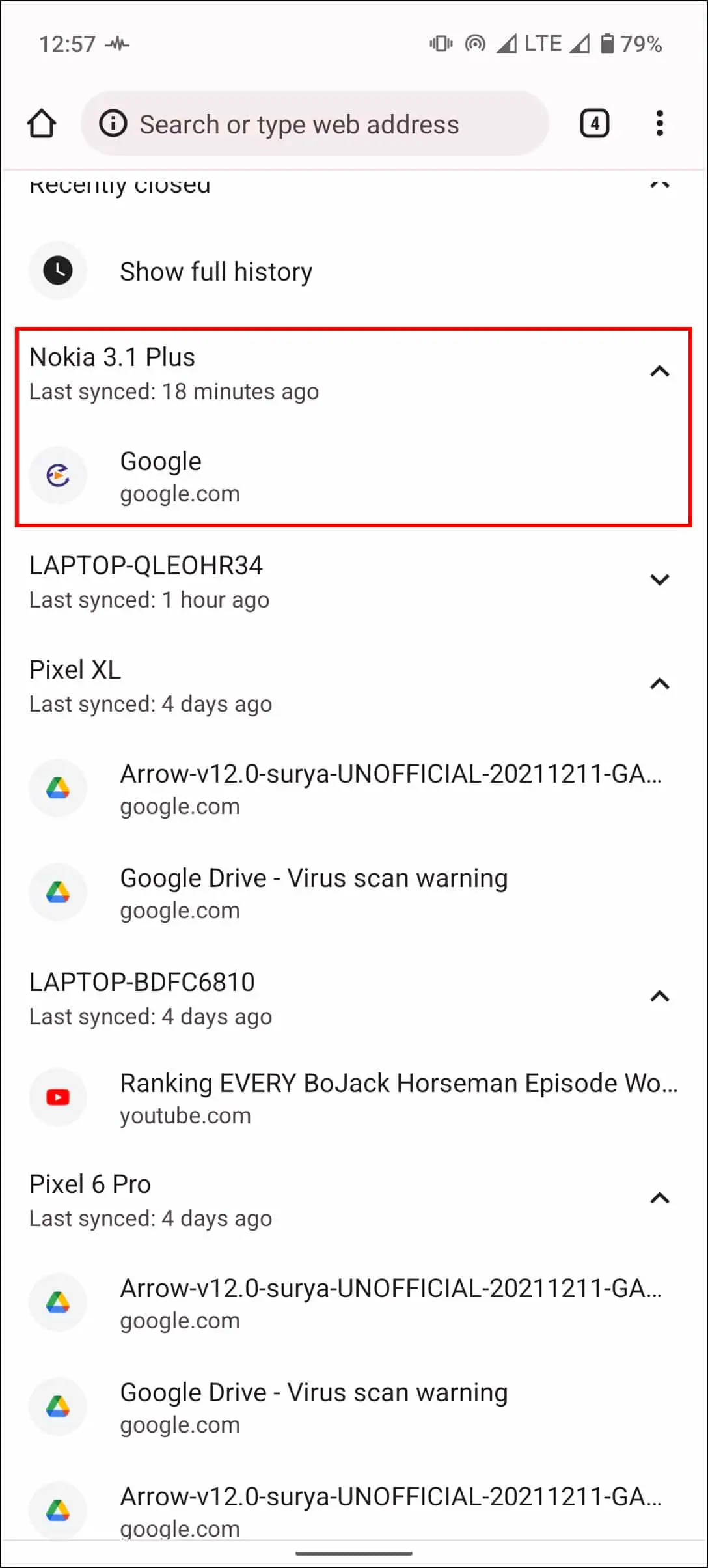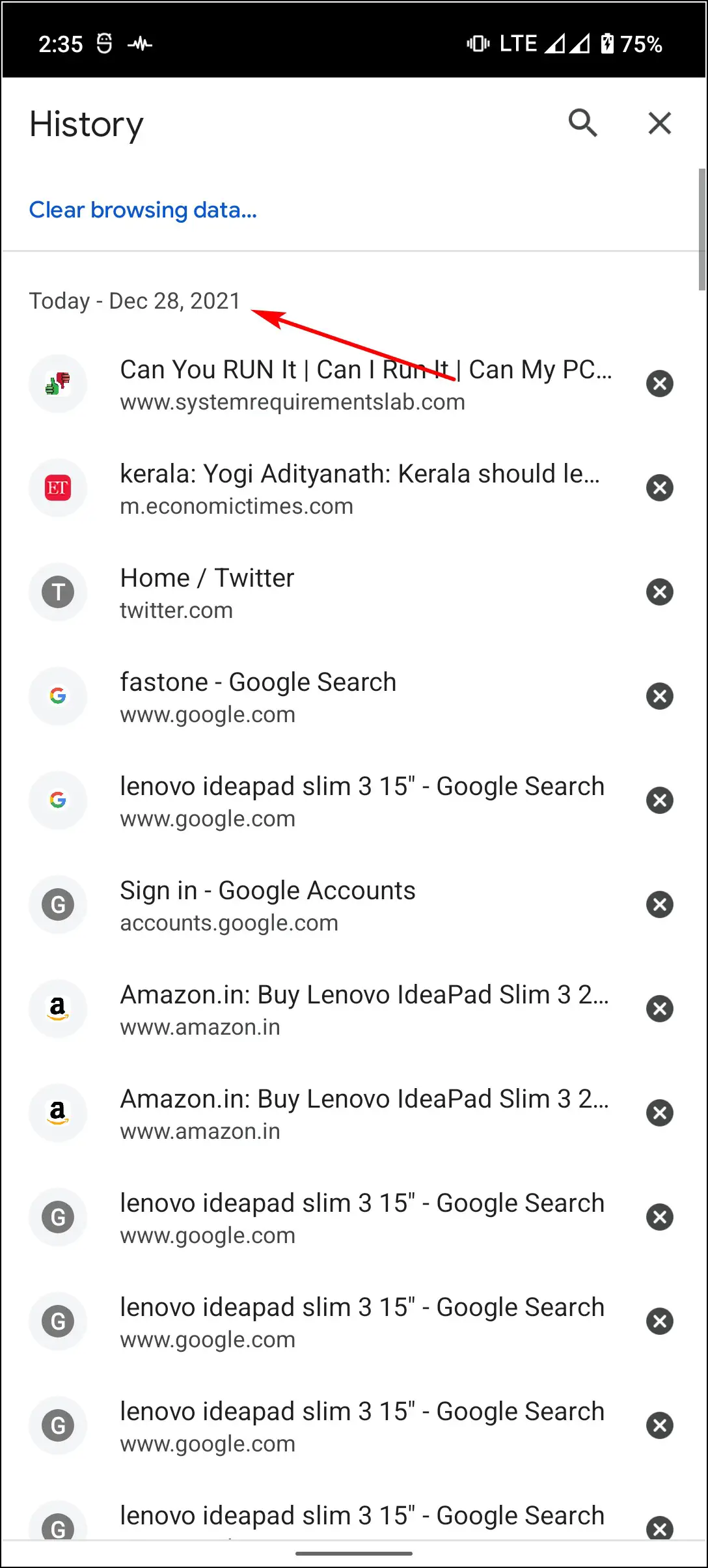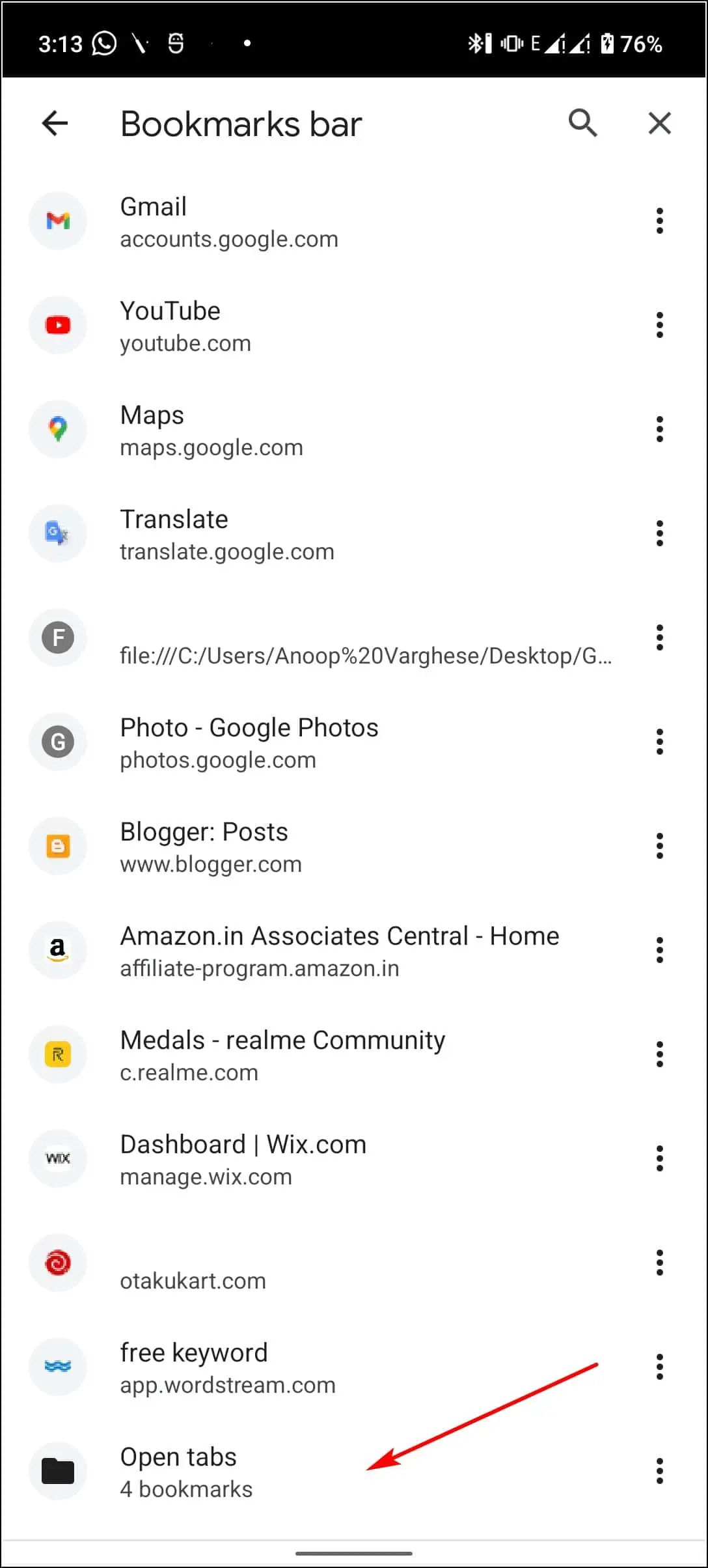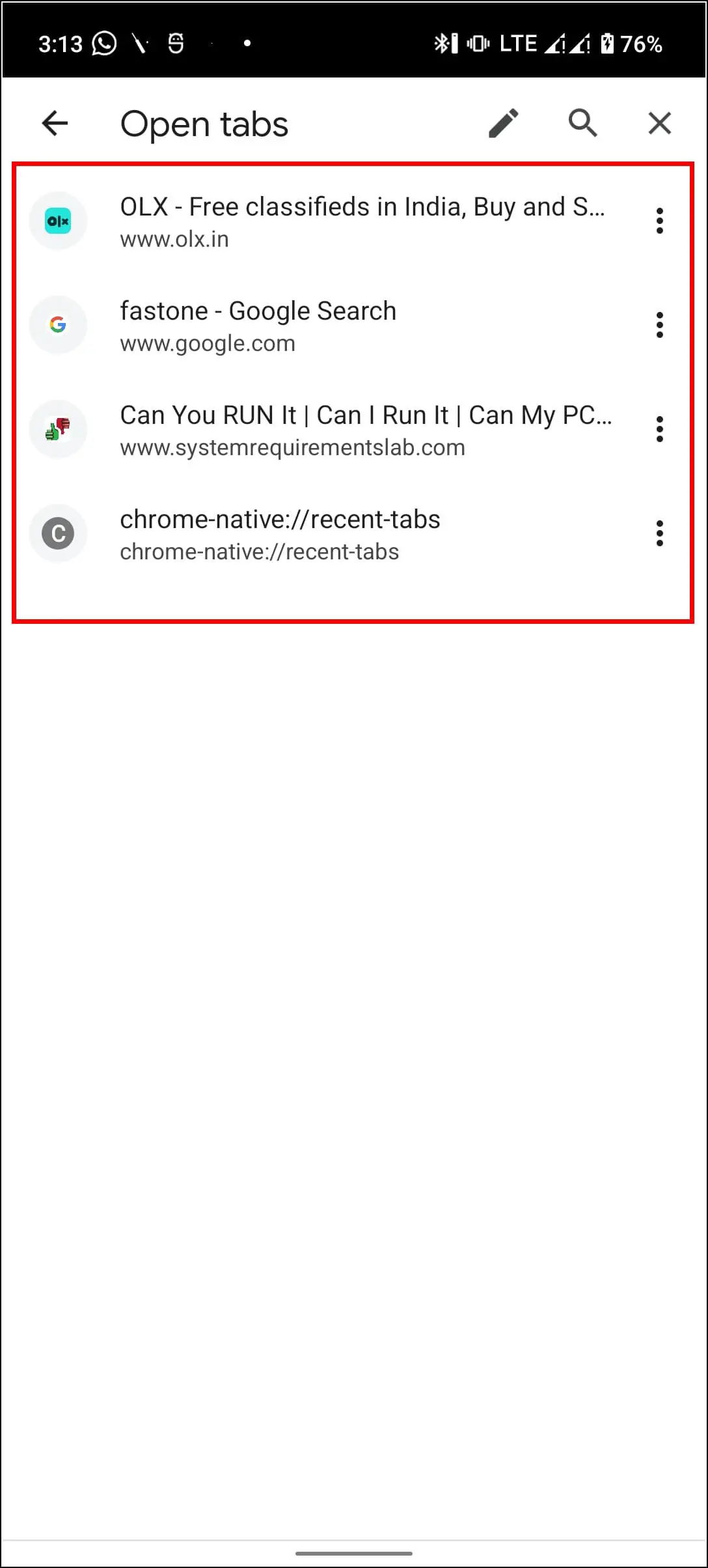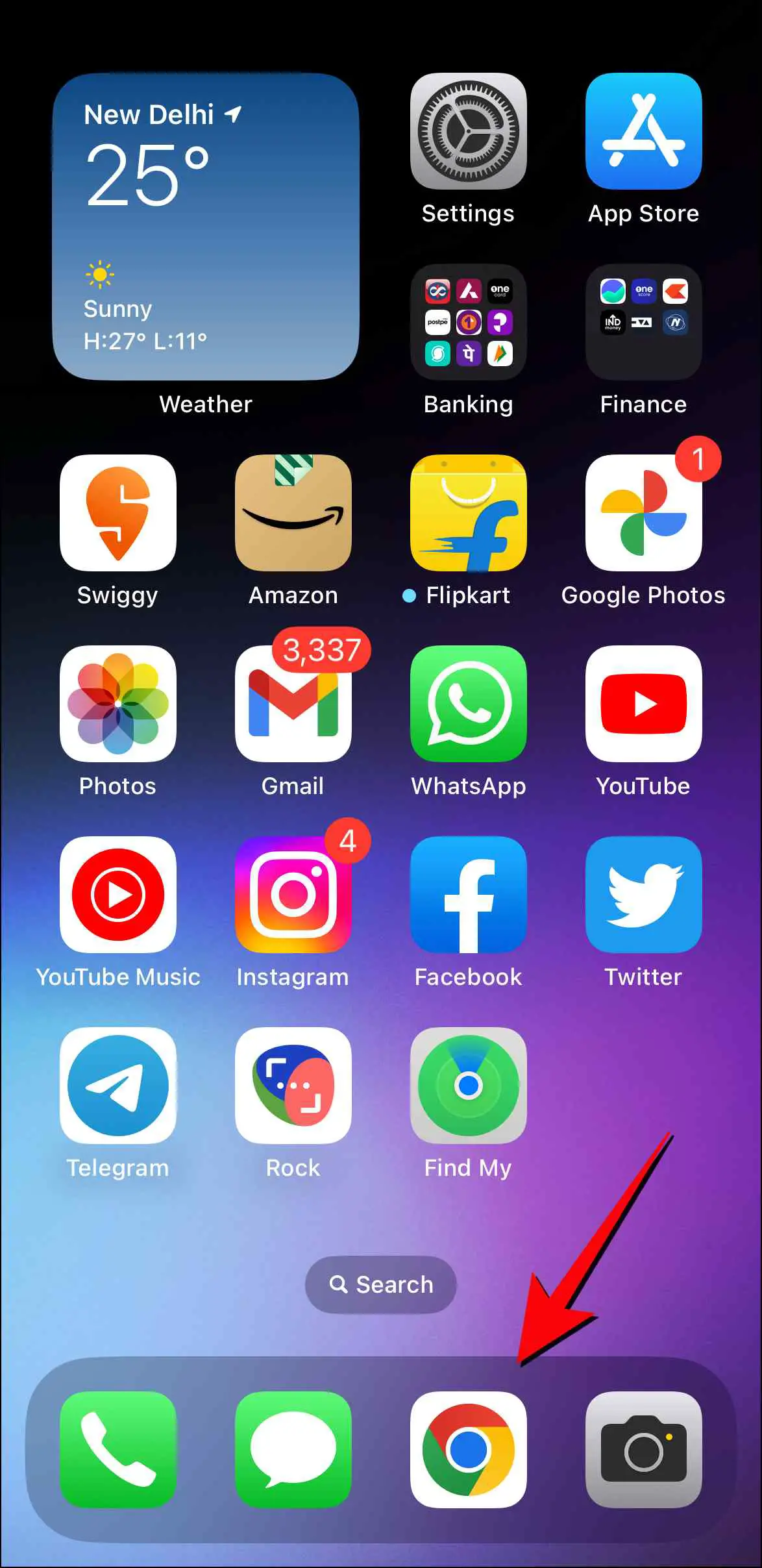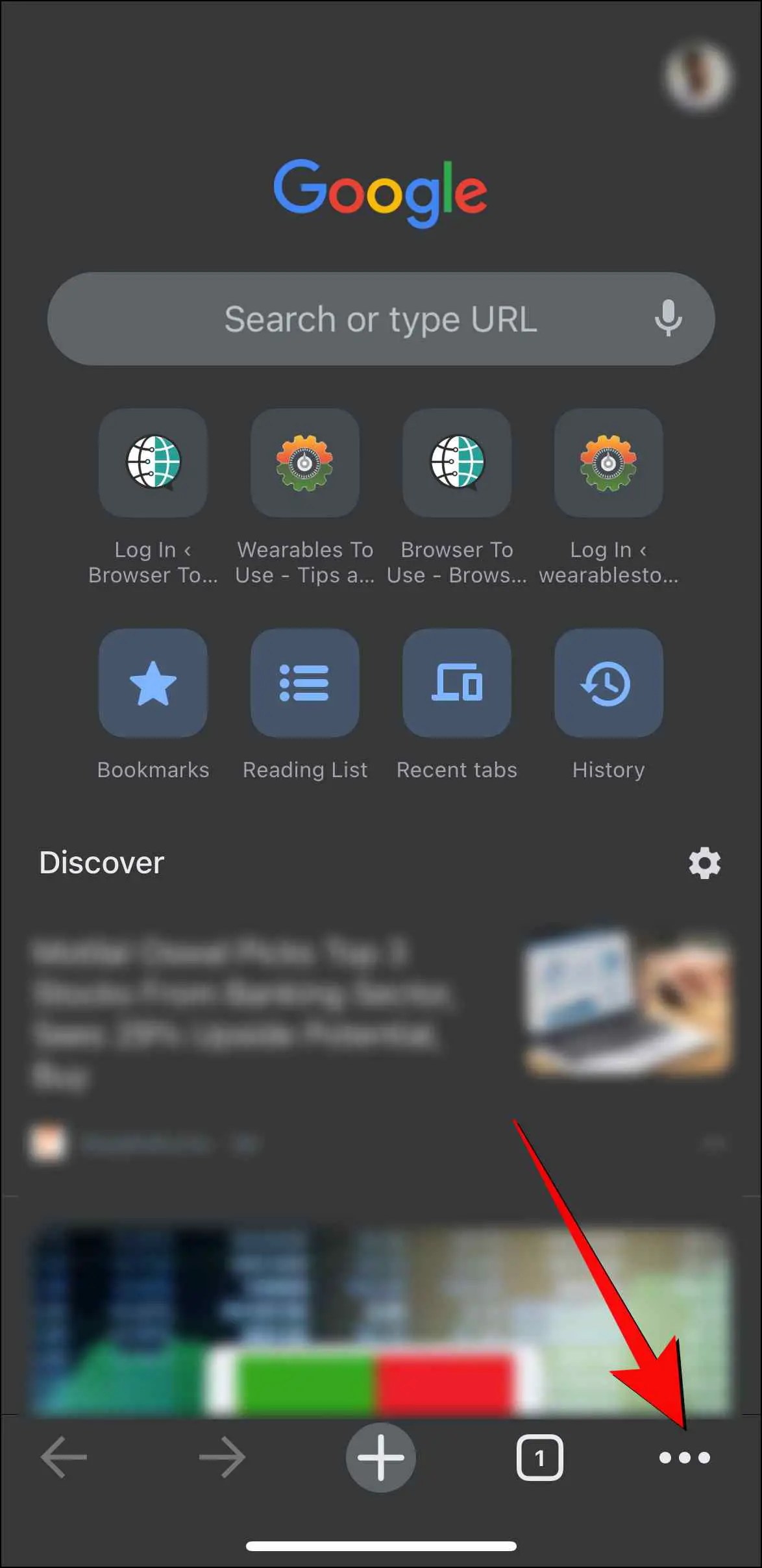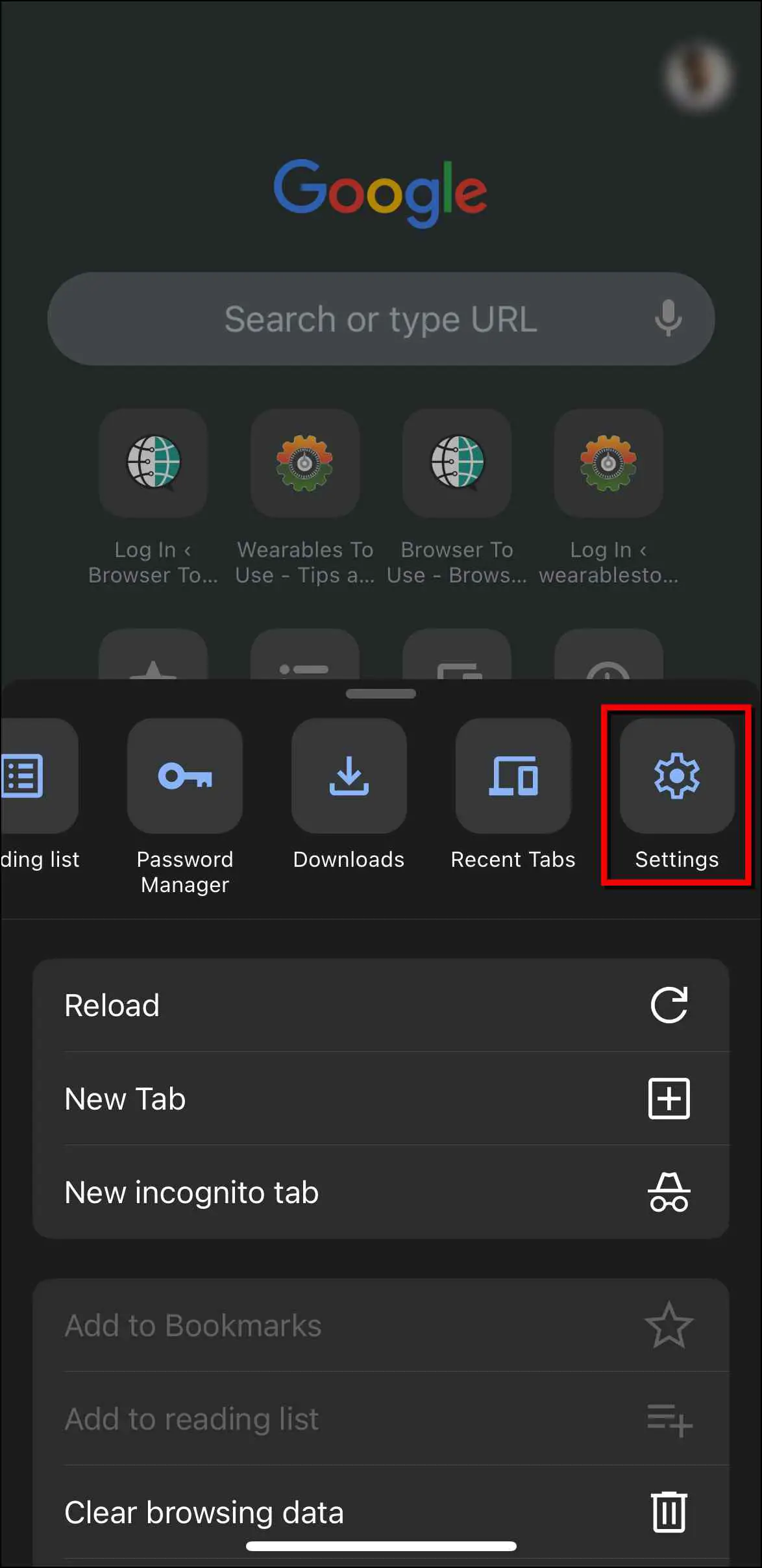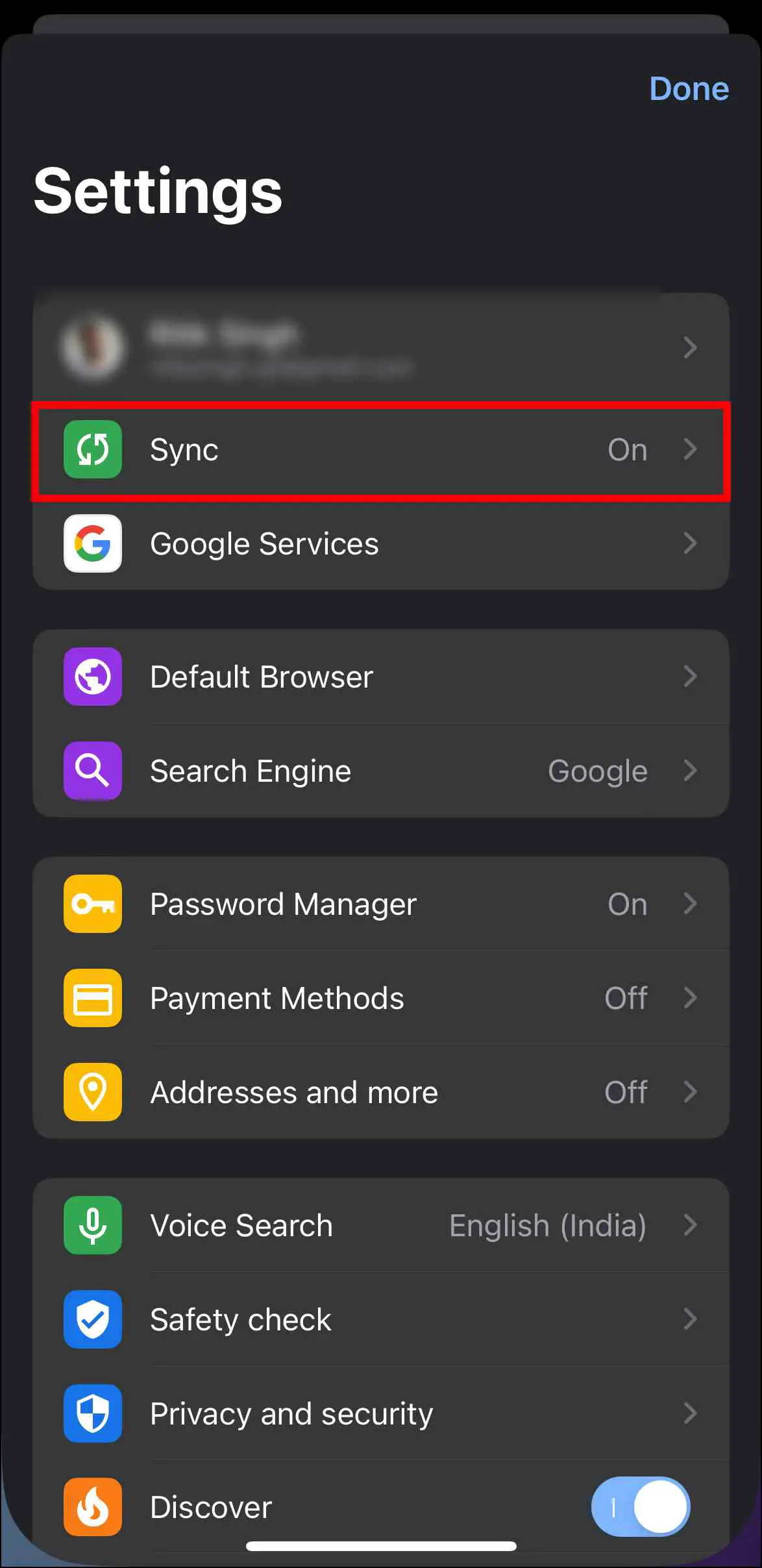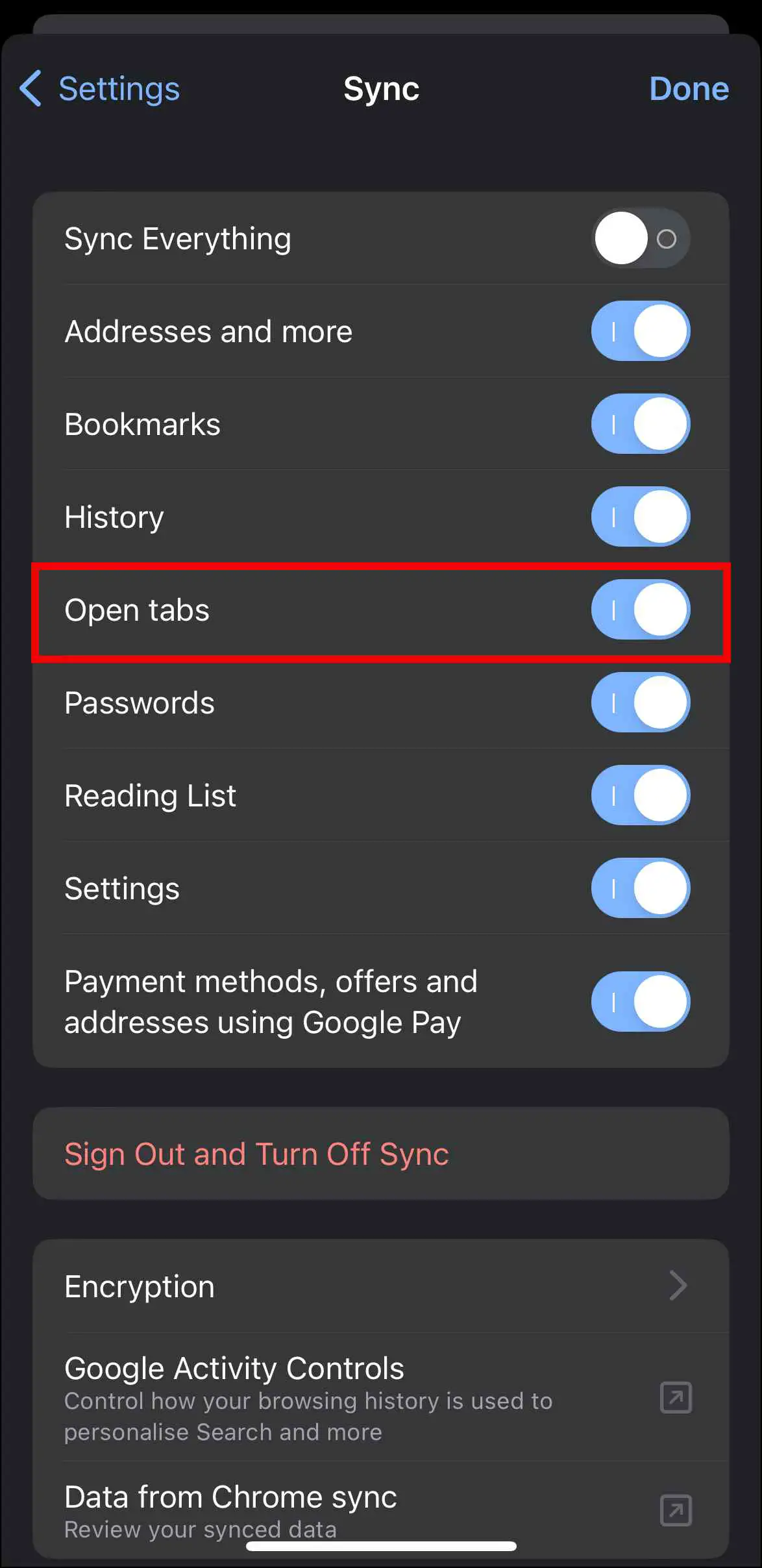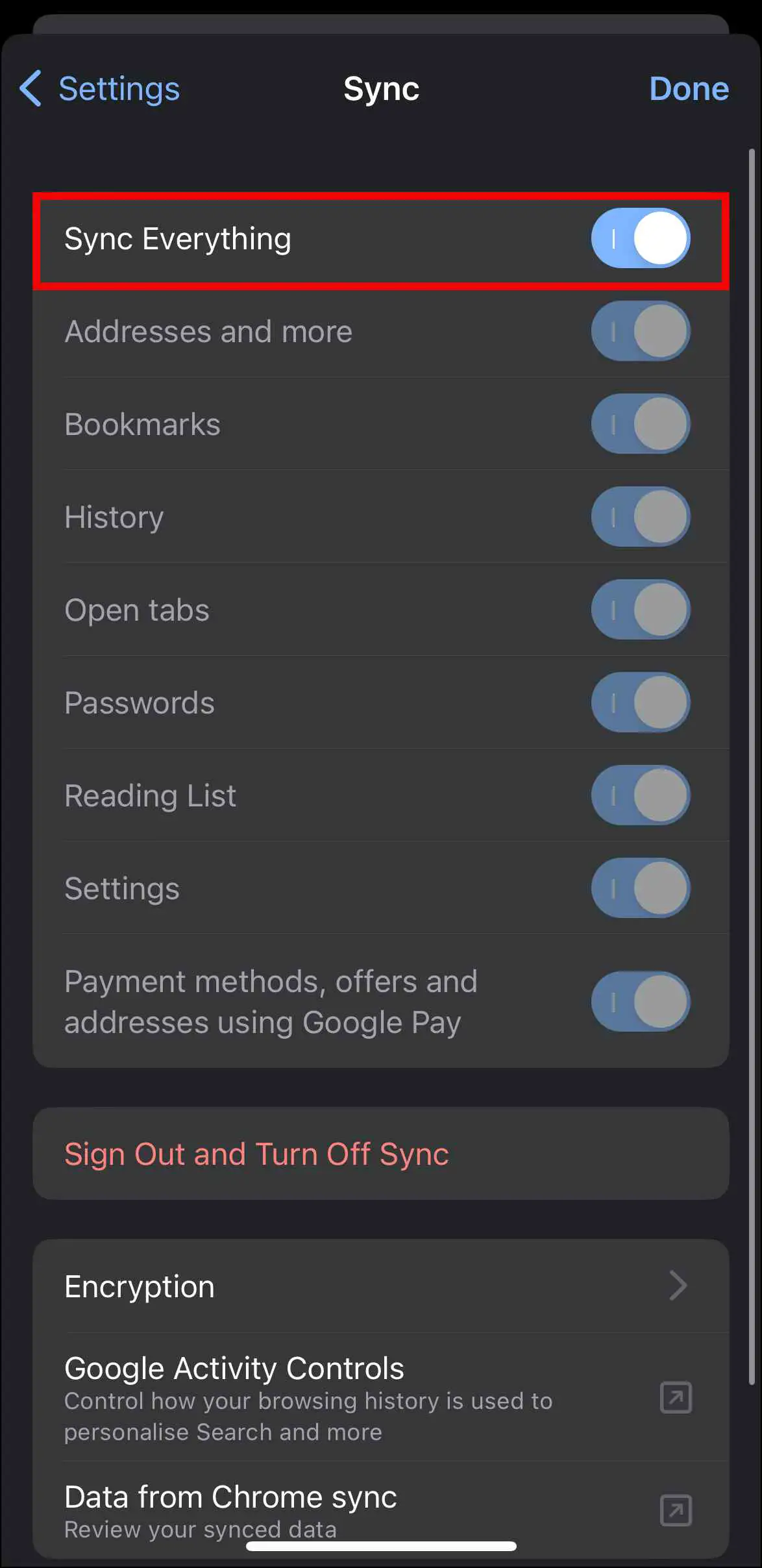When switching to a new iPhone or Android phone, you may want to transfer all your important data, including Google Chrome tabs and bookmarks. Thankfully, it’s super easy to sync all the tabs open on one device to another. In this article, let’s see how you can transfer Chrome tabs from your old phone to your new phone.
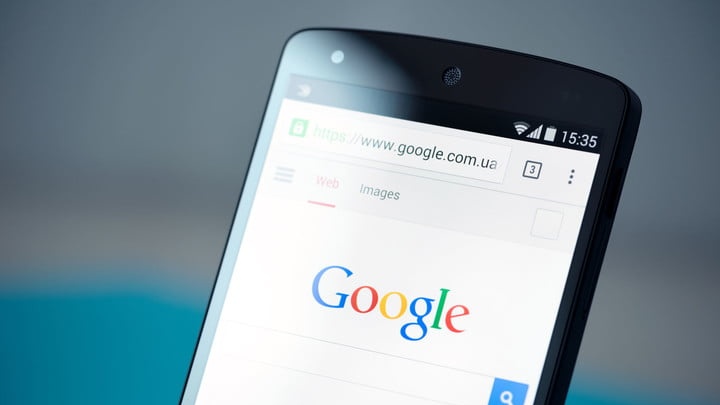
Related | 3 Ways to Recover Deleted Bookmarks in Chrome Android, PC
Transfer Chrome Tabs From Old to New Phone
Below, we have mentioned different ways to transfer Chrome tabs from one phone to another. But before that, you need to enable sync for Chrome to open tabs across the devices.
Before You Begin- Sync Chrome Tabs On Old Phone
To make the below-mentioned steps work, turn on the Sync feature in the Chrome browser. The built-in feature syncs your data in Chrome across the devices.
While it’s turned on by default on most devices, it’ll be better for you to make sure sync is turned on for both new and old phones using the steps below.
Step 1: Open the Chrome browser on your old phone. Click the three dots at the top right corner.
Step 2: Click on Settings and click on Sync.
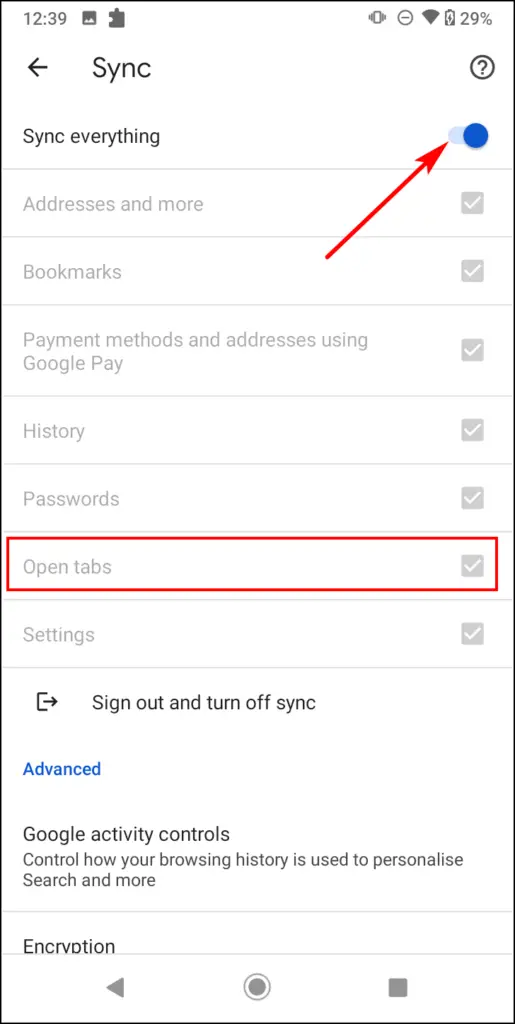
Step 3: Make sure you have turned on the Sync toggle to synchronize all chrome data, including Open tabs.
If not, enable it and give it time to sync data. Then, open Chrome on the new phone and repeat the steps to enable Sync here as well.
Method 1- Open Chrome Tabs From Old Phone on New Phone Using Recent Tabs
You can access the Chrome tabs open on your old phone by using the Recent tabs feature in Chrome. It will work only if sync is enabled and working on both devices.
Step 1: Open the Chrome app on your new phone.
Step 2: Click the three dots at the top right corner.
Step 3: In the options menu, click on Recent tabs.
Step 4: Select the recently opened tabs you want to open in Chrome on the new phone.
You can now browse tabs you recently opened on your old phone without any hassles on your new Android or iPhone.
Method 2- Open Tabs from History
If you have turned on the sync feature, all of the web pages you have visited will be synced to Google cloud. These web pages can be later accessed from any device.
To access the Chrome tabs on your new phone from history, follow these steps:
Step 1: Open the Chrome app on your new phone. Click the three-dot menu.
Step 2: From the options that appear, click on History.
Step 3: The History page will open. Here, you will see all the web pages you have visited previously.
Step 4: Click the web page you want to visit.
Related | How to Set Password Lock in Google Chrome to Protect Data
Method 3- Export Open Chrome Tabs on Android & iPhone
You can save all of the open Chrome tabs in a bookmark folder which can then be accessed across the synced devices. For the same, you need to have a PC with Chrome browser installed.
Step 1: Open the Chrome browser on your PC. Click on the three dots in the top right corner.

Step 2: From the list of options that appear, click on History > History.
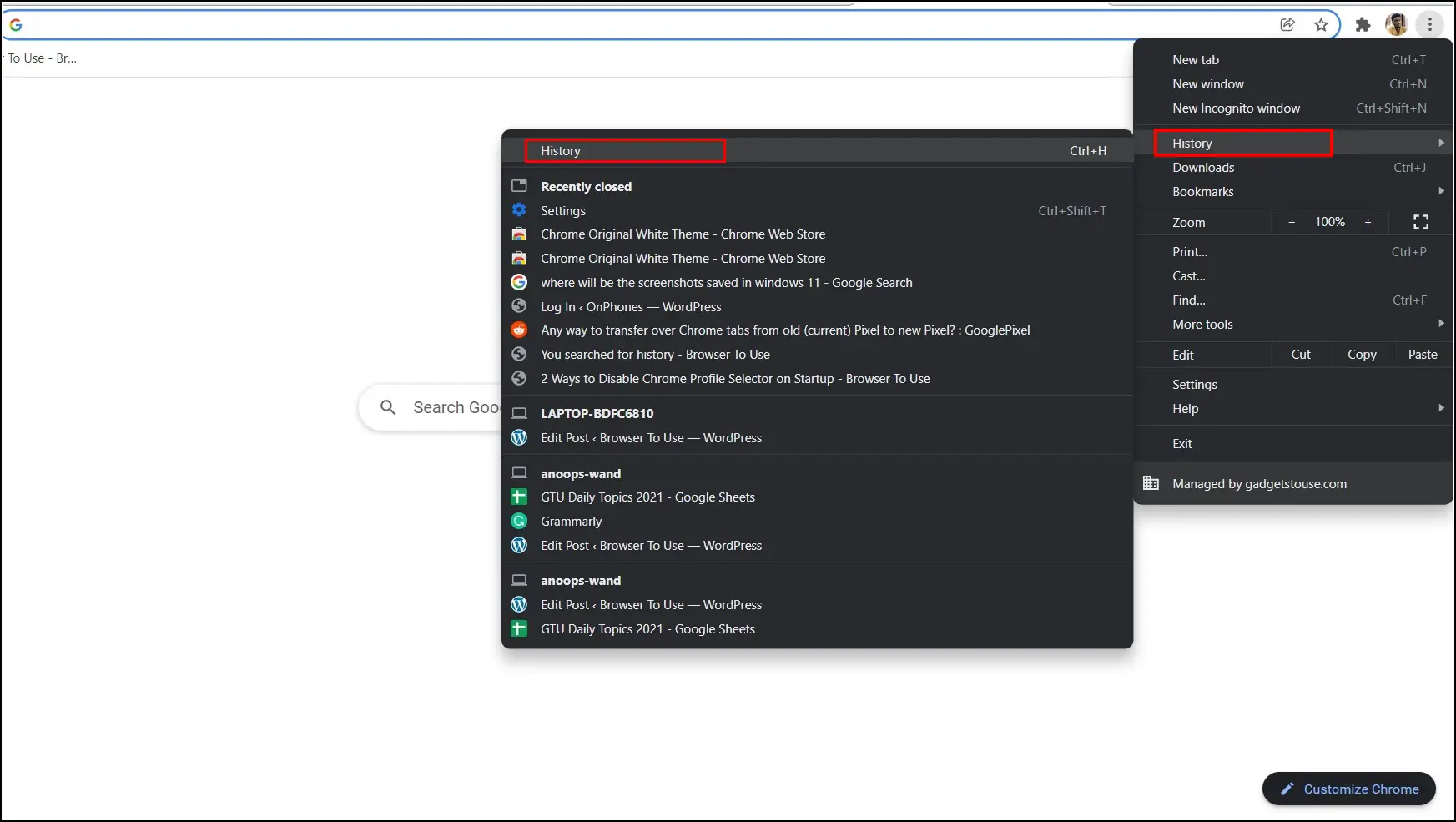
Step 3: Click on Tabs from other devices on the History page.
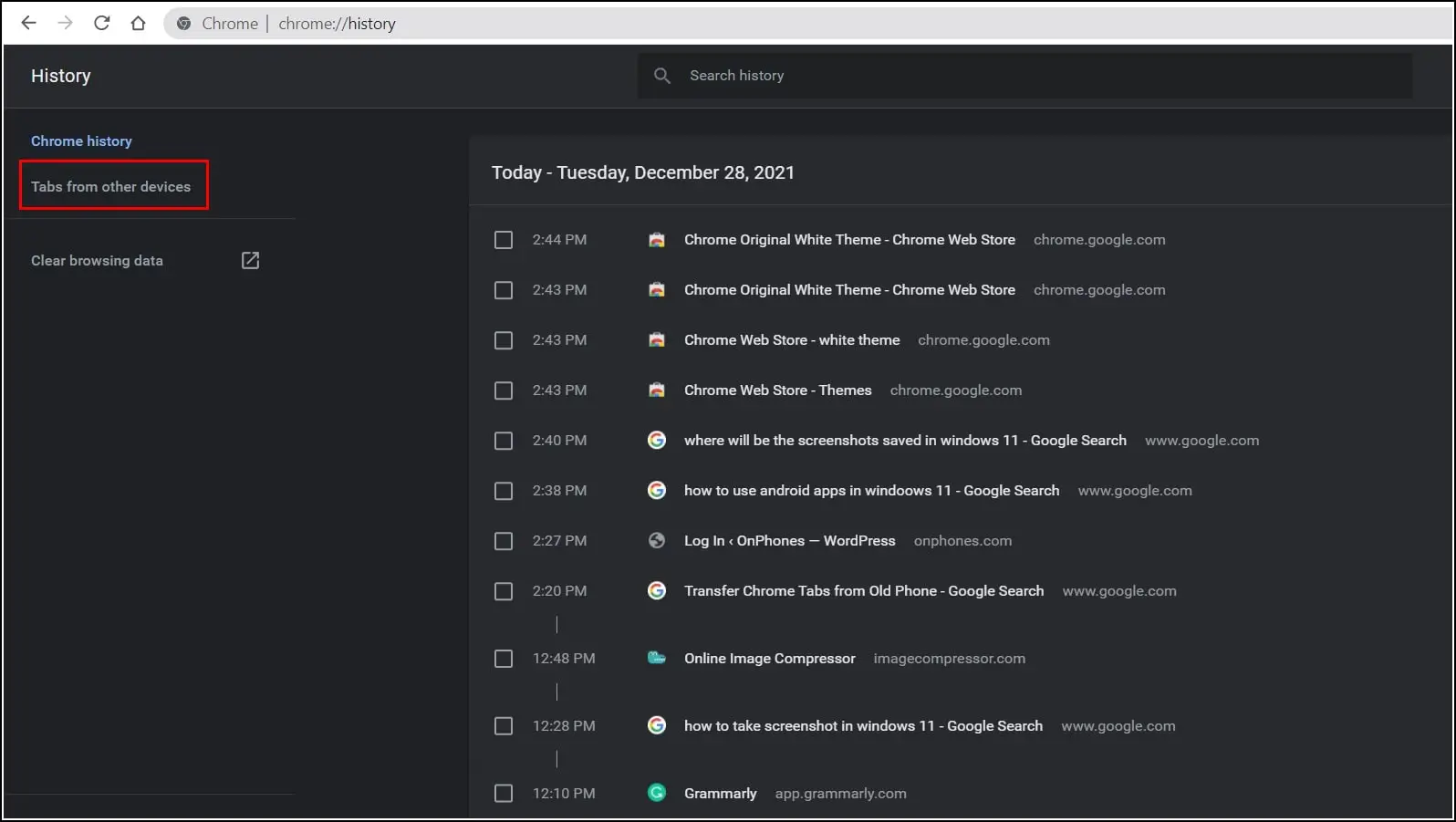
Step 3: You will see a list of devices with Chrome installed having your account.
Step 4: Find your old phone’s name from the list and click the three dots.
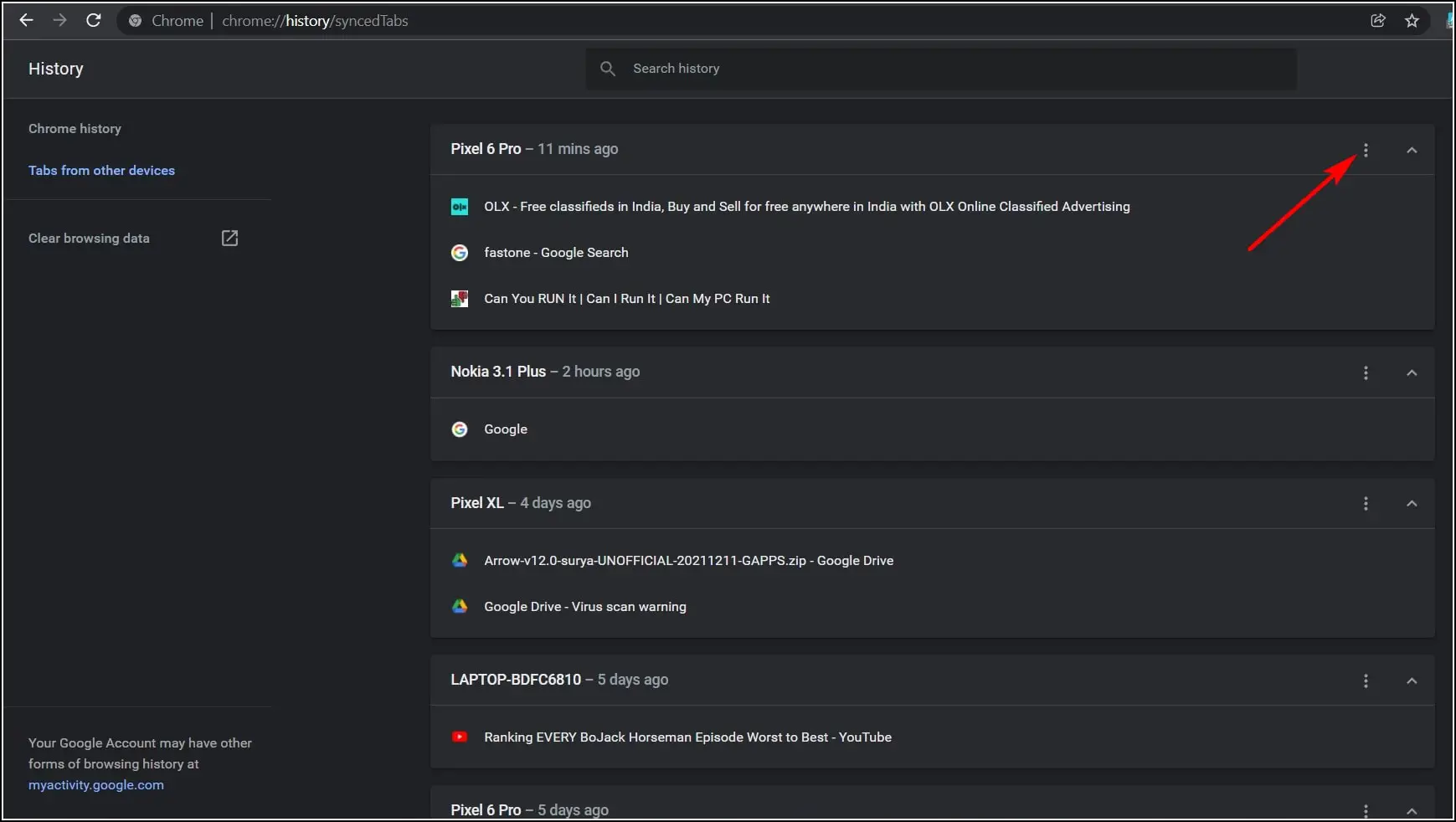
Step 5: After that, click on Open all.
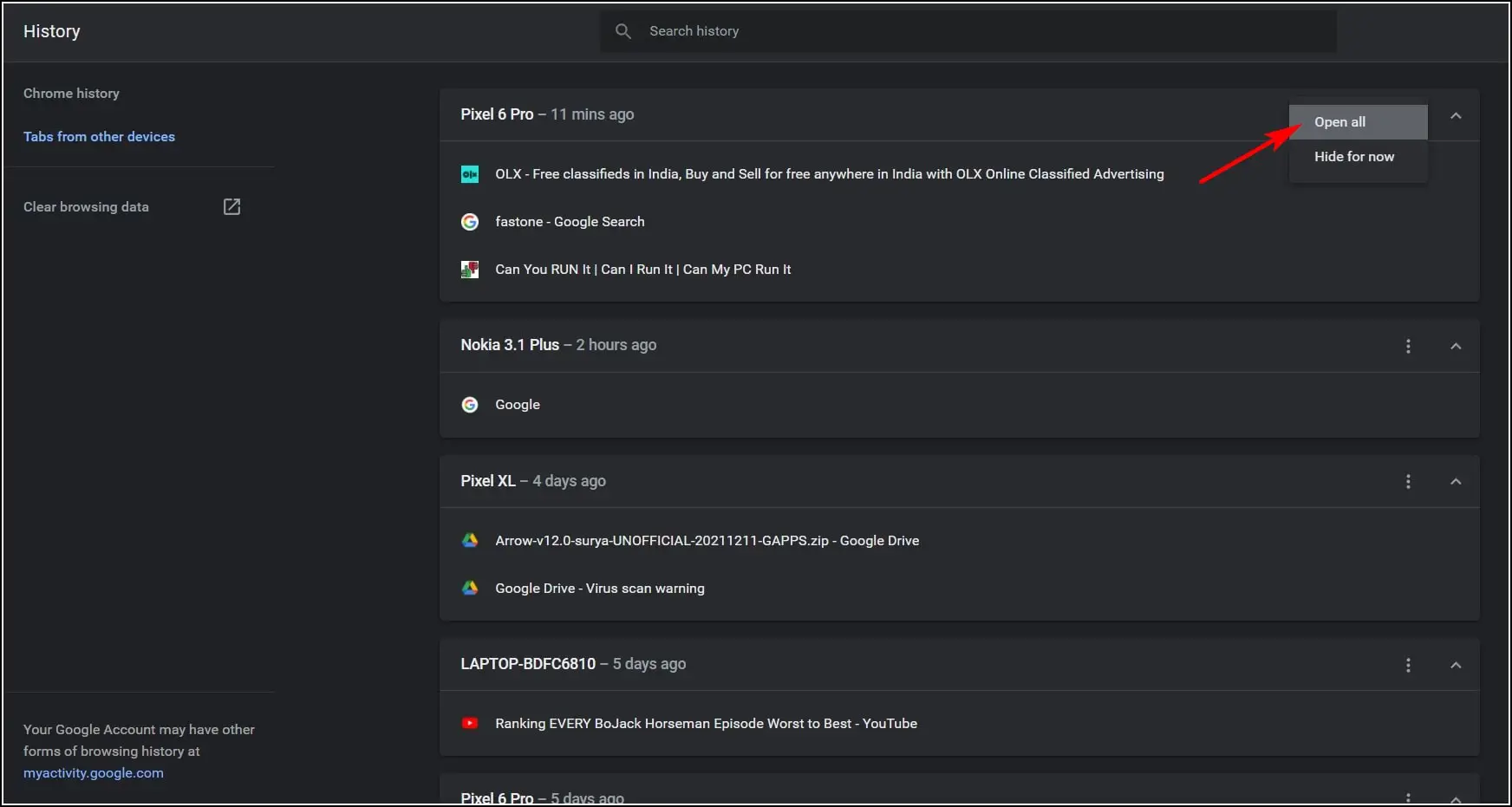
Chrome will now open all the tabs from your old phone on your PC.
Step 6: Next, click the three dots. Hover over Bookmarks > Bookmark all tabs.
Step 7: Alternatively, you can use the shortcut CTRL + SHIFT + D.
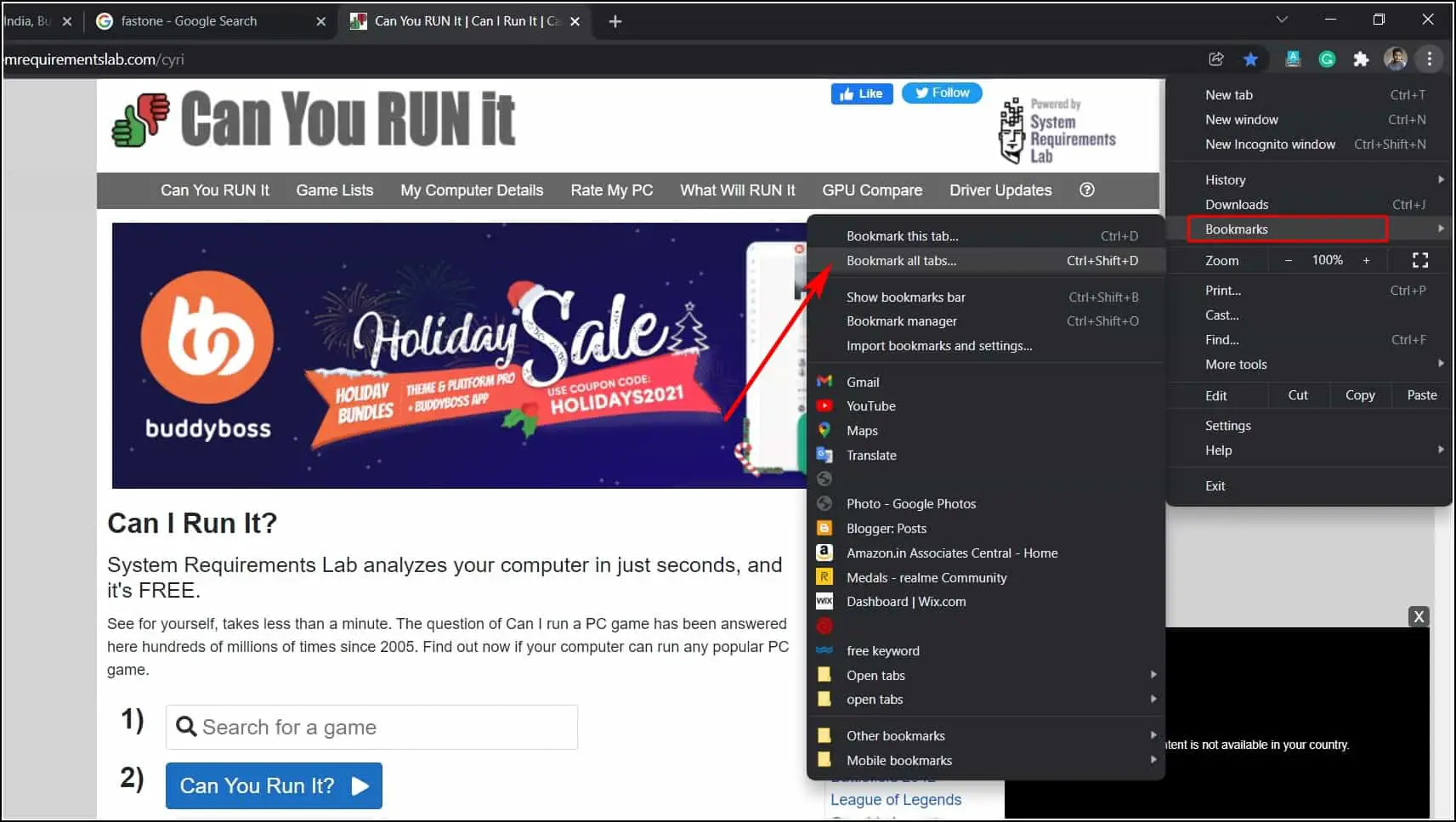
Step 8: A new window will appear. Here, rename the new folder and then click the Save button.
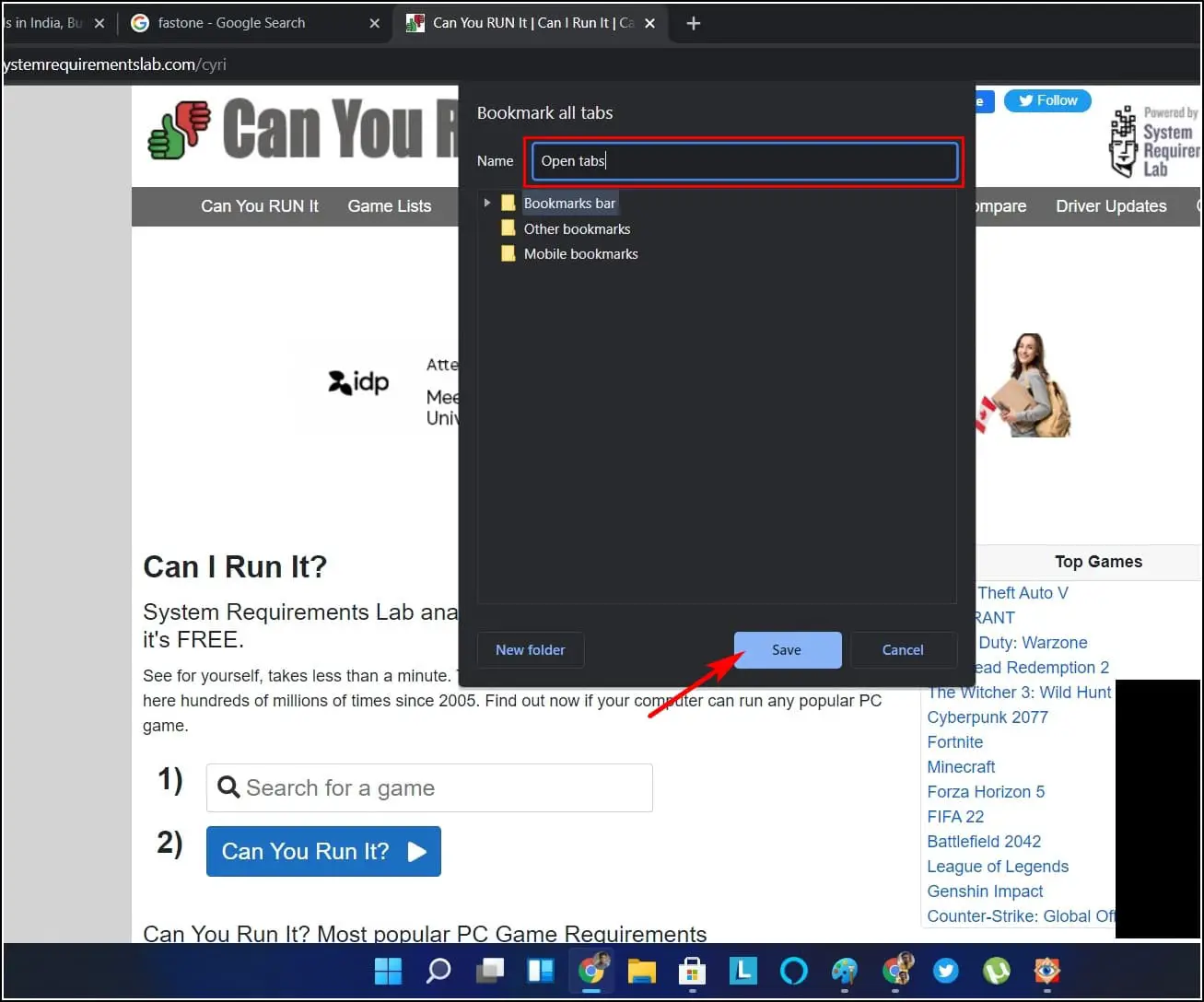
Step 9: After saving the bookmark folder, open Chrome on your new phone.
Step 10: Click on the three-dot menu and select Bookmarks.
Step 11: You will see the newly saved folder inside the Bookmarks bar.
Step 12: Open the folder to see the open Chrome tabs from your old device.
You can now open these tabs anytime you want. They’re saved as bookmarks and will be available on all devices with Chrome sync enabled.
Bonus: Sync Chrome Tabs on an iPhone
If you are switching from your old iPhone and want to sync your Chrome tabs to a new device, you first need to enable the sync feature to sync your data and accounts on Chrome across all devices. Follow the steps below to enable sync in Chrome on your iPhone.
Step 1: On your iPhone, open the Chrome app.
Step 2: Tap on the three dots in the bottom taskbar.
Step 3: Go to Settings.
Step 4: Next, tap on the Sync option below your account information.
Step 5: Here, turn on the toggle for Open tabs.
We recommend that you sync all data by turning on the toggle for Sync Everything.
Doing so will sync your currently open tabs with your Google account and you will be able to access them on your new device.
Got Issues With Chrome Sync?
Syncing is important to move Chrome tabs from one phone to another. While it’s rare, you may face issues with sync, which can cause trouble while changing phones. If you face any, check our detailed guide for fixing the Chrome sync paused problem.
Wrapping Up
We hope that this guide helps you transfer Chrome tabs from one phone to another. If you still have any suggestions or queries, do let us know. You can also check our other articles to enhance your browsing experience.
Related: