Chrome is a popular cross-platform web browser developed by Google. It’s trustworthy among millions of users due to its handy features and speed. However, you may sometimes face errors or failures when trying to install Chrome on your Windows computer. If you’re experiencing any issues with downloading or installing Chrome, do not worry. Here’s our detailed guide to fix Google Chrome not installing on Windows 11 or 10.
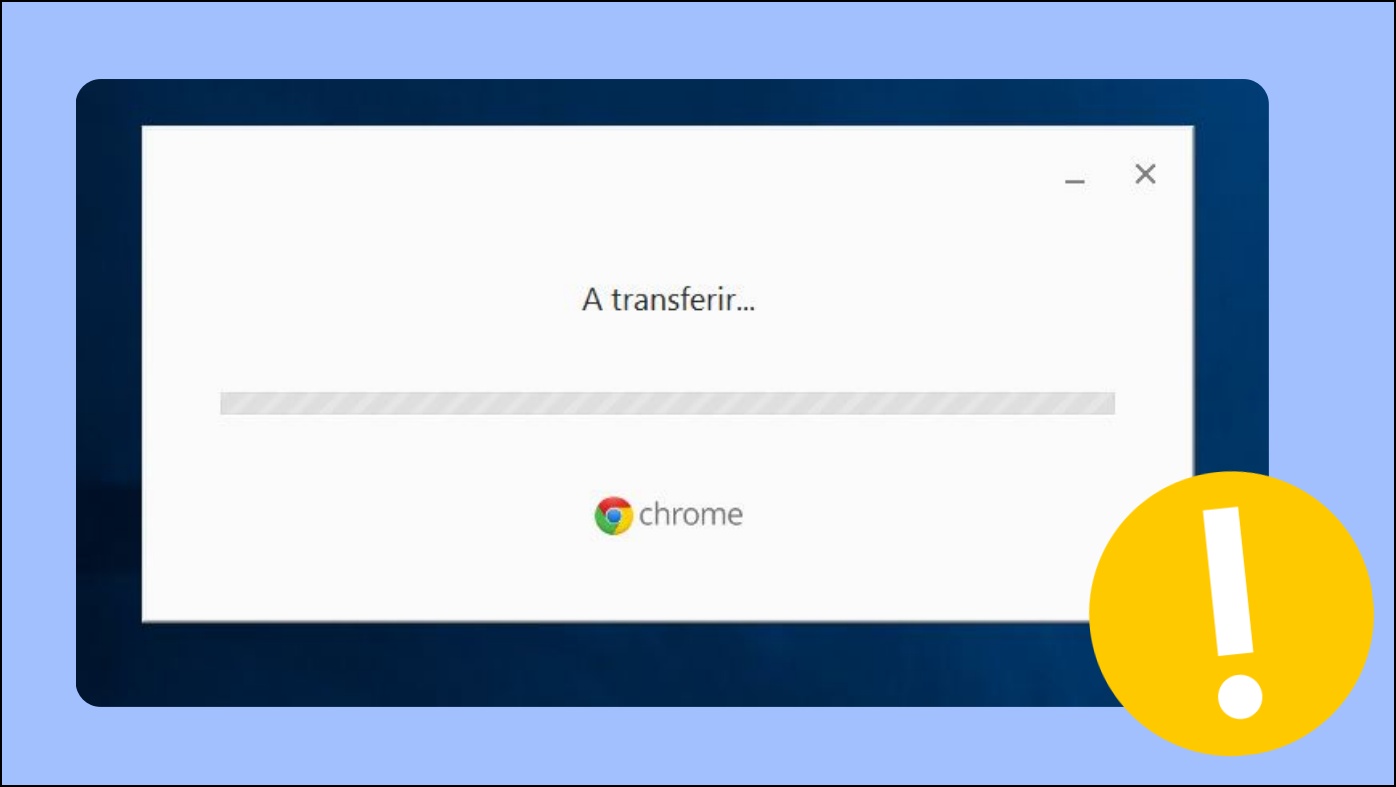
Google Chrome Not Installing on Windows 11/10? Here’s the Fix
Many users are complaining on social websites and forums about the Google Chrome installation failure, or Chrome cannot be installed on Windows. Here, we have added ways to fix the problem.
Method 1- Install Chrome as an Administrator
If Chrome not installing on your PC then you can try installing it as an administrator. Follow the below steps to install the browser as an administrator.
Step 1: Head over to the Chrome setup program you have downloaded.
Step 2: Right-click on the setup and tap Run as administrator.

Step 3: Follow the on-screen instructions, and you should be able to install it without any issues.
Method 2- Enable Installation of Third Party Apps
If the third-party installation is not enabled on your PC, you will not be able to install the Chrome browser on your Windows PC. Follow the below steps to turn it on.
Step 1: Press the Windows+S key to open the search.
Step 2: Type settings and open the Settings app.
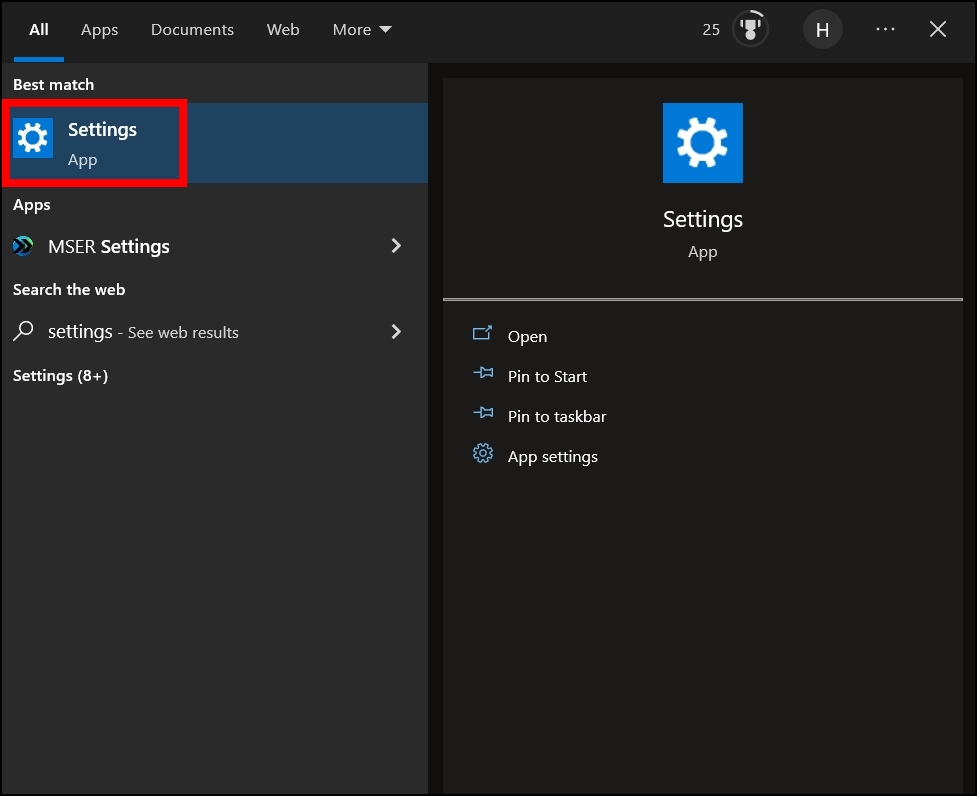
Step 3: Click on Apps on the settings page.
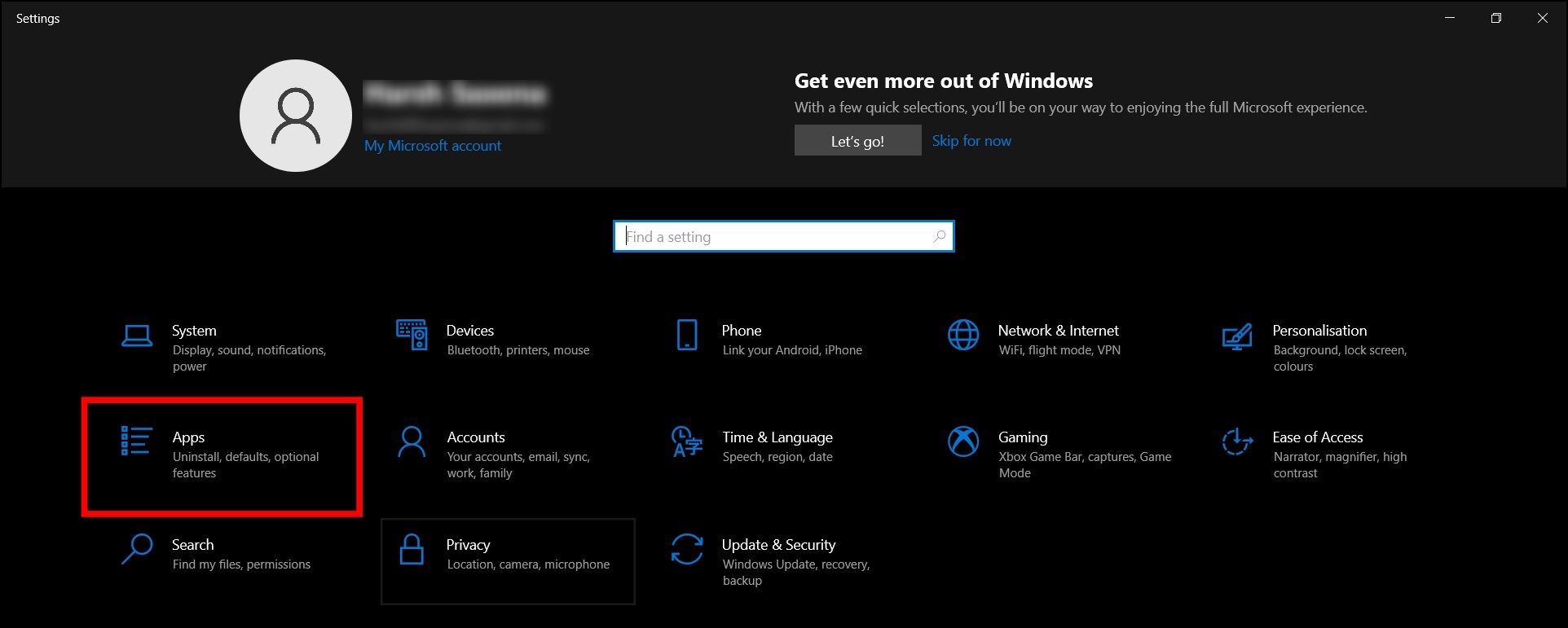
Step 4: On the next window, tap on Apps & Features.
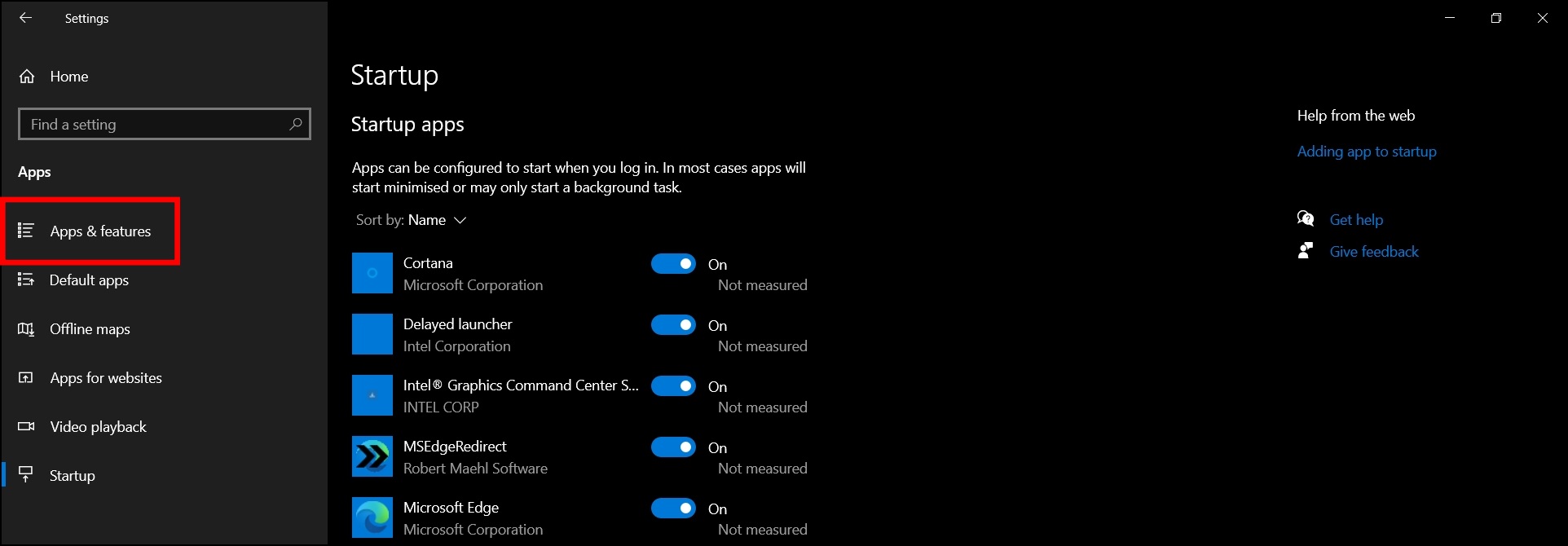
Step 5: Tap on the drop-down menu under Choose where to get apps.
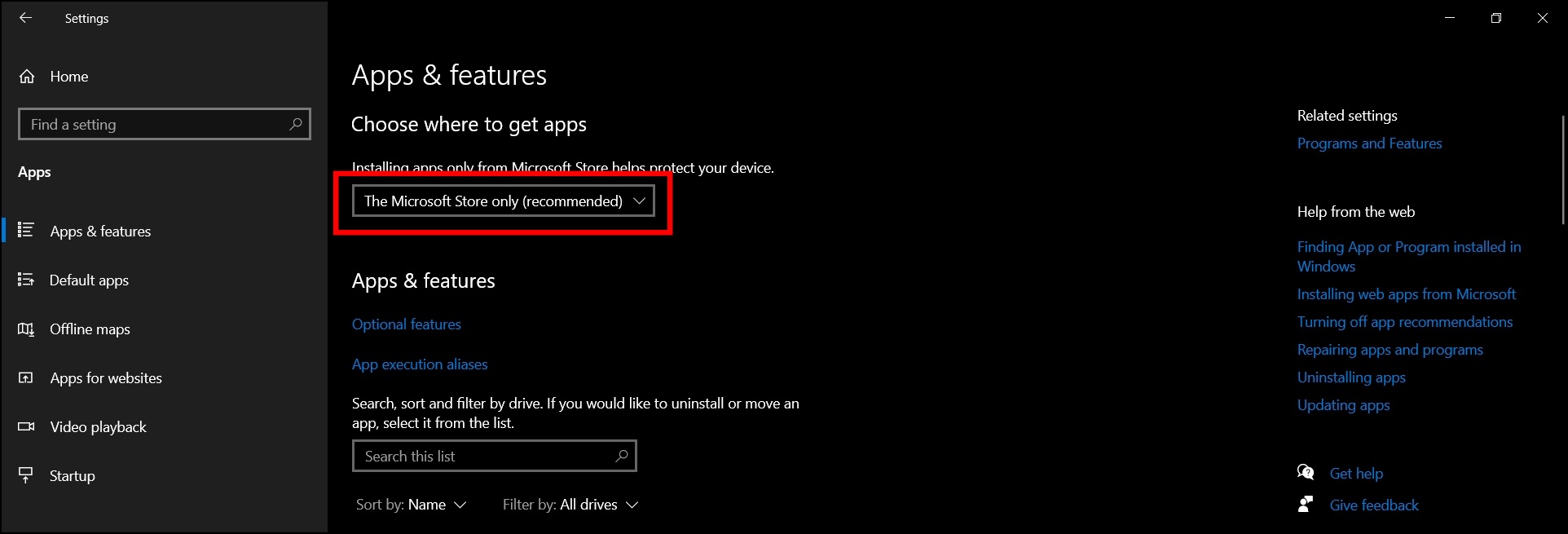
Step 6: Select Anywhere from the appeared options.
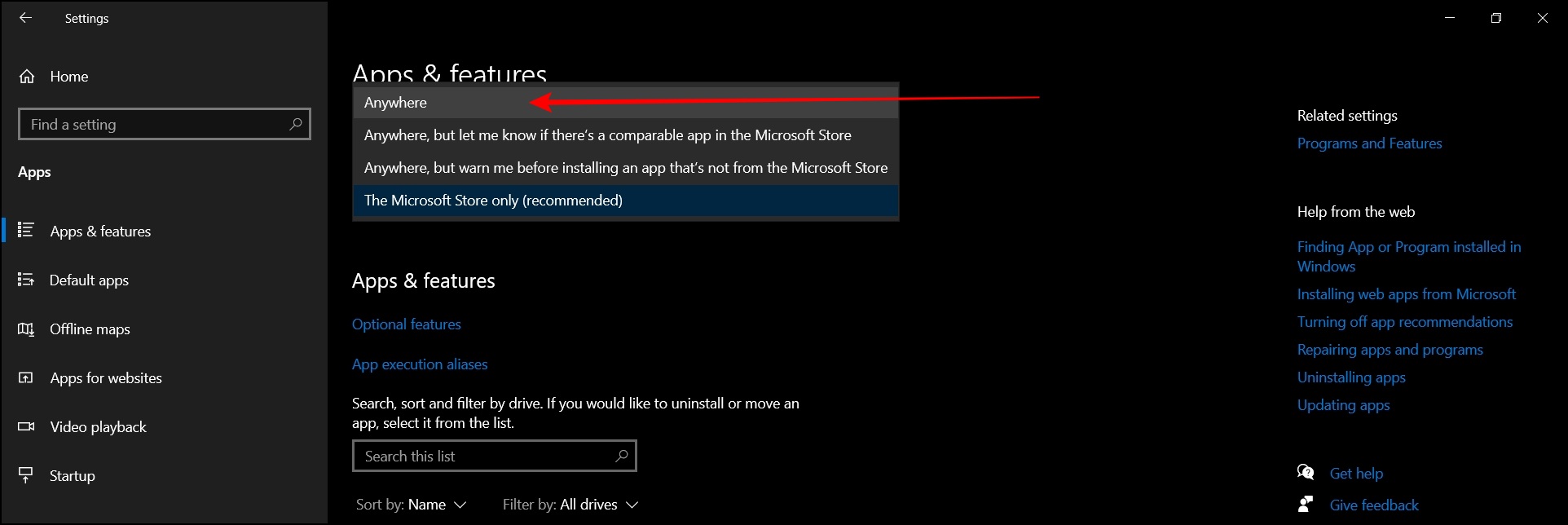
Method 3- Enable Background Intelligent Transfer Service
If Background Intelligent Transfer Service (BITS) is disabled then you might not be able to install Chrome on your Windows PC. Follow the below steps to enable BITS.
Step 1: Right-click on the Start button.
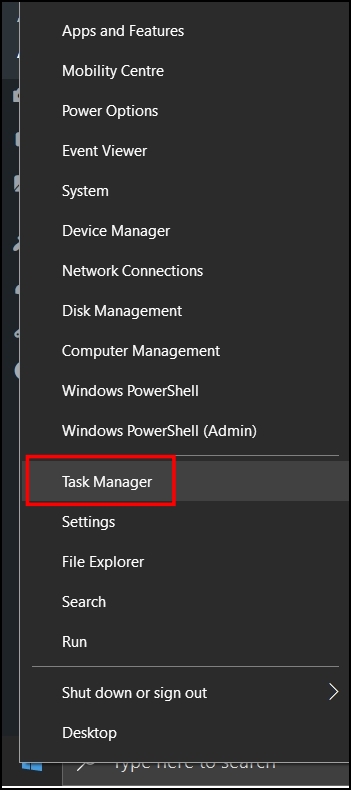
Step 2: Click on Task Manager from the appeared options.
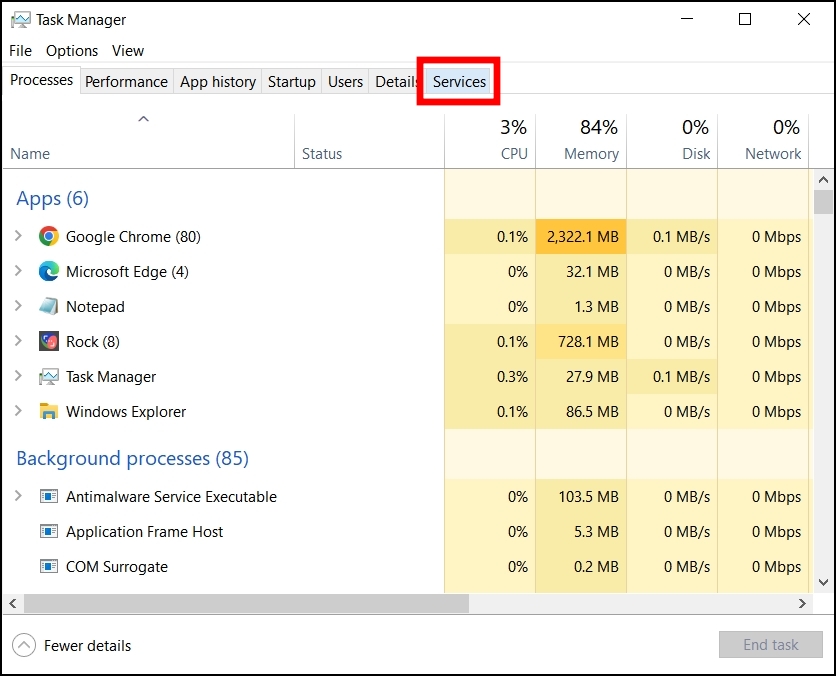
Step 3: Tap on the Services tab from the top.
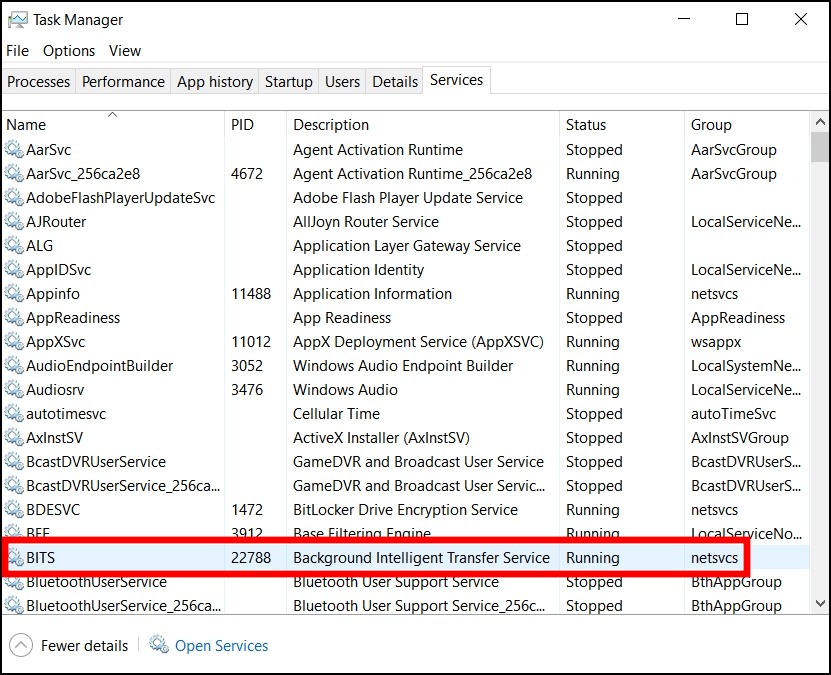
Step 4: Here, make sure the BITS service is showing running status. If not, right-click on BITS and select Start to enable it.
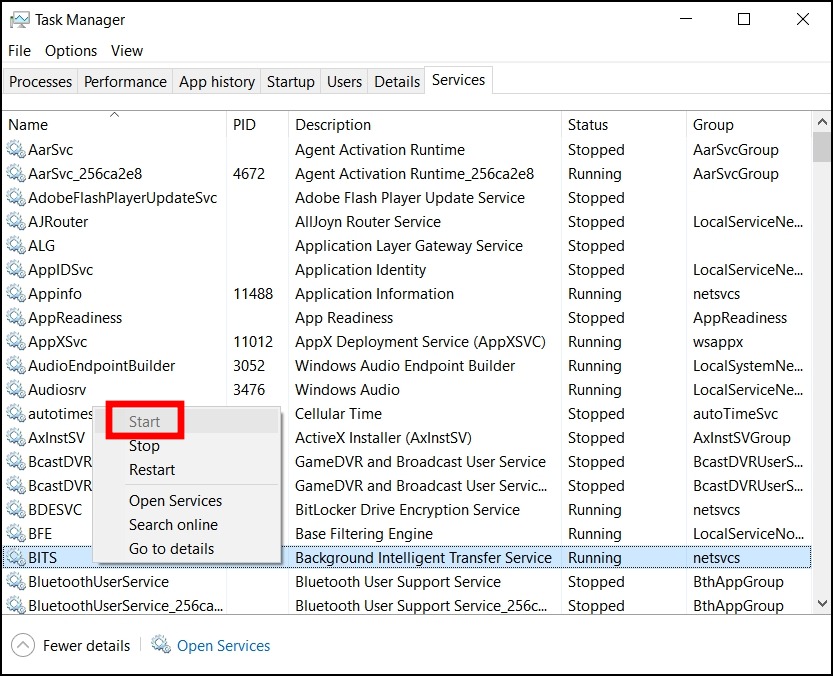
Method 4- Delete Chrome Client Registry Entry
If you are getting the “Can’t find installer applications on Windows” message while trying to install Google Chrome on your PC, then you need to delete the Registry key. Follow the below steps to do so.
Step 1: Press the Windows+R key to open the Run window.
Step 2: Type Regedit and hit enter, then tap Yes.
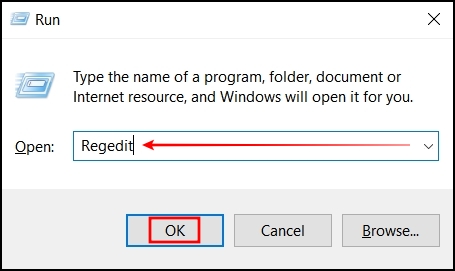
Step 3: Enter HKEY_LOCAL_MACHINE\SOFTWARE\WOW6432Node\Google\Update\Clients in the path file.
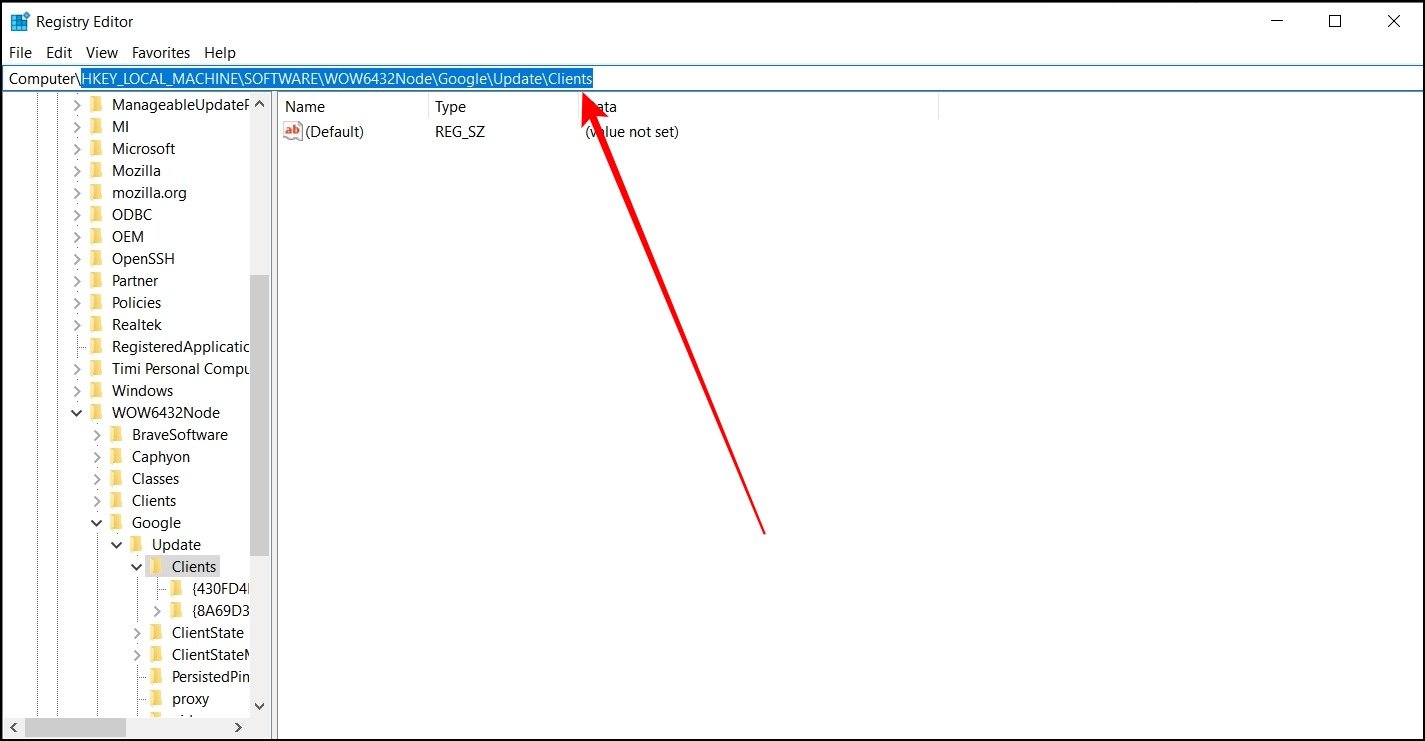
Step 4: Right-click on 4HKEY_LOCAL_MACHINE\SOFTWARE\WOW6432Node\Google\Update\Clients and select Delete.
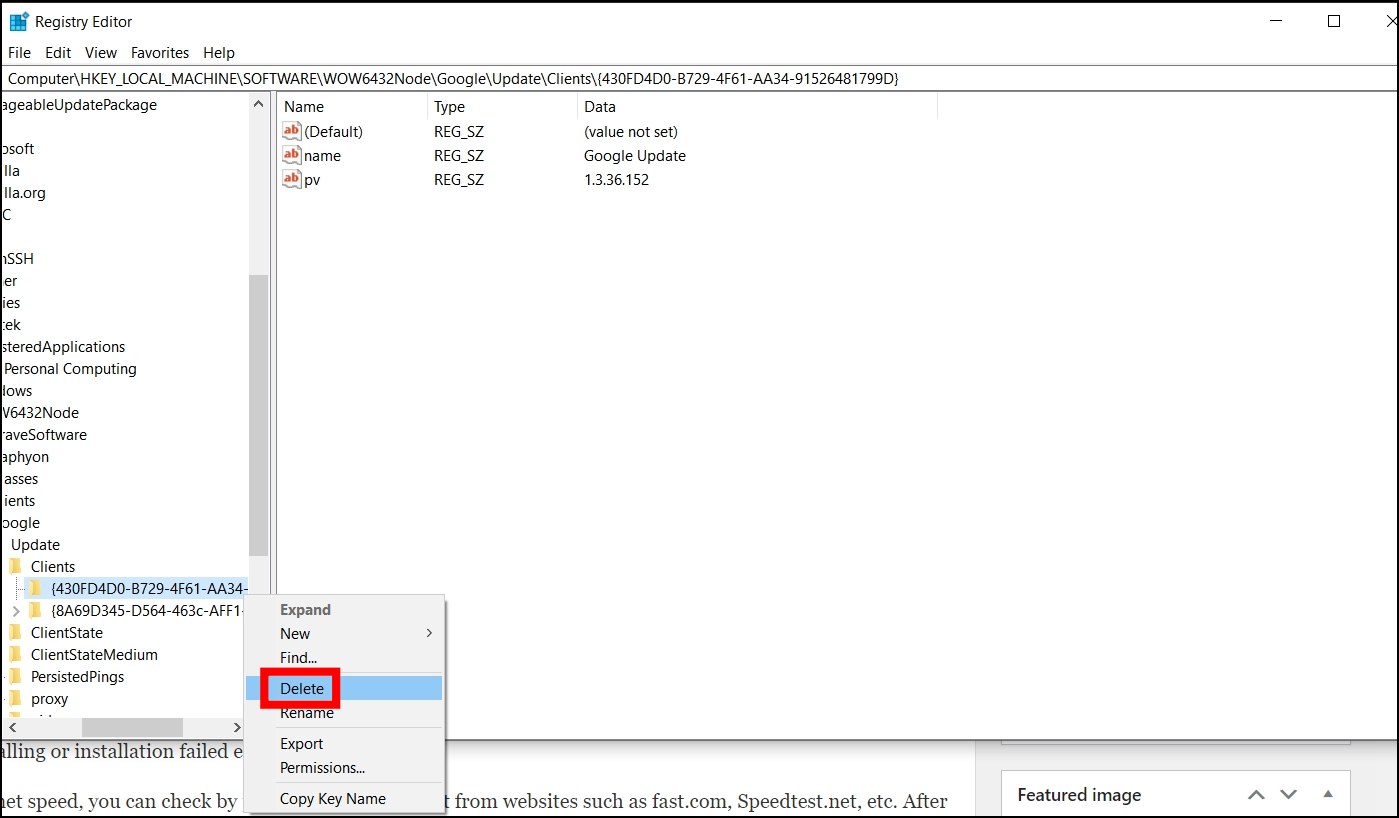
Step 5: Close the Editor, and your issue should be fixed.
Method 5- Check Your Internet
Chrome setup requires an active internet connection to install the full browser. If your connection has issues or limited bandwidth, it may hamper the installation of the browser on your machine, causing Chrome won’t install or an installation failed error.
If you are unsure of your internet speed, you can perform a speed test from websites such as fast.com, Speedtest.net, etc. After performing the speed test, check whether your internet is active and stable. If the test doesn’t work or you receive low speed, there’s an issue with the connectivity.
Alternatively, you can download and transfer the Chrome offline setup from some other device to install it directly without the internet connectivity on your computer.
Method 6- Uninstall Previous Versions of Chrome
If you have older Chrome versions on your Windows PC, you might be unable to install the Google Chrome browser on your system. Follow the below steps to delete any older versions of Chrome then try to install it.
Step 1: Press the Windows+R key to open the Run window.
Step 2: Type control and hit enter to open the control panel.
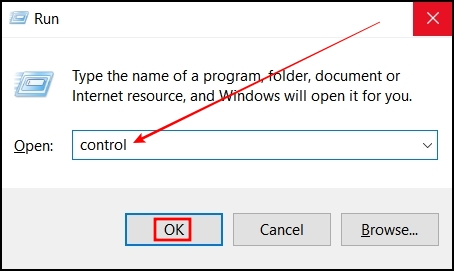
Step 3: Click on Programs from the appeared options.
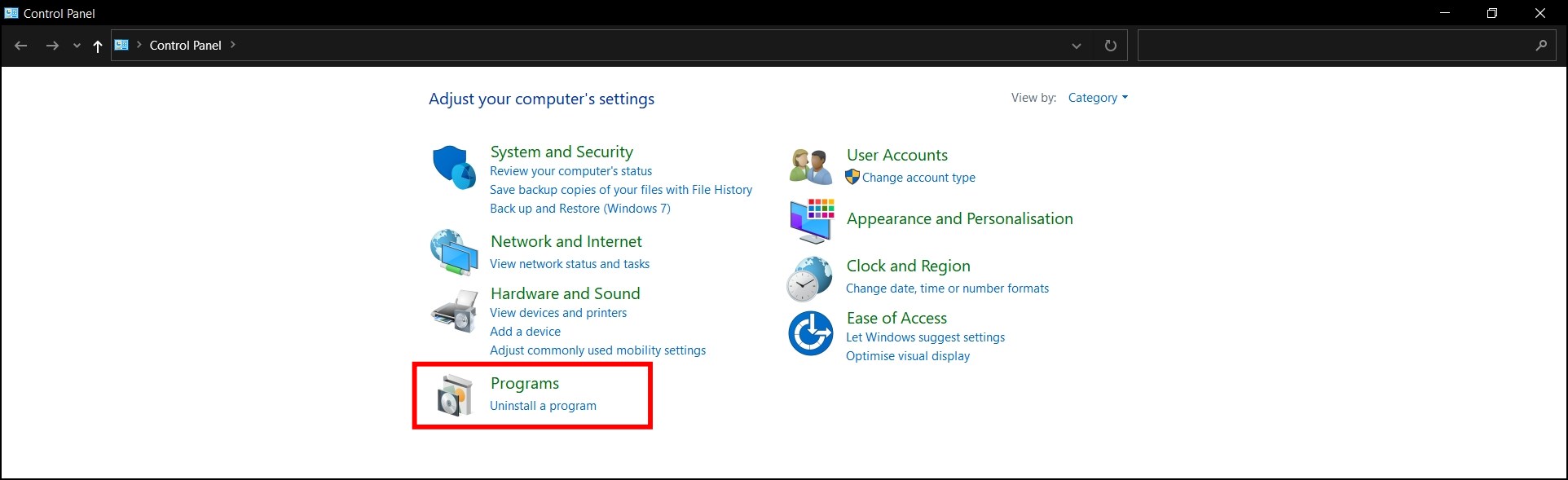
Step 4: Tap on Uninstall a program under Programs and Features.
Step 5: Select Google Chrome, then tap on Uninstall.
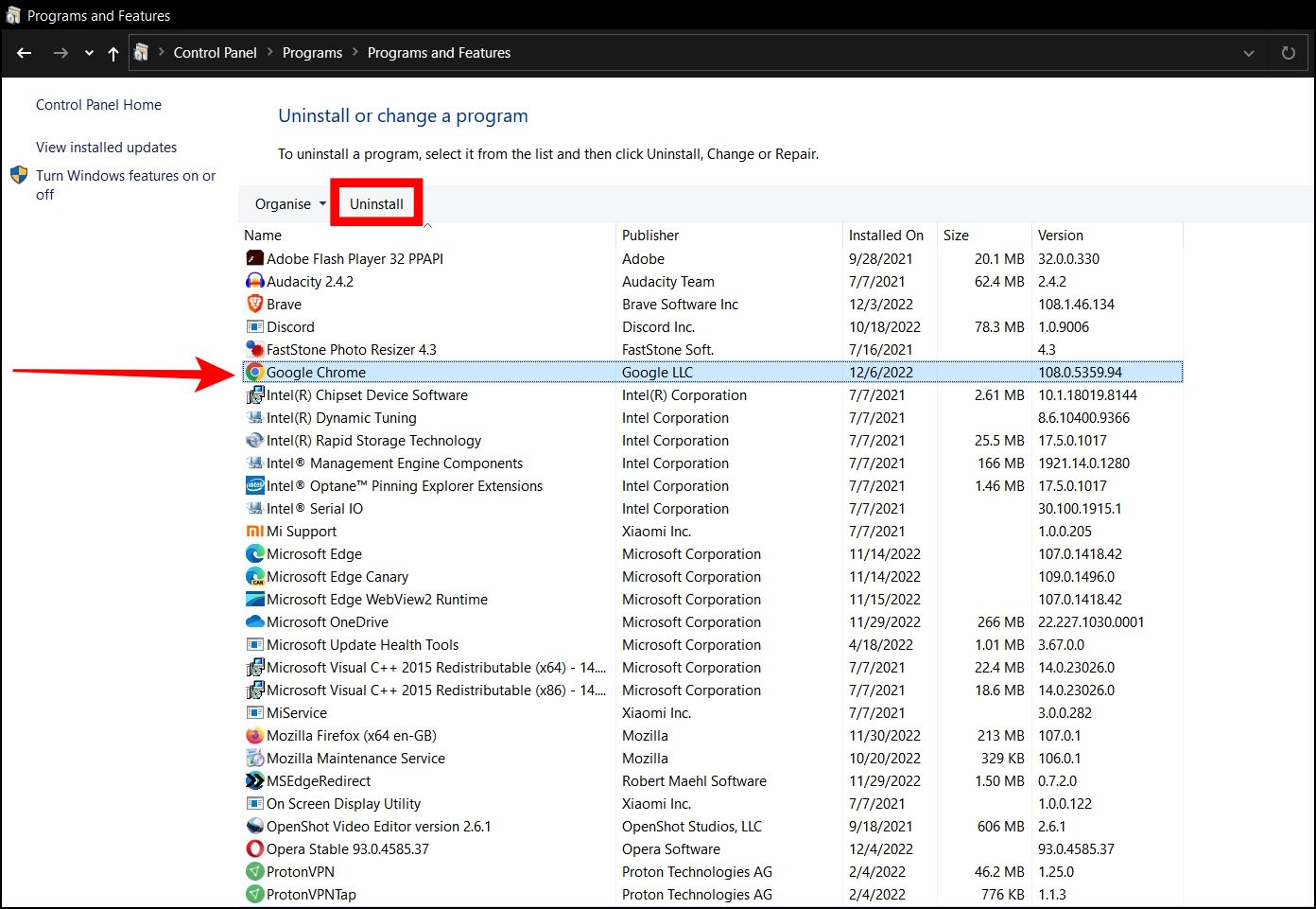
Step 6: Follow the on-screen instructions to uninstall Chrome from your system.
Method 7- Use Program Install and Uninstall Troubleshooter
You can also fix the problem by using Program Install and Uninstall troubleshooter. Follow the below steps to do so.
Step 1: Open Microsoft’s Troubleshooter Download page.
Step 2: Tap on the Download Troubleshooter button.
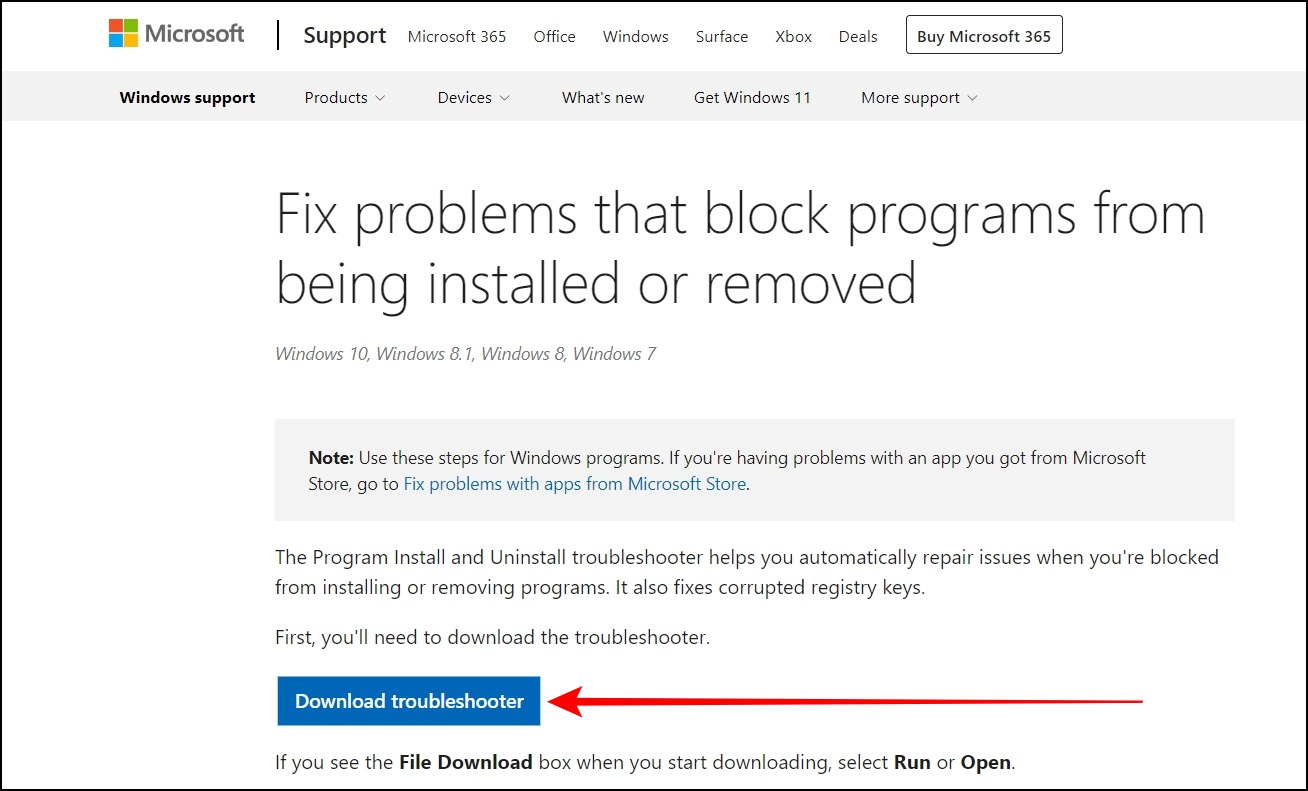
Step 3: Once downloaded, open the program to launch it and click Next.
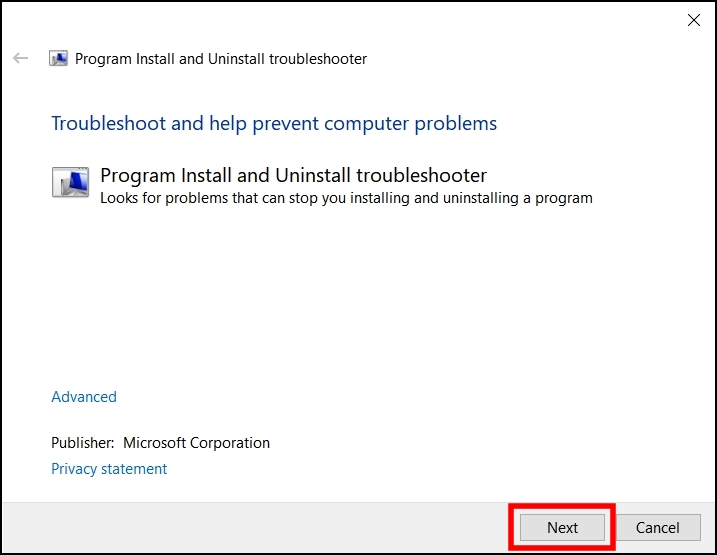
Step 4: Select Installing on the “Are you having a problem installing or uninstalling a program?” page.
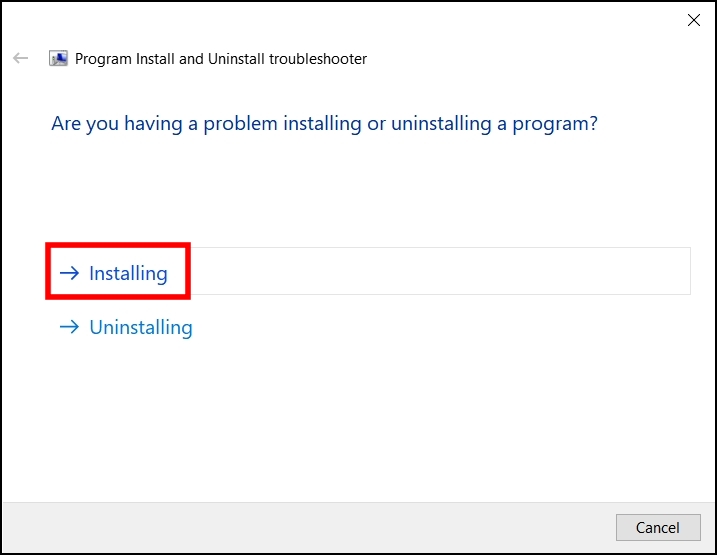
Step 5: Select Google Chrome. If you cannot find it, tap Not Listed, then click Next.
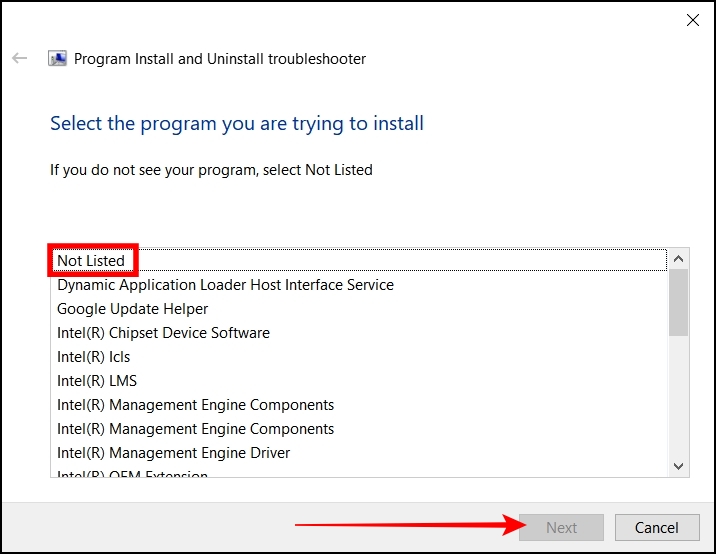
Step 6: Finally, tap on Yes, try uninstall, and your issue should be fixed.
Method 8- Delete the Google Update directory
If you cannot download Google Chrome on your Windows system, you can try removing the Update directory. Follow the below steps to do so.
Step 1: Press the Windows+R key to open the run window.
Step 2: Type %localappdata%\Google\ and tap OK.
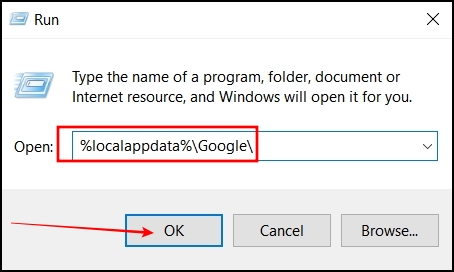
Step 3: Now, delete the Update folder.
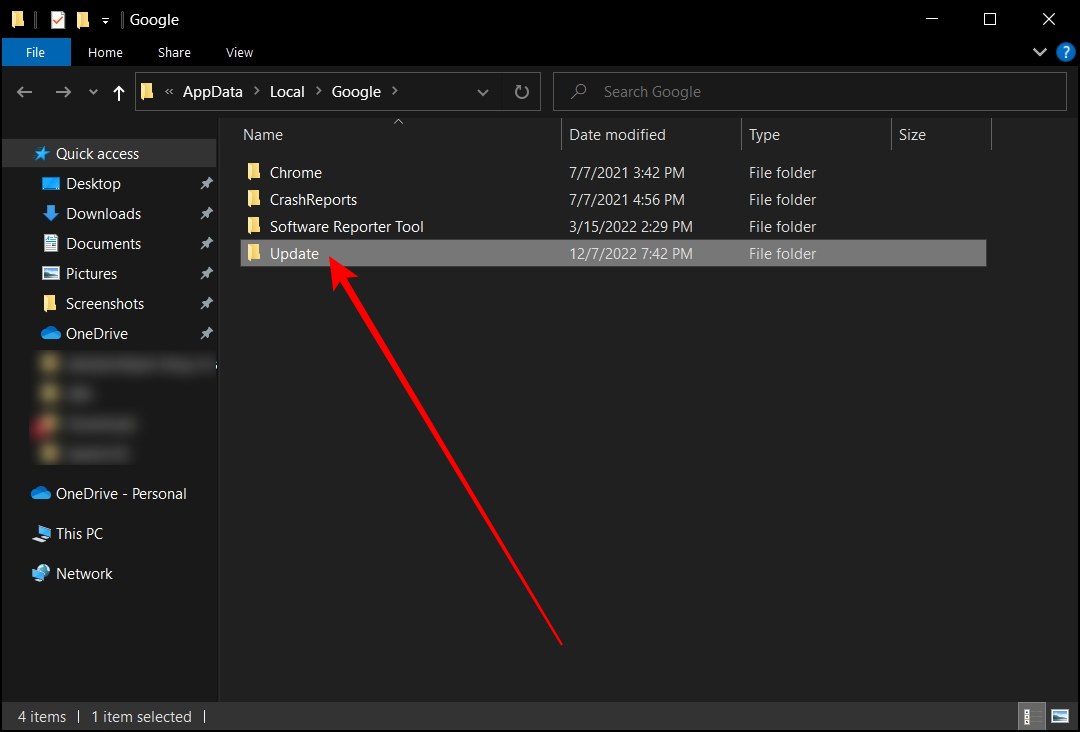
If you do not see the Update directory, you should skip this solution.
Method 9- Turn on User Account Control
Some Reddit users have reported that turning on user account control settings helps them fix the problem. Follow the below steps to do so.
Step 1: Press the Windows+S key to open the search.
Step 2: Search for Change User Account Control Settings and tap to open it.
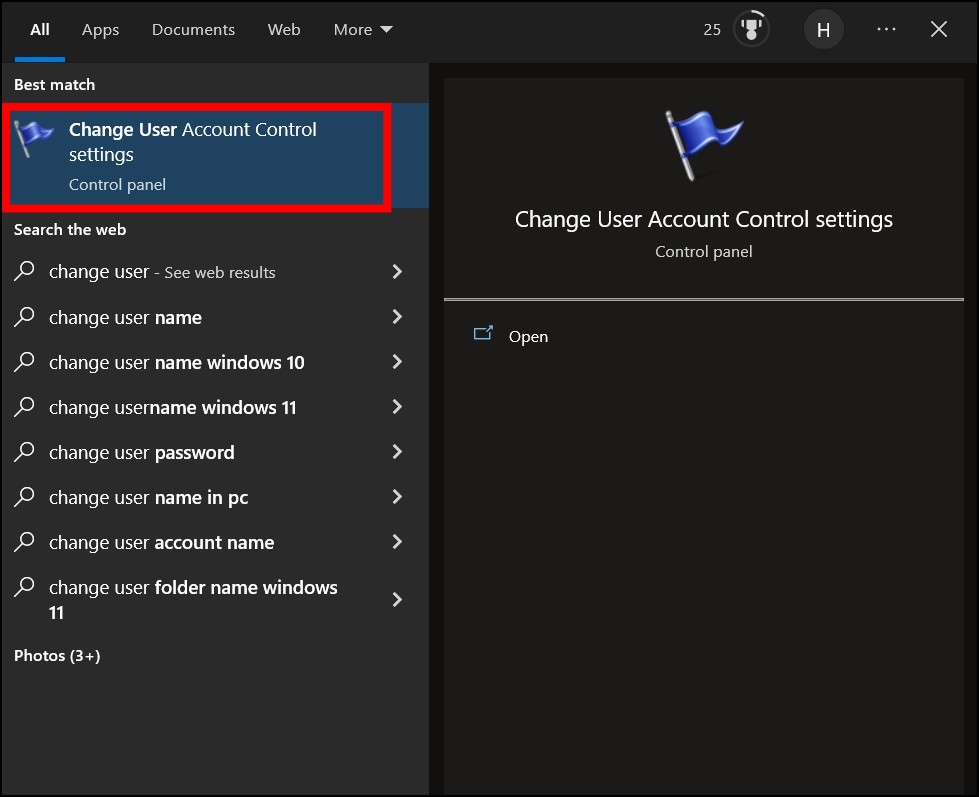
Step 3: Move the slider to the first point from the top, which is the default position, and tap OK to save it.
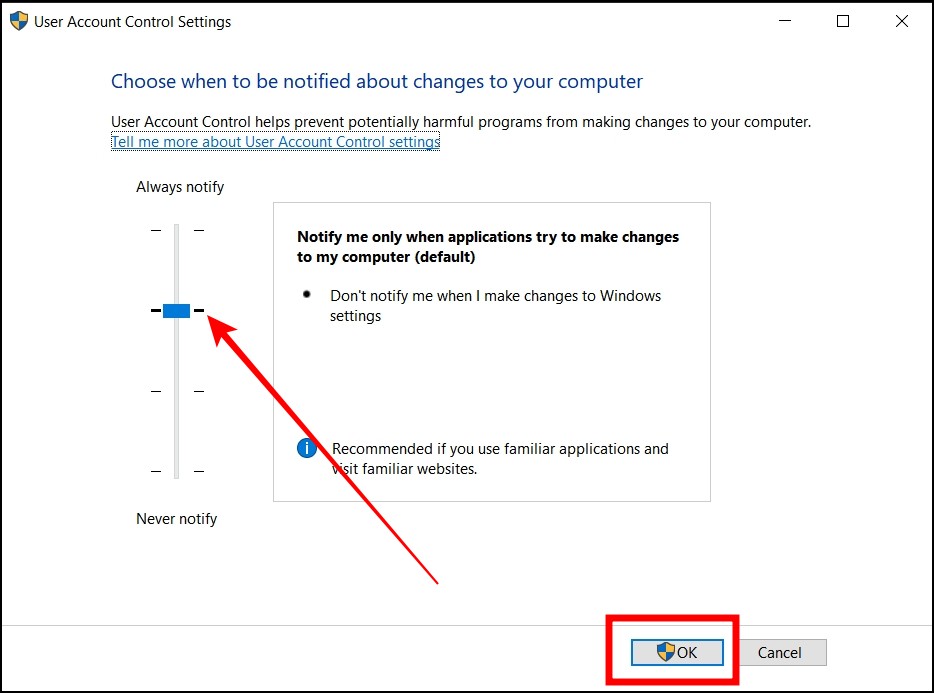
Method 10- Reinstall Google Chrome
If none of the methods works, you need to uninstall and re-install the Google Chrome browser on your computer. Follow the below steps to reinstall it.
Step 1: Press the Windows+R key at once to open Run.
Step 2: Type ms-settings:appsfeatures and hit enter to open the Apps & features settings page.
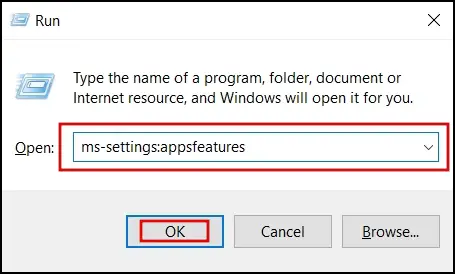
Step 3: Select the Google Chrome app from the installed app list.
Step 4: Click on Uninstall button under the menu and confirm it.
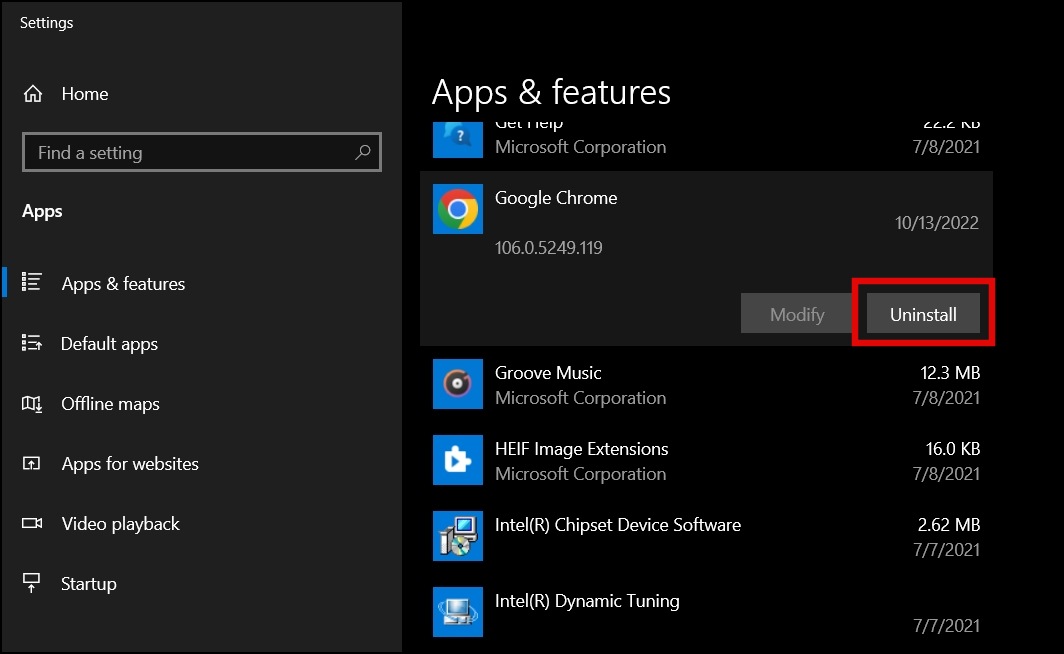
Step 5: Once uninstalled, open Chrome’s download website on another browser.
Step 6: Tap on Download Chrome and install it on your PC.
(Resolved) Chrome Won’t Install on Windows
This is how you fix Google Chrome not installing on your Windows 11/10 computer. I hope the above article helped you in fixing the problem of Google Chrome installation failure. Stay tuned to BrowserToUse for more such tips, tricks, and how-tos.
Related:


