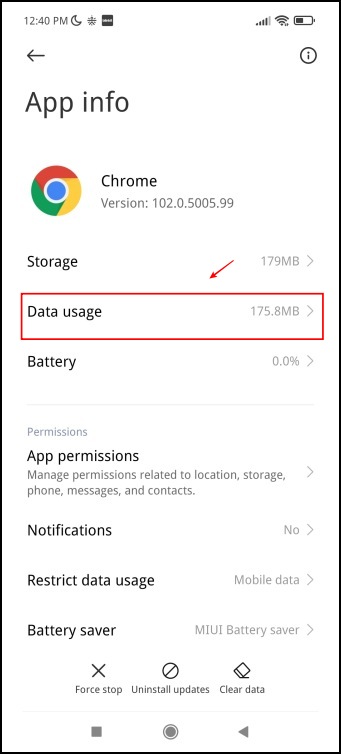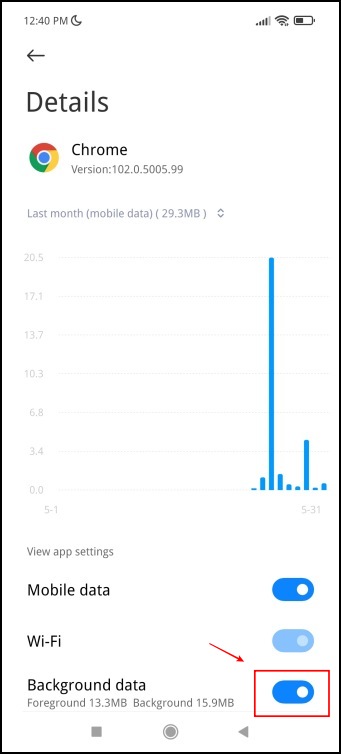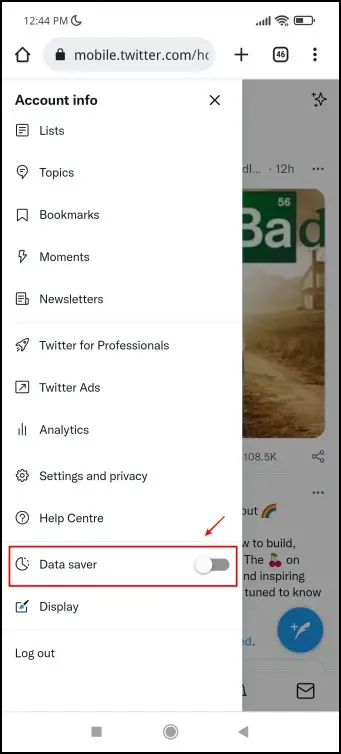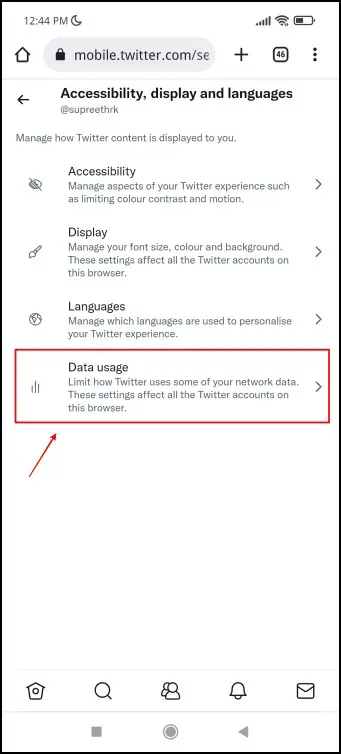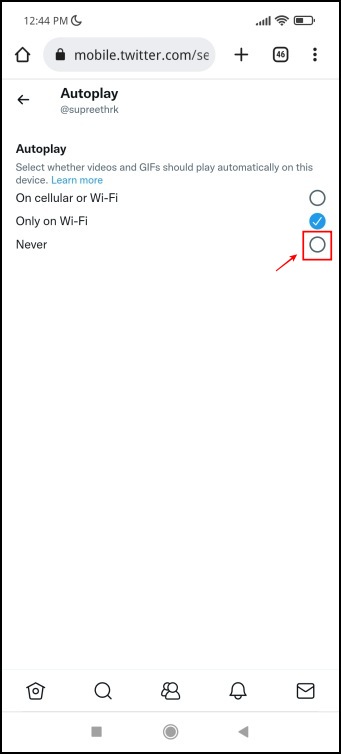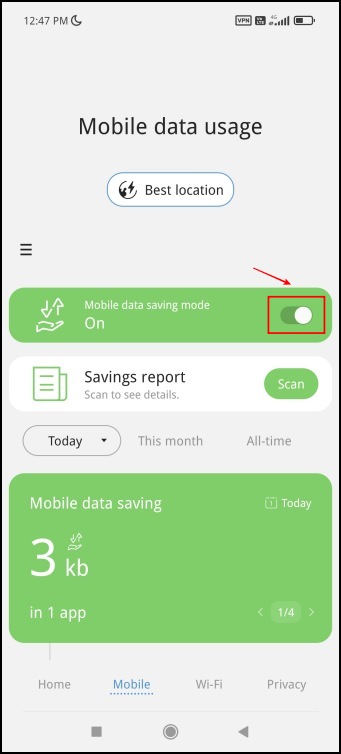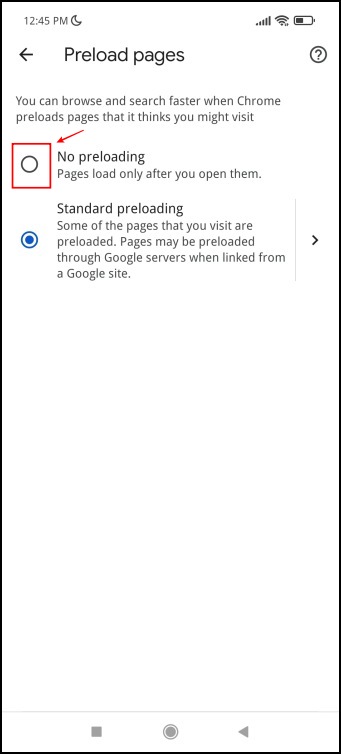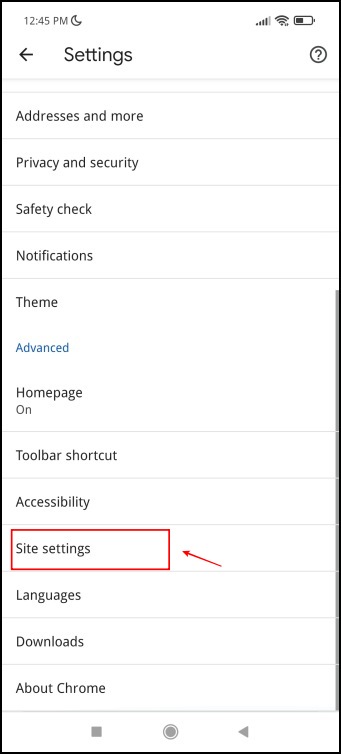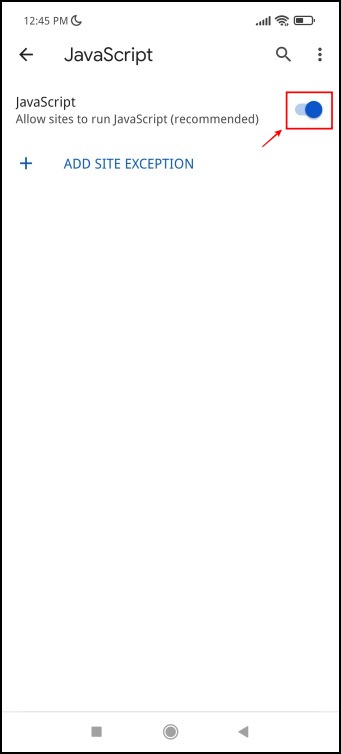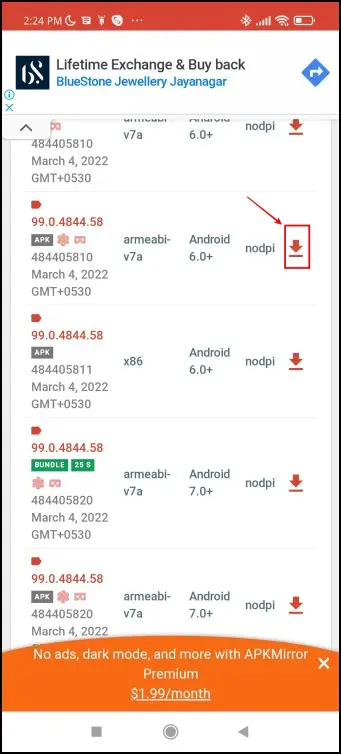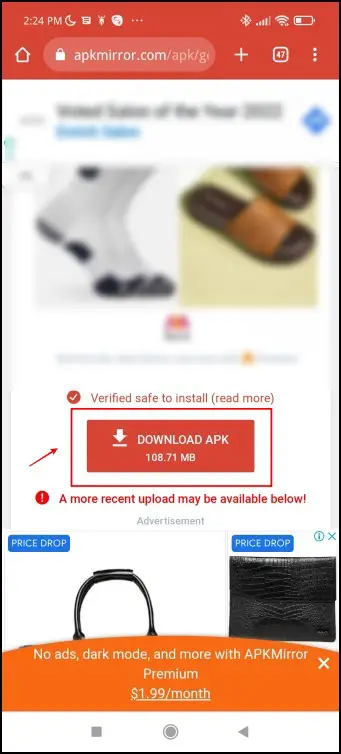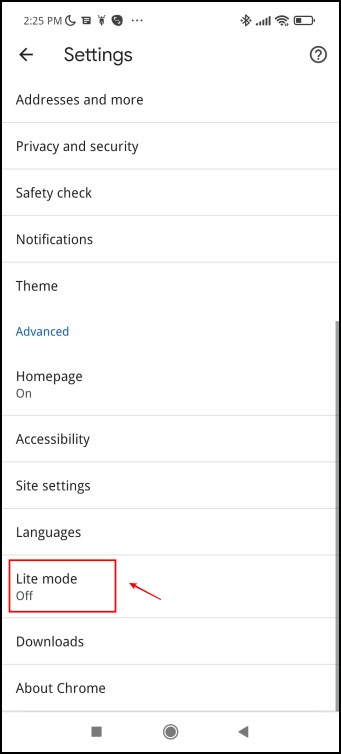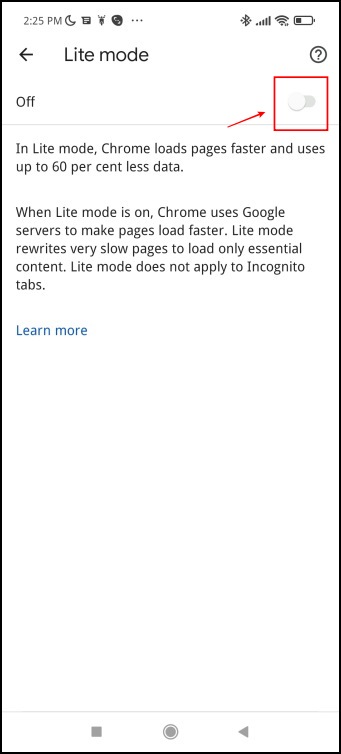Google Chrome‘s infamous Lite Mode which helped save data seems to be removed on newer versions as developers feel that the decreasing internet prices eliminate the need for a data saver. Well, if Google has pulled the plug, there is little we can do by questioning it. What we can do, is find alternative methods to reduce internet usage in Chrome. We present to you not one but eight ways to save mobile data usage in Chrome for Android.
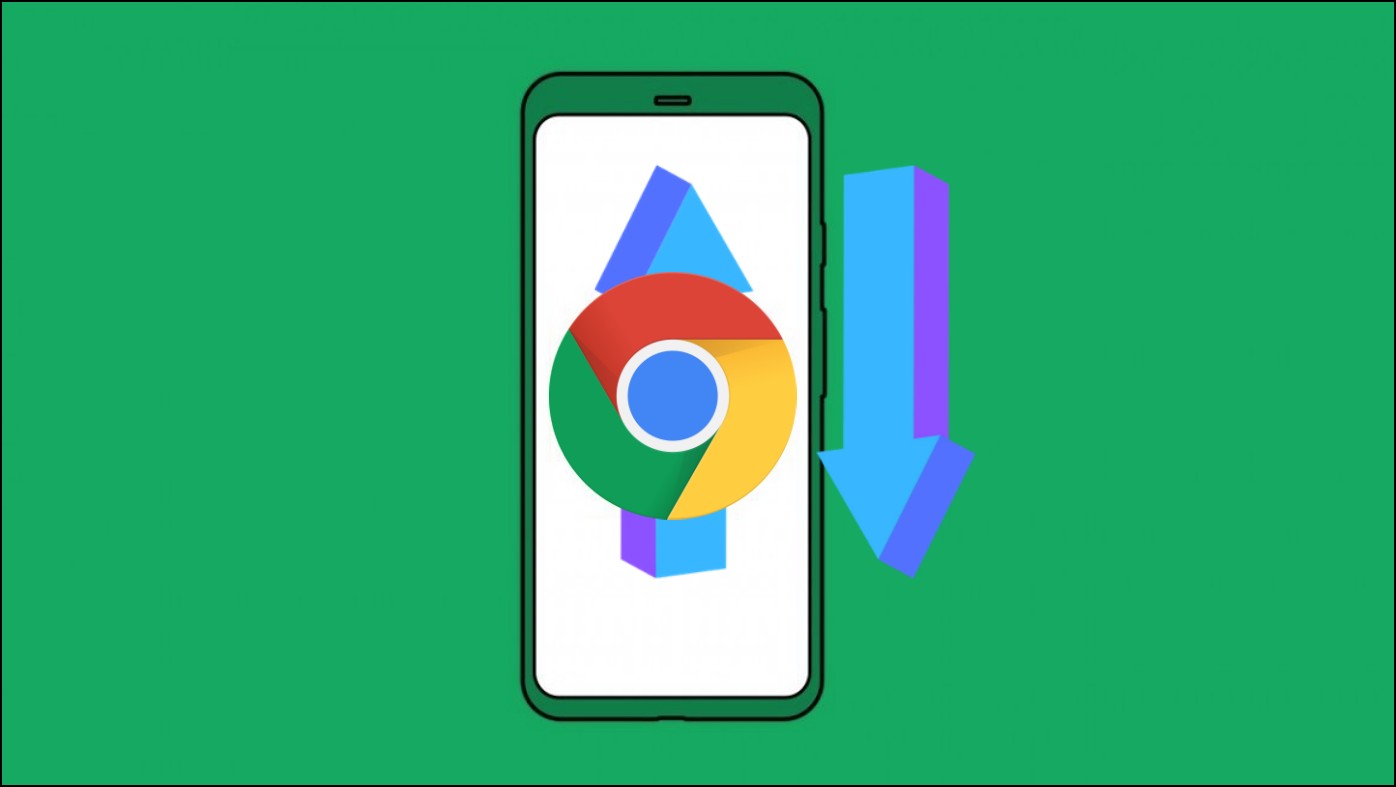
Related | Top 10 Android Browsers Using Least RAM & Storage (2022)
How to Save Mobile Data Usage on Chrome
Our main intention to explore these below methods was that the lite mode is disabled in the latest versions of Chrome. The Lite <ode was essentially a data saver mode on the Android version of Chrome. These methods below can compensate for the lack of it. We recommend you try all these methods and see which one works to what extent.
1. Restrict Background Data Usage
Android feature’s built-in option to restrict background data. This ensures Chrome uses up the internet only when you are using it. Be aware that downloads will not continue once you exit the app if you disable background data. Here’s how to do it and save data on Chrome.
Step 1: Open the Settings app on your phone.
Step 2: Navigate to App Settings and click on Chrome.
Step 3: Enable the option to minimize data usage or restrict background data.
2. Enable Data Saver on Websites
Enabling data savers on websites is a great way to save data on Chrome. Certain websites have a data saver feature within the page settings. For example, websites like Twitter have a data saver toggle within their menu. Turn on the toggle for the same.
Once you turn on the toggle, the website limits media quality and render quality, among other things, to help you save data.
3. Disable Autoplay on Websites
Autoplay is quite a data hogger on most websites that your browse. Thankfully, many of these websites that involve playing media have an option to prevent videos from auto-playing unless you play manually. Here’s how to enable this option.
Step 1: This toggle is usually present under the data usage menu on the website’s settings page.
Step 2: Once you open the Autoplay settings, you will find options to autoplay it on Wifi only, or on both Mobile data and Wifi or Never Autoplay Videos at all.
Step 3: To save data and prevent autoplay under all circumstances, select the Never option.
4. Use VPN With Data Saver
By installing a VPN that has a built-in data saver, you can monitor and conserve your mobile data usage. The Samsung Max Privacy VPN and Data Saver seem to be a good option to do so and save data on Chrome. Here’s how to install and configure the feature.
Step 1: Download Samsung Max VPN from Google Play Store.
Step 2: Once you finish the installation process, complete the initial setup and grant access to the VPN.
Step 3: After the VPN has been enabled – visit the mobile section on the app.
Step 4: Turn on the toggle for the mobile data saving mode.
5. Disable Preloading
Enabling the preload page option on Google Chrome ensures that some resources are allocated for preloading and therefore loads pages faster. This also means some amount of mobile data is used to load a few elements of the page before you actually visit them.
Disable preloading is one way to save data on Chrome, and here’s how to do it.
Step 1: Click the three dots icon on the bottom right corner of the Chrome home screen—select Settings.
Step 2: Now click on Privacy and Security > Preload Pages.
Step 3: Check the No preloading option to disable preloading.
6. Avoid Clearing Cache
Cache means temporary storage of data to be quickly used later. Similarly, cache in a web browser context means storing website and browser data so these elements can be loaded quickly instead of downloading them once again.
So whenever you clear cache on Chrome, you clear the stored data, and it is downloaded back again in the next few browsing sessions. If you are not facing any storage or performance issues, we recommend you avoid clearing the cache to save data on Chrome.
7. Disable JavaScript
JavaScript is a tool that web developers use to present interactive content on their websites. A large part of the visuals that you see on each website uses JavaScript. Once you disable JavaScript, you will not be able to see visuals, images, and other interactive content.
For the most part, you will only be able to see text. While this method helps you save data on Chrome, we recommend you opt for this only if there is an extreme need to conserve mobile data.
Step 1: Open Settings in Chrome.
Step 2: Now, click on Site Settings.
Step 3: On the site settings page, click on JavaScript.
Step 4: Turn off the toggle for Javascript.
8. Get Back the Lite Mode in Chrome
As mentioned earlier, the Lite Mode in Chrome is disabled on versions 100 and above. Therefore, one way to get back to lite mode and save data on Chrome is to revert to an older version of Google Chrome. But, this method might work for some users only, as Chrome is pre-installed on Android, and downgrading is quite tricky.
You can try to open up the app settings and click on Uninstall updates, and it will take you to the first version of the app that was pre-installed on your phone, and chances are, you might end up on a version less than 100. You can try to downgrade Google Chrome by using the following methods.
Step 1: Visit this APKMirror page to download the Chrome 99 app.
Step 2: Click on the Download icon.
Step 3: Now, select the download APK option.
Step 4: Once you download and install the app, you can open up the Settings menu.
Step 5: Inside the settings menu, you will find the Lite mode option as you scroll down.
Step 6: Open up the light mode section, and turn on the toggle for the same.
Wrapping Up
These were some methods we used to try and save data on Chrome. Every now and then, developers at Chrome end up disabling features without providing an alternative. In situations like these, we at Browser To Use are always looking for ways and alternatives to fill the void. So, stay tuned to our website for more such articles to enhance your web browsing experience on Google Chrome.