While trying to access a website on Chrome browser from a PC, some users see an error message stating, This site can’t be reached- ERR-ADDRESS-UNREACHABLE. If you are also facing the same issue on the browser, in this read, we will tell you ten methods to fix ERR-ADDRESS-UNREACHABLE in Google Chrome. Meanwhile, you will learn to fix only Google sites opening.
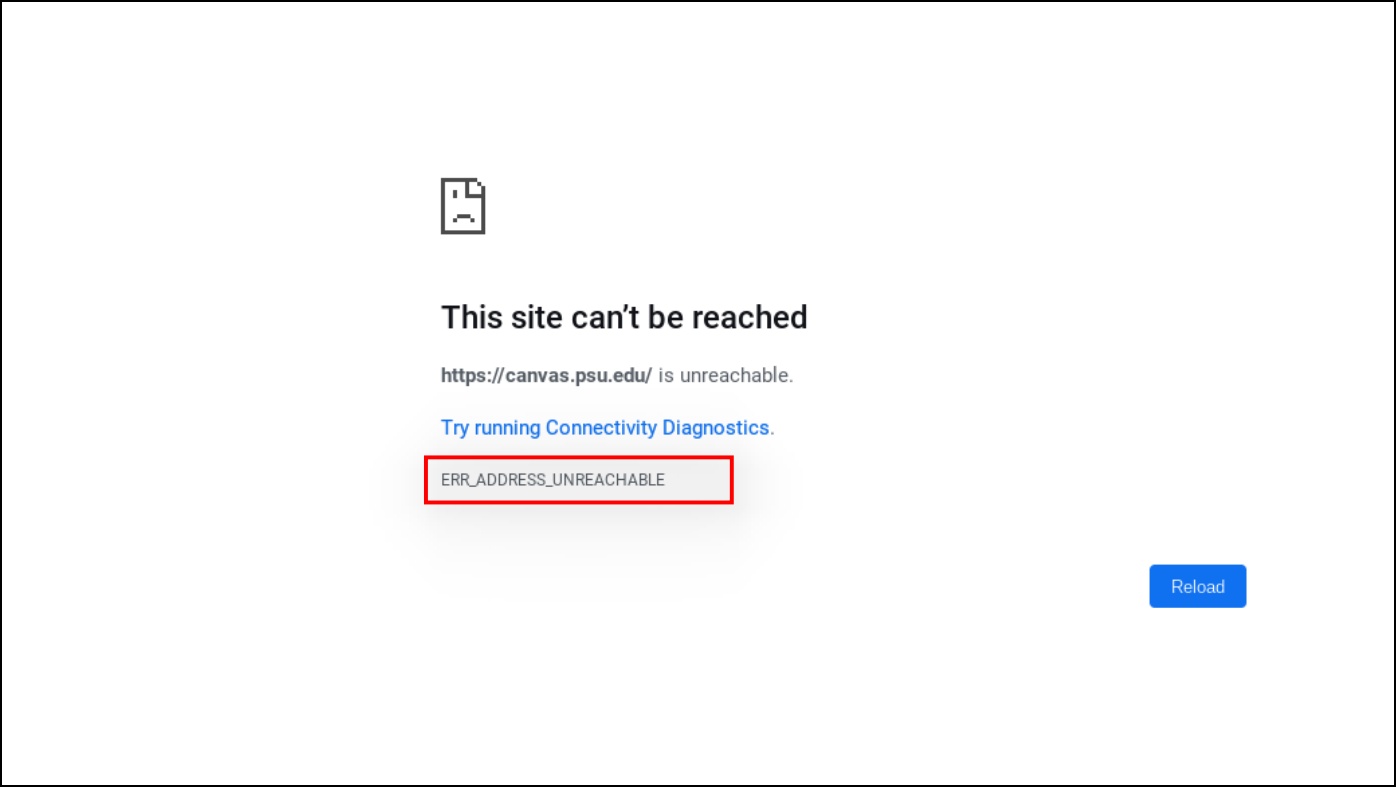
How to Fix ERR-ADDRESS-UNREACHABLE in Chrome
The “This site can’t be reached. ERR ADDRESS UNREACHABLE” error message usually appears when the browser cannot connect to the server. However, many times, the error comes due to other reasons. Here, we have added solutions to fix the site that cannot be reached in the Google Chrome browser.
Method 1- Clear Browsing Data
Cache and cookies data gets corrupted over a period of time which can cause the issues like ERR-ADDRESS-UNREACHABLE. Hence, we suggest you clear your browsing data to help you resolve the problem. Follow the below steps to do so.
Step 1: Open Google Chrome on your PC.
Step 2: Tap on the three-dots icon at the top.
Step 3: Hover the mouse over More Tools and select Clear Browsing Data. Alternatively, tap the Ctrl+Shift+Del key to visit the same page.
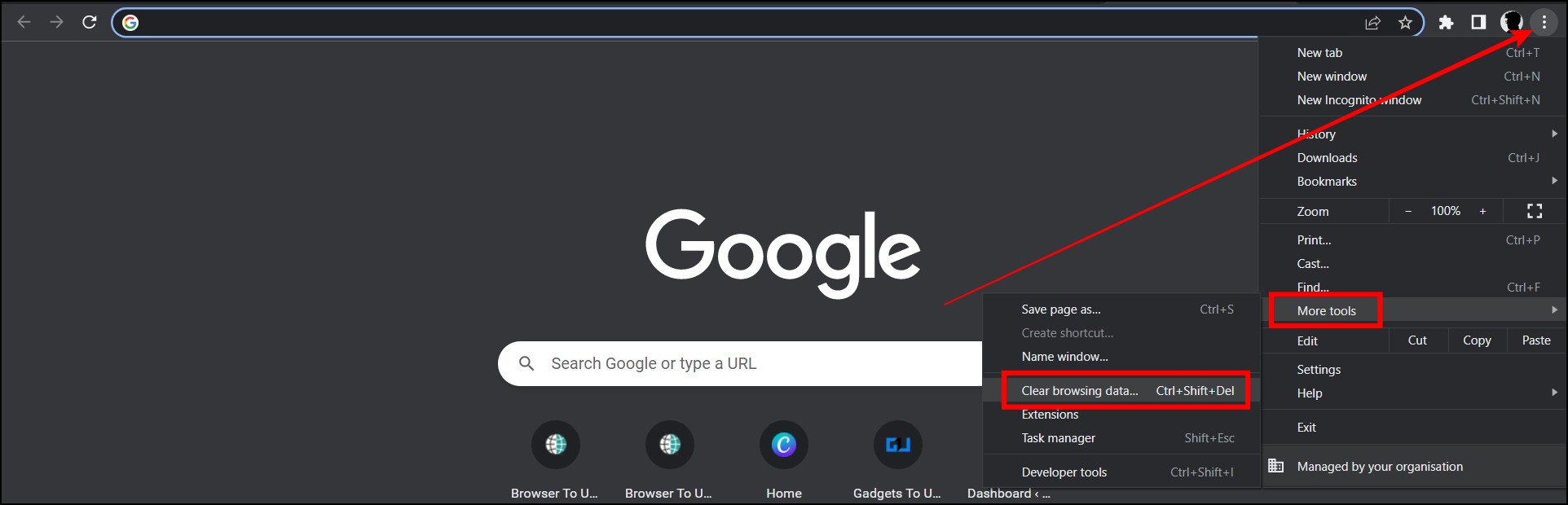
Step 4: Set Time Range to All Time.
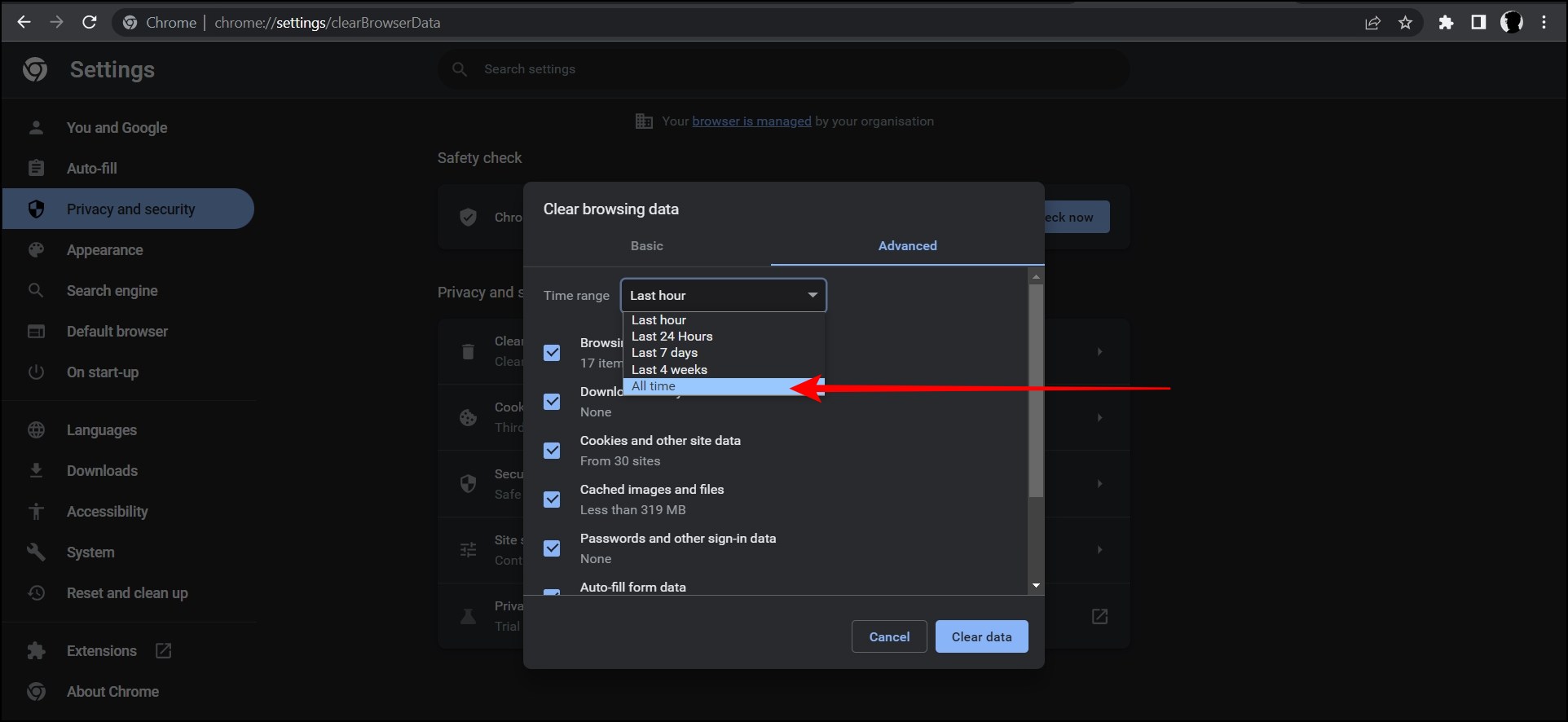
Step 5: Select all the checkboxes and tap on Clear Data.
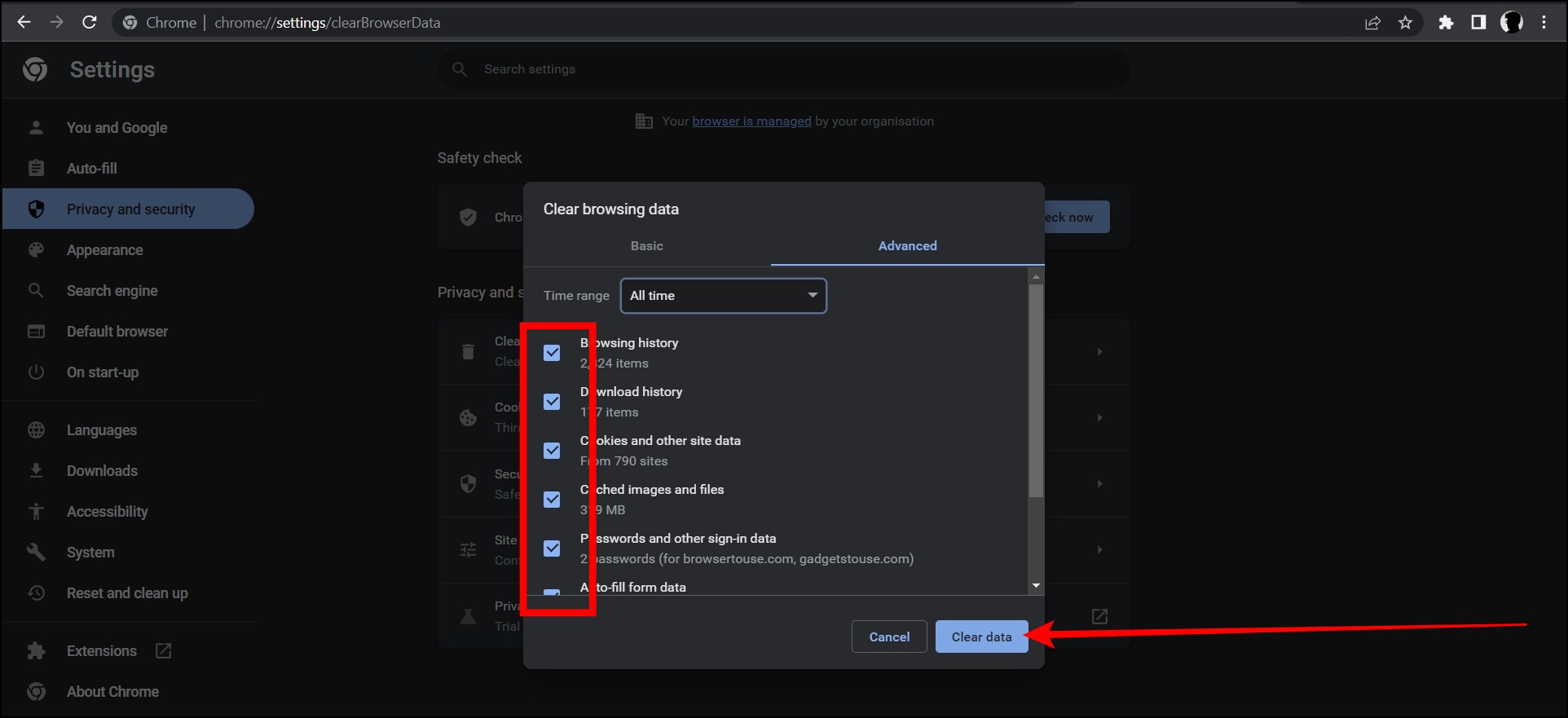
After clearing the data, close the browser and reopen it again, and your issue should be fixed.
Method 2- Check Your Internet
You can also try checking your internet connectivity, as there might be a high chance that your internet is down or a bandwidth outage is causing the ERR-ADDRESS-UNREACHABLE problem in Google Chrome.
If you are unsure about your internet speed, you can check it by performing a speed test from websites like fast.com, Speedtest.net, etc. After performing the speed test, check whether your internet is active and stable. If you are receiving low internet speed, there’s an issue with the connectivity.
Method 3- Update the Browser
Updating the Google Chrome browser fixes existing bugs or glitches in the browser which could be causing the problem. Follow the below steps to update Chrome.
Step 1: Open the Google Chrome browser on your computer.
Step 2: Click on the three-dots icon and select Settings from the appeared options.
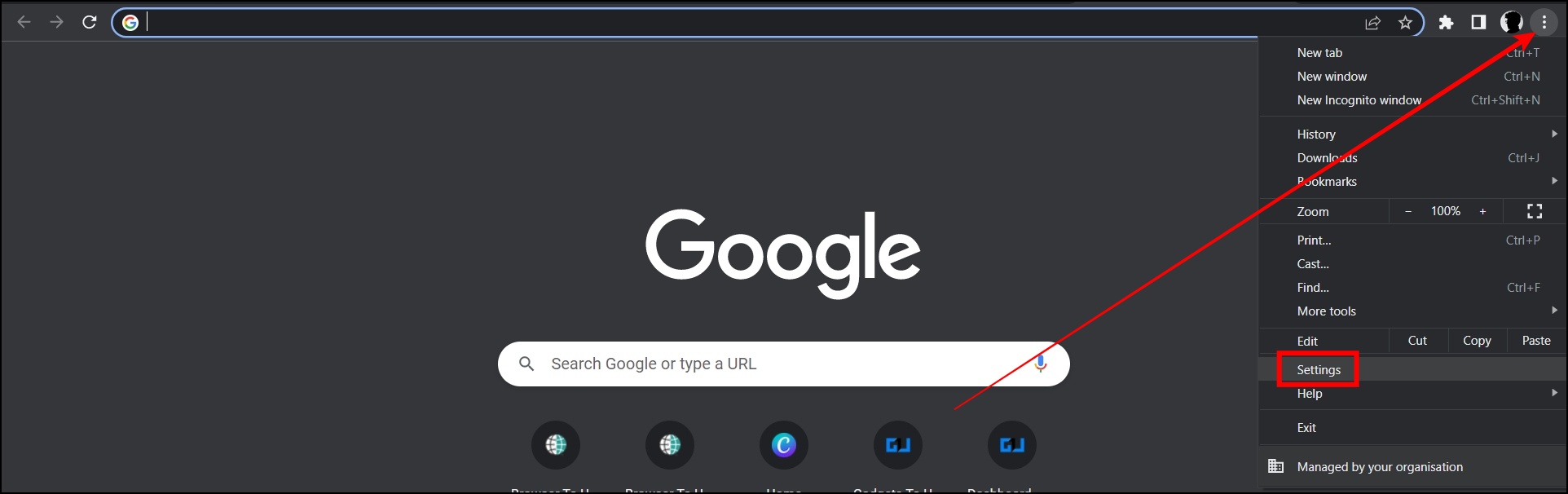
Step 3: Tap on About Chrome from the left sidebar.
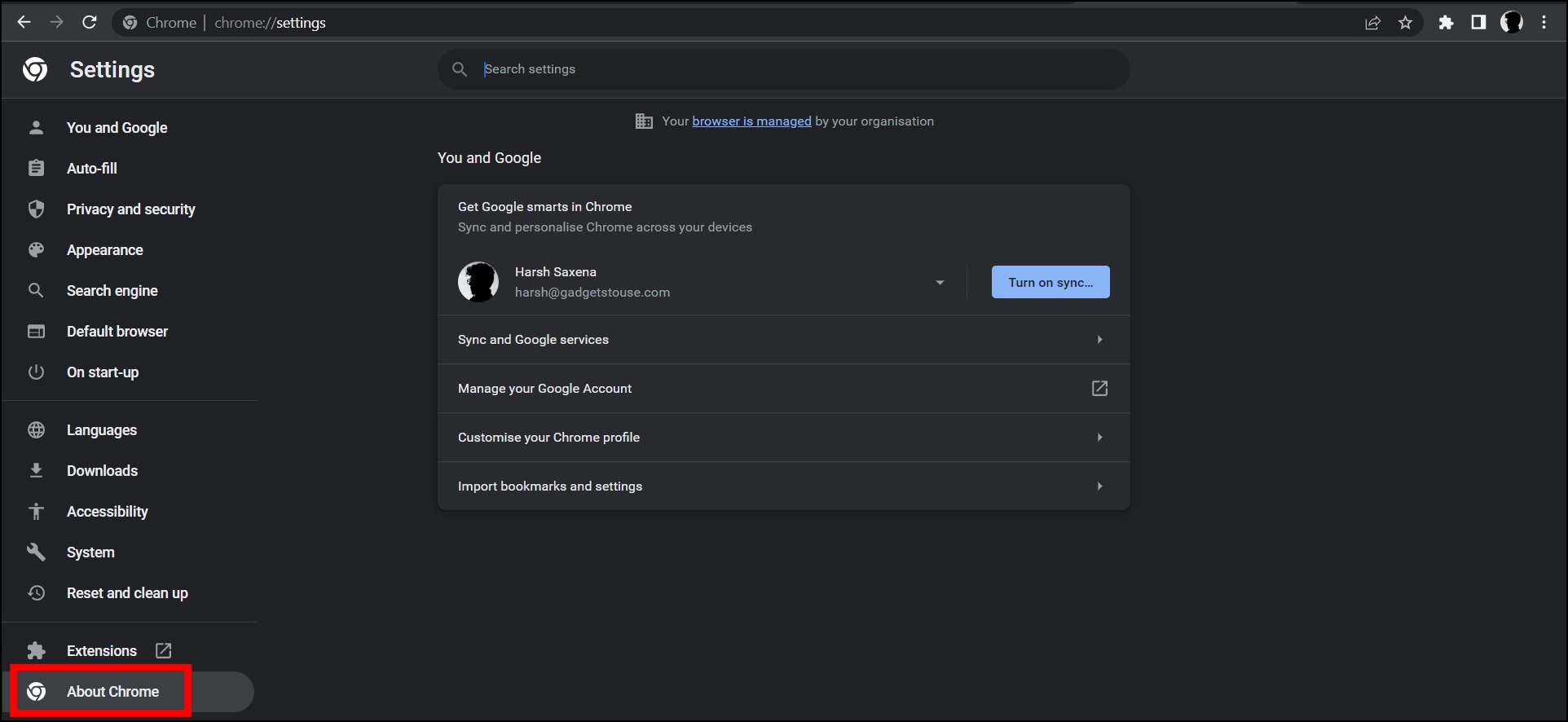
Step 4: Chrome will automatically check for updates, if there is a major update available, tap on Update to update the browser.
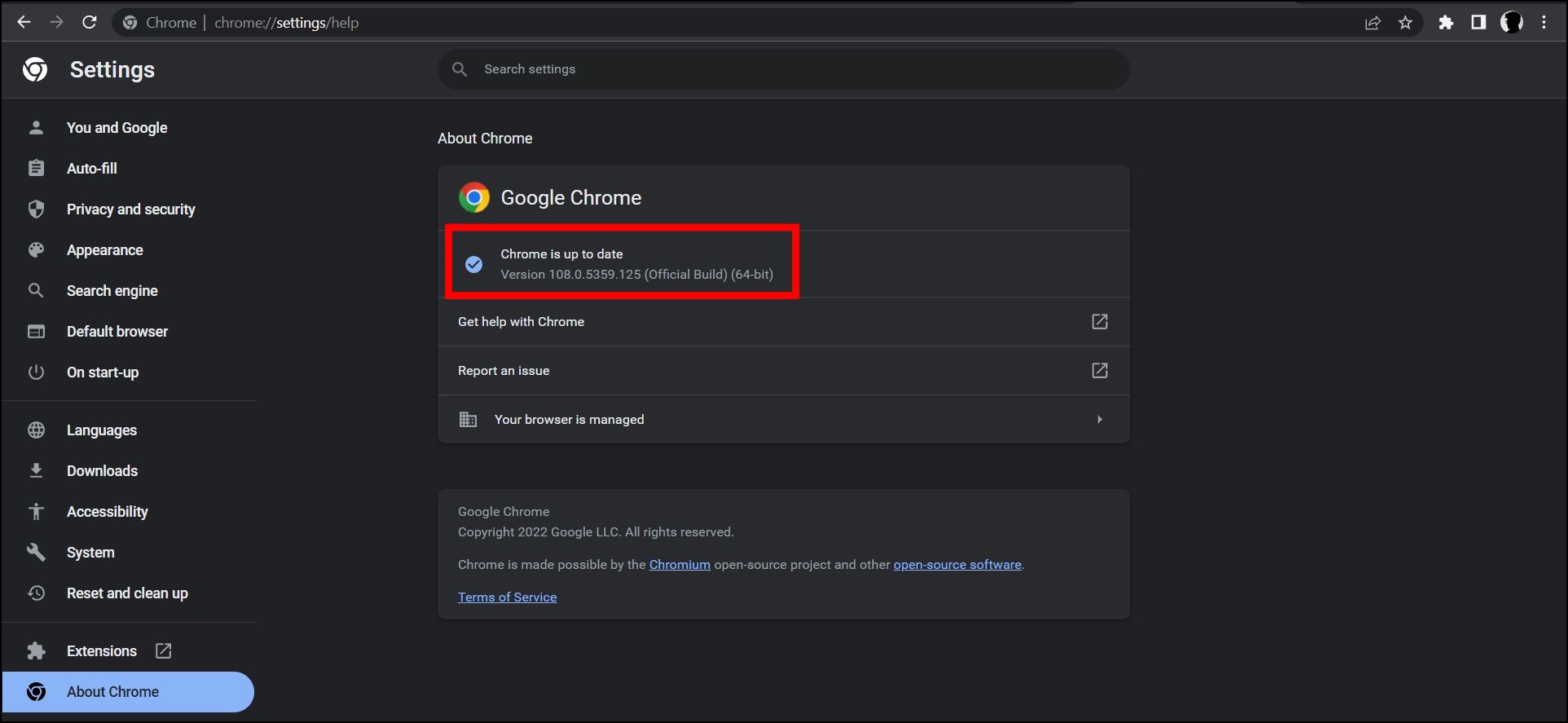
Method 4- Disable Proxy Server
If you are using a proxy server, it might be the reason behind the error on the Chrome browser. Follow the below steps to turn it off.
Step 1: Press the Win+I key to open Settings.
Step 2: Click on Network & Internet on the settings page.
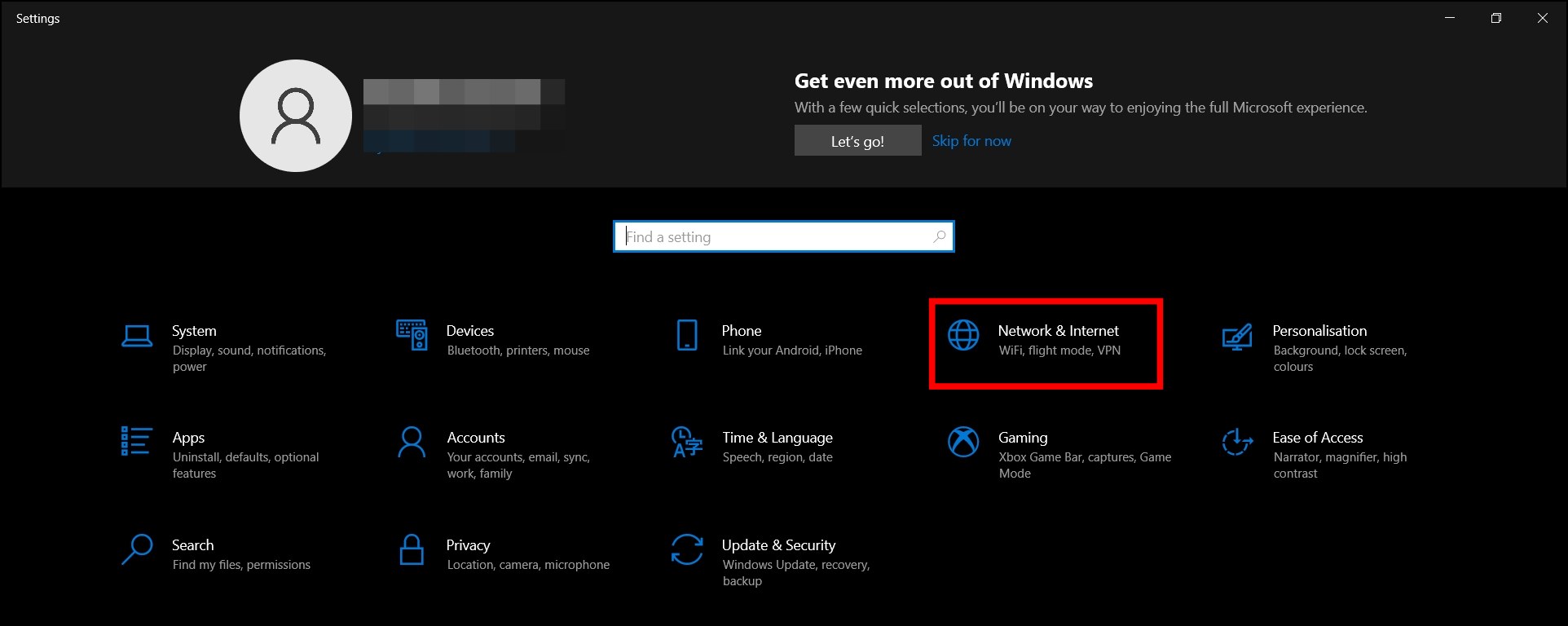
Step 3: Tap on Proxy on the next screen.
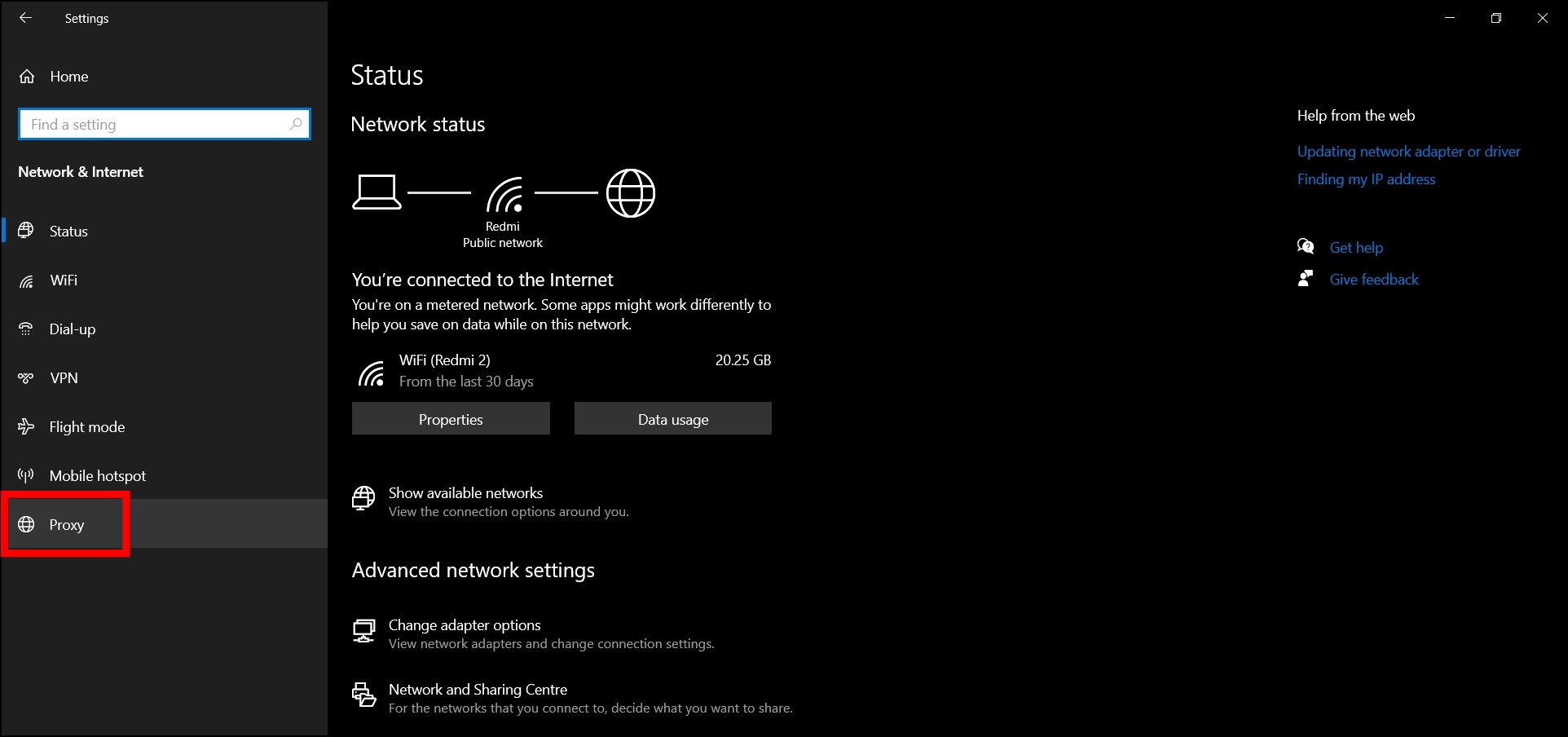
Step 4: Turn off the toggle next to Use a proxy server.
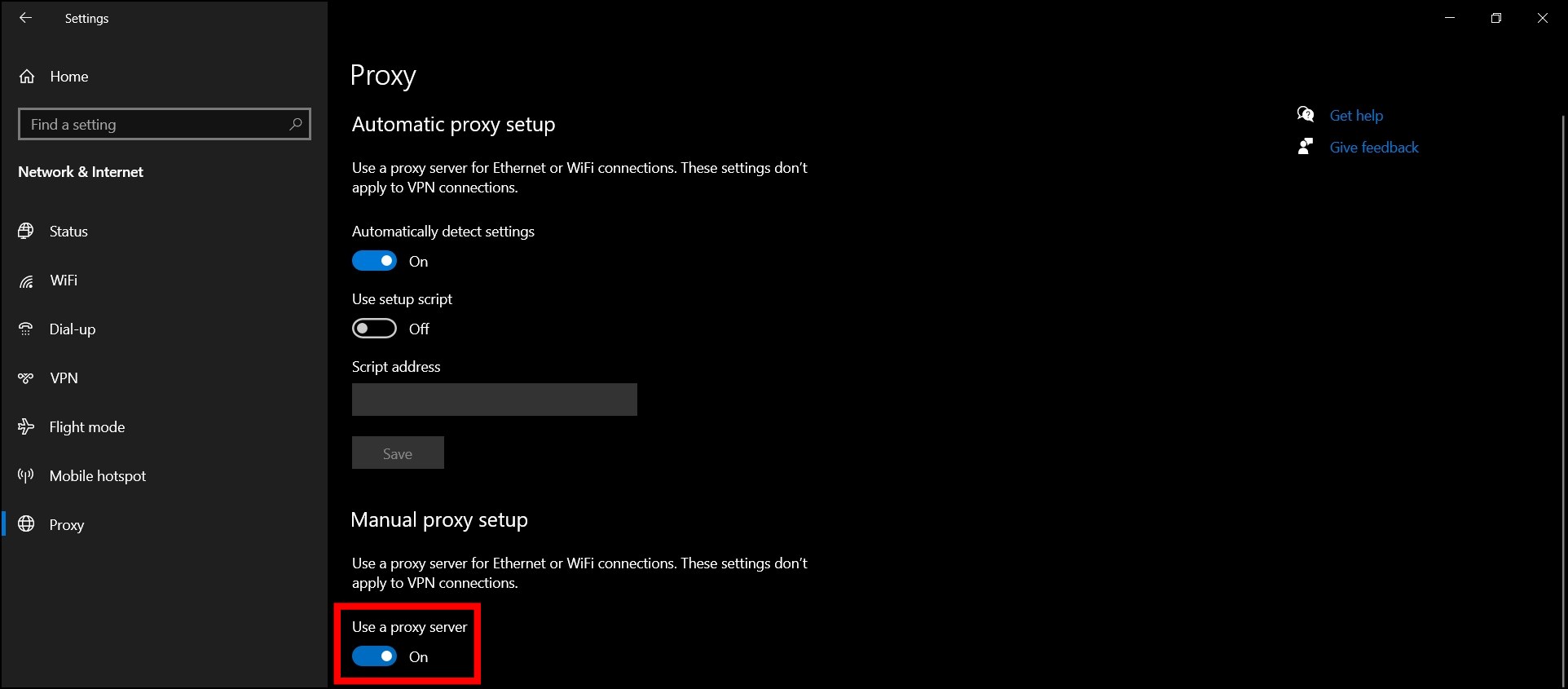
Step 5: After turning it off, scroll down and tap on Save to apply these changes.
Method 5- Clear Chrome DNS Host Cache
Google Chrome stores the DNS information of every website you visit, which may be causing the issue. Hence, clearing it will reset the info and give you a fresh start on the already visited websites. Follow the below steps to remove the host cache.
Step 1: Open the Google Chrome browser on your PC.
Step 2: Type chrome://net-internals/#dns in the address bar and hit enter.

Step 3: On the appeared page, tap on Clear host cache.
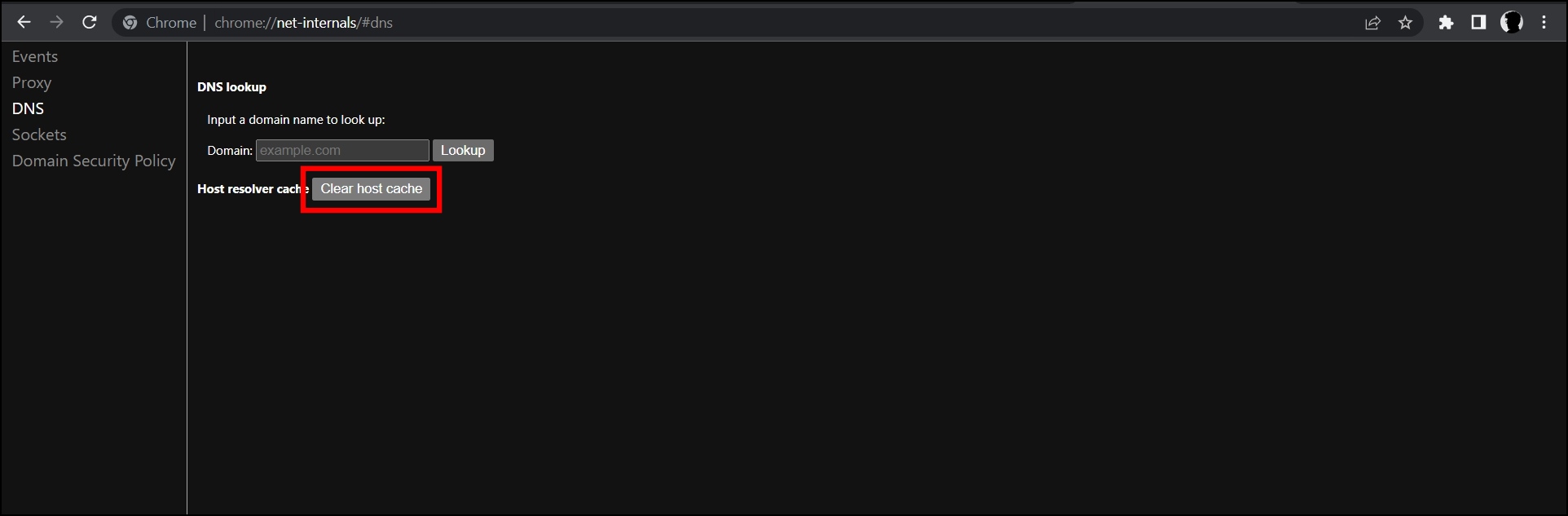
Step 4: Once done, relaunch the browser, and your issue should be fixed.
Method 6- Change Protocol DNS Settings
You can also try to change the DNS settings, as it might get corrupted, and that’s the reason for the error. Follow the below steps to change it.
Step 1: Press the Win+R key to open the Run window.
Step 2: Type control.exe /name Microsoft.NetworkAndSharingCenter, hit enter or tap OK to open Network and Sharing Center.
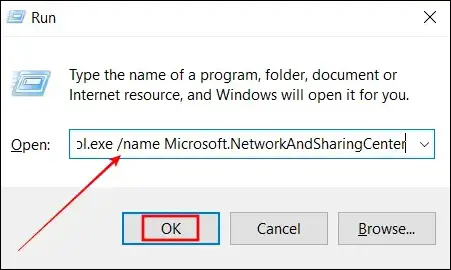
Step 3: Choose Change adaptor settings.
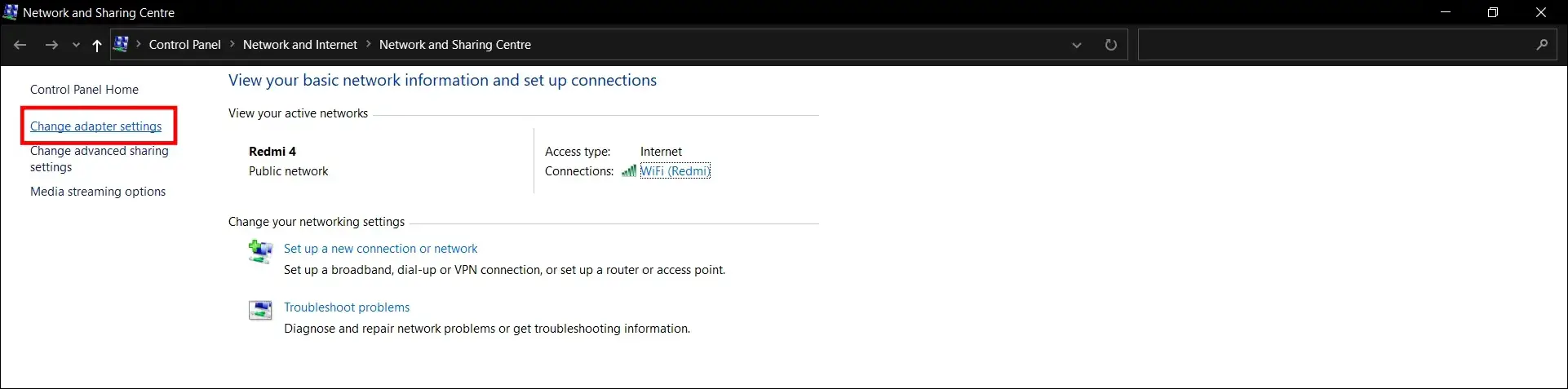
Step 4: Right-click on the network you are using and select Properties.
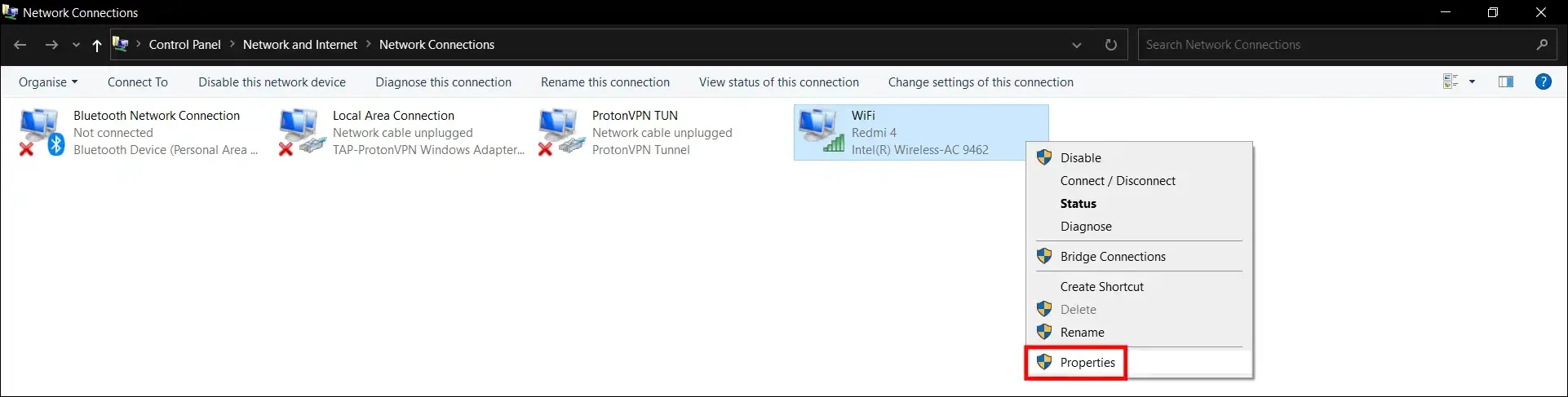
Step 5: Click on Internet Protocol Version 4 (TCP/IPv4), then choose Properties.
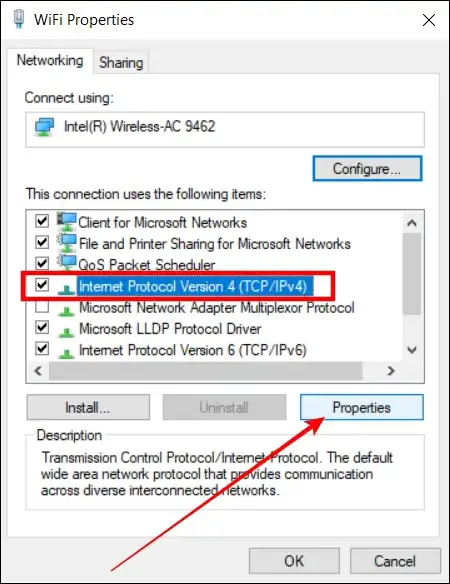
Step 6: Select the checkbox for Use the following DNS server addresses.
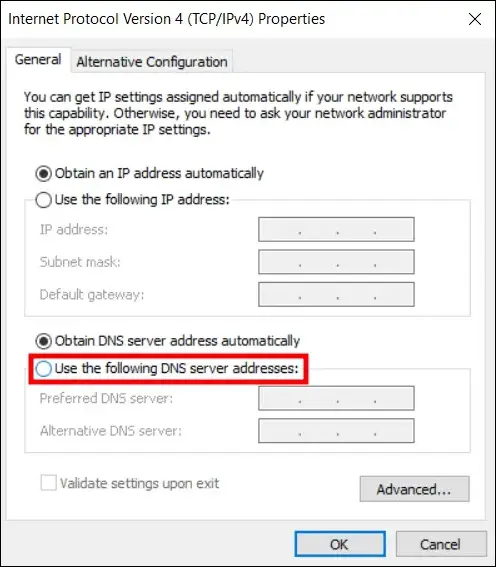
Step 7: Enter 8.8.8.8 in the Preferred DNS server and 8.8.4.4 in the Alternate DNS server.
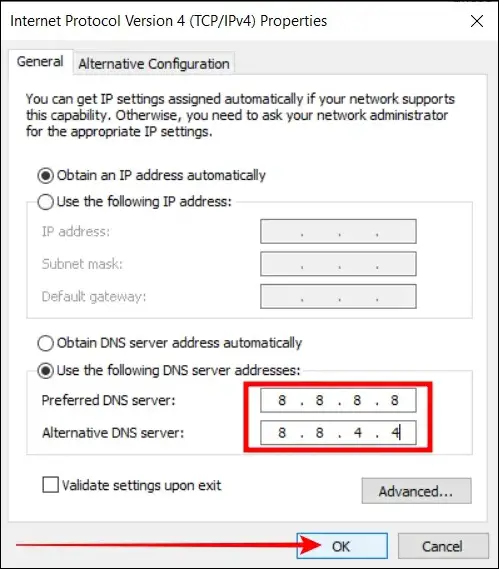
Step 8: After entering, tap OK to change your DNS server to Google DNS.
Method 7- Disable Extensions to Fix Site Can’t Be Reached
There might also be chances that a recently installed extension is causing the problem. If you have started facing the issue after installing new extensions on your browser, try disabling them to see if it fixes the problem. Follow the below steps to remove extensions in Chrome:
Step 1: Open the Google Chrome browser on your PC.
Step 2: Click on the three-dots icon at the top-right side and select Settings from the appeared options.
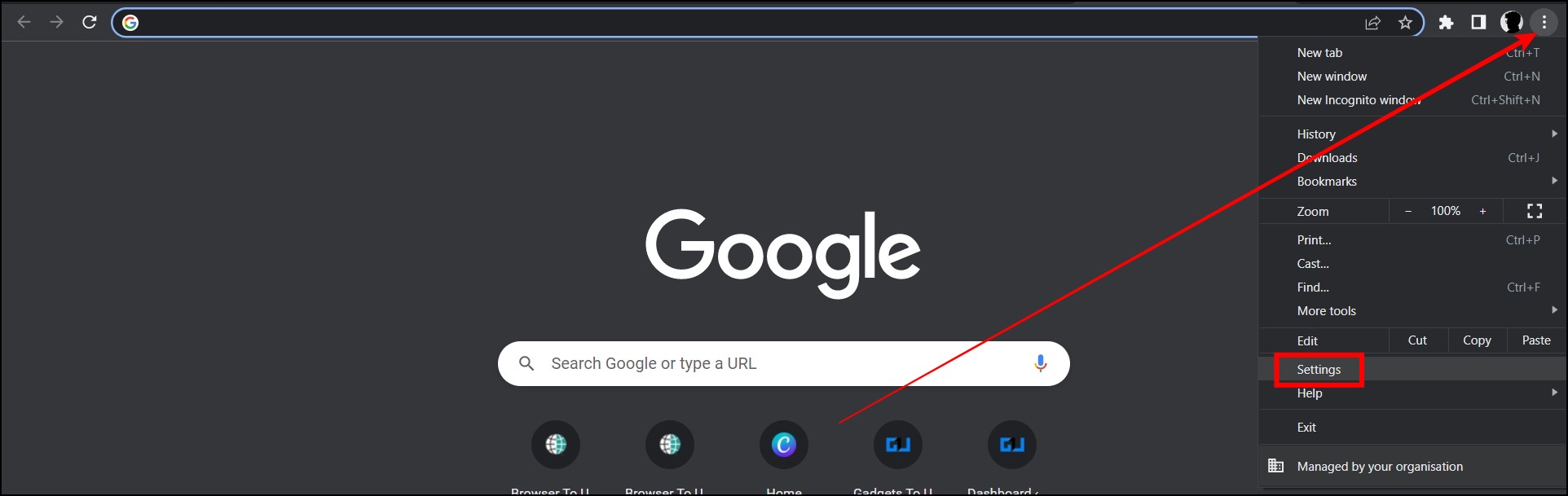
Step 3: Tap on Extensions from the sidebar. Alternatively, type Chrome://extensions in the search box and hit enter to open the extensions page.
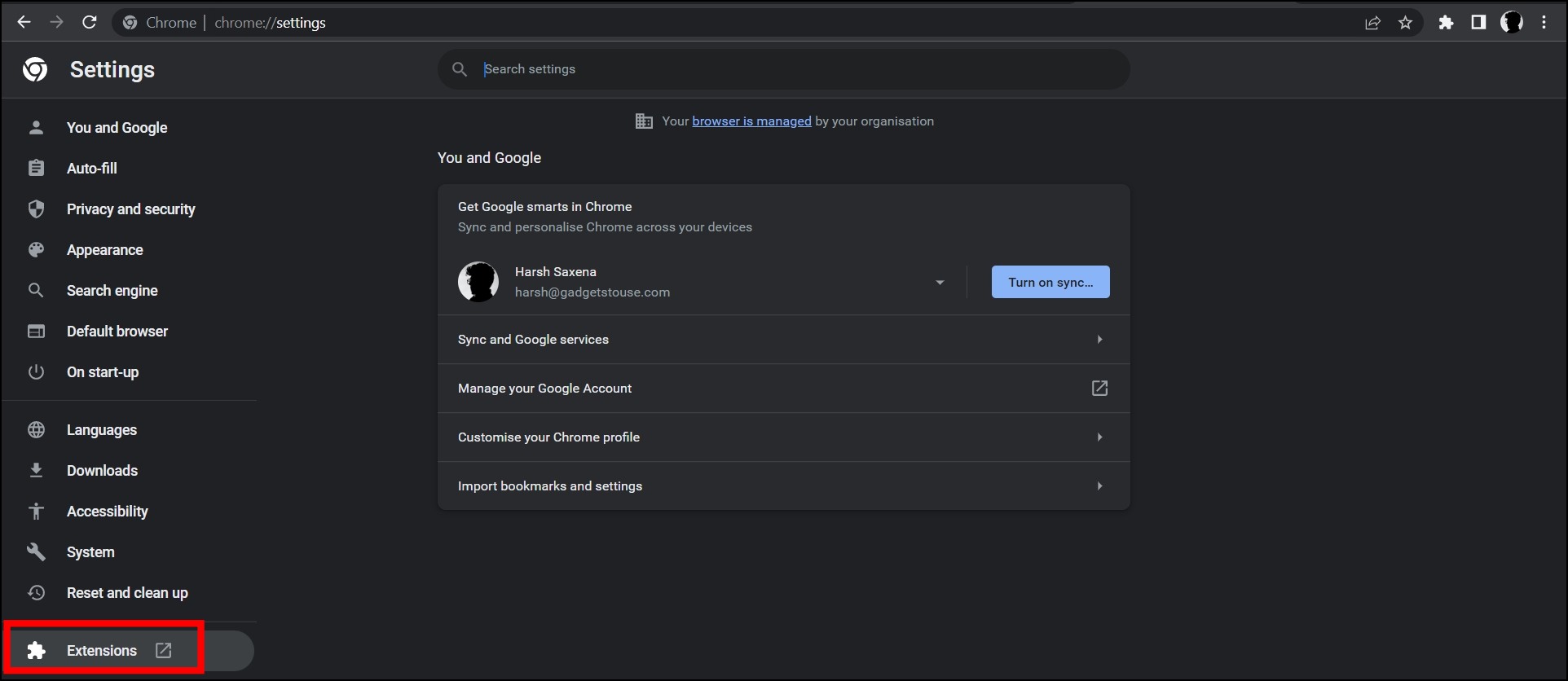
Step 4: Turn off the toggle next to each extension you want to disable.
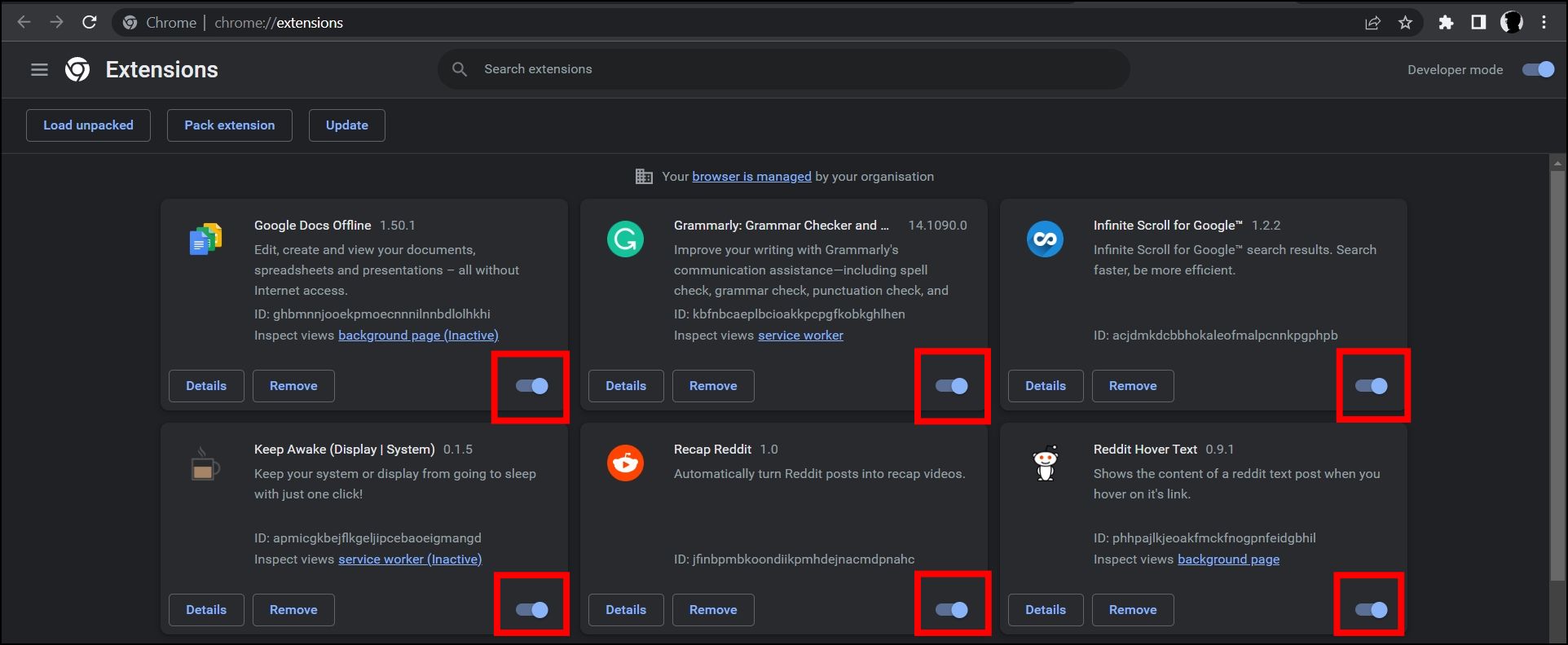
After disabling the extensions, check whether your issue is resolved or not. If disabling extensions helps you fix the problem, you need to enable the extensions individually to find out which is causing the problem in the browser. After finding it out, you can remove it permanently.
Method 8- Turn Off Microsoft Defender Firewall
At times, the built-in firewall on Windows might restrict access to certain websites on the computer. You can try turning off the Microsoft Defender Firewall and checking whether the problem resolves. Follow the below steps to do so.
Step 1: Press the Win+S key to open the search.
Step 2: Type Windows Security and open the app by tapping on it.

Step 3: Click on Firewall & Network Protection from the side menu.
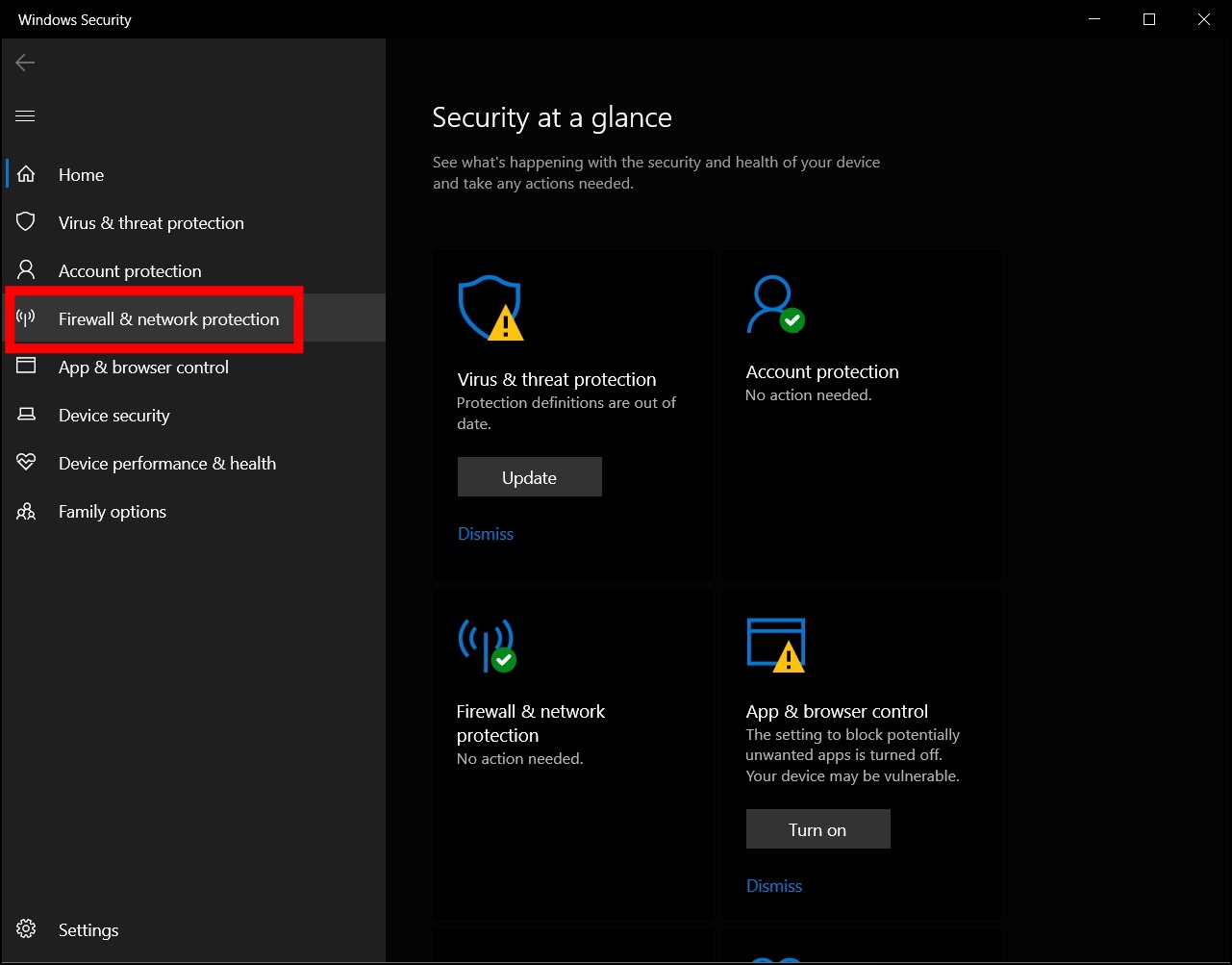
Step 4: On the next screen, tap on Private Network.
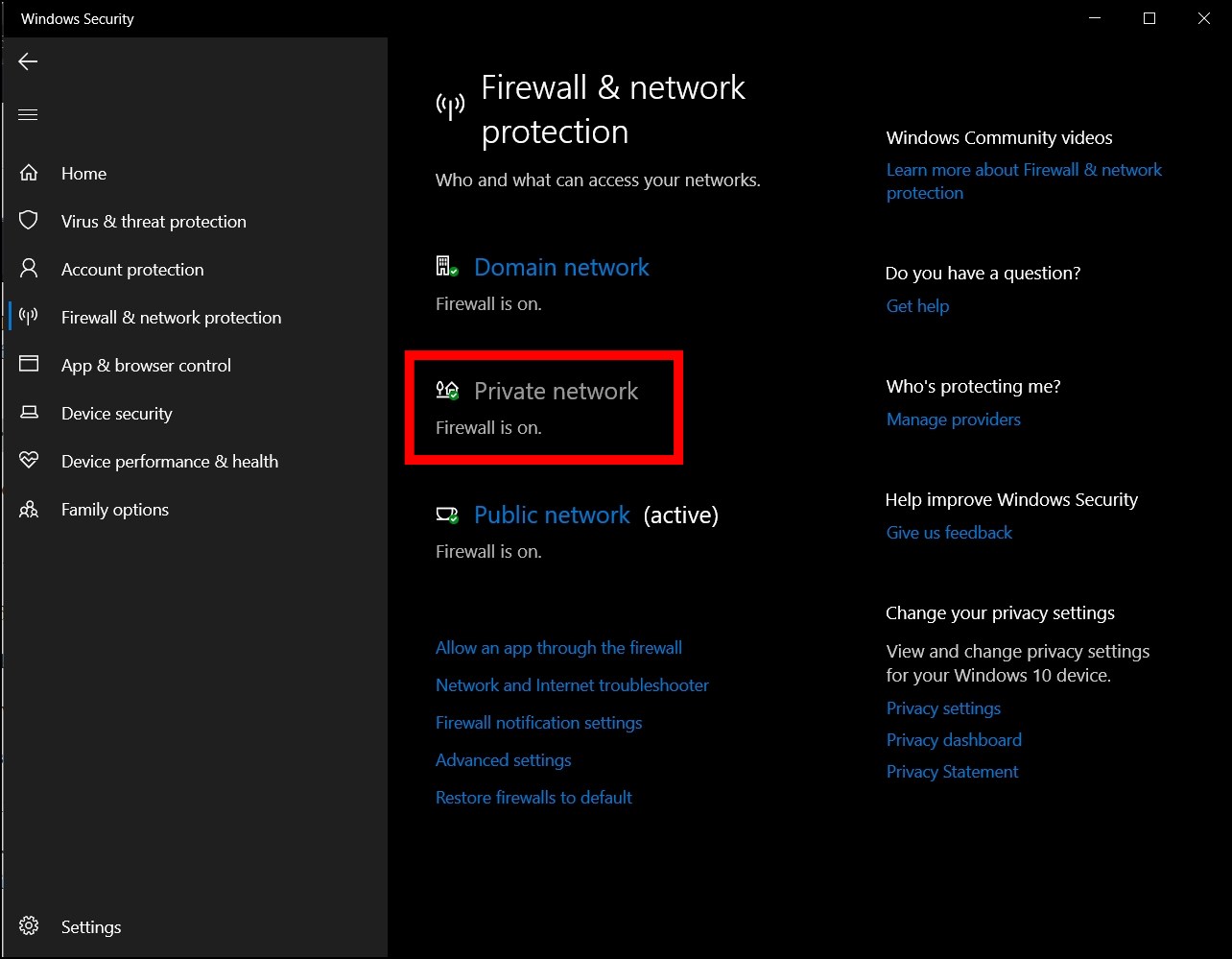
Step 5: Turn off the toggle for Microsoft Defender Firewall.
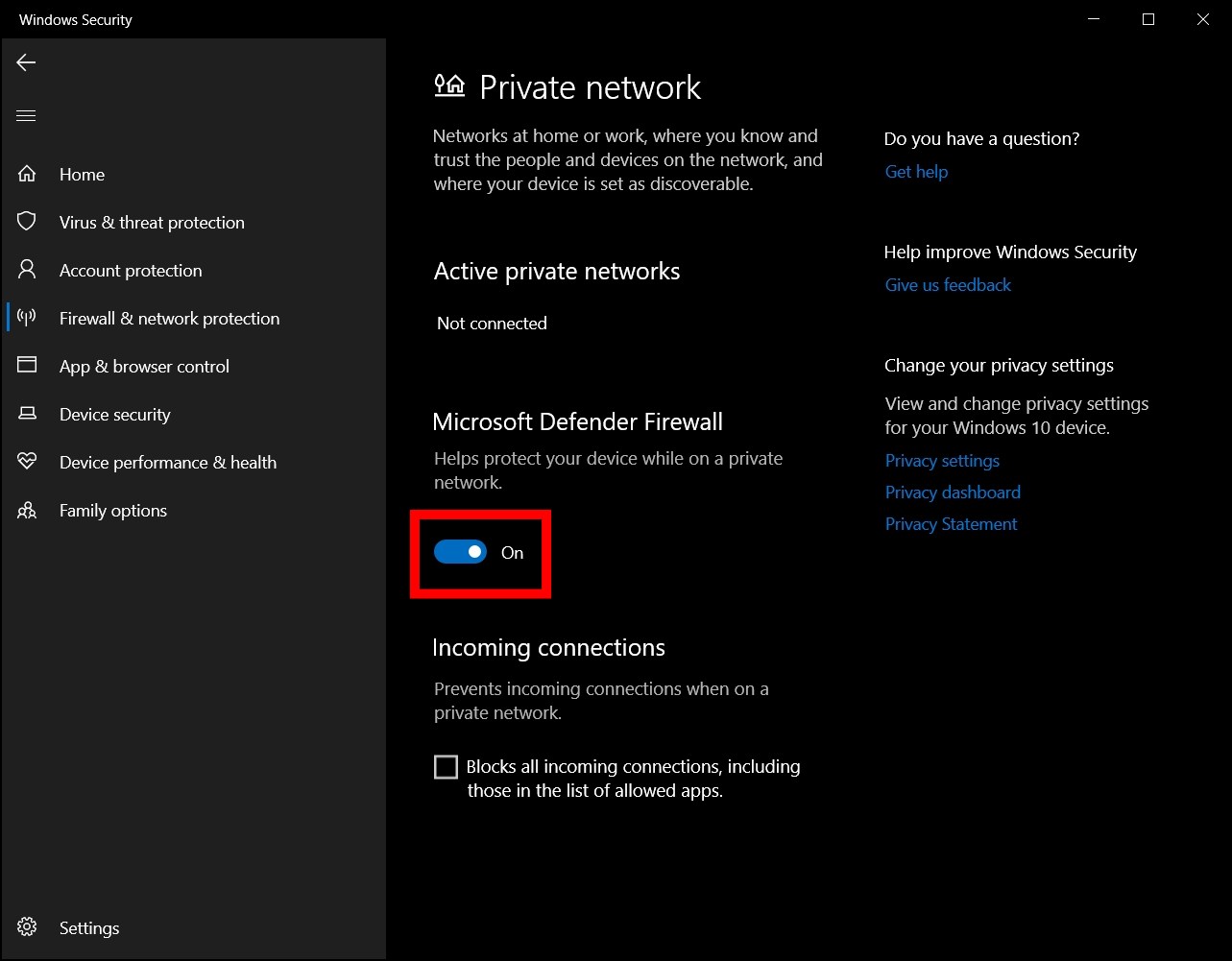
Step 6: Confirm it by tapping on Yes in the dialog box.
Open disabled, access the website where you get the error, and check if the problem continues. If you still see the error, re-enable the Defender Firewall by following the same steps.
Method 9- Flush the DNS Cache Data
Like the browser cache, the Windows operating system stores the DNS resolver cache. Hence, you can also try clearing the DNS cache data on your Windows computer. Follow the below steps to do so.
Step 1: Press the Win+R key to open the Run window.
Step 2: Type cmd and hit enter or press OK to open the command prompt.
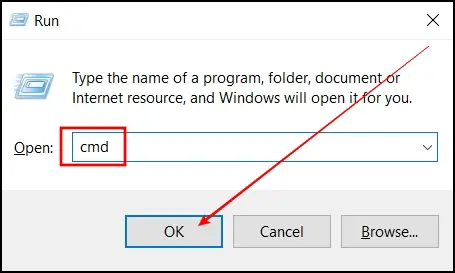
Step 3: Type ipconfig /flushdns and hit enter.
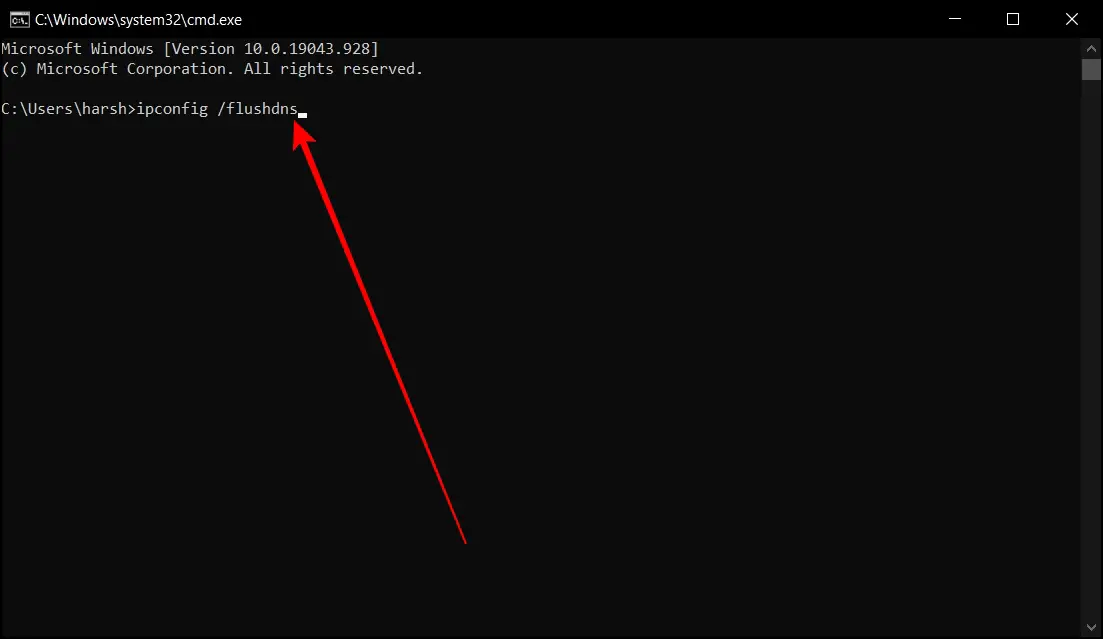
Once you do, you will see the message “Windows IP Configuration. Successfully flushed the DNS Resolver Cache.” and your issue should be fixed.
Method 10- Reset Chrome Settings
Resetting the Chrome browser to its default settings has helped several users access a website without getting the ERR-ADDRESS-UNREACHABLE error message. Follow the below steps to reset your Google Chrome browser.
Step 1: Open the Chrome browser on your system.
Step 2: Click on the three-dots icon at the top and select Settings.
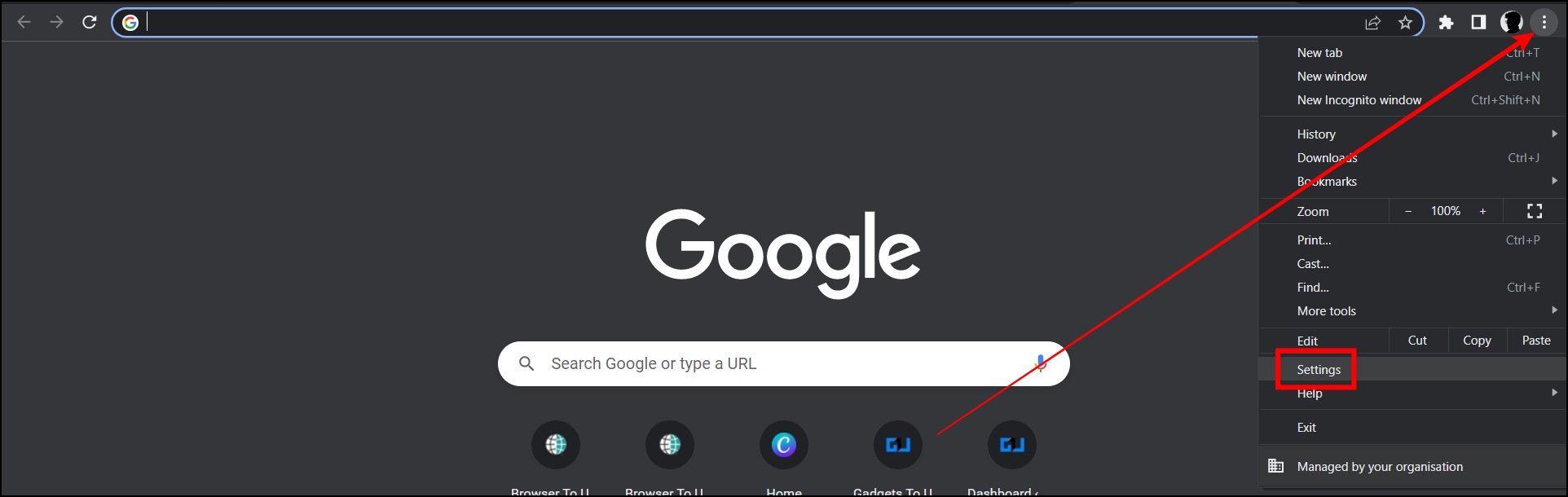
Step 3: Tap on Reset and clean up from the sidebar.

Step 4: On the next screen, tap on Restore settings to their original defaults.
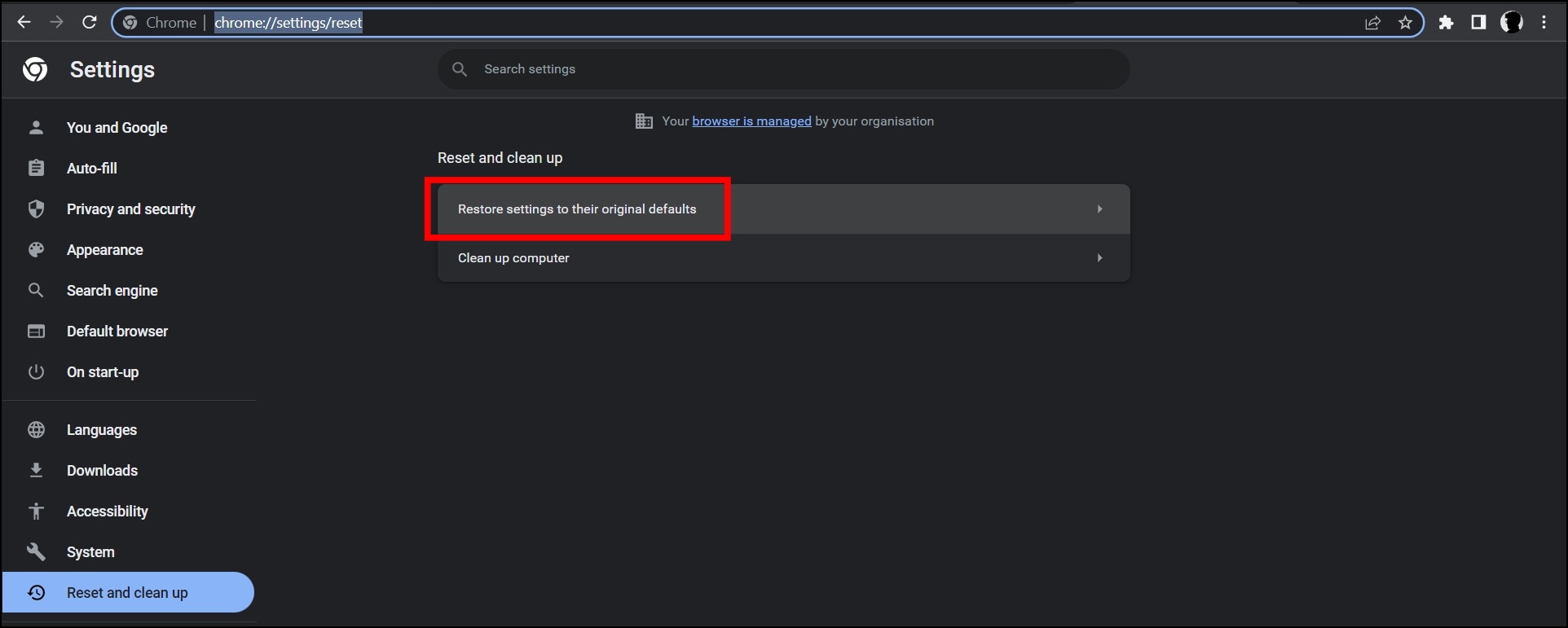
Step 5: Finally, click on Reset settings to confirm it.
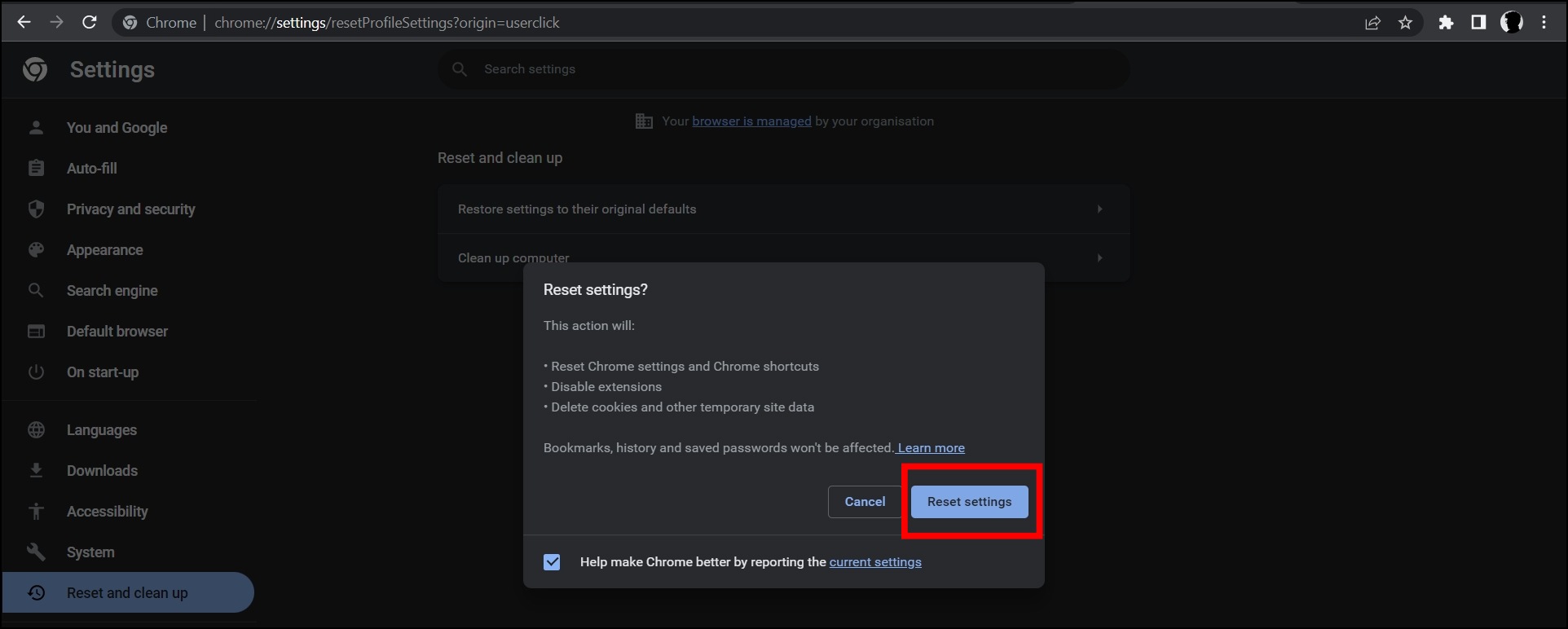
FAQs
Q. What Does the ERR-ADDRESS-UNREACHABLE error mean?
The ERR-ADDRESS-UNREACHABLE error usually appears when the browser cannot connect to the website server. It can be a problem on your end (such as internet or Wifi router issues), or the website itself may be in trouble.
Q. Why Does Chrome Show Site Unreachable Error Message?
The error can be caused due to one of the following reasons: Excessive page load times as the web page takes too long to respond or the hosting server is down or overloaded.
(Resolved) Site Can’t Be Reached Error
This is how you can fix the ERR-ADDRESS-UNREACHABLE error message in Google Chrome. I hope the above article helped you fix the site can’t be reached issue when opening websites in the browser. Stay tuned to BrowserToUse for more such tips, tricks, and how-tos.
Related:



