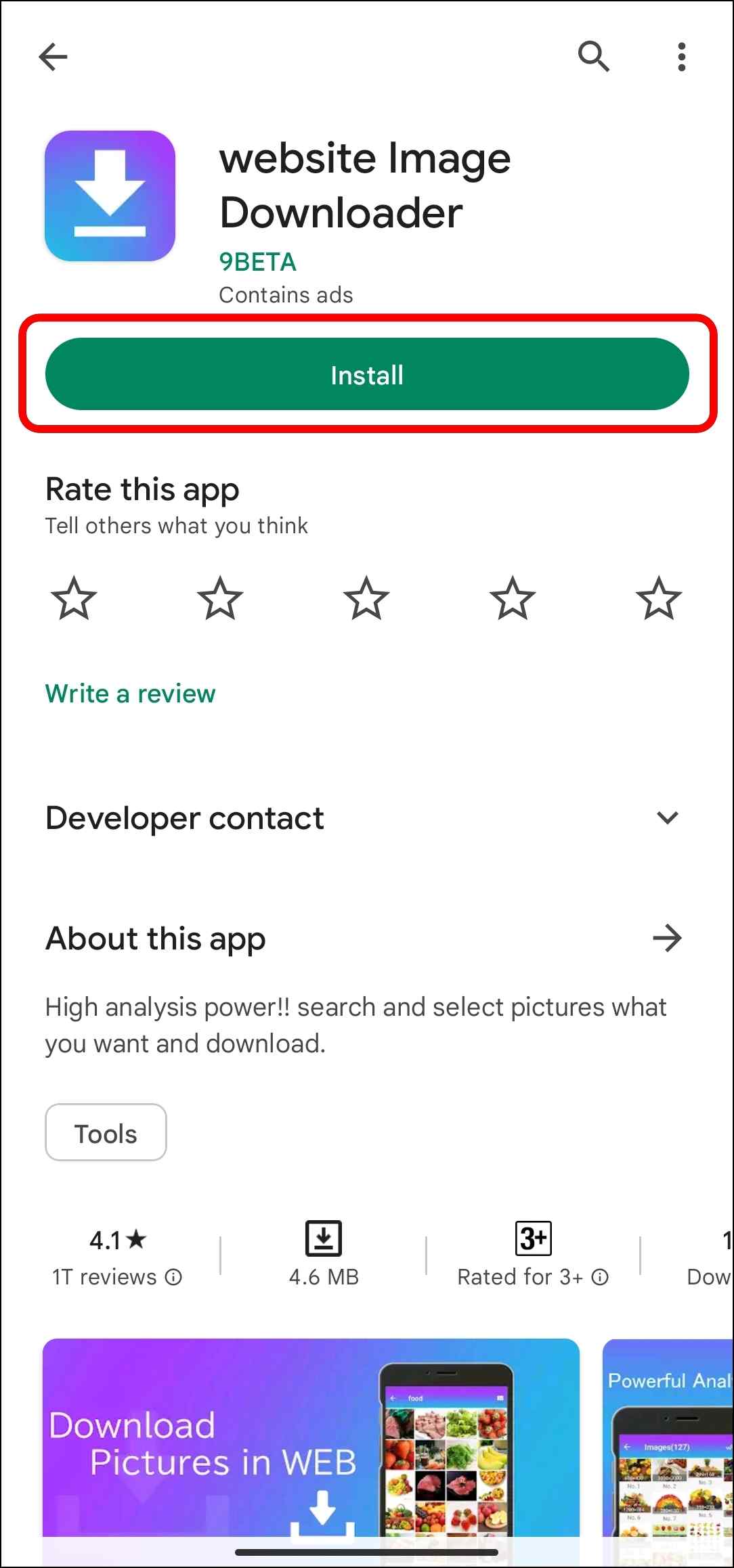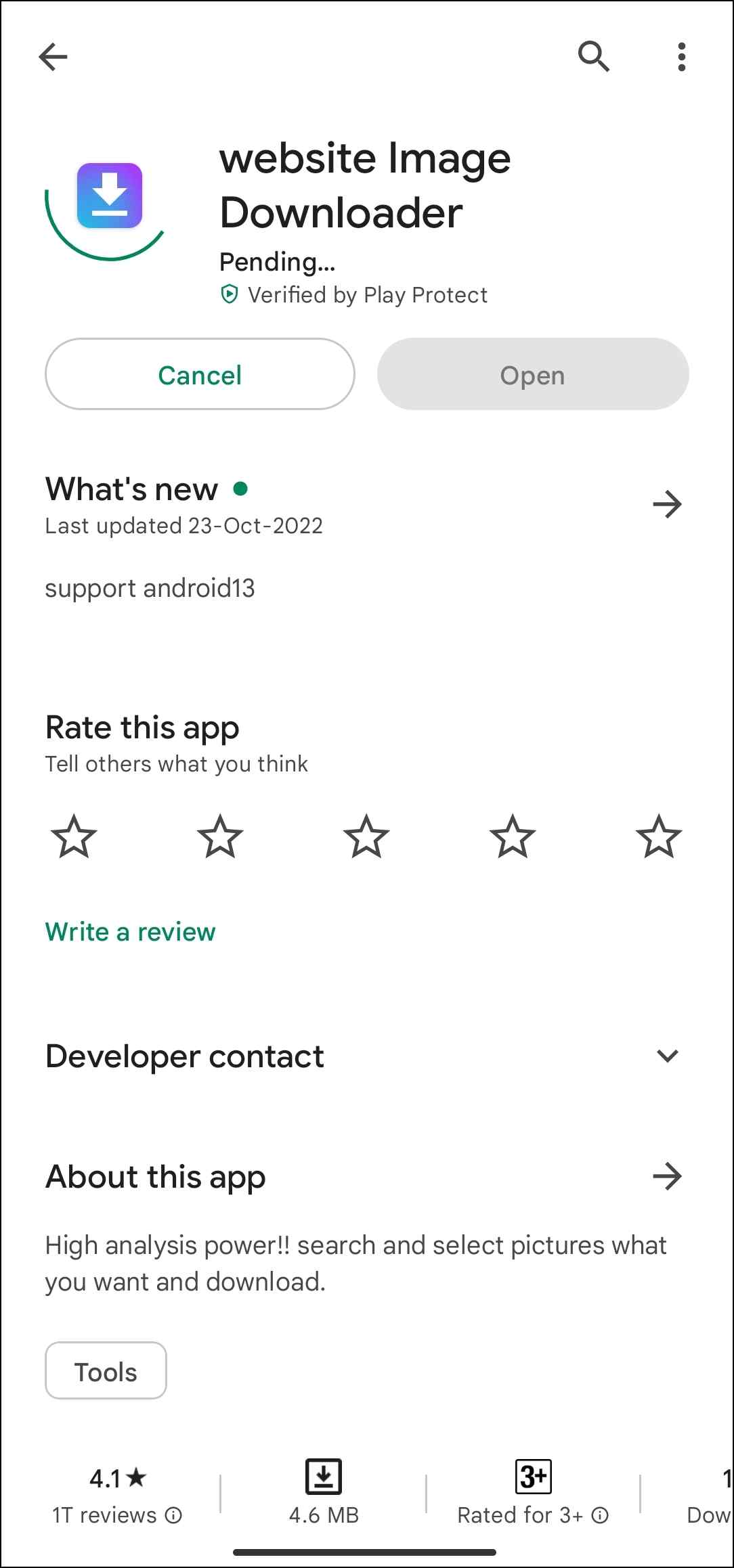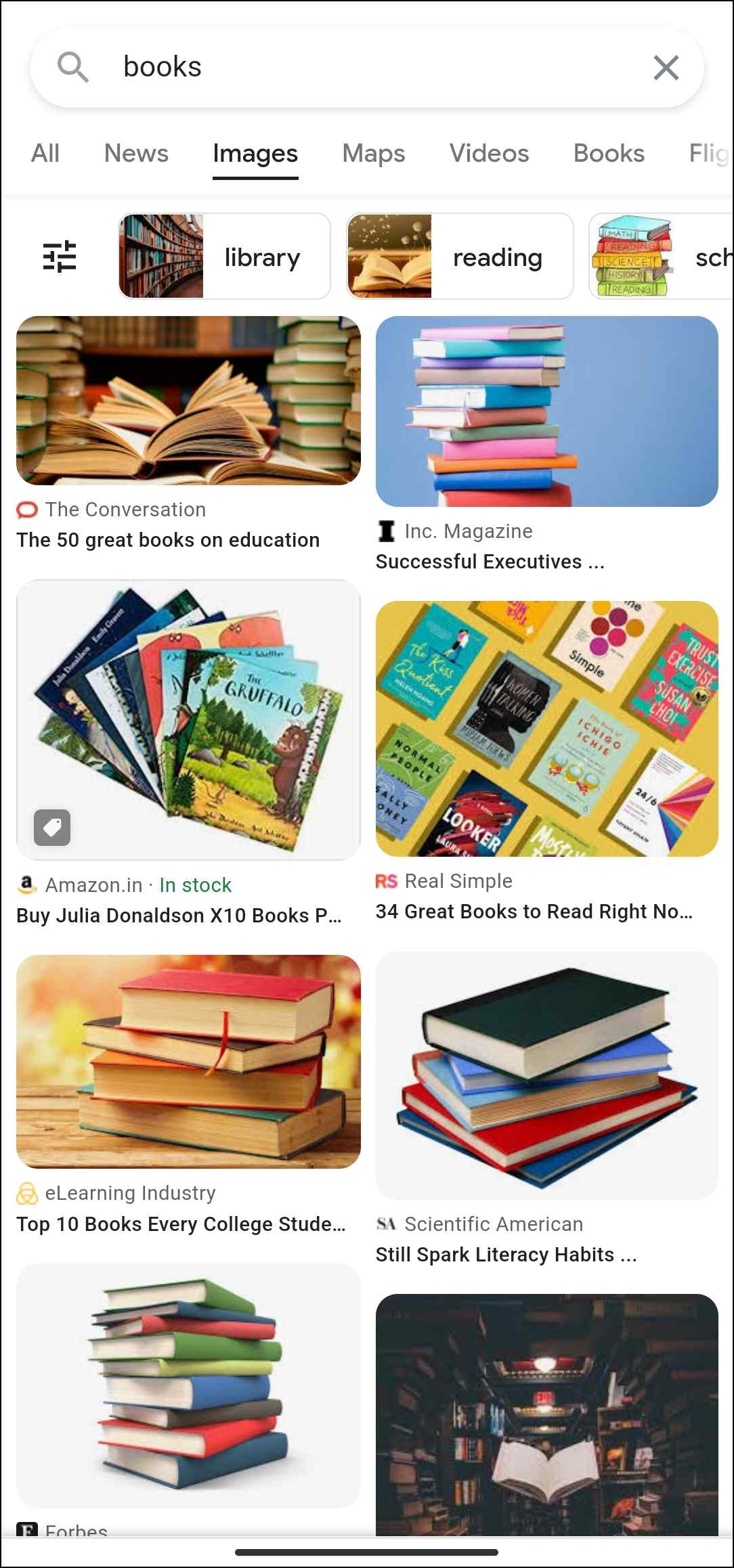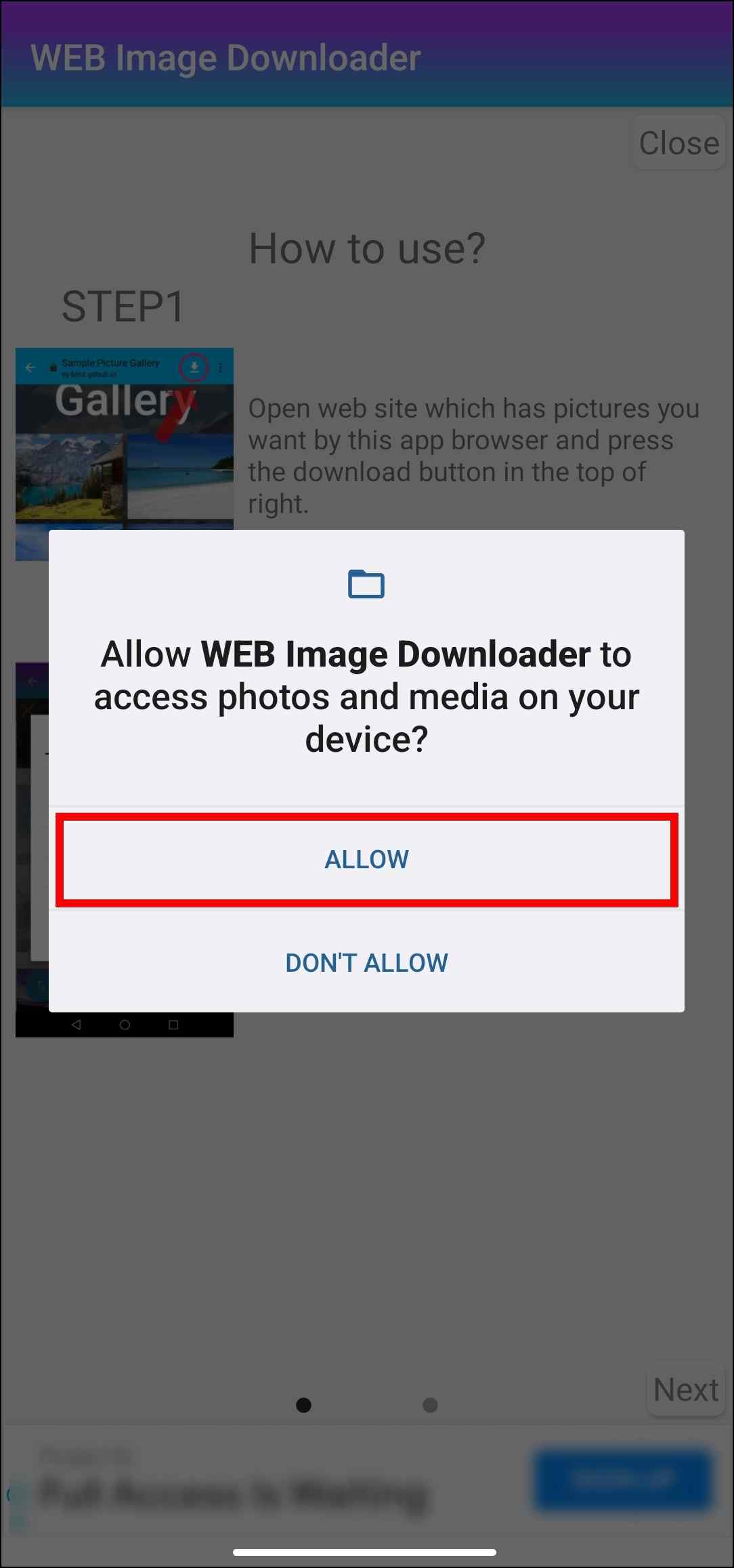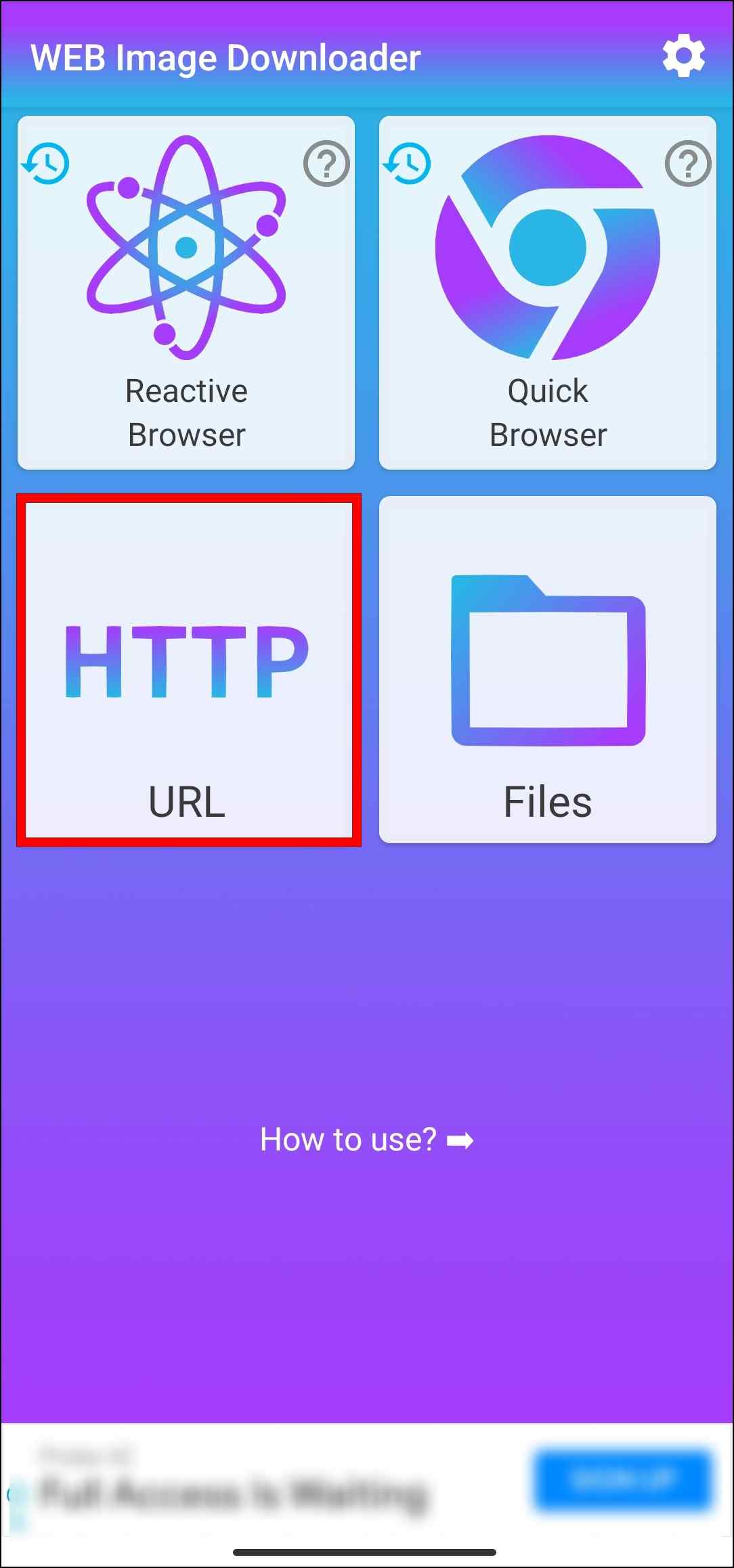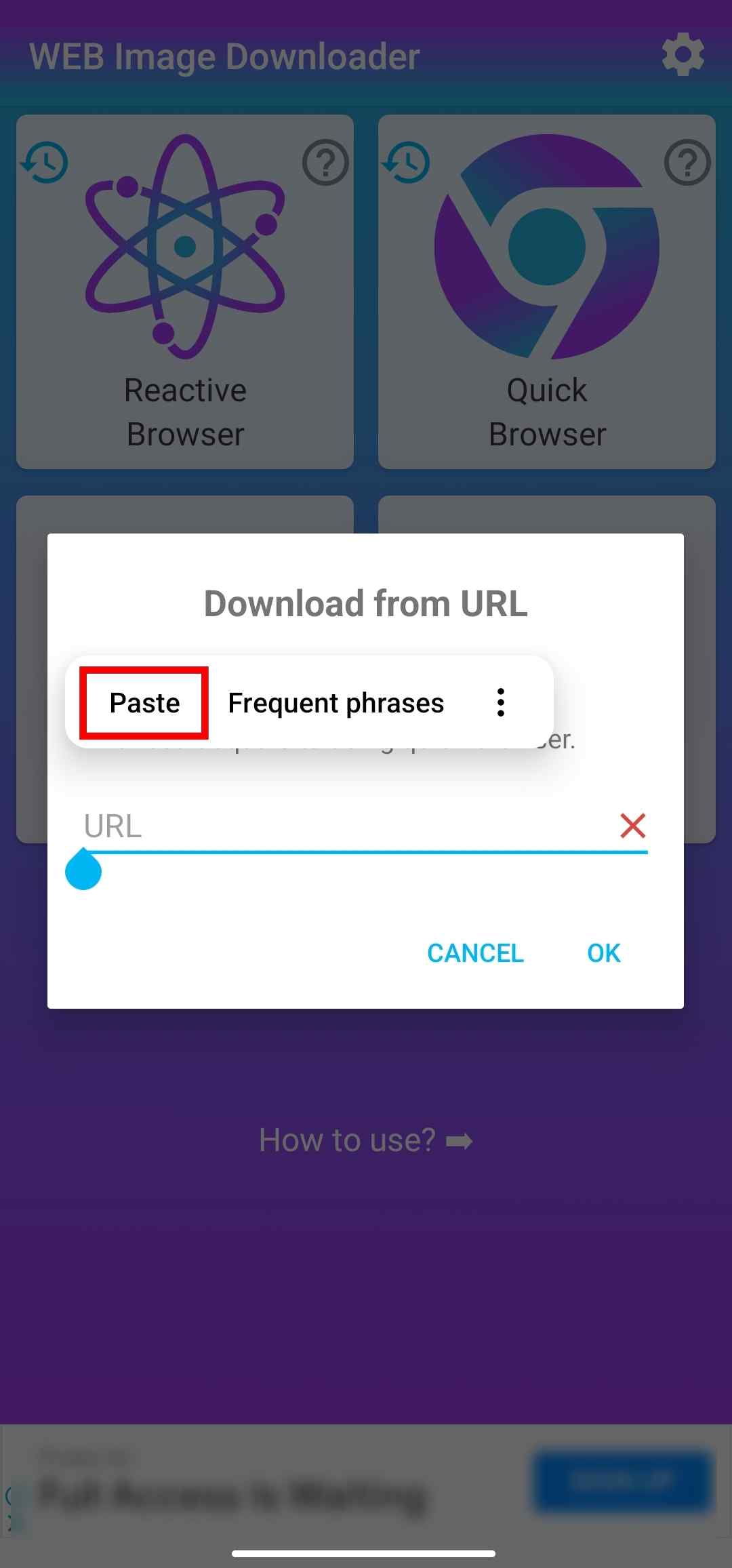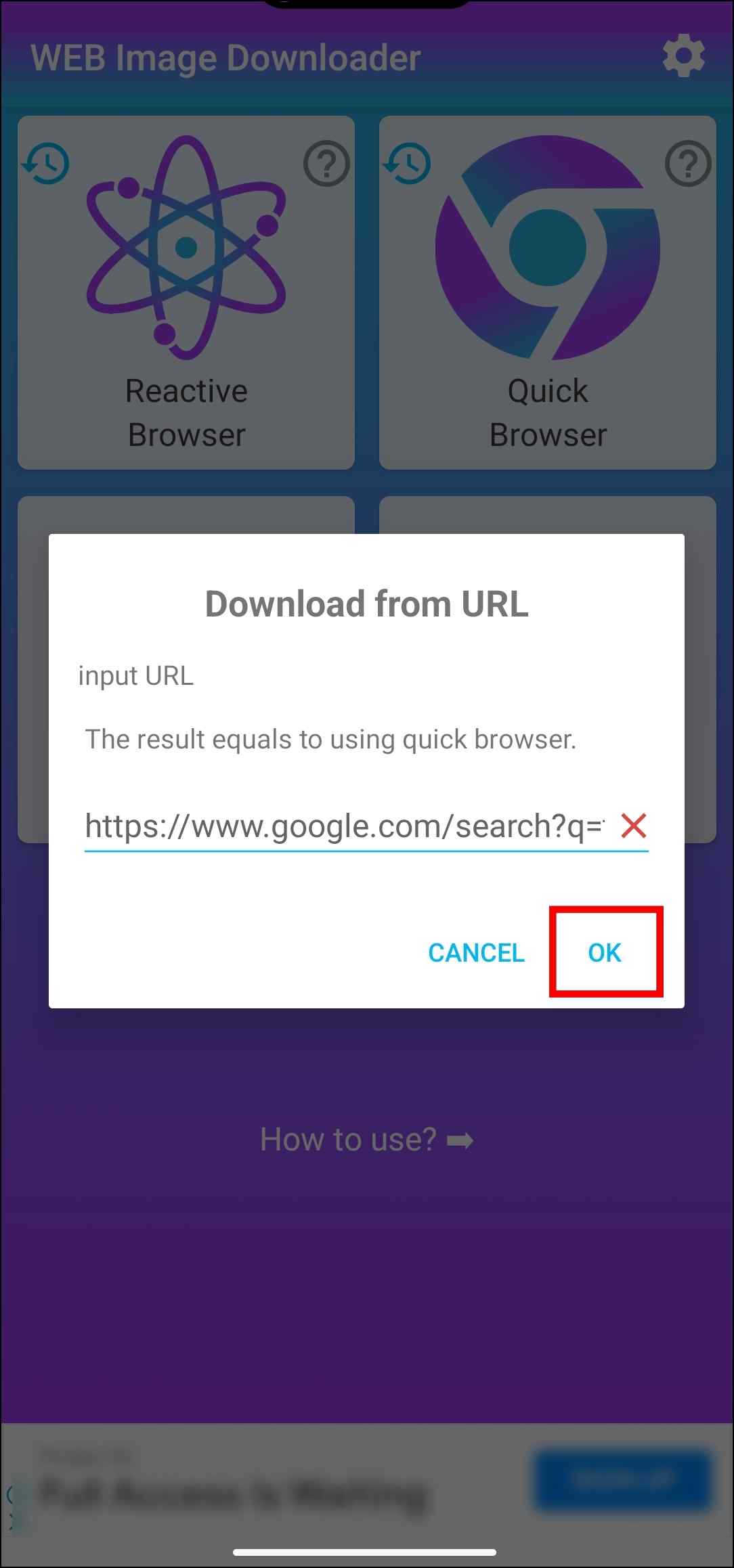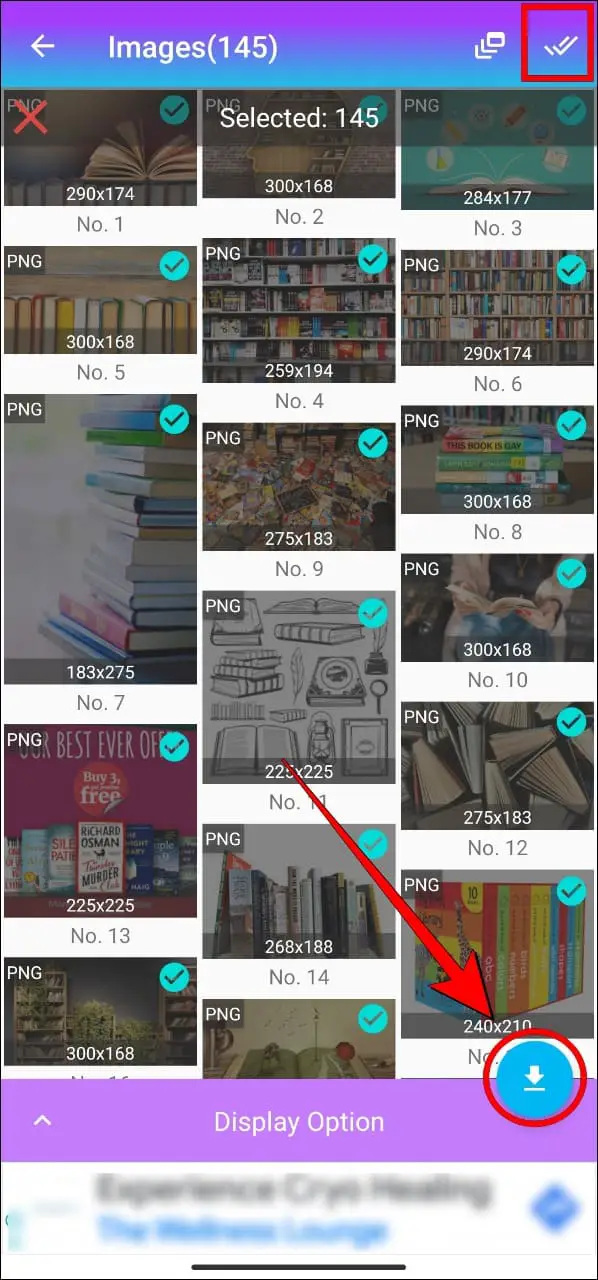These days, it is not difficult to find an image on the web. Just one Google image search and you are greeted with thousands of results. But downloading them can be a hassle. Thankfully, you can make this task easier by adding a download button for Google images using Chrome extensions. So keep reading as we discuss ways to add a download button on Images in Google Chrome on PC and Android.
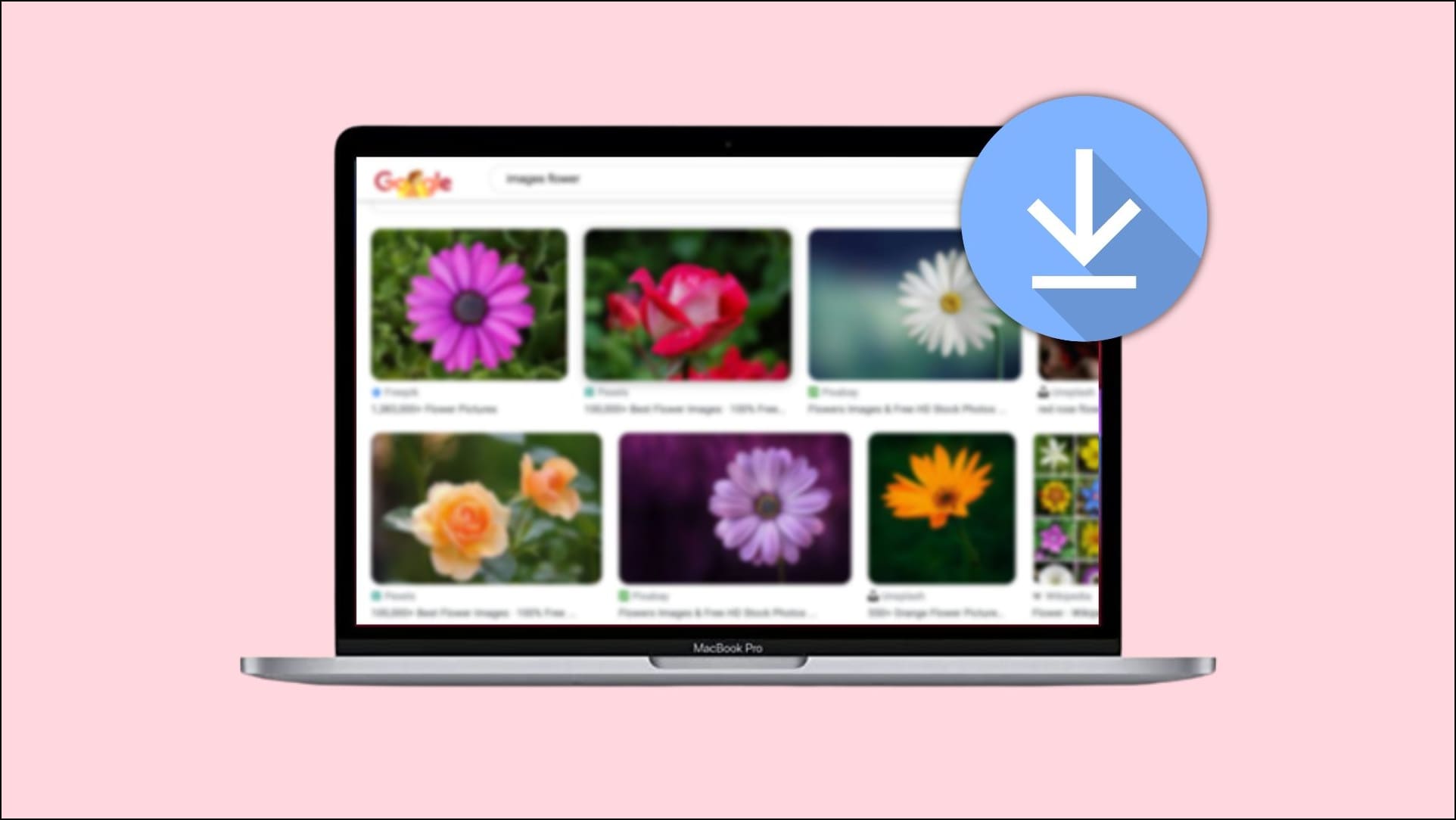
How to Add Download Button on Images in Chrome on PC?
Having a button next to the image or on it makes it a lot easier to download it instead of using the old right-click method. We have selected a few free Chrome extensions that add a download button and also let you download images in bulk. Take a look.
1. One Click Image Downloader
This extension adds a download button to every image available on a webpage. All you have to do is click the button and the image will be downloaded to your system. It does not involve a setup process, just download the extension and it is ready to go.
Step 1: Visit the One Click Image Downloader extension page on the Chrome Web Store.
Step 2: Click on Add to Chrome > Add extension to download the extension.
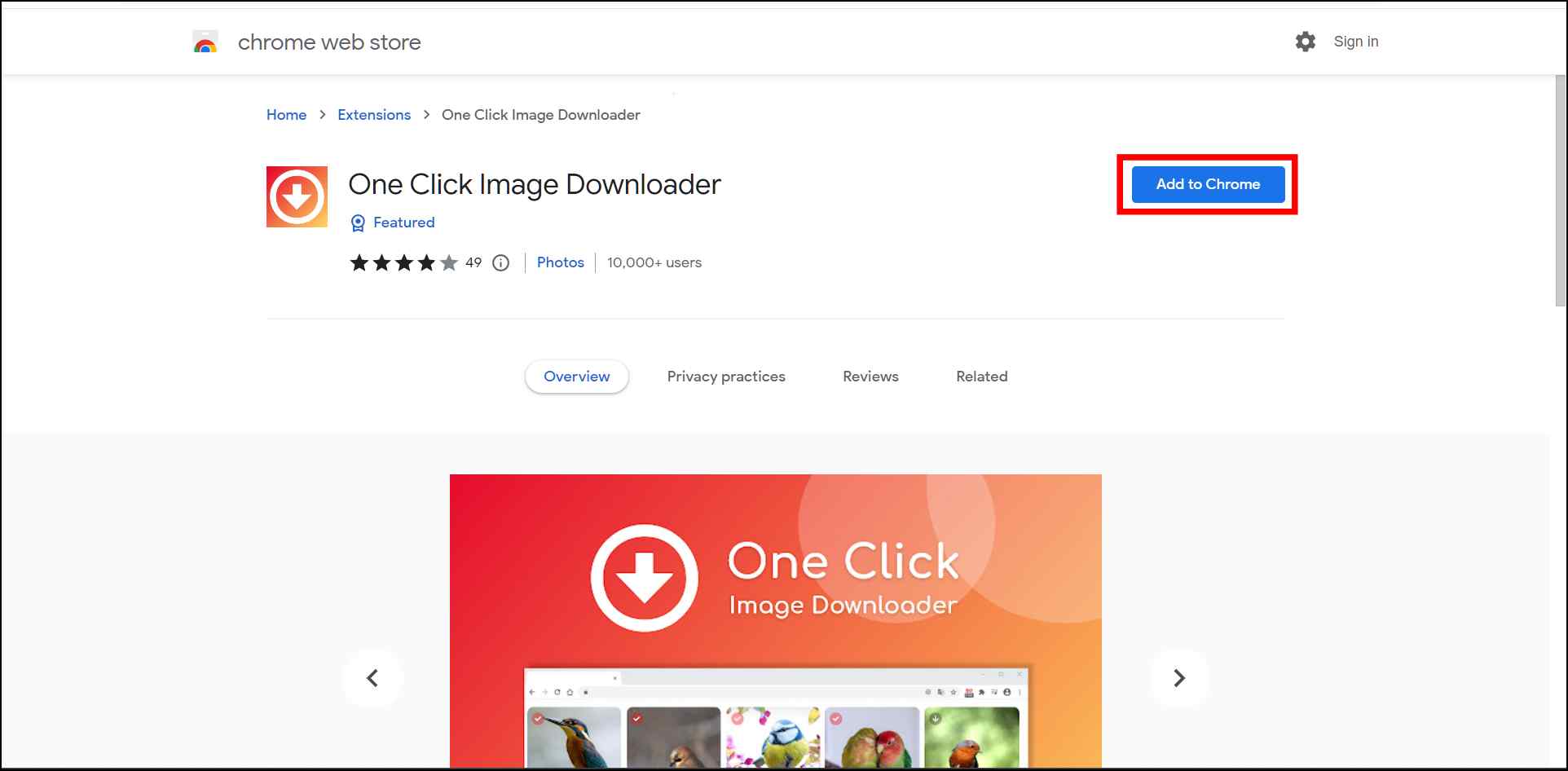
Step 3: Visit any website with images.
Step 4: Click on the download button as shown in the image below.
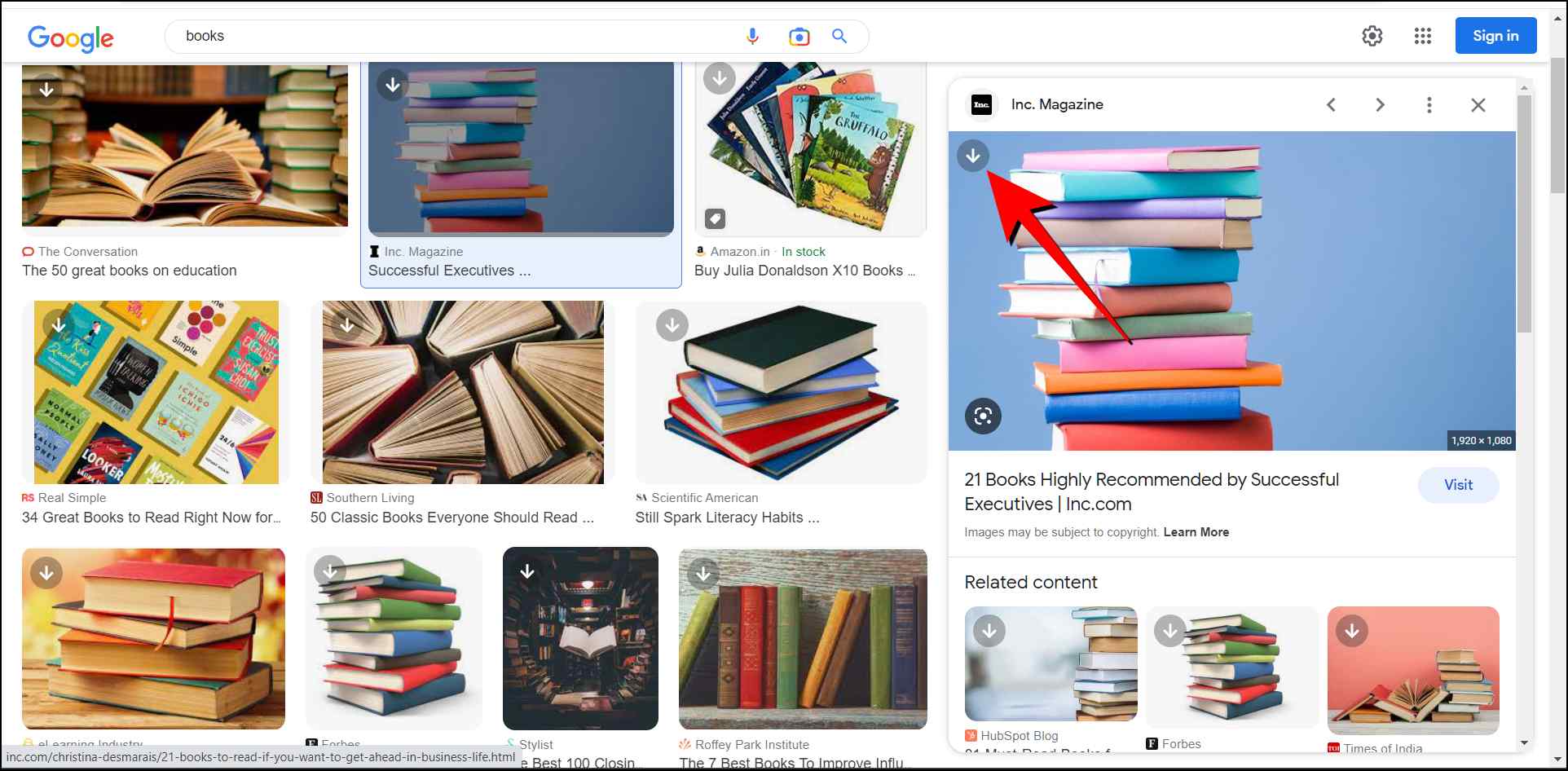
Select the download location in the file manager and the image will be downloaded to your PC.
2. Double-Click Image Downloader
The name of this extension practically describes how effortless it makes the process of downloading images from the web. Just two clicks to download and save the image. All you have to do is download this extension and configure it before using it.
Step 1: Go to the Double-Click Image Downloader extension page.
Step 2: Click on Add to Chrome > Add extension to add it to your browser.
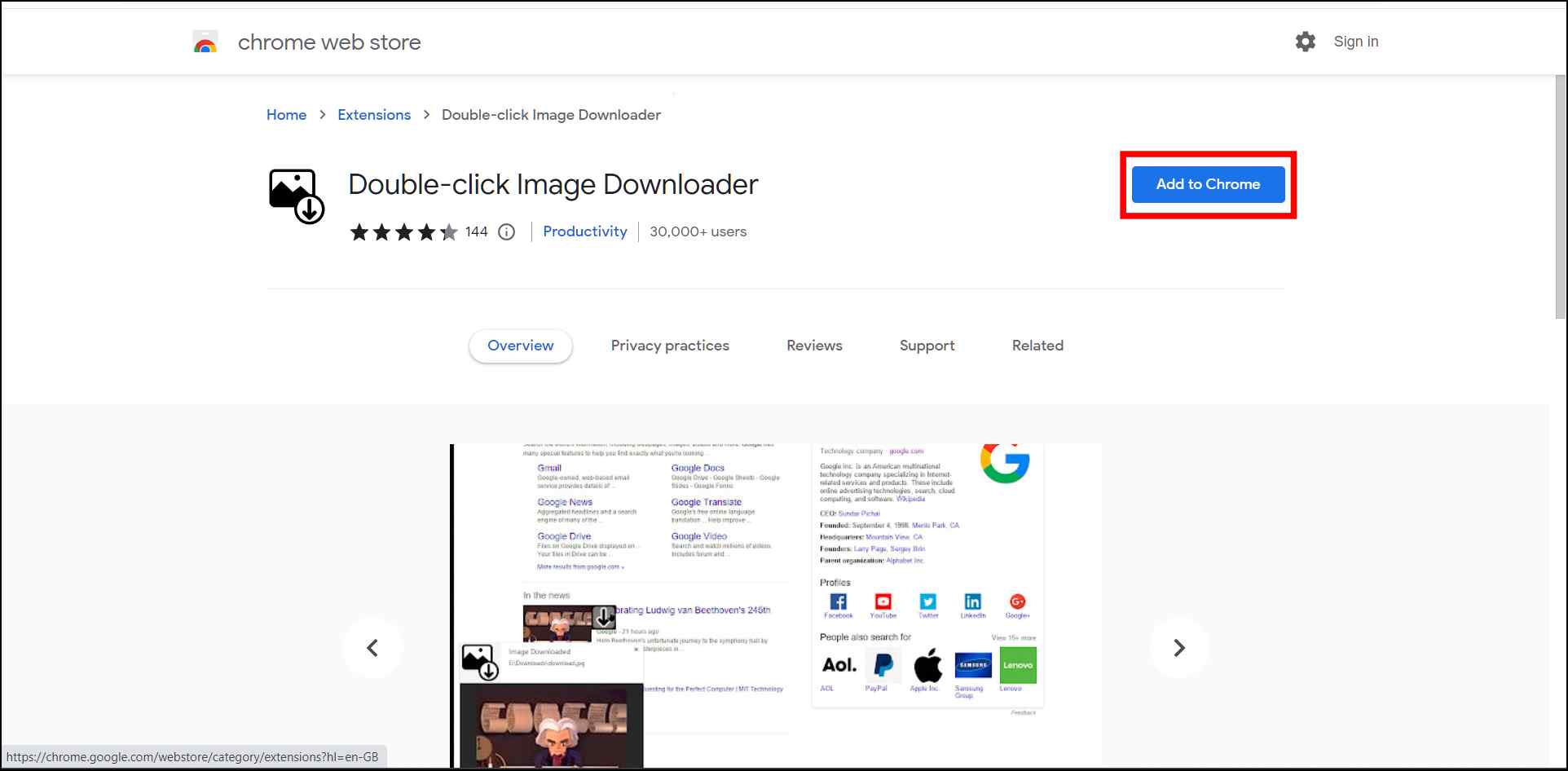
Once downloaded, the extension will automatically open the setup page in a new tab.
Step 3: On the setup page, scroll down to the Hover button and tick the box next to Enabled.
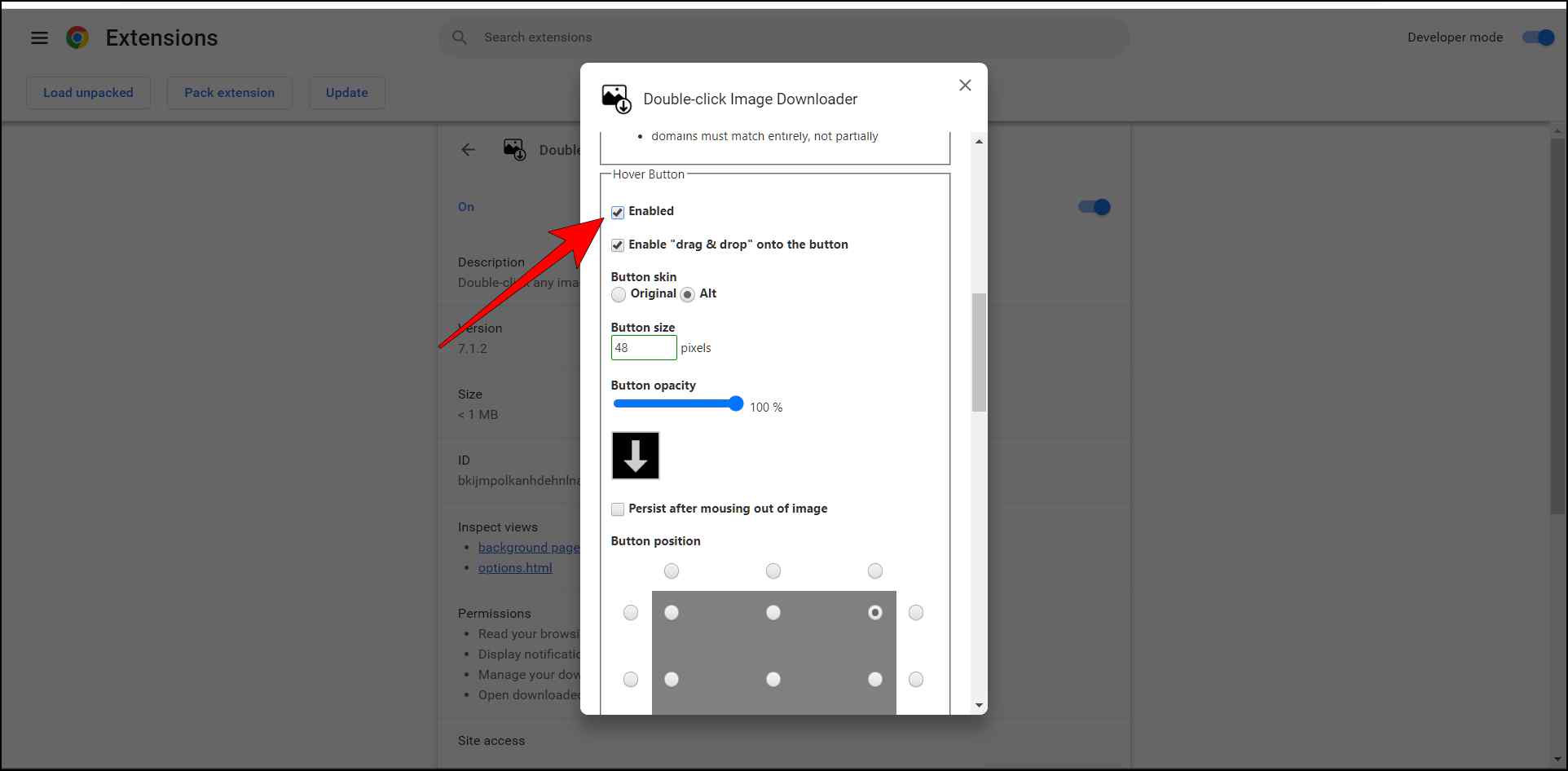
Step 4: Visit a website with images.
Step 5: The images will have a download button on the top right side. Click the download button.
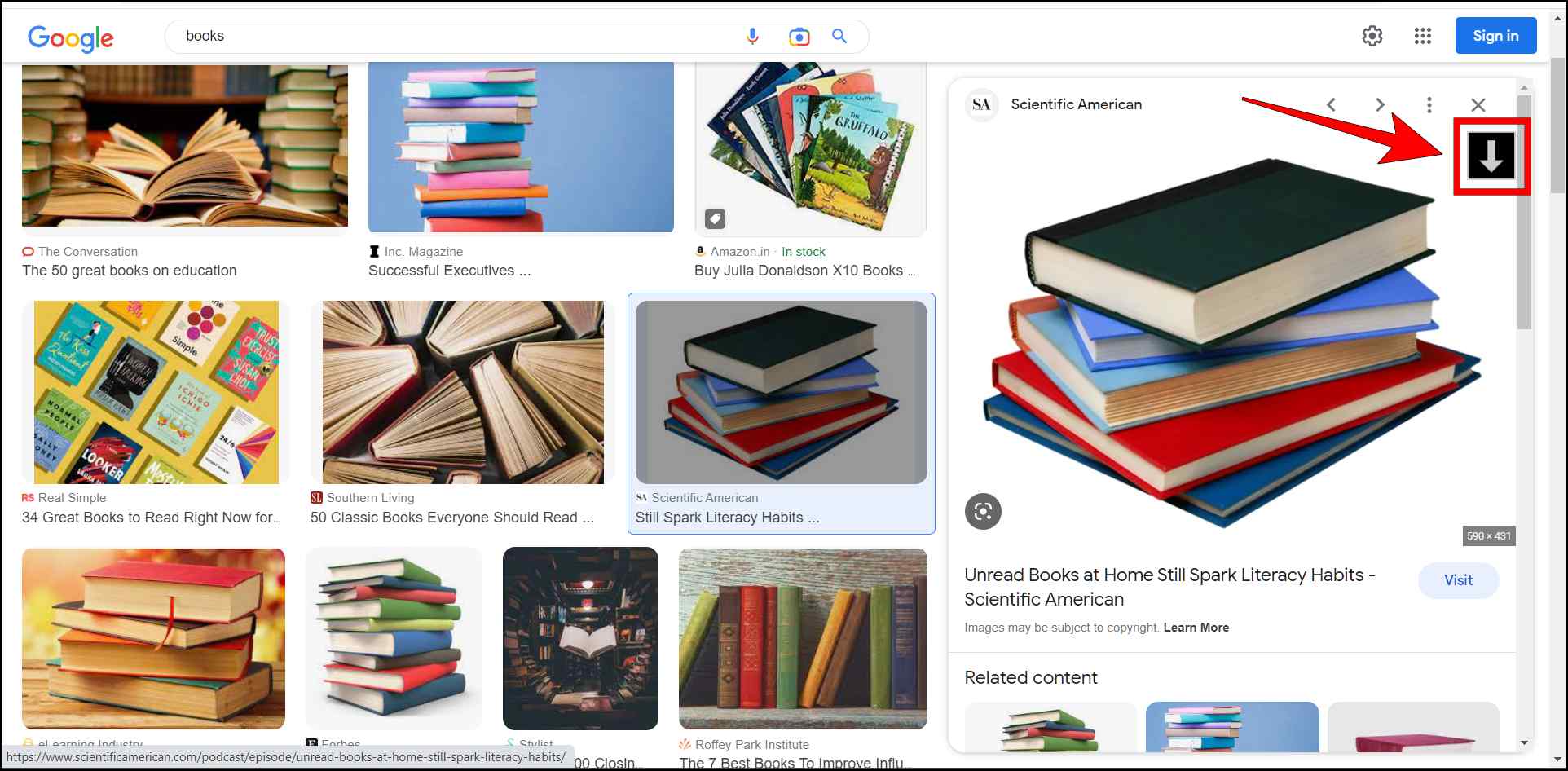
The selected image will be saved to your PC. Just like the previous extension, this extension also recognizes all the images on a website and lets you download them.
3. Cute Save Button
If you are bored with the regular old download button then you can try out the Cute Save Button extension. It replaces the download button with a cute face that you can customize and switch with any other custom image. This is how it works.
Step 1: Open the Cute Save Button extension page in Chrome Web Store.
Step 2: Click on Add to Chrome > Add extension to download the extension.
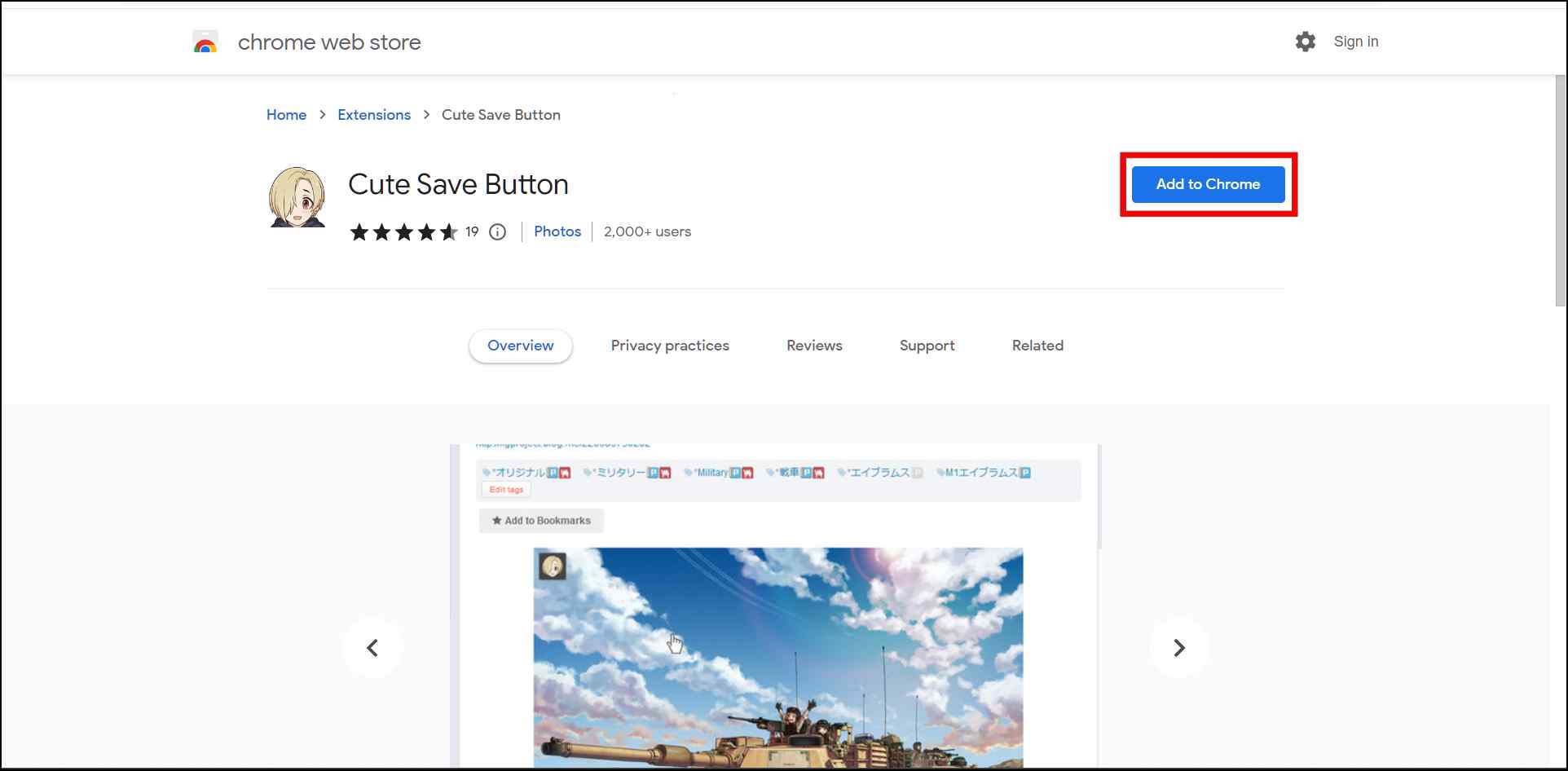
Step 3: Once downloaded, open any website with images.
Step 4: You will see a cute anime face on the top left side of the image. Click on the face to download the image.
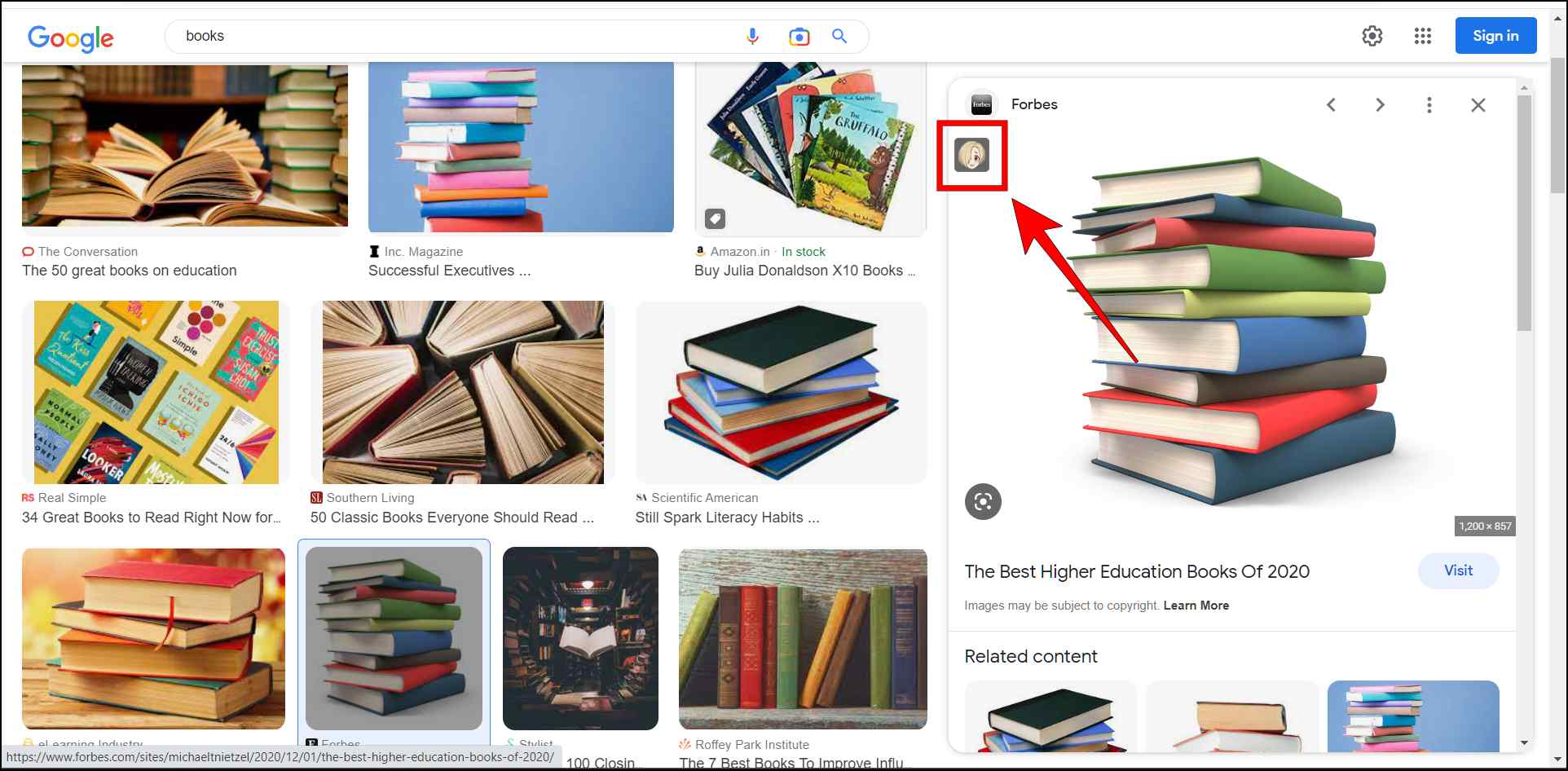
Configure Cute Save Button Extension
To change the minimum image size or download icon, you will have to go to the extension options. Here are the steps for that.
Step 1: In Chrome, click on the extension icon in the Chrome toolbar.
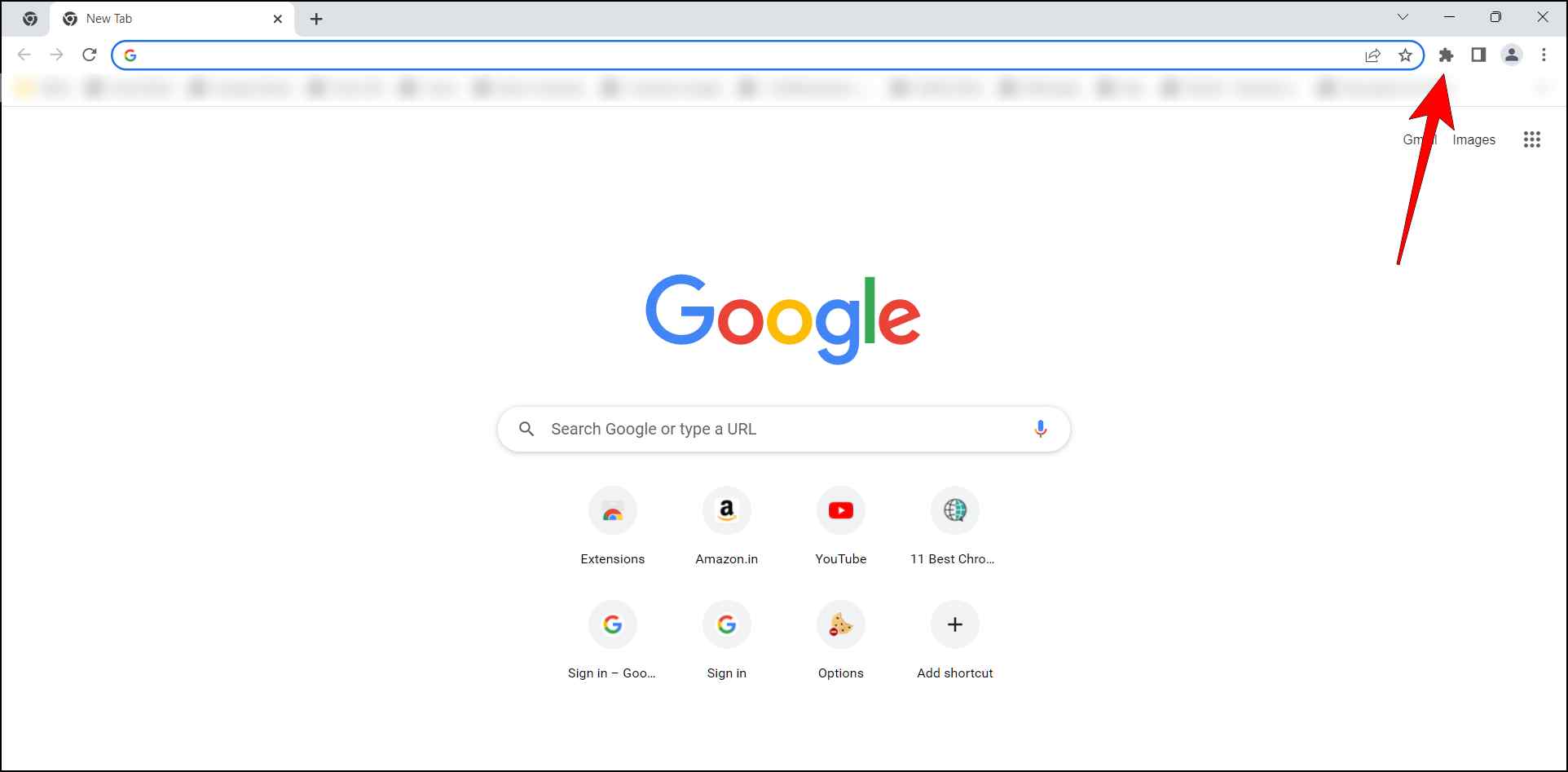
Step 2: Click on the three dots next to the Cute Save Button extension.
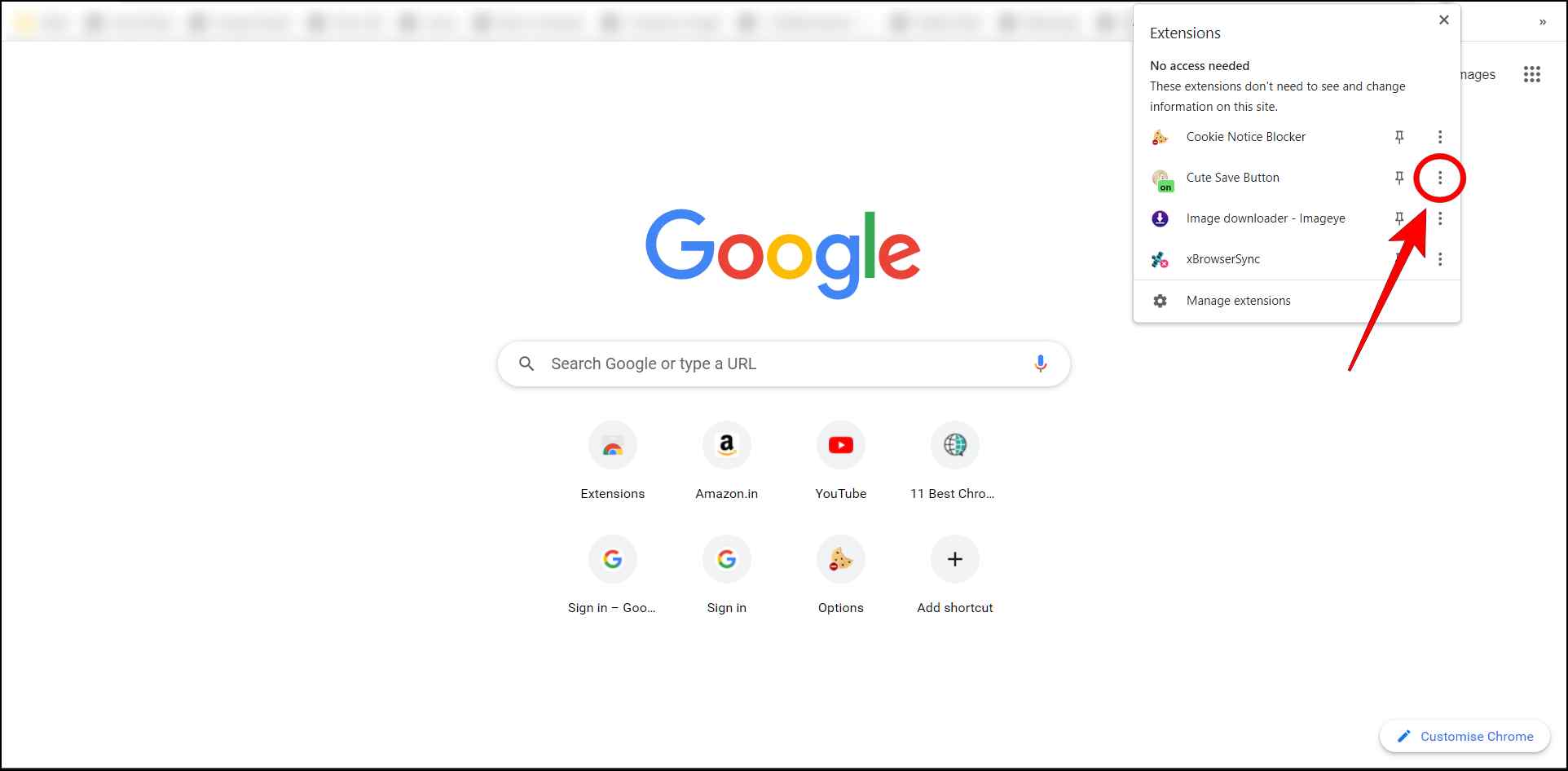
Step 3: Select Options.
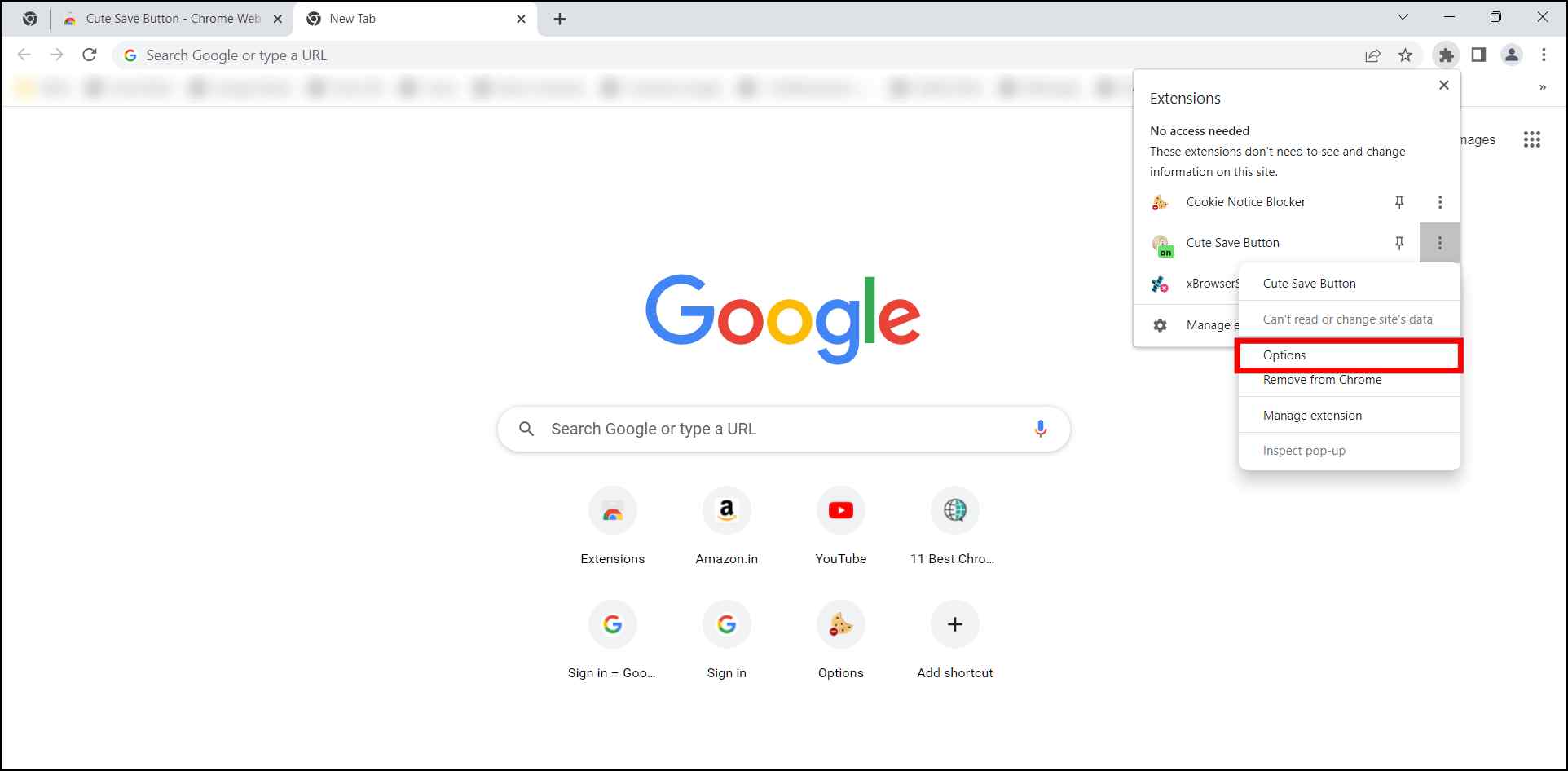
Here you can change the minimum image width/height (We recommend keeping it at 100).
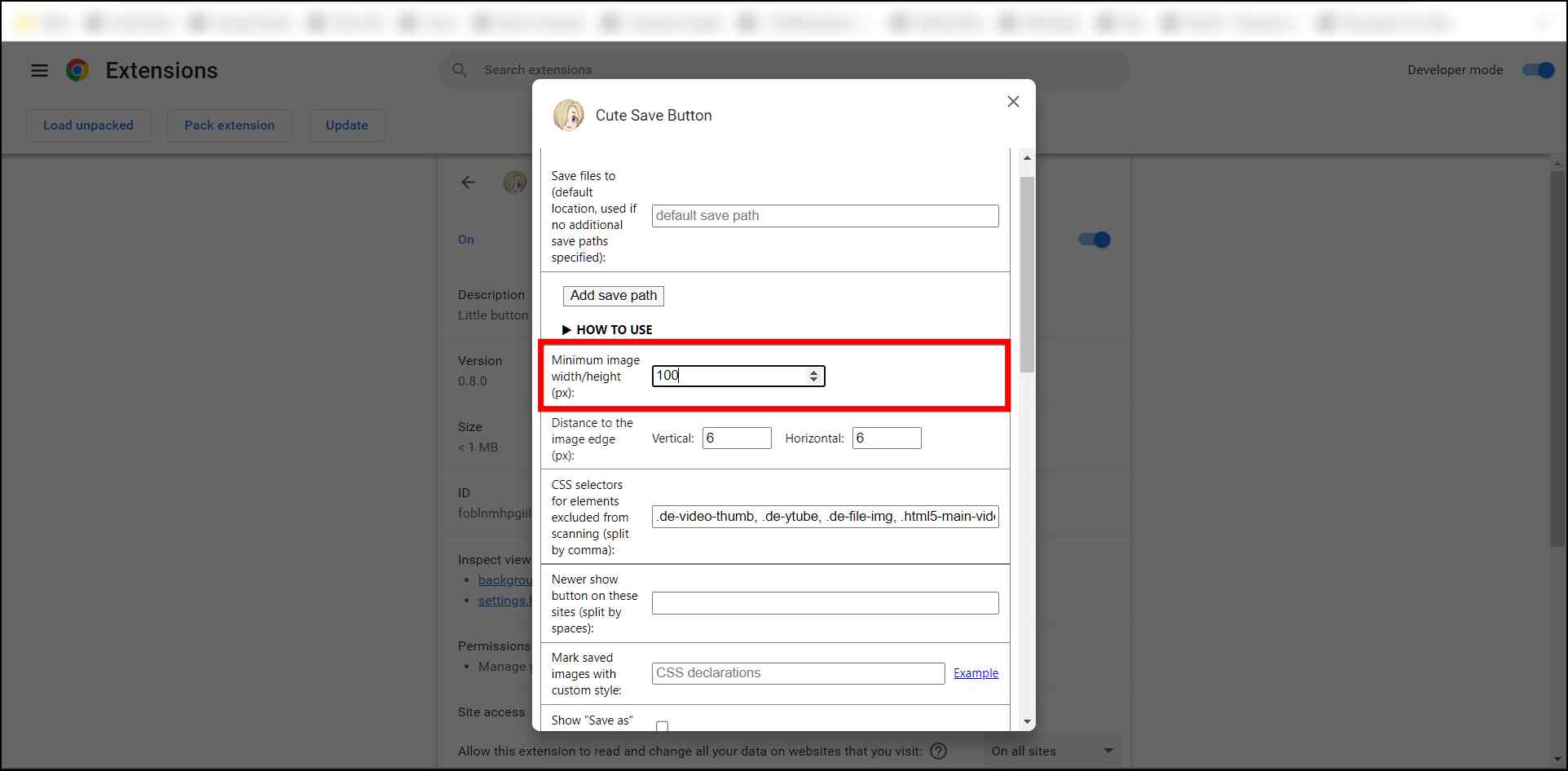
You can also add your custom cute icon from saved pictures.
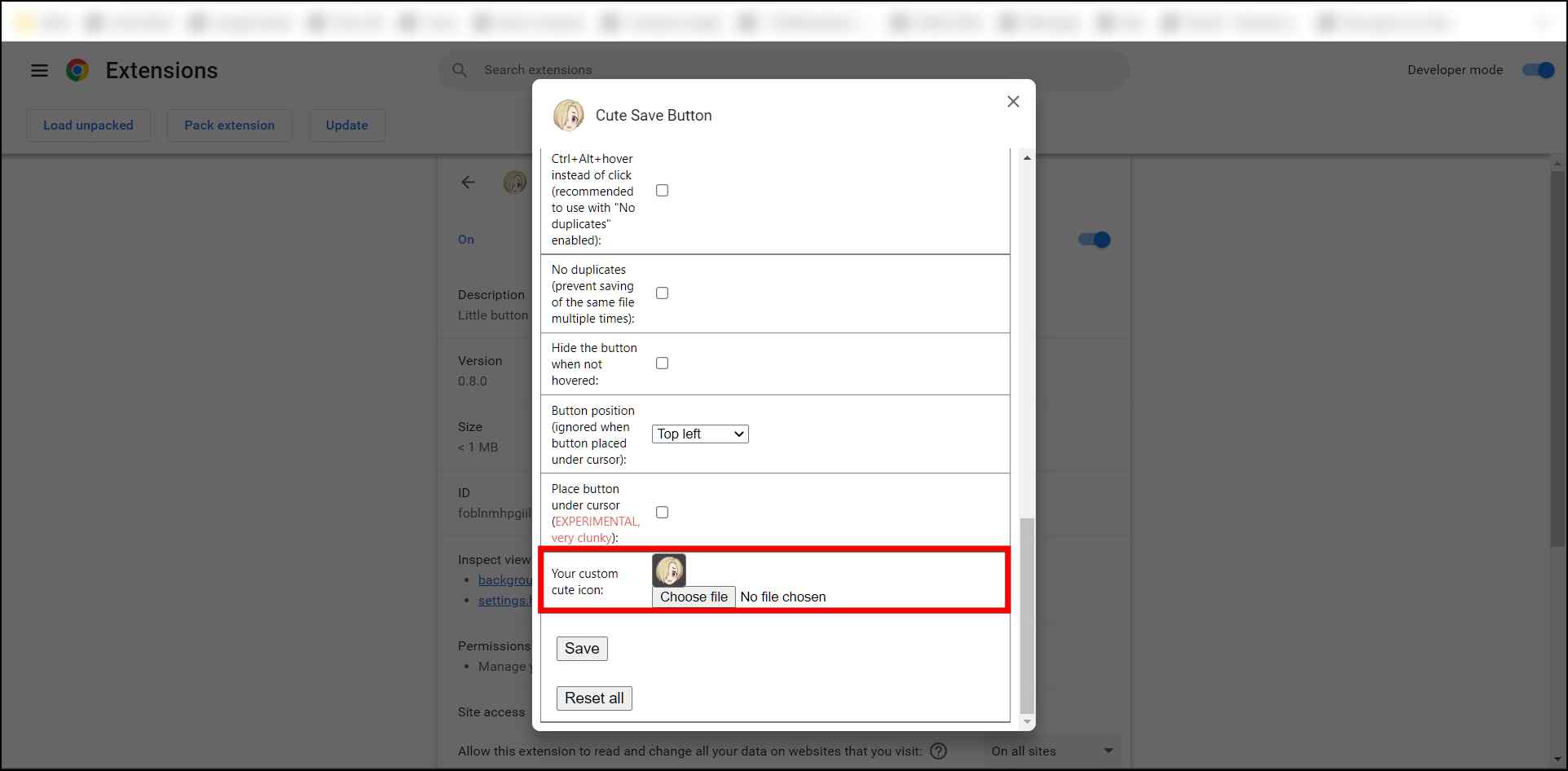
4. Image Downloader (Bulk Image Downloader)
Image downloader extension helps you download images in bulk by scanning all the images available on the webpage. You can pick the ones that you like or download them all with the click of a button saving you lots of time. Follow the steps below to use this extension.
Step 1: Head over to the Image Downloader extension page.
Step 2: Click on Add to Chrome > Add extension to download the extension.

Step 3: Once downloaded, click on the extension icon in the Chrome toolbar.
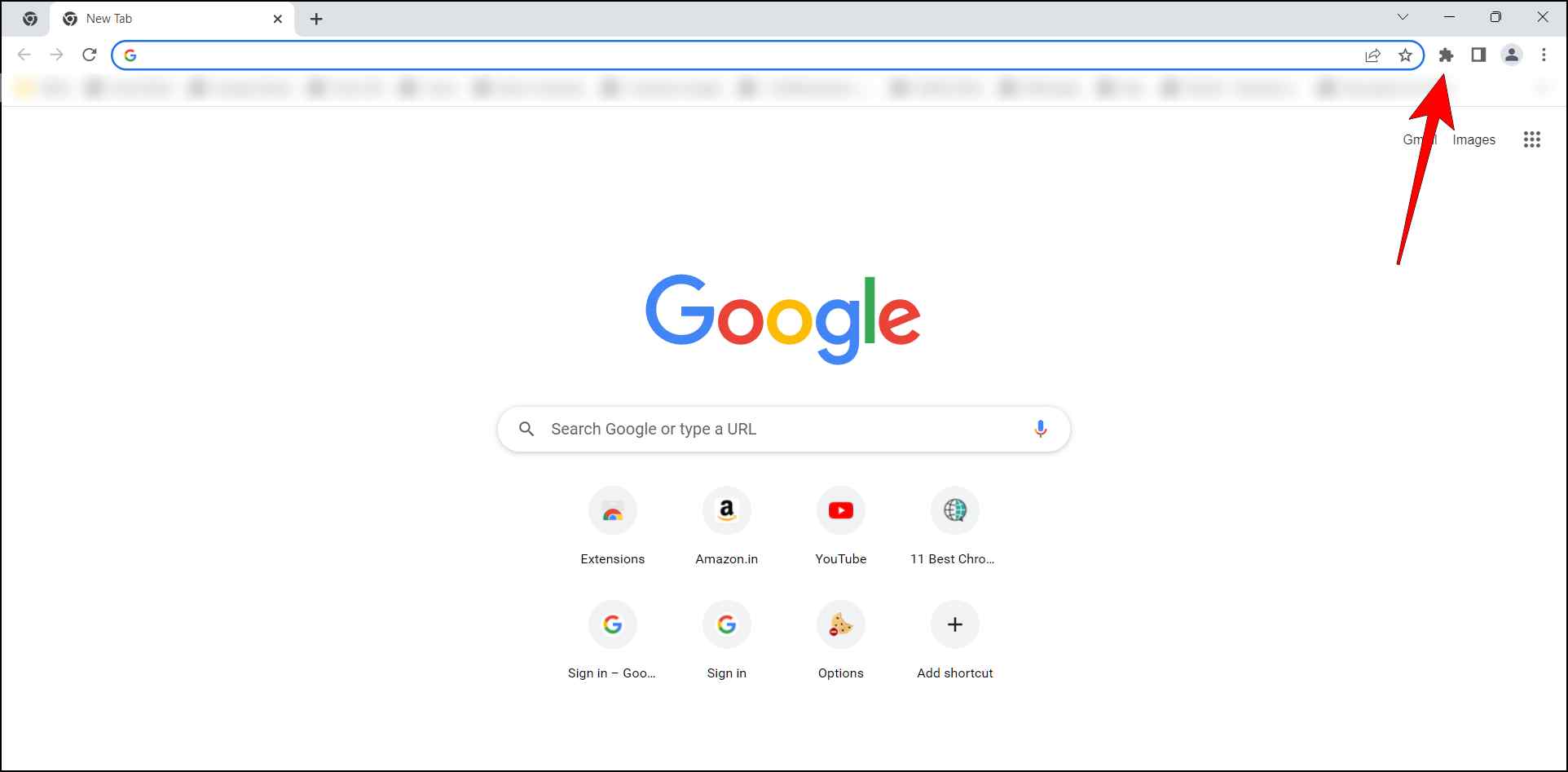
Step 4: Click on the pin icon next to the Image downloader extension.
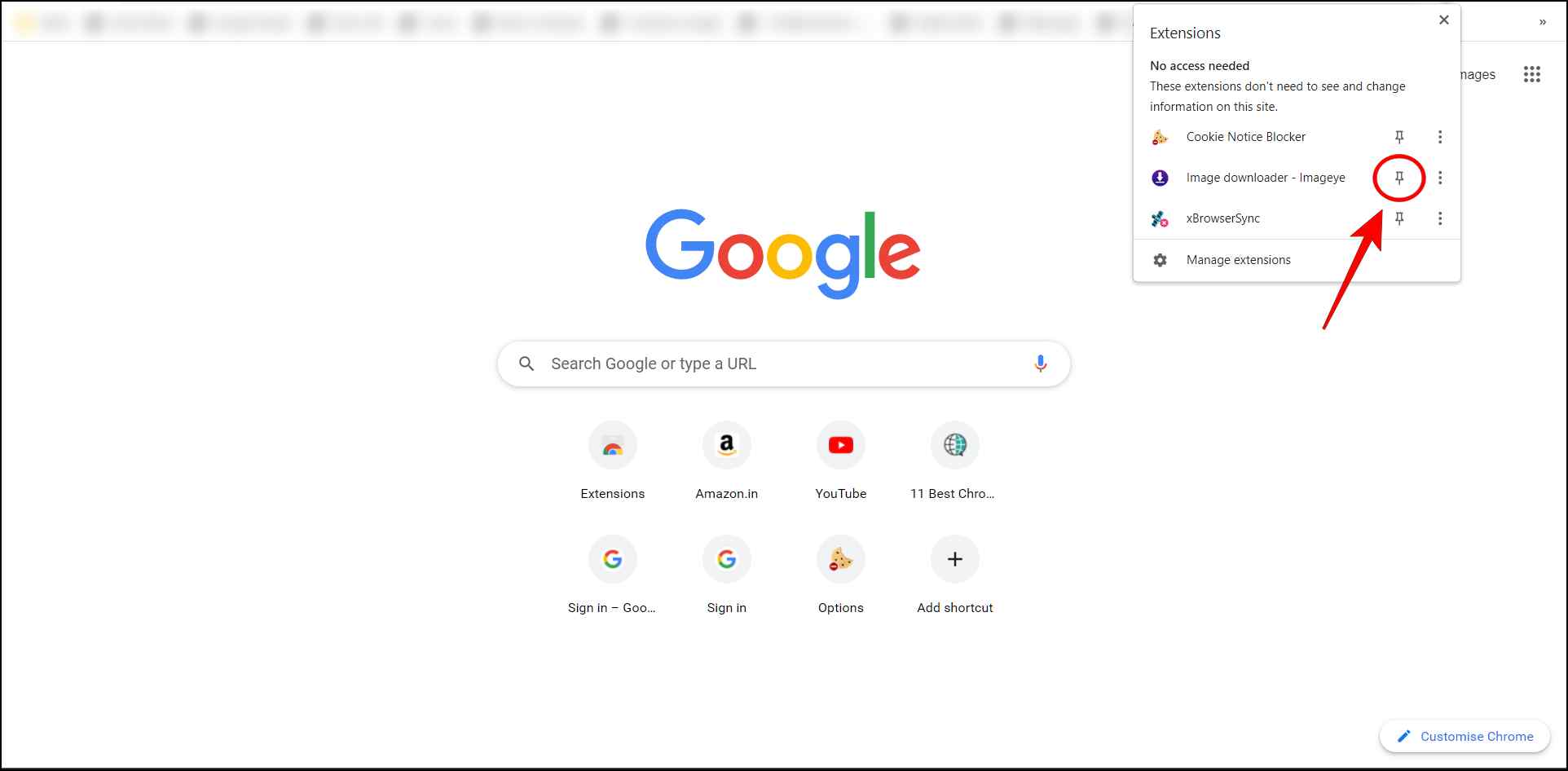
This will pin the extension to the toolbar making it easier to access.
Step 5: Open a webpage with a bunch of images.
Step 6: Click on the Image downloader extension icon in the toolbar.
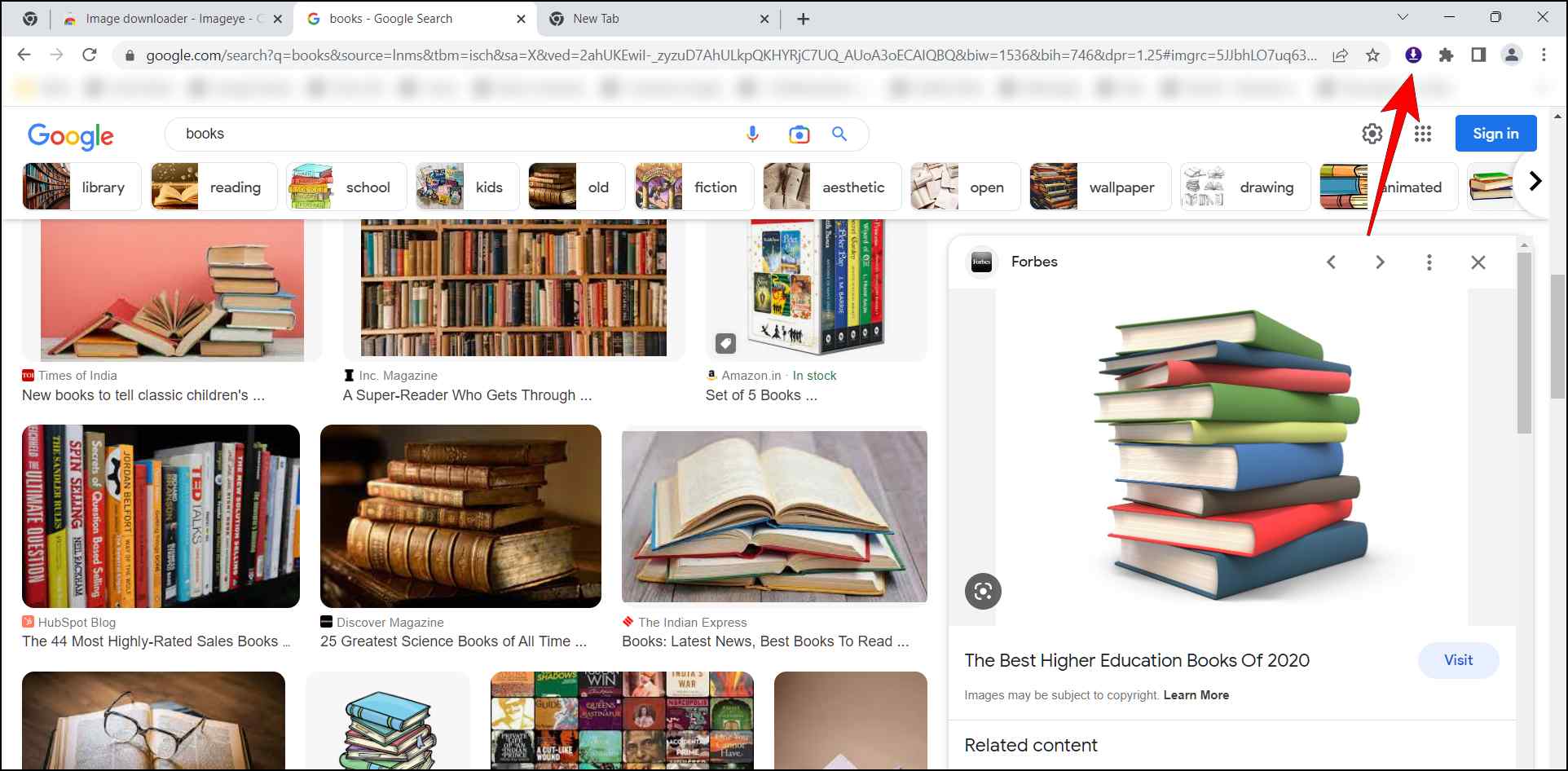
The extension will analyze the page for images and display all the available images.
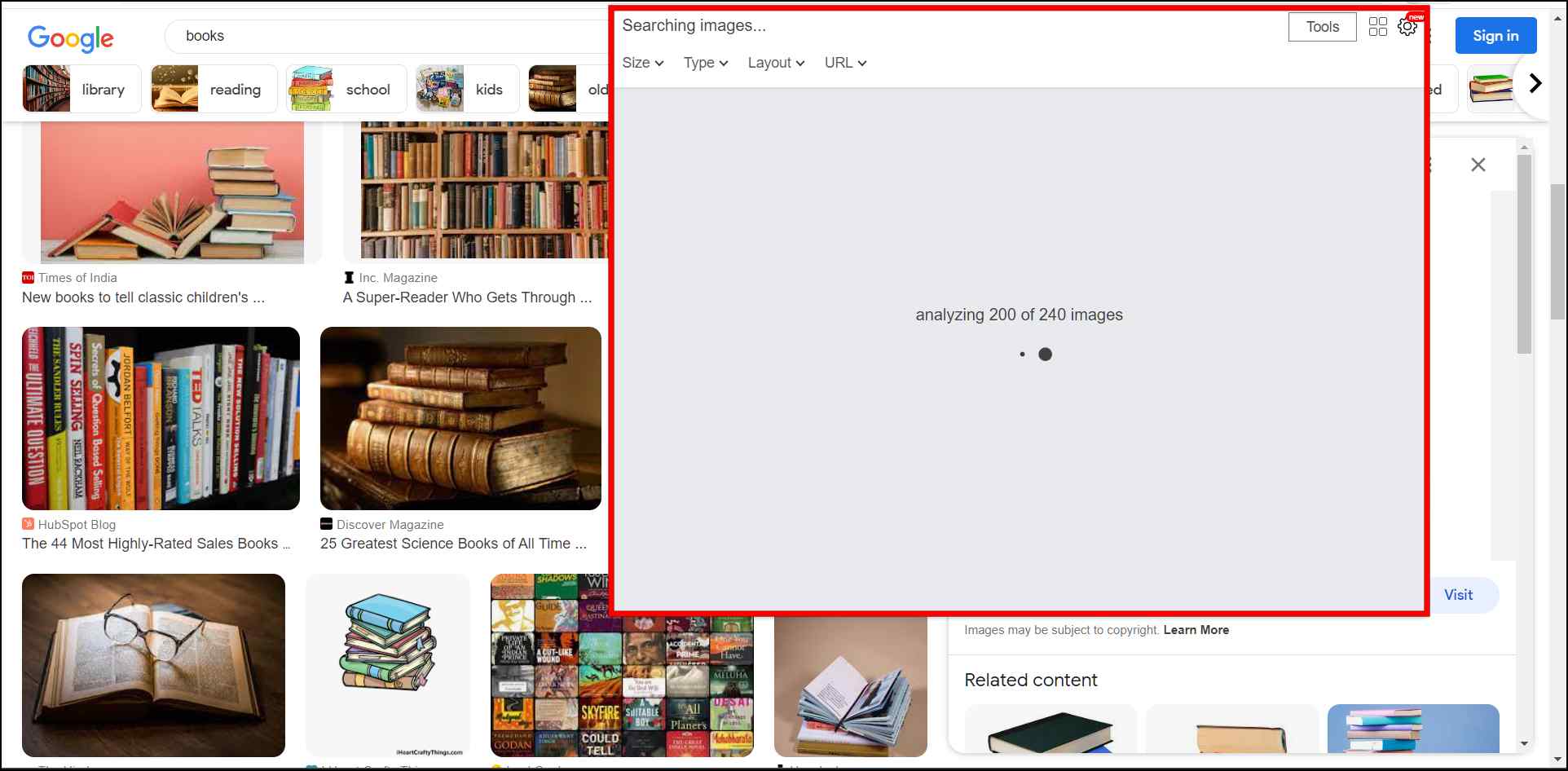
Step 7: Select the images to download.

Step 8: Click on the Download Images to save the selected items.
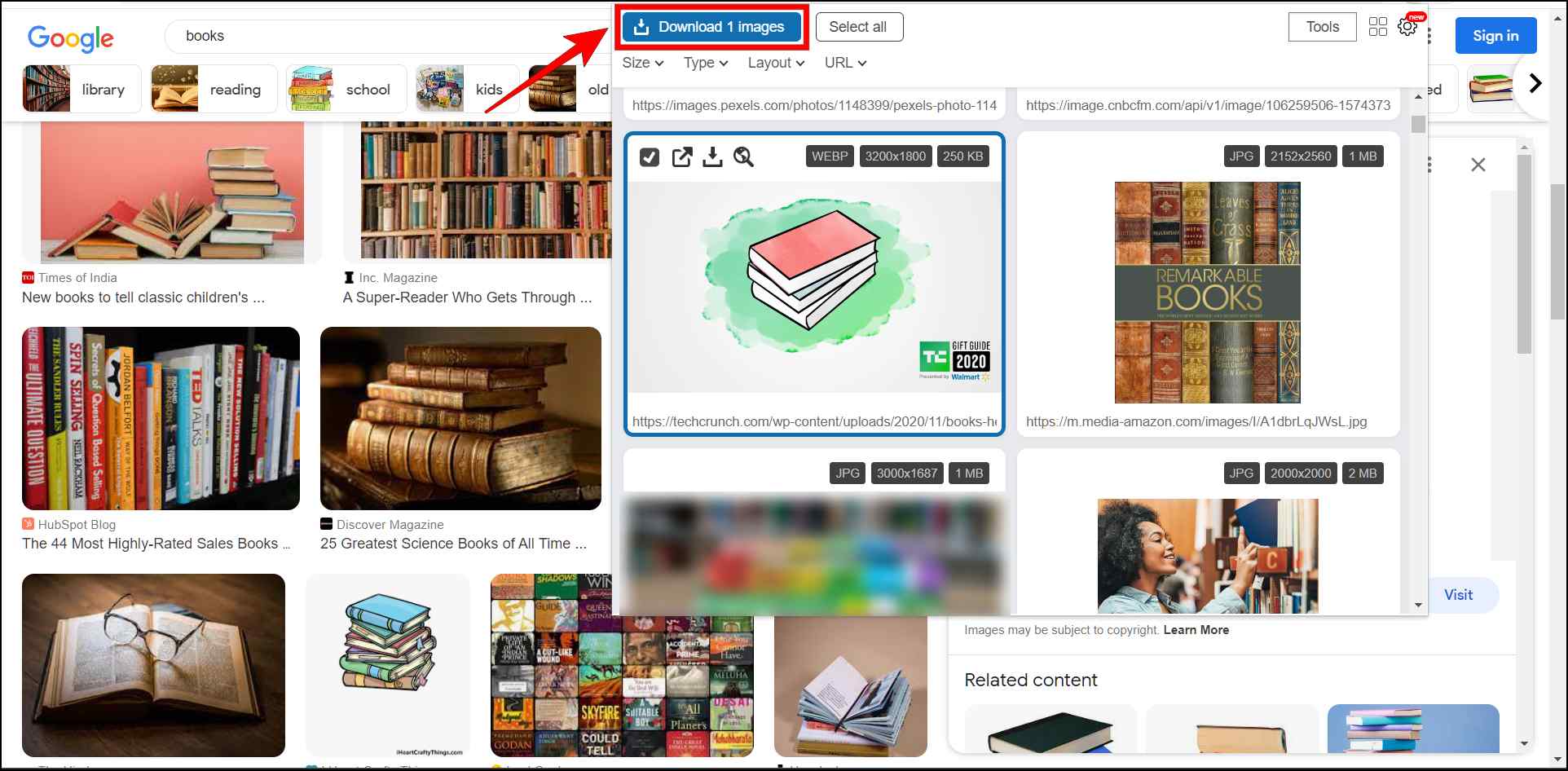
Step 9: To download all images, first click on Select All as shown below.
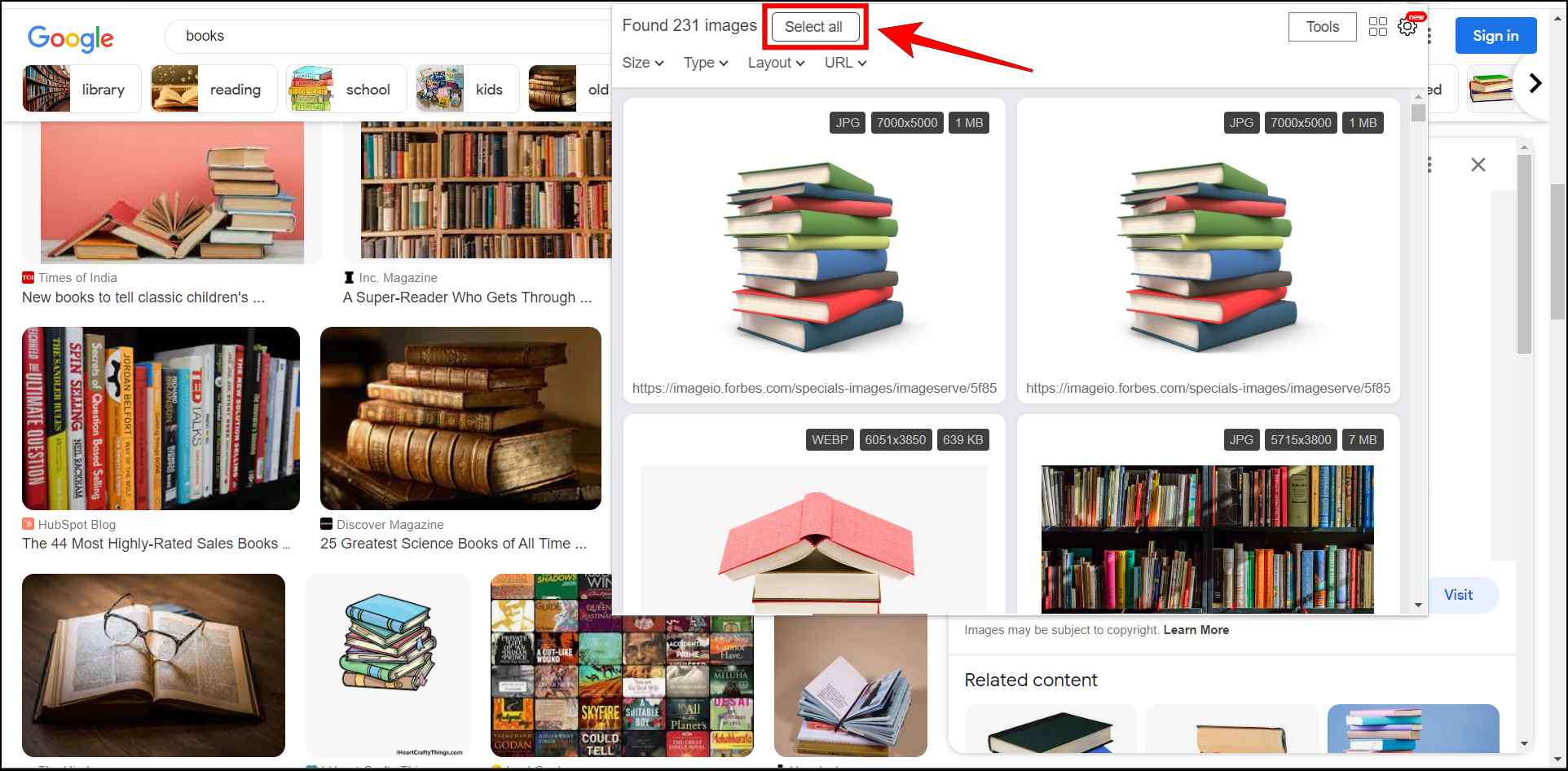
Step 10: Next, click on the Download Images.
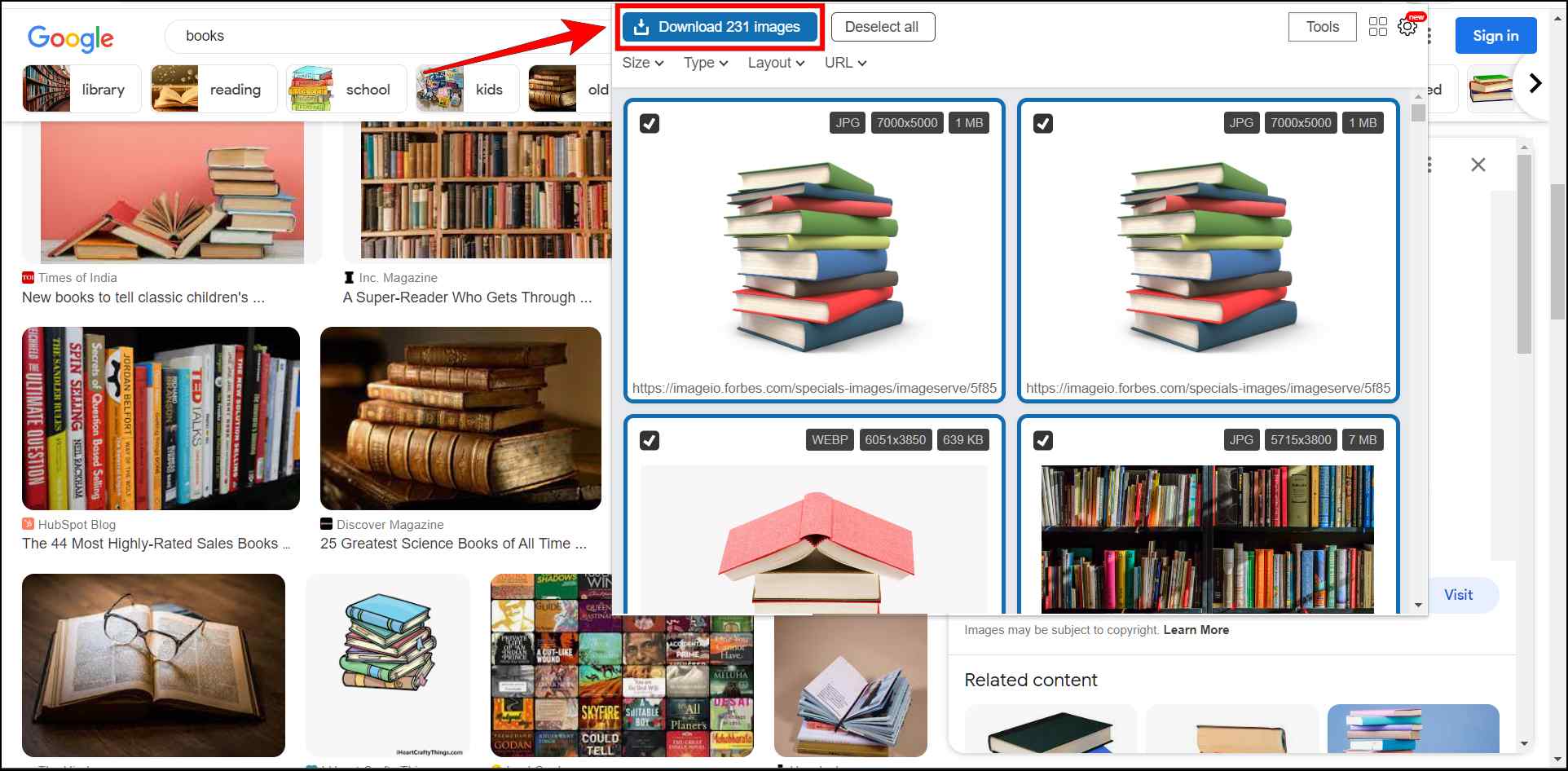
This will take a while depending on the images available on the webpage but it will download all the images to the desired folder.
How to Add Download Button on Images in Chrome on Android?
The process to download images on Android is quite different from one PC and given Chrome on Android does not have native extension support, we will have to resort to using an app to do the job.
Use WEB Image Downloader
Even though the Play Store is home to millions of apps, this is the one we found right for what we are looking for. With this app, you just have to paste the URL of the website and it will fetch all the images on the webpage that you can download one by one or all at once. This is how you can use it.
Step 1: Visit the WEB Image Downloader app page in Google Play Store.
Step 2: Tap on Install.
Step 3: Open the webpage with images on the Chrome browser.
Step 4: Tap and hold the link in the address bar and then select Copy.
This will copy the URL of the webpage.
Step 5: Launch the WEB Image Downloader app. Allow all required permissions.
Step 6: Select the HTTP URL option.
Step 7: Paste the URL in the text field and tap on OK.
Wait for the app to fetch all the images from the webpage.
Step 8: Tap on an image to select it and then press the download button.
Step 9: To download all images, tap on the double tick icon in the top right corner and then press the download button.
You can select a folder where you want to save the image or Create a new folder if you want to download the images to a completely separate folder.
Wrapping Up
These are all the extensions that you can use to add a download button to images on your Chrome browser on the desktop. Hopefully, you found this guide useful, and do let us know in the comments below which extension you ended up using. As someone who constantly has to tackle with this issue, having a download button saves me a lot of time and effort. If you liked this guide then stay tuned on Browser To Use for more such articles and How-Tos.
Related: