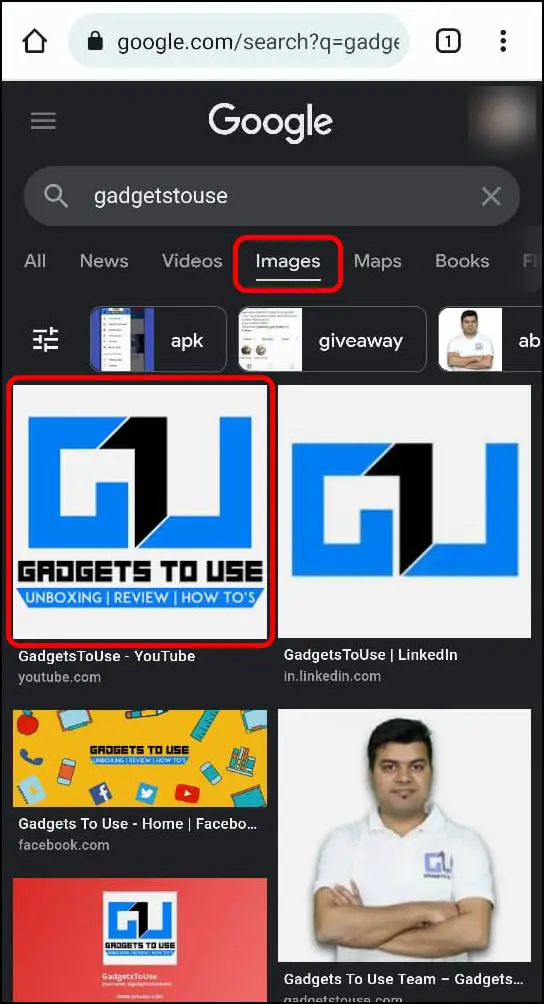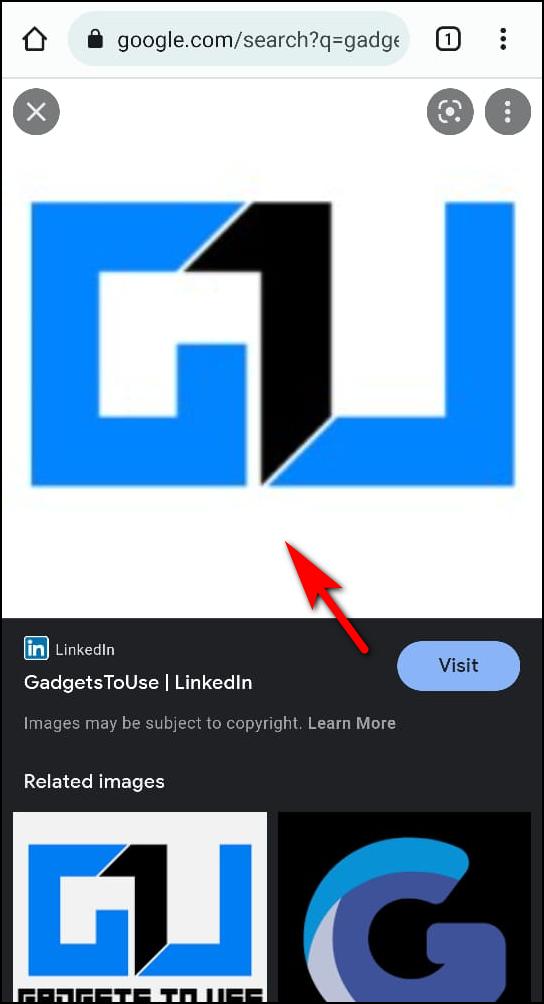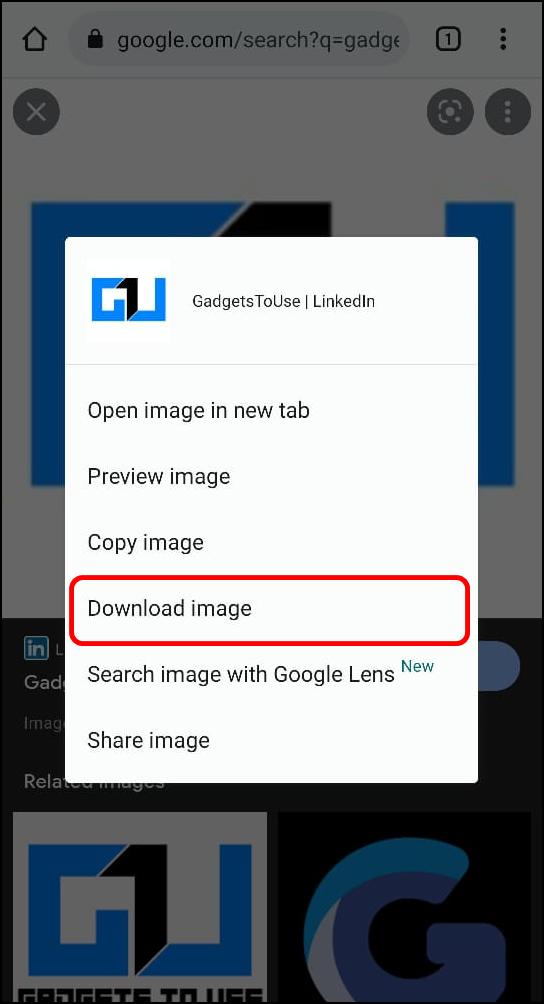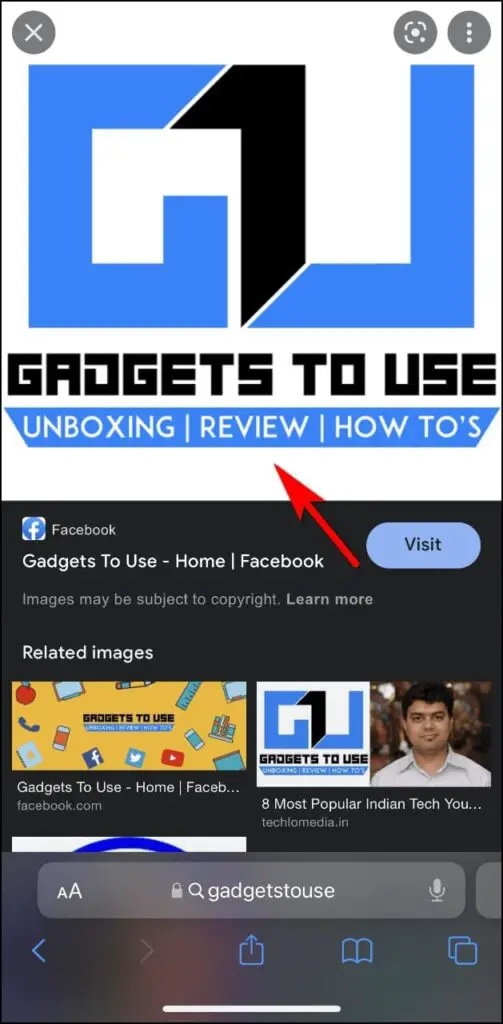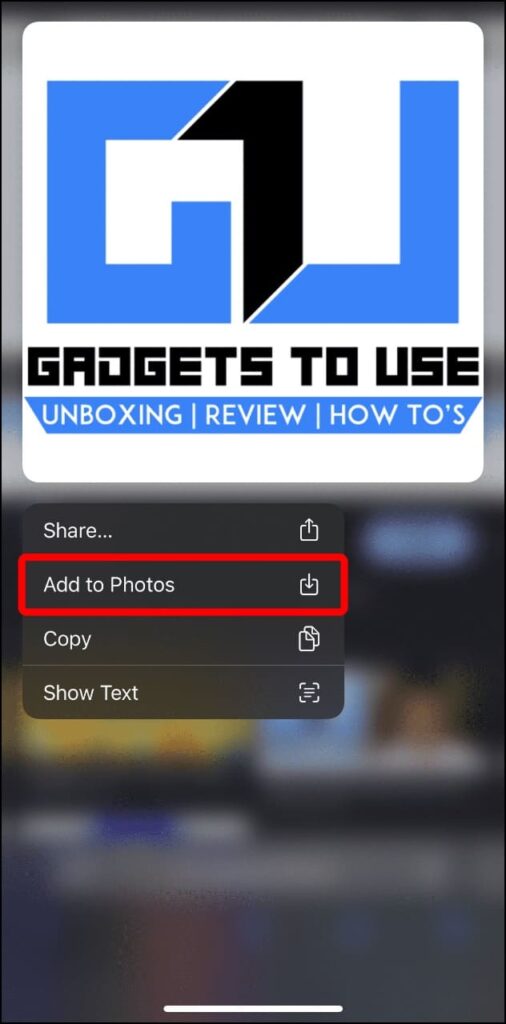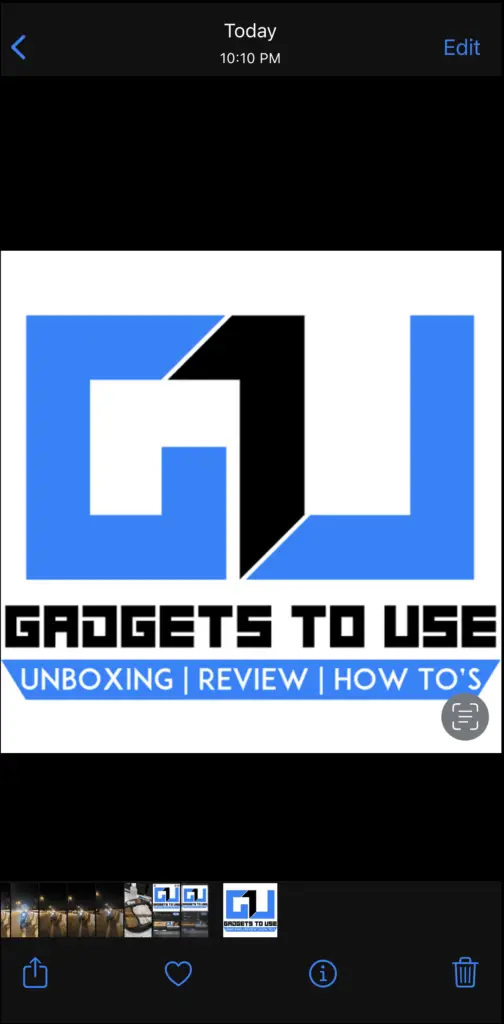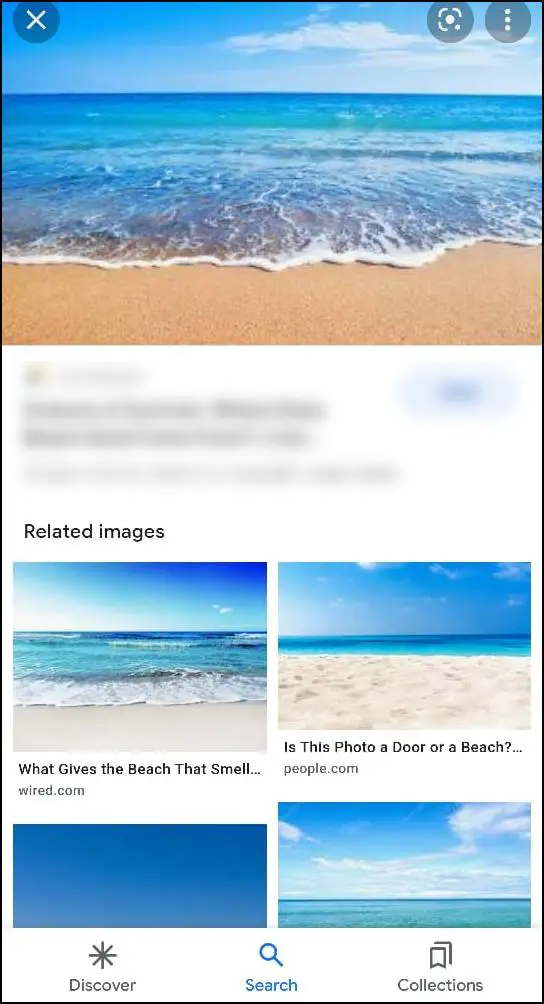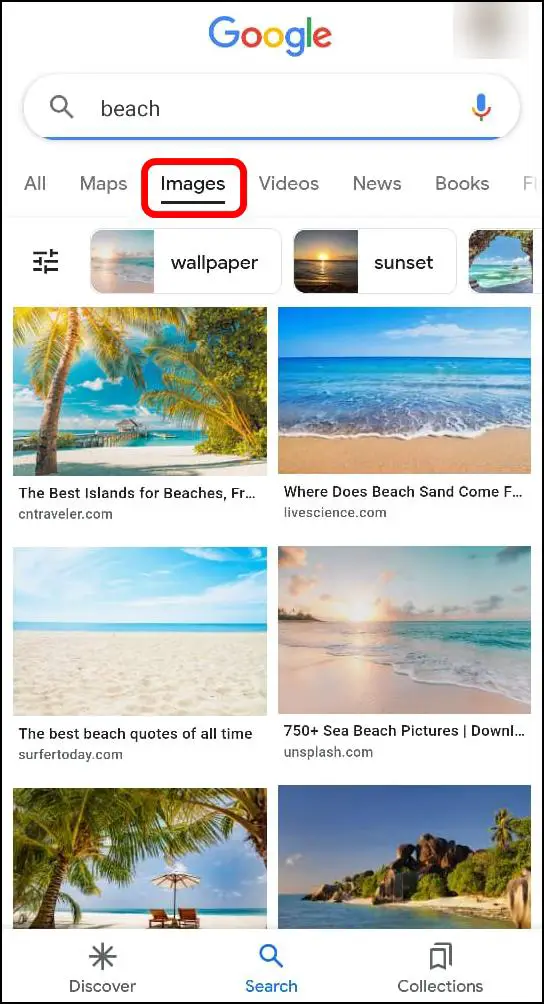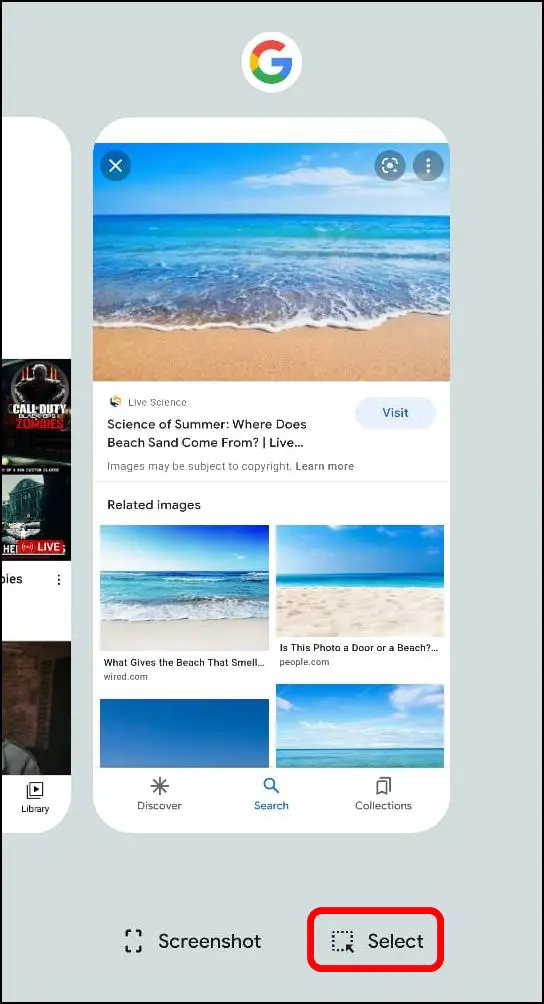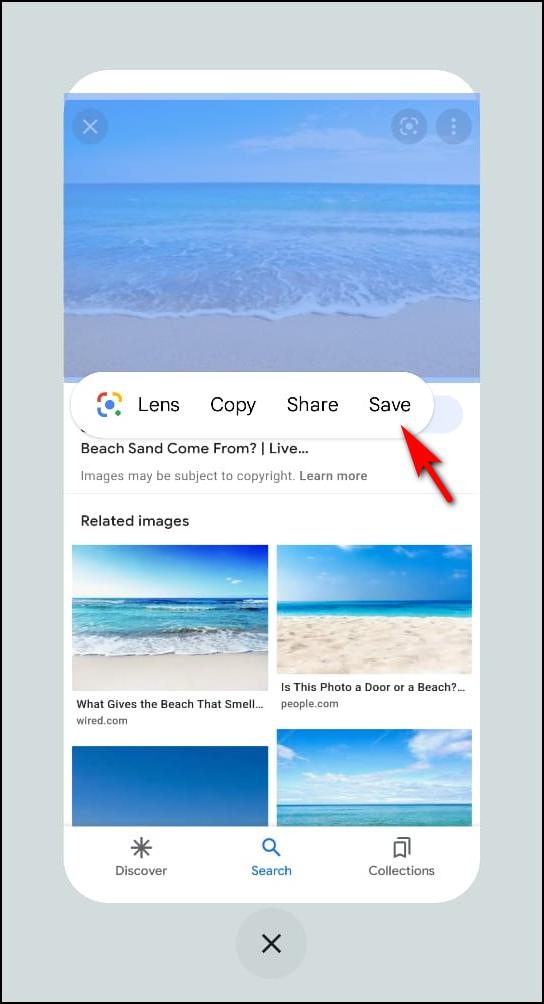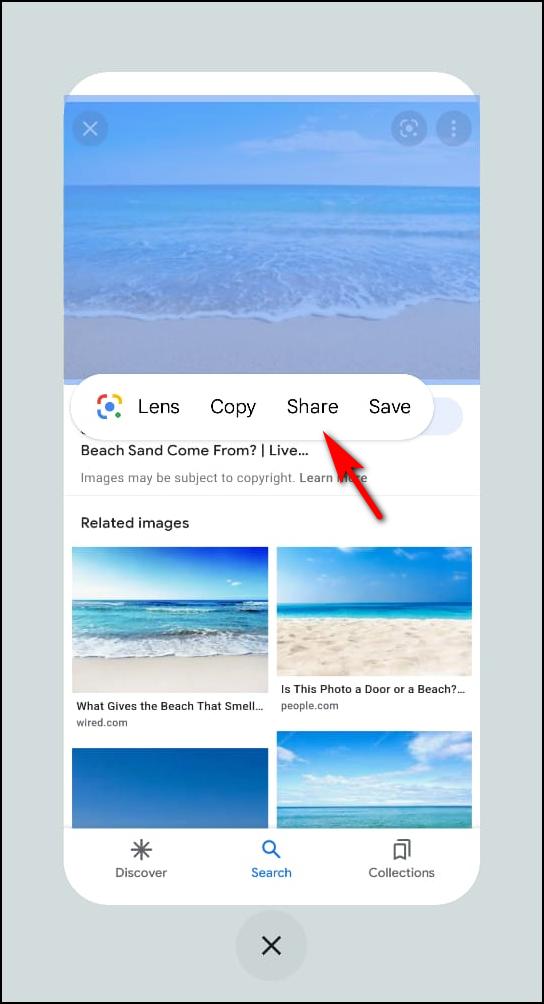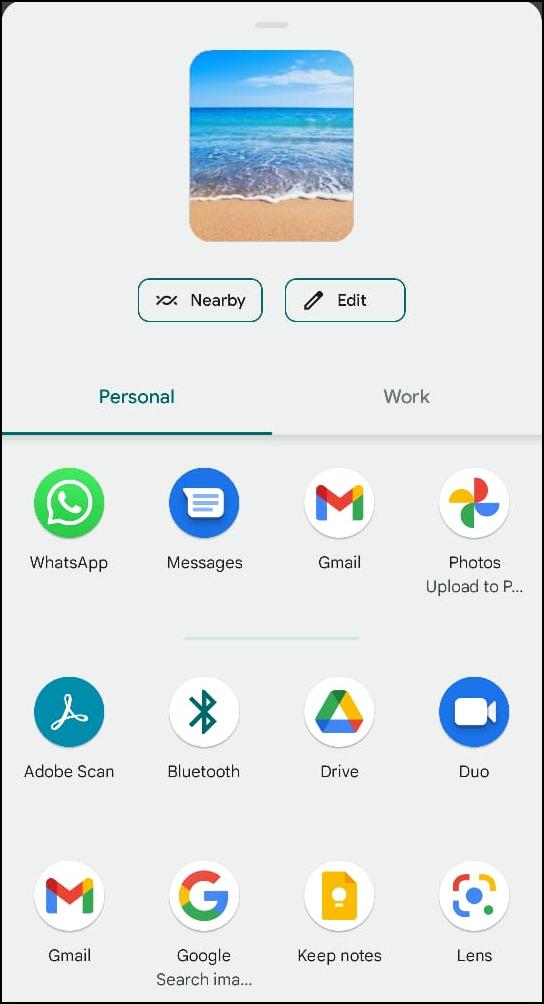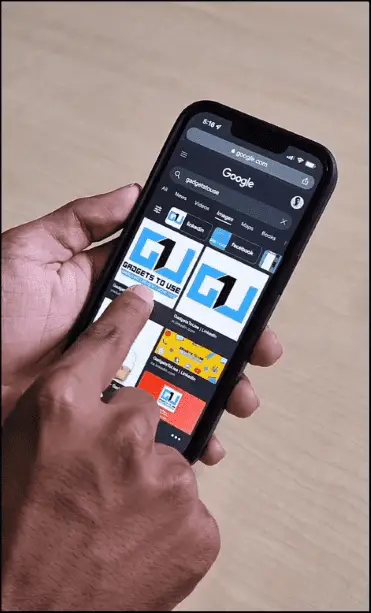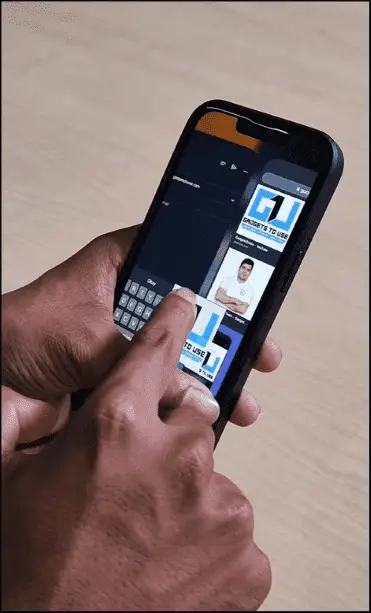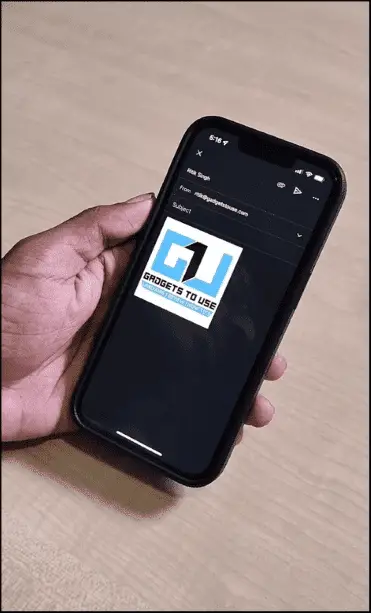When you want to find an image of something, you are more than likely to be searching for it on Google search. It stands as the biggest repository of images globally, and there is hardly any image that you won’t find there. So if you find yourself looking up images on Google and want to save them to your device, you’re on the right page. Here are five different ways you can use to download images from Google search on your PC, Android, and iOS devices.
Related | 3 Ways to Enable Dark Mode in Google Search
How to Download Images From Google Search
With Google Image search, you can be sure to find whatever you are looking for, be it a nice wallpaper for your home screen or reference images for your project. This is why we have curated this list, to help demonstrate different ways through which you can save images from Google on your PC, Android, or iOS (iPhone or iPad). Let’s check them out.
1. Save & Download Images Directly from Google Image Search on PC
This is the most basic method to download and save images from Google. You might be already familiar with the process but if you are not, then here is how to do it.
Step 1: Open Google on your preferred web browser. We recommend Chrome.
Step 2: On Google, search for the name or topic related to the image.
Step 3: Now, click on the Images option under the search bar on the results page. This will take you to the Google Image search page.
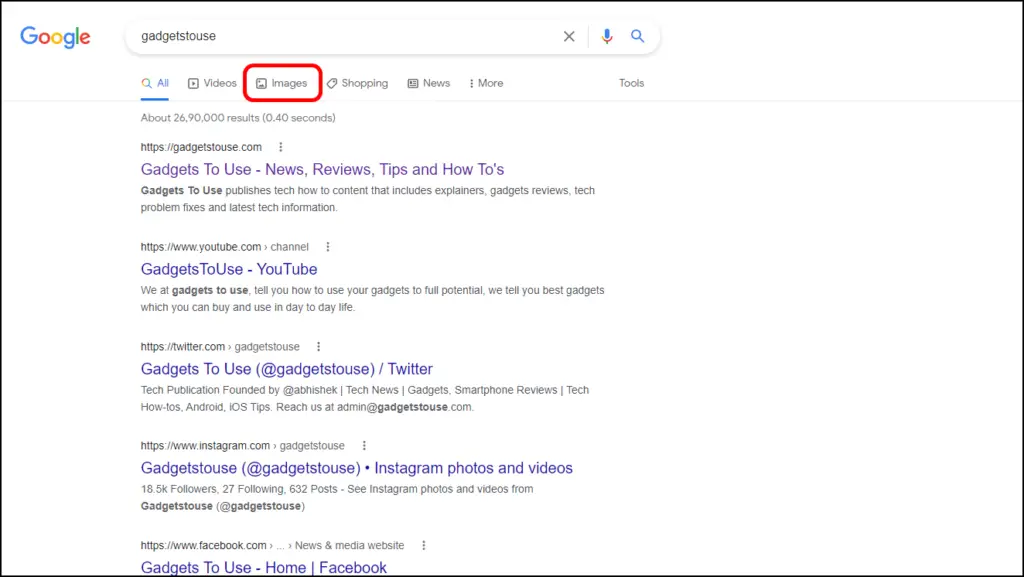
Step 4: Here, find the image you would like to download on your device.
Step 5: Right-click on the image to open a context menu and select the Save image as… option.
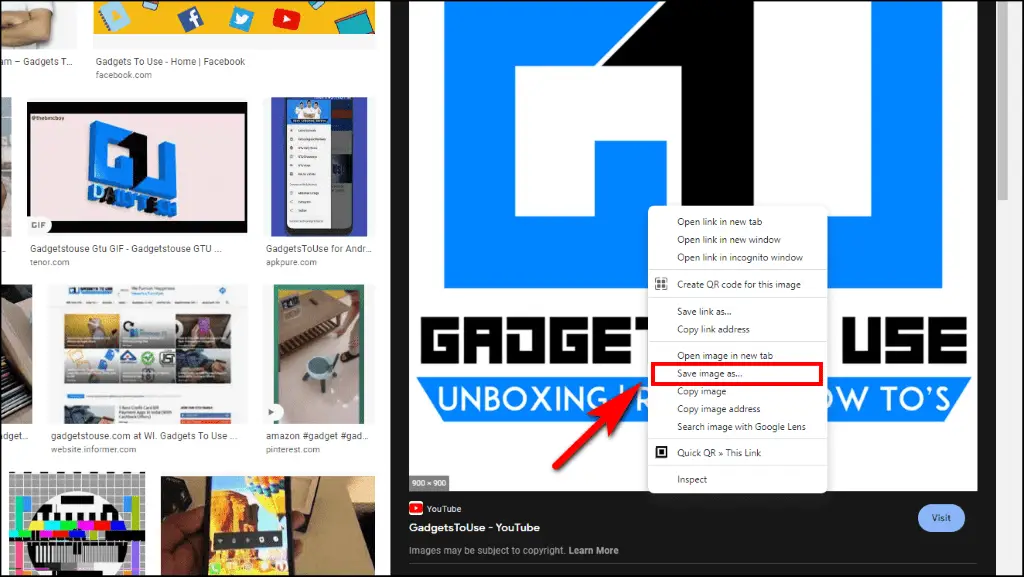
Step 6: This will open up the file manager of your PC, where you can rename the image under the File name: section and select the folder to save it. By default, the Downloads folder will be selected.
Step 7: Click on Save to download the image to your PC.
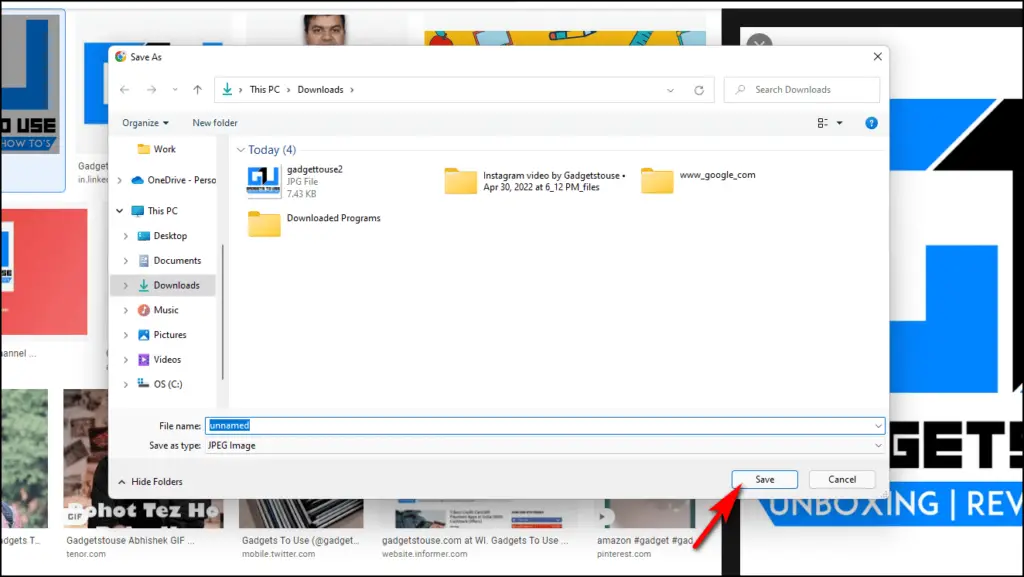
This is the most basic method of downloading images from Google. You can also click on the image to expand it and then right-click on it to download it. This will help you get a better idea of the size and resolution of the image.
2. Download Google Images in Bulk with Image downloader Extension on Chrome PC
If you want to download several images from the Image search page all at once, this Chrome extension will come in quite handy. You can use this extension on Chrome, Edge, and Brave browser or any other Chromium-based browser.
Using this tool, you can download multiple images at once. You can also see the file format and the size of the image before downloading. Here’s how to use it:
Step 1: Download the Image Downloader extension from the Chrome Web Store.
Step 2: Go to Google and search for the image.
Step 3: On the results page, click on the Images option under the search bar.

Step 4: Click on the extension icon at the top right corner of the address bar.
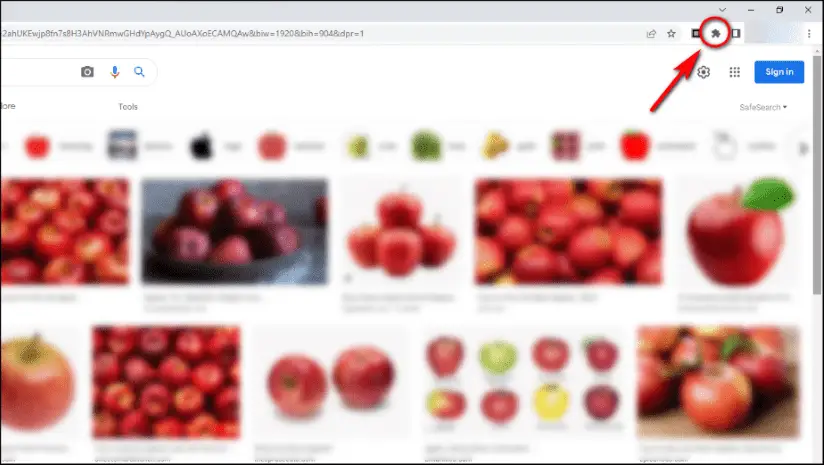
Step 5: Now click on the Image Downloader extension.
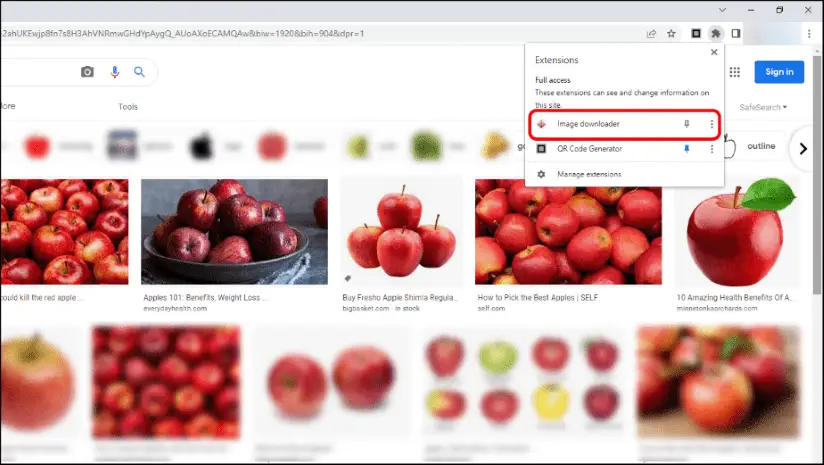
It will open up a small window and show all the images from the Image search page.
You can see the image size and format in the top right corner of the image.
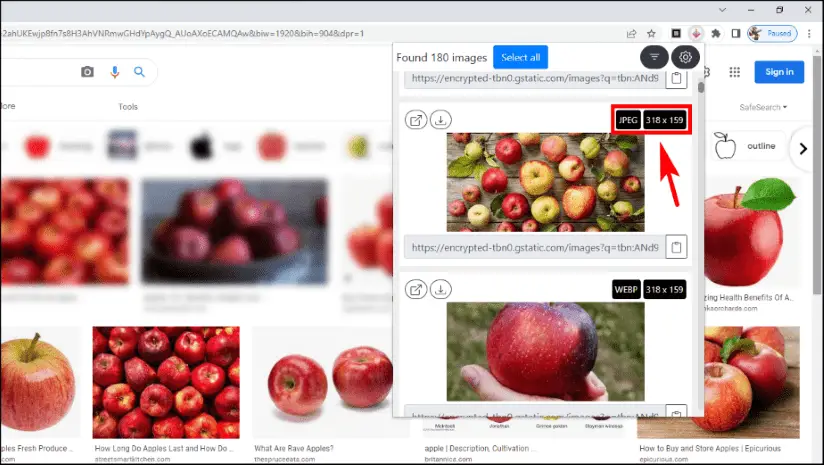
And options to Download and see the image on full screen on the left corner of the image.
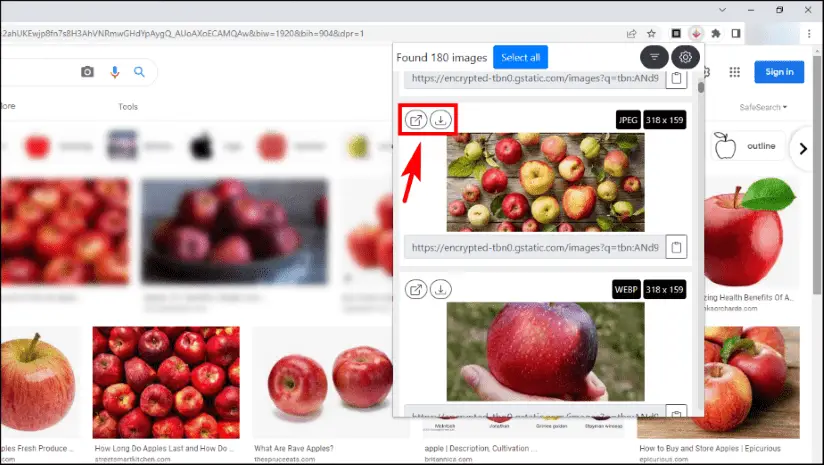
You can find the image source at the bottom of the image, which you can copy by clicking on the clipboard icon.
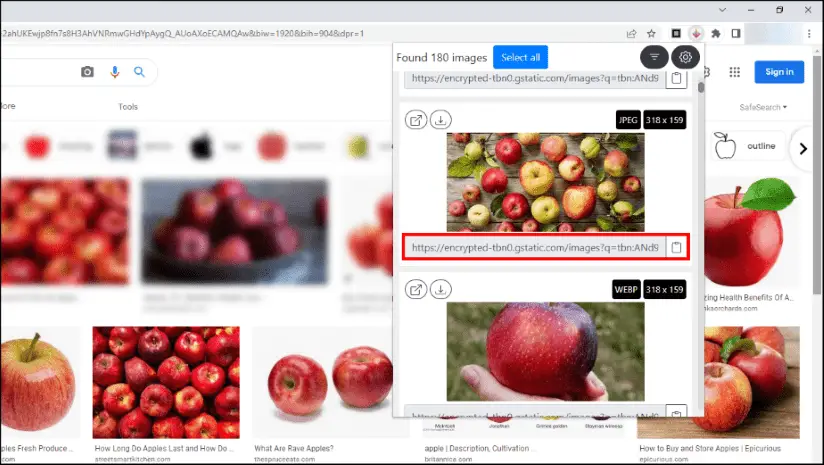
Step 6: To download a single image, select the image you want and click the Download option on the top left corner of the image.
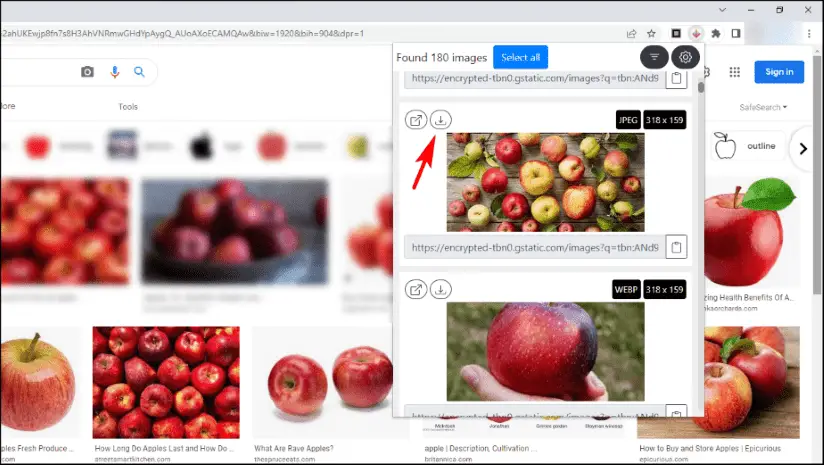
Step 7: If you want to download multiple images, click on the white border of the images, and it will get highlighted in a red border.
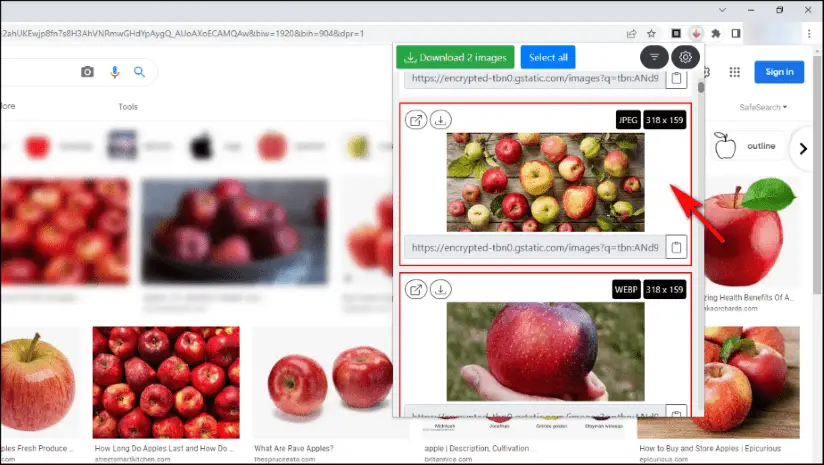
Step 8: Now, click on the Green Download button at the top of the window.
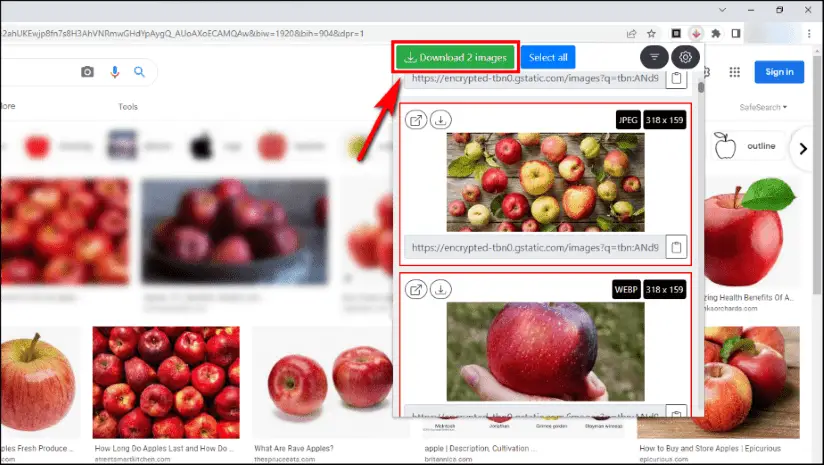
Once you click on Download, the images will start downloading one by one to your desktop.
Also, read | 3 Ways to Extract, Copy Text From Images & Videos in Chrome
3. Save & Download Images directly from Google Search on Android or iOS
Like the desktop, this is the default way to download images from Google on your mobile devices. It works on both Android and iOS platforms in the same way. You might be already familiar with this method, but if you are not, let us look at how you can download images directly from Google.
Step 1: Open the Google app on your Android and iOS devices.
Step 2: Search for the image.
Step 3: Press the Images option under the search bar on the results page.
This will take you to the Google Image search page. Here you will find images related to your search query.
Step 4: Select an image and tap on it to expand it.
Step 5: Press and hold on to the image, and a pop-up menu will appear. Select Download Image on Android.
For iOS devices, follow the same steps and select Add to Photos to download the images. You can find them in the Photos app.
Your image will start downloading, and you will receive a notification when it is downloaded.
4. Download & Share Google Images with Select option on Android 12
- This method will only work with devices running stock Android 12 and above.
With Android 12, Google introduced an exciting feature called the Select option in the recent menu. This option allows you to select images, links, and text from any app in the recent menu. You can use this feature to quickly select an image from the Google Image search and save or directly share it with others. Here’s how to use it.
Step 1: Search for the image on the Google app or the Chrome web browser using Google search.
Step 2: Press the Images option under the search bar on the results page. Press and expand the image you want to save.
Step 3: Go to your recent menu by pressing the square recent button or swiping up and holding the bottom bar if you are using gesture navigation.
Step 4: You will see Screenshot and Select option under the app. Press the Select option.
Step 5: Now press and hold the image on the screen to select it. You will see a menu pop-up.
Step 6: Choose the Save option to download the image to your device.
Step 7: You can also use the Share option to open the quick share menu and share the image.
This is an alternate way that you can use to save images from Google search if you are running Android 12 and higher on your device.
5. Share Google Images Between Apps using Drag & Drop on iOS 15
Apple’s iOS for iPhones and iPads is full of quality of life features that make things a lot easier. Among the suite of features, there is a drag and drop feature that lets you select an image or text and then drag and drop it on another app. But you need to be running iOS 15 on your device to use this feature, as shown below.
Step 1: Open the Google app and search for the image.
Step 2: Go to the Image search by pressing the Image option under the Google search bar.
Step 3: Press and hold the image till it gets highlighted and without lifting your finger, drag the selected image to another app and then drop the image by lifting your finger.
You can use this method to directly share images from Google Search results with your friends, family, or social media apps. You can also insert or save images in notes via the same.
Also, read | 5 Ways to Download WebP Images in Chrome as JPG or PNG
Wrapping Up
These were all five ways that you can use to download images from Google Image search. Google’s selection of images is vast, and it would not be wrong to say that if an image is on the internet, you are more than likely going to find it on Google. Moreover, it curates those images quite well, making finding them easy. We hope this guide helped you learn something new and useful and you enjoyed this guide. Stay tuned to Browsers Tp Use for more such amazing guides and How to’s.