When you want to find an image, you usually search for it on Google, but finding decent high-quality images is difficult. You need to download the image or open it in a separate tab or window to judge its quality. But there are ways to make this process easier for you. We have curated a list of four easy ways to automatically open Google Search Images in a new tab or window on Chrome.
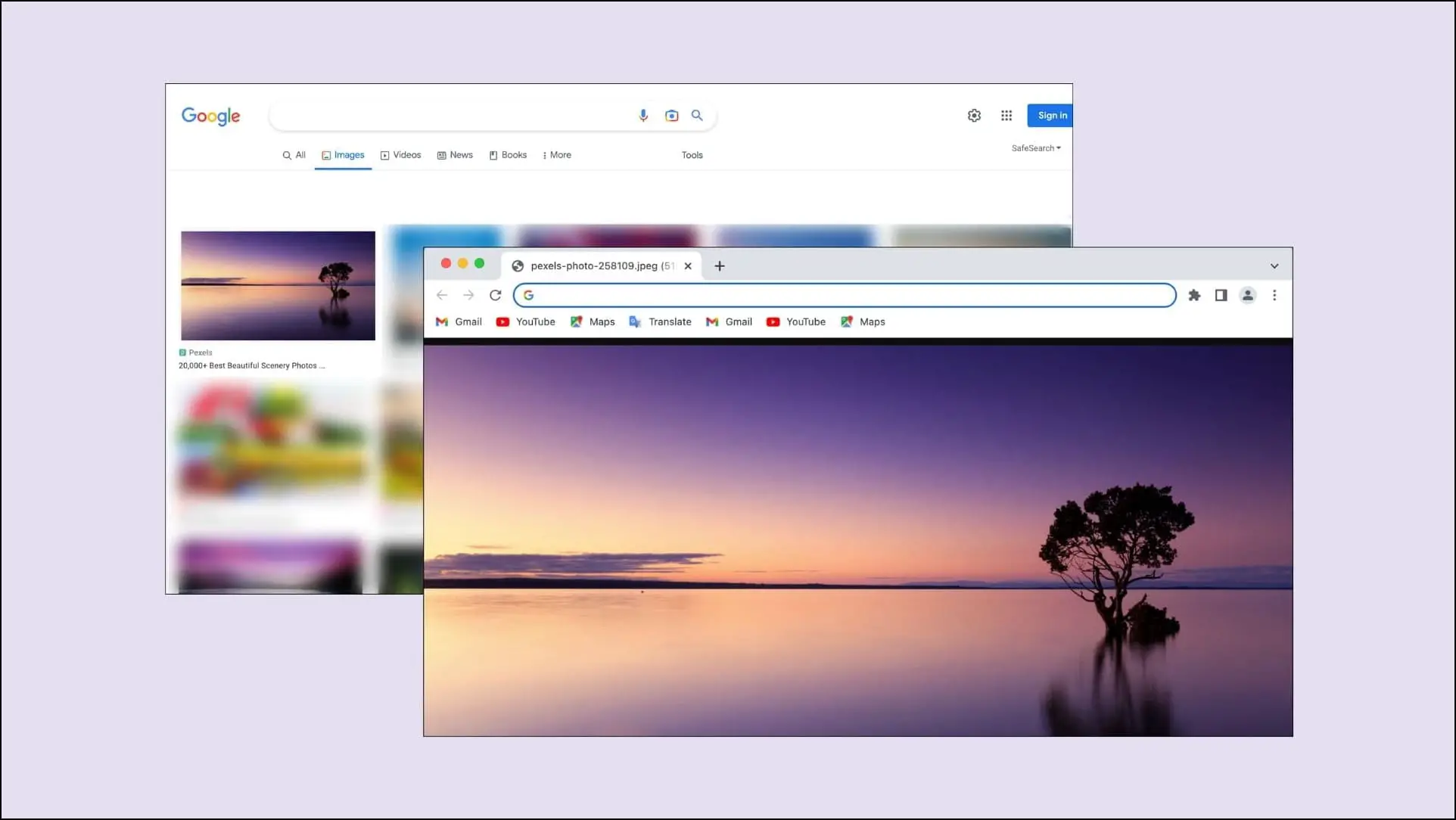
Open Images from Google Image Results in New Tab
No one likes to spend time downloading images to verify their resolution. However, you can open images in a new tab to see them in their full resolution to check their quality. So, here are four methods to open images from Google image results in a new tab or window on Chrome.
Method 1- Right Click to Open the Image in a New Tab
This is a straightforward method, and you might already be familiar with it. You can right-click on an image preview and select the option to open it in a new tab.
Step 1: Click on an image thumbnail in the image results.

Step 2: A larger preview of the image will appear. Right-click on the image.
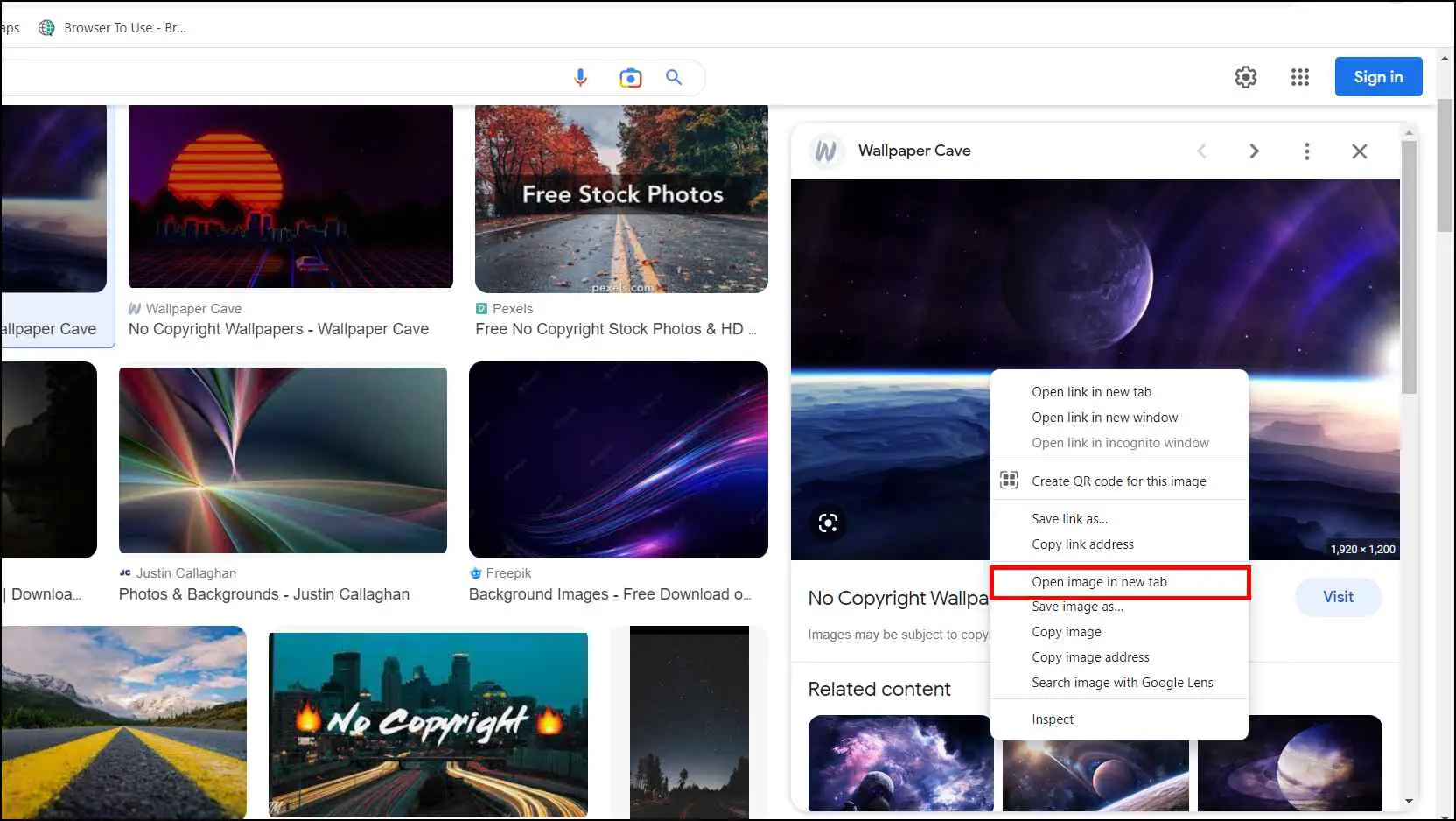
Step 3: Select the option Open Image in a New Tab.
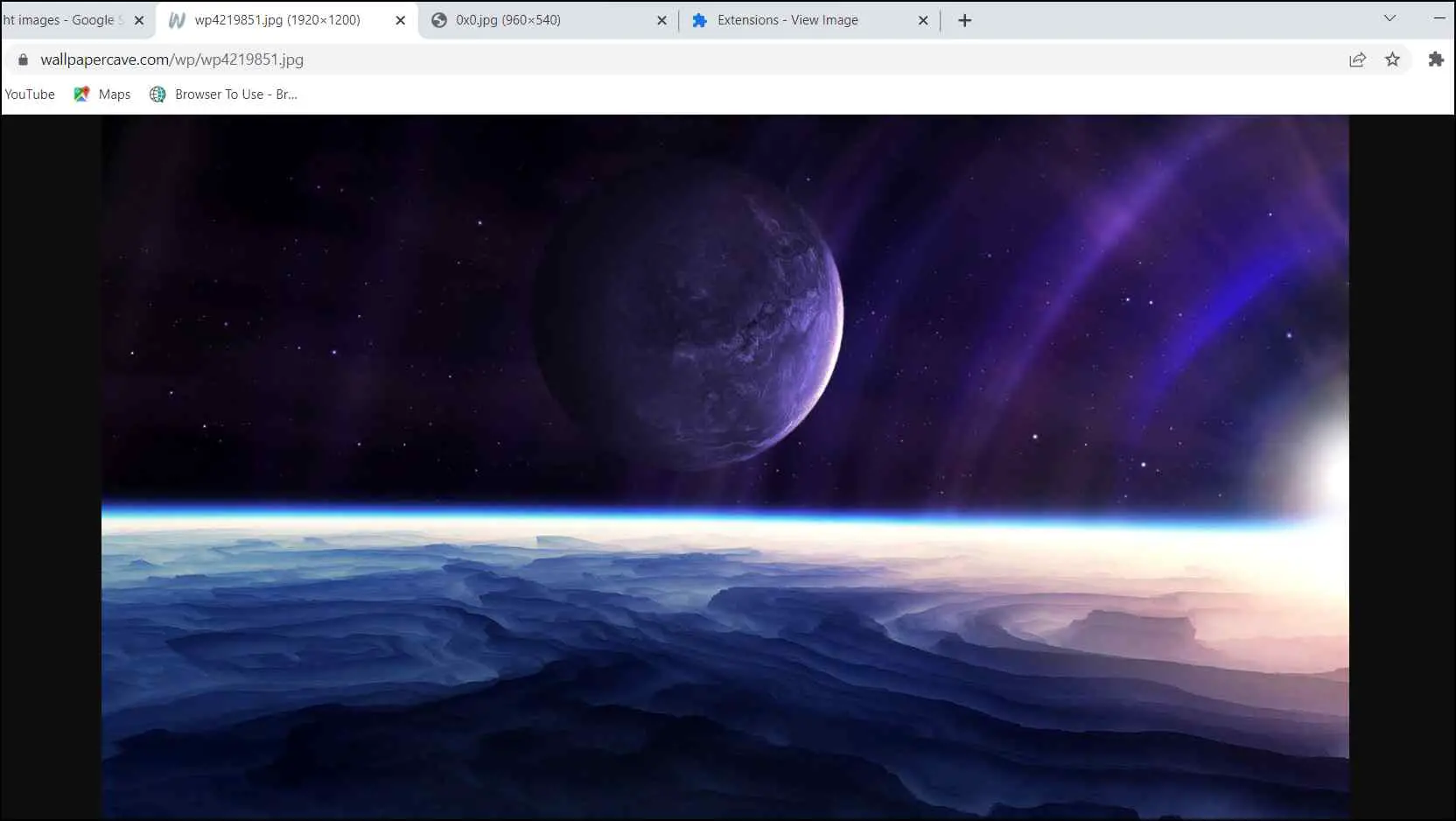
The image will open in a new tab in full resolution.
Method 2- Open Image Links with Middle Mouse Button
Another direct approach to open images in a new tab is using the middle mouse button. Here is how:

Step 1: Hover the cursor over an image.
Step 2: Click the middle mouse button.
A new tab will open up with a bigger preview of the image.
Method 3- Using View Image Button Extension
Previously there used to be a view image button in Google Image results, but sadly it was removed. But you can use an extension to bring that functionality back and open images in a new tab.
Step 1: Download the View Image extension from the Chrome Web Store.
Step 2: In Google Image results, click on an image thumbnail to open a larger preview.
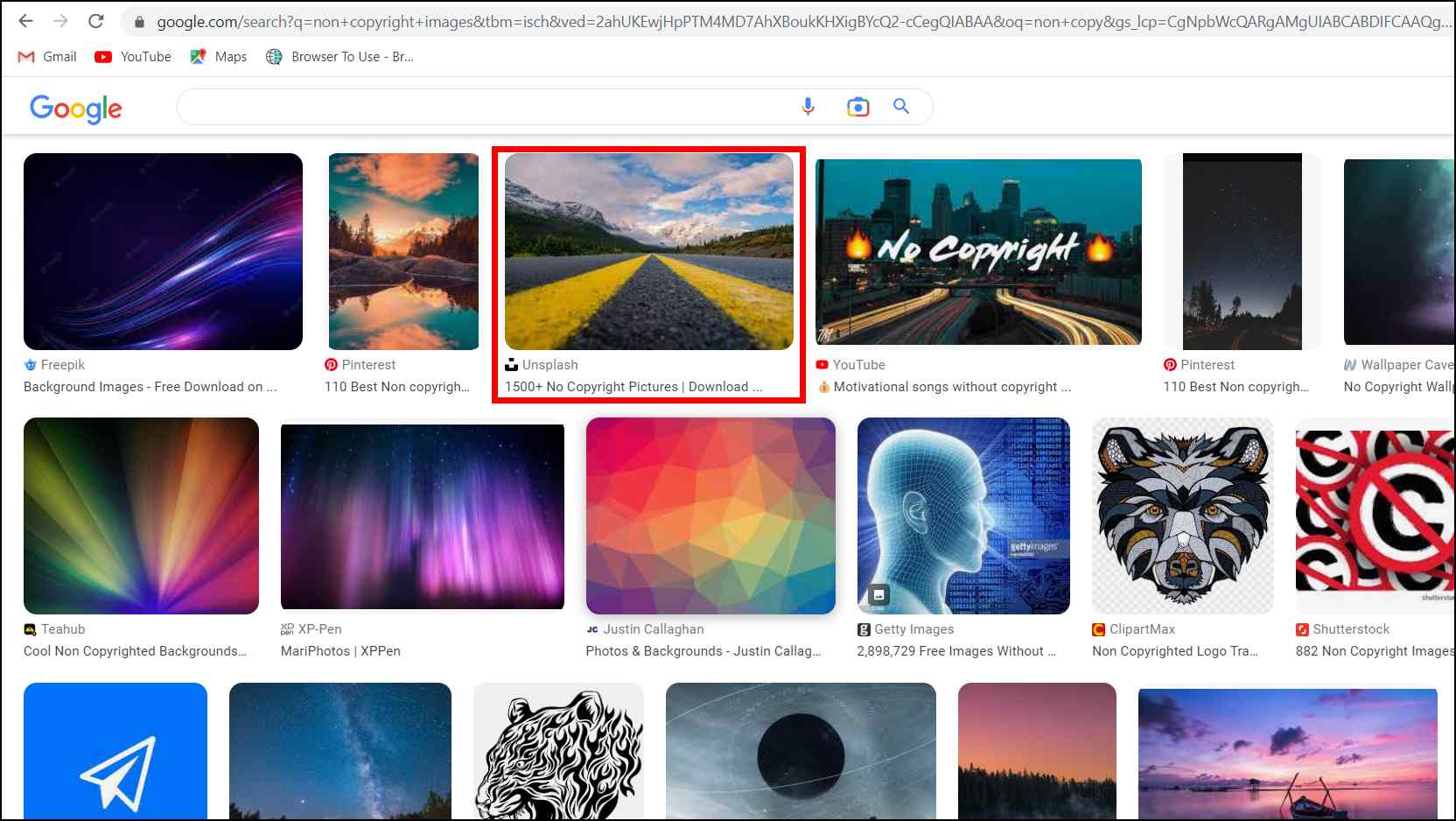
The view image option will appear below the larger image preview, as shown below.
Step 3: Click on View Image to open the image in a new tab.
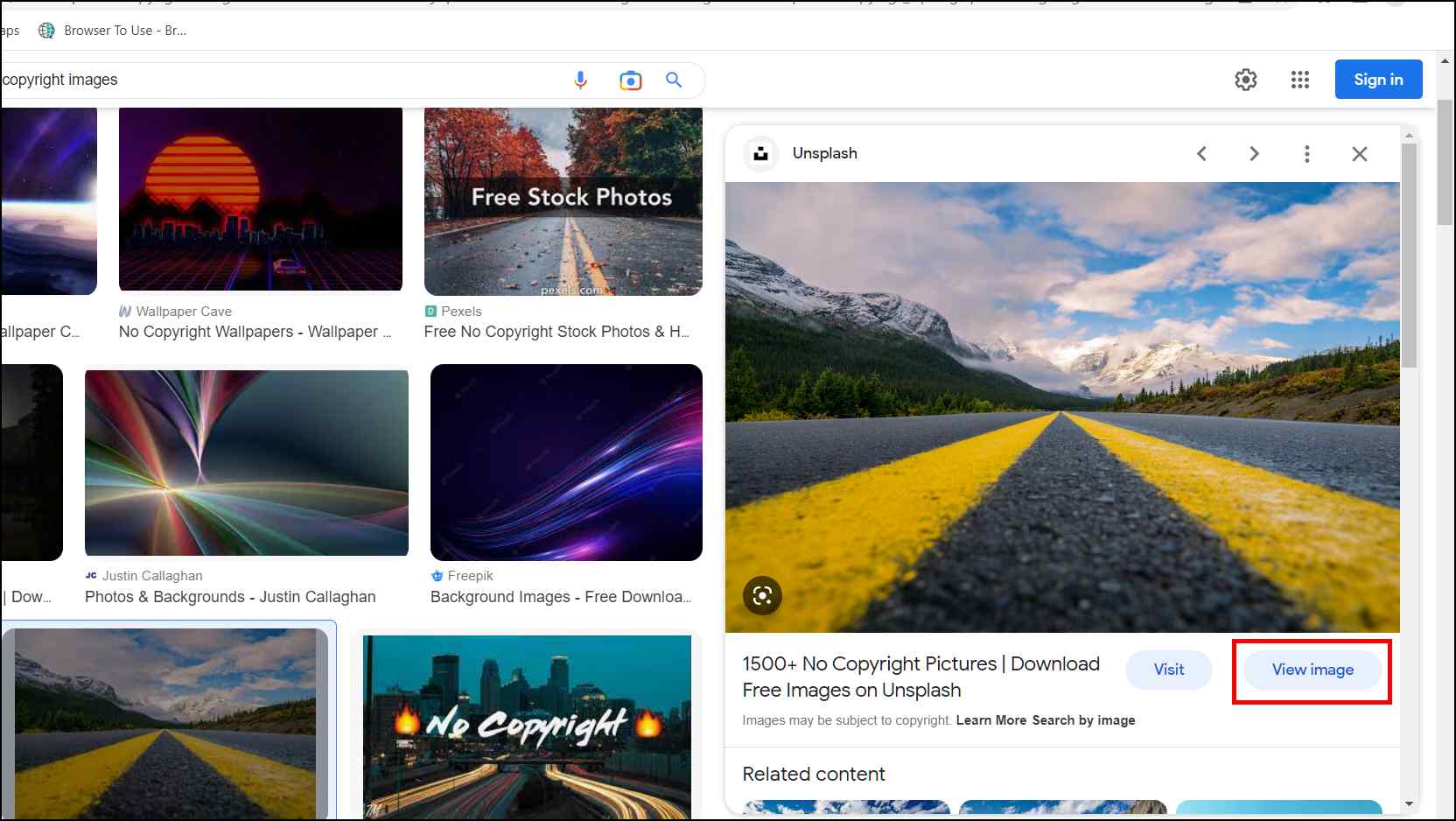
Method 4- Open Images in a New Window with Hover Zoom+ Extension
Another helpful extension featured in this list is Hover Zoom+. It lets you use a keyboard shortcut to open images in a new window. This is how it works:
Step 1: Download the Hover Zoom+ extension from Chrome Web Store.
Step 2: Look for an image in Google Image results.
Step 3: Hover the cursor over the image.
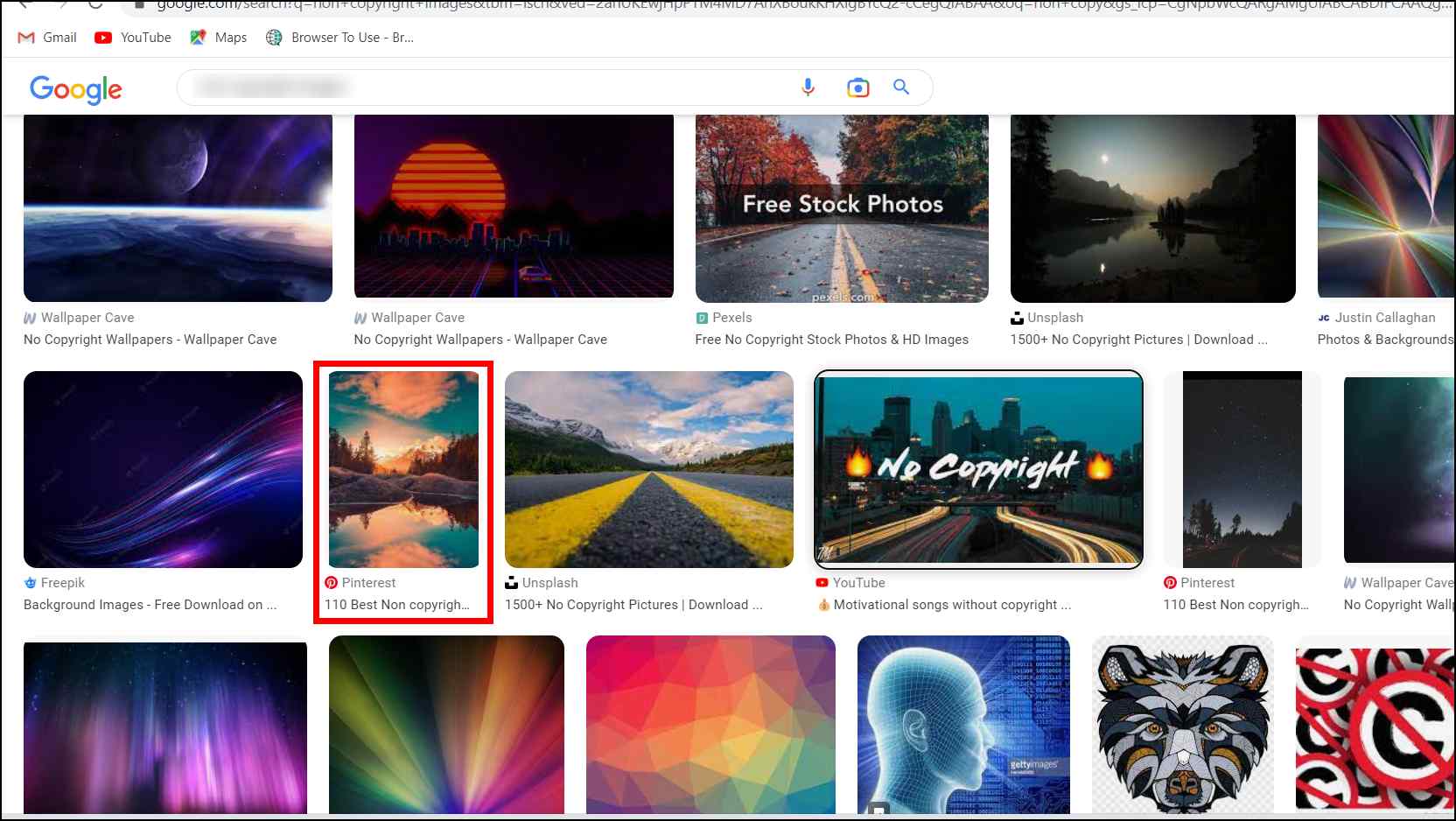
Step 4: Click the W button on your keyboard to open the selected image in a new window.
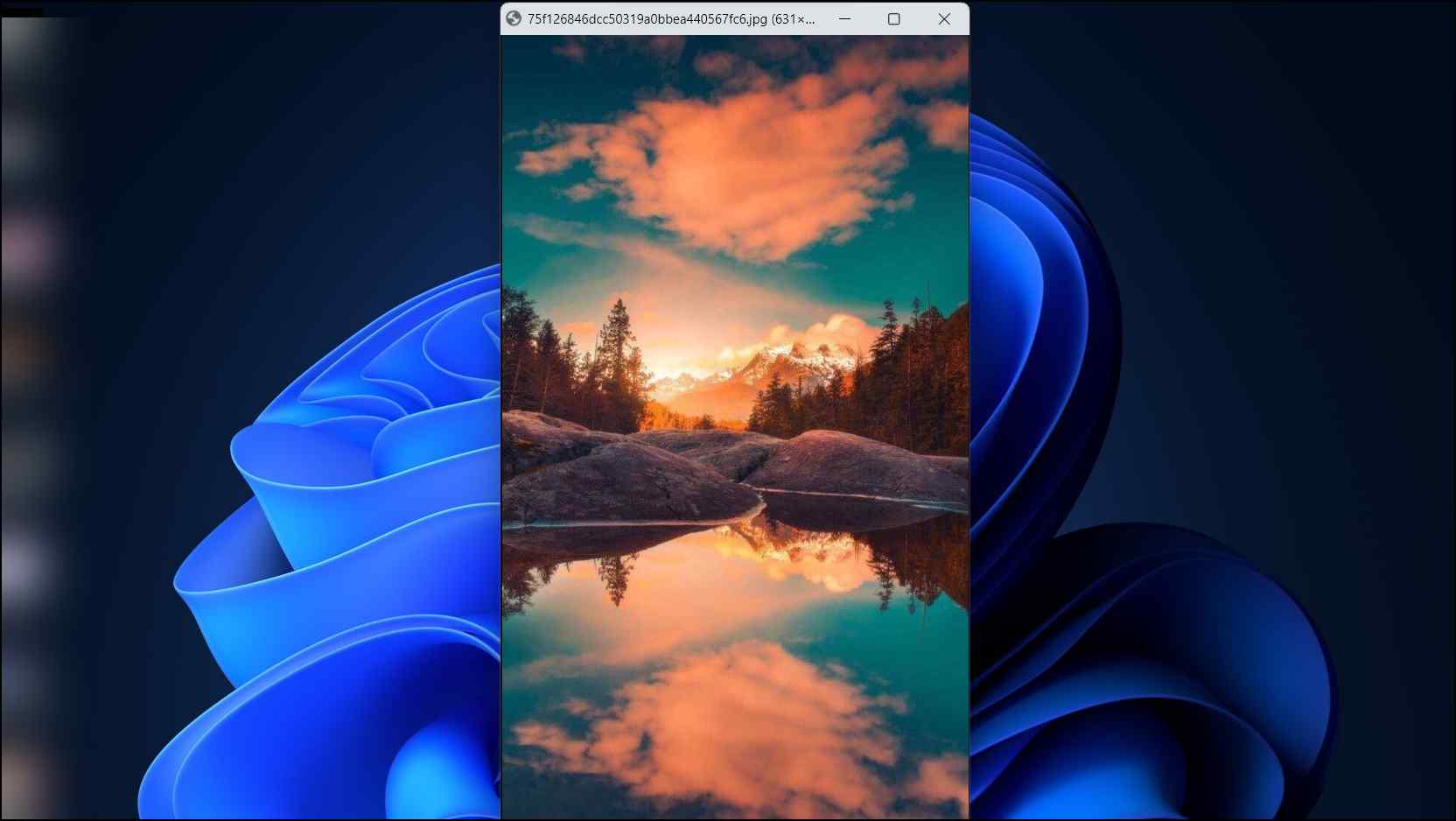
Bonus Method: Use Google Lens Image Search
If you want similar image results or want to look up the source of the image itself, then you can do so with the help of Google Lens and Image Search. You can search for an image with Google Lens in two ways.
Use Google Lens Search Icon
Step 1: Click on an image to open a bigger image preview.
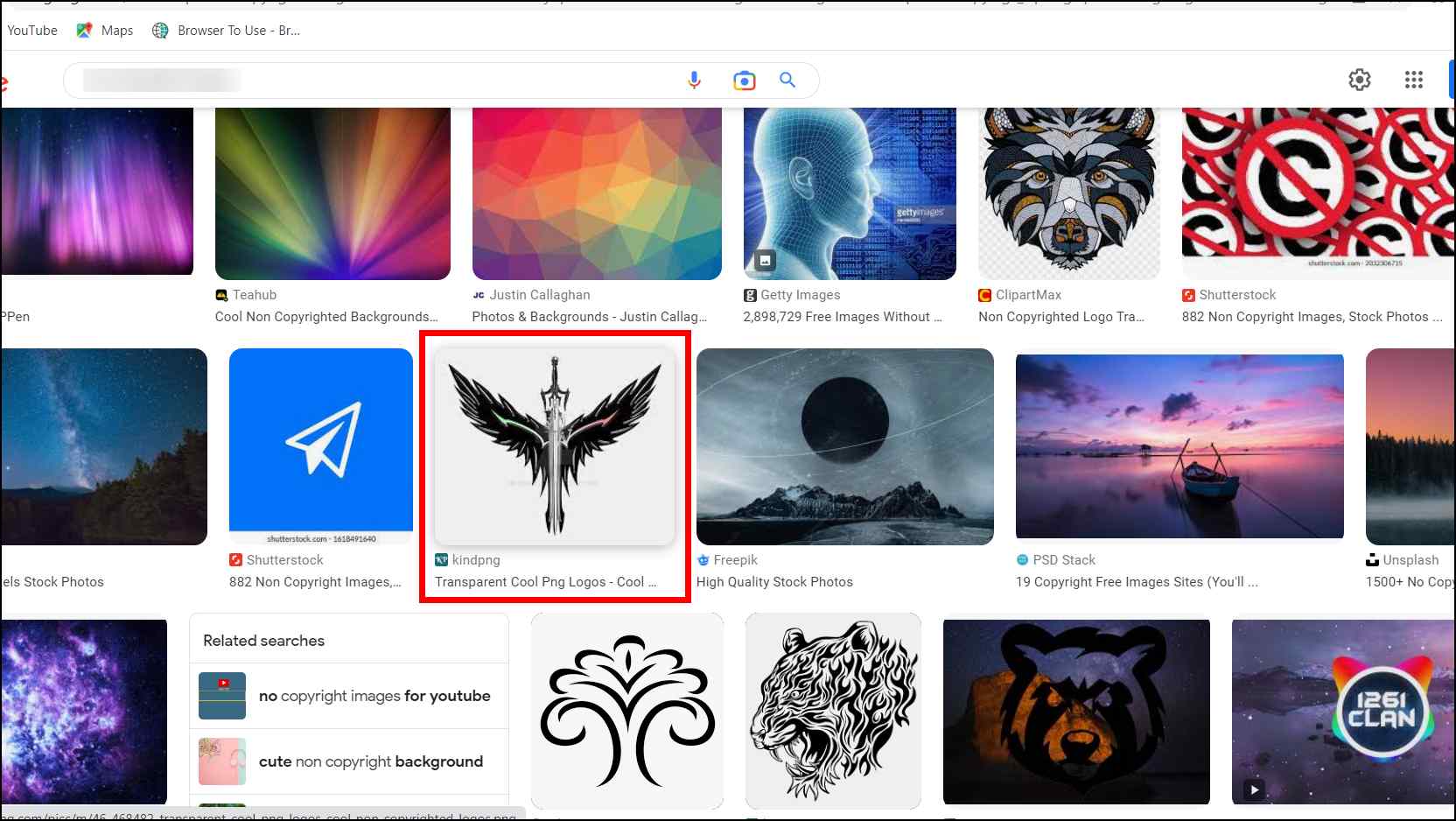
You will find the Google Lens button in the bottom left corner.
Step 2: Click on the Google Lens icon to search for similar image results.
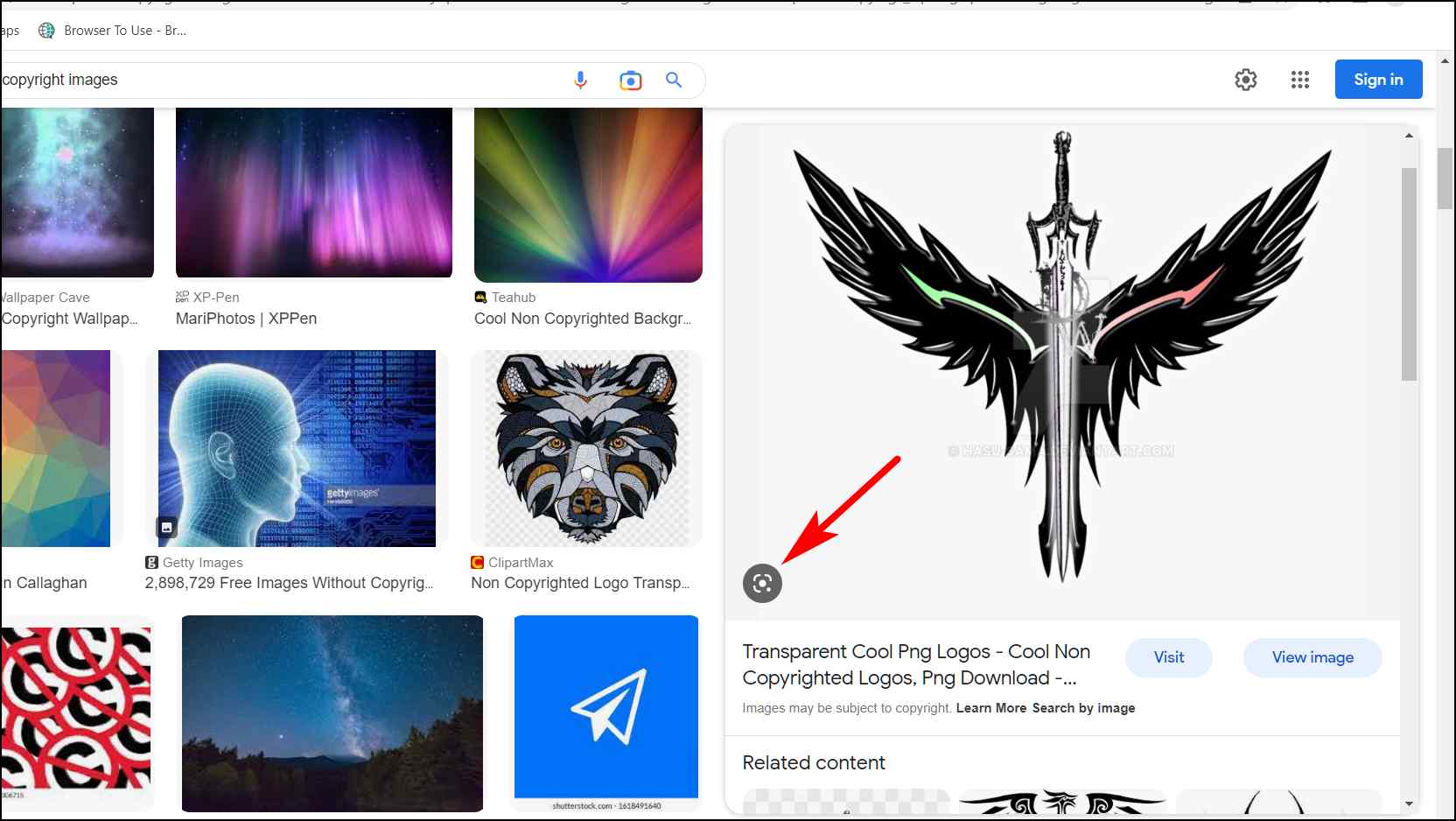
Use Right Click to Search with Google Lens
Step 1: Select the image you want to search for.
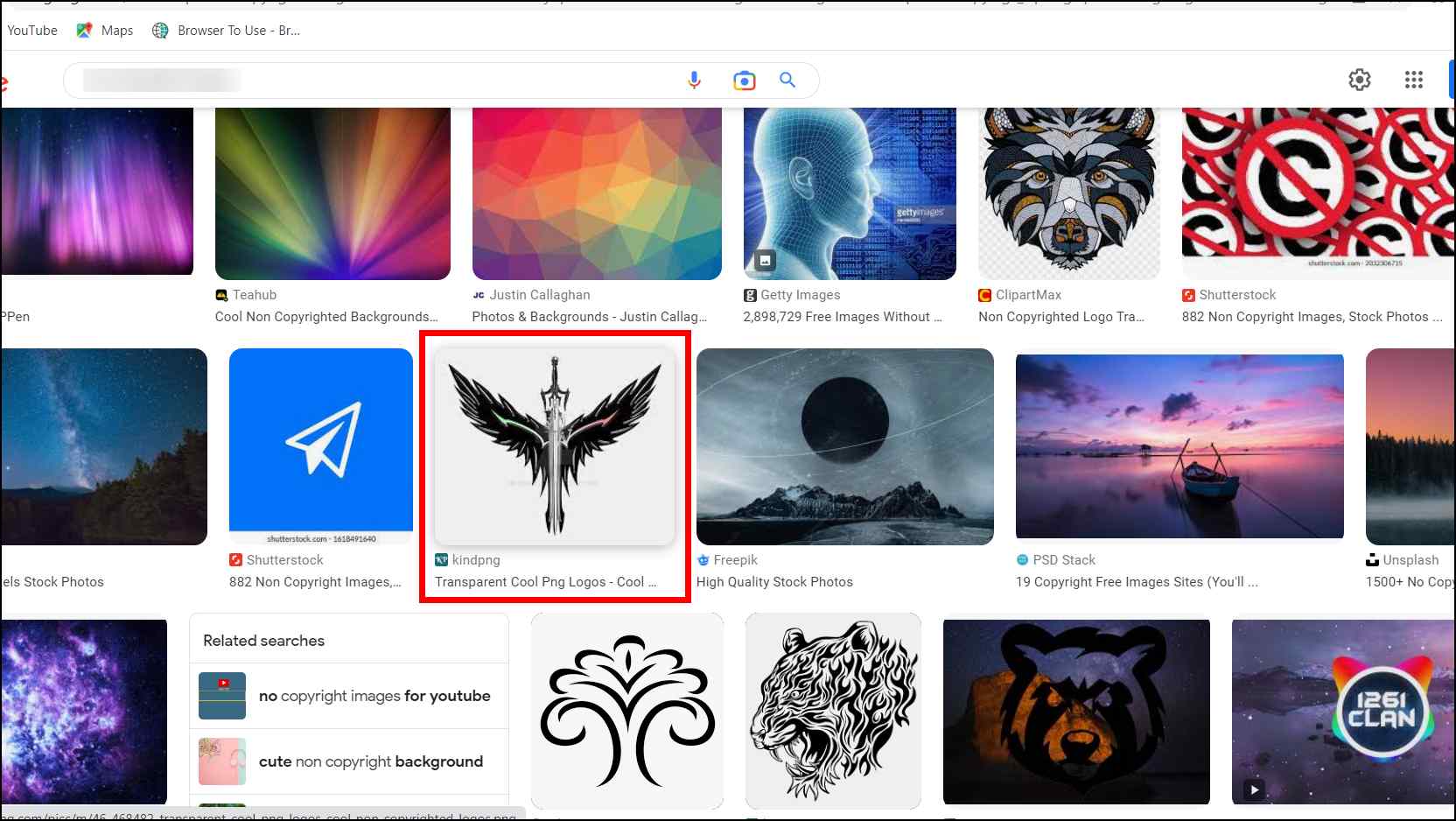
Step 2: Right-click on the image.
Step 3: Choose the option Search Image with Google Lens.
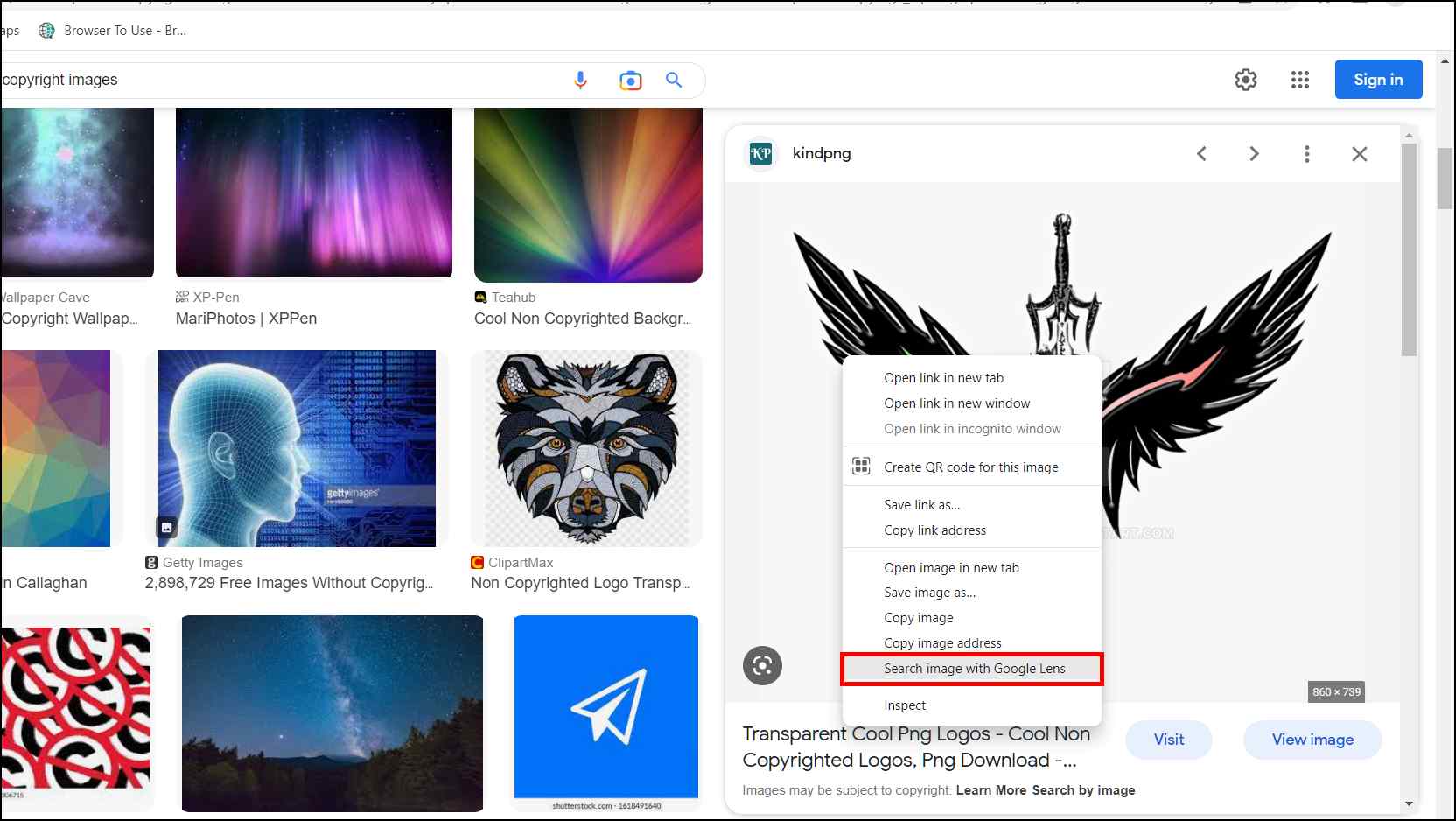
It will search for similar images on the web.
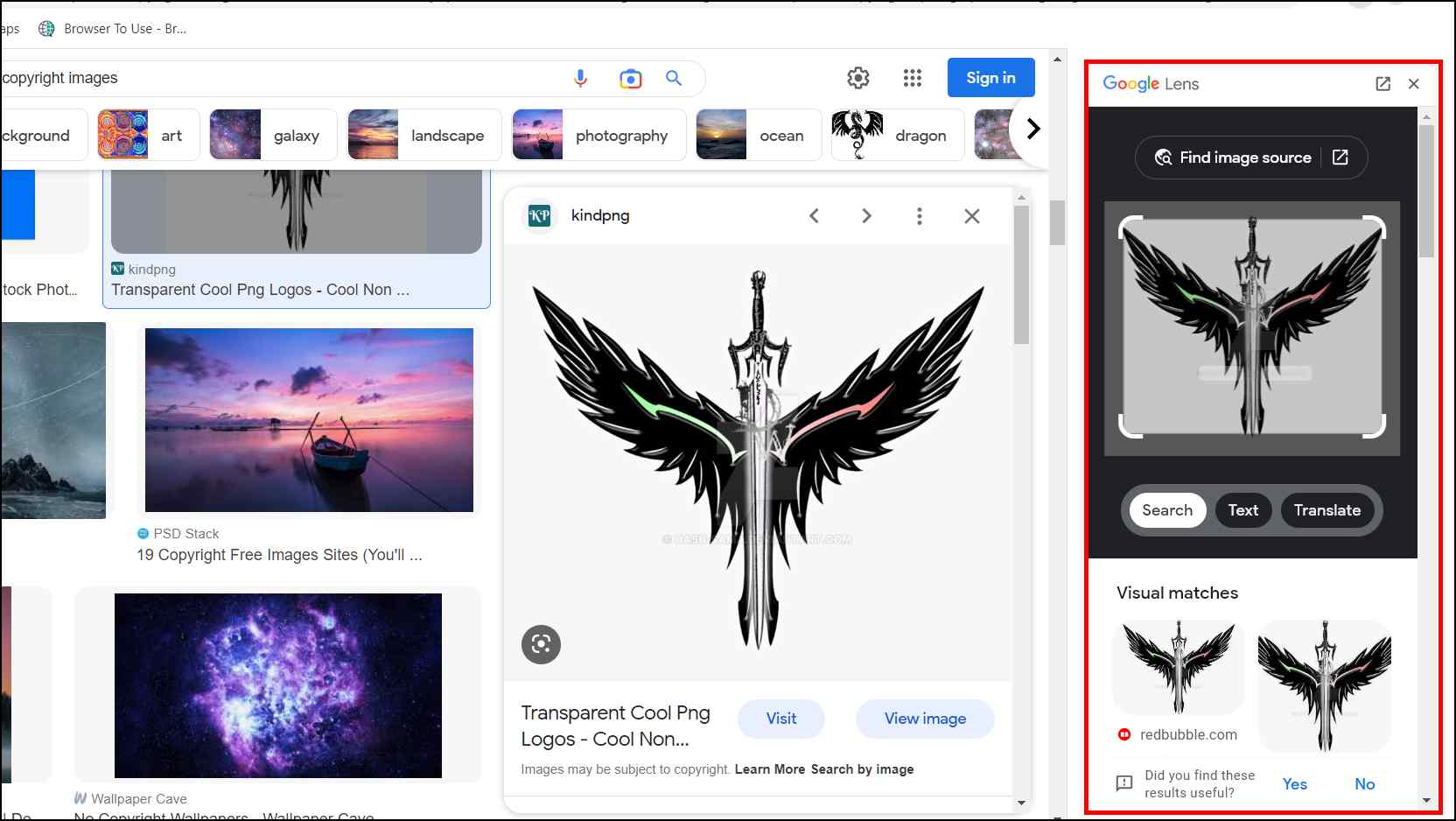
Wrapping Up
This brings us to the end of the article. I hope these methods were able to help you open images in a new tab and find a high-quality version of them. Do let us know in the comments below if you found this guide helpful, and stay tuned on Browser To Use for more such articles and How-Tos.
Related:


