Google Chrome regularly gets updated with new features. This time, the giant is adding Lens image search in Chrome’s desktop version, which lets you search a part of the page instead of just full images. In this article, let’s see how to enable and use Google Lens image search on Chrome for desktop.
Related | 6 Ways to Fix This Chrome Version is No Longer Supported
Google Lens Image Search in Chrome
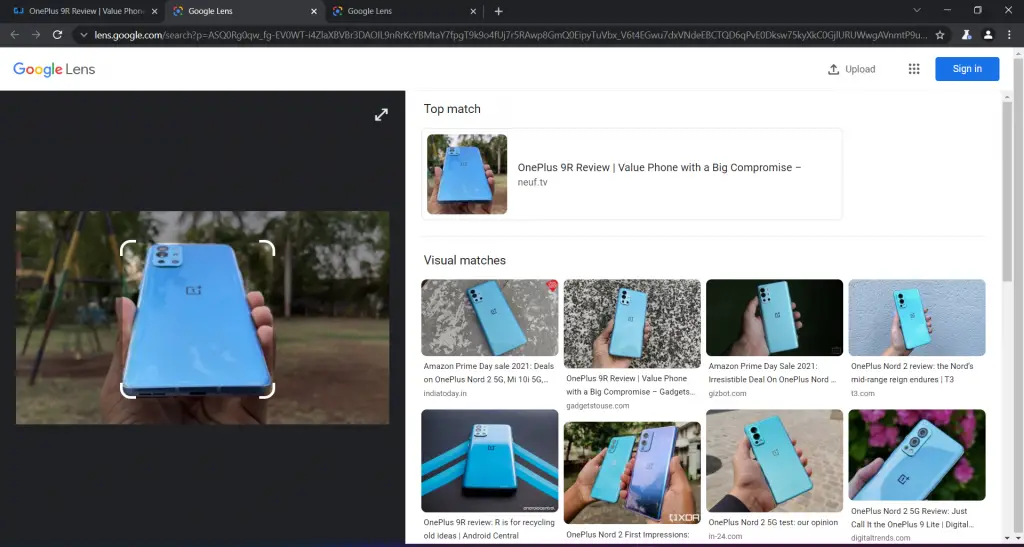
Google Lens lets you “Search what you see,” meaning you can use it to identify objects, copy printed and handwritten text, or find objects similar to what you’re seeing.
With the Google Lens image search feature on Chrome for PC, you can now drag a frame over a webpage or image. It’ll then use AI and machine learning to search for relevant products, images, results, and more.
The feature is currently under testing. Hence, you’ll have to enable it through the Flags (experimental features) page. It’s said to be available on the Chrome beta 94, but it seems to work even on the latest stable release.
You can try enabling it on Chrome stable 93 or above. However, if it doesn’t work, try it on the latest beta release. Below is how to enable and use it.
Enable Google Lens Image Search on Chrome
Update: You no longer need to enable Lens search from flags. Provided you’re using the latest version of Chrome, you can directly right-click an image and select Search image with Google Lens option.

Step 1: Open Google Chrome on your PC.
Step 2: Type and enter chrome://flags in the search bar.
Step 3: Here, look for “Search your screen using Google Lens.”
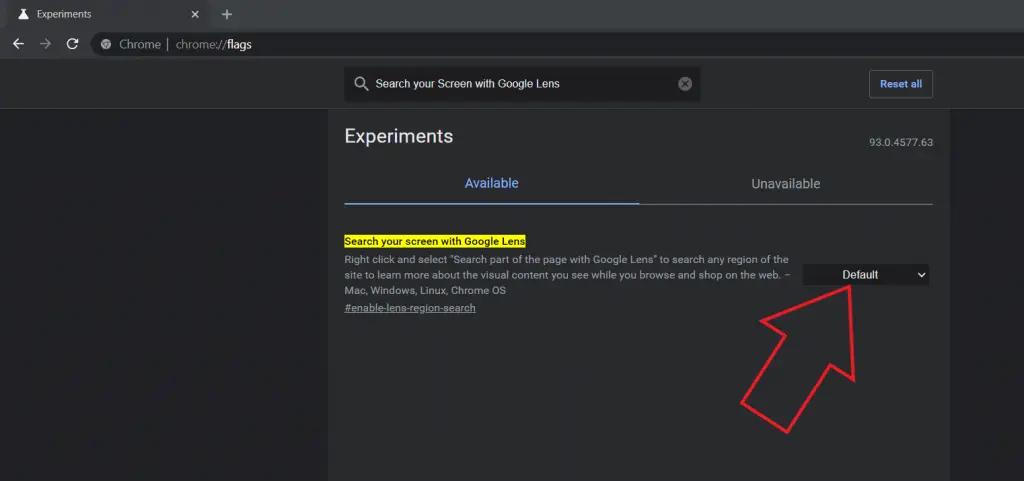
Step 4: Now, click on Default and change it to Enabled.
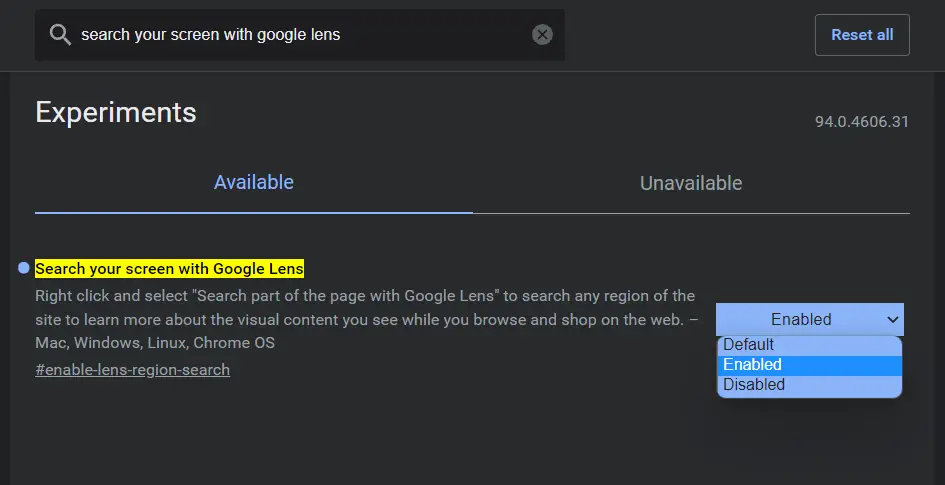
Step 5: It’ll now prompt you to restart Chrome. Click the Relaunch button at the bottom to restart the browser.
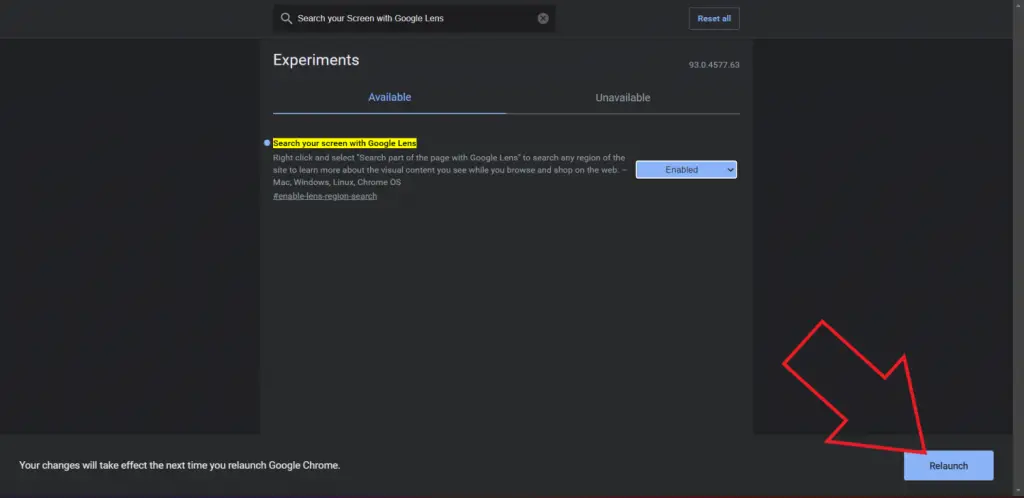
Steps to Use Google Lens Image Search
Step 1: Open any webpage in Chrome.
Step 2: Right-click anywhere on the screen and select the Search part of the page with Google Lens.
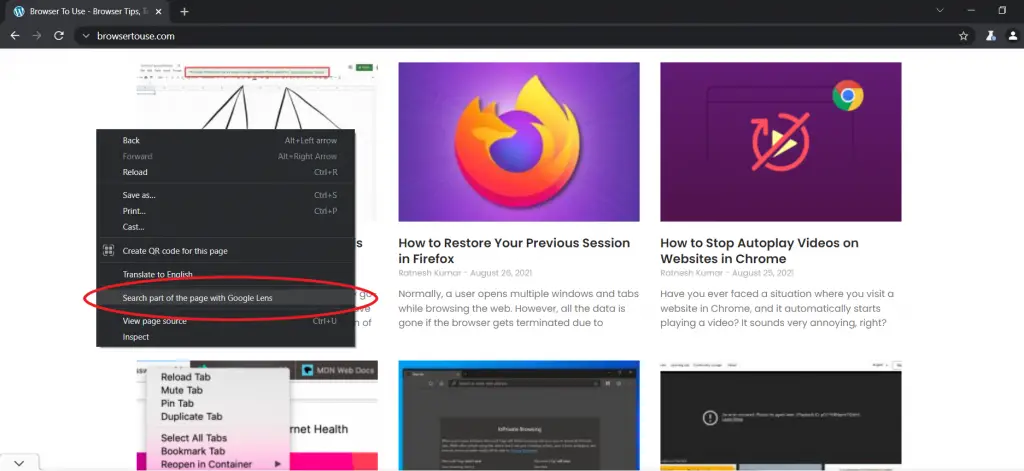
Step 3: Now, drag your mouse to create a rectangular region to search.
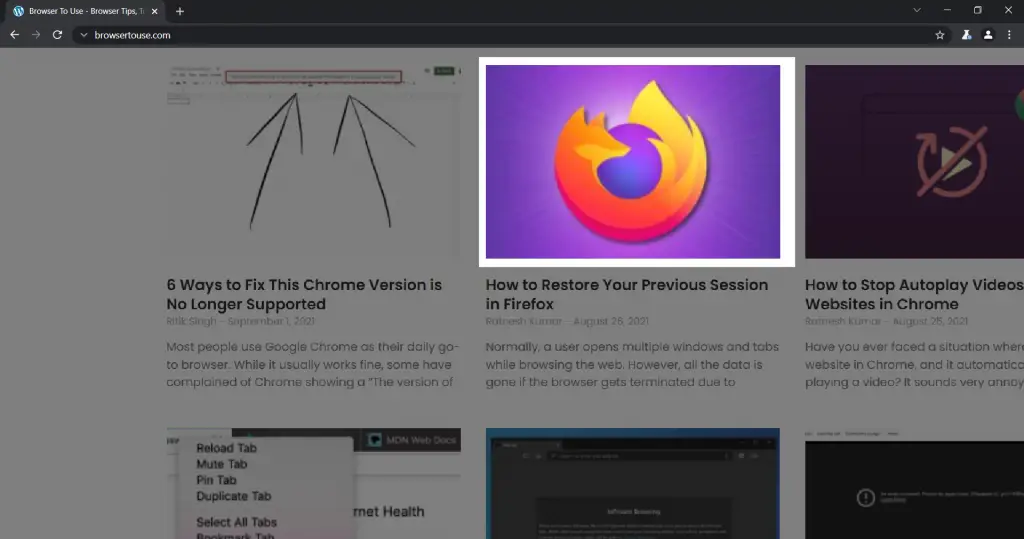
Step 4: Google Lens will automatically look for content related to the image and show them in a new tab.
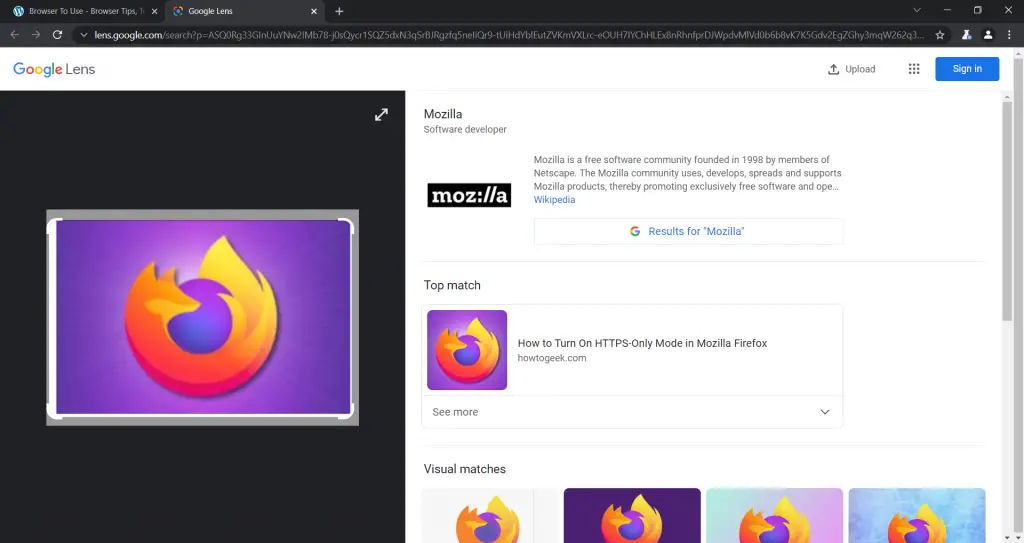
If you do not find what you were looking for, try the Google Image Search option at the bottom. You can check more about the feature in the official community post.
Bonus- Disable Lens Search in Chrome
While Lens works quite well, some of you may prefer the old reverse image search option. Thankfully, you can either disable the flag or use an extension to bring the old feature back. Here are different methods to disable Lens Image Search in Chrome mobile and PC.
Wrapping Up
This was all about how one can enable and use the Google Lens image search feature on Google Chrome for desktop. It seems to be quite useful for people who regularly search for things related to content on the web. Anyways, what are your thoughts on it? Let me know in the comments. Stay tuned for more.


