There are many websites that do not allow users to zoom in on Chrome. The problem mainly occurs when we see the minute details in a photo on any website. In order to deal with such problems, you can always use features like Force Zoom and more. In this article, we have added three ways to enable Force Zoom for websites in Chrome on Android and PC.
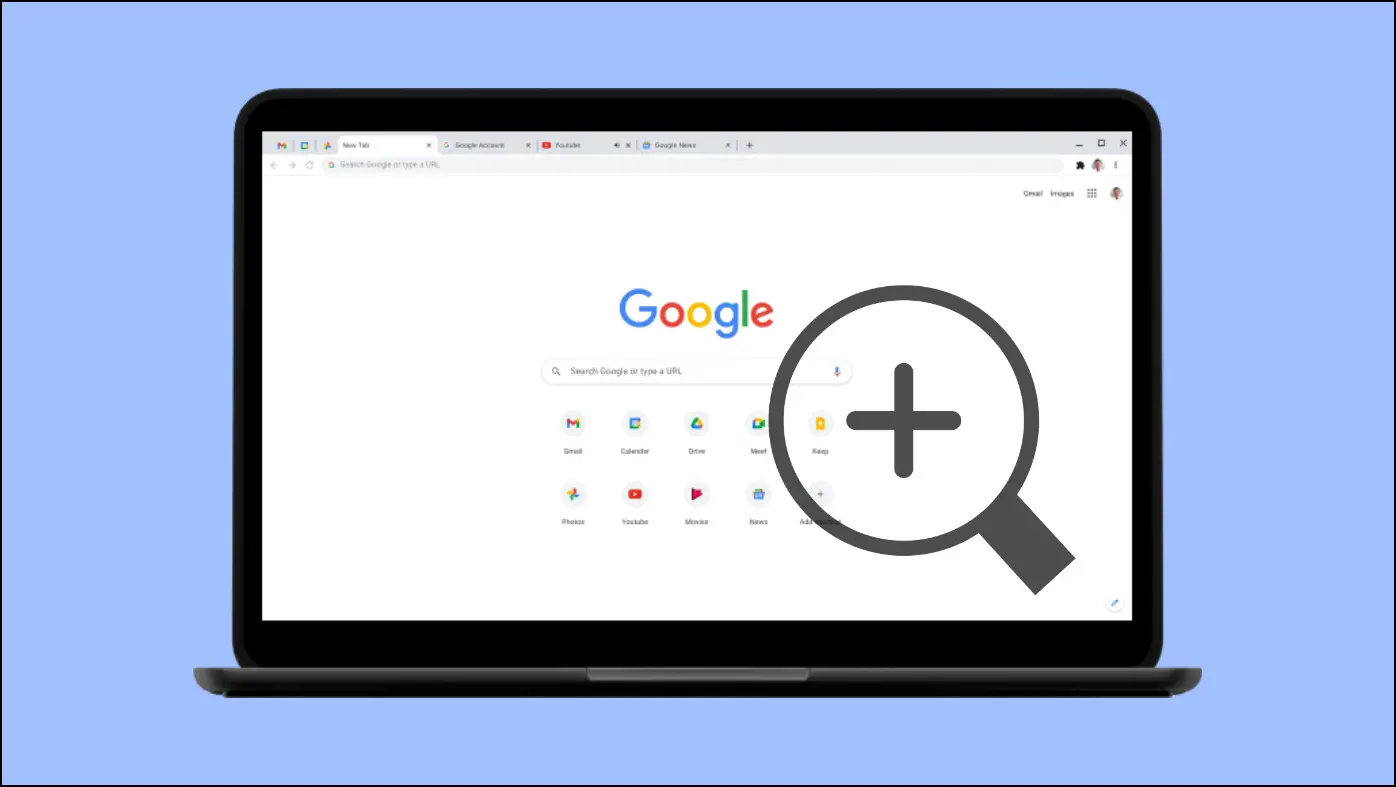
Related | 3 Ways to Set Custom Zoom Levels For Websites in Chrome
How to Enable Force Zoom in Google Chrome
With the Force Zoom feature, you can zoom in on any website even if it does not support it. You can use it to look into minute details of a picture or any media file on the web. Read on to know how you can forcefully zoom into websites in Chrome.
Enable Force Zoom on Chrome (PC)
You can easily zoom a page in Chrome on your PC and change the default settings. Follow the below steps to enable force zoom.
Step 1: Open the Chrome browser on your PC. Click the three-dots icon on the top-right.
Step 2: Select Settings from the appeared menu.

Step 3: Select Appearance from the left sidebar.
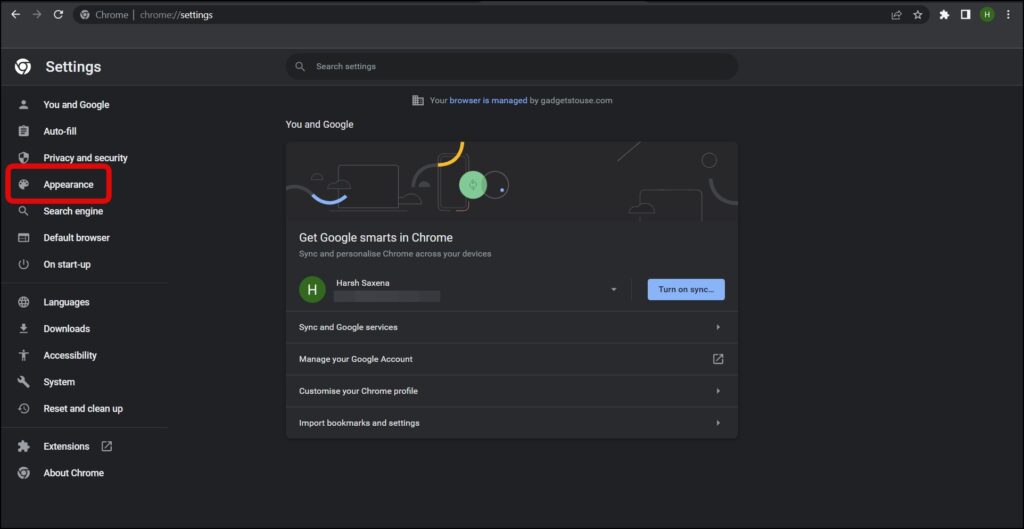
Step 4: Tap on the drop-down menu next to Page Zoom.
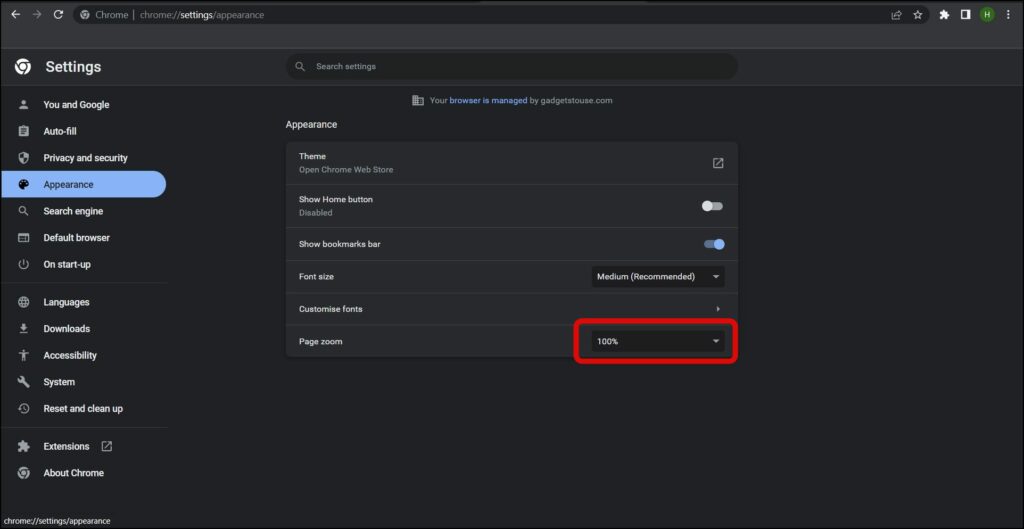
Step 5: Select the Page Zoom Percentage from the given ones to zoom in chrome to magnify or zoom out chrome to minimize the size of the display.
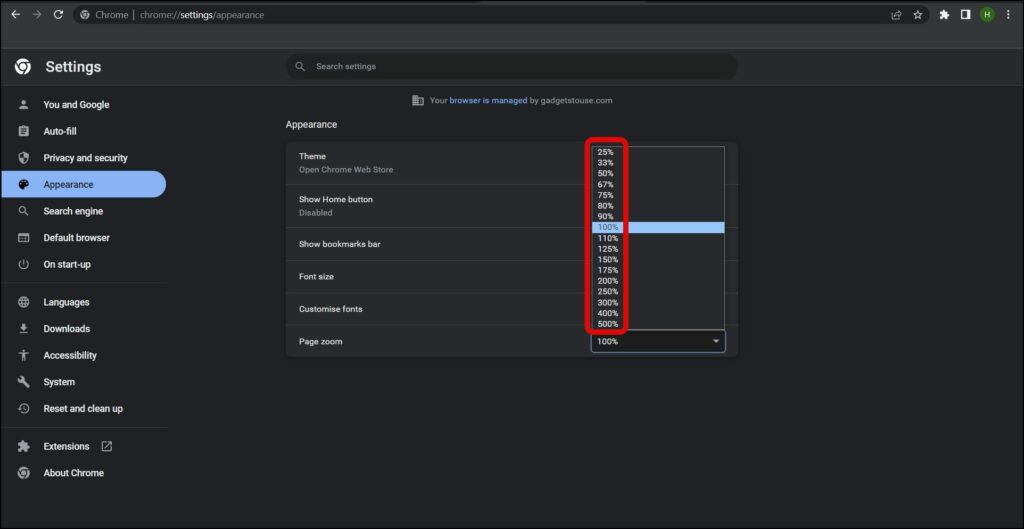
Once you change this setting, all the pages will load in the chosen percentage.
Zoom Using Custom Zoom Page Extension (PC)
There are many extensions available in the Chrome store like Custom Page Zoom which allows users to zoom in or zoom out the size of the display. Here’s how you can use it to zoom into a webpage:
Step 1: Open Chrome Web Store on your PC.
Step 2: Search for the Custom Page Zoom extension or directly visit this link.
Step 3: Click on Add to Chrome.
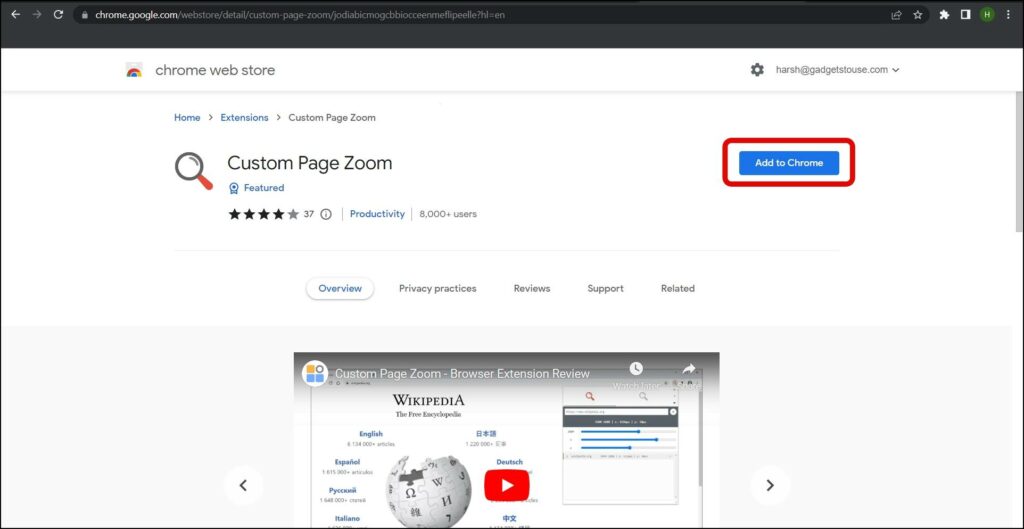
Step 4: Confirm it by tapping on Add Extension once the pop-up appears.
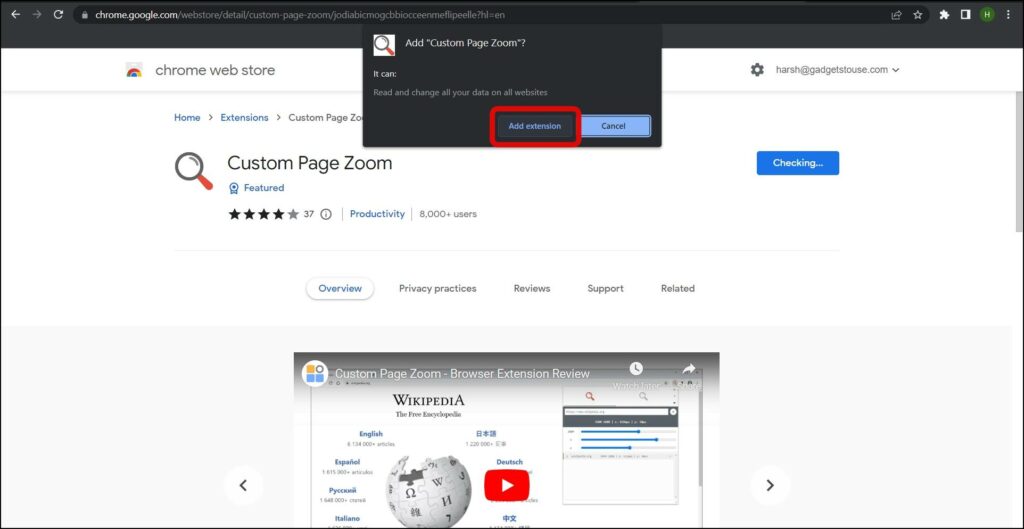
Step 5: Head over to the website you want to zoom in or zoom out.
Step 6: Click on the extensions menu at the top.
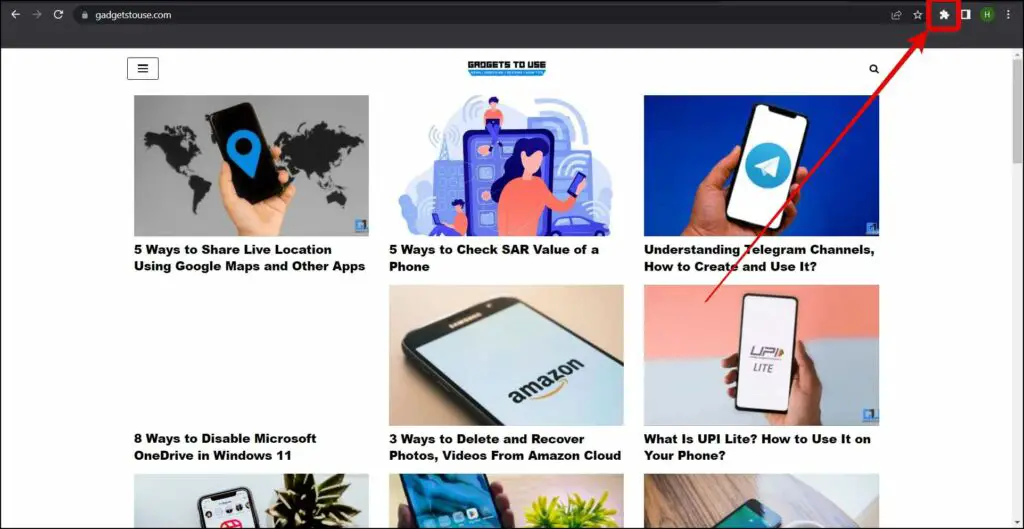
Step 7: Tap on the Custom Page Zoom extension.
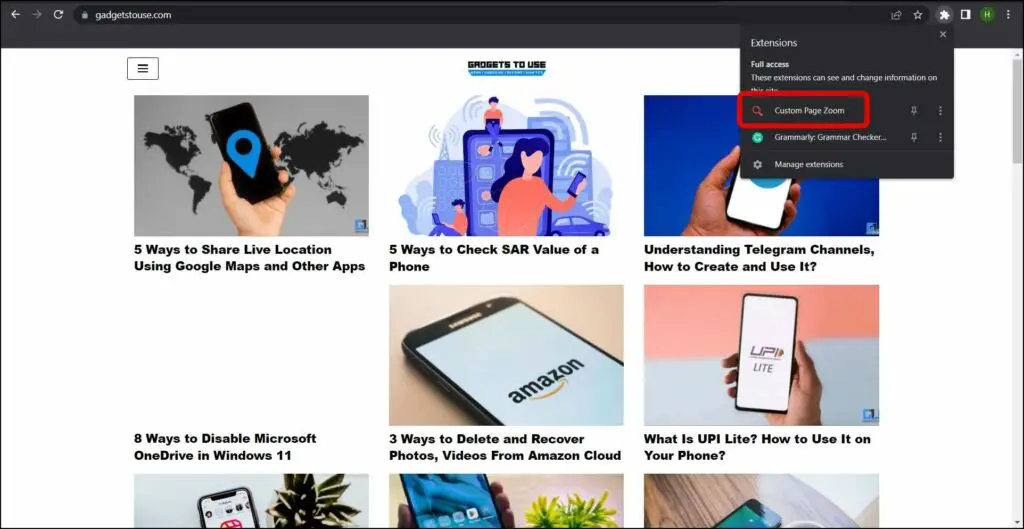
Step 8: You can adjust the slider next to the Zoom to Zoom in or zoom out the display.
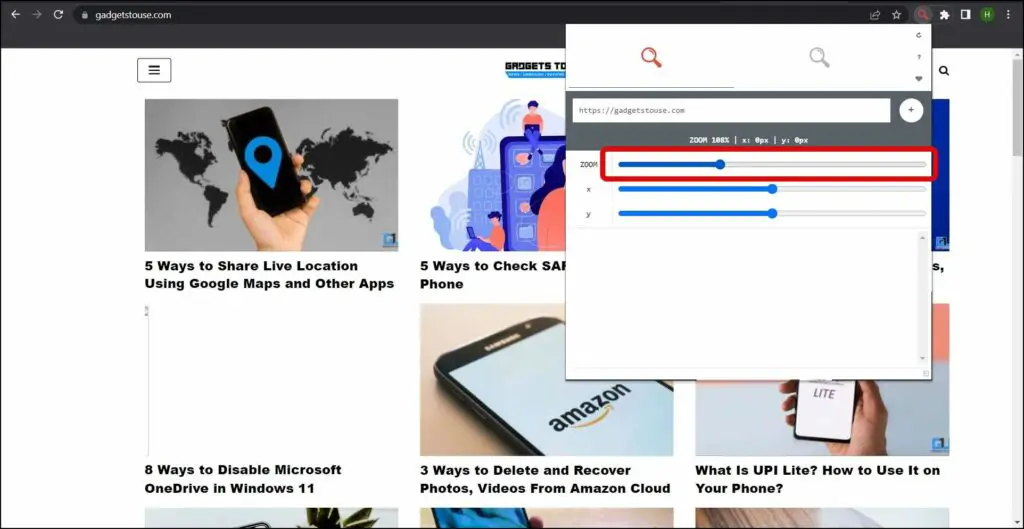
Force Zoom Webpage in Chrome (Android)
If you are using Chrome on an Android phone, follow the below steps to enable zoom on it.
Step 1: Open Google Chrome on an Android phone.
Step 2: Click on the three-dots icon at the top.
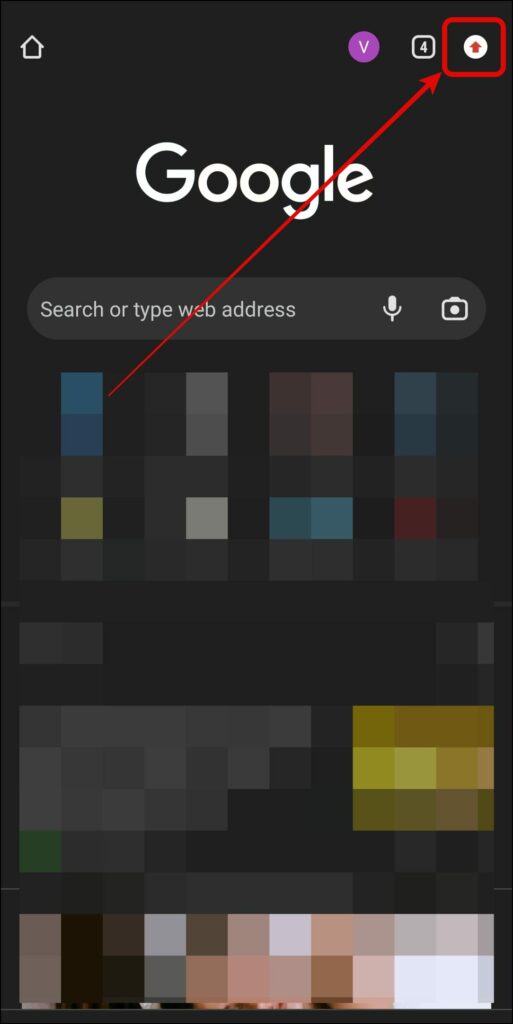
Step 3: Click on Settings from the given options.
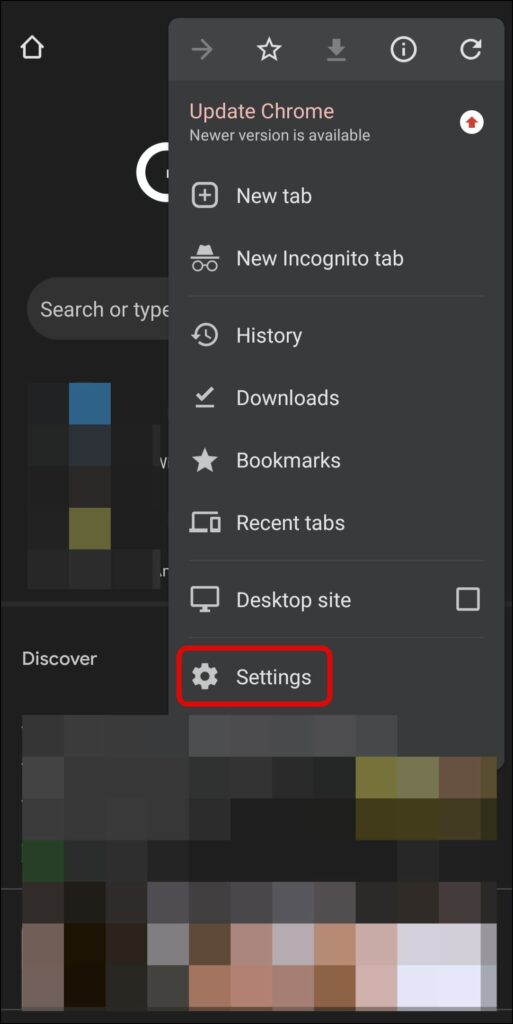
Step 4: Scroll down and click on Accessibility under the Advanced section.
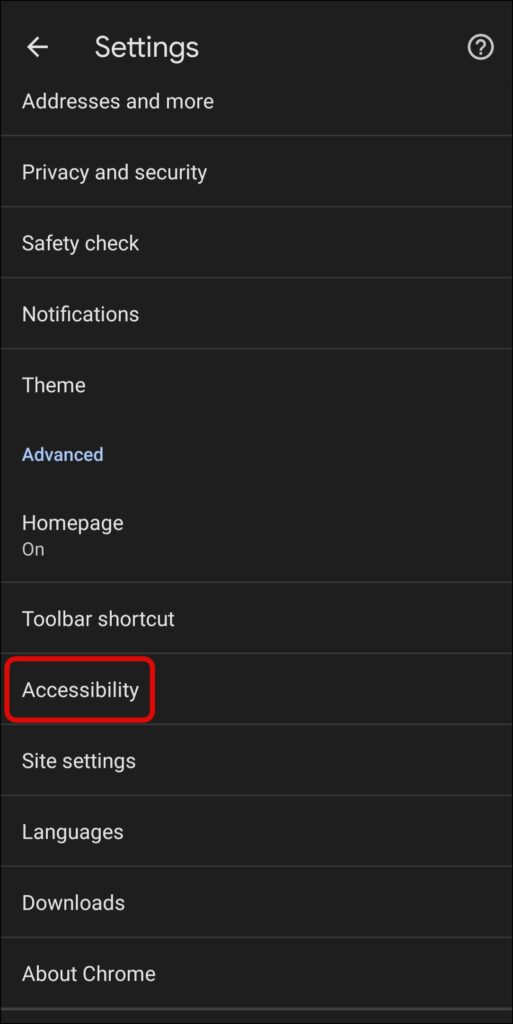
Step 5: Select the checkbox for Force Enable Zoom.
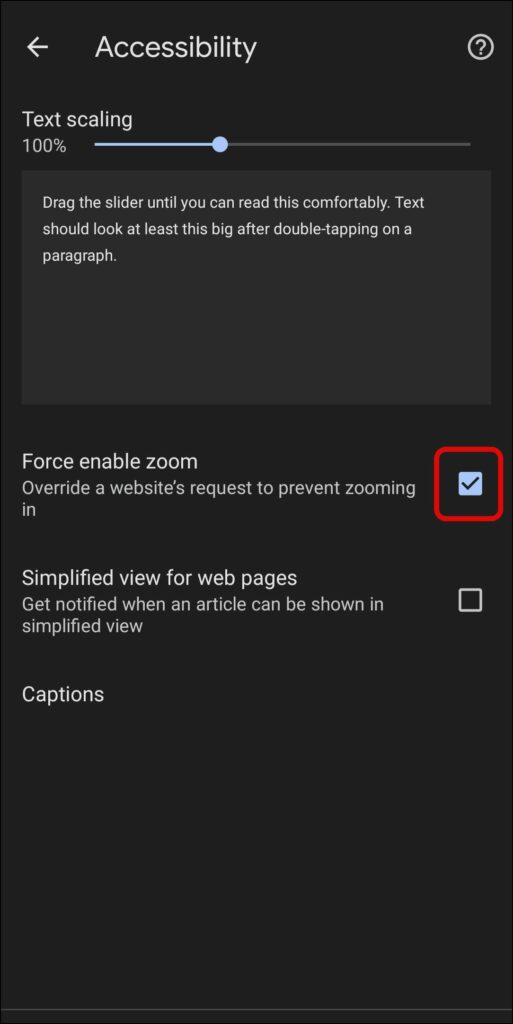
Step 6: Go back to the page and reload it.
You can now override a website’s request to prevent zooming in. This means you can zoom in by pinching out with two fingers on any webpage in Chrome with ease.
Wrapping Up
This was how you can enable Force Zoom for websites and webpages in Google Chrome on PC and Android. I hope the above guide helps you zoom into any webpage with ease. Stay tuned for more such tips, tricks, and how-tos.
Related:


