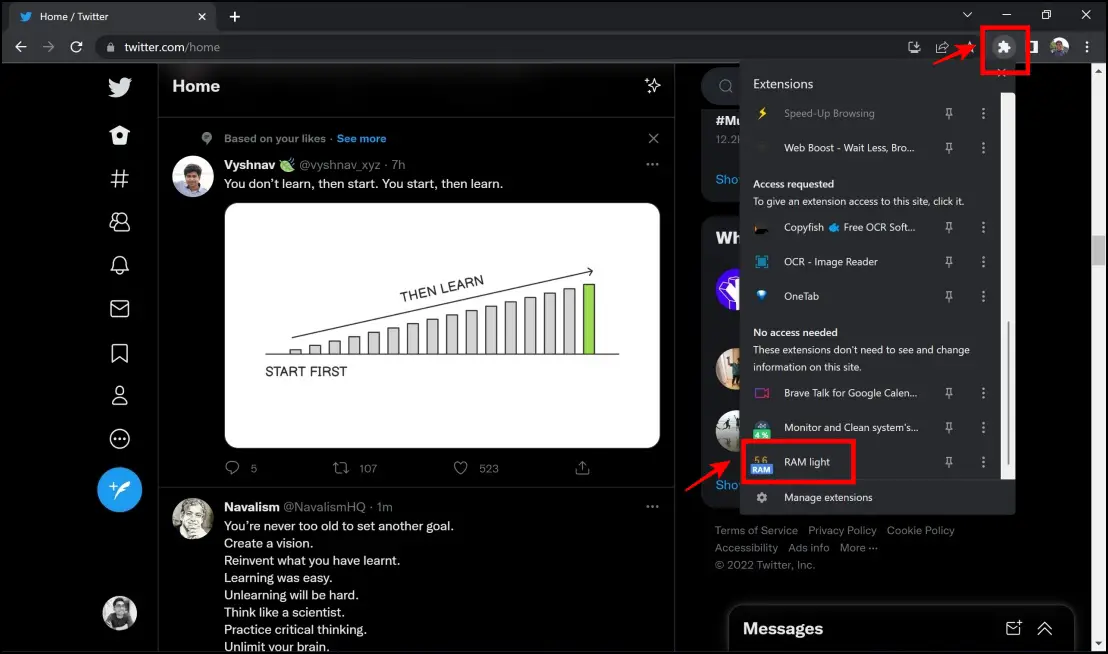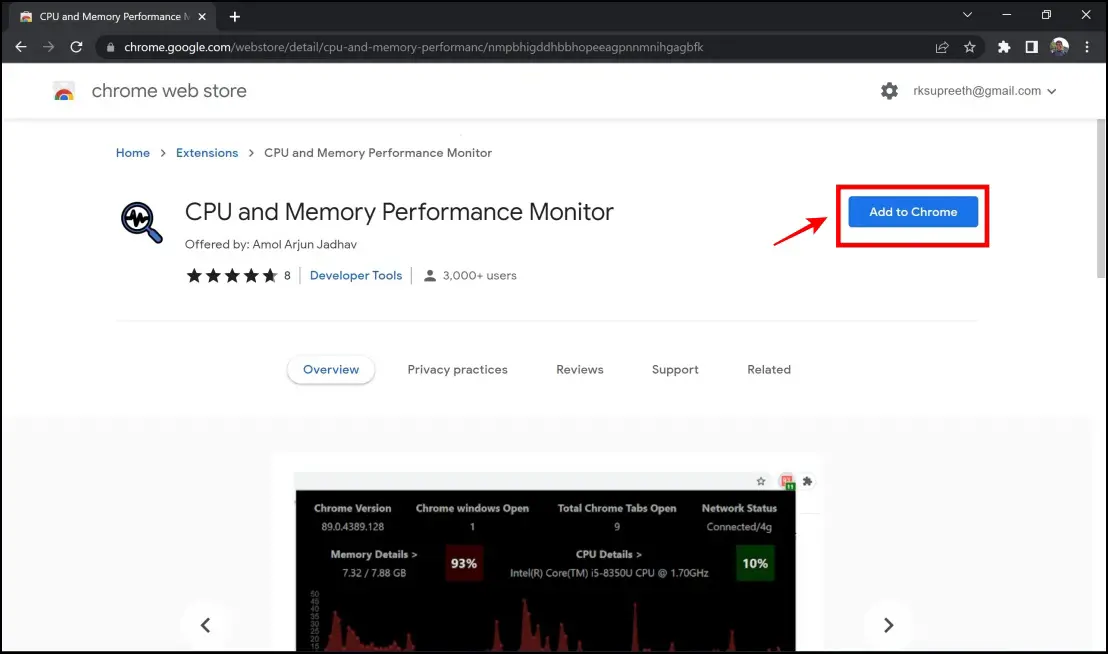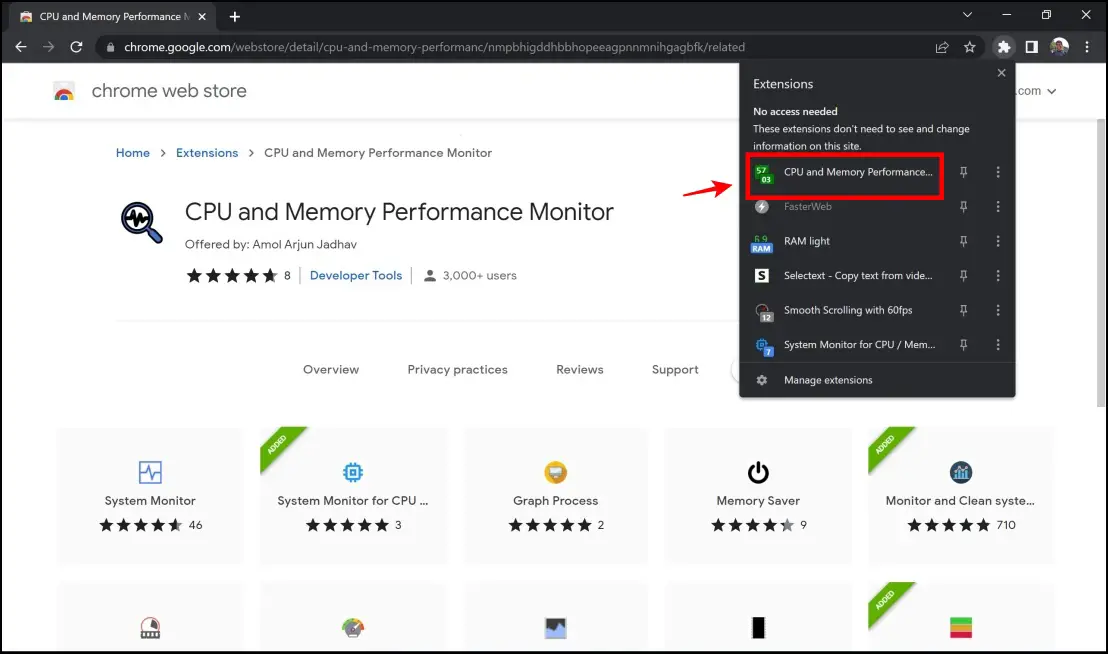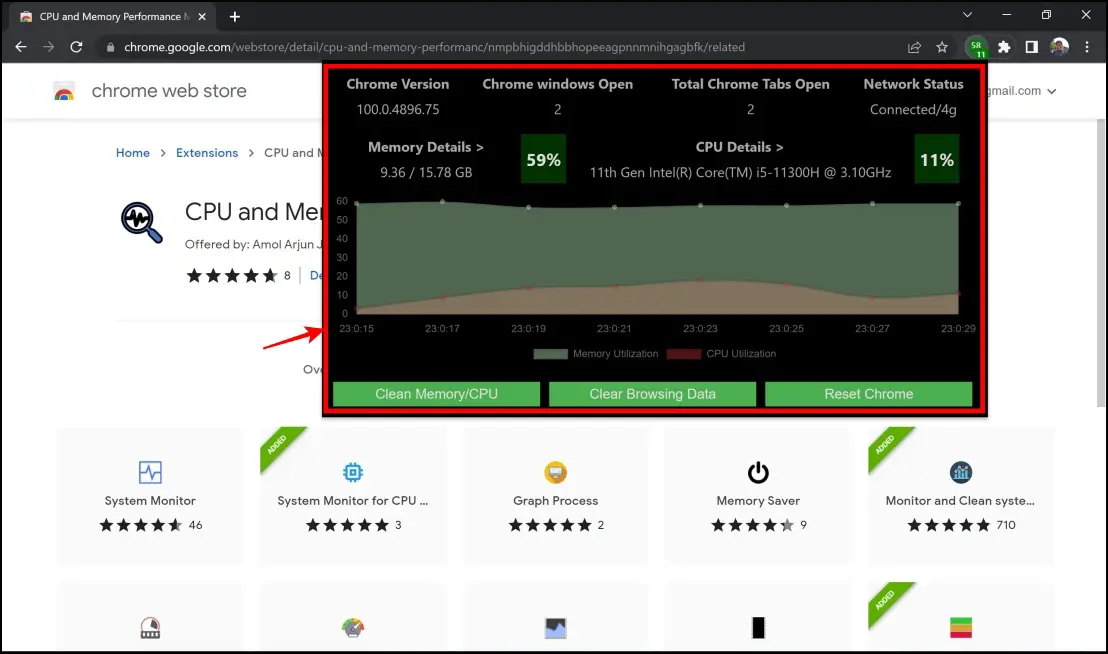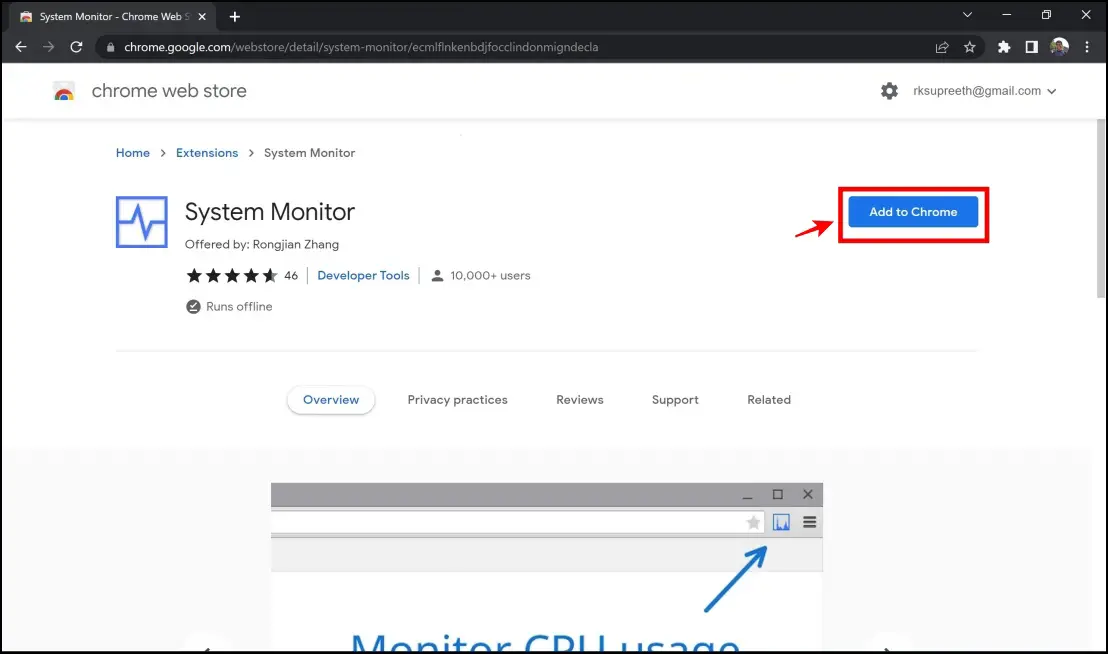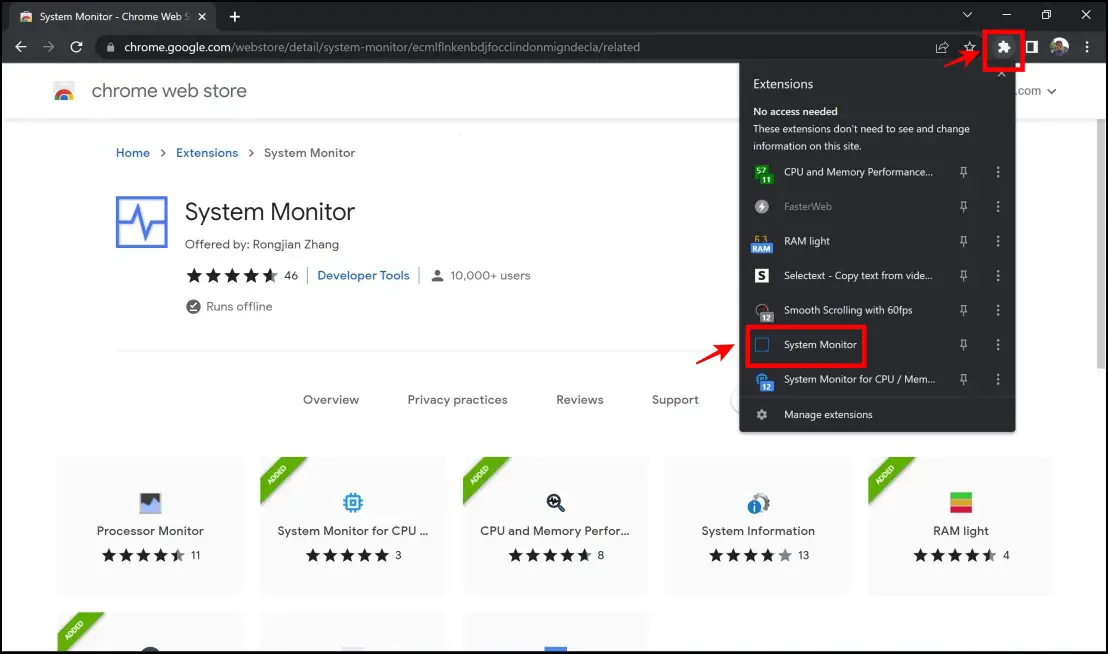Google Chrome has a built-in task manager to see the tabs consuming CPU and RAM. And we also have extensions to speed up Chrome on your computer. But what if you could monitor and check your Mac or Windows PC’s RAM and CPU usage directly from within the Chrome browser? To be aware of how the system resources are being used while browsing the web, here are five extensions you can use to monitor RAM and CPU usage on Google Chrome.
Related | 4 Ways to Enable Smooth Scrolling in Google Chrome For All Websites
Extensions to Monitor RAM or CPU Usage in Chrome
Extensions add a lot more features and shortcuts to Google Chrome. As we go on expanding functionality to the browser and use it for a large part of our day, we need to be mindful of the fact Chrome is a resource-hungry browser, and you would not want it to affect your system due to RAM constraints. Here are one-click install extensions that would let you check memory usage directly inside Chrome.
Extension 1: Monitor and Clean System’s CPU/RAM Usage
This extension is quite popular and is highly rated as it does a great job in helping you monitor RAM and CPU usage on Google Chrome. It has a clean and well-designed user interface and goes into great detail when displaying stats related to your resource usage. What we love most about this extension is that it shows how each core of your CPU is used.
Here’s how to install and use this extension:
Step 1: Visit the Monitor and Clean system’s CPU/RAM usage extension page. Click on Add to Chrome > Add Extension.

Step 2: Click on the extension icon on the top right corner of the toolbar. Tap the installed extension.
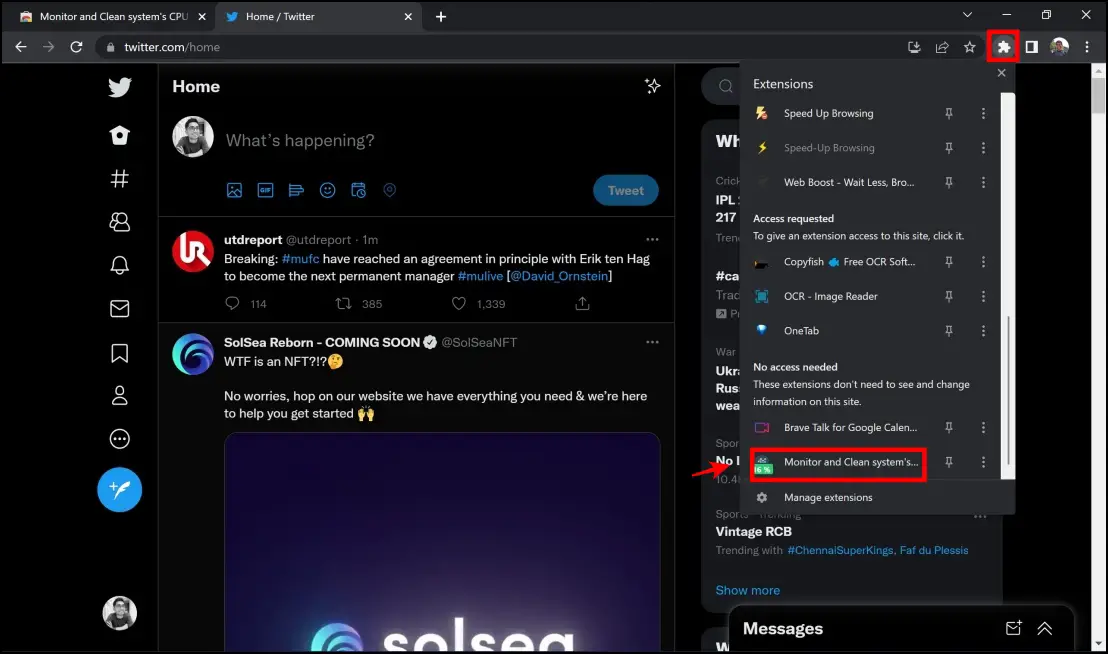
Step 3: The extension will now show you how your CPU and RAM are being used.
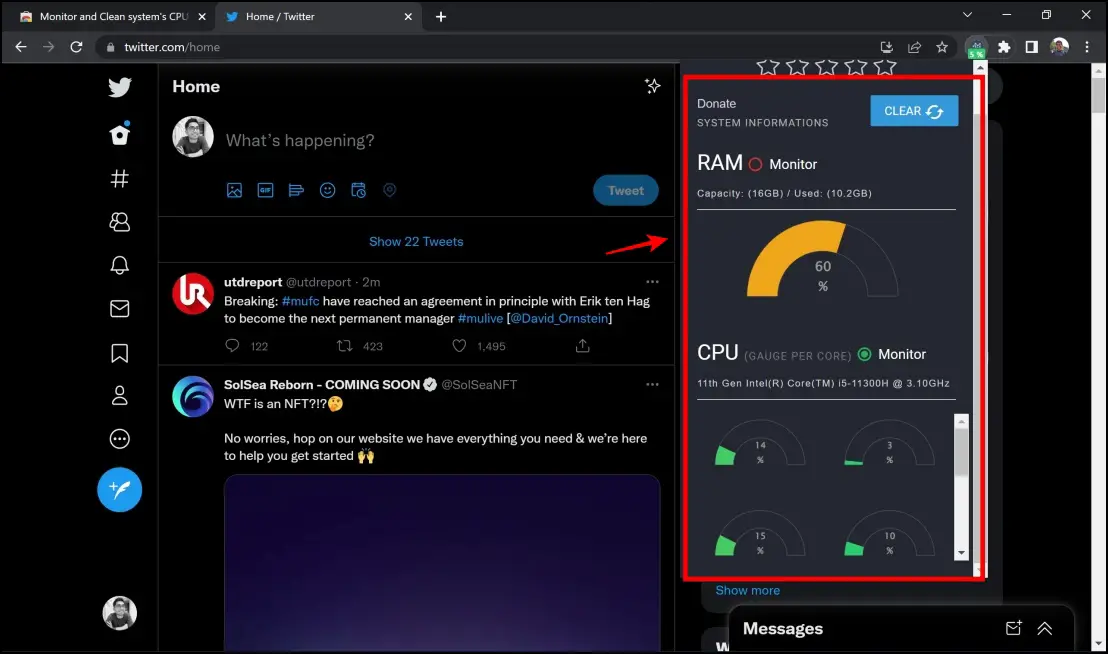
It displays all the stats in detail, including used and free RAM and CPU gauge per core. We’re sure you do not have to visit the task manager as long as you have enabled this extension.
Extension 2: RAM light
If you are solely concerned about how RAM is being consumed on your system and are looking for an extension to do just that, the RAM light extension is exactly what you are looking for. It is a simple and lightweight extension that cares about how much memory is being used over time.
It color-codes the RAM usage to Red, Yellow, and Green which represent the quantity of RAM left: low, moderate, and high, respectively. Here’s a step-by-step procedure to install and use this extension.
Step 1: Visit the RAM light extension page. Click on Add to Chrome > Add Extension.
Step 2: Click on the extension icon on the top right corner of the toolbar. Click on the RAM light extension.
Step 3: You can now easily monitor your RAM usage as you browse the web, and it displays it in a neat little box showing Free RAM and Total available RAM on your PC.
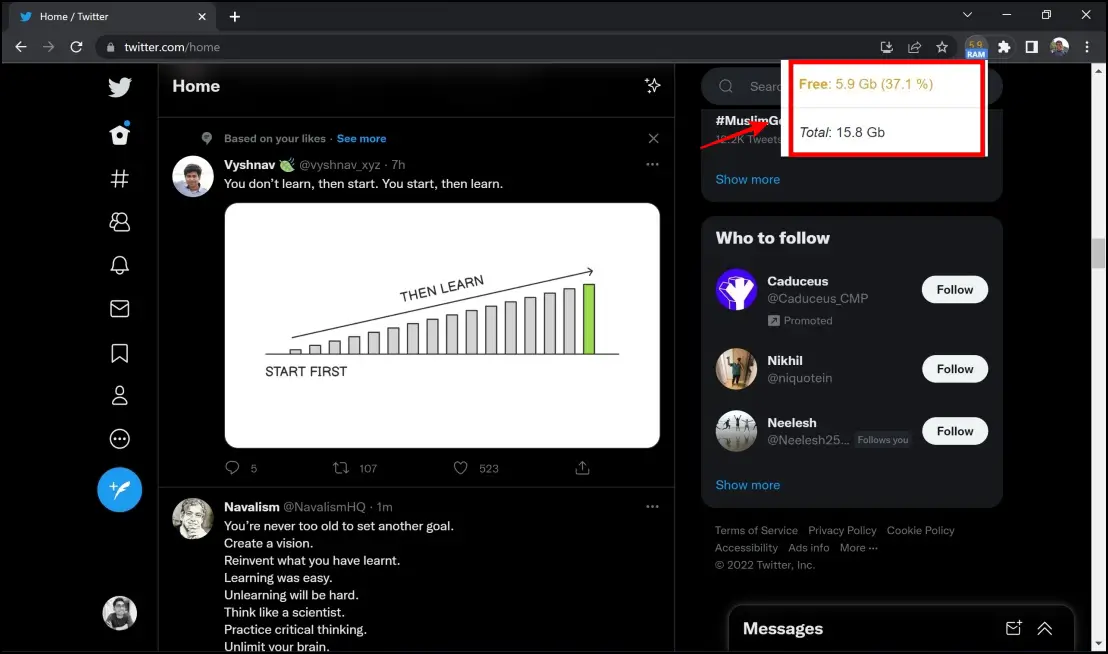
Unfortunately, it does not show CPU usage.
Extension 3: System Monitor for CPU/Memory
If you are looking for a simple extension to monitor RAM and CPU usage on Chrome, then this might be it. The System Monitor extension shows your RAM and CPU usage in a non-intrusive and minimal way, without any graphics or fancy interface. Here’s how to install and use the extension.
Step 1: Visit the System Monitor for CPU/Memory extension page. Click on Add to Chrome > Add Extension.
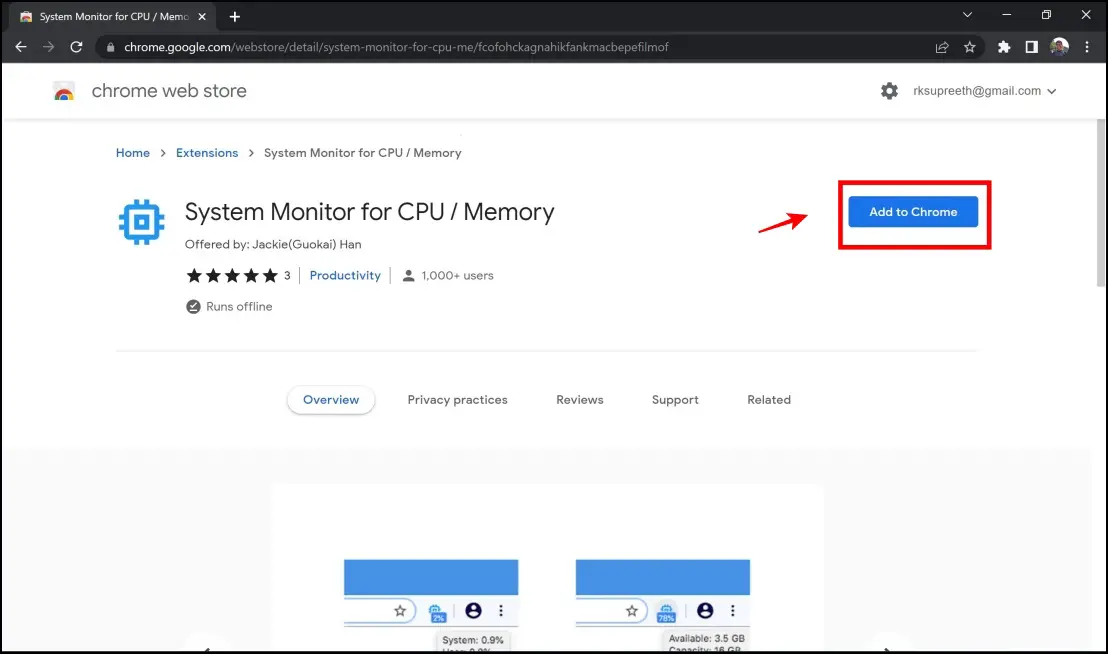
Step 2: Click on the extension icon on the top right corner of the toolbar. Hover your mouse over the System Monitor for CPU/Memory extension.
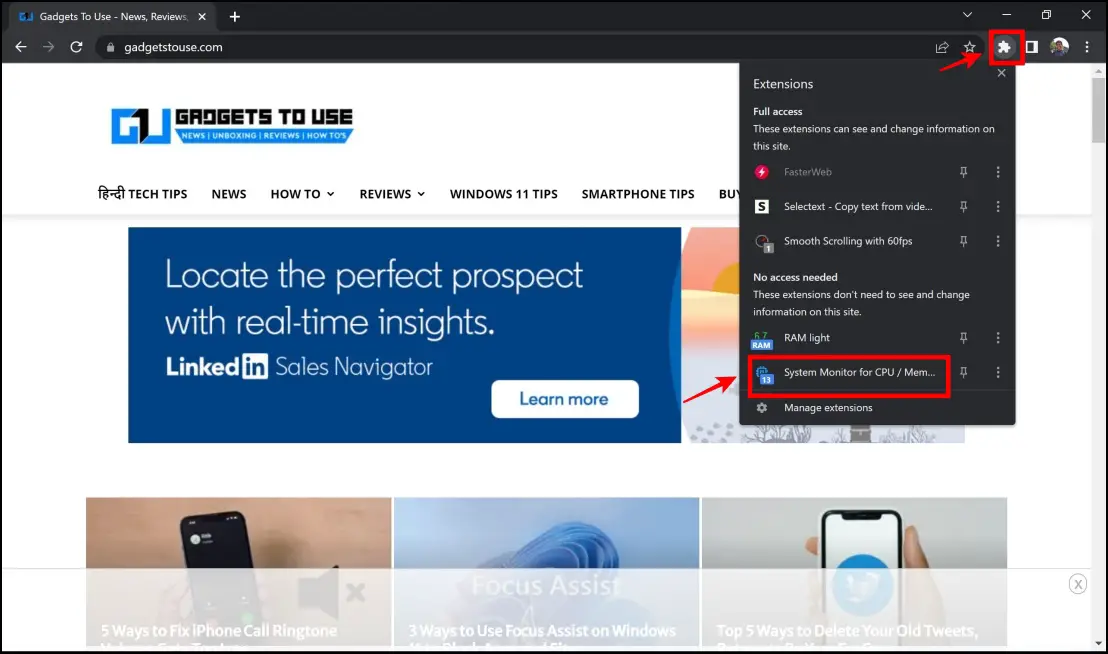
Step 3: You will now be shown the system usage stats in a simple way.
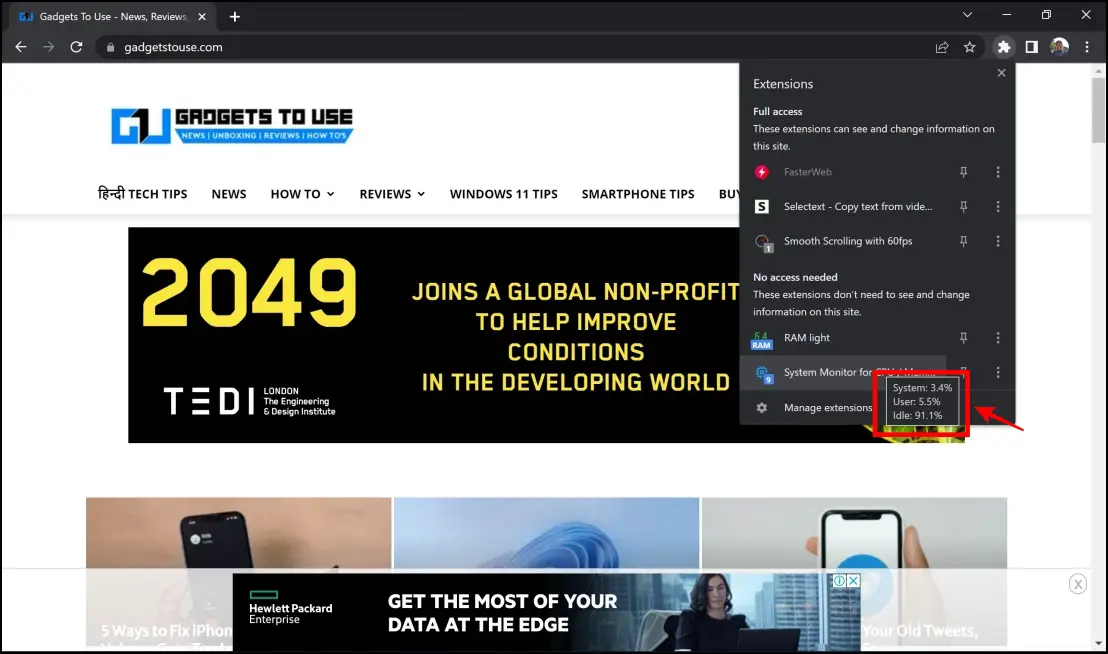
Step 4: By default, the extension displays CPU usage stats. If you want to change it to the memory usage stats, pin the extension.
Step 5: Then, click on Memory Usage under the Display Type header. The extension will now display your memory usage instead of CPU usage.
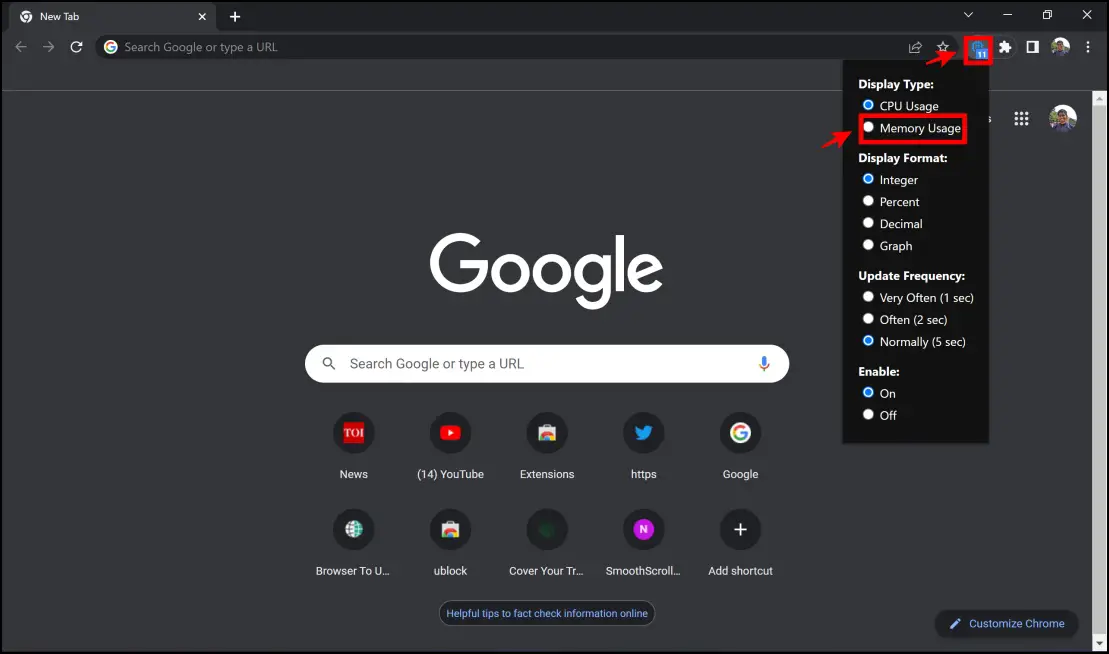
Extension 4: CPU and Memory Performance Monitor
This is perhaps the coolest-looking and the most feature-rich extension out there to monitor RAM and CPU usage on Chrome, and we’ll see why.
Step 1: Visit the CPU and Memory Performance Monitor extension page. Click on Add to Chrome >Add Extension.
Step 2: Click on the extensions menu in the top right corner of the toolbar. Tap CPU and Memory Performance Monitor extension.
Step 3: The extension will show you a lot of stats and information on the home screen :
- It displays your Chrome Version.
- It shows the count of the number of Chrome windows and tabs open.
- It shows your RAM usage, in both percentage and Gigabytes used.
- It displays your CPU and RAM usage in a double line graph.
- It also lets you Clean Memory, Browsing Data, and Reset Chrome using single clicks.
Extension 5: System Monitor
System Monitor is a neat extension to monitor RAM and CPU usage on Google Chrome. It gets the job done and shows all the necessary information in a vertical pop-up tab. Here’s a step-by-step procedure to install this extension.
Step 1: Visit the System Monitor Extension page. Click on Add to Chrome -> Add Extension.
Step 2: Click on the extension menu on the top right corner of the toolbar. Then, tap the System Monitor extension.
Step 3: The extension now displays all the relevant information in a minimal vertical tile including CPU, memory, battery, and storage.
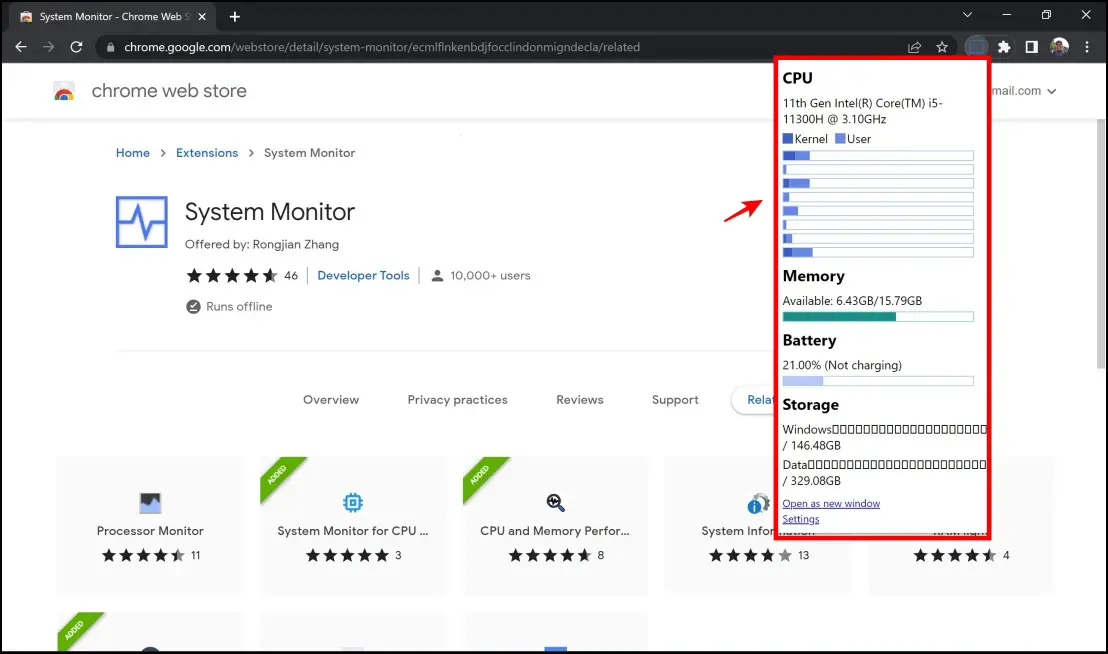
We also like how it breaks down the CPU usage to different cores, and even splits the usage into two colors.
Bonus Extension: Clear Memory on Chrome with This Extension
While we focused on instantly monitoring your RAM and CPU usage with a few extensions, we also would like to add another extension to this list. This lets you instantly free up and clear the memory occupied by Chrome. Memory Saver is a simple extension that lets you do so, and here’s how to install it.
Step 1: Visit the Memory Saver Extension page. Click on Add to Chrome -> Add Extension.
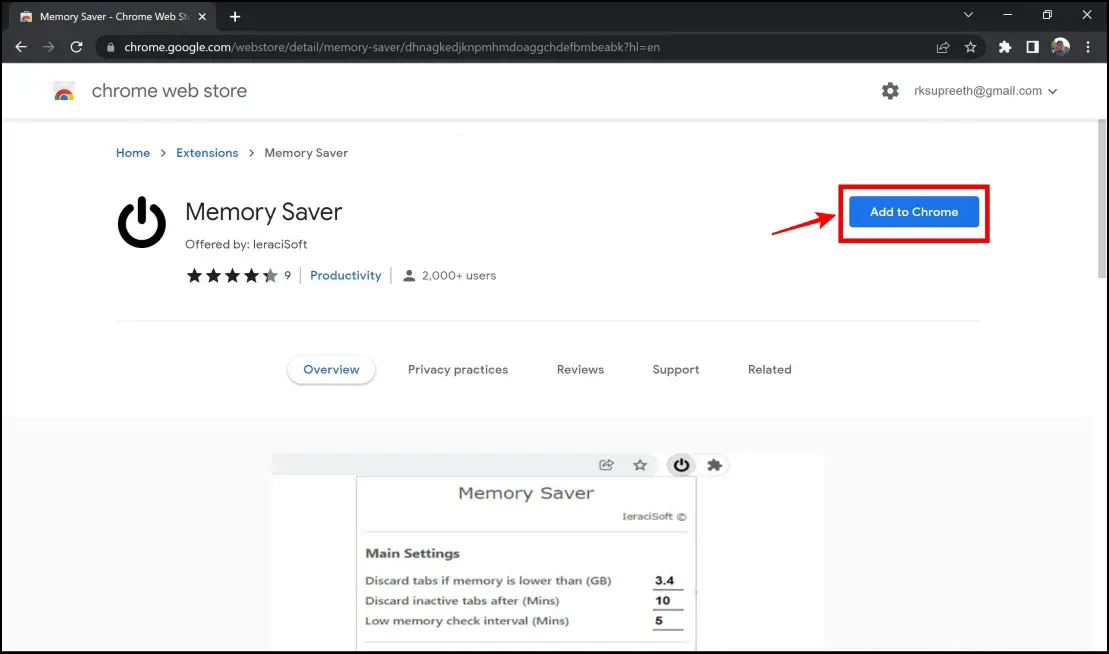
Step 2: Click on the extensions menu on the top right corner of the toolbar. Click on the Memory Saver extension.
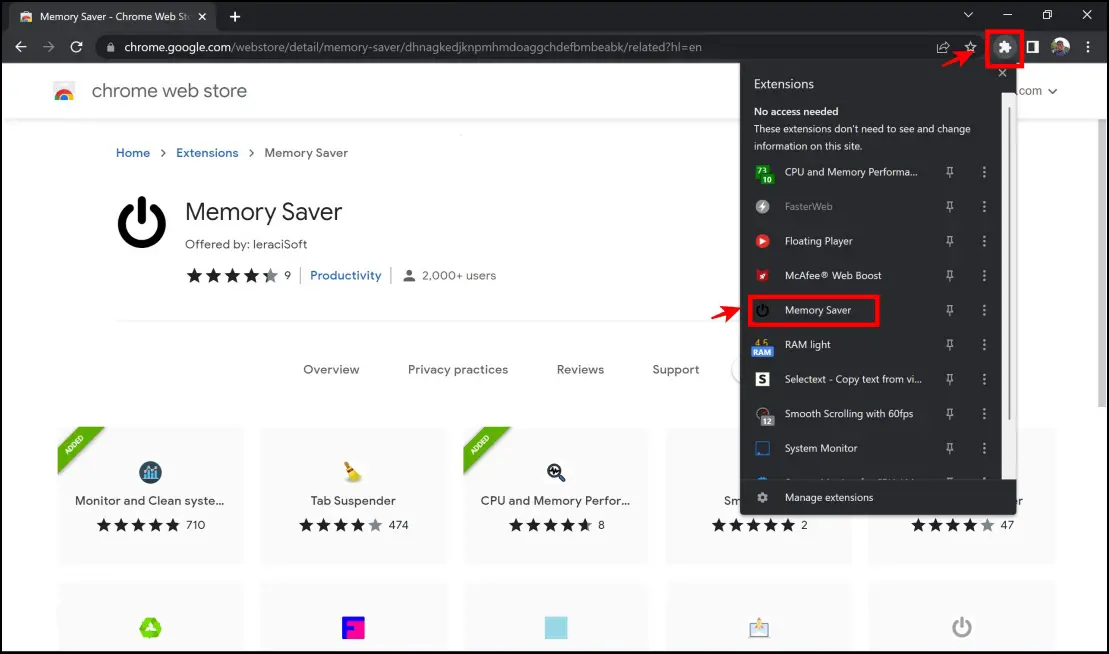
Step 3: The extension will now display a set of options to save memory. Add in your preferred variables in the field provided, and the extension will help you save some memory.
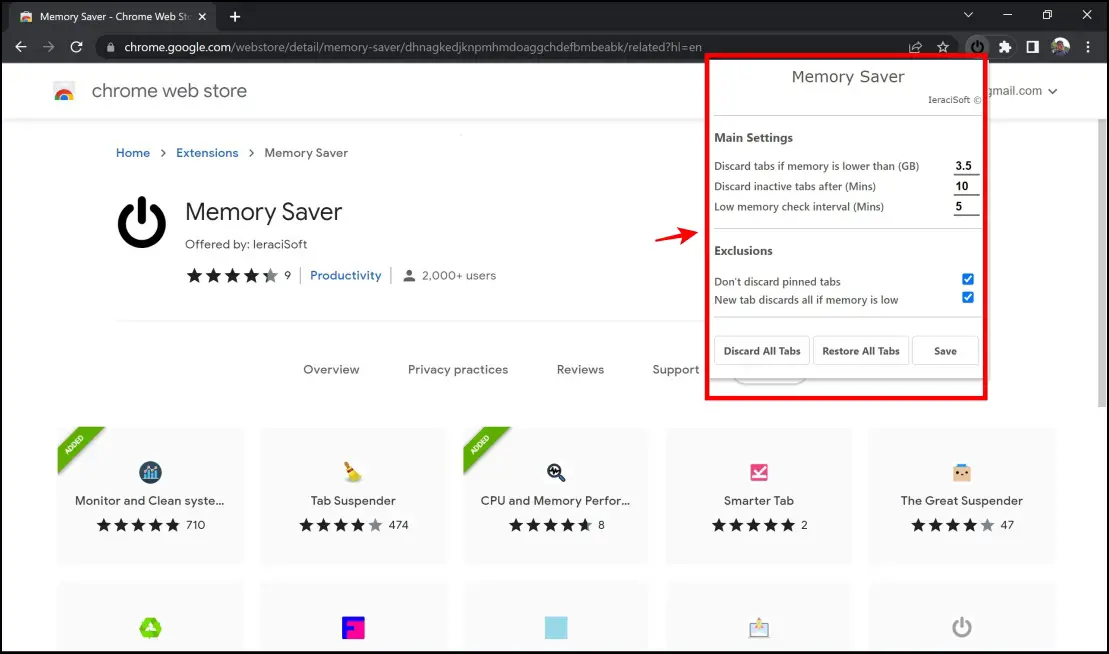
Check CPU and RAM Usage Without Leaving Chrome
These are some of our favorite extensions to monitor RAM and CPU usage on Google Chrome. Install and explore all the extensions and we hope this guide helps you make the right choice. Stay tuned to Browser To Use for more such articles and guides to help you enhance your web browsing experience.