Most people usually stick with one browser as syncing your bookmarks is not relatively easy. For instance, I use Brave browser for work and Microsoft Edge for personal use, and it’s very tiresome to copy-paste the link to save bookmark across the browsers. So in this article, we will show you easy ways to sync your bookmarks across multiple browsers including Chrome, Edge, Brave, and Firefox.
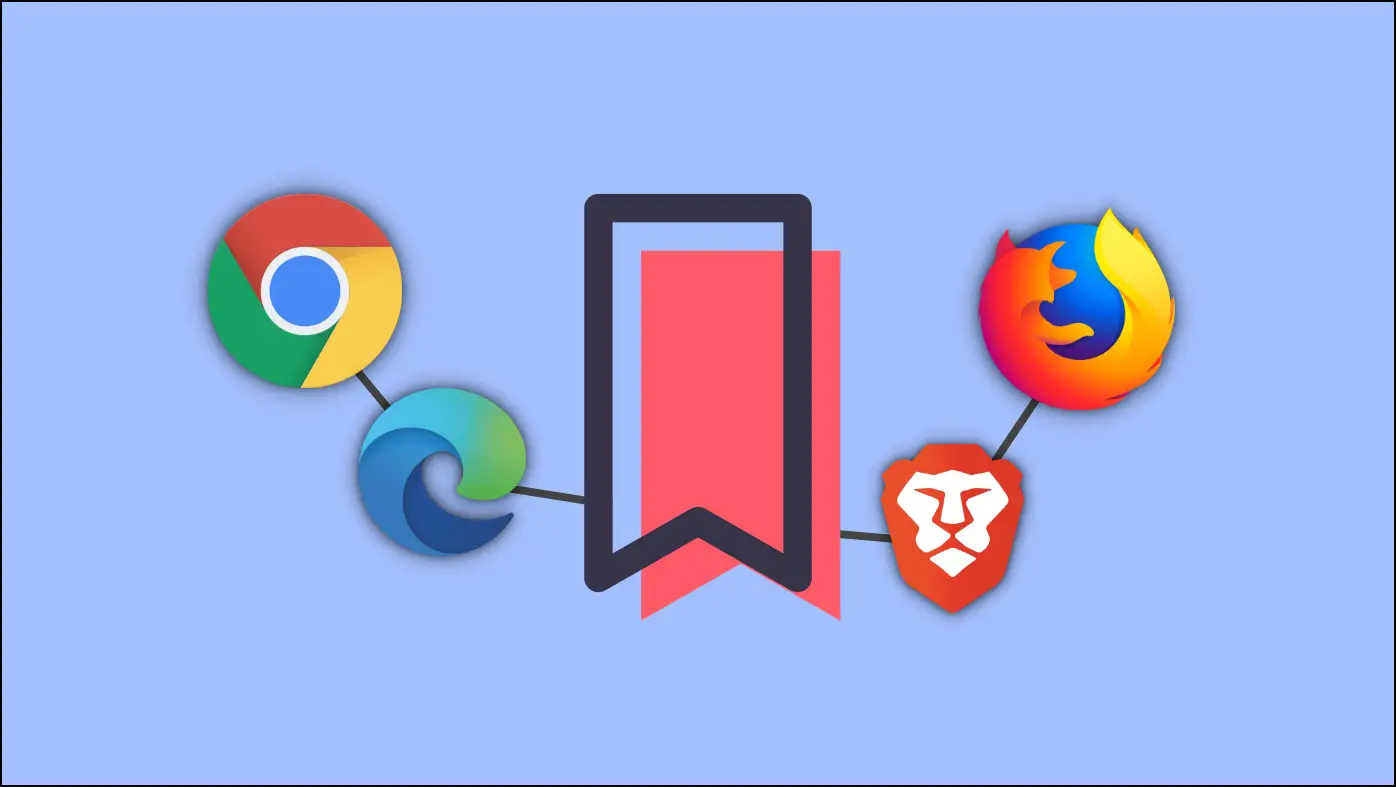
Sync Your Bookmarks Across Multiple Browsers (Windows, Mac)
We will be taking a look at two extensions that will help you sync bookmarks across multiple web browsers. Both of them are free to use and work flawlessly. Using either one will allow you to save a bookmark on one browser and access it effortlessly on the other.
Method 1- Sync Bookmarks with xBrowserSync Extension
xBrowserSync is an open-source extension that lets you sync bookmarks and browser data and access them on another browser. It features a search box that can be used to easily search for synced bookmarks. Sync data is end-to-end encrypted and the extension also claims to not collect user data as well. Let’s see how you can use it.
Setup xBrowserSync on your Primary Browser:
Step 1: Download the xBrowserSync extension (link given below) on your web browser.
Step 2: Click on the extension icon on the top right side.

Step 3: Select xBrowserSync extension.
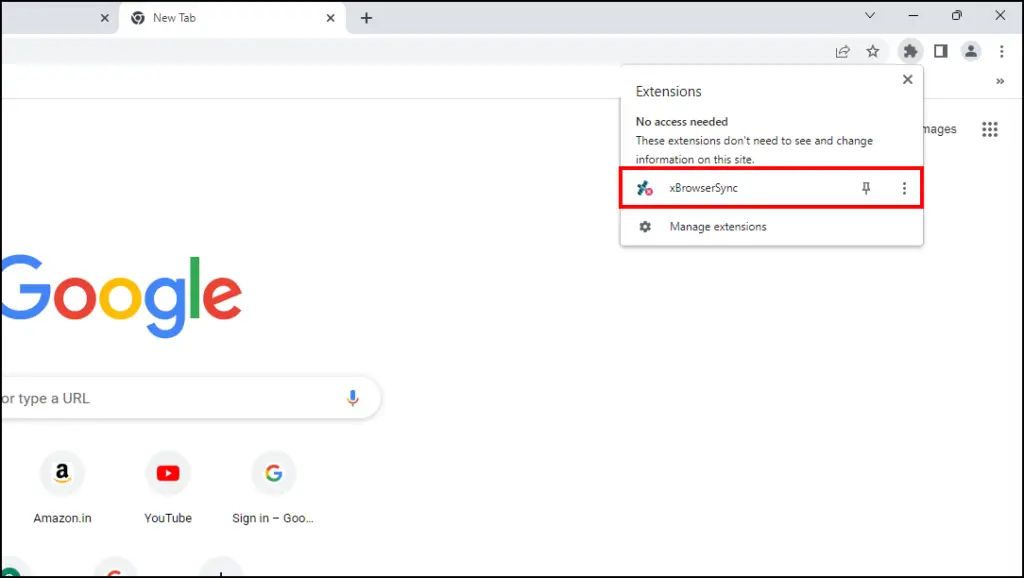
Step 4: Click on Continue to allow Optimal permissions.
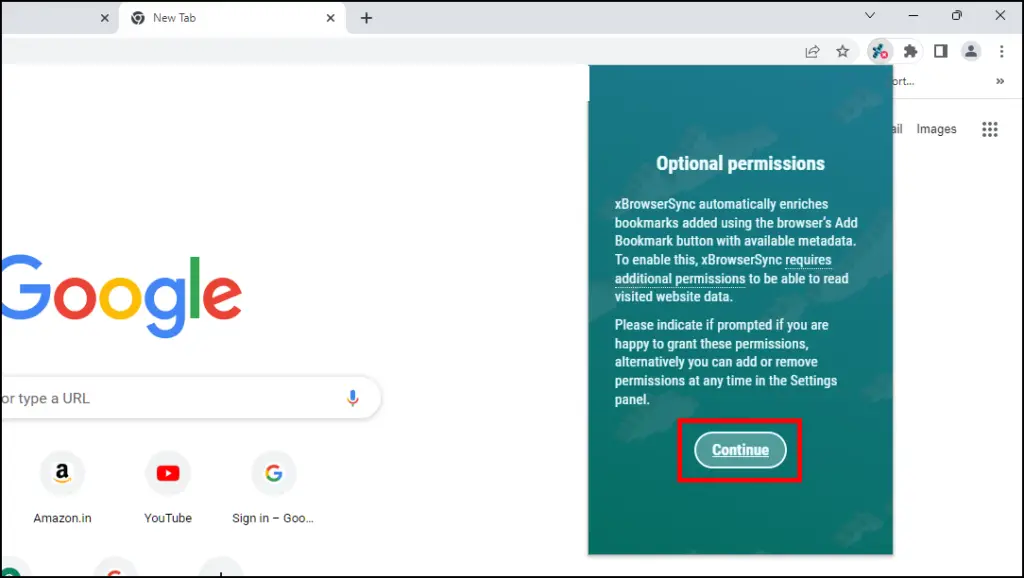
Step 5: A pop-up will appear asking for additional permissions. Click on Allow.
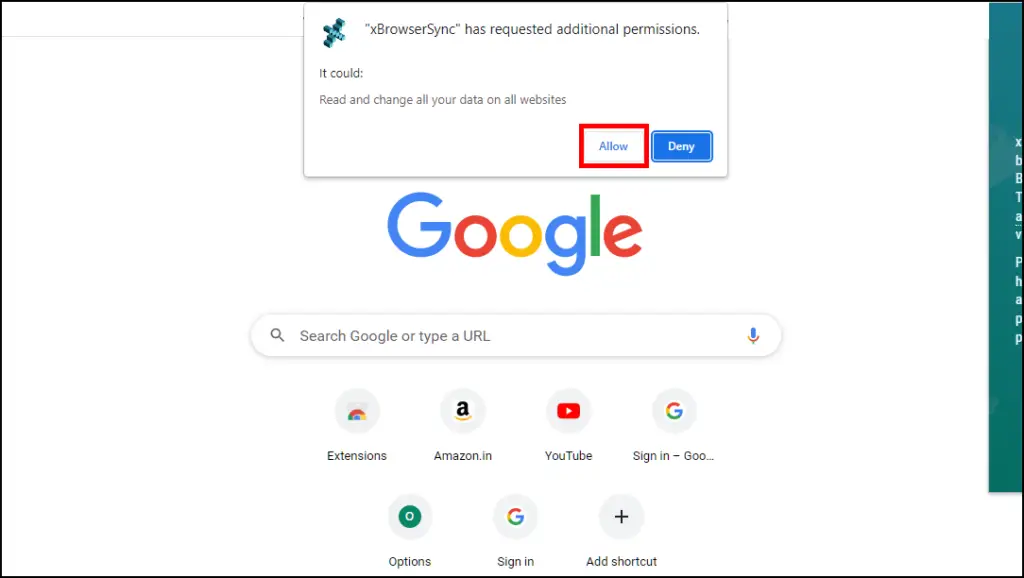
Step 6: Open the extension again.
Step 7: xBrowserSync will ask you to Disable bookmark sync tools. Click on Continue again.
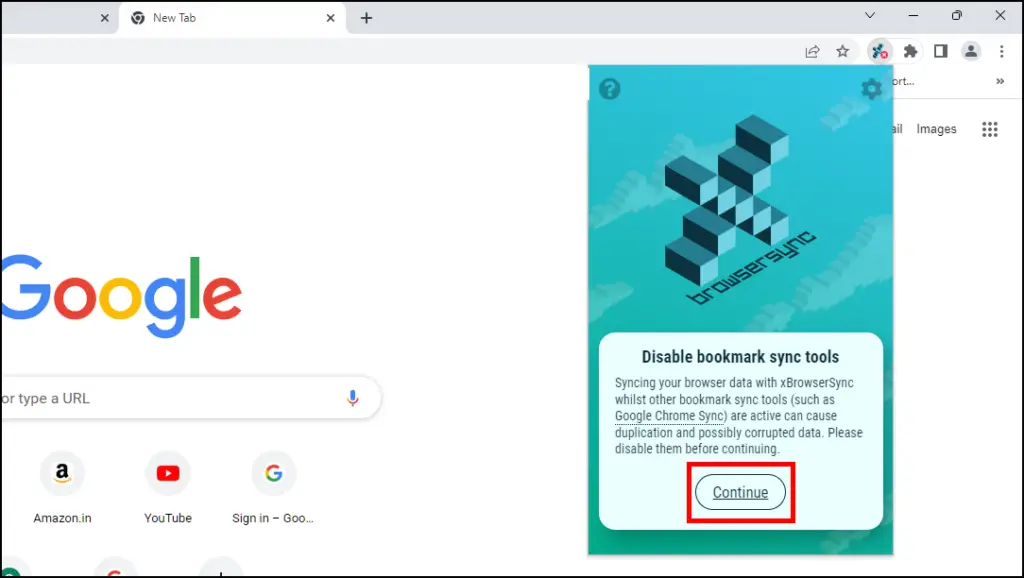
Step 8: In the text field, create a strong password and click on Next.
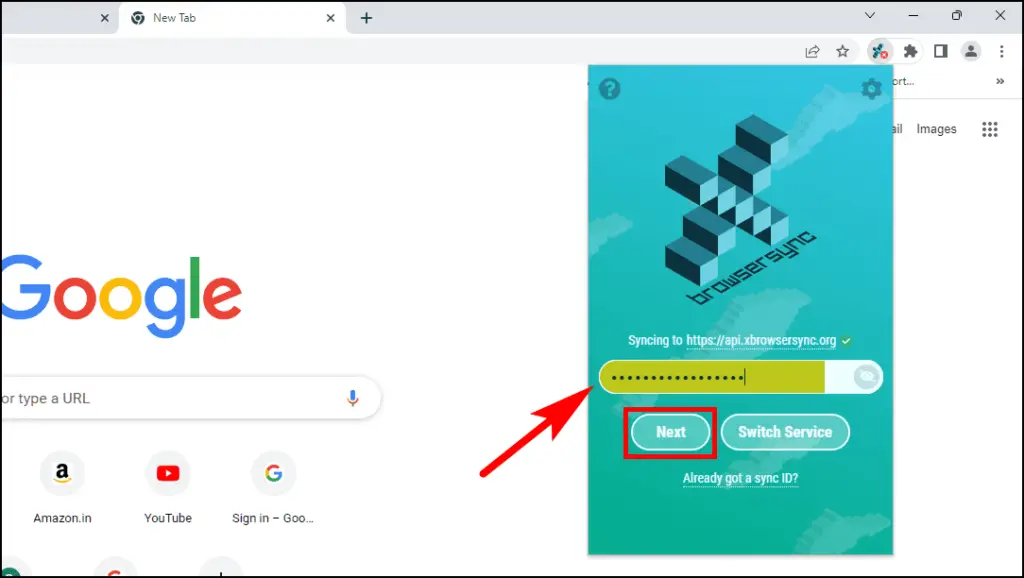
Step 9: Again enter the same password and click on Sync.
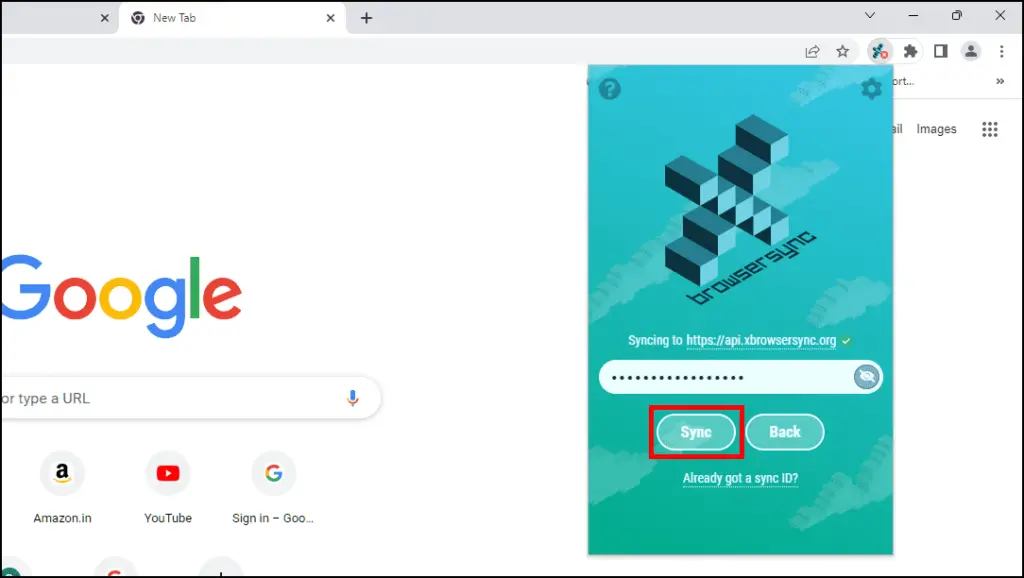
It will sync your bookmarks and open up a search bar when it’s done.
Step 10: Click on the gear icon in the right corner.
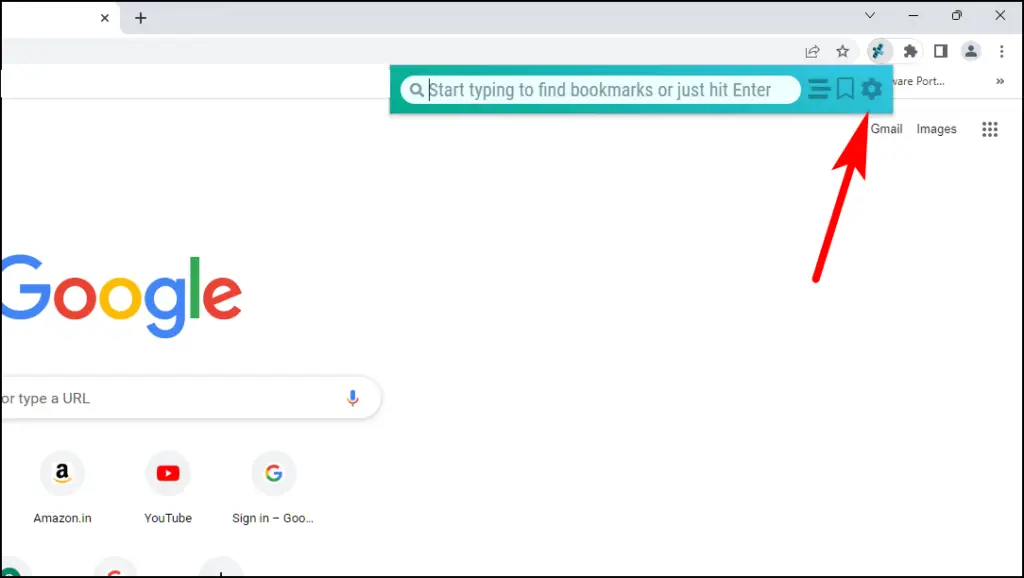
Step 11: Here, click on Sync ID.
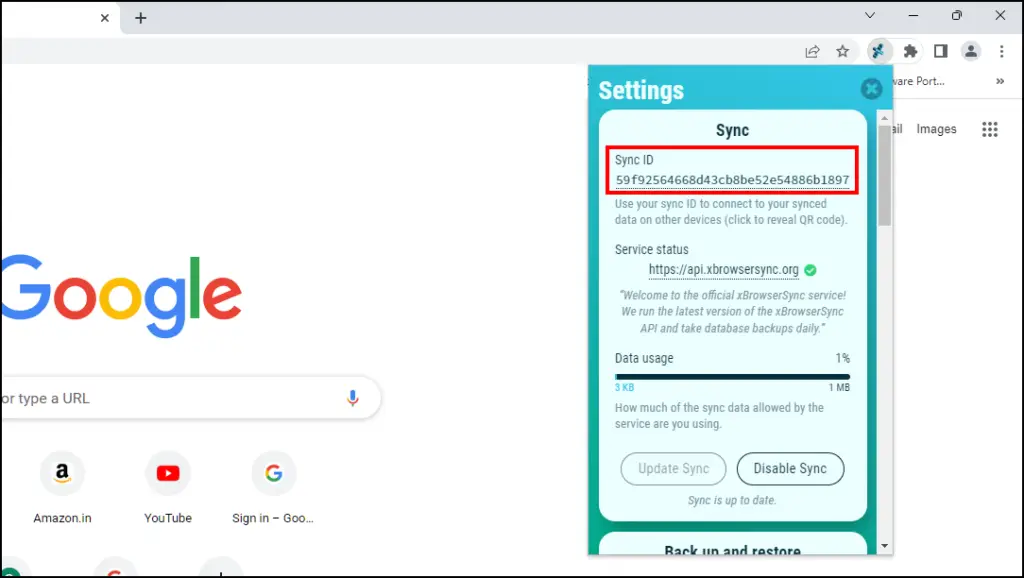
Step 12: It will show a QR code to copy the sync code or you can click on the option Copy Sync ID to Clipboard.
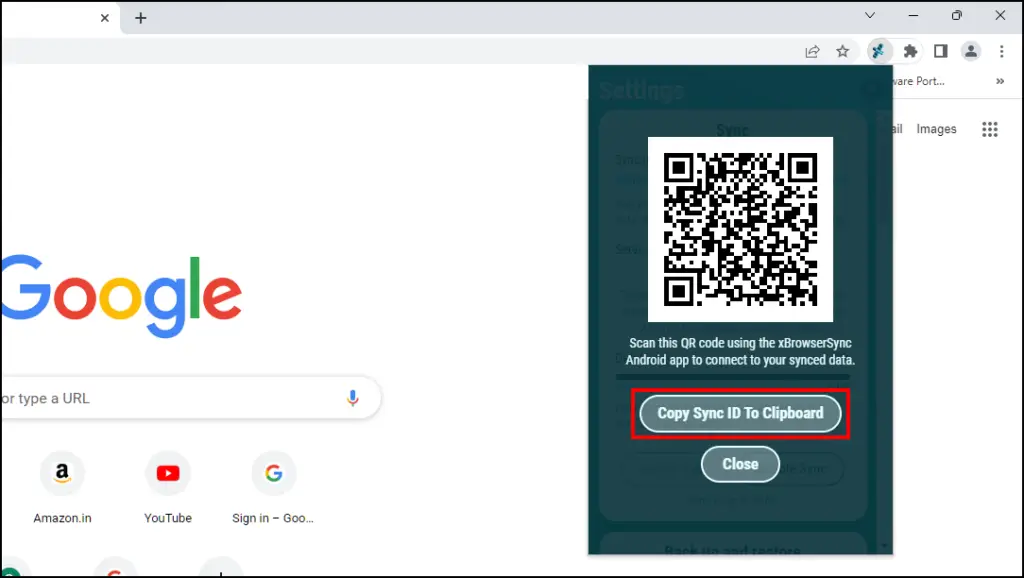
The extension will sync all your bookmarks. Now head over to the other web browser.
Setup xBrowserSync on Secondary Browser
Step 13: Download the xBrowserSync extension on another web browser.
Step 14: Follow the same process described in steps 2 to step 7.
Step 15: On the screen to create a password, click on Already got a Sync ID?
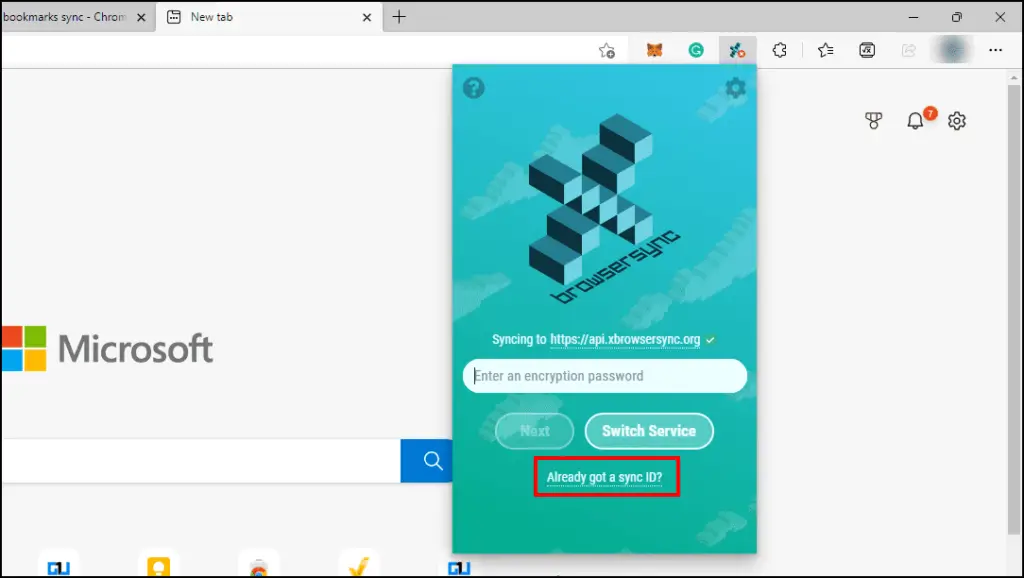
Step 16: Paste the Sync ID in the first text field and the password you created in the second field.
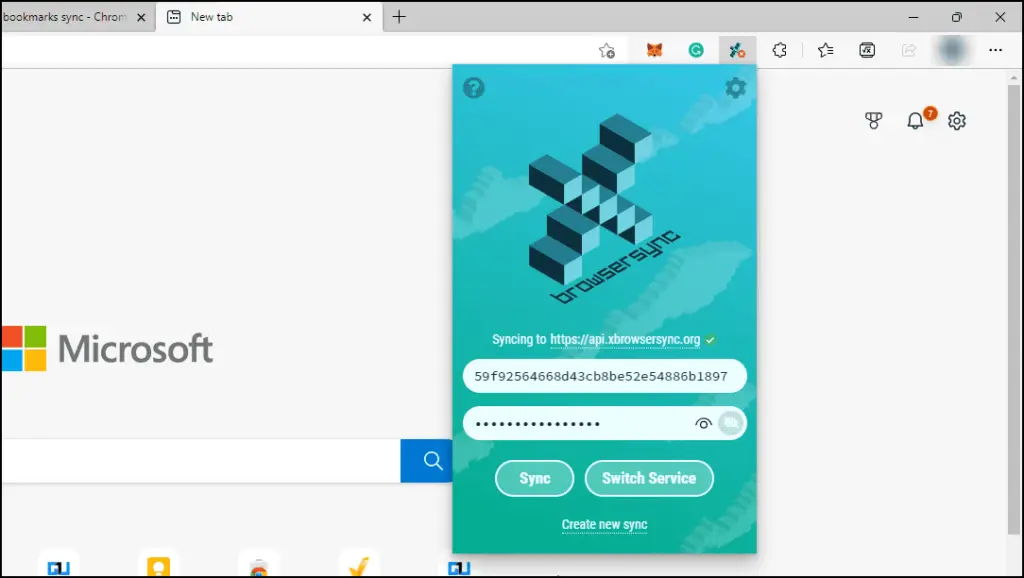
Step 17: Now click on Sync.
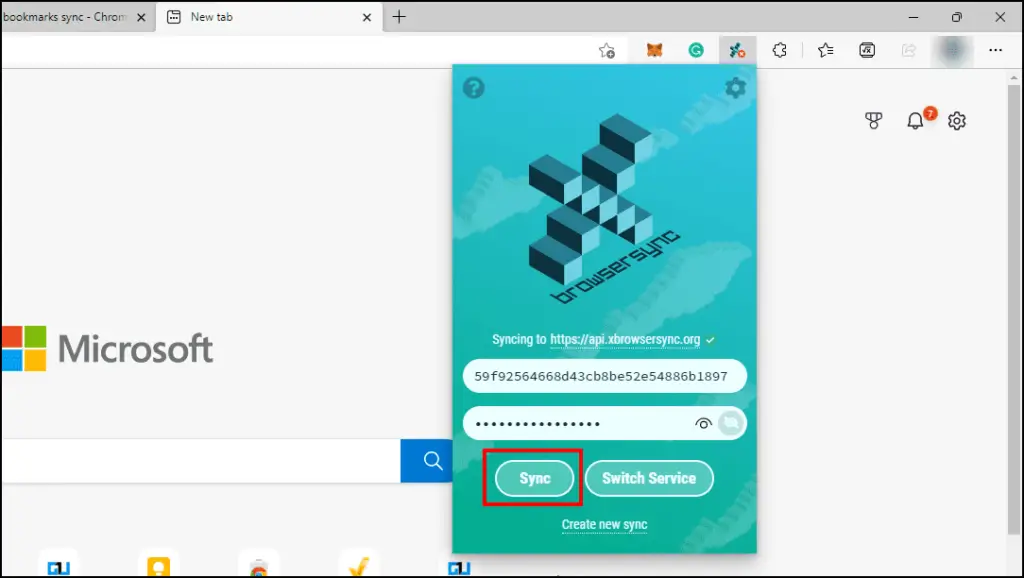
This will sync all the bookmarks from the first browser and you can search for them in the second browser. Repeat the above process if you want to add more browsers to the list.
To use the extension, open the xBrowserSync extension, and using the search box, look up the bookmarks. This is how you can easily access bookmarks of multiple browsers with the help of the xBrowserSync.
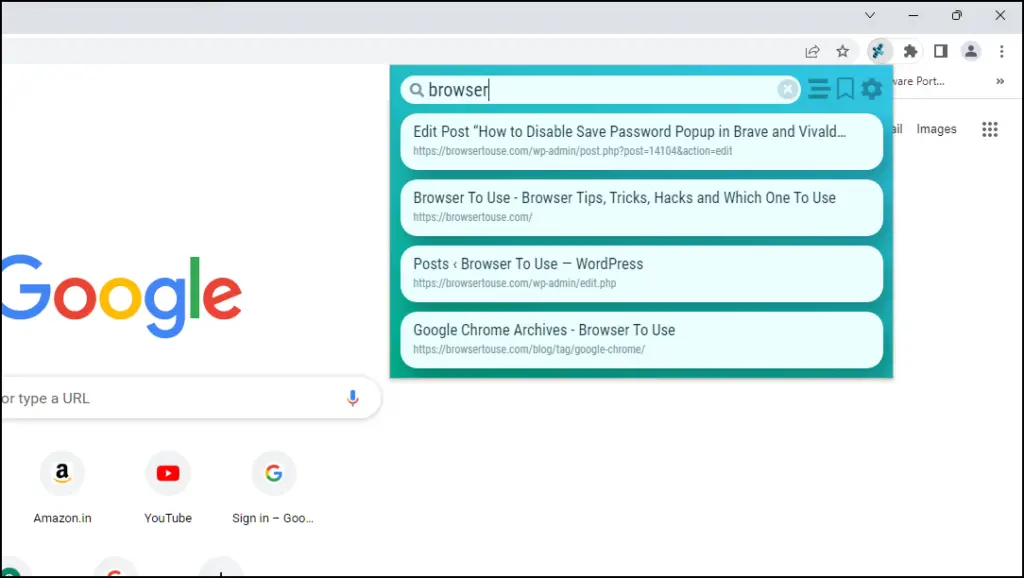
Download xBrowserSync: Chrome, Edge, Brave | Firefox
Method 2- Sync Tabs & Bookmarks with Floccus
Another great extension that you can use to sync bookmarks is floccus. Floccus not only syncs your bookmarks but it can also sync currently open tabs between browsers so you can just open all the currently open tabs in one browser to another. It lets you sync bookmark data with NextCloud, WebDAV file server, or Google Drive. We will use Google Drive to sync bookmarks.
Step 1: Download the Floccus bookmarks sync extension for your browser via the links below.
Step 2: Click on the extension icon on the top right side.

Step 3: Select the floccus bookmarks sync extension.
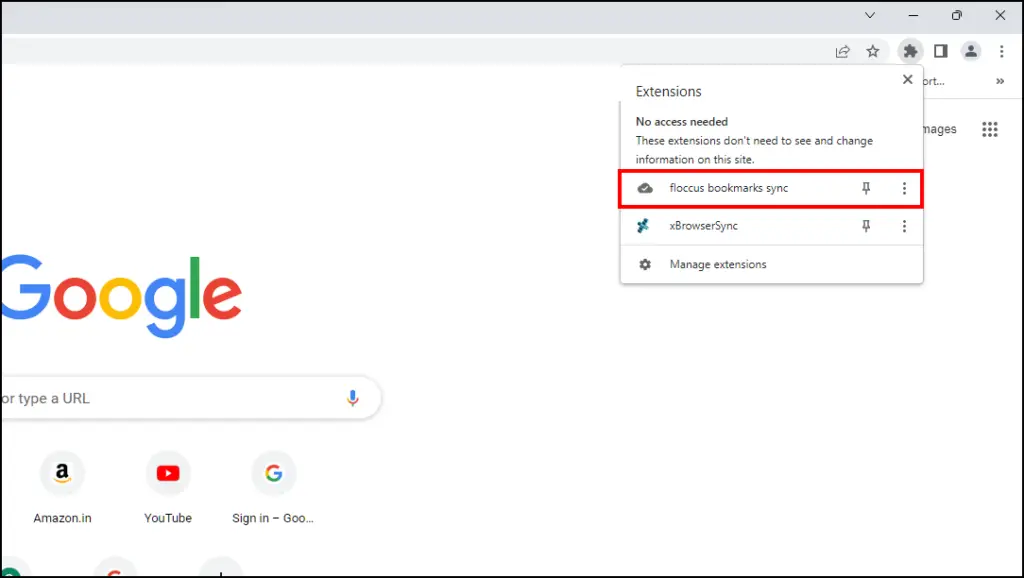
Step 4: Create a new account by clicking on + New Account.
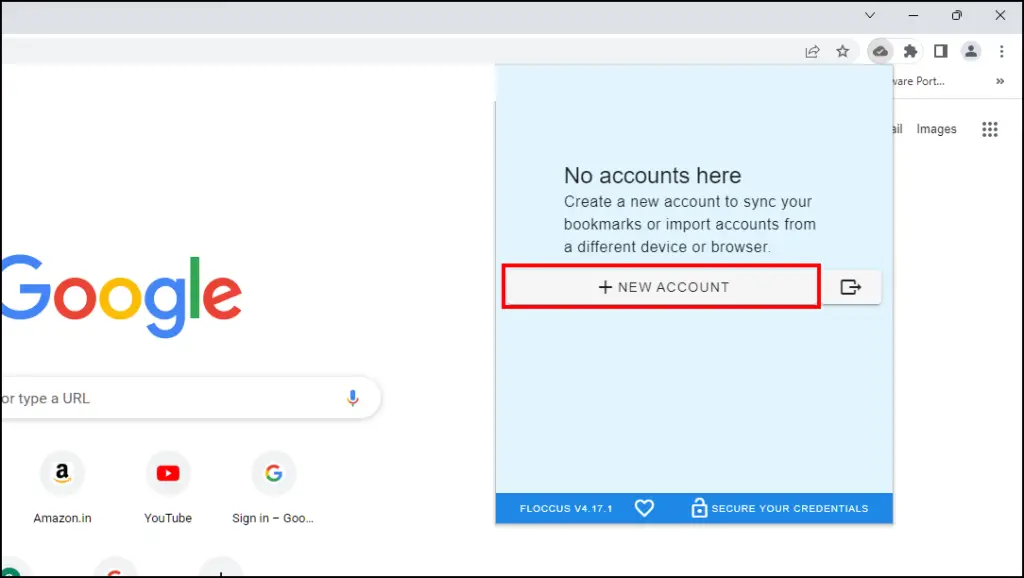
Step 5: On the next page you need to choose how you want to sync floccus. For this guide, we will select Google Drive and click on Continue.
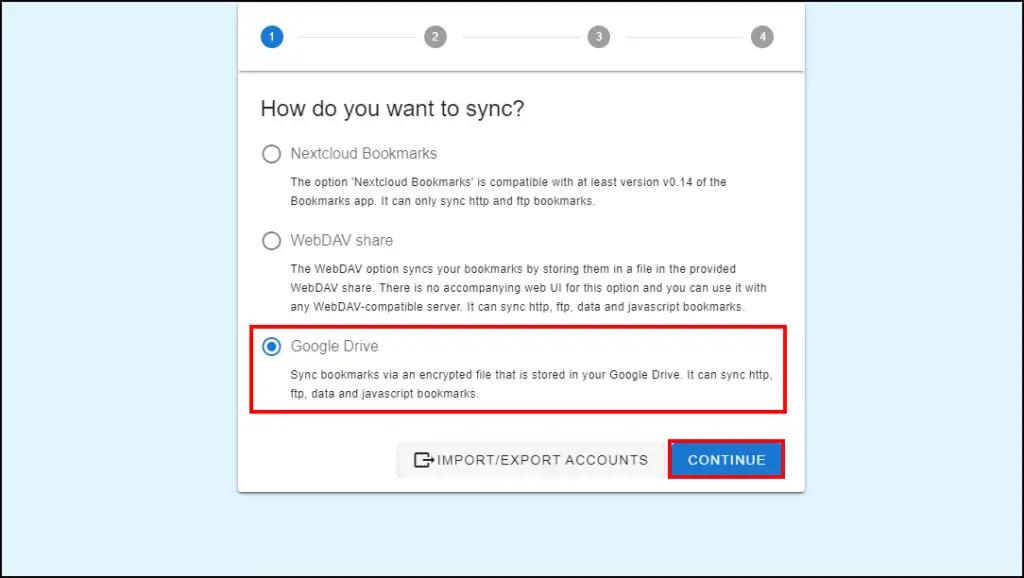
If you have NextCloud or WebDAV already set up on your computer then you can select either one of them.
Step 6: Log in with your Google account.
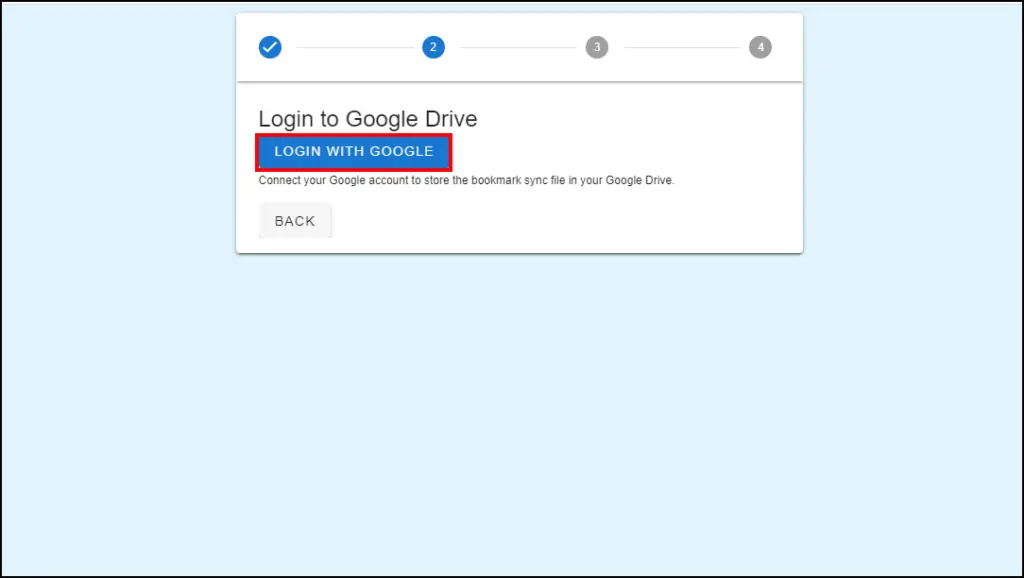
Step 7: Floccus will request additional access to your Google Account. Click on Continue to allow access.
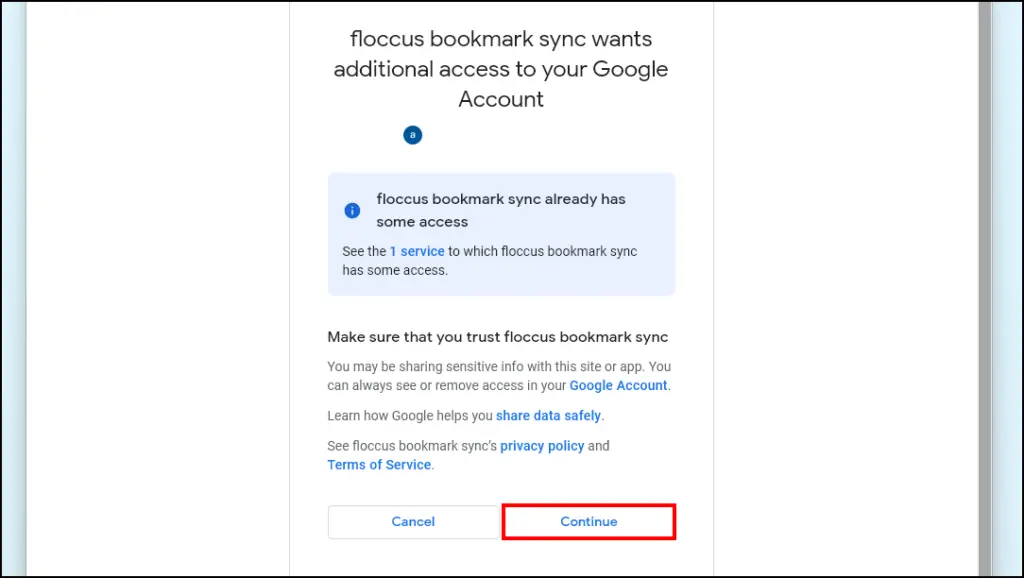
This will be used to store and sync bookmarks from Google Drive.
Step 8: Now to sync folders, select the Local Folders option.
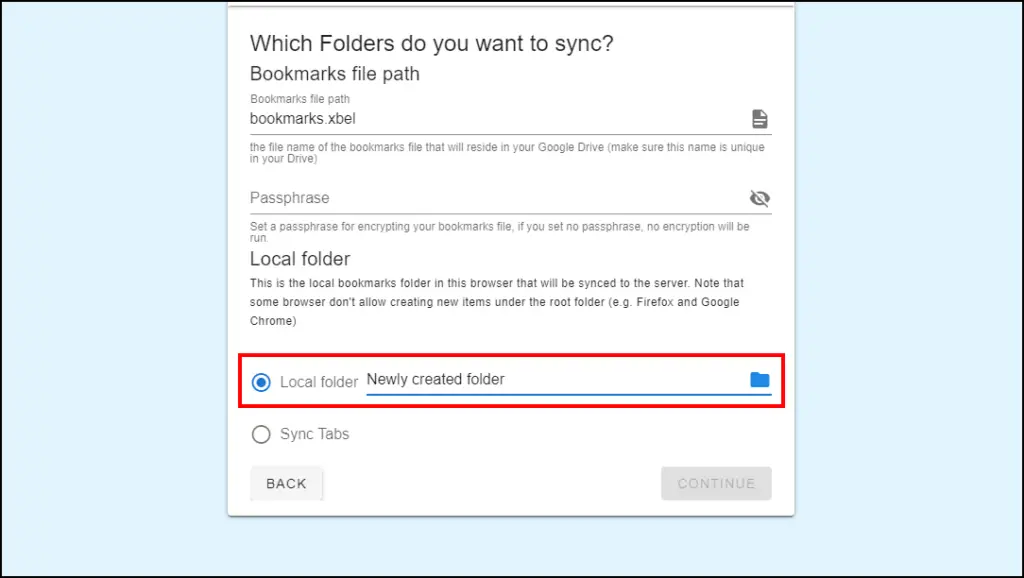
Step 9: Next, choose the Bookmarks folder you want to sync and then click Save.
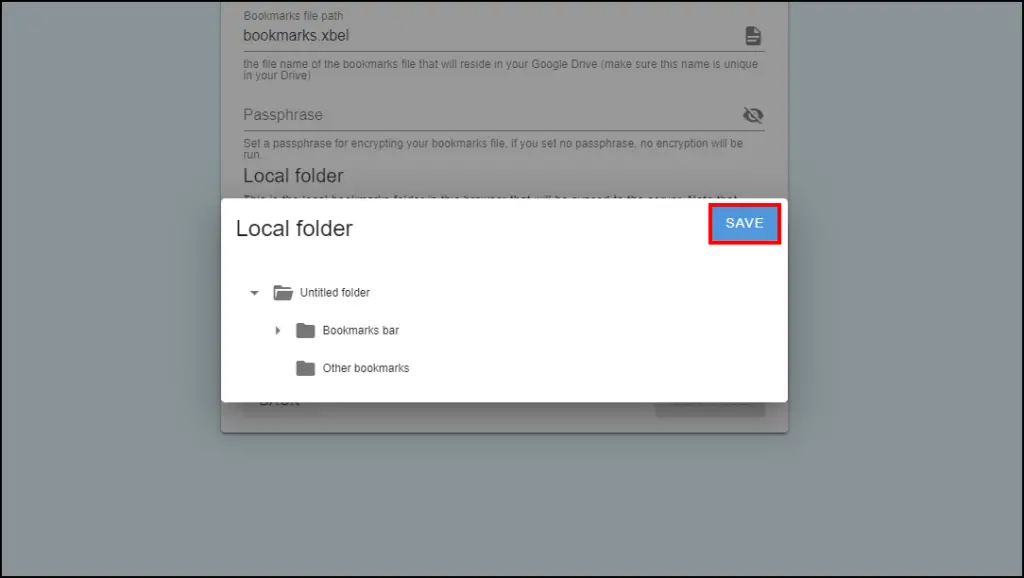
If you want to sync tabs then choose the option Sync Tabs and click on Continue.
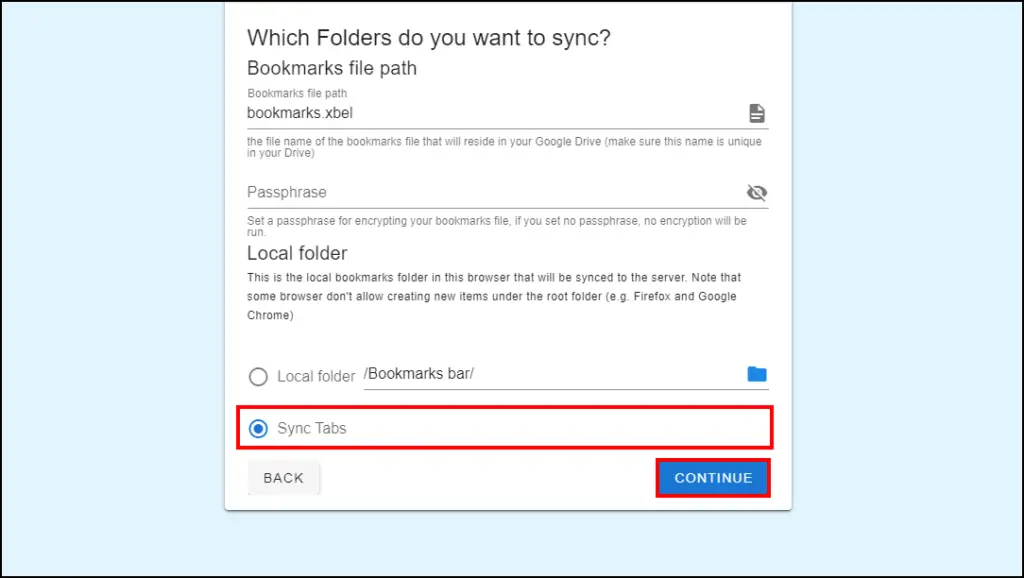
Step 10: On the next page you can adjust the Synchronization interval, Synchronization strategy, and Nested accounts.
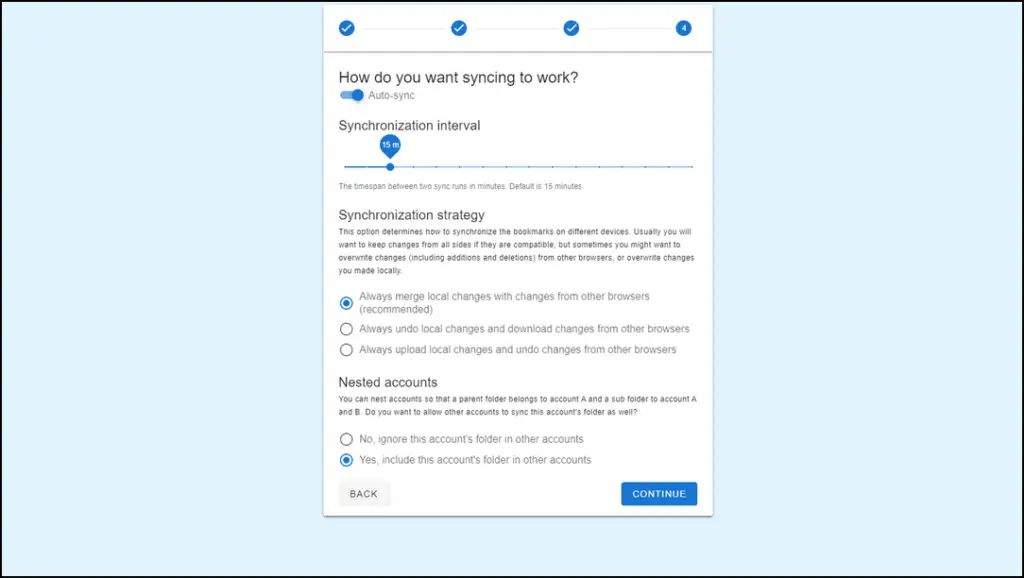
You can change them according to your preference but we recommend keeping the default settings.
Step 11: Click on Continue once you have made changes.
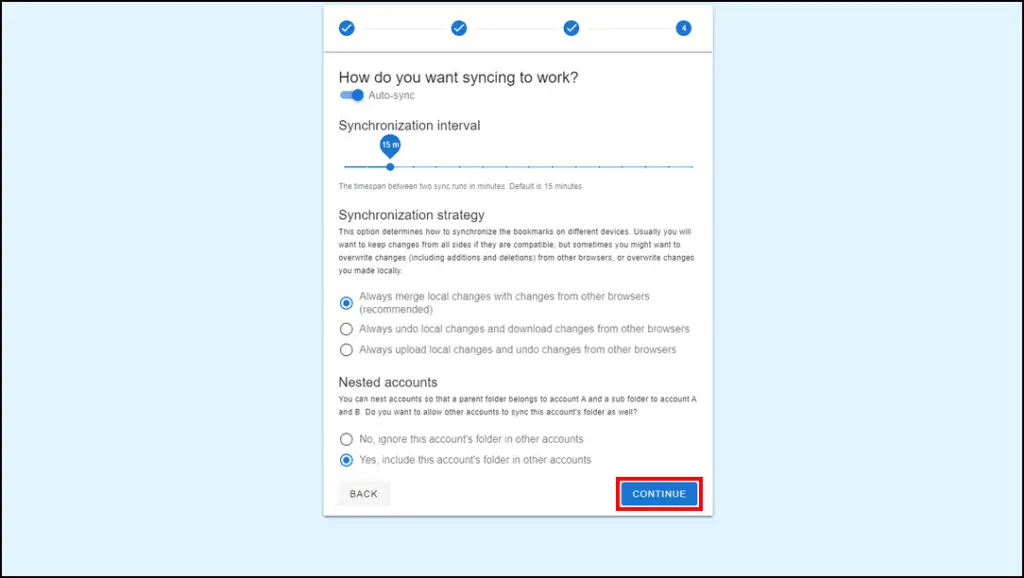
Your Floccus account has been created!
Step 12: To sync your tabs and bookmarks, download floccus on another browser and sign in with the same Google Account.
How to Use Floccus Bookmarks Sync
Step 1: Open the extension.
Step 2: Choose the Merge action.
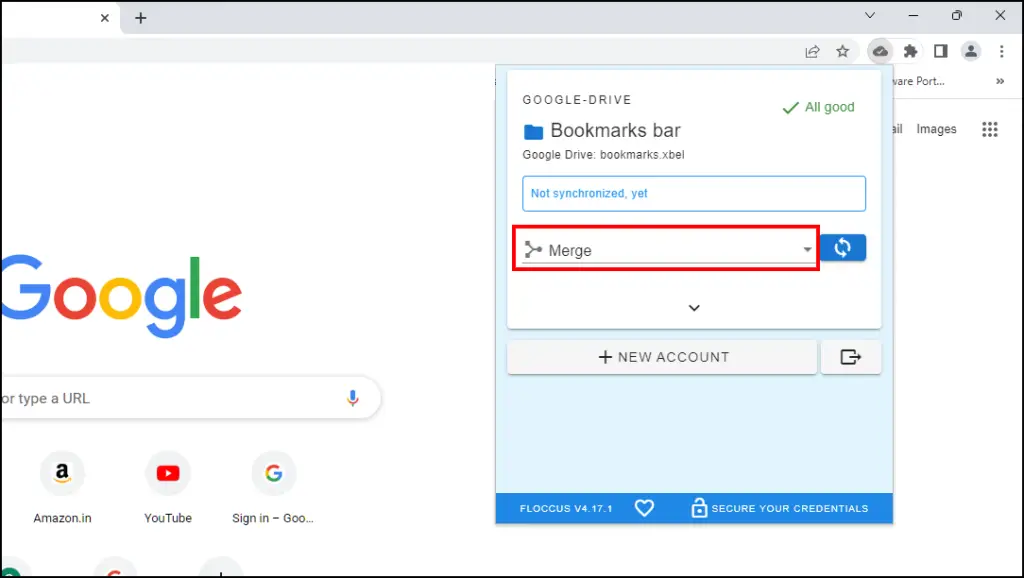
This will merge local browser changes with changes from other browsers. In short, it will sync your tabs and bookmarks.
Step 3: Click on the Sync button.
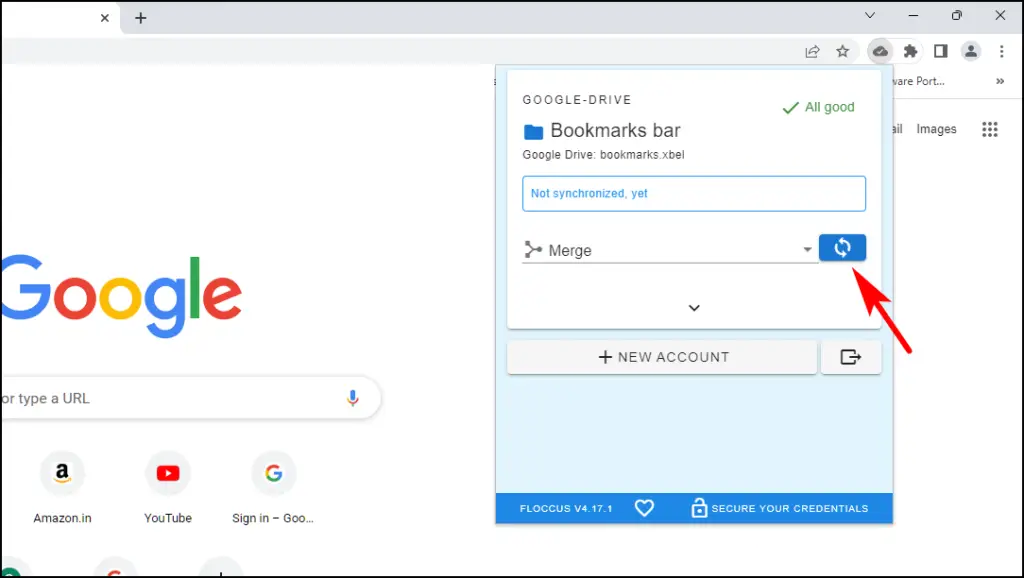
This will sync currently opened tabs and saved bookmarks from the selected bookmarks folder.
Download Floccus Bookmarks Sync: Chrome, Brave | Firefox | Edge
Wrapping Up
This is all about how you can sync all your bookmarks across multiple browsers like Chrome, Edge, Brave, and Firefox. With the help of these two extensions, you can start enjoying two or more browsers without worrying about bookmarks and other data. Some users have mentioned that you can get better results with Floccus if you set it up with NextCloud. I hope this guide helped you learn something new. Stay tuned to Browser To Use for more such articles, guides, and How To’s.
Related:


