Google Drive is one of the most widely used cloud storage services across the globe. It comes with a USP of synchronization with Gmail, Google Photos, and other popular Google services. But recently we saw users facing a “server encountered an issue” problem while opening Google Drive on their PC. Here are working methods to fix the server encountered an error and other connectivity issues in Google Drive.
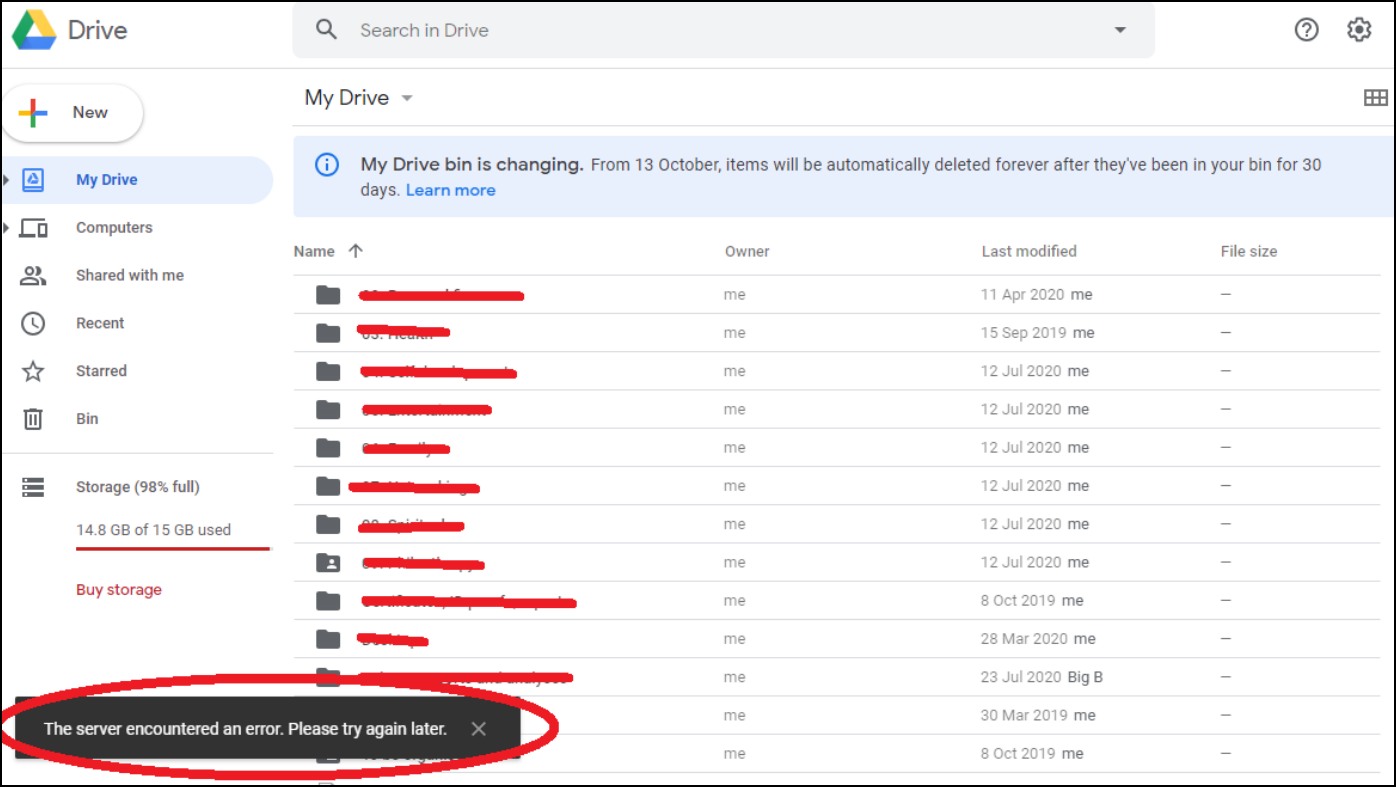
Related | 5 Ways to Fix Cannot Download Google Drive Files in Chrome
Fix Google Drive Server Error & Other Connectivity Issues
Are facing problems with opening Google Drive in your browser? Well, if the Drive website is throwing connectivity errors like “The server encountered an error. Please try again later,” do not worry. Here are some easy methods to troubleshoot and fix the problems.
Method 1- Load Drive in Safe mode
If you are facing issues with Google Drive in the Firefox browser, I will recommend you reopen your browser in Safe mode. Here’s how to do it:
Step 1: In the Firefox browser and click the Menu button.
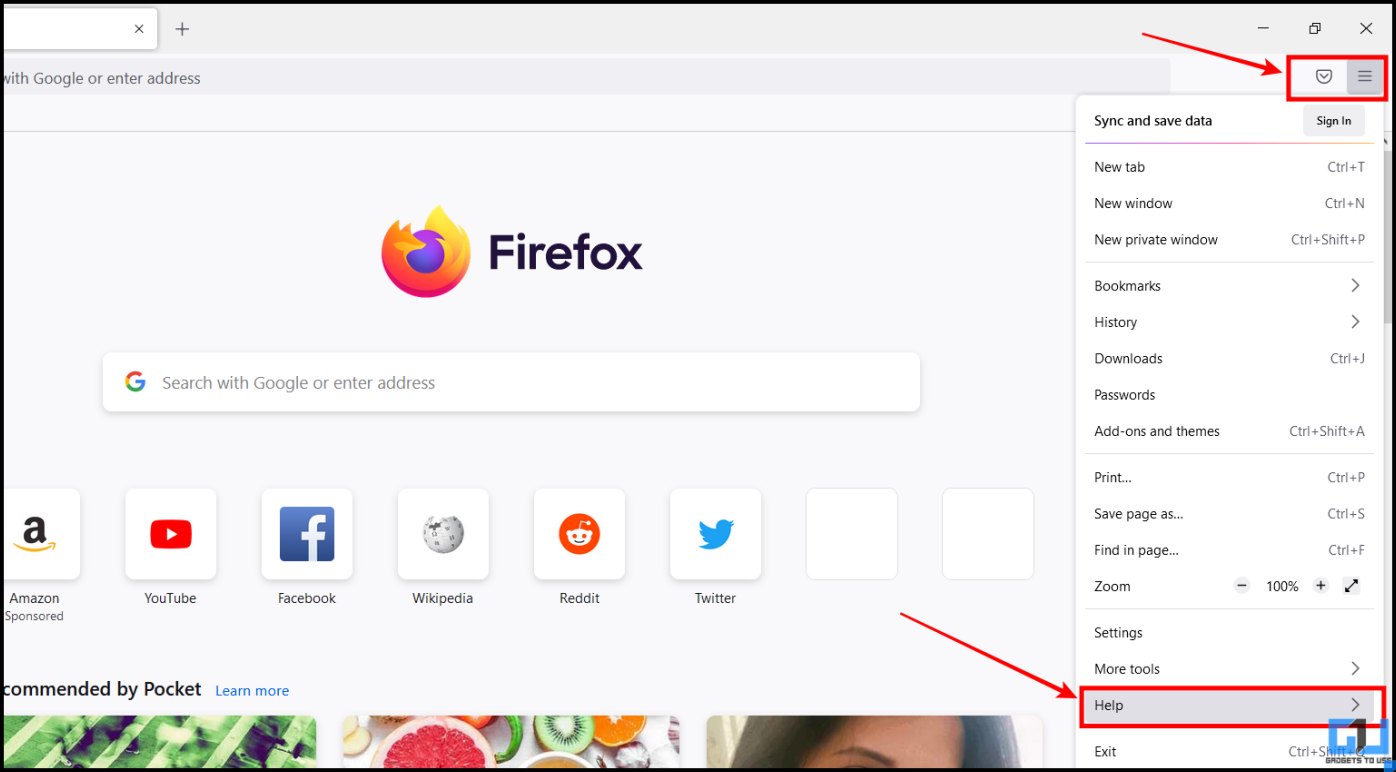
Step 2: Here, you have to navigate to Help > Troubleshoot mode.
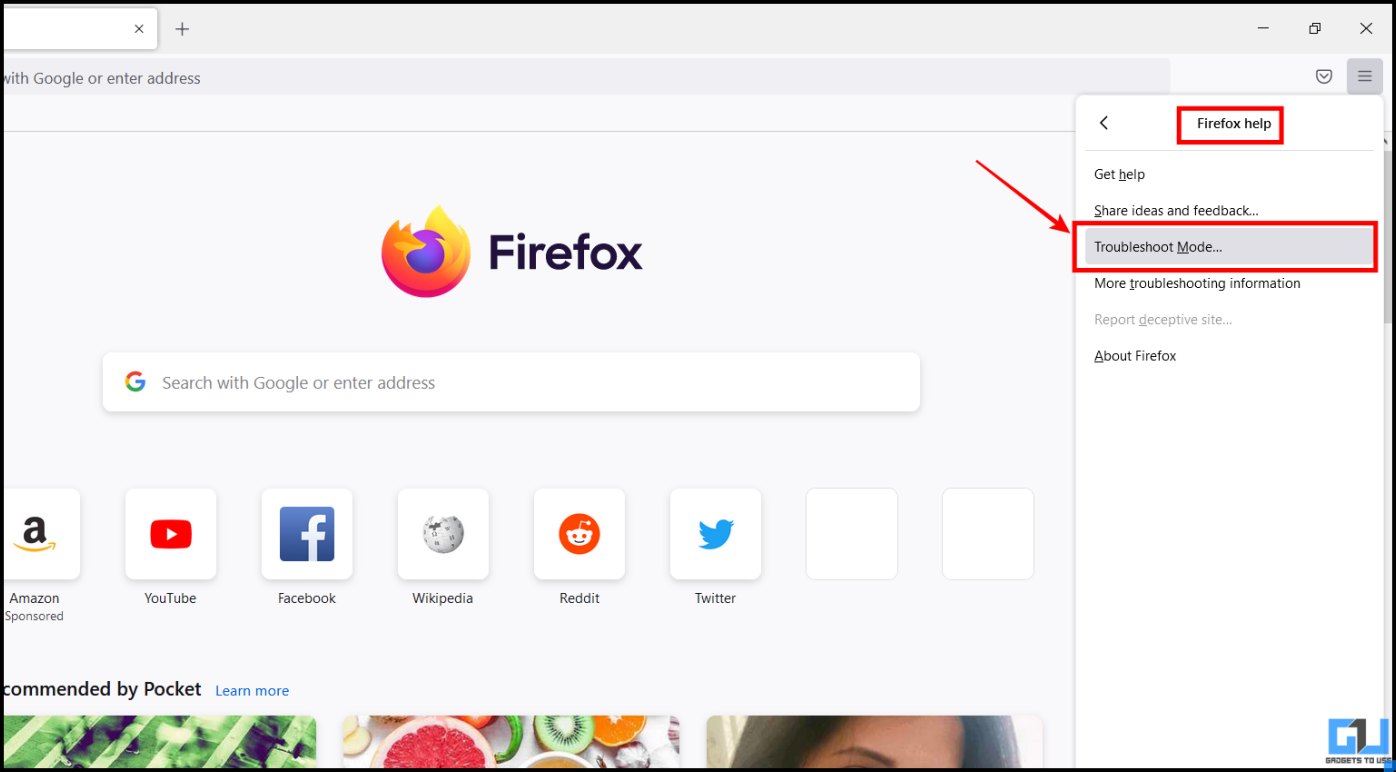
Step 3: Click on Open when prompted to open Firefox in troubleshooting mode.
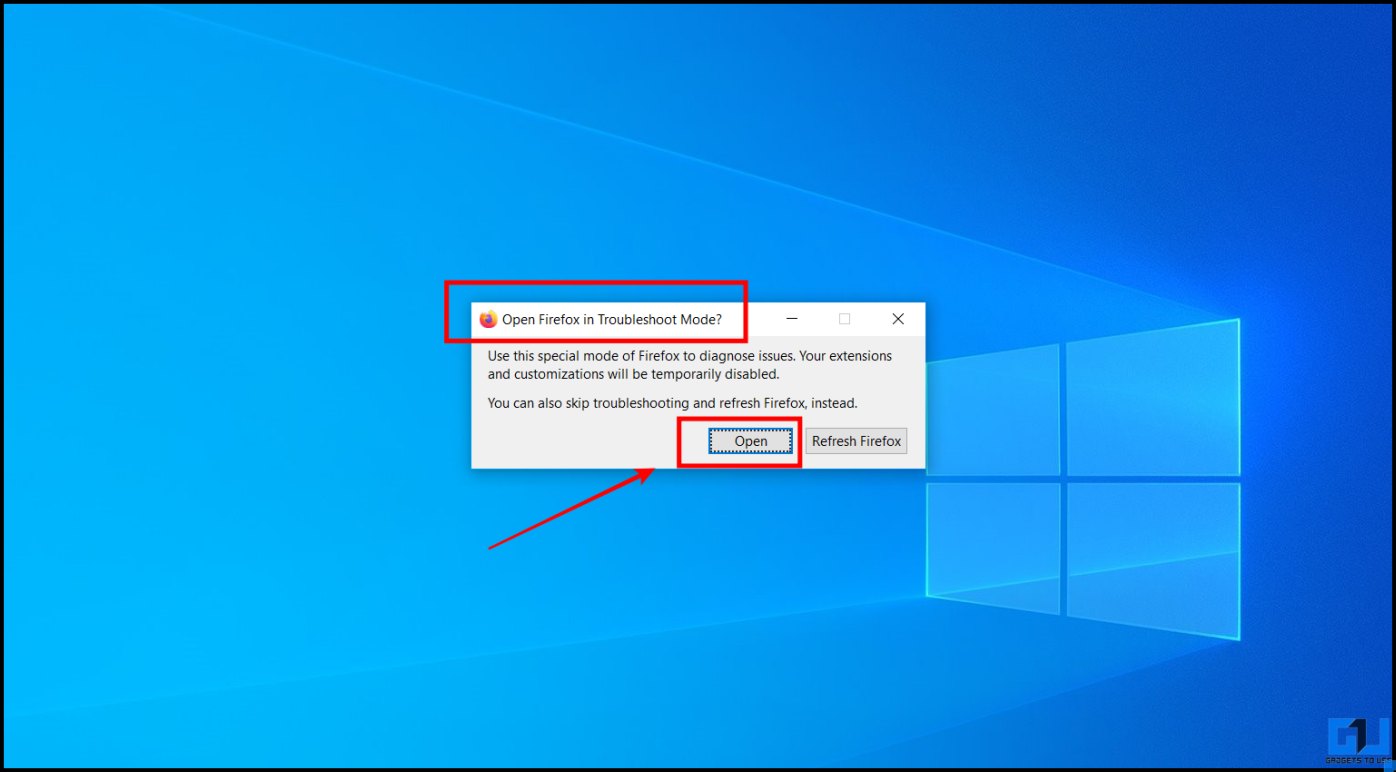
Step 4: It will prompt you to Restart the browser- allow it.
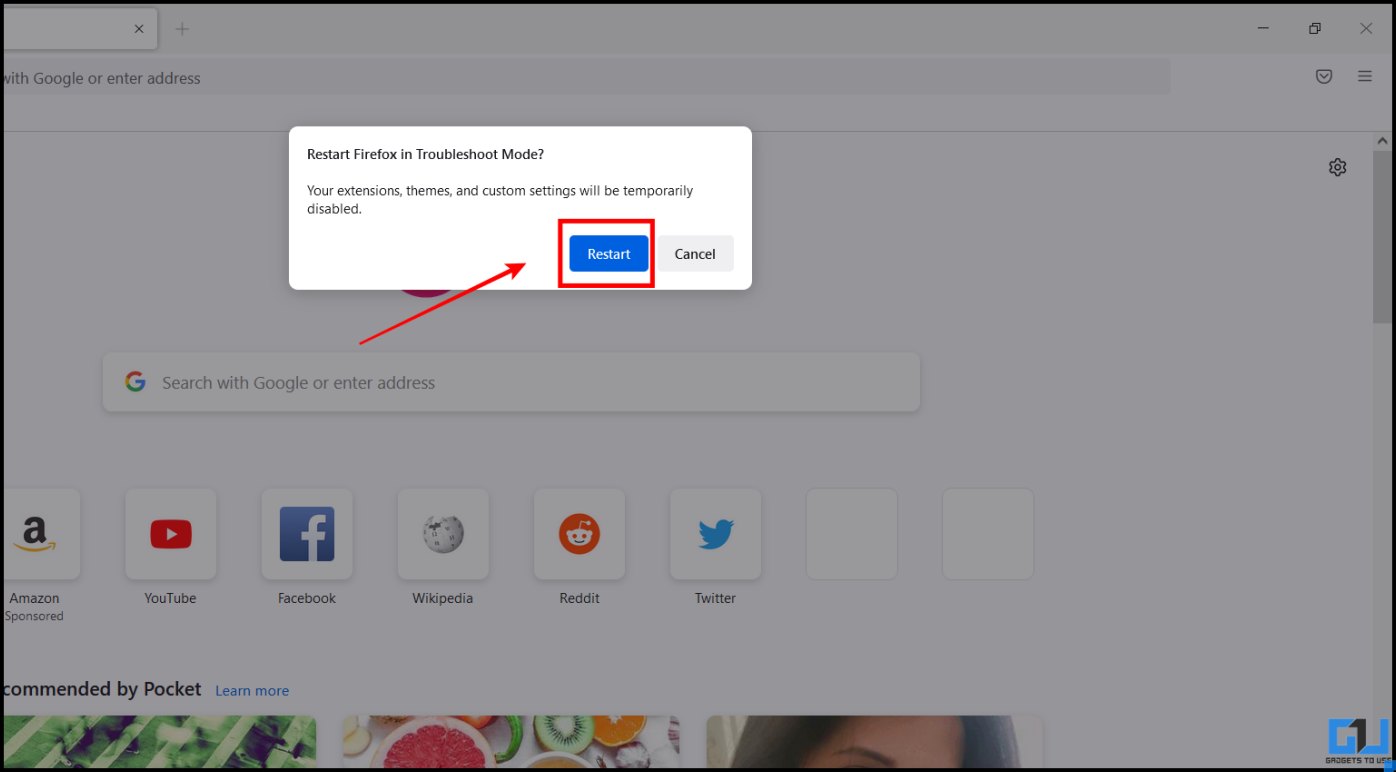
Now, open Google Drive again and it should be working fine.
Method 2- Disable Extensions
It could also be that a rogue extension is interfering with the Google Drive website. And hence, we’d advise using trial and error to disable recently installed extensions one by one and see if it fixes the problem. Find the detailed steps below:
On Chrome (or Edge)
Step 1: First of All open Chrome and click on the 3-dot menu button and then click on Settings.
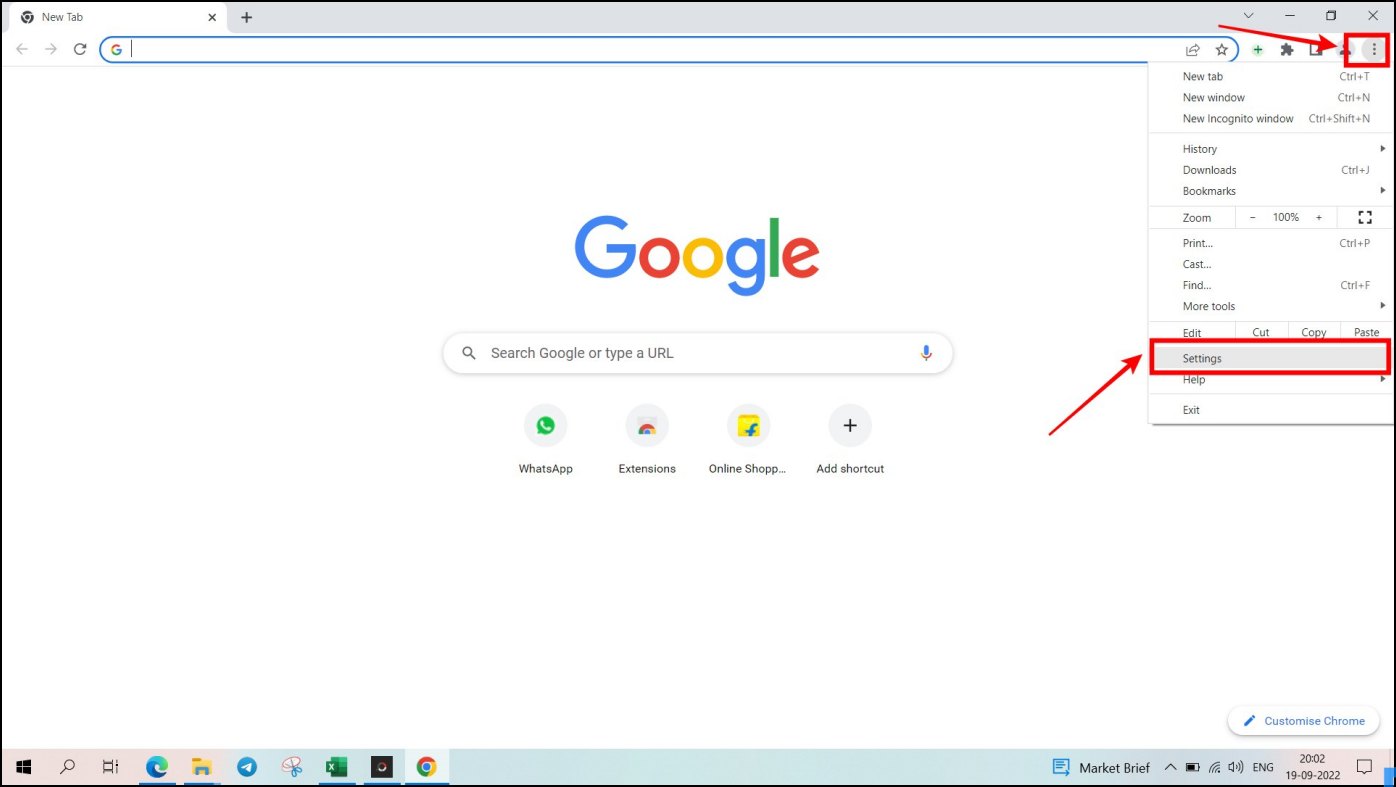
Step 2: Now you are into Settings, here you will have to click on Extensions.
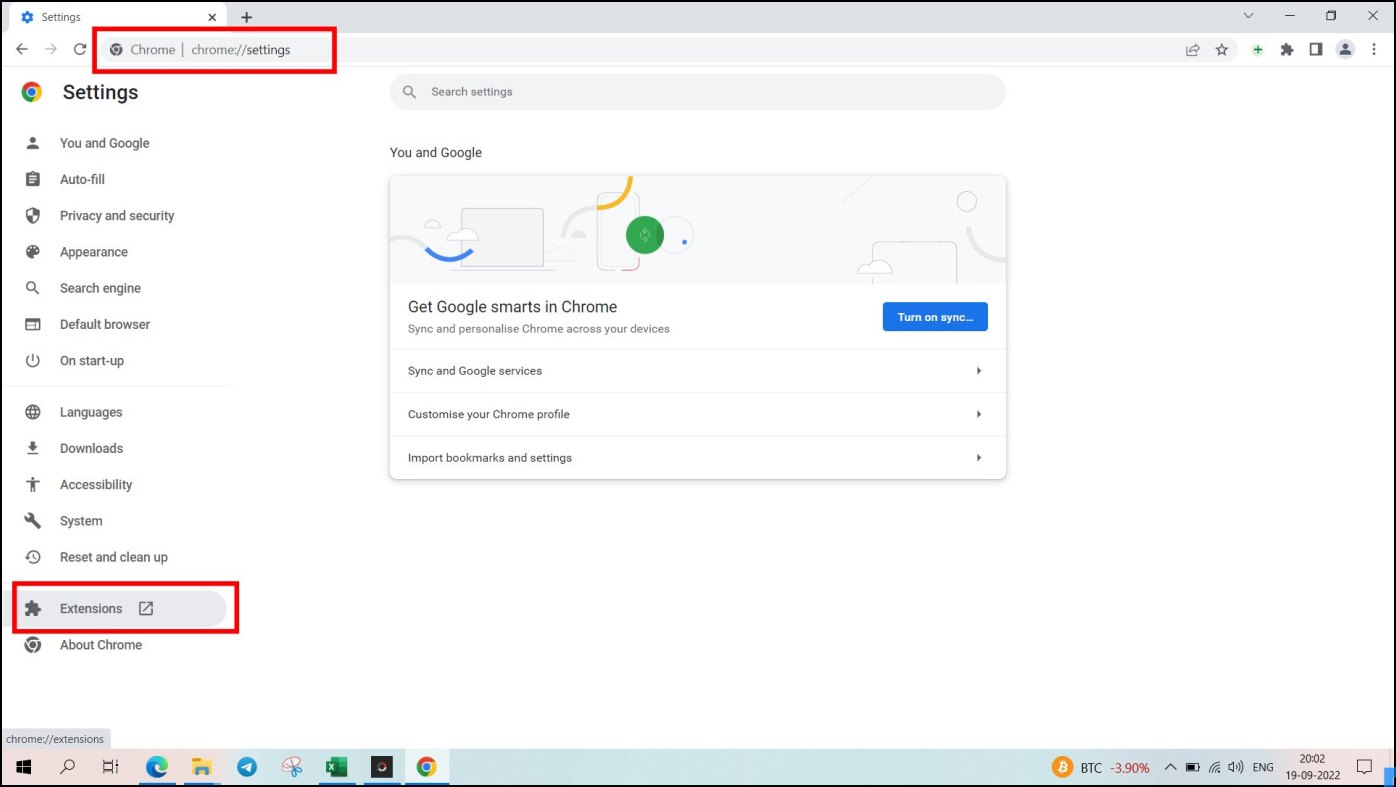
Step 3: Here, you will find all the extensions that are installed on your browser.
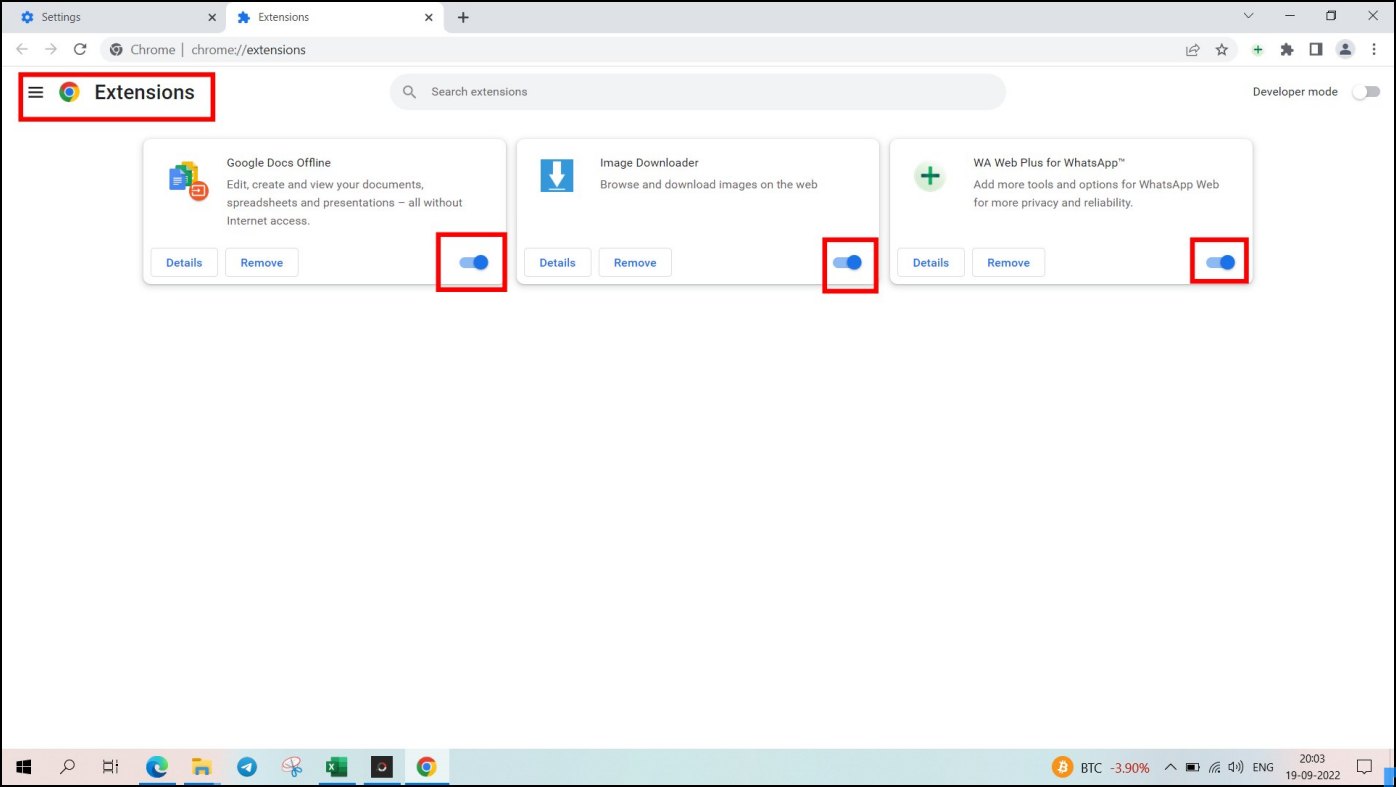
Step 4: Now disable the recently installed extensions and restart your browser.
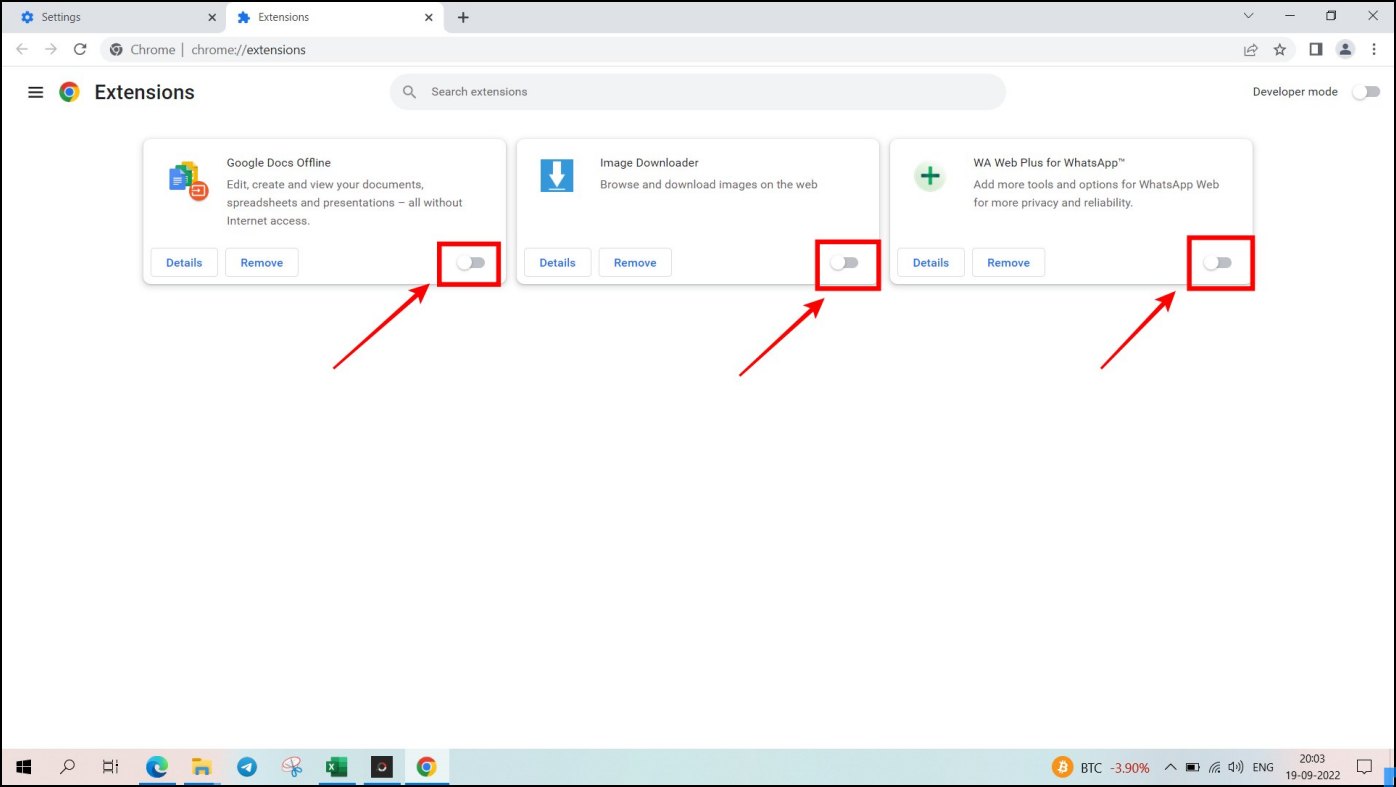
On Firefox
Step 1: Open Firefox and click on the Menu button and navigate to Firefox>Add-ons and themes.
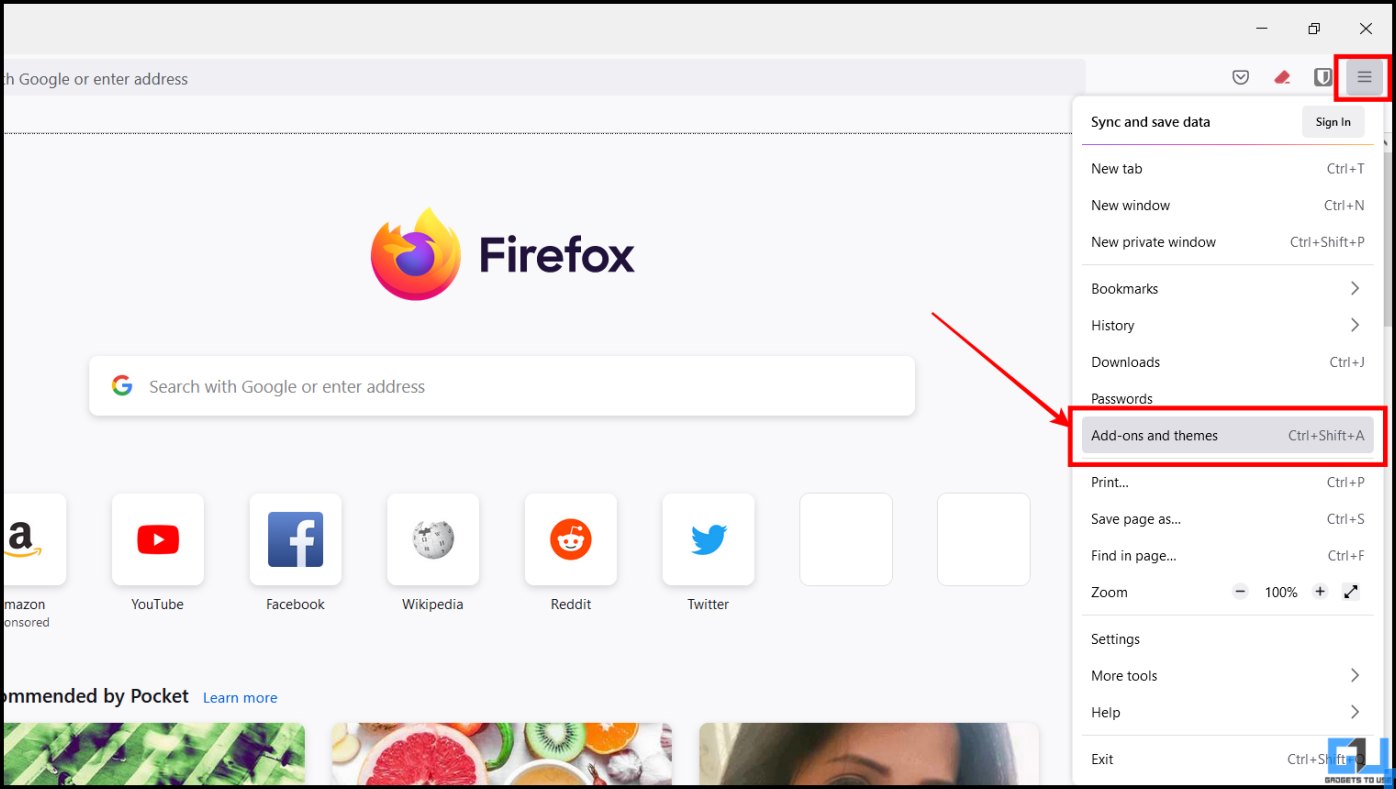
Step 2: Here you have to navigate to the Extensions section to see which Extensions are set to On.
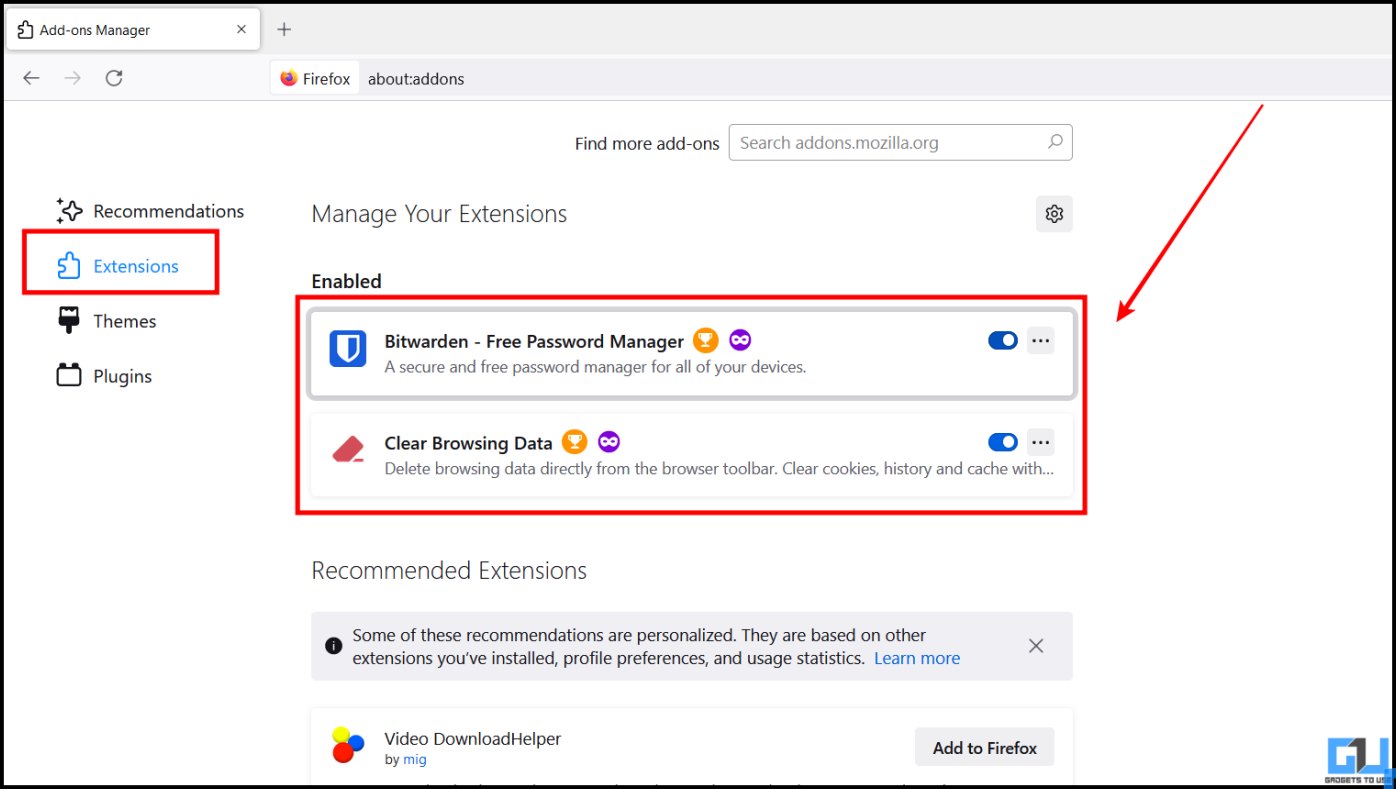
Step 3: Set the toggles of all of your Extensions to Off.
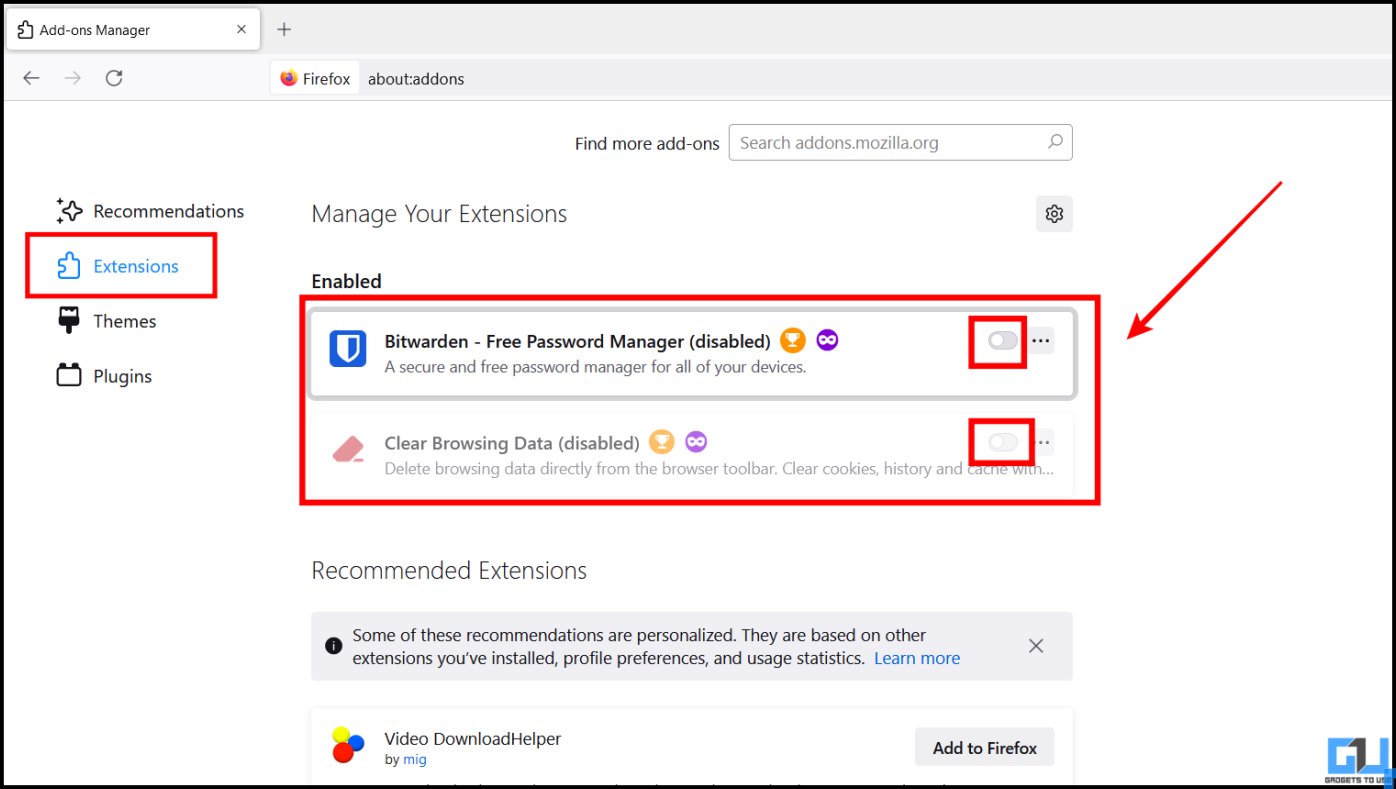
Now, reload the Google Drive website on your browser. If it works fine, one of the installed extensions was the culprit
Method 3 – Enable Google Services Token in Vivaldi
If you are using the Vivaldi browser, you may face issues while opening some Google services like Google Drive. The browser has a private feature called Google Services Token which needs to be enabled to access Google services.
At times, this Google Services Token extension could be disabled in the Vivaldi, causing the error. Here’s how you can enable it back:
Step 1: First of all, open the Vivaldi browser on your PC. Click the Vivaldi icon which will open a menu.
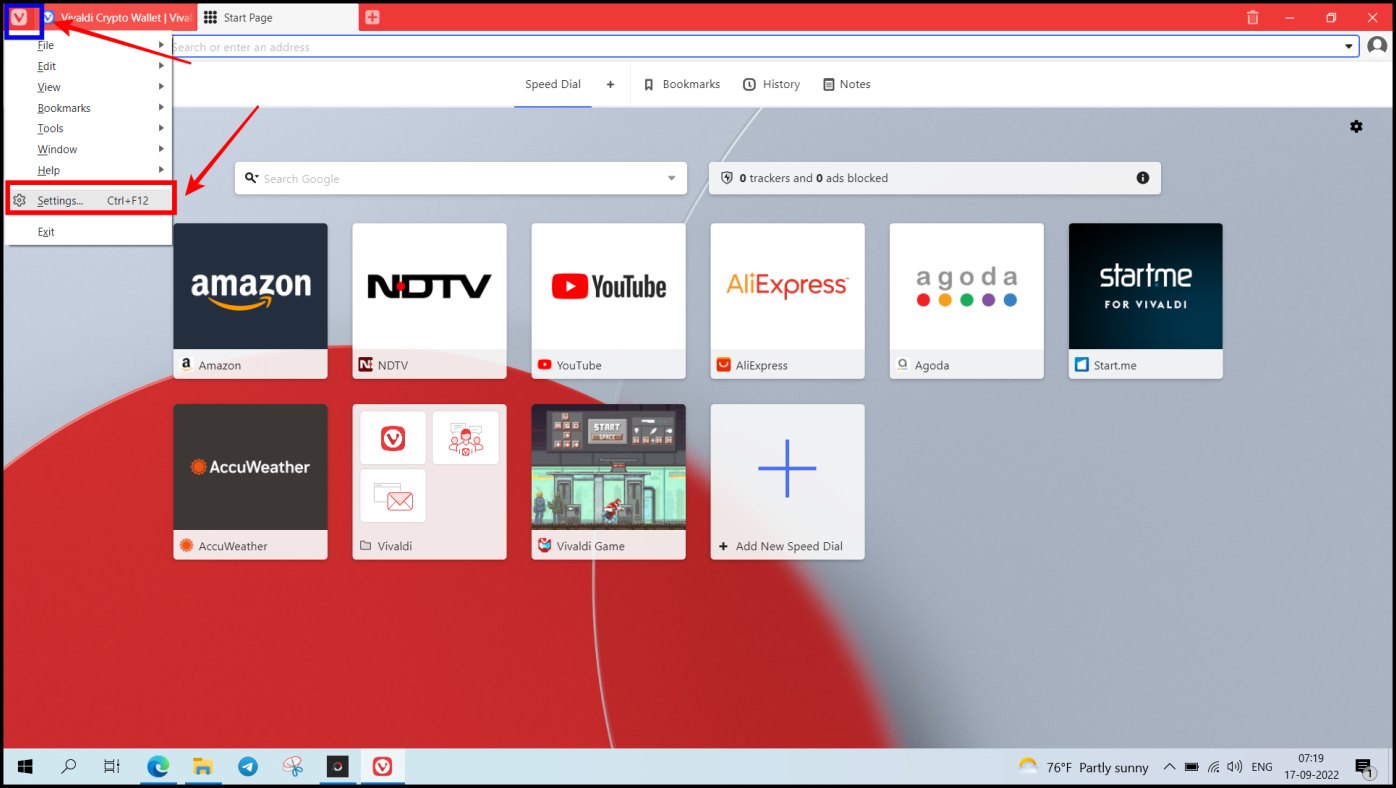
Step 2: Here we have to click on Settings at the bottom of the menu.
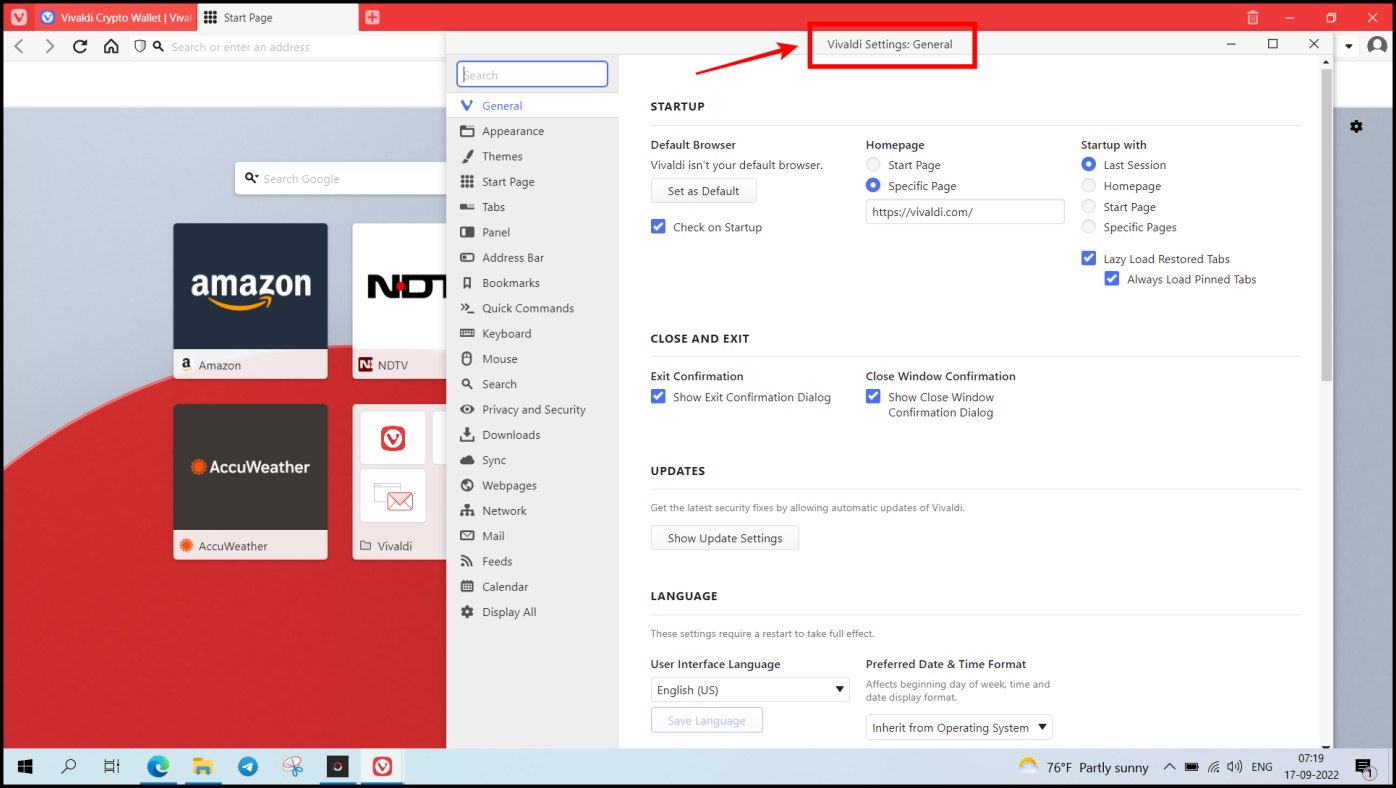
Step 3: Now in the Settings menu, switch to Privacy & Security tab and check if the Google Services Token is disabled.
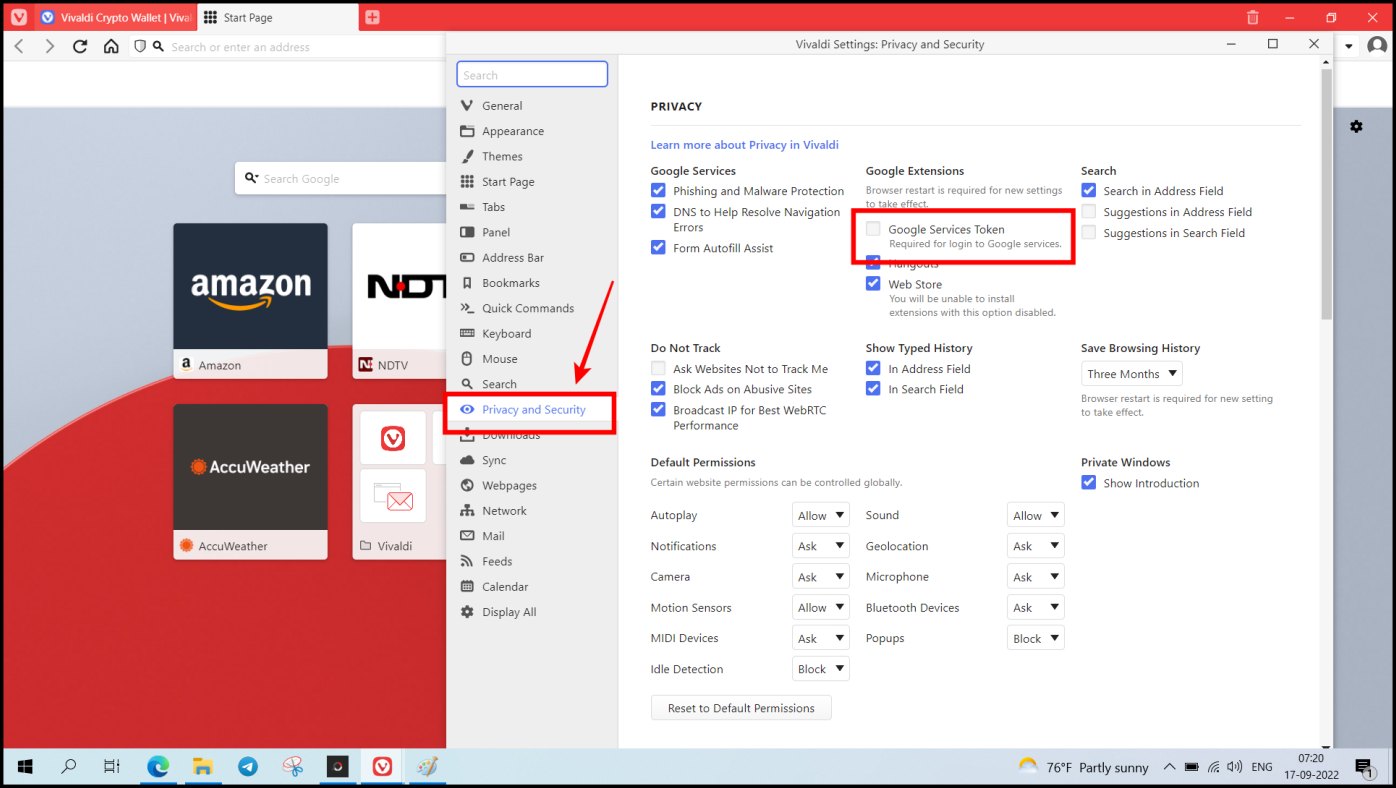
Step 4: Next, enable the Google Services Token and restart the browser.
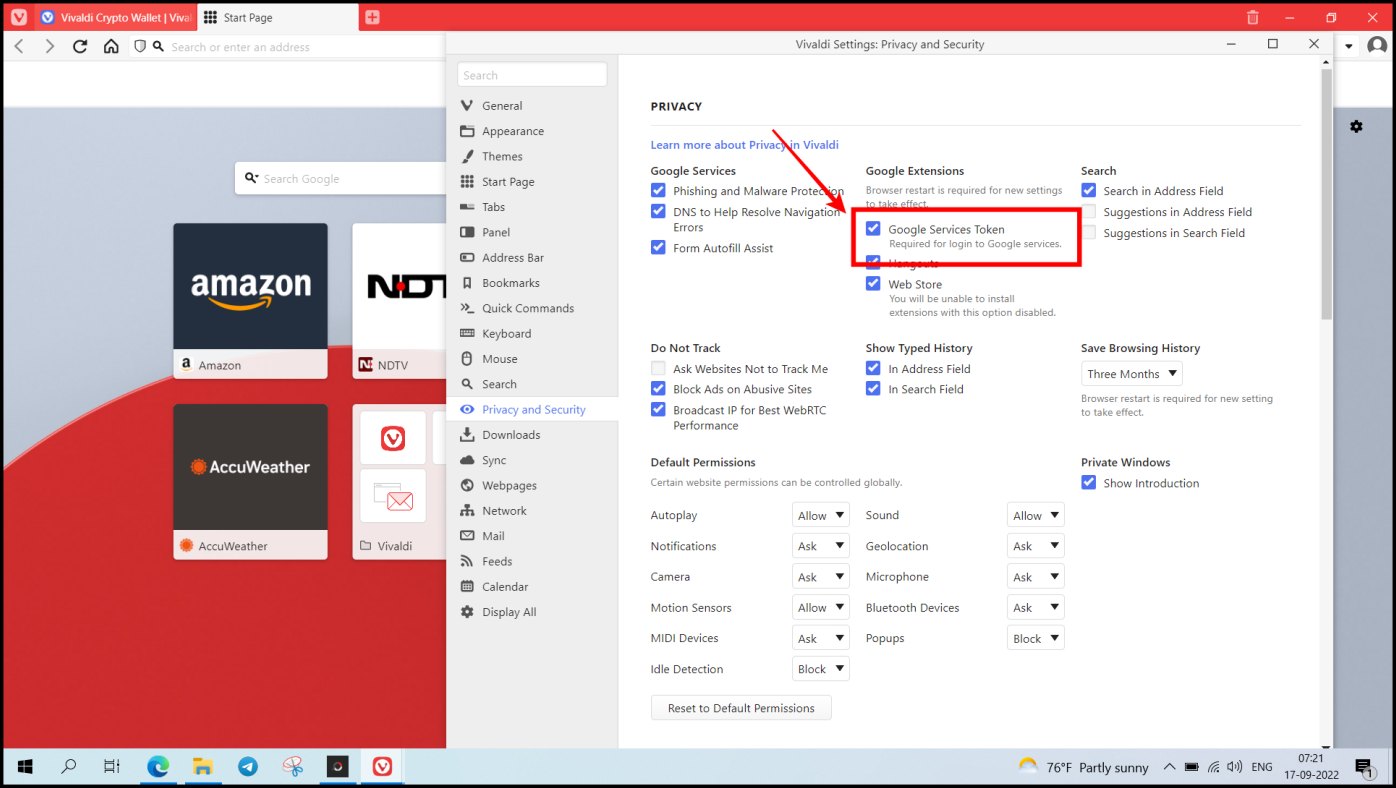
Method 4 – Clear Cache to Fix Google Drive Server Error
If anything mentioned above doesn’t work, we will recommend you try clearing the cache of the browser. This method is recommended only if all of the above-mentioned methods fail. Clearing cache is the best solution for every major problem related to an app as some temporarily stored files could be causing problems. .
Step 1: Open Chrome and navigate to Settings.

Step 2: Here, switch to Privacy & Security tab and click on Clear Browsing data.
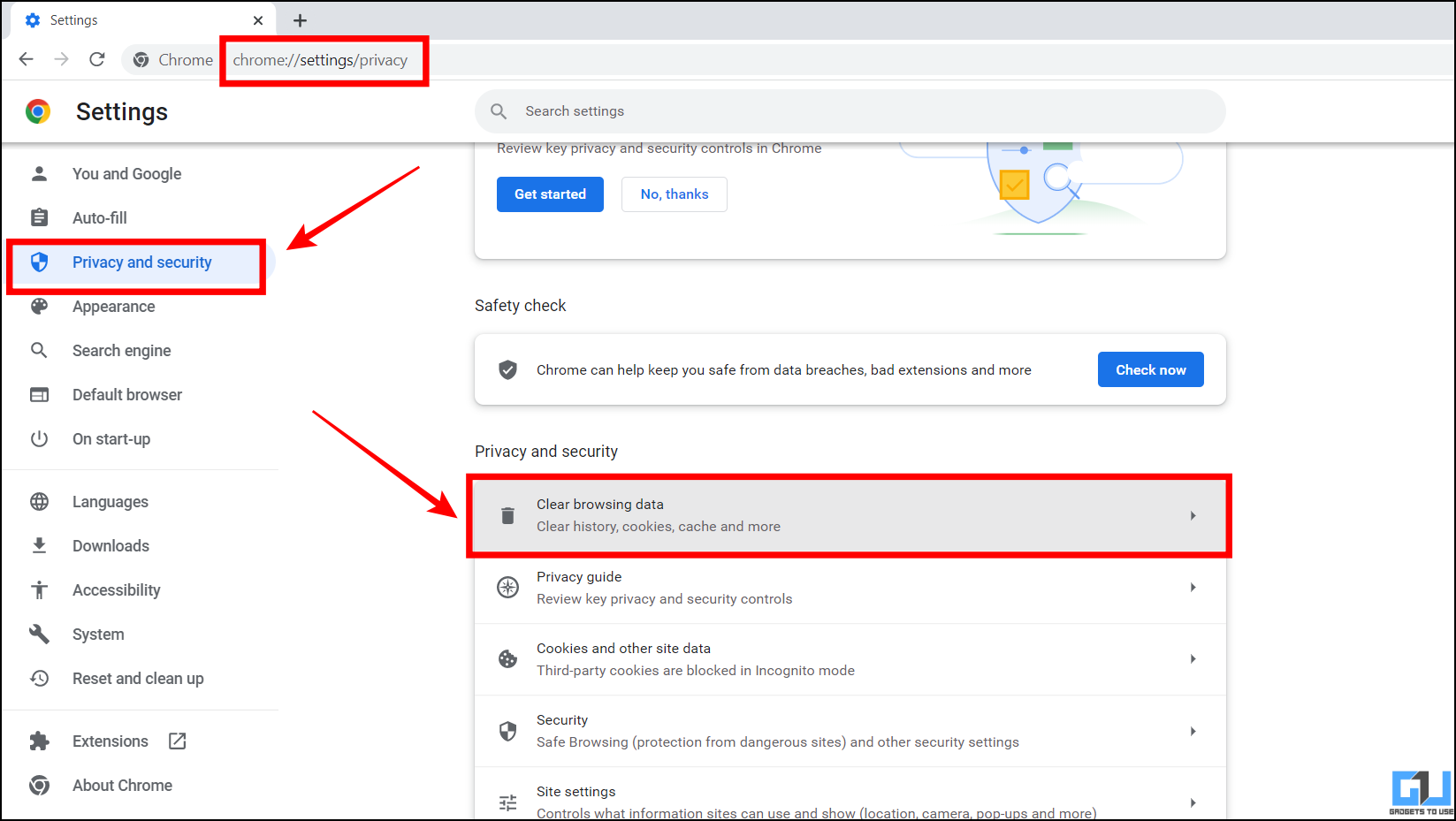
Step 3: Next, select Cached images and files and click on Clear data.
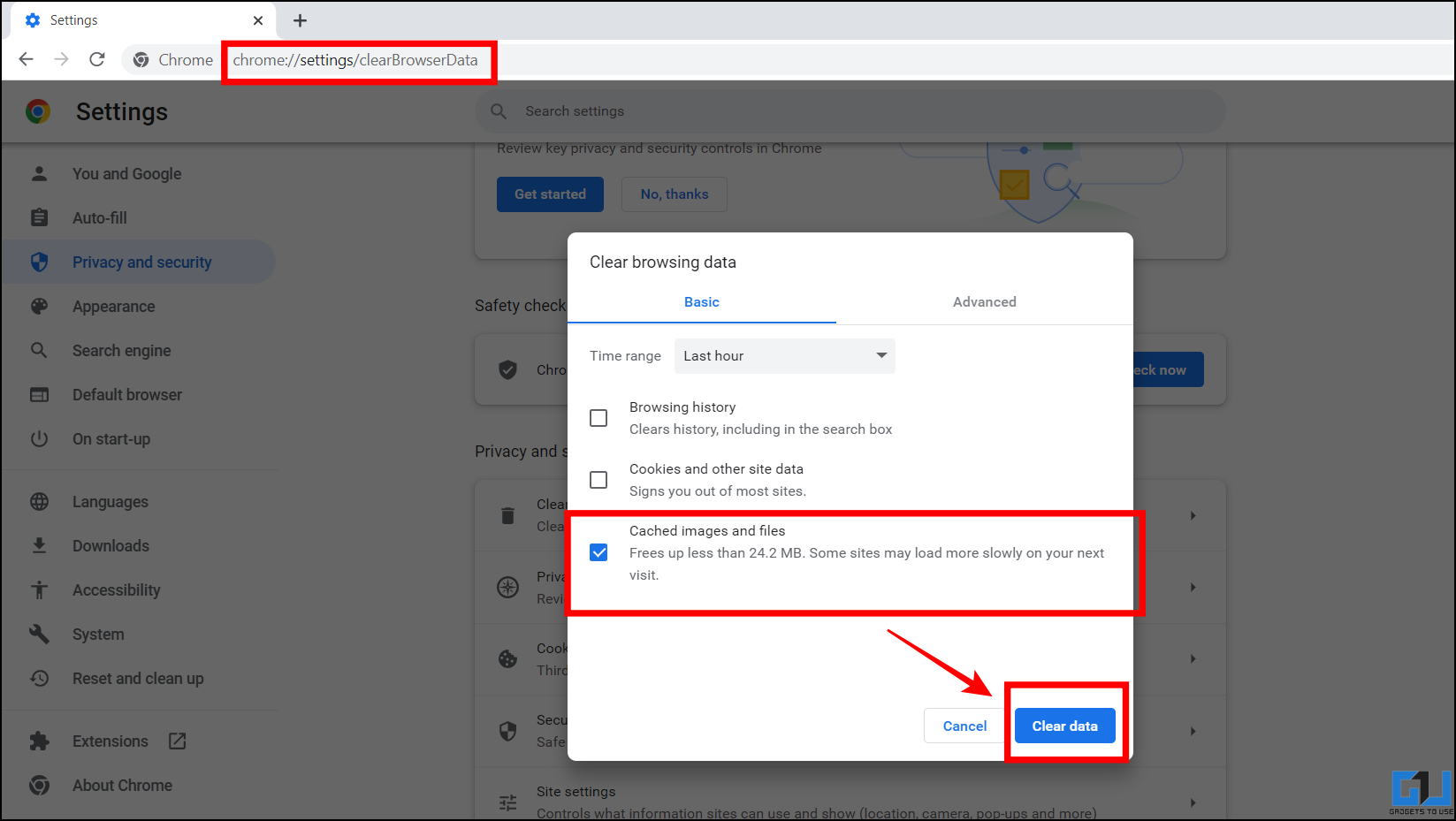
Doing so will clear all the cache files and likely resolve the Google Drive issue that you were facing.
Method 5 – Open Google Drive in Incognito
At times, extensions enabled in Chrome may not be working properly or interfering with Google Drive. In that case, we will recommend you try the Incognito mode as it disables all the extensions by default. It also limits the cache and cookies within the session.
Step 1: Open your browser and tap the three-dot menu present at the top right corner.
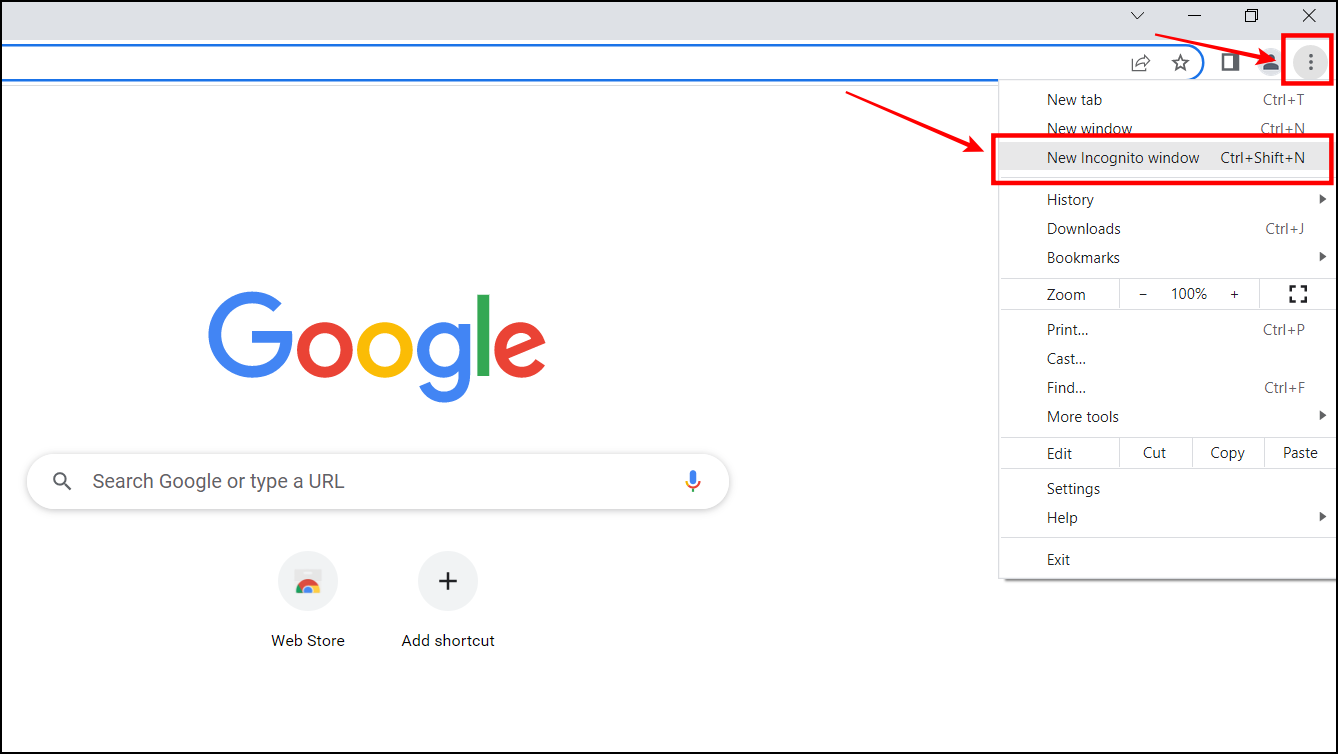
Step 2: Click on New Incognito Window. Doing so will open a new Incognito Window. Alternatively, you can press the Ctrl+Shift+N keys to open the incognito window.
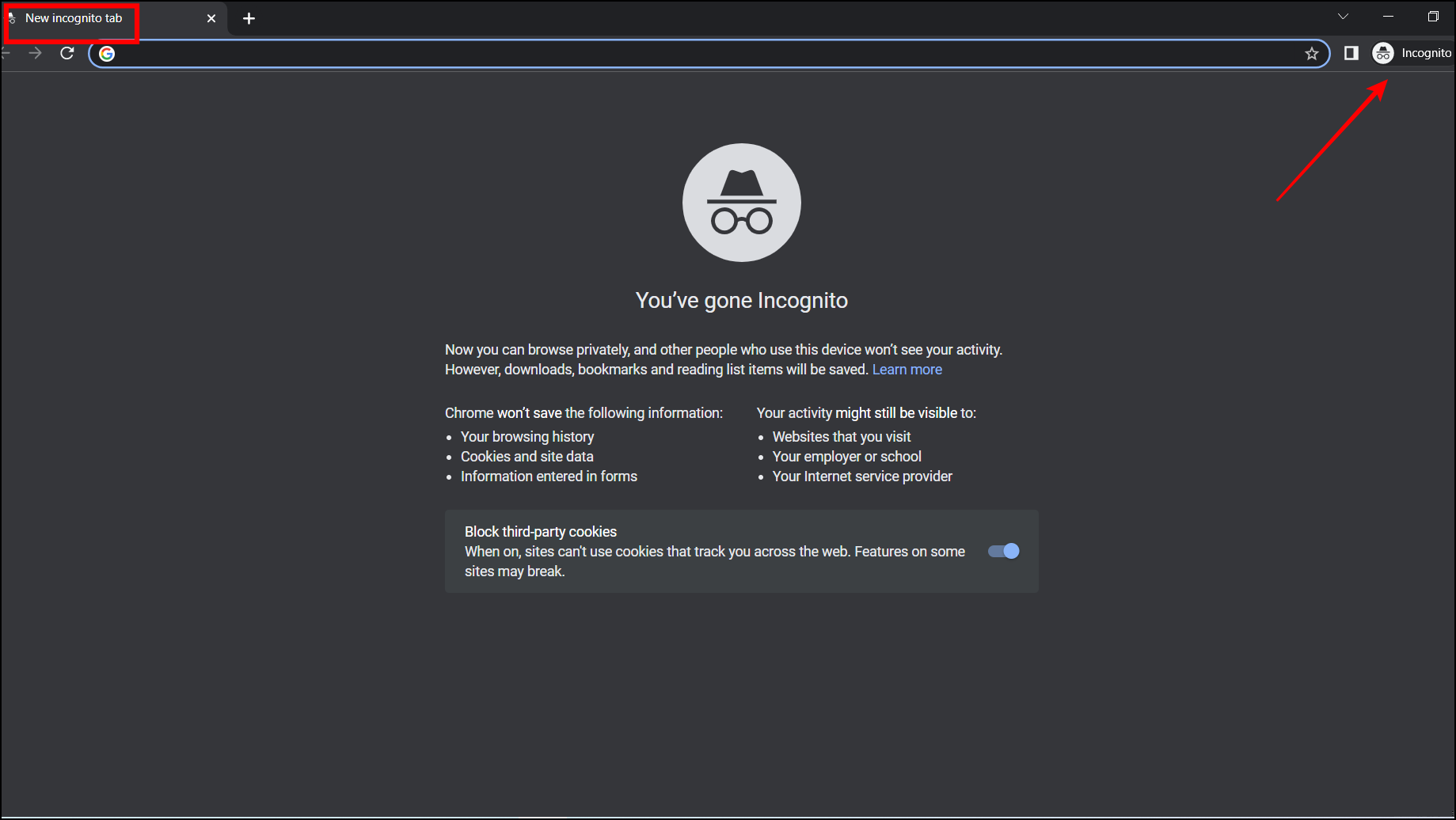
Step 3: Now, open Google Drive here and it should be working fine.
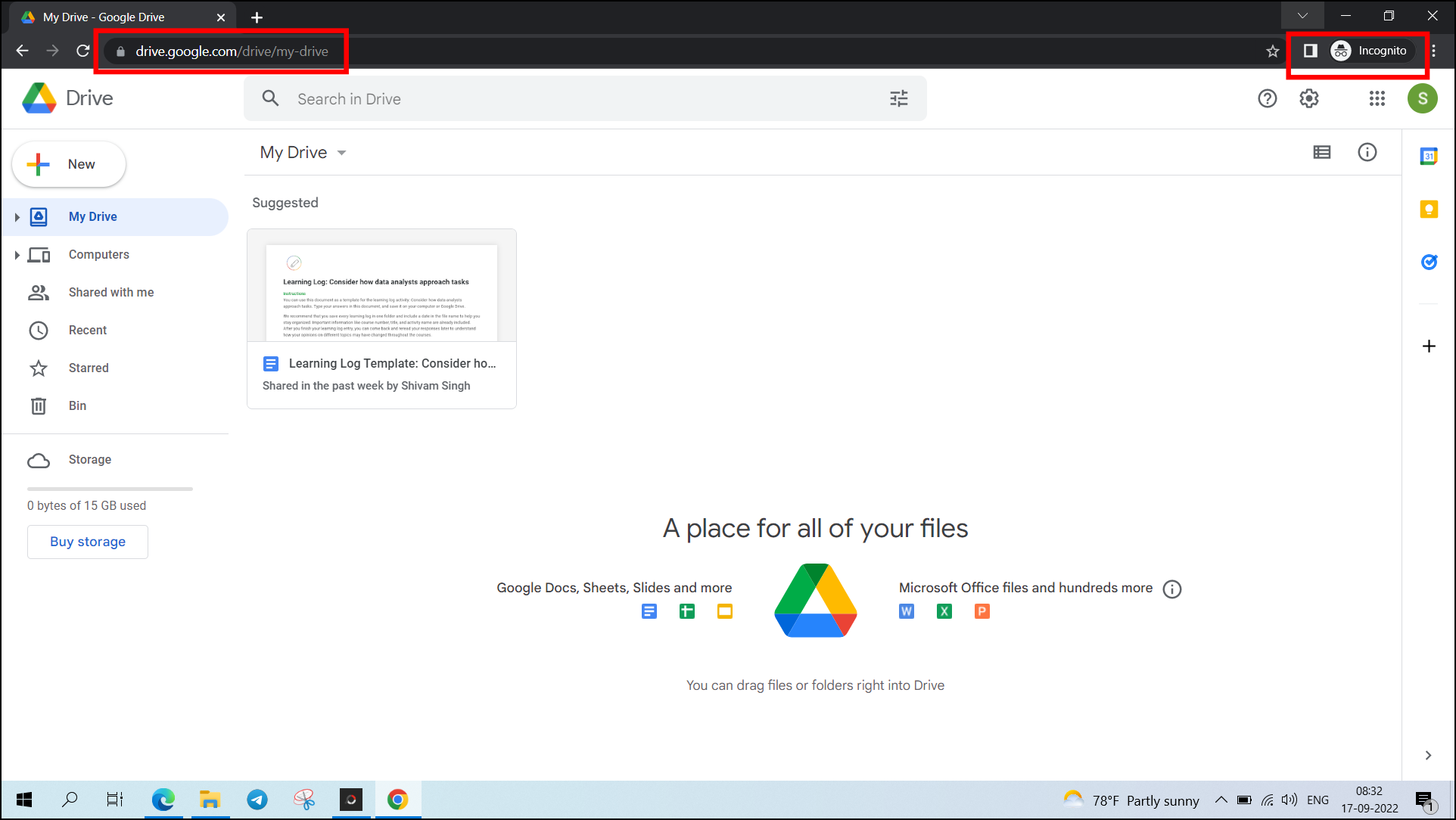
Method 6 – Check Firewall and Proxy settings
If you have disabled all extensions and even tried incognito mode to open Drive yet it shows a connection error, it’s time to check the firewall and proxy settings on your computer. Here’s how to do it:
Step 1: First of all close all the Windows of your browser from Task manager. For this right-click on the Taskbar and open Task Manager here.
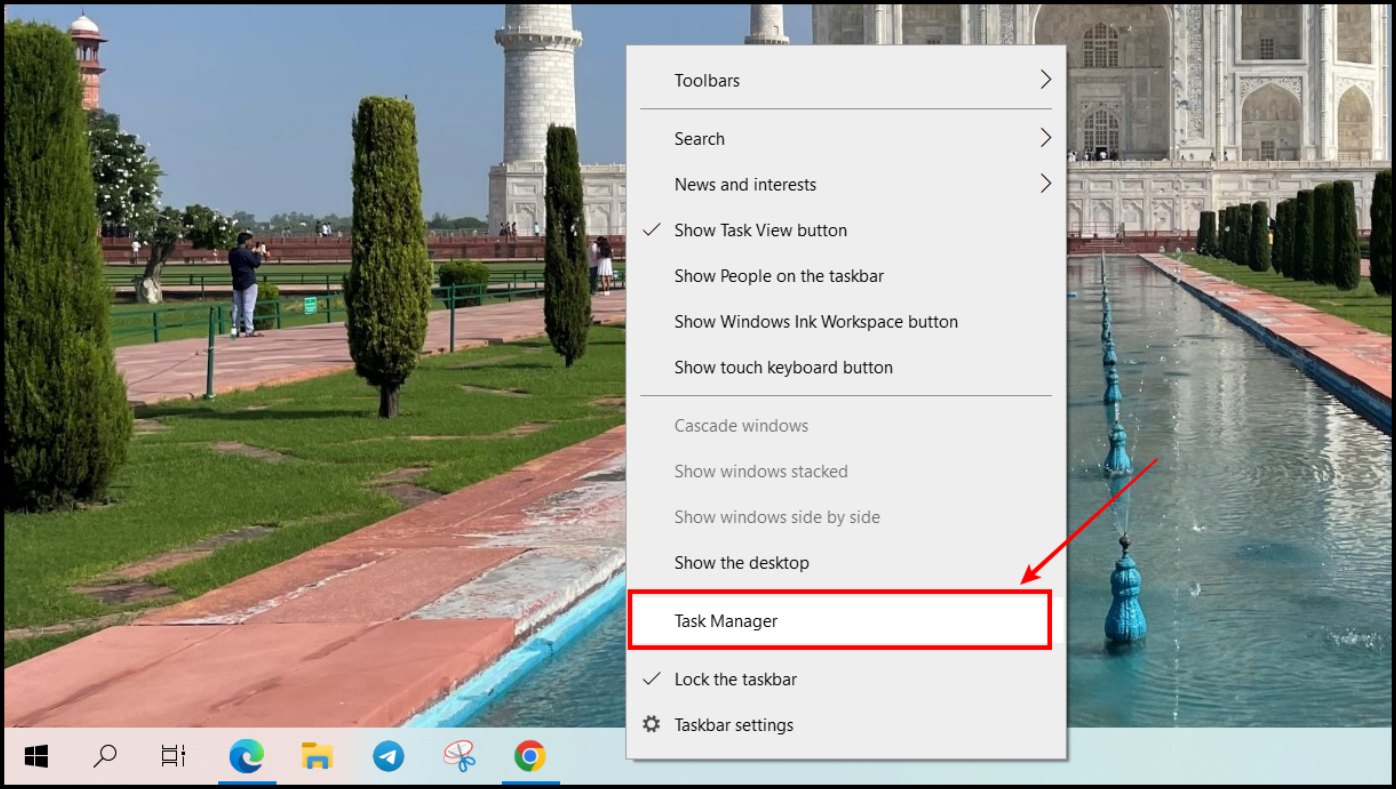
Step 2: In the Task Manager, you have to select Google Chrome and then click End Task at the bottom of Task Manager. This will close all the running Windows of Chrome on your PC.

Step 3: Now open the Start menu and find Chrome and right-click and then click on More.
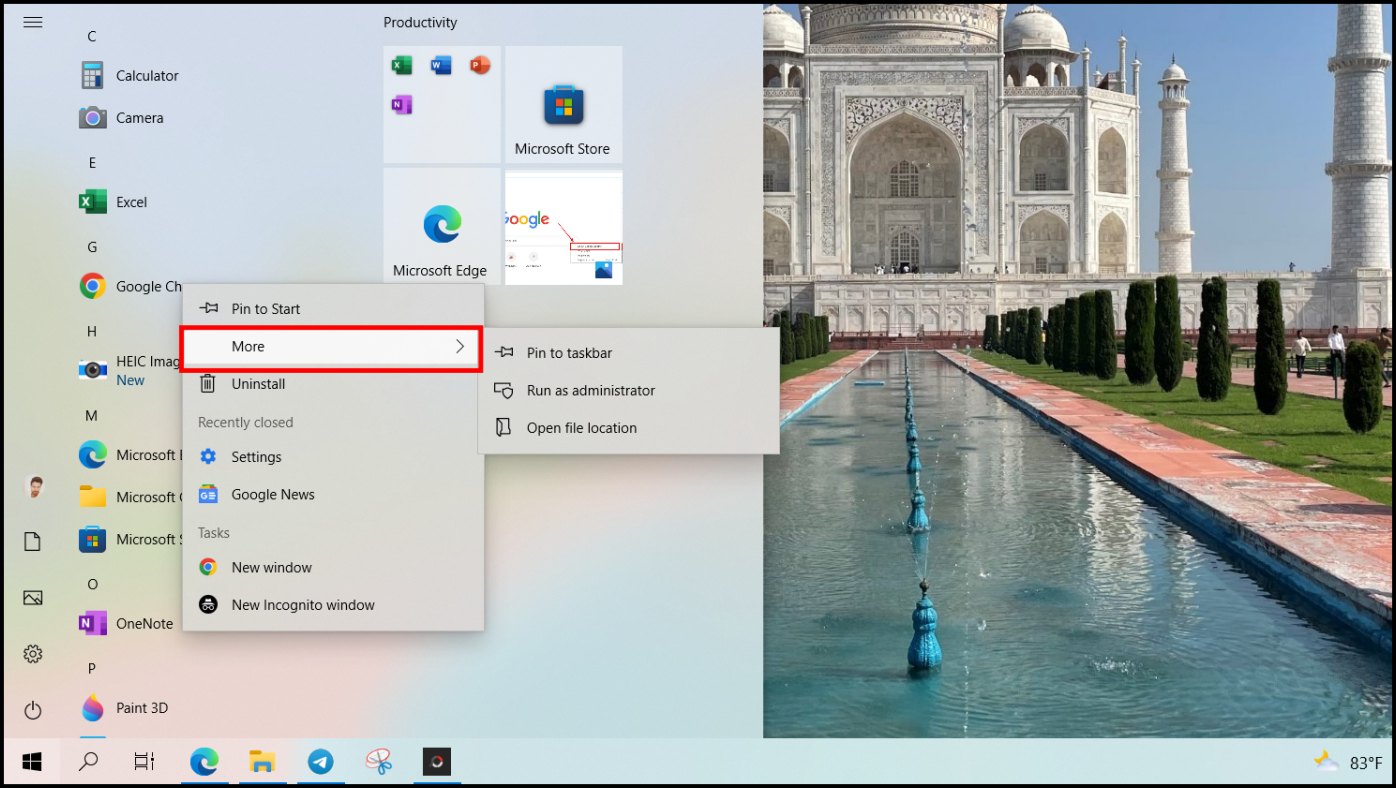
Step 4. Here you have to select Run as Administrator.
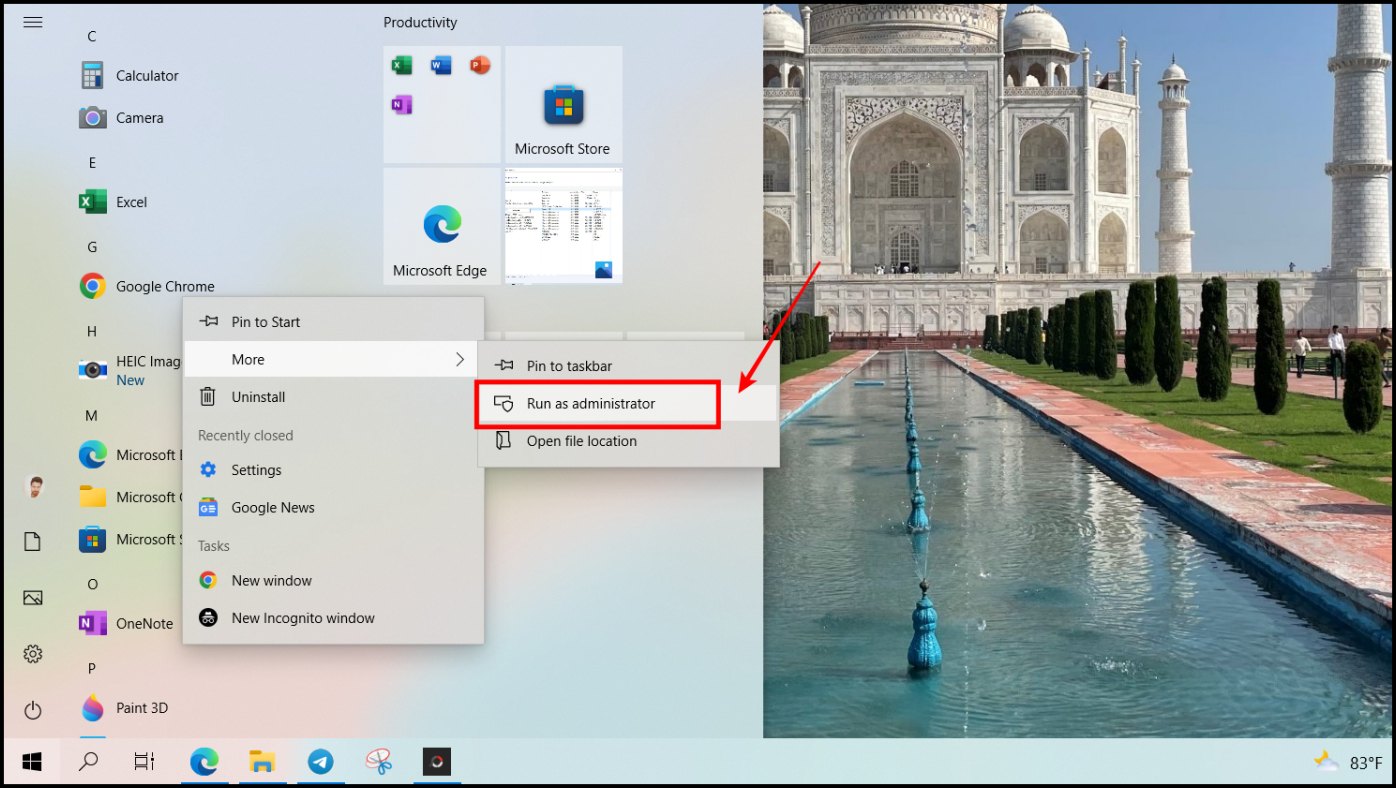
Step 5: In the Chrome browser, click on the 3-dot menu button and open Settings.
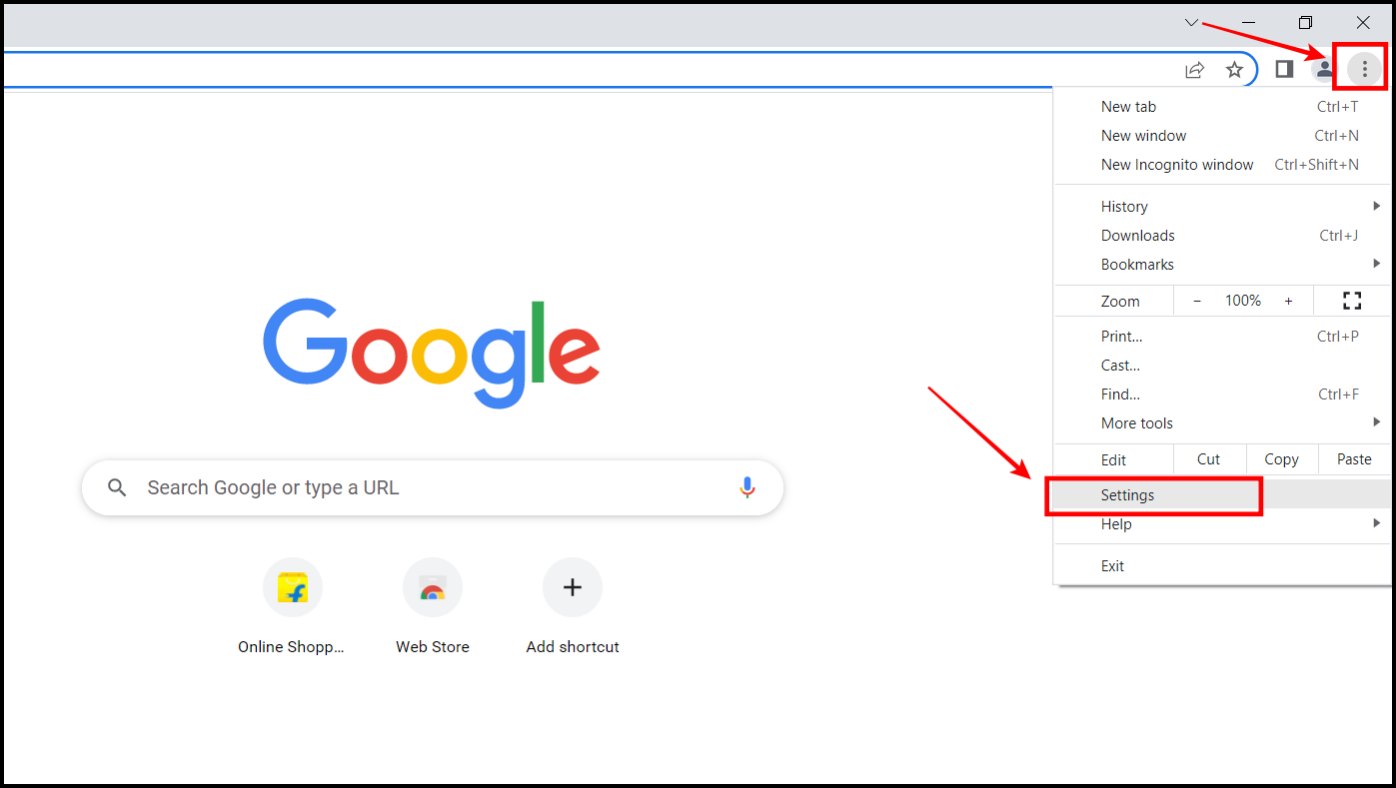
Step 6: Here, under the Settings section, we have to select System>Open your computer’s proxy settings and your system’s proxy settings will be opened up.
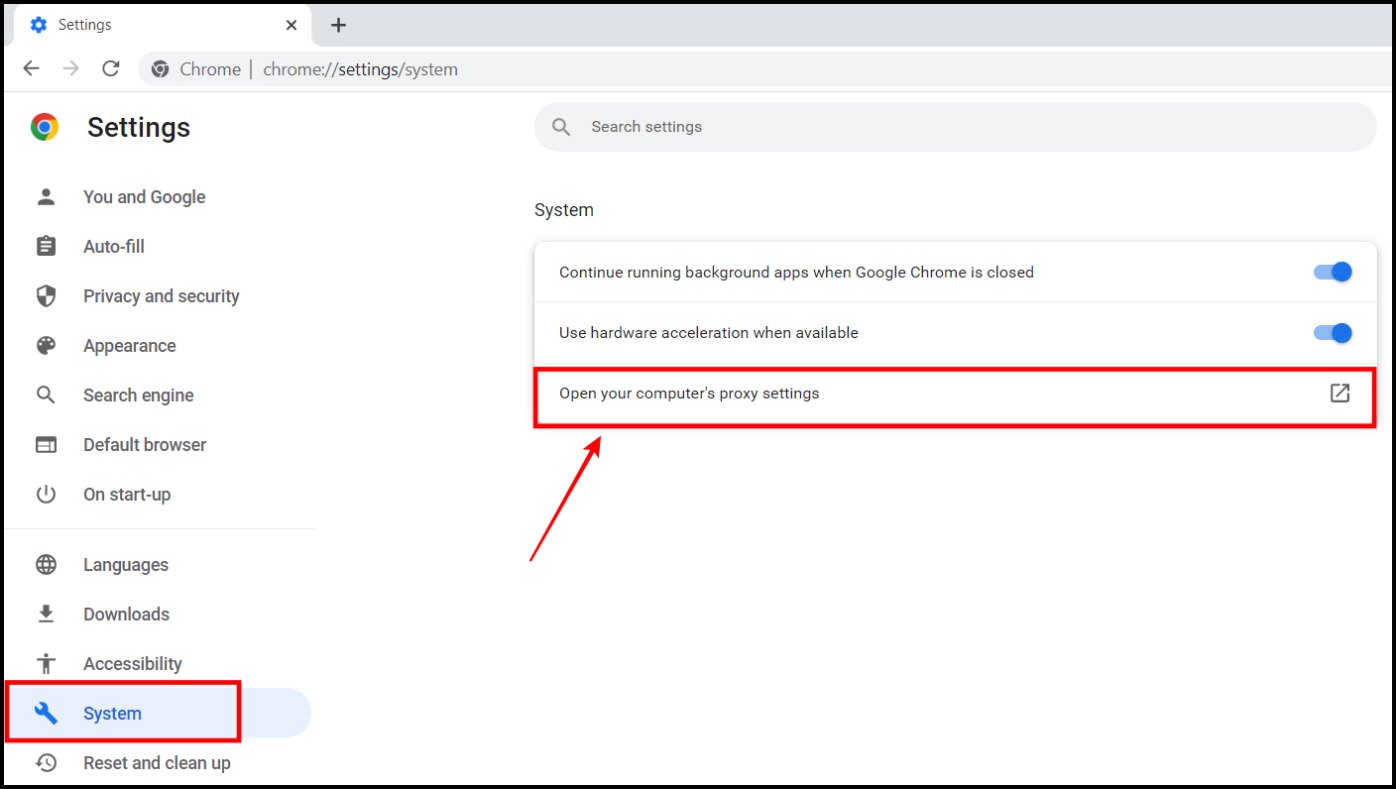
Step 7: Now in the Proxy settings, you have to make sure that the toggle of Automatically detect settings is turned on.
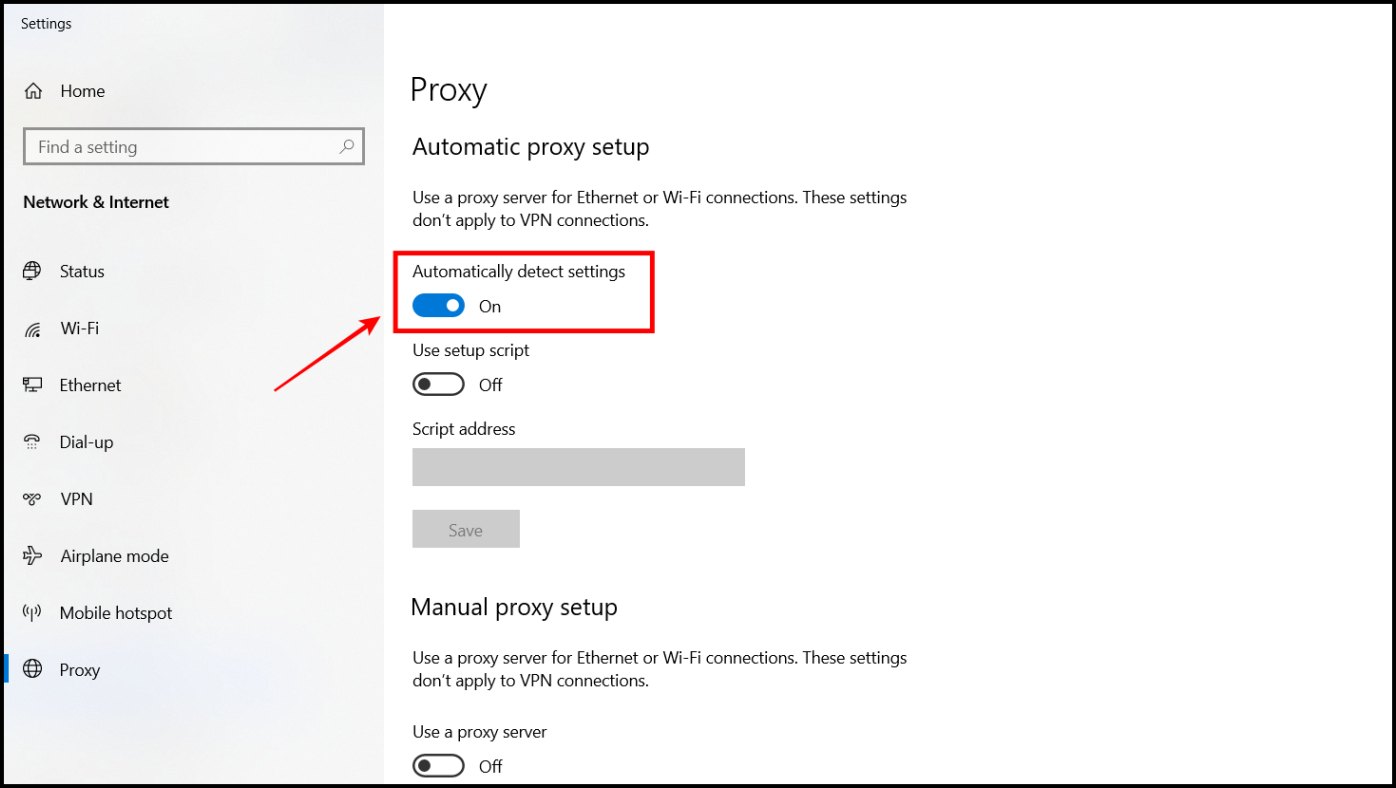
Wrapping Up
I hope the above guide helped you fix the server encountered an error problem when opening Google Drive on your computer. In case of any doubts or queries, feel free to reach out to us via email or social media. Stay tuned to BrowserToUse for more such tips, tricks, troubleshooting, and updates.
Related:



