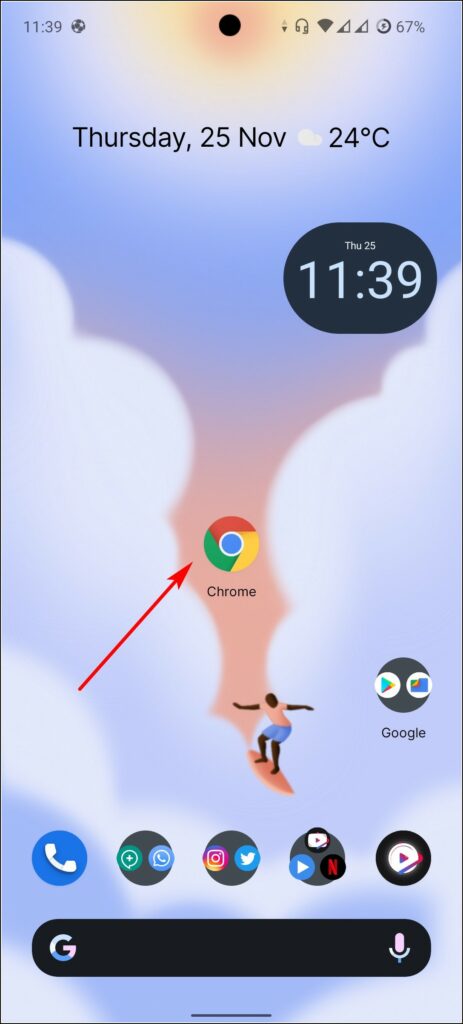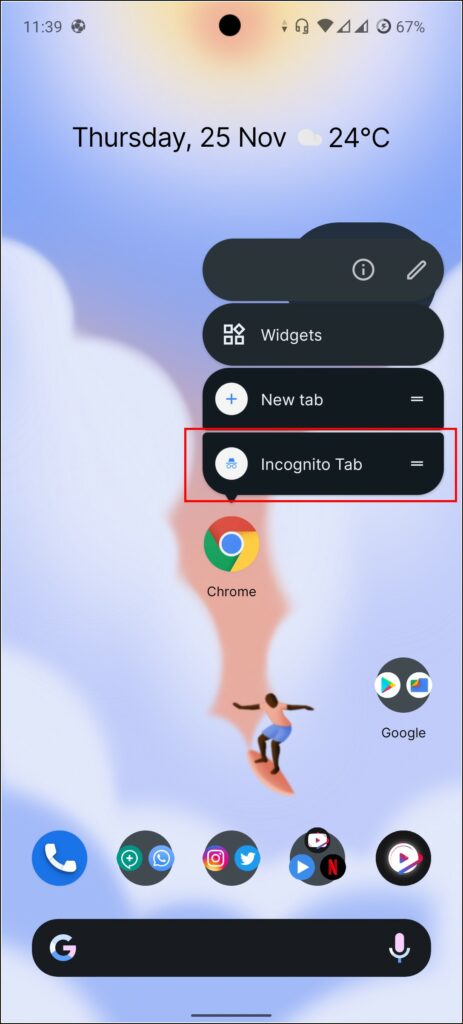Google is notorious for collecting user data as part of its policy. The same applies to their Google Chrome browser. While it is possible to change the default browser from Chrome to other browsers, you can also use the incognito mode, which limits data collection to an extent. However, to use incognito mode on your device, you always have to make an extra effort after opening the browser. But what if you could open Chrome in Incognito mode by default? In this article, we have mentioned some ways by which you could Open Chrome In Incognito Mode By Default on both phone and PC.
Related | 4 Ways to Fix Google Chrome Dark Mode Won’t Turn Off
Open Chrome in Incognito Mode by Default on PC
Below we have mentioned different ways by which you can open Incognito mode in Google Chrome by default in Windows. But before continuing, we would like to mention that the below-mentioned steps are based on Windows 10. We would request you to update your Windows and install the latest version of Chrome for better effectiveness.
Method 1- Using Chrome Shortcut
To open Google Chrome in incognito mode in default, we need to create a shortcut and a command line. You don’t need to worry about how to do that because below, we have detailed all steps you need to follow to open Chrome in Incognito mode by default.
Step 1: Create a desktop shortcut for Chrome
Step 2: Right-click on the Chrome shortcut and select Properties.
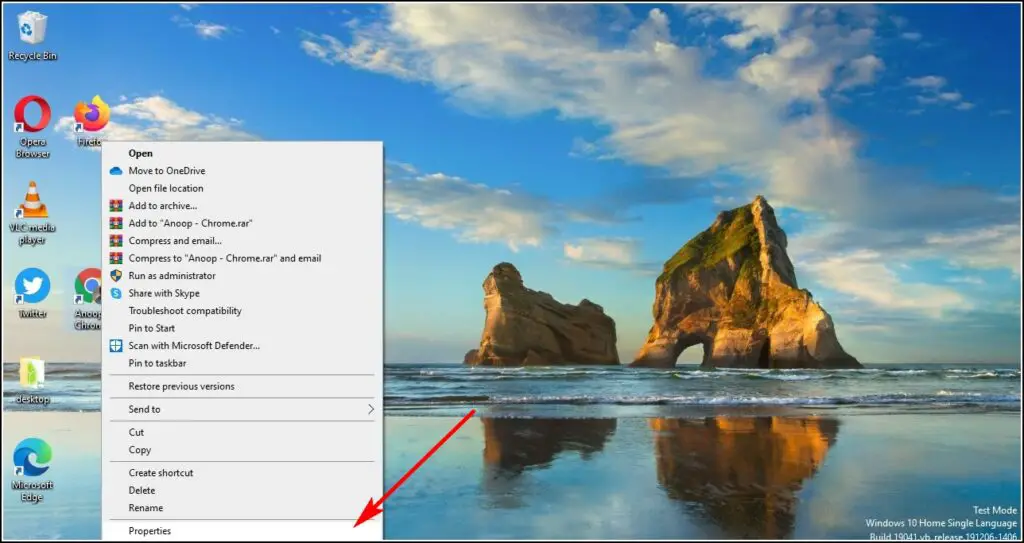
Step 3: From the new window that appears, select the Shortcut tab.
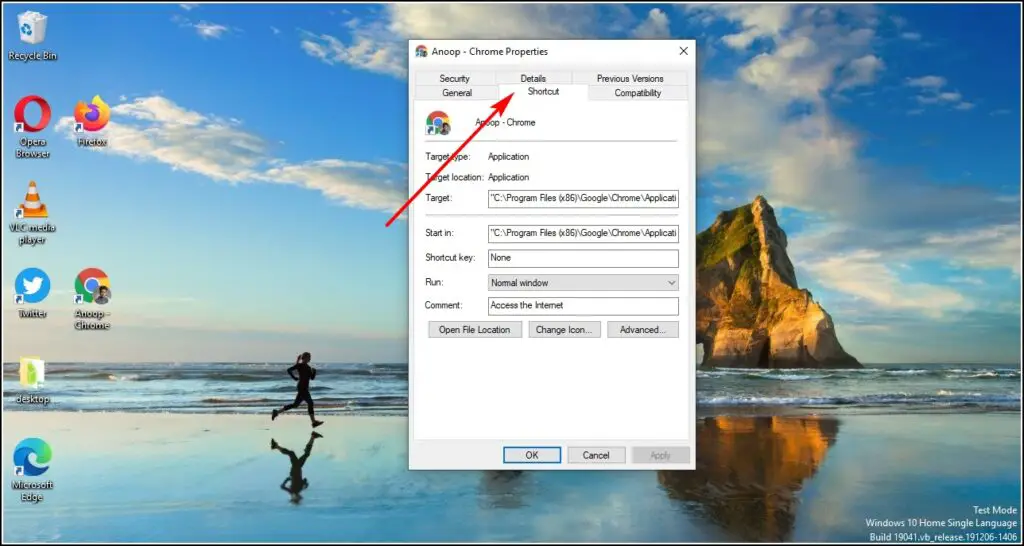
Step 4: Under the Shortcut tab, you will see a target dialogue box; click on it.
Step 5: At the end of the target box, add a space and enter the following code: “–incognito“
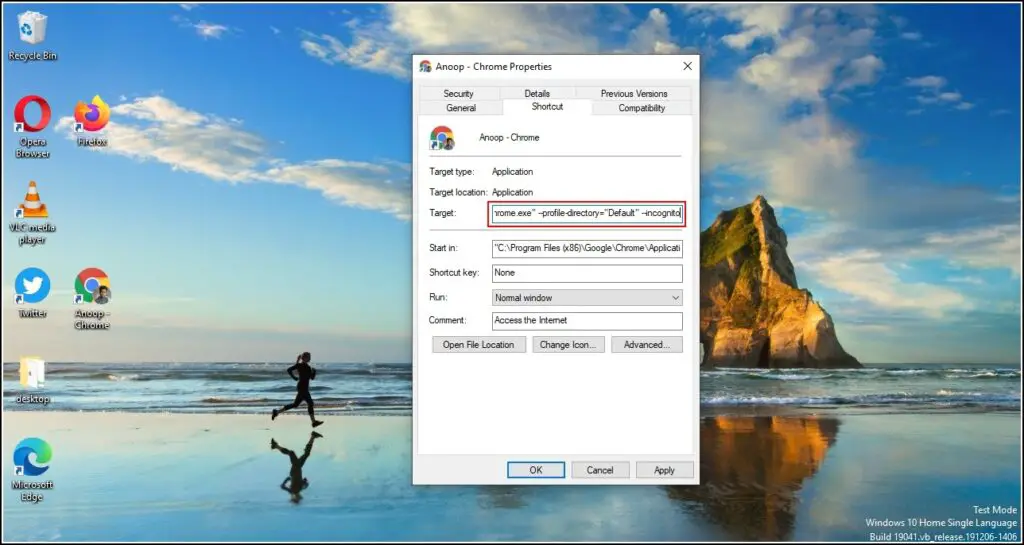
Step 6: After entering the code, click on Apply and then OK.
Note: If you have multiple chrome shortcuts on your desktop, you can rename this shortcut to keep them apart. Keep in mind that Chrome will only open in incognito mode through the particular shortcut that was assigned with the code. If you want to stop opening Google Chrome in Incognito mode, you can delete the shortcut.
Method 2- Using Registry Editor
If you didn’t like the Shortcut method since it is only limited to a particular shortcut that you assign and want Google Chrome to always open in Incognito mode, then follow the steps below.
Step 1: Open Registry Editor (you can find Registry editor by searching through the search bar near the start Button).

Step 2: Click on the HKEY_LOCAL_MACHINE option.
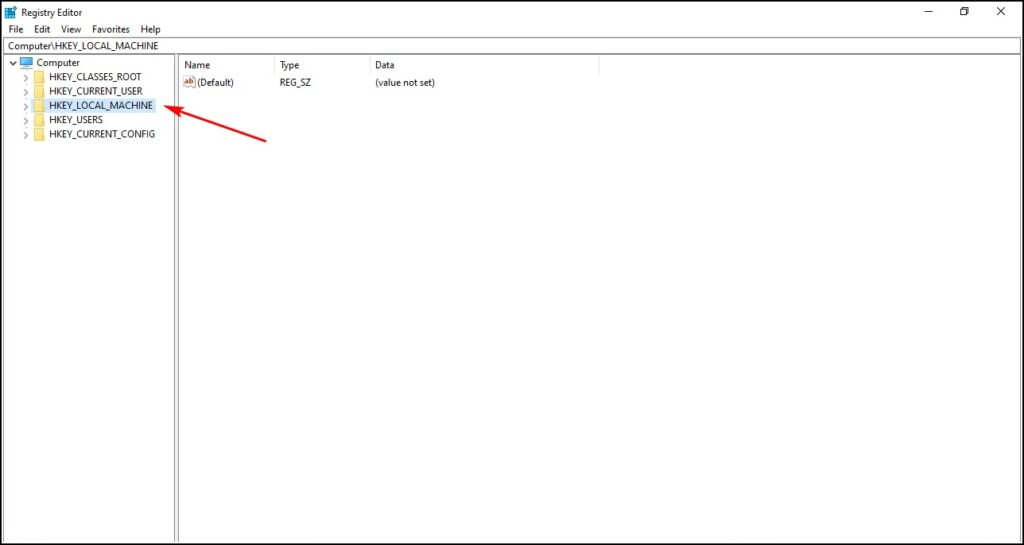
Step 3: From here, click on SOFTWARE.
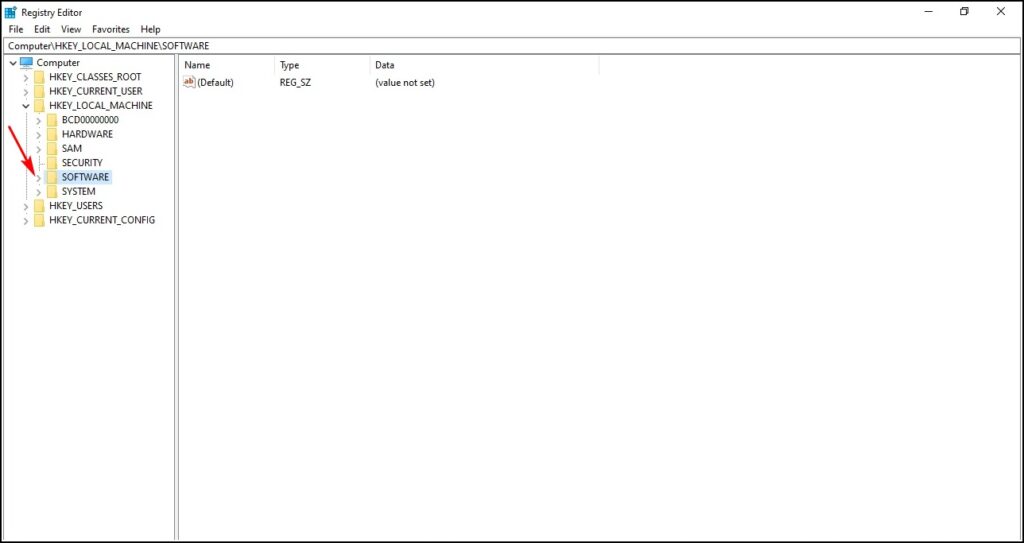
Step 4: Navigate to Policies.
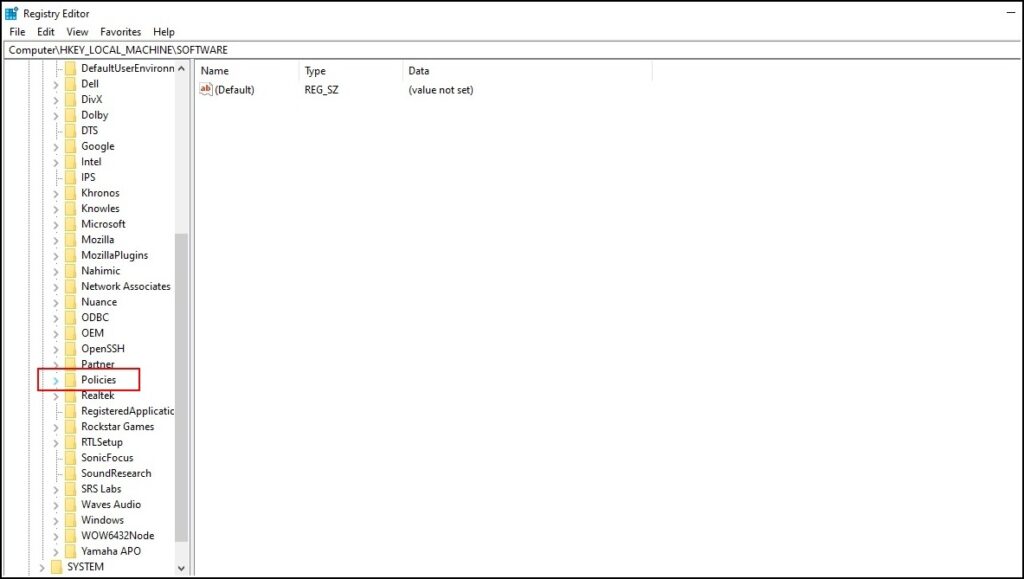
Step 5: Here, find the folder called Google. If you don’t find the folder, create a new folder by right-clicking on Policies and selecting New > Key. Name the new Key as Google.
Step 6: Select the Chrome Folder and right-click anywhere on the right-hand pane. Select New and then DWORD (32 bit) Value.
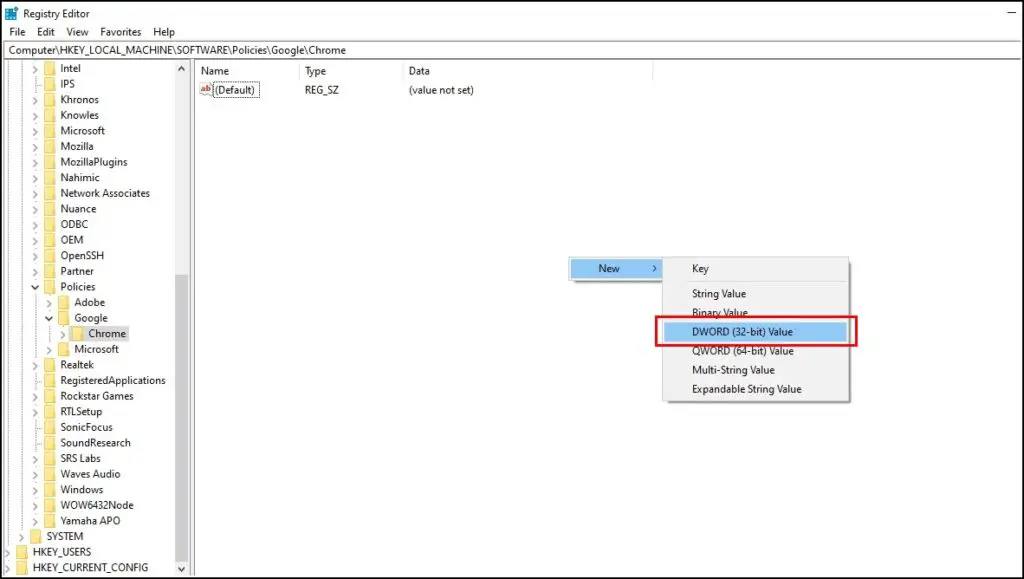
Step 7: Rename this new value as IncognitoModeAvailability.
Step 8: After creating the new value, double click on it, where it displays a new window.
Step 9: Here, change the value in the dialogue box of Value data to 2 from 0.
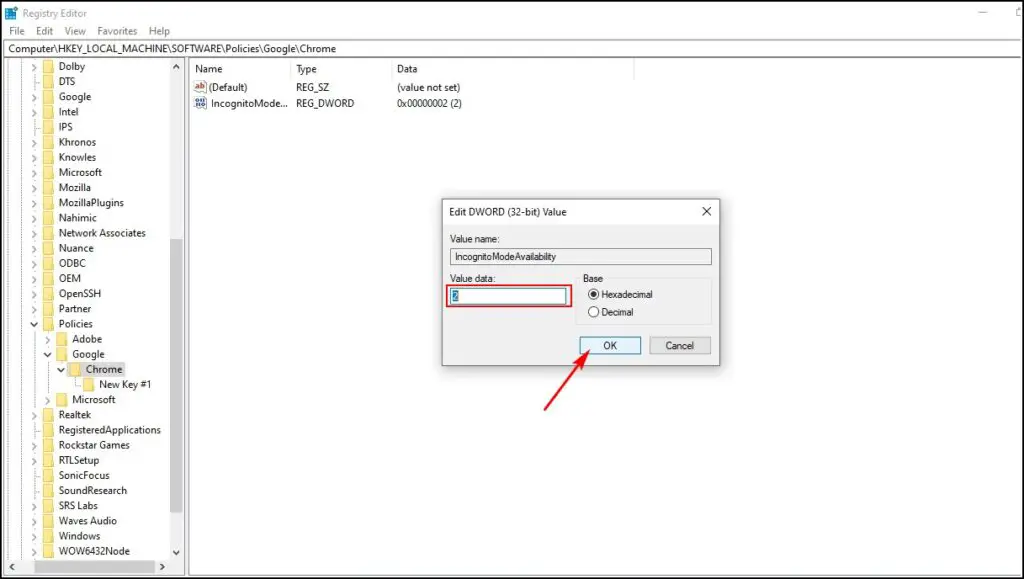
Note: While we have mentioned this method, it is best to follow the previous method discussed here to open Incognito mode in Google Chrome by default in your Windows machine as this method may not be working for some users. Also, make sure to backup your registry before making any changes.
Open Chrome in Incognito Mode by Default on Phone
Like Windows, the Chrome app for Mobile doesn’t require any scripts to open Chrome in Incognito mode by default. You can follow these simple steps below:
Step 1: Add a Chrome shortcut to your Android phone’s home screen.
Step 2: Press and hold the chrome icon on the home screen, post which new options appear.
Step 3: From the new options, select Incognito Tab.
Note: This method is effective for iPhone too. Other than that, there is also a widget of Chrome app from which you can open Chrome on Incognito mode.
Conclusion
We hope that this article helped you to solve all of your doubts regarding opening Google Chrome in Incognito mode by default. Keep in mind that it will be only Google that can’t track you while using incognito mode. The websites that you visit can always store your data with them. If you have any suggestions or queries, please comment below. Stay tuned for more tips and tricks around browsers you use.