Even though Google Drive has a dedicated search bar, you may want to search for files directly from Chrome’s address or URL bar. This will make it quicker for you to find files and folders you frequently access on Drive. Here, we bring you different ways to search for files and folders in Google Drive using the Chrome address bar, also known as the Omnibox.
Related | 5 Ways to Fix Can’t Download Google Drive Files in Chrome
Search in Google Drive From Chrome Address Bar
Method 1- Via ‘Search Google Drive’ in Address Bar
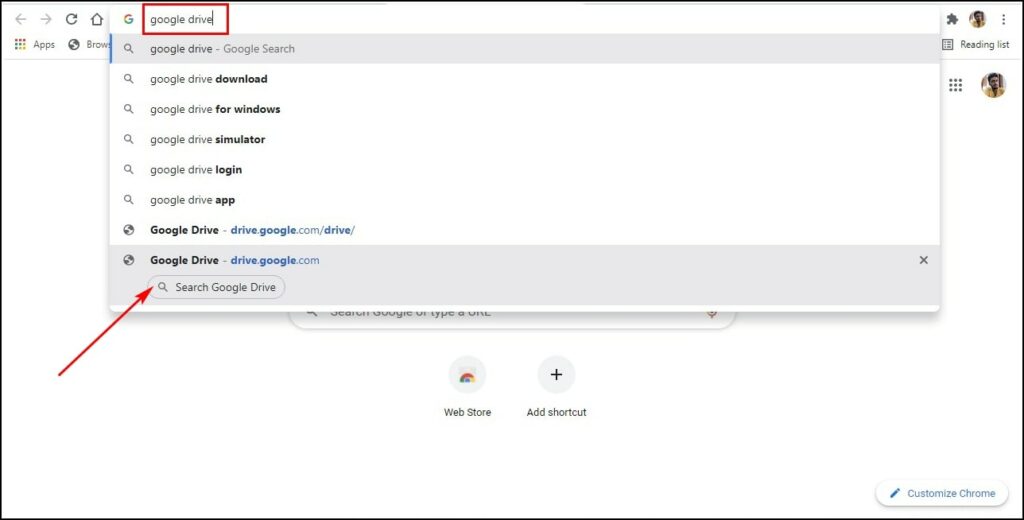
Google now gives you suggestions to search on websites you frequently visit, directly from the Chrome address bar. But it will work only if you have previously visited Google Drive in your Chrome browser.
Step 1: Make sure you’ve visited Drive frequently and search suggestions are on.
Step 2: On the Chrome address bar, type “Google Drive.” Look for suggestions that appear below.
Step 3: Here, click on Search Google Drive to search directly for files and folders on Drive.
Metod 2- By Creating Custom Search Engine for Drive
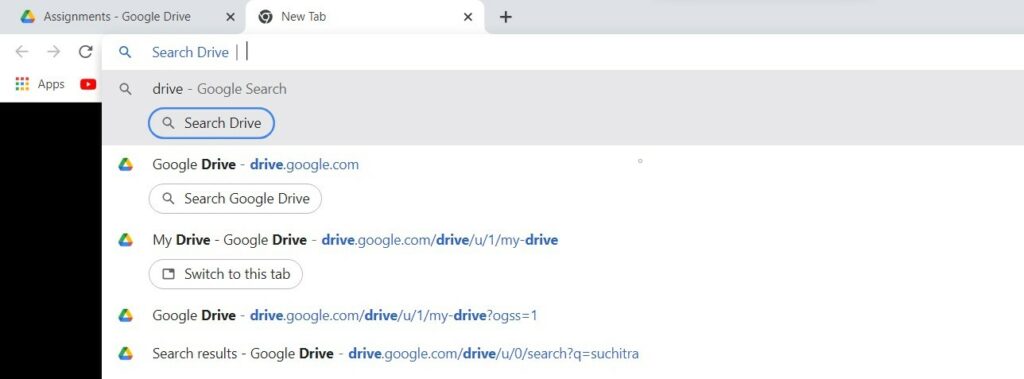
You can also create a custom search engine that will make Chrome search directly in Drive, as follows:
Step 1: Open Chrome, click the three dots at the top right, and select Settings.
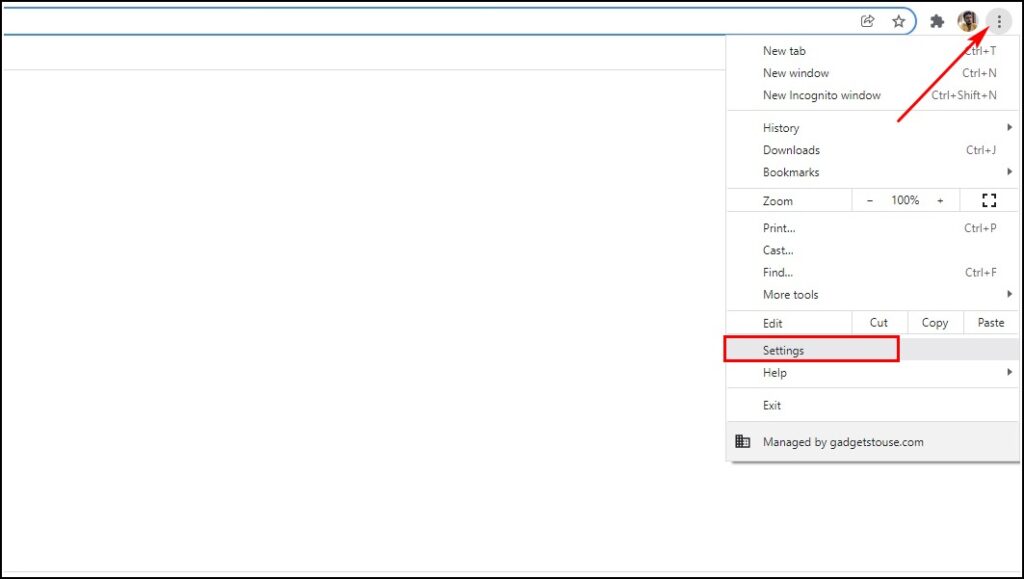
Step 2: Once the Settings page opens, click on Search engine.
Step 3: Here, click on Manage search engines.
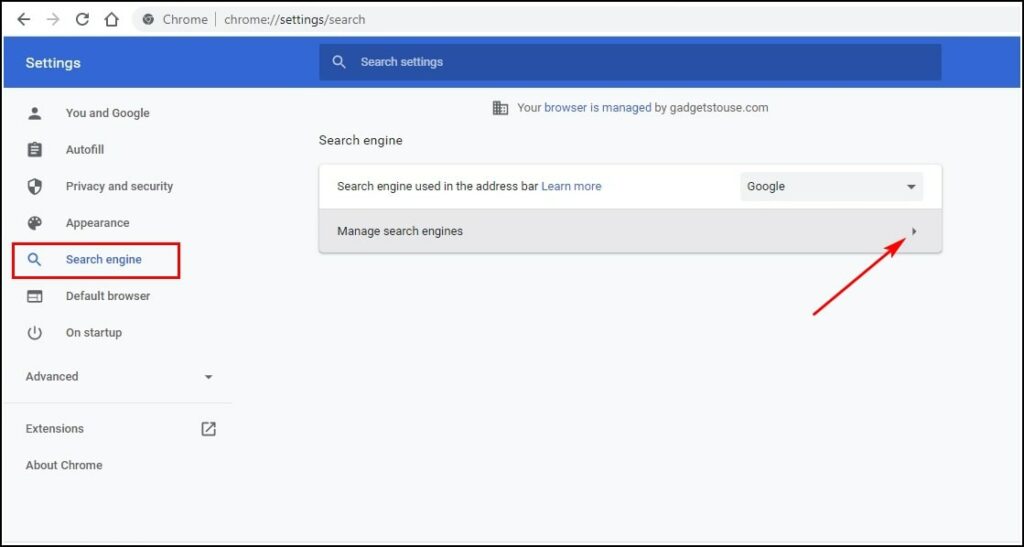
Step 4: On the next page, scroll down to Add option under the Default search engines.
Step 5: Click on the Add. This will open a new window to add a search engine.
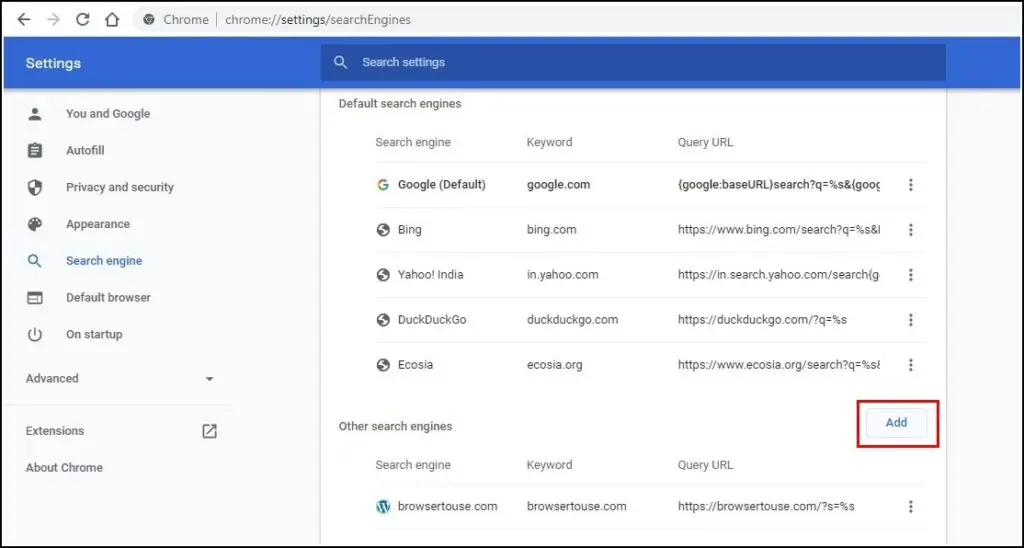
Step 6: Here, write Drive under the search engine and give it a keyword of your choice (here, we are using Drive).
Step 7: Under URL, paste the link “https://drive.google.com/drive/search?q=%s” and click Save. Then, close settings.
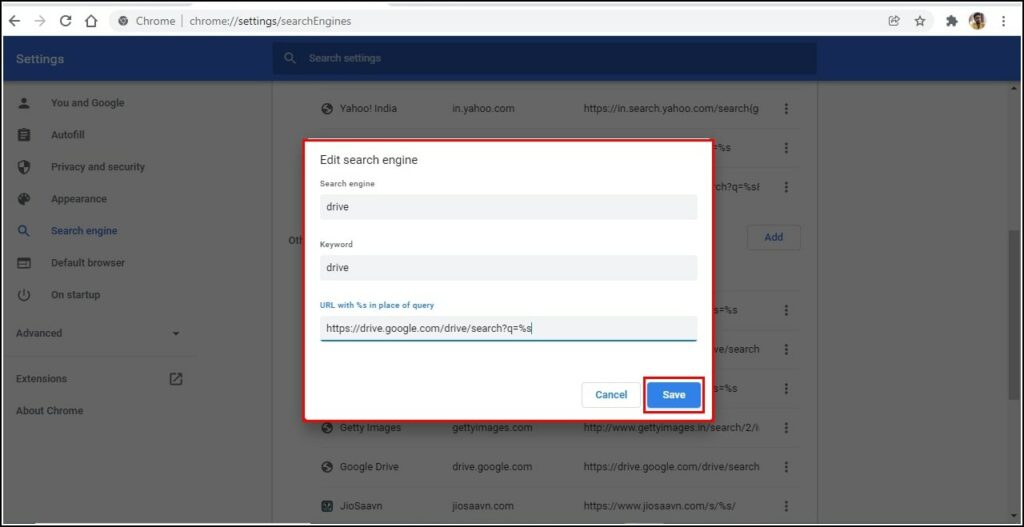
Step 9: Now, open a new tab and type the keyword assigned for Drive (in our case, it’s “drive”).
Step 10: Then, click the Space button to start searching directly on Google Drive from the Chrome URL bar.
Method 3- Enable Google Drive Suggestions in Chrome Address Bar
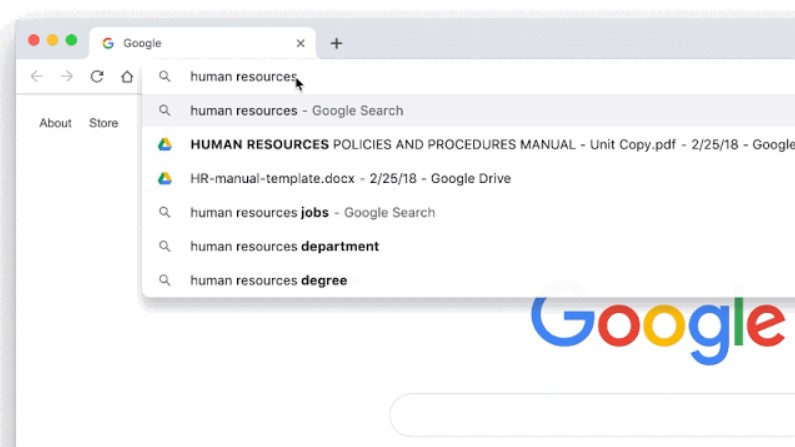
With the latest updates, you can now directly search in Google Drive through the Chrome search bar without additional steps. This feature comes with the latest update of Chrome, but if it’s not enabled, follow the steps mentioned below:
Step 1: Click on the three dots at the top right corner and click Settings.
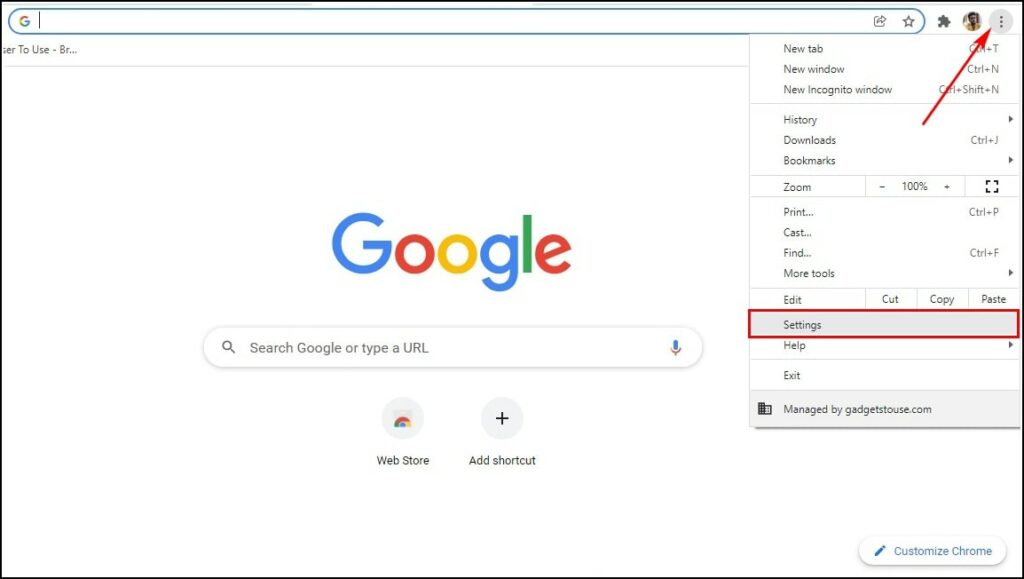
Step 2: On the You and Google page, click on Sync and Google services.

Step 3: On the next page, scroll down to Other Google services– here, enable the toggle Google Drive search suggestions.
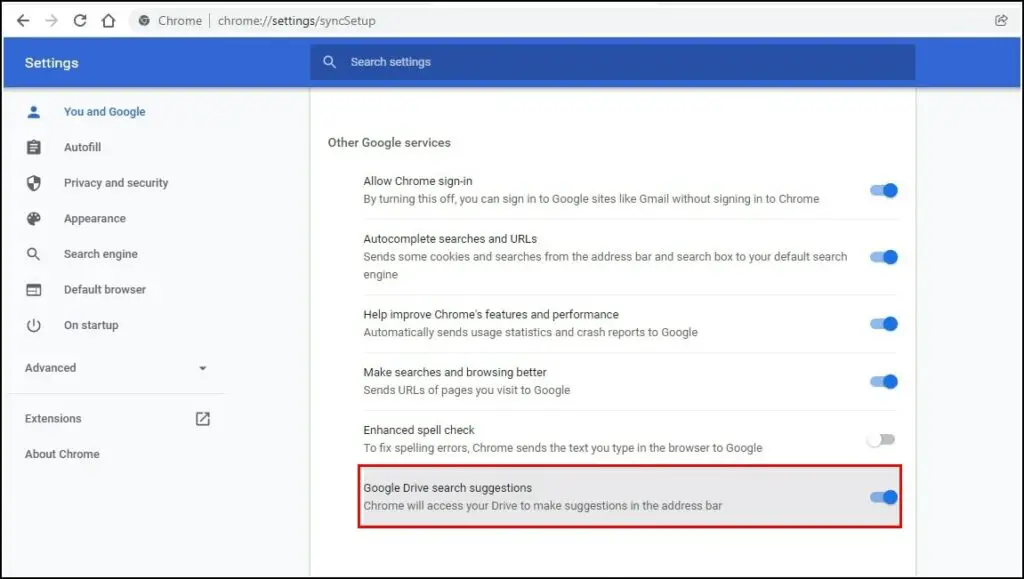
This will enable Google search suggestions showing suggestions from Google Drive. When you search for any file, it will automatically appear in the suggestions. You can click it to open the file.
Bonus- Search on YouTube Using Chrome Address Bar
You also use the Chrome Omnibox to search directly on Youtube. Firstly, make sure that you visited YouTube at least a few times in the browser and then follow the steps mentioned below.
The first method involves using search suggestions. Just type YouTube in the address bar- you can now use the “Search YouTube” button in search results to search for videos.
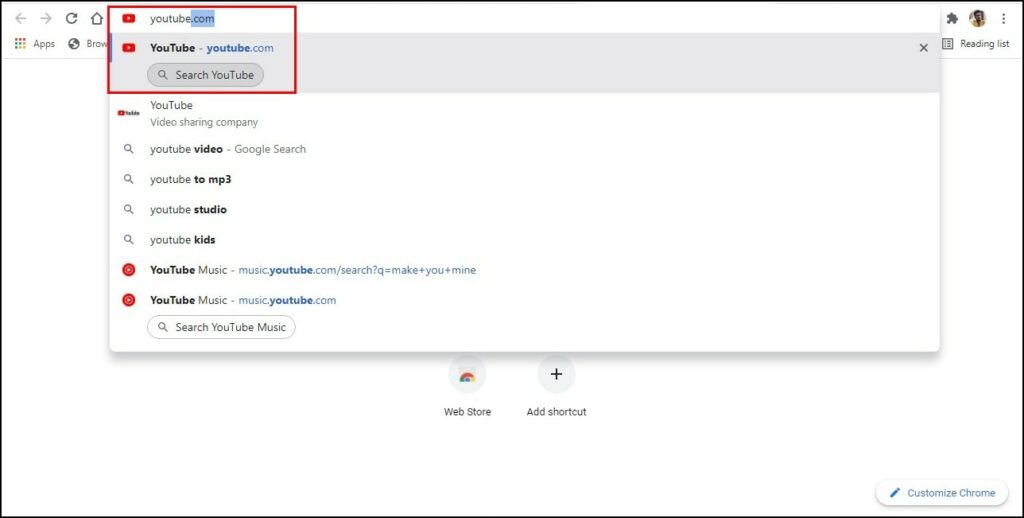
The other method requires you to add YouTube as a custom search engine. To do so:
Step 1: Visit the Manage search engines page in the settings and click on the Add button.
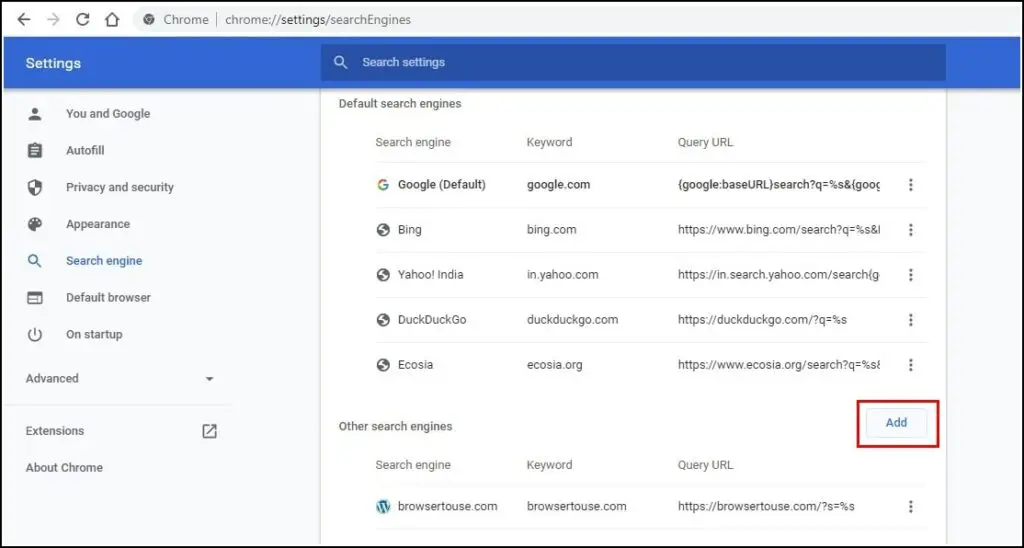
Step 2: On the new window, add the following information.
Search engine: Youtube
Keyword: (Add a keyword of your choice)
URL with %s in place of query: https://www.youtube.com/results?search_query=%s&page={startPage?}&utm_source=opensearch
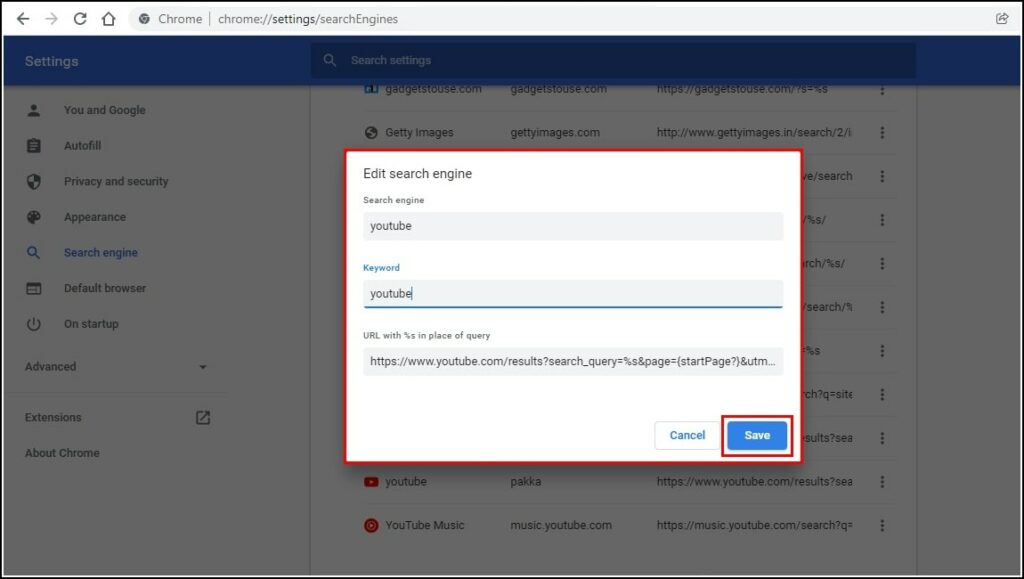
Step 3: You can now search on YouTube from the address bar. All you need to do is type YouTube, press Space or tab, and then enter your query for the video you want to search for.

Related | 4 Ways to Fix YouTube Black Screen, Video Not Playing Issue in Chrome
Conclusion
With this guide, we hope that we could help you with searching files or folders in Google Drive using the Chrome address bar. If you still have any suggestions or queries, do let us know in the comments below. Along with that, you can also check out our other how-to’s and guides to make your browsing experience better.



