Cloud storage and the ability to use virtual storage devices on the internet have been nothing short of revolutionary. While we all use the popular storage option Google Drive, I’m sure most of us aren’t aware of ways where you can automate and make intelligent use of the same. Did you know that you can directly download and save online files into your Drive account without downloading them locally? This article brings you three ways to save any web page, PDF, or online file to Google Drive directly using Chrome.
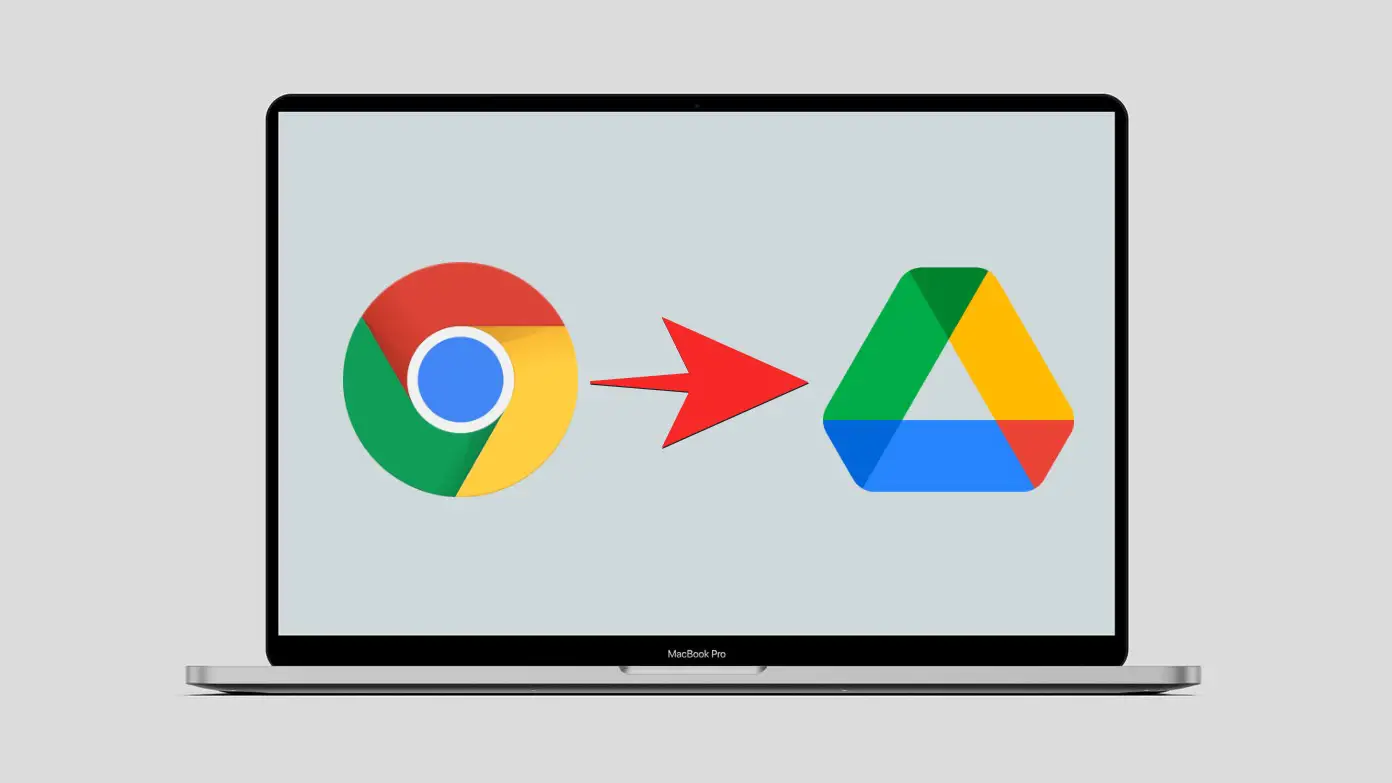
Related | 3 Ways to Search Google Drive from Chrome Address Bar
Save Any Webpage, PDF, or File to Google Drive Using Chrome
We used three methods to save any webpage, PDF, or File to Google Drive using Chrome, and it does seem like a fairly easy task. Take a look at all of the methods, and each of them has something unique to offer that suits your needs.
1. Print & Save Webpages as PDF on Google Drive
Printing web pages are an easy way to keep track of and document your activity on any webpage. Using this method, you can save the web page directly to your Google Drive. You never have to worry about copying that one important document onto your phone, as you can directly access it whenever you need it on Google Drive.
Step 1: When you are present on the webpage you need to print, click on the three dots menu icon in the top right.
Step 2: Click on Print. Or directly press CTRL + P.
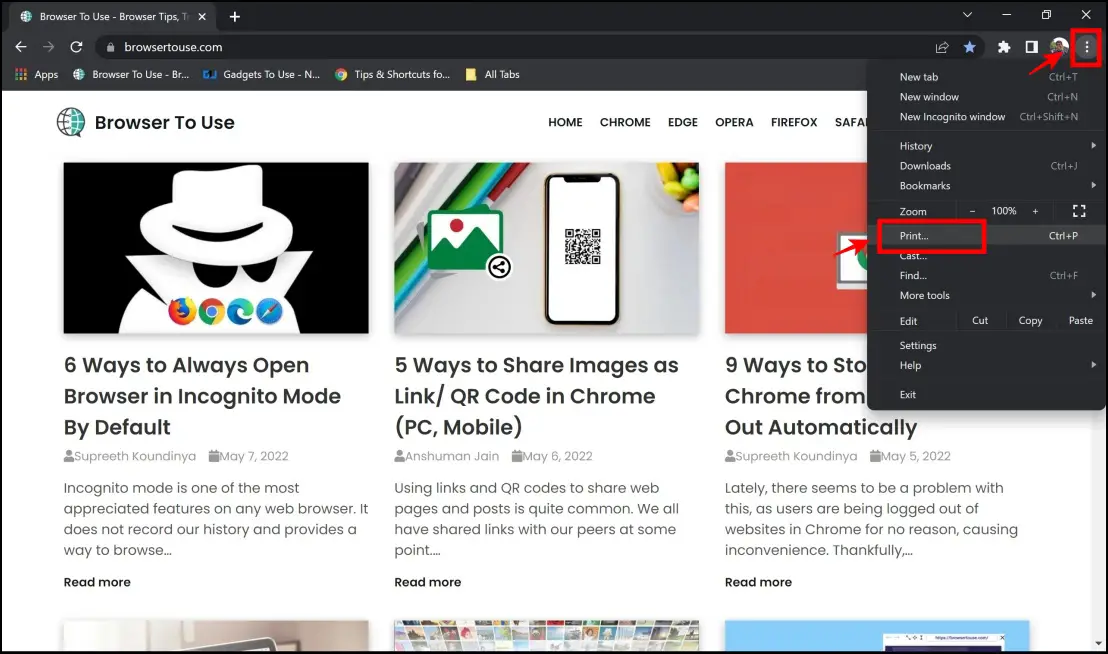
Step 3: In the destination option, click on the drop-down menu.
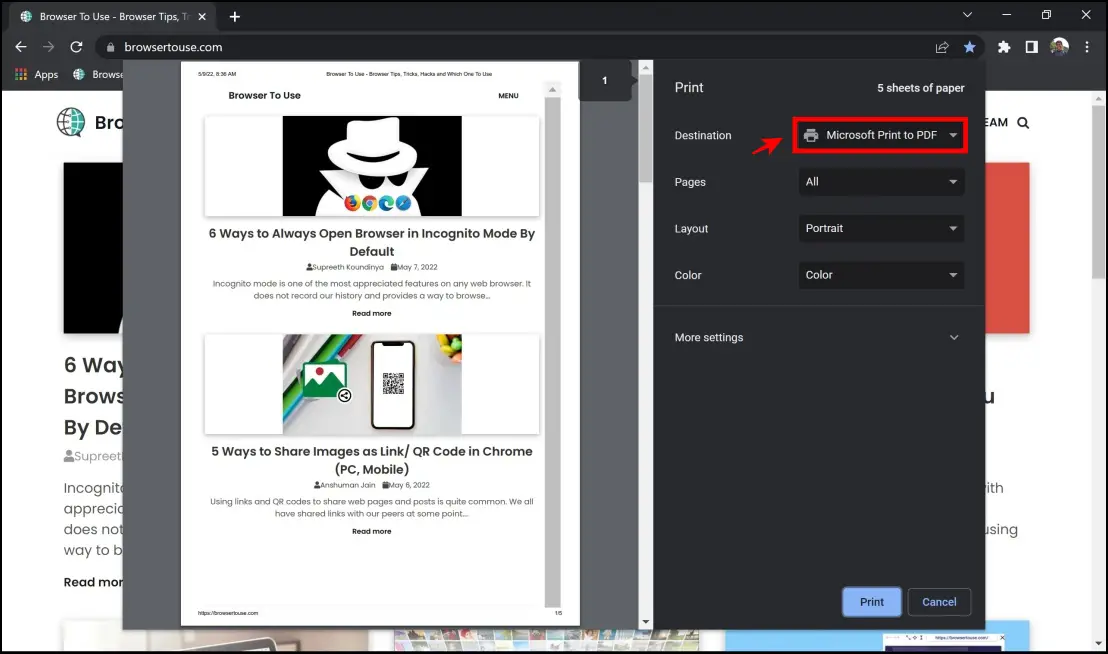 Step 4: Now, click on See more.
Step 4: Now, click on See more.
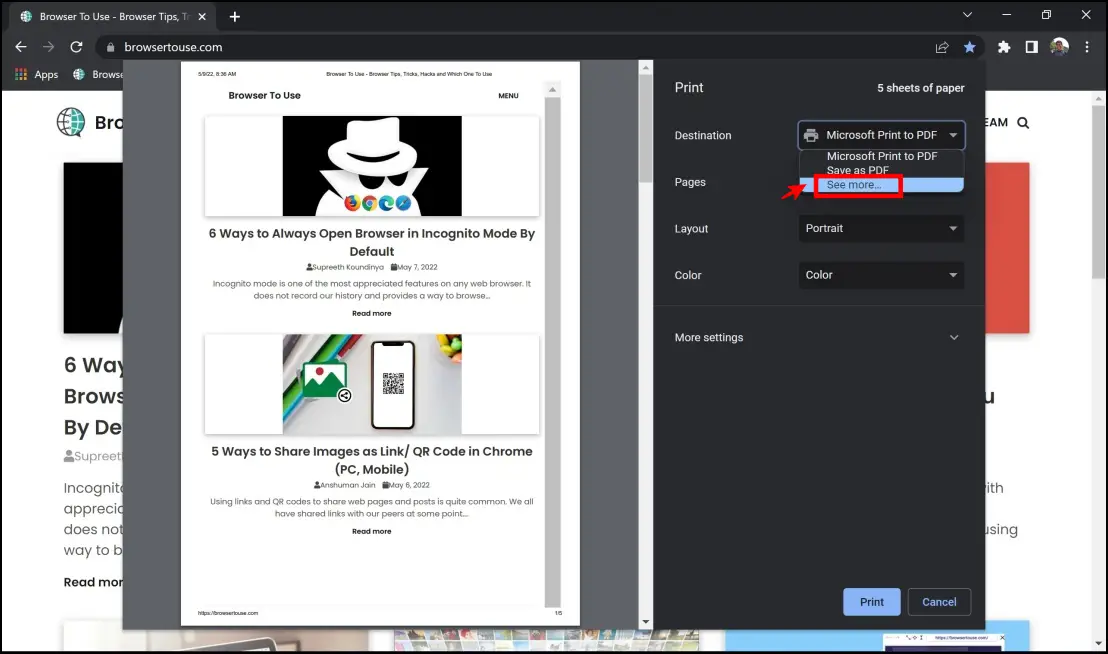
Step 5: Here, tap Save to Google Drive.
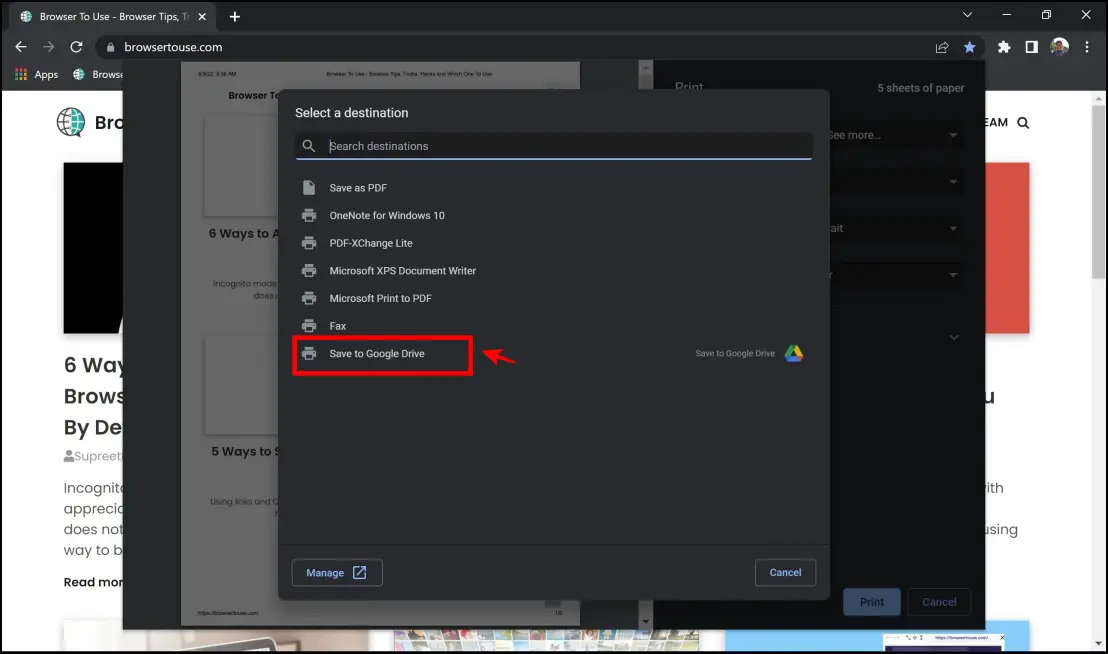
Step 6: Click on Print.
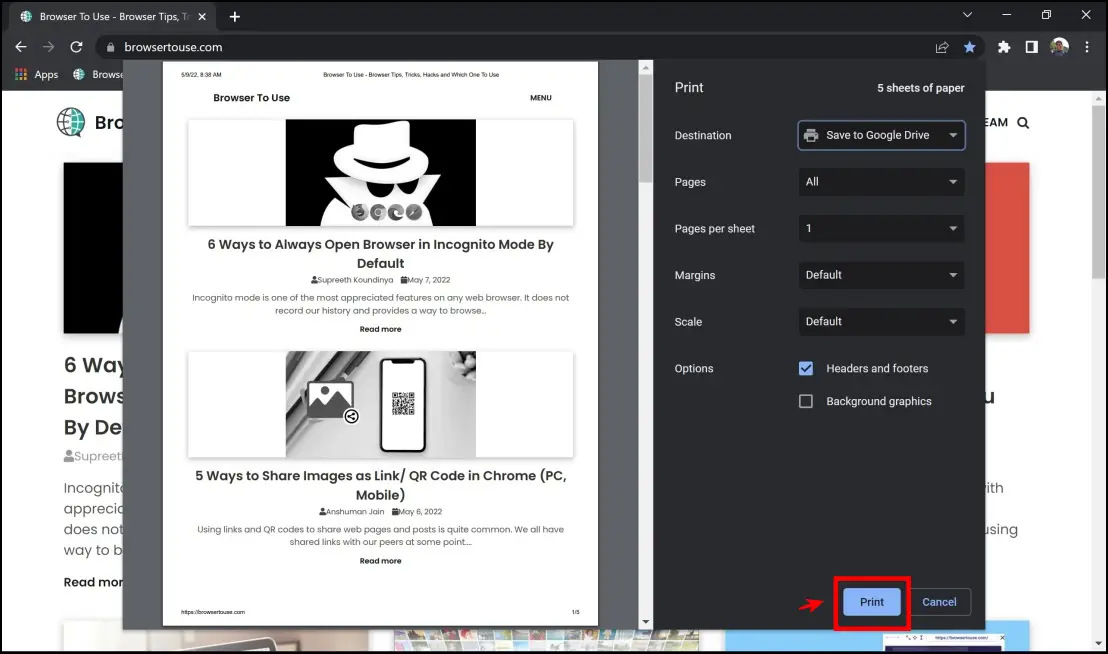
Once you click on print, the PDF version of the webpage will be automatically saved into the Drive storage of the Google Account that has been currently signed in.
2. Save Links & Files Using Save to Google Drive extension
Google’s official Save to Google Drive extension is a great way to save any webpage, PDF, or file to Google Drive using Chrome. It is simple to use and seamlessly transfers downloaded files onto Google Drive with just one tap. Here’s a step-by-step procedure to install and use this extension.
Step 1: Visit the Save to Google Drive extension. Click on Add to Chrome > Add Extension.
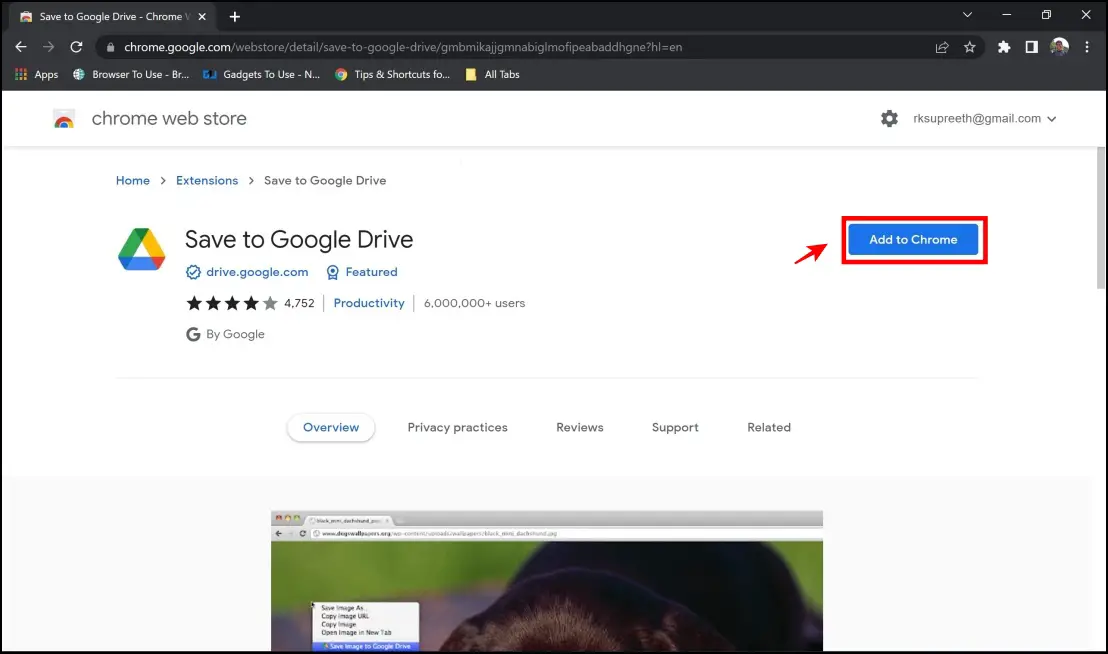
Step 2: Open any downloadable content on the internet. Say, for example, an image on Google Images.
Step 3: Right-click on the image that you want to download.
Step 4: Click on Save to Google Drive > Save Image to Google Drive.
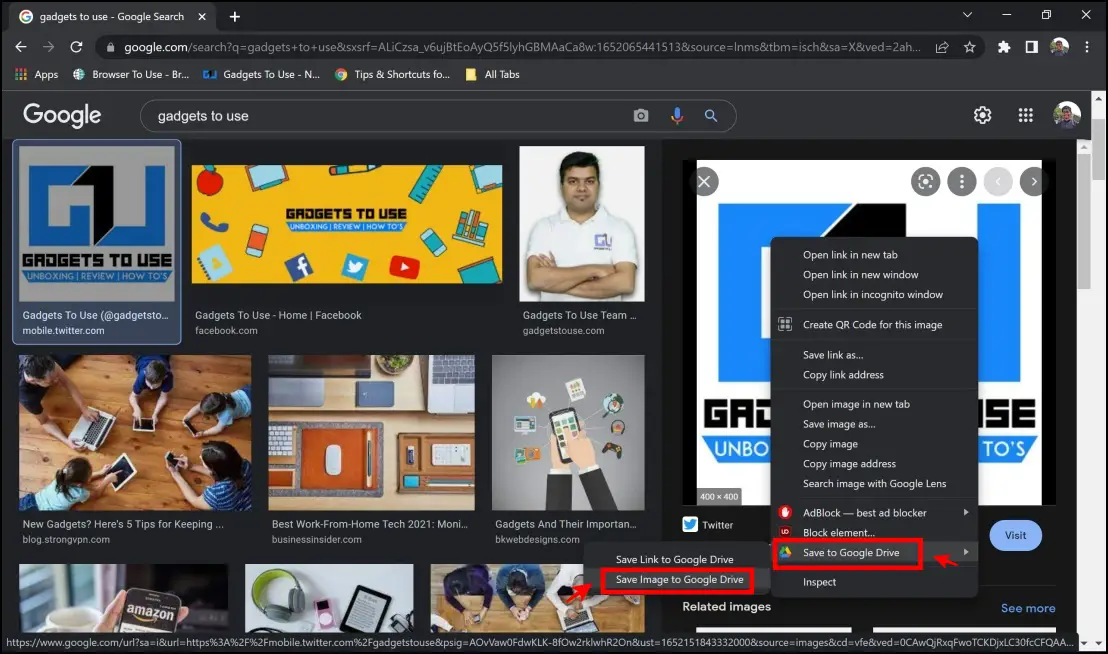
For file links, you’ll have to select “Save link to Google Drive,” and it will download the file to your Drive account.
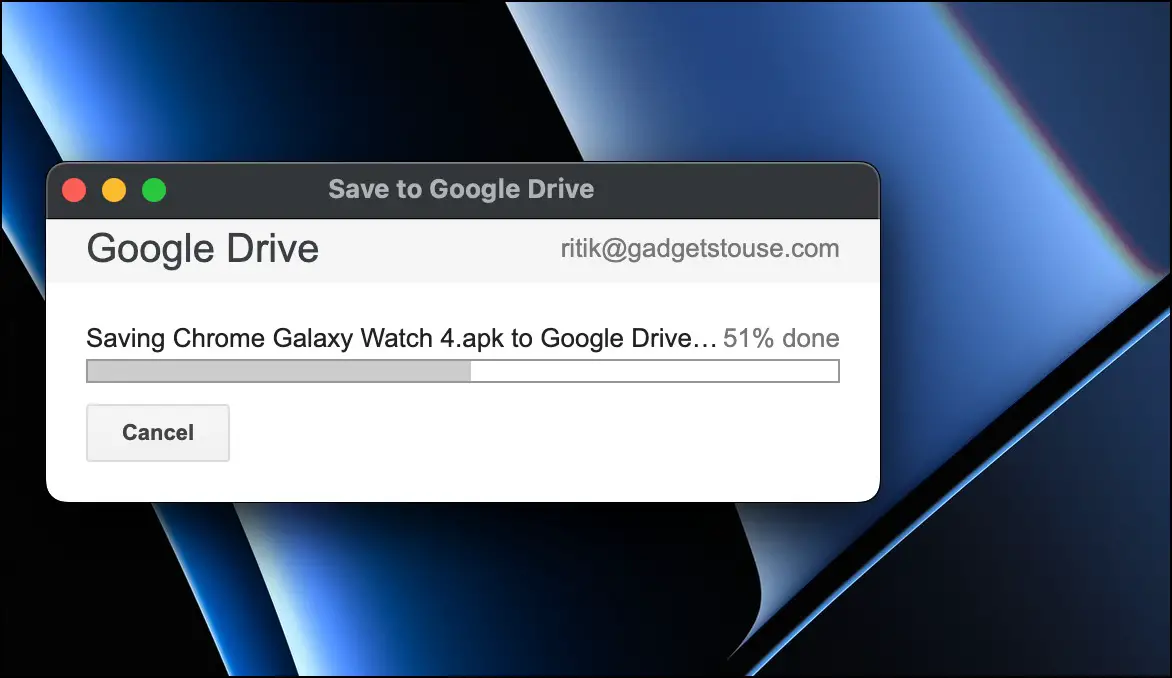
As you do this, you can save any webpage, PDF, or online file to Google Drive using Chrome.
3. Download Files Locally & Sync to Google Drive Simultaneously
The previous two methods focused helped you save any webpage, PDF, or file to Google Drive using Chrome. But in this method, you can save and download files locally and save it to Google Drive automatically at the same time. It requires installing an add-on tool from Google, and here’s how to install and use the same.
Step 1: You will be required to download the Google Drive tool for your desktop. Visit the official website to download the installation file. Click on Download Drive for desktop.

Step 2: Click on the downloaded file, as shown in the image below.
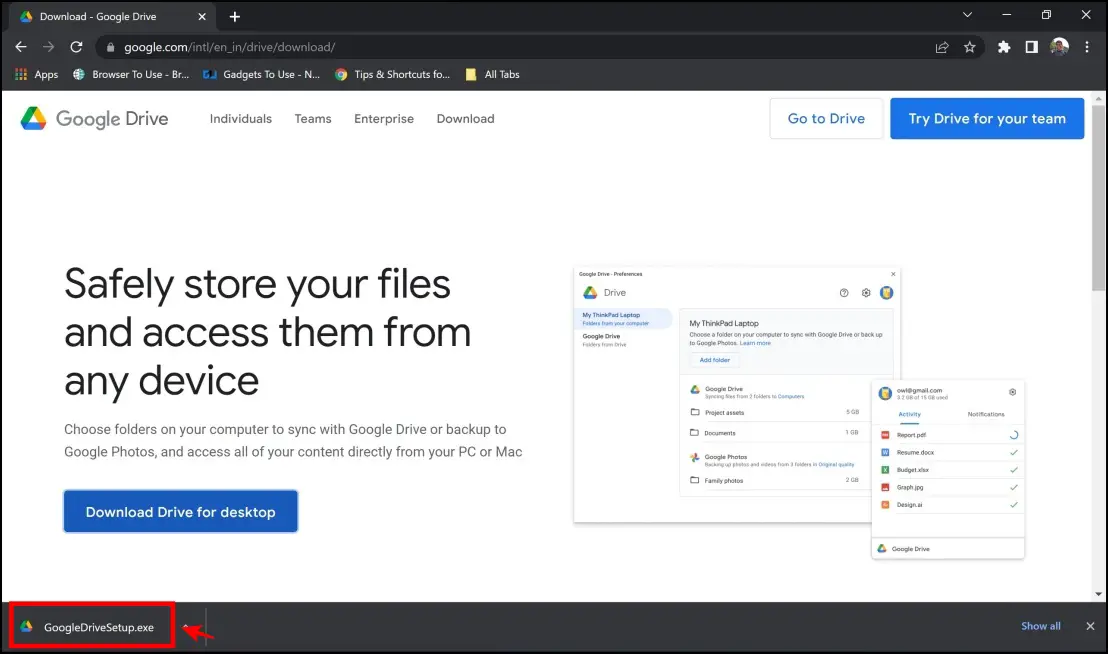
Step 3: Complete the installation process, and follow the steps provided by your installer.
Step 4: Once you complete the installation, open the folder in which you download files to Google Chrome.
Step 5: Right-click on the folder.
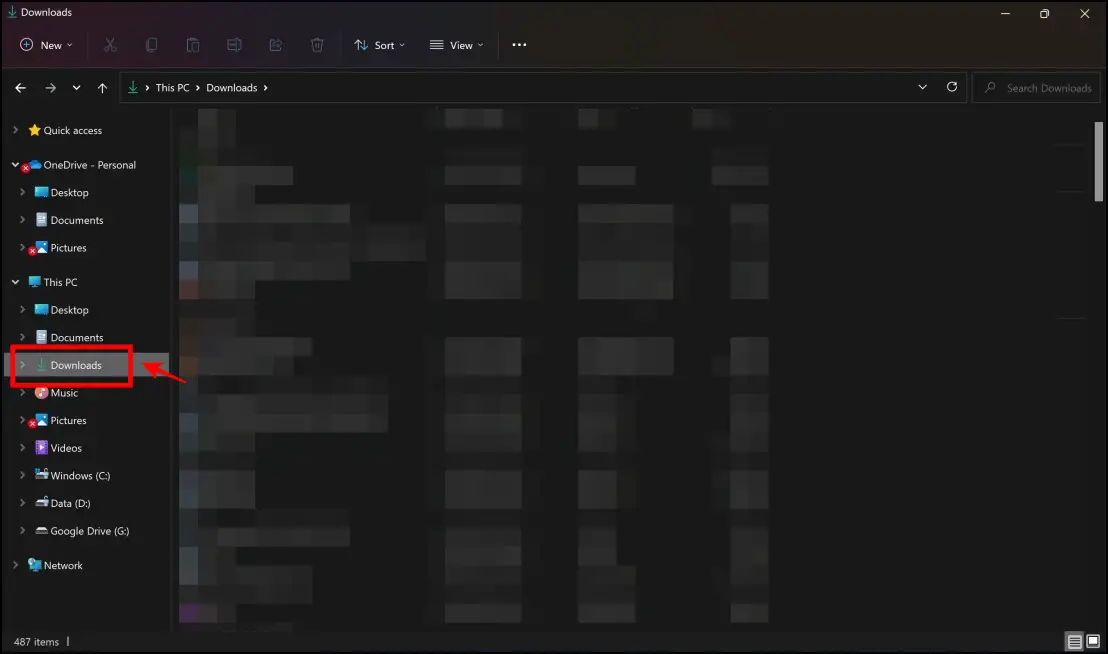
Step 6: Click on Show more options.
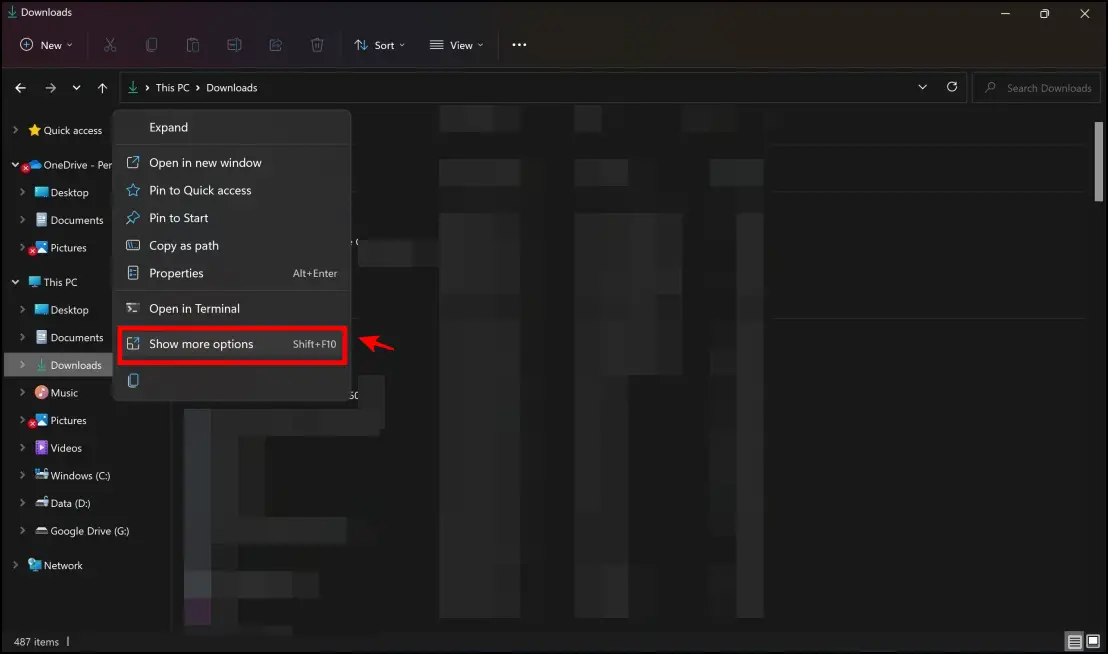 Step 7: Now click on Sync or back up this folder option.
Step 7: Now click on Sync or back up this folder option.
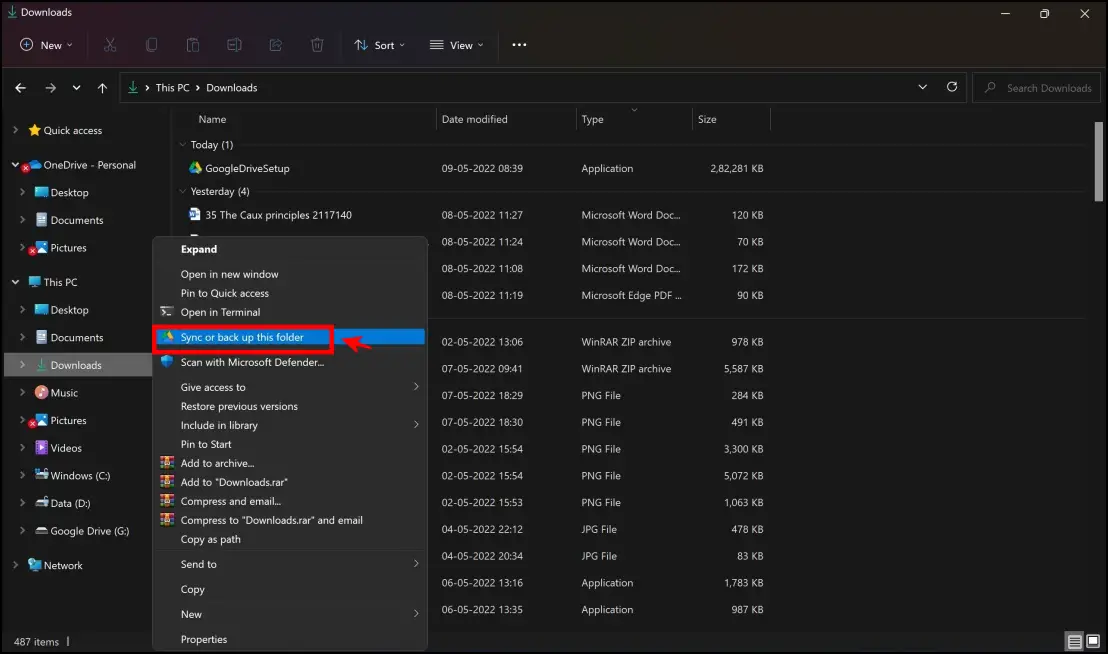 Step 8: Once the Google Drive menu opens up, ensure you select the checkbox next to Sync with Google Drive, and now click on Done.
Step 8: Once the Google Drive menu opens up, ensure you select the checkbox next to Sync with Google Drive, and now click on Done.
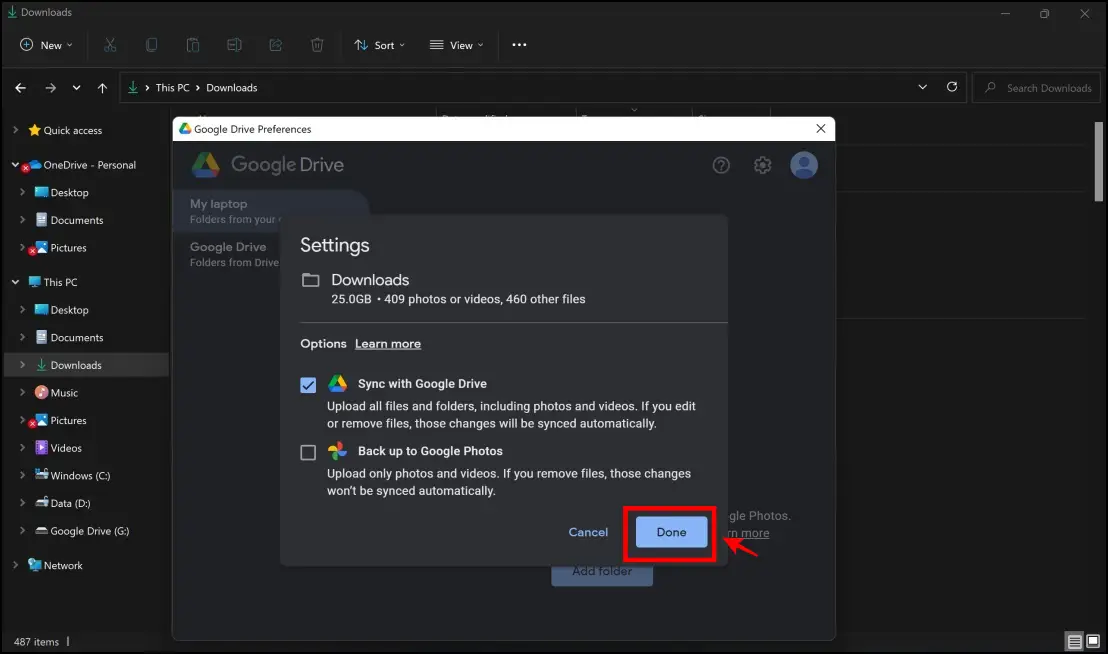 Step 9: Now click on Save. The folder will now be saved to the Drive storage of the Google Account that you signed into while installing the tool.
Step 9: Now click on Save. The folder will now be saved to the Drive storage of the Google Account that you signed into while installing the tool.
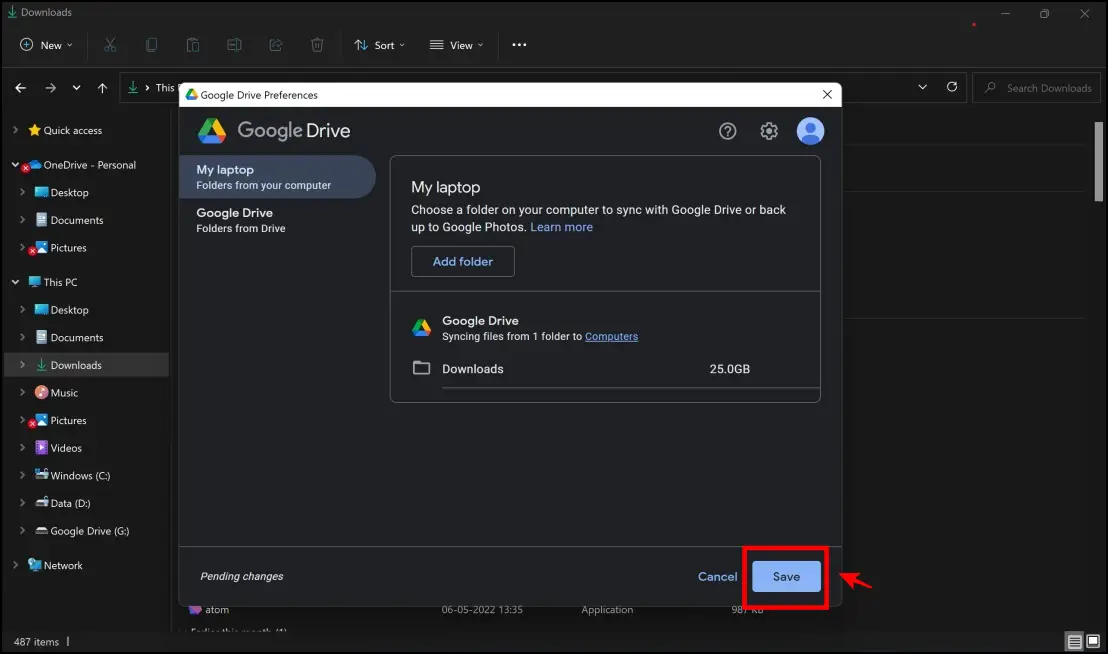
In case you need to change your Google Account, click on the user icon on the top right corner > and click on Add another account, you will now be redirected to the Google sign-in page to add the account you want.
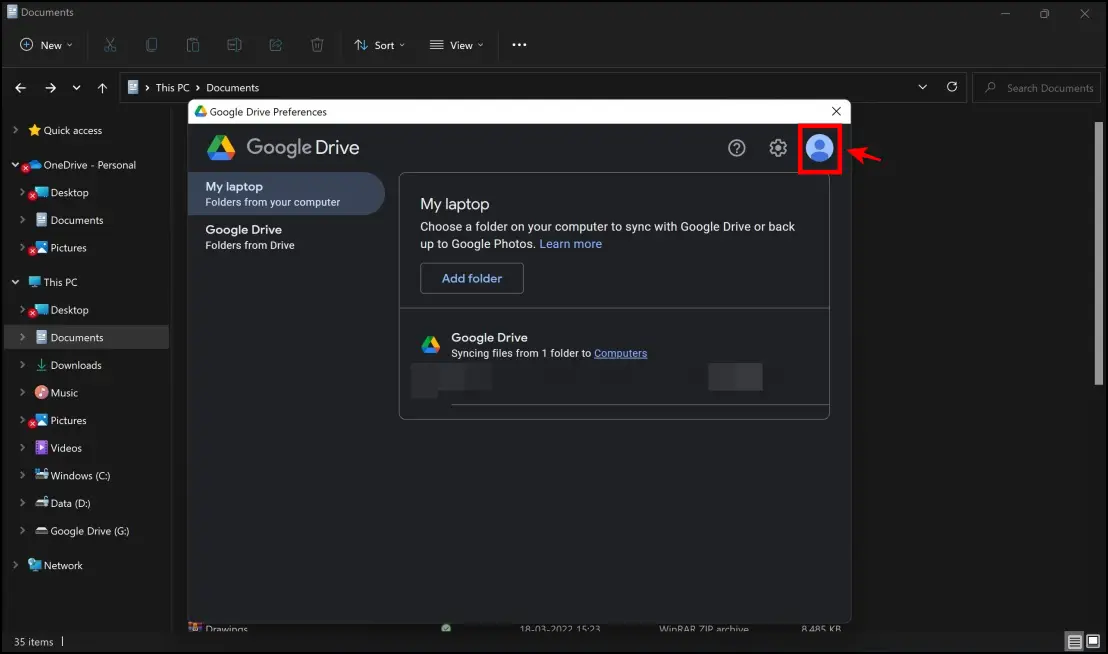
 Step 10: To access these files on your Drive, open the storage for the corresponding account on your browser.
Step 10: To access these files on your Drive, open the storage for the corresponding account on your browser.
Step 11: In the left side menu, click on Computers.
Step 12: Select the device you synced to files from. In our case, it says My laptop.
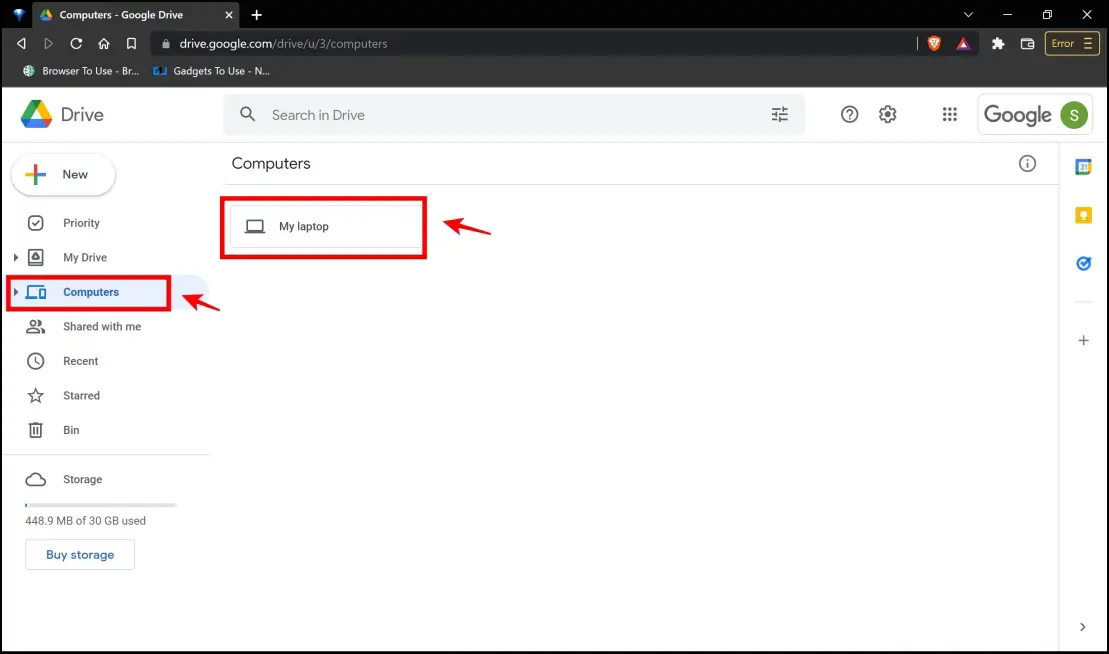 Step 13: Now, you can see the Downloads folder. Therefore, this is a great way to save any webpage, PDF, or file to Google Drive using Chrome.
Step 13: Now, you can see the Downloads folder. Therefore, this is a great way to save any webpage, PDF, or file to Google Drive using Chrome.
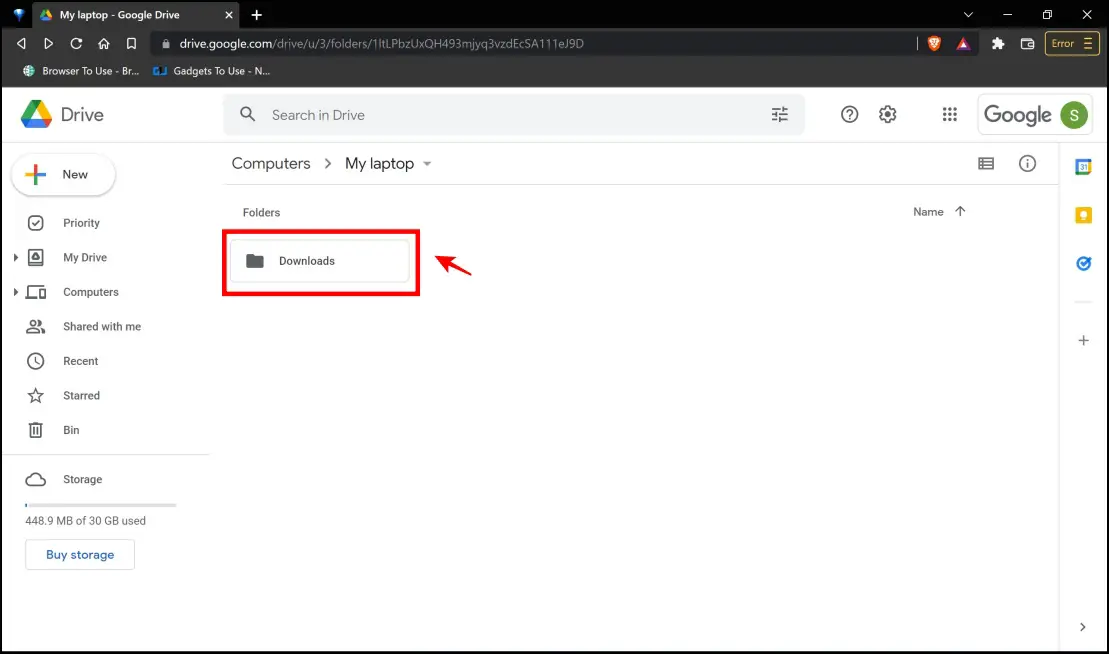
Bonus: Save Website Clippings Directly to Gmail
As we discussed earlier, at times, we all require screenshots, and PDFs of websites as proof of some sort of activity online, be it confirmation for a purchase or a travel ticket that you booked over some website. By using the Gmail web clipper extension, you can directly send such snapshots and clippings over to your Gmail account to easily forward them to other email accounts.
Step 1: Visit the Gmail Web Clipper extension page. Click on Add to Chrome > Add Extension.

Step 2: Once you open the website that you want a clipping of, click on the extension’s icon on the top right corner. Select Gmail Web Clipper.
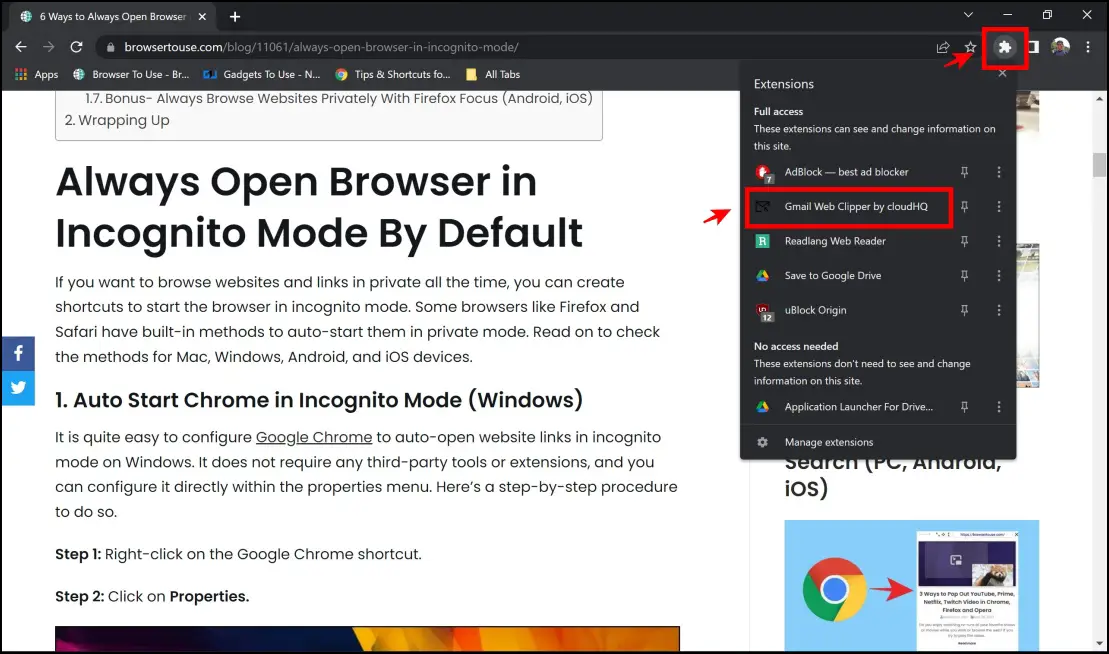
Step 3: The clipping will now open up. You can now click on Save to Gmail. It will then take you to a sign-in page, where you can sign in to your account for which you want the clipping to be mailed.
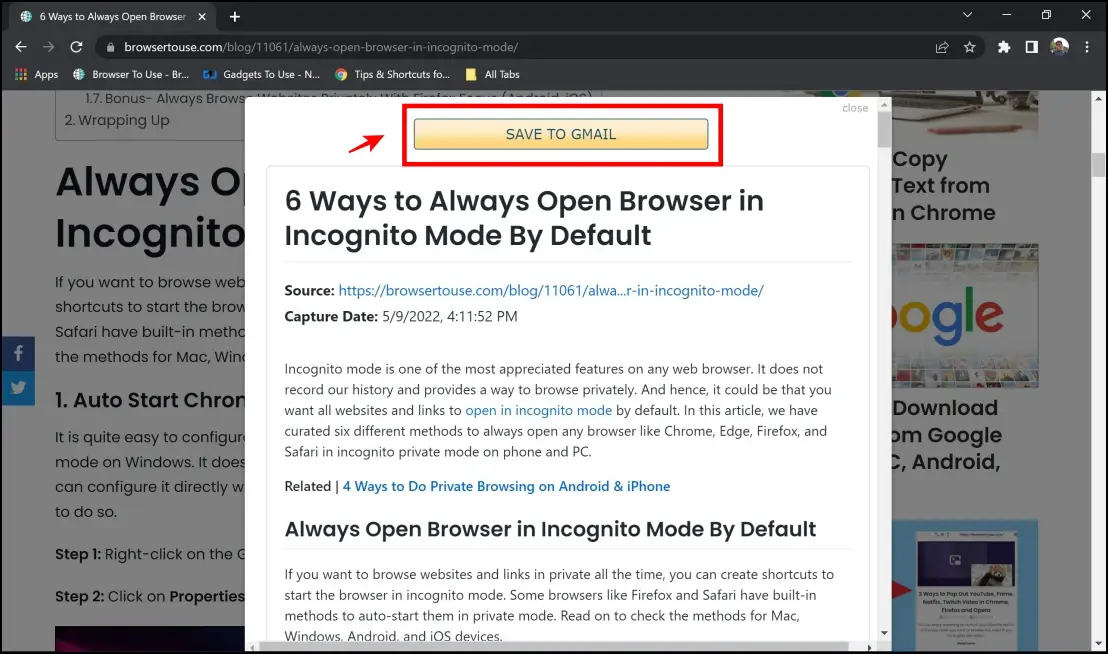
Step 4: Once you open your Gmail account, you will see the GmailWebClicpper option in the left side menu.
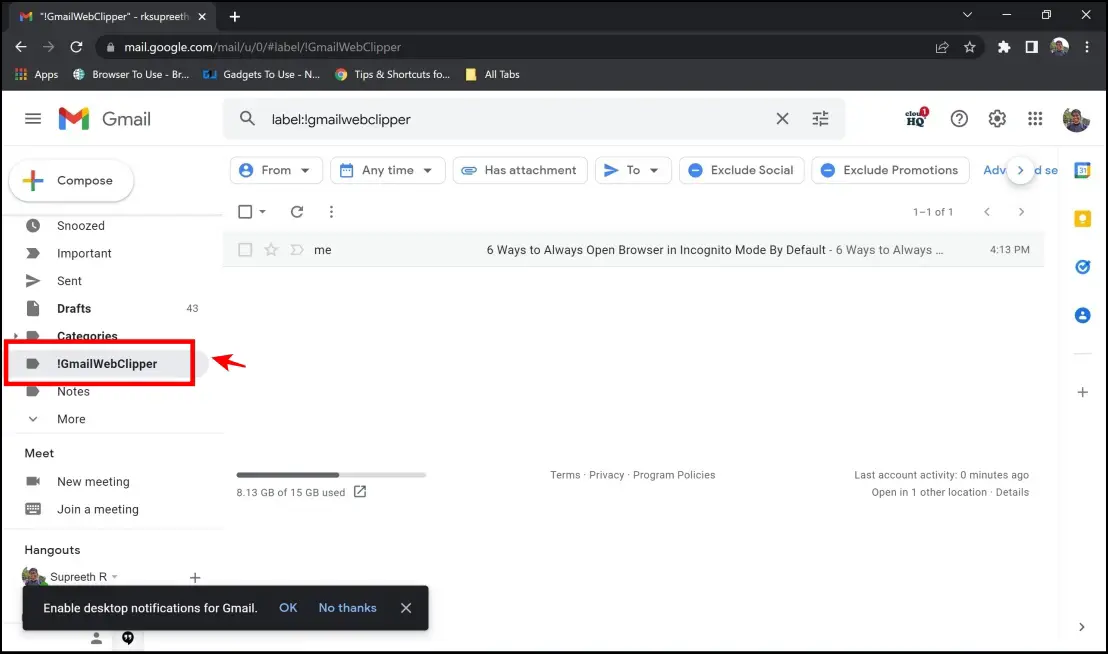
Here you can see all of your saved clipping, and you can either download them or forward them to other email accounts.
Wrapping Up
These are some methods that can save any webpage, PDF document, or file directly to Google Drive on Chrome without downloading it on your computer. We hope this article provided you with a method to make intelligent and efficient usage of Google Drive. Stay tuned for more such interesting articles on Browser To Use.


