Google Chrome syncs bookmarks, passwords, history, and more data across devices. But at times, the Chrome sync gets paused automatically. That’s when we need to sign in with our Google account again which can be really annoying to do every time the sync halts. If you, too, are facing the Google Chrome sync not working problem then you have landed in the right place. Here, I have provided some tried and tested ways to fix issues with sync in the Chrome browser.
Related | How to Use Multiple Google Profiles Simultaneously in Chrome
Fix Issues With Sync in Chrome
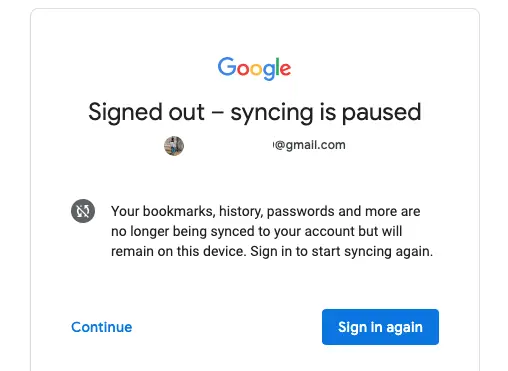
1. Resume Sync
If Chrome shows Paused text on your profile icon, it means that the sync has been suspended due to some reason. To very first fix would be to try resuming it, as follows:
Step 1: Tap on your profile icon, you will see Sync is off with a button to Turn on sync. Tap it and log in with your Google account and password if asked to log in and enable synchronization.

Step 2: Once you are logged in, a Turn on sync prompt will appear. Tap on Yes, I’m in to turn on sync.
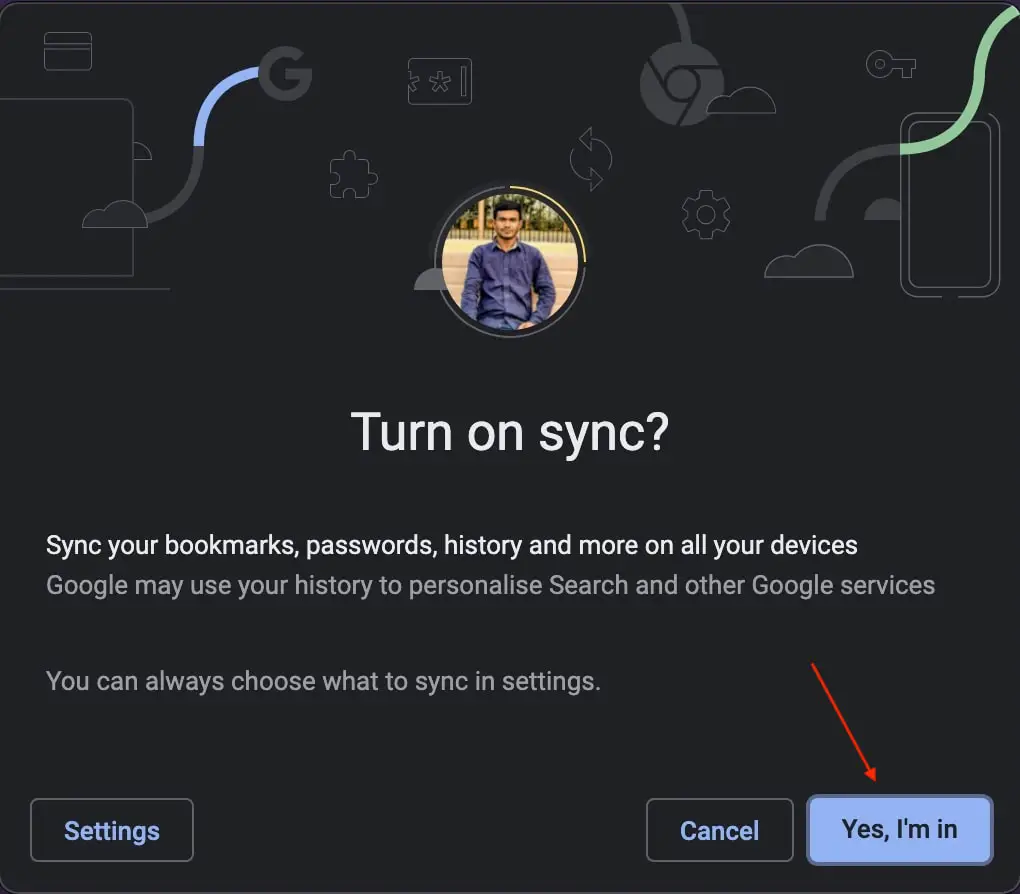
Following the above two steps will resume sync on Google Chrome.
2. Keep Sync on When You Quit or Restart Chrome
A lot of Chrome users face the issue wherein sync automatically gets turned off every time they close Chrome. If you are facing any such issue, then follow the below steps to change the cookies settings and rectify the same.
Step 1: Tap on the three-dot menu icon from the top right corner and then tap on Settings.
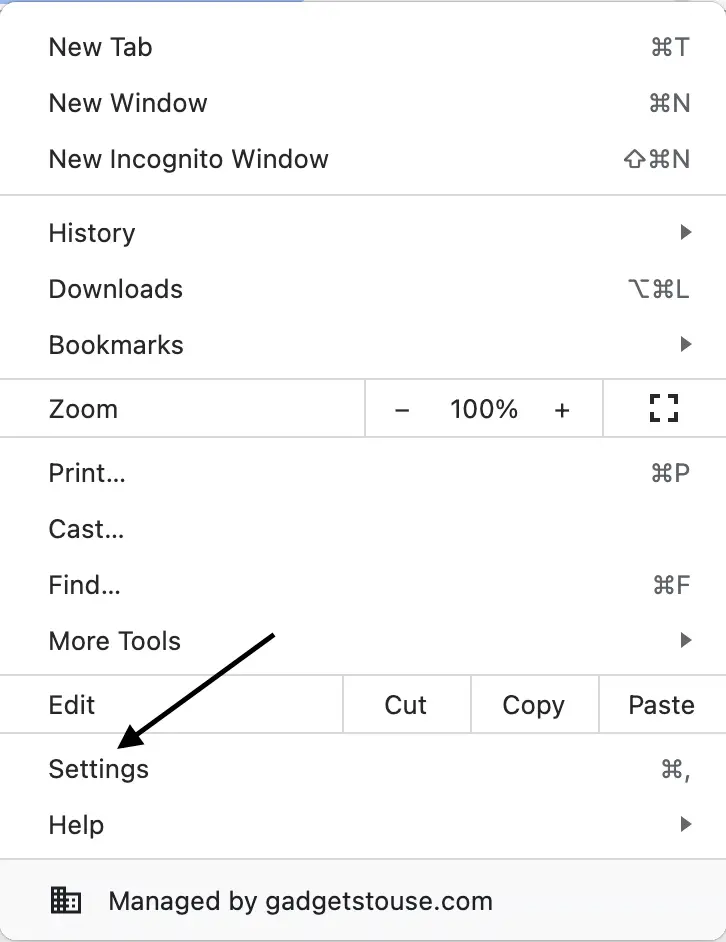
Step 2: Under settings, go to Privacy and security settings.

Step 3: Now click on Cookies and other site data.
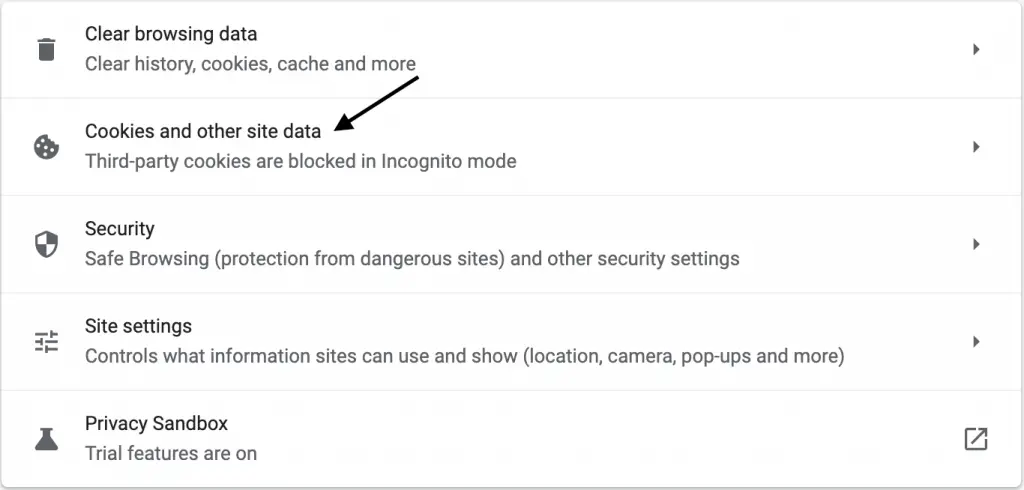
Step 4: Scroll down to find the option called Clear cookies and site data when you close all windows. If the toggle is on for you, turn it off.
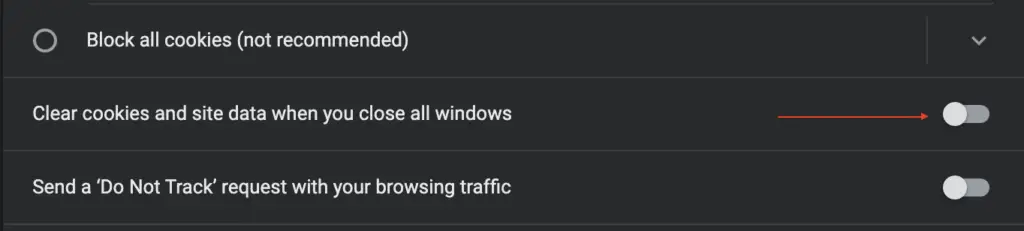
When this option is enabled, Chrome automatically clears cookies and data every time you close Chrome. It also signs you out of most sites including Google causing the sync to turn off. Once you turn it off, Chrome will not clear cookies and site data upon exit and sync will work flawlessly on your device.
3. Clear Cache and Cookies
Tried the above two fixes but the issue still persists? Try clearing cache and cookies in Chrome using the steps below.
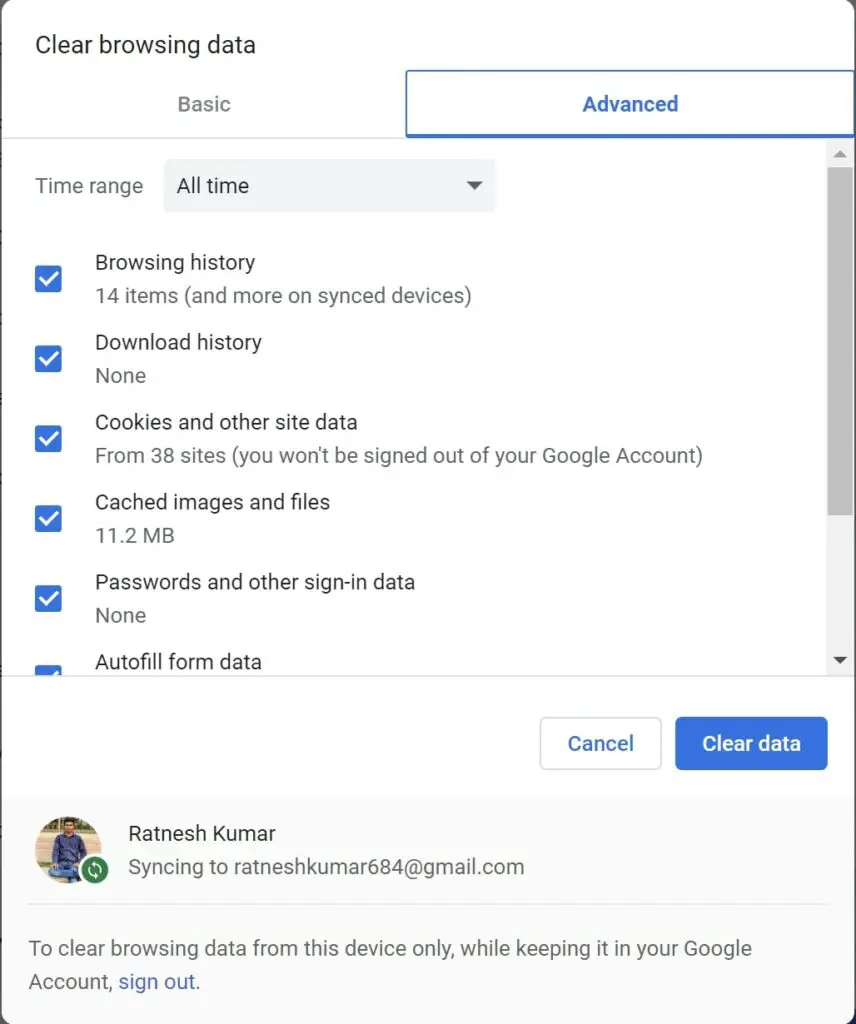
Step 1: Type chrome://settings/clearBrowserData in Chrome address and hit enter.
Step 2: On the Clear browsing data page, select Advanced and check all the options including Browsing history, Download history, Cookies, and other site data, Cached images and files, etc.
Step 3: Finally, tap on Clear data.
Following the above steps will clear the browsing history. Once done, log in with your Google account and the sync paused problem will get fixed.
4. Allow Cookies for Google Accounts
Google account keeps the Chrome sync active across all devices. It uses cookies for the same. To fix the Chrome sync pause problem, allow cookies for the Google account page, as shown below.
Step 1: Open Google Chrome and tap on the three-dot menu icon.
Step 2: Among the menu options tap on Settings.
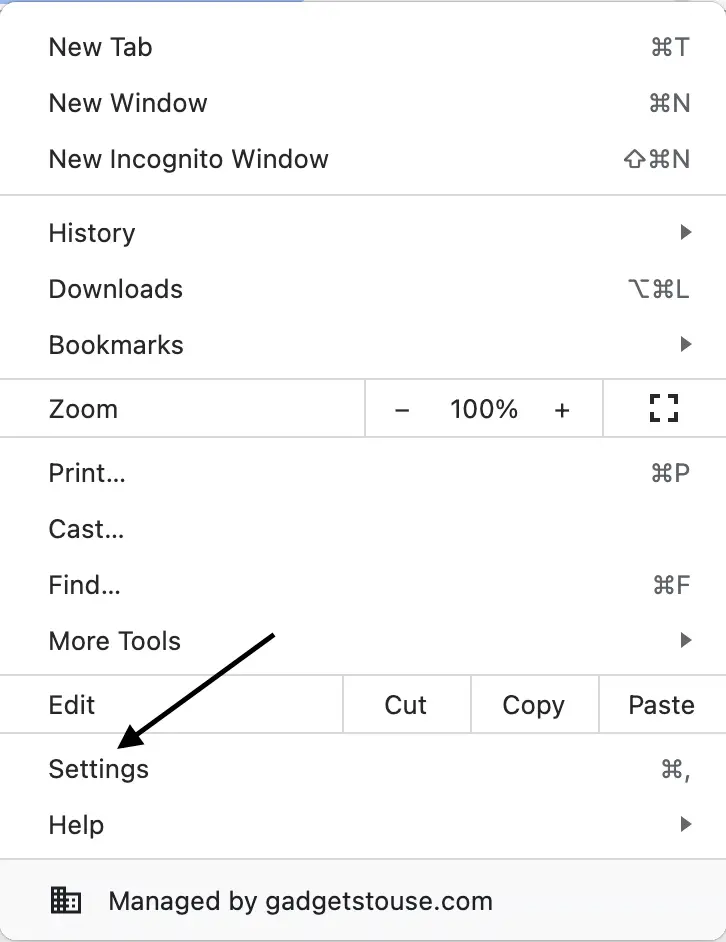
Step 3: Under settings head over to Privacy and security settings.

Step 4: Under privacy and security settings, go to Cookies and other site data.
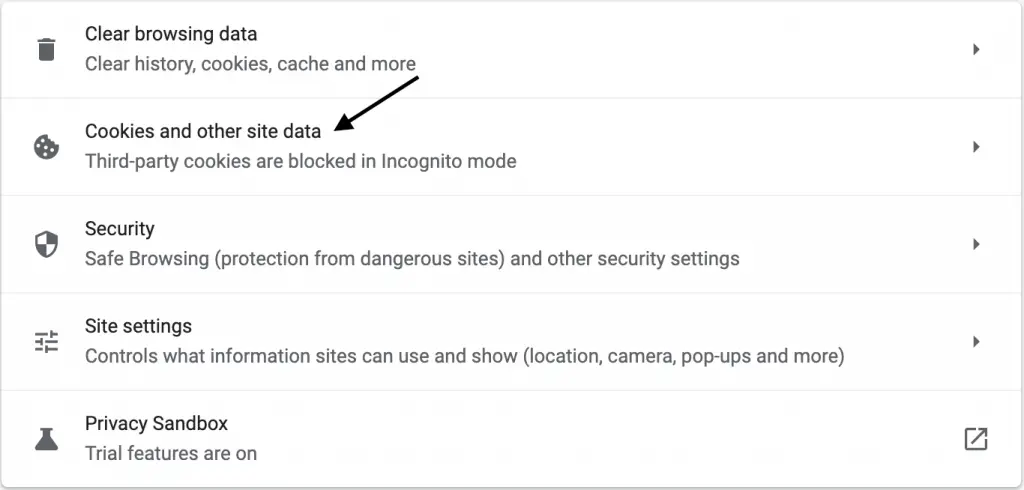
Step 5: Now, head over to Customised behaviors and then Sites that can always use cookies. Tap on add to add a specific website.
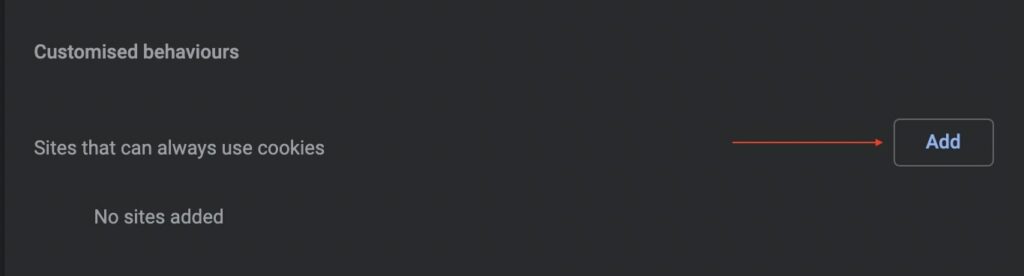
Step 6: A pop-up box will appear with a box to enter a site URL. Enter accounts.google.com and tap on Add.

Always allowing cookies for the Google account page will fix the sync paused problem.
5. Reset Google Chrome
If none of the above solutions fix the sync problem in Chrome, I would advise you to reset the Chrome browser. Doing so will reset the startup page, new tab page, and other settings you might have changed. All you need to do is follow the steps below.
Step 1: Type chrome://settings/reset in the Chrome address bar and hit enter. You will directly land on the Google Chrome reset settings option.
Step 2: Tap on Restore settings to their original defaults.
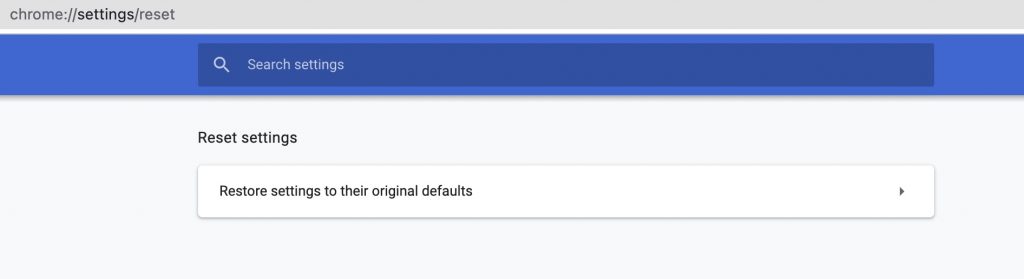
Step 3: Give the final confirmation by tapping Reset settings.
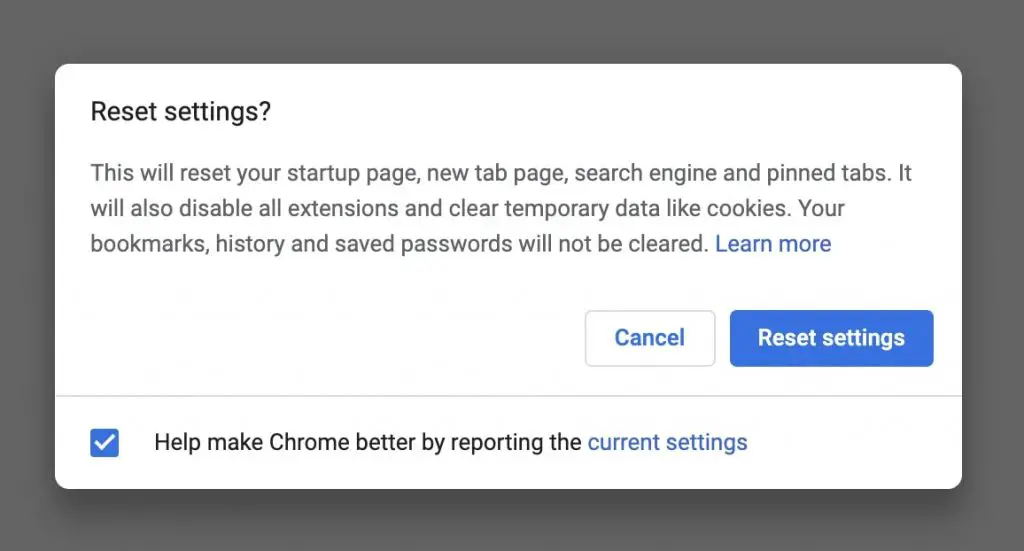
Once you have reset Chrome, log in with your Google account, and the sync problem will likely go away.
(Resolved) Google Chrome Sync Paused Problem
These were some common ways you can fix the Google Chrome sync paused problem. If the sync gets turned off every time you close Chrome, change cookies settings. Clearing cache and cookies may also help in fixing the issue.
Whereas, for a lot of users, allowing cookies for the Google account page can fix the problem. Lastly, if none of the ways work try resetting Chrome. Anyways, which of the above-mentioned way worked for you to get rid of the Chrome sync pause problem? Drop a comment below to let us know.


