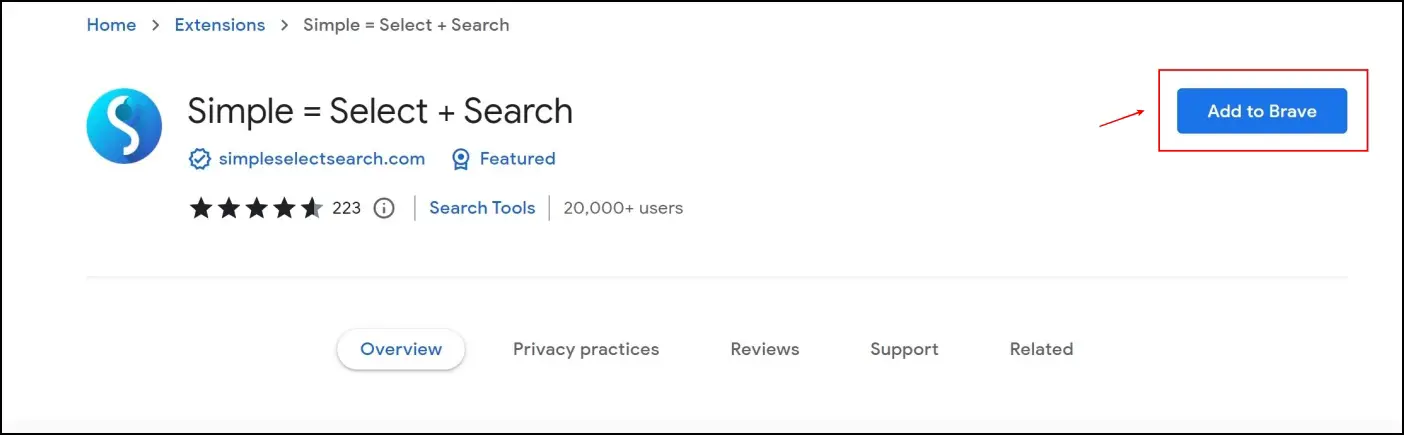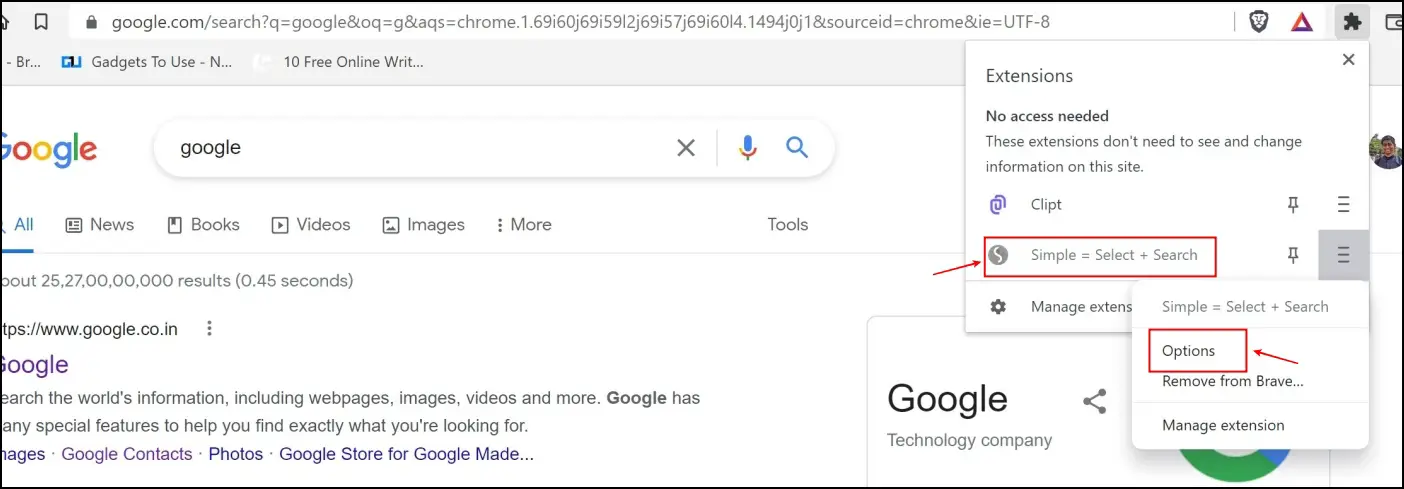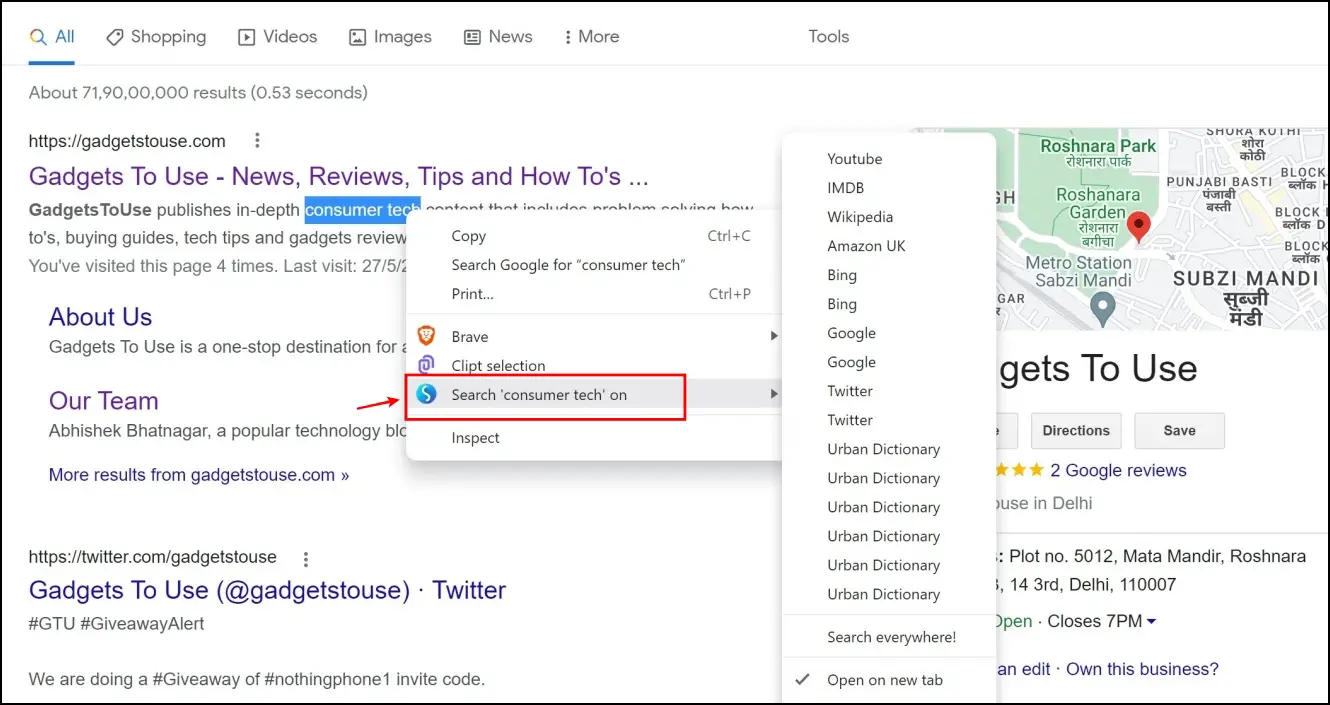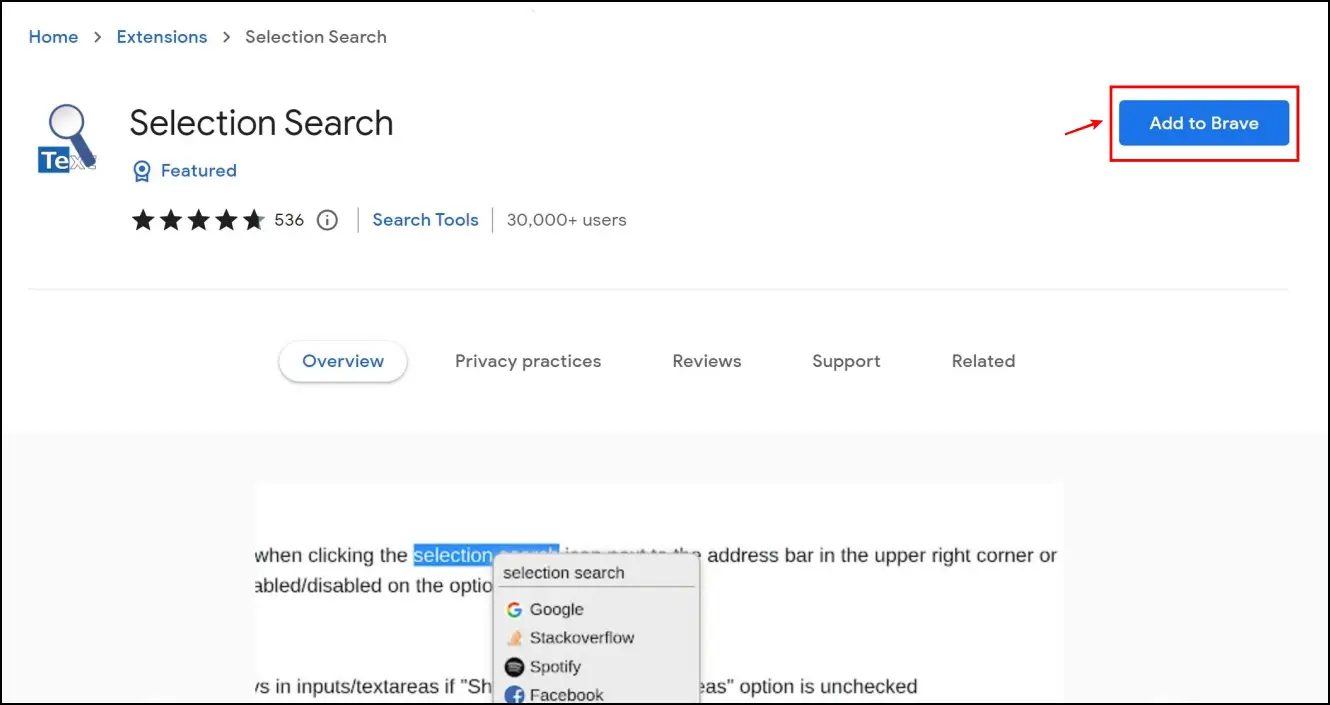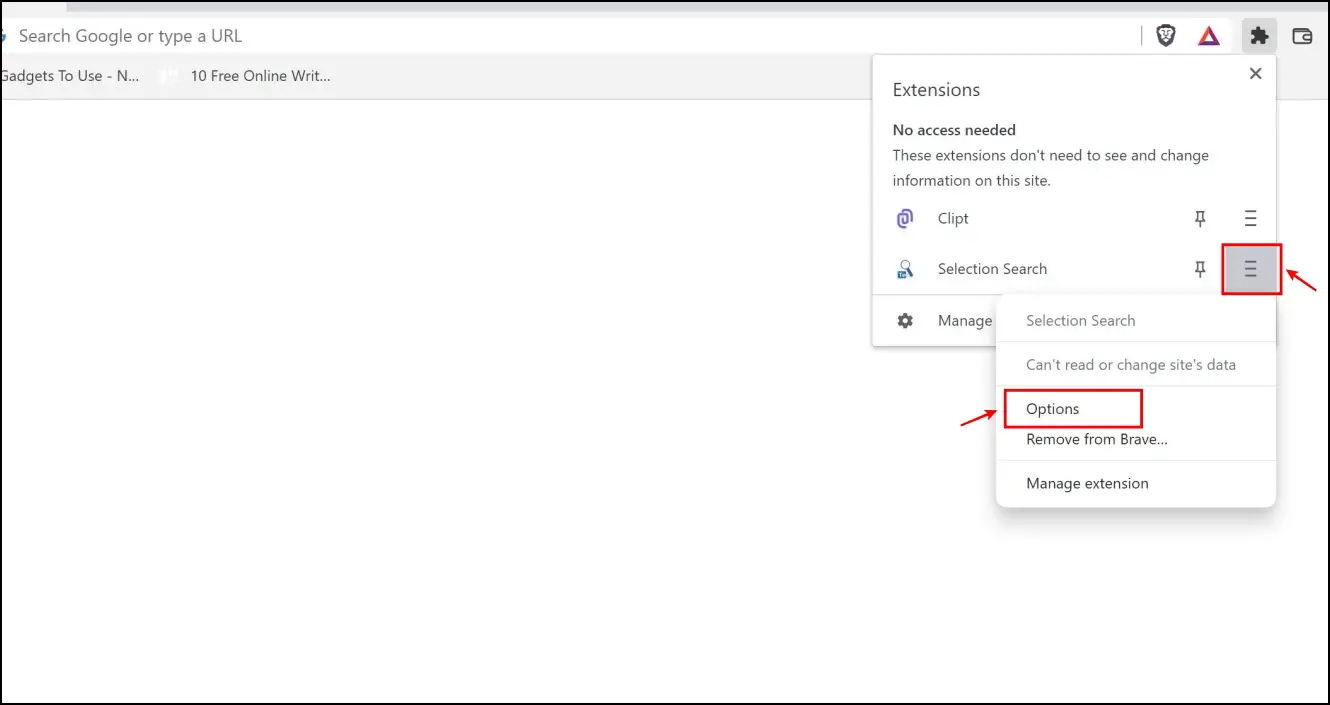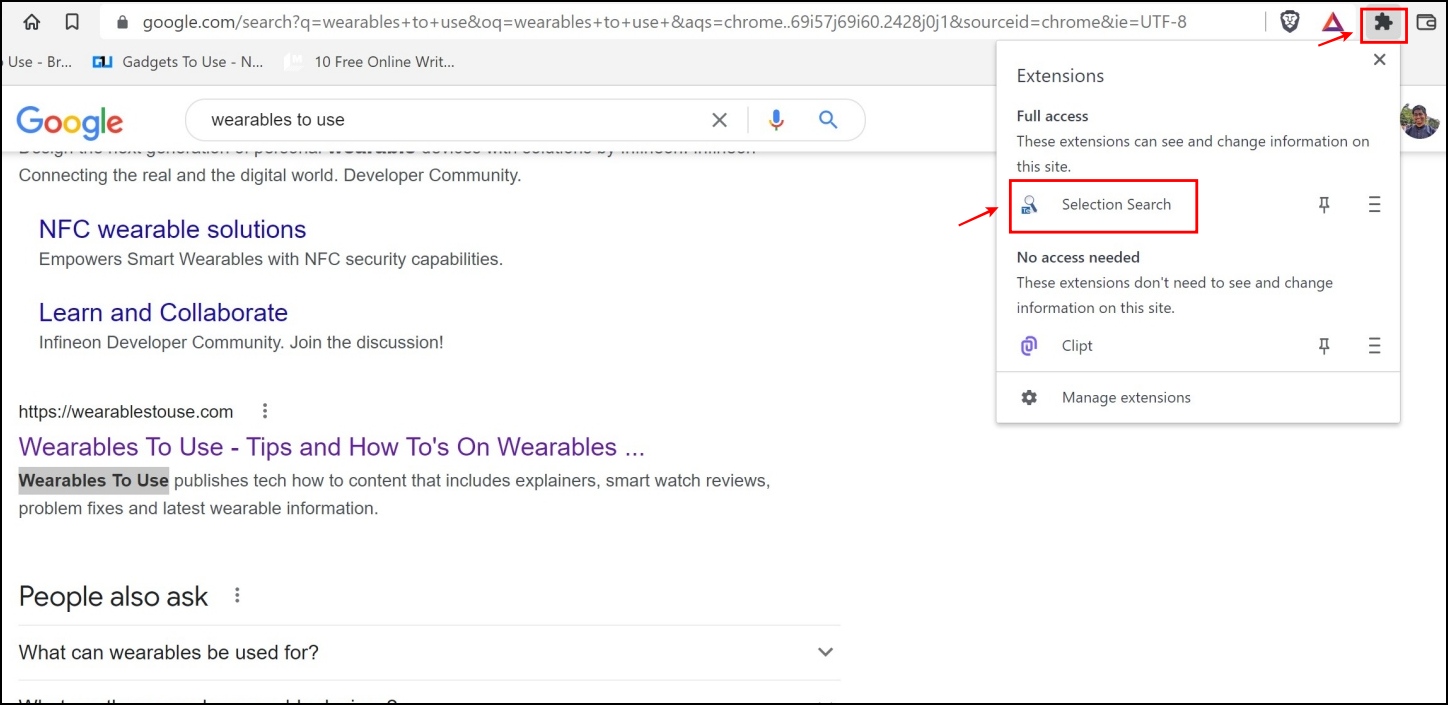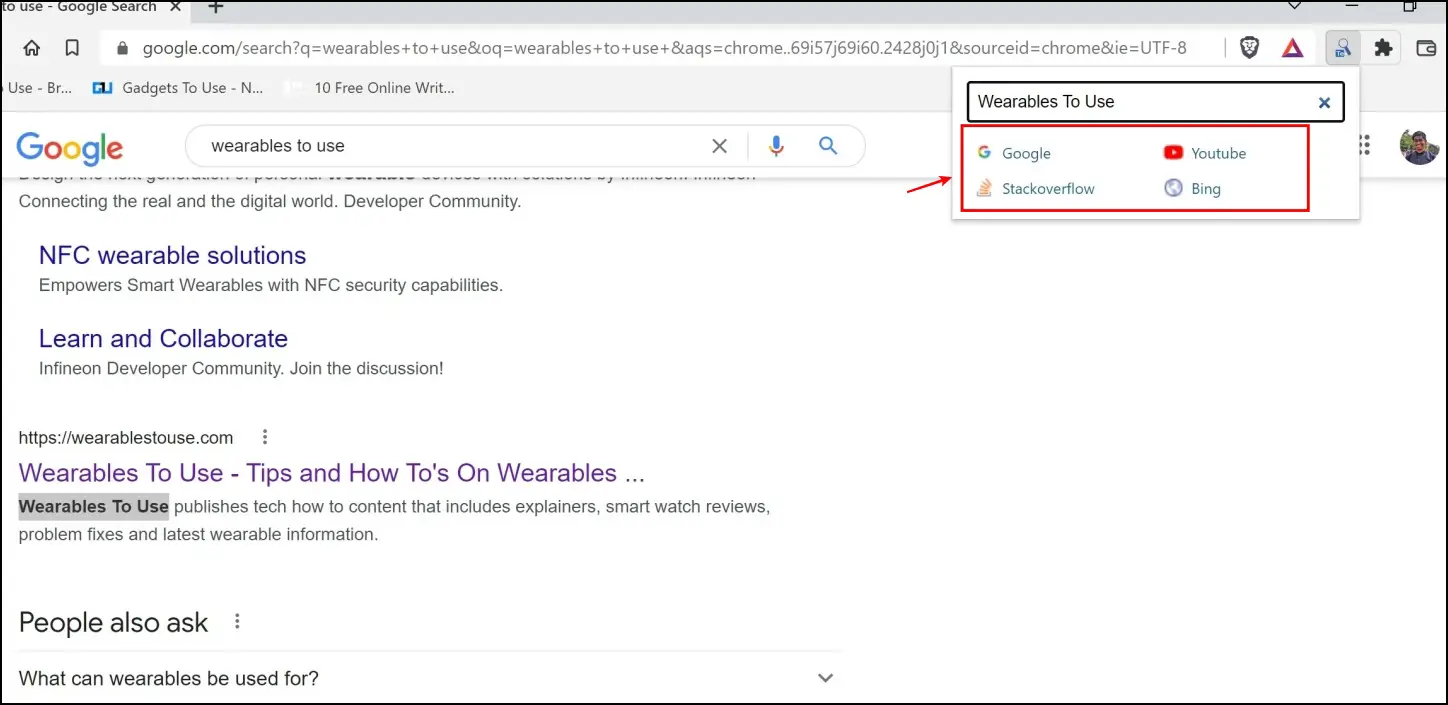Over the last few years, the search engine space has had many positive developments. Companies like Brave and DuckDuckGo have been the frontrunners in developing privacy-focused search engines. While we might not want to completely omit Google and change the default search engine to something else, it’s always good to have different search options at our disposal. For the same reason, we have compiled three ways to add more search engines in right-click menu on Brave and Chrome.
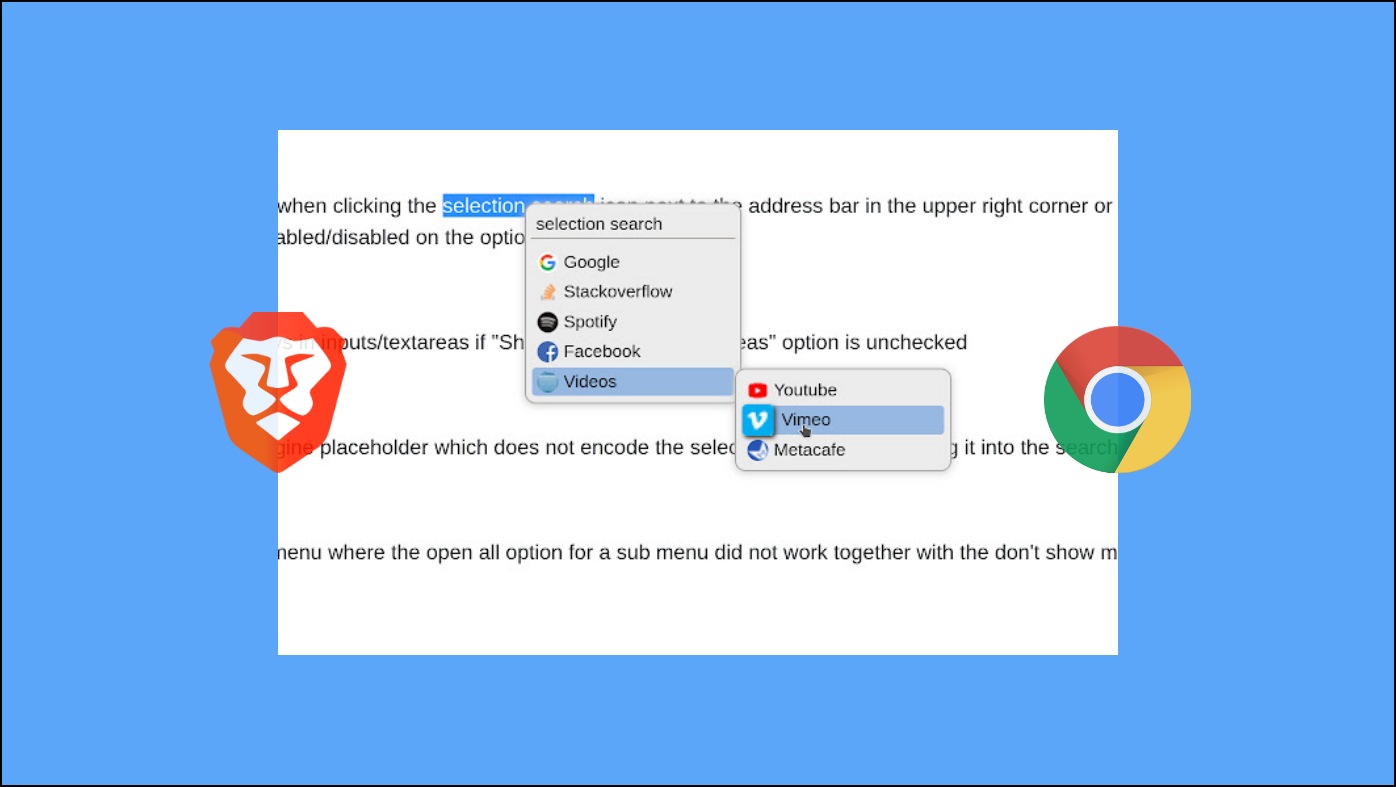
Related | 4 Ways to Search Within a Website in Google Chrome (PC, Mobile)
Add More Search Engines in Brave and Chrome Right-Click Menu
Thanks to Brave’s support for extensions developed for Google Chrome, you can add additional search engines within the right-click menu using a few extensions. The best part about these extensions is that you can not only search selected text using search engines but on various other websites as well.
You can add any website within the options menu of these extensions. We recommend you try all of these extensions since all of them have mostly positive reviews and are quite stable to use.
Extension 1: Context Menu Search
With over 100,000 + users, the Context Menu Search is the best option to add more search engines in right-click menu. Here’s a step-by-step procedure to install the extension on Brave and Chrome.
Step 1: Visit the Context Menu Search on the Chrome Webstore. Click on Add to Brave/Chrome > Add Extension.
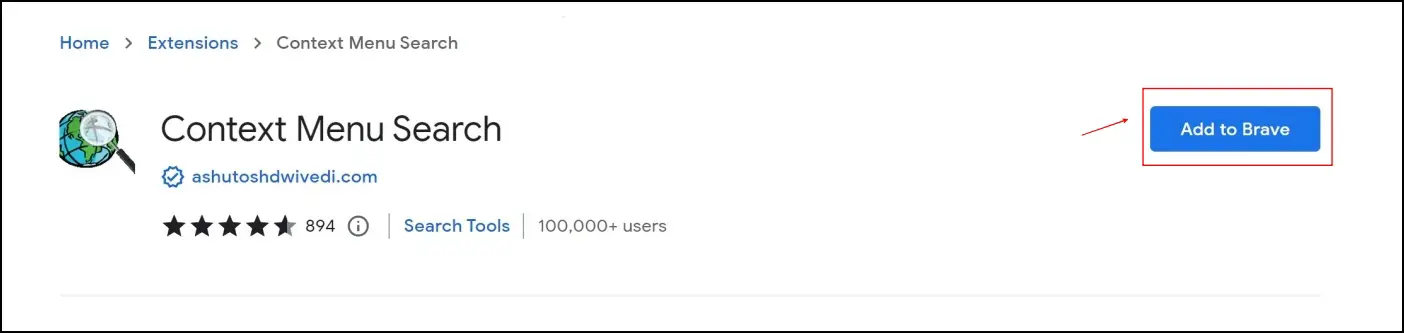
Step 2: Open the extensions menu.
Step 3: Click on the hamburger menu icon next to the extension. Click on Options.
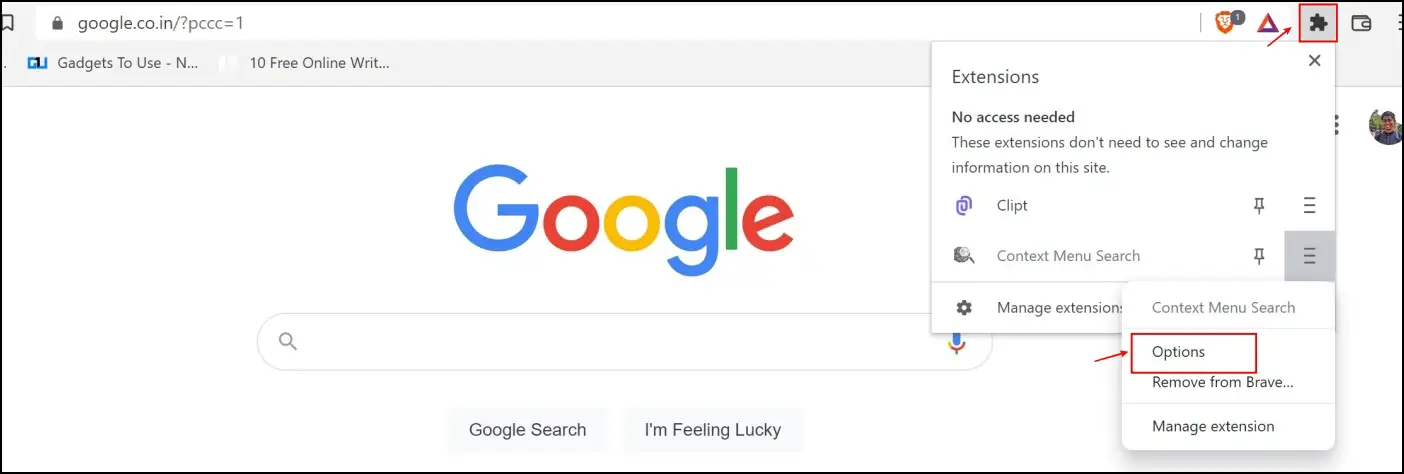
Step 4: Now, check the boxes for all the search engines you want to add.
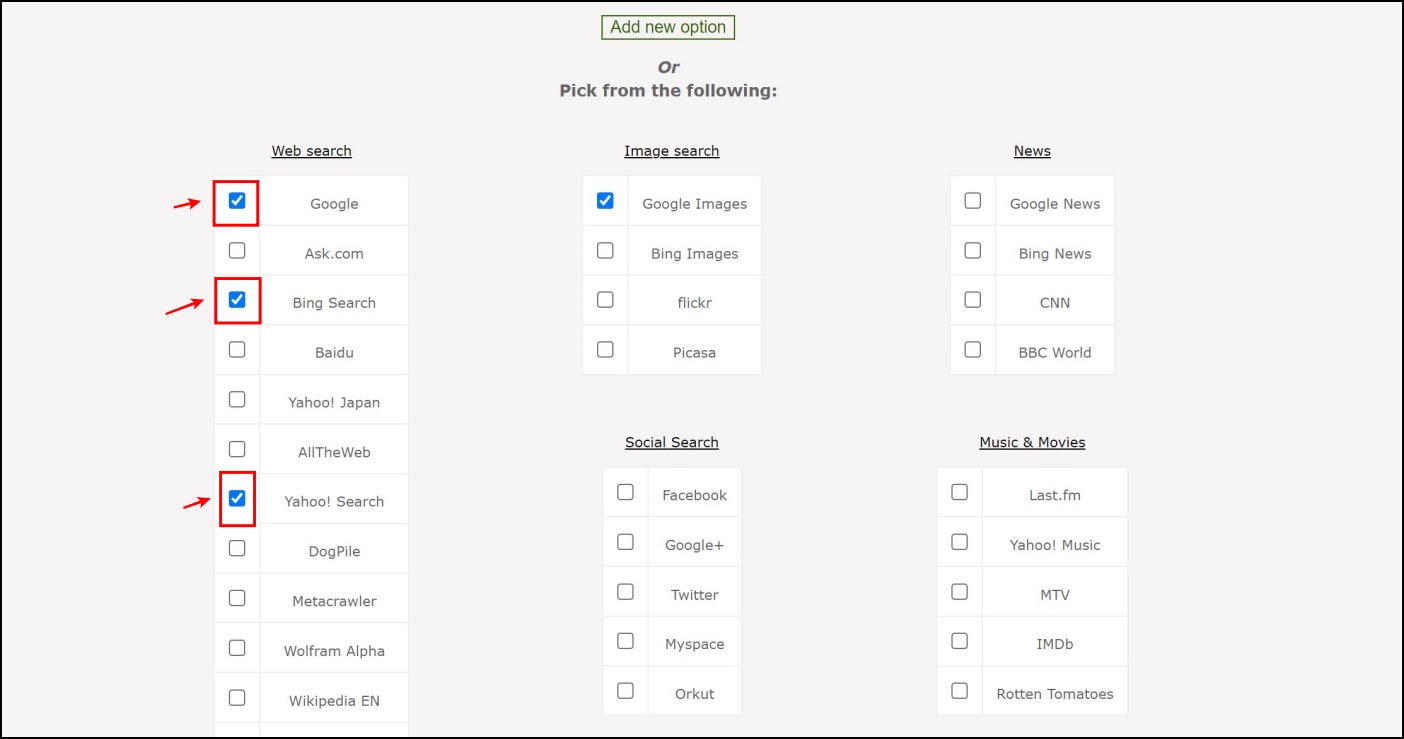
Step 5: To save your settings, scroll down to find the Add selected options.
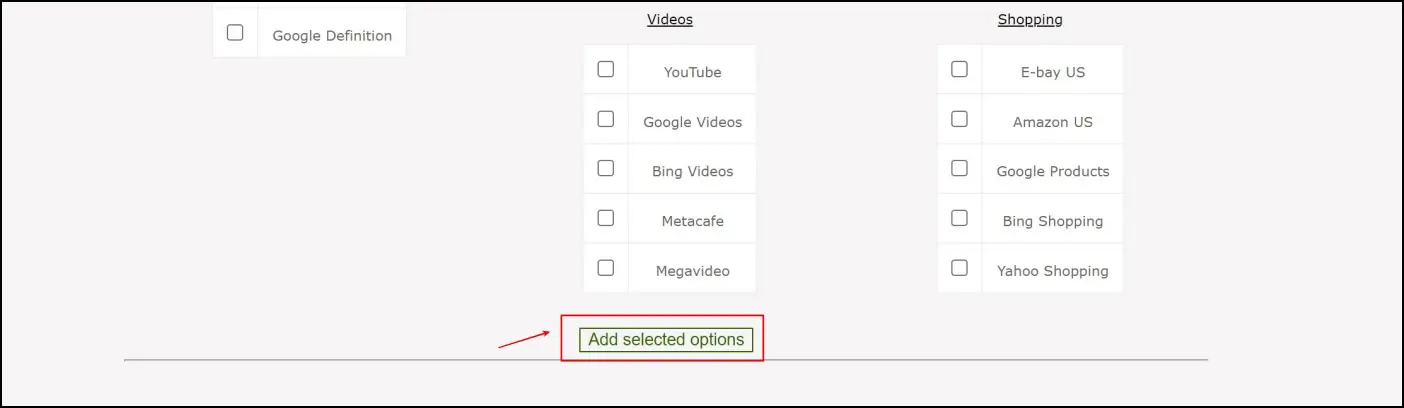
Step 6: Select the text you want to search and right-click anywhere on the screen.
Step 7: Select the search engine you want to search with. The new search result will open up on a new tab.
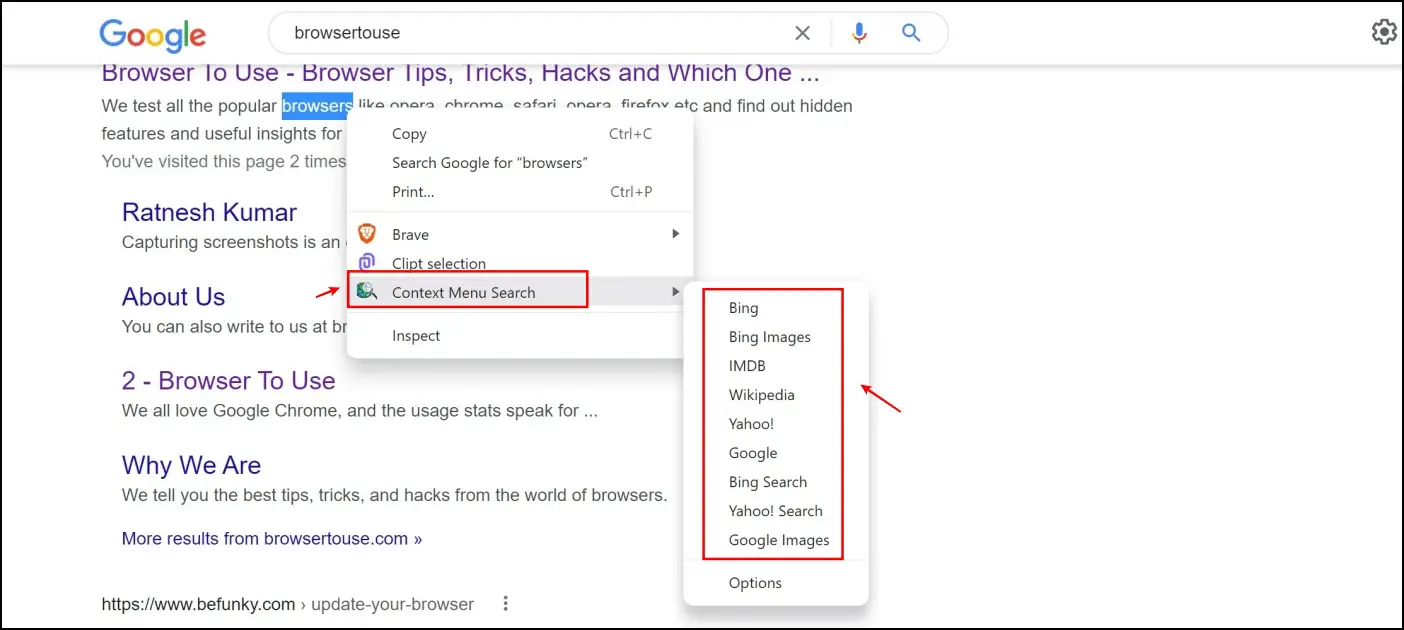
Extension 2: Simple = Select + Search
As the name says, this is a very simple extension to select and search the text. It is quite a good alternative to the context search menu extension. Here’s how you can install and use the extension on Chrome or Brave.
Step 1: Vist the Simple extension page. Click on Add to Brave/Chrome > Add Extension.
Step 2: Now, click on the extension menu and select options under the hamburger menu of the extension.
Step 3: Tick all the boxes for the search engines you want to add.
Step 4: Once you complete the previous step, select the text and right-click anywhere.
Step 5: Select Search ‘text’ on, and select the search engine. There you go, your new search result will open up in a fresh tab.
Extension 3: Selection Search
The Selection Search extension is one of our favorite extensions to add more search engines on right-click menu on Chrome or Brave browser. Here’s a step-by-step procedure to install and use the extension.
Step 1: Visit the Selection Search extension on the Chrome web store. Click on Add to Chrome/Brave > Add Extension.
Step 2: Once the extension is installed, click on the extension menu and select Options under the Selection Search extension.
Step 3: You can add search engines of your choice in the fields provided and click on Add New Search Engine.
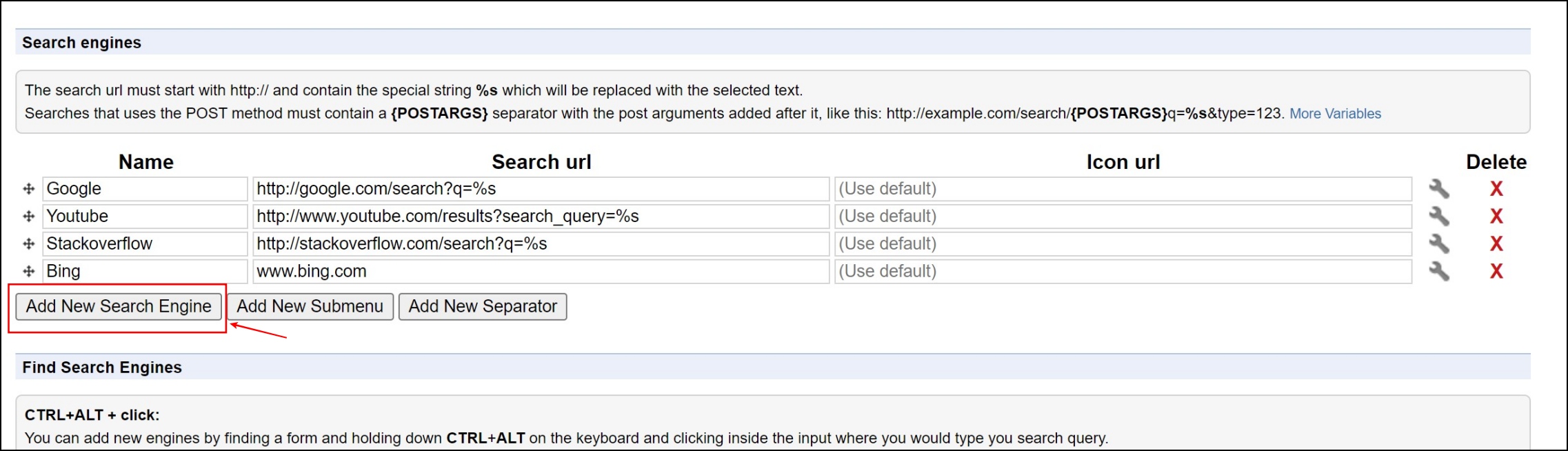
Step 4: Now, select the text for which you want to load search results.
Step 5: Now, open the extensions menu and select the Selection Search extension.
Step 6: Now, you can click on your preferred search engine to load search results in a new tab.
Wrapping Up
These are some ways to add more search engines in right-click menu on both Brave and Chrome browsers. We hope this article helped you install and use these extensions. Stay tuned to Browser to Use and stay updated for the best ways to improve and enhance your web browsing experience.
Related: