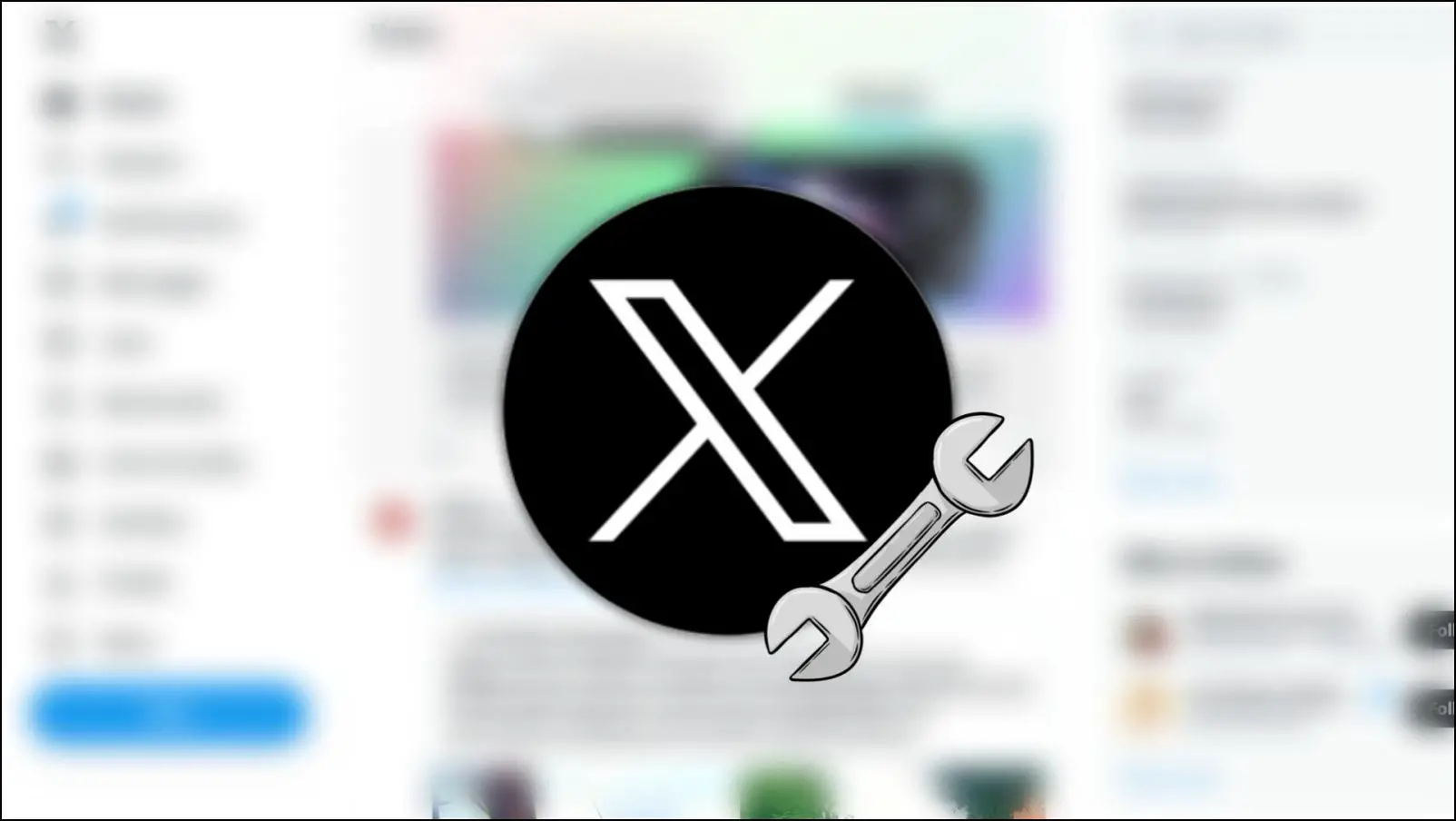The Brave Browser now packs in the Brave Lens feature to reverse search images, a rebrand of Google Lens. However, not everyone is a fan of Google Lens, and many still prefer the old Google Image Search feature. Therefore, let’s see how to disable Brave Lens and get back to the traditional Google Image Search.
Related | 3 Ways to Enable or Disable Visual Search in Microsoft Edge
What is Brave Lens & How Does it Work?
Brave Lens lets you find similar images on the internet using Google Lens. Once you share a specific image, it will return you with details about the picture and images similar or related to the same.
Here’s how to use the Brave Lens Feature:
Step 1: Right-click any image that you want to search for.
Step 2: Then, click on Search Image with Brave Lens.
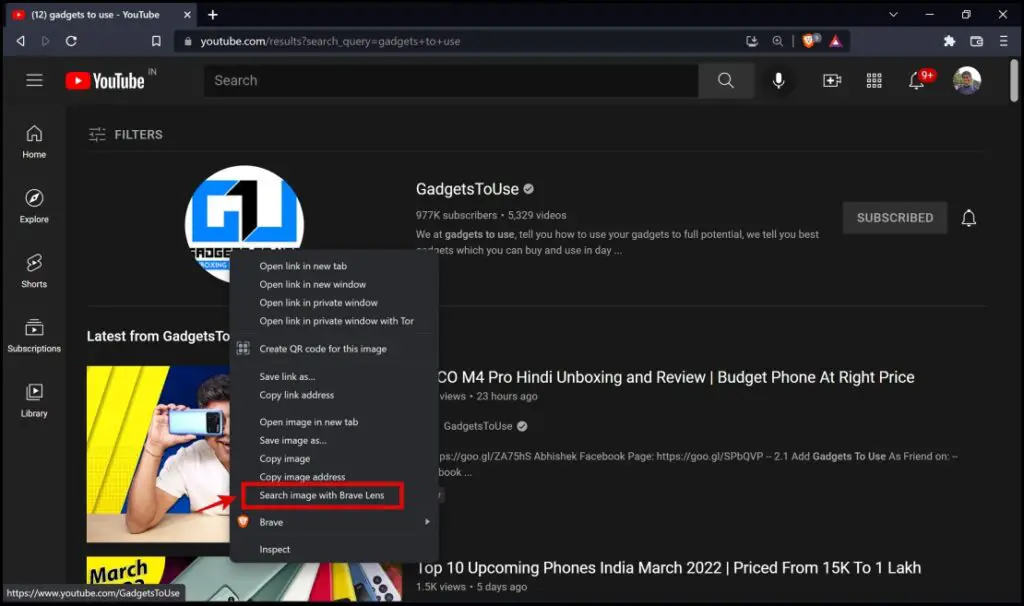
Step 3: The search result will return you similar images. And as you scroll down, you will also be shown any information about the message.
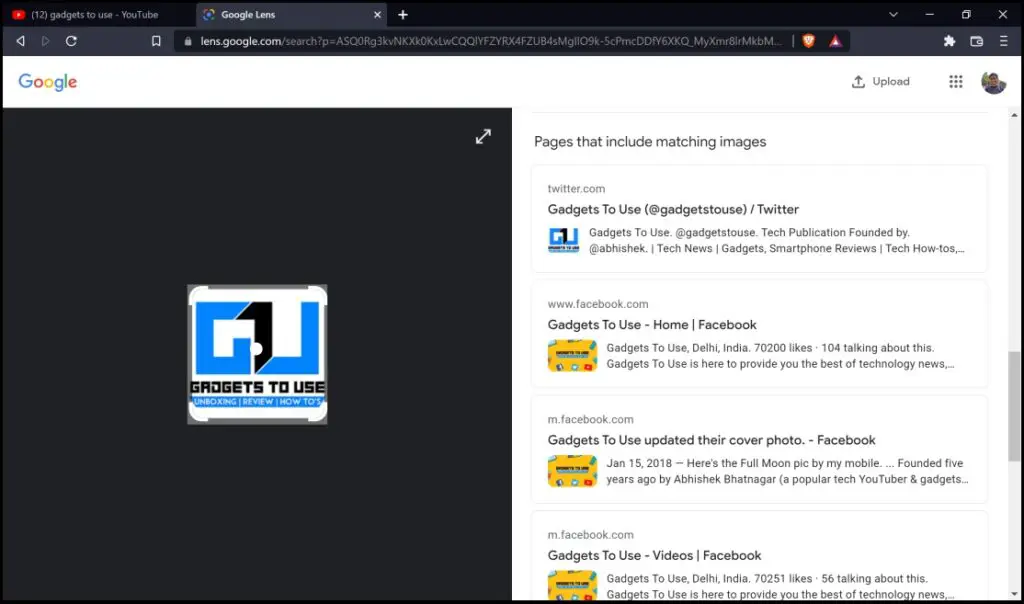
Although this does work well, a lot of people prefer the legacy Google Image Search feature rather than Google Lens. Fortunately, there are a few ways in which you can disable Brave Lens and switch to Google Image Search instead.
Disable Brave Lens & Get Google Image Search Back
You can turn off Brave Lens and switch back to the traditional Image Search by either disabling the flag, using a dedicated extension for Image Search or the “Try it” option on the Lens page. Read on.
Method 1- Disable Brave Lens Flag
Flags are experimental feature control panels provided by the web browser. One way you might be able to Disable Brave Lens and get back to the Google Image Search feature is by disabling a flag on Brave Browser.
Step 1: Type in brave://flags/#enable-lens-region-search in the address bar of Brave Browser.
Step 2: Click the drop-down menu, in the highlighted section.
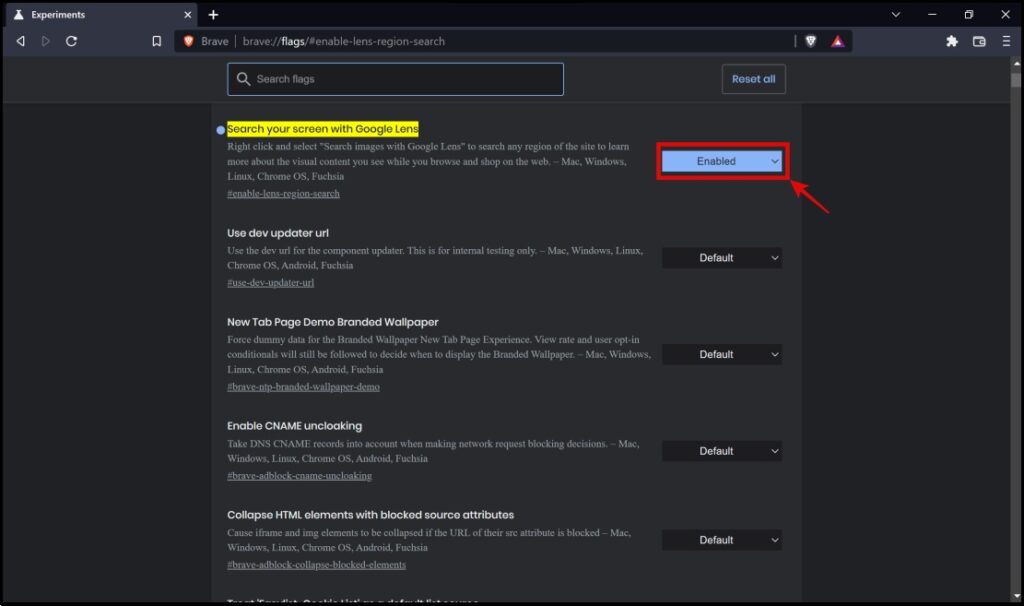
Step 3: Change it from Enabled to Disabled.
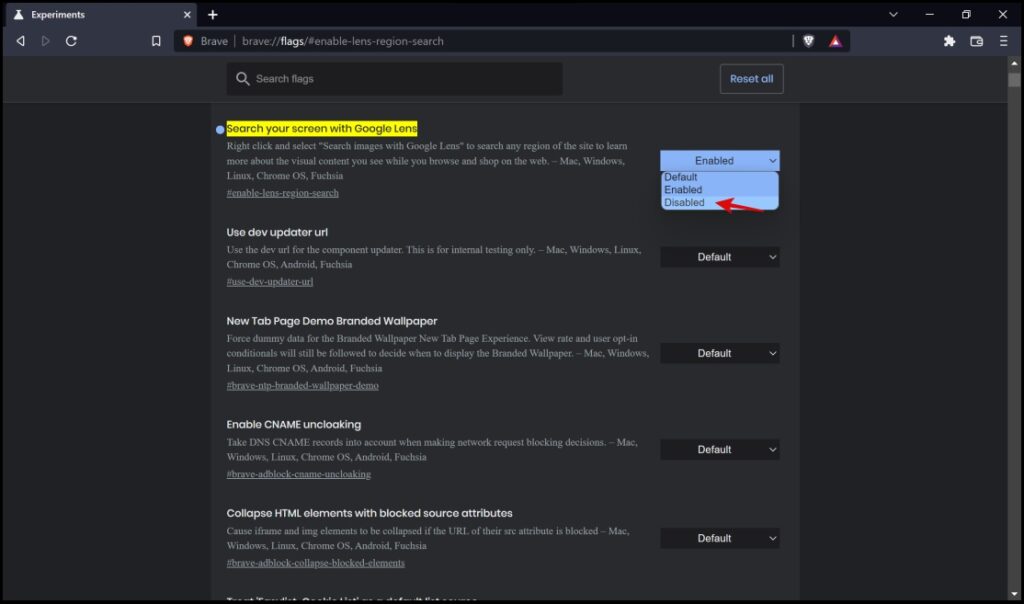
Step 4: Now click on Relaunch. Once Brave Browser is automatically is relaunched, Lens will be disabled.
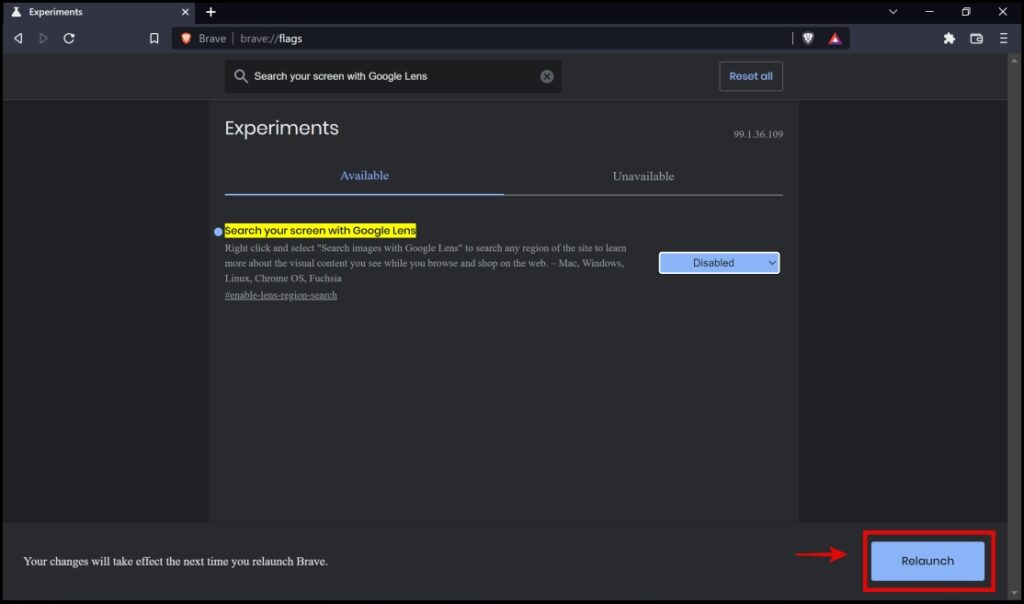
Keep in mind that this method may not work for some users. If it doesn’t work for you, skip to the other methods below.
Method 2- Using Google Image Search Extension
Google Image Search is a free extension available on the Chrome Extension Store that adds the “Search Google using on Google” button to Brave Browser.
Step 1: Visit this link and click on Add to Brave.
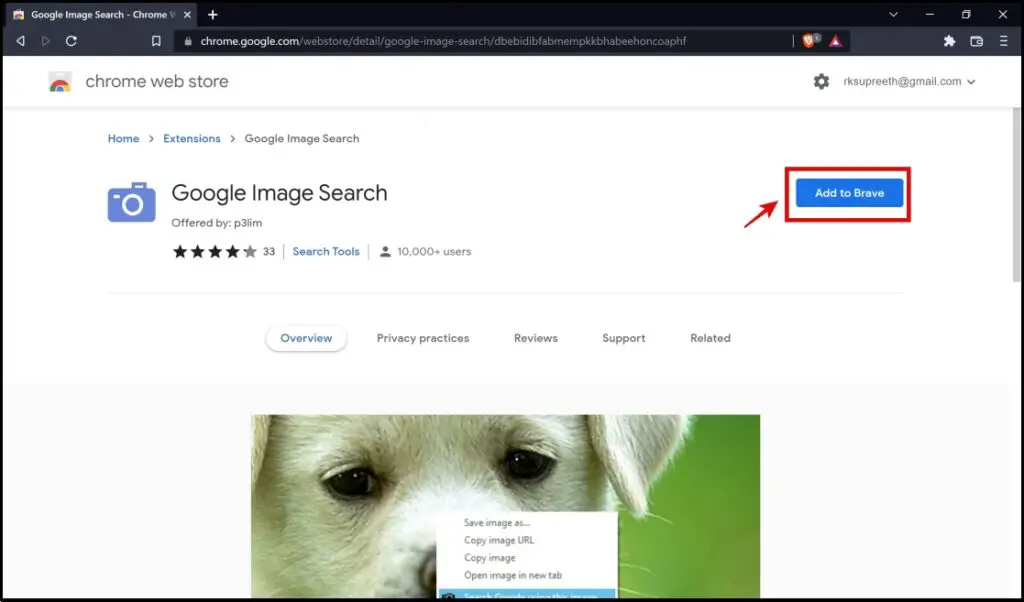
Step 2: Click on Add Extension when prompted. This is all you have to do to activate the extension.
Step 3: Now, right-click on any image that you want to reverse search, and select Search Google using this Image.

Step 4: There you go! You will now have the original Google Image Search feature returning the results for you.
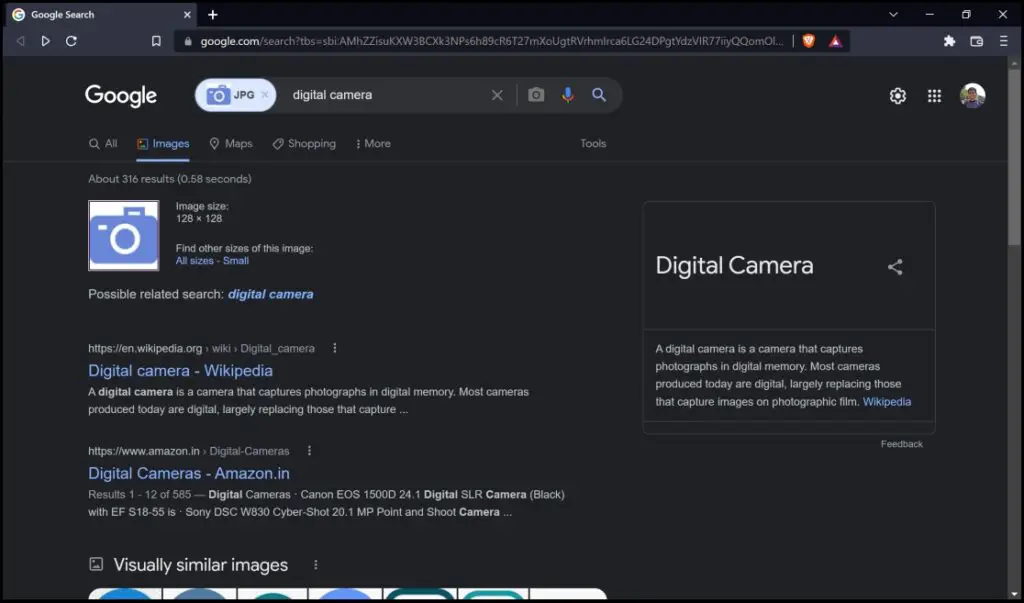
Method 3- Use “Try it” to Use Old Reverse Image Search
When you reverse search an image using Brave Lens, you can scroll down to find an option called “Try it” which basically reverse searches images the way the Google Image Search feature did.
Step 1: Right-click any image you want to perform a reverse search on > click on Search image with Brave Lens.

Step 2: Once Google Lens returns with the search results, scroll down to the bottom. Click on Try it.
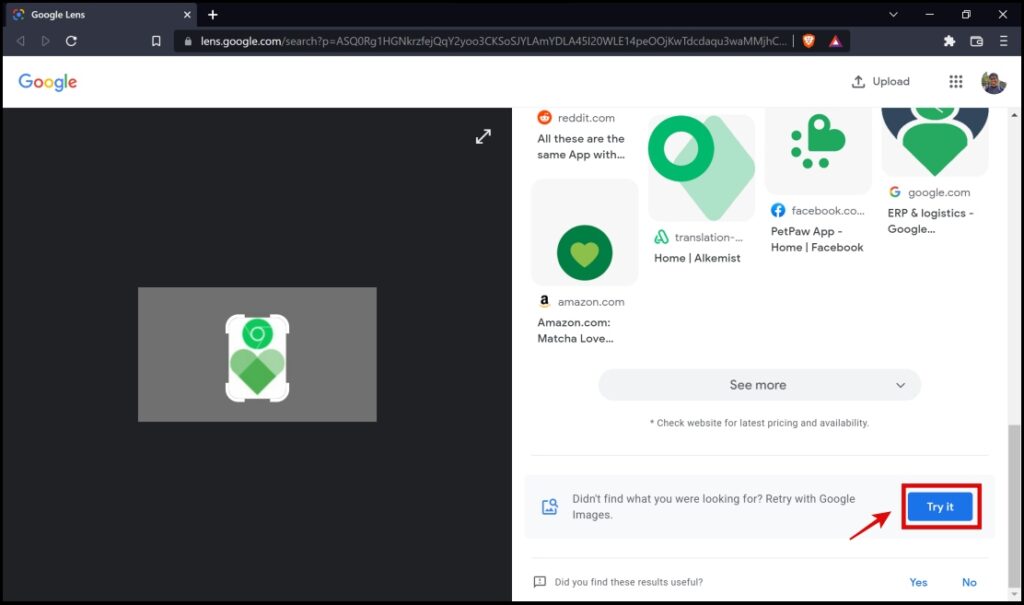
Step 3: There you go. It will instantly search and show you results in the original Google Search Image feature format.
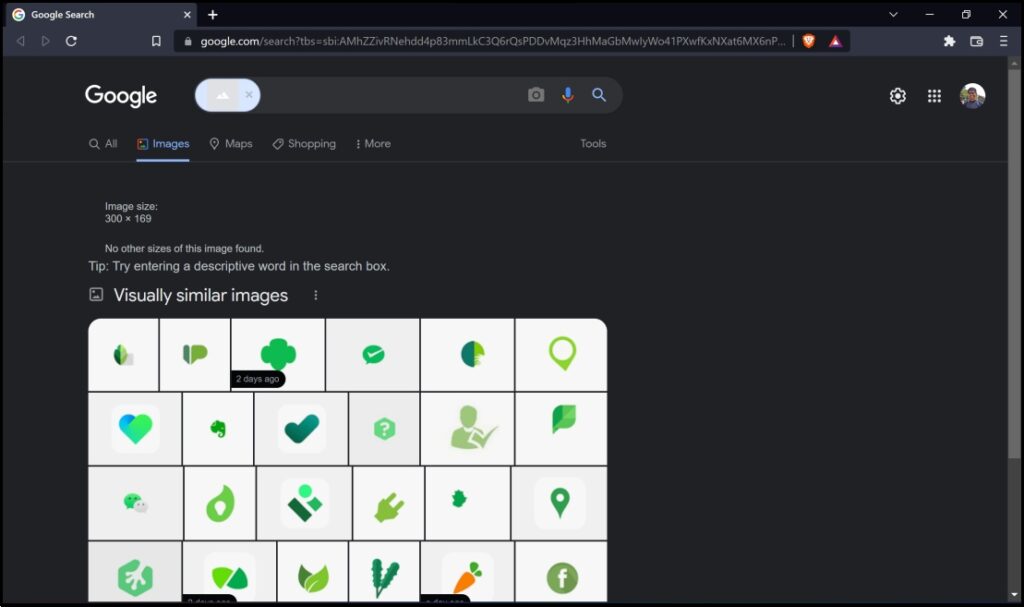
Related | 4 Ways to Disable Google Lens Image Search in Chrome
Wrapping Up
At times, users adapt well to some features, and they don’t favor a change or an upgrade, and the case of Google Lens/Brave lens is a good example. Those were some methods by which you can effectively disable Brave Lens and get Google Image Search back in the Brave browser. We hope this guide served you well, and stay tuned for more such guides on similar topics.