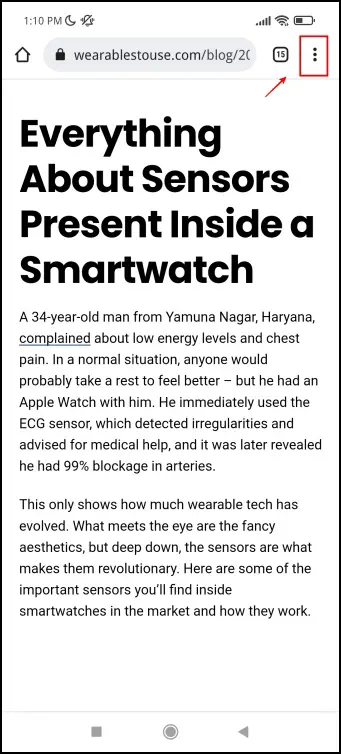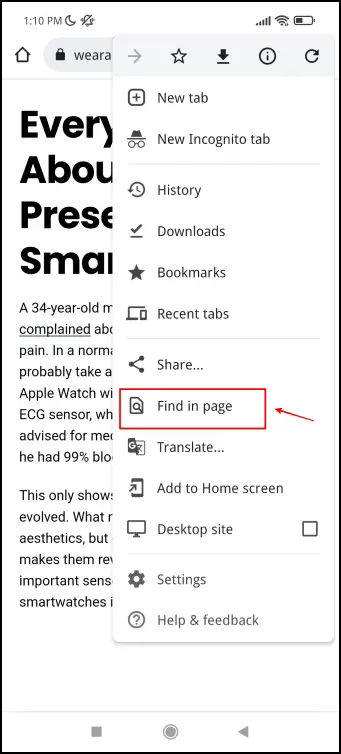It is quite a difficult task to manually find certain words and phrases within a website. Plus, it’s very easy for the human eye to miss the word you are seeking as you endlessly scroll through websites. To prevent these issues, you can easily search within a website in Google Chrome. In this article, we shall explore three methods to find any text on a website on both Chrome PC and mobile.
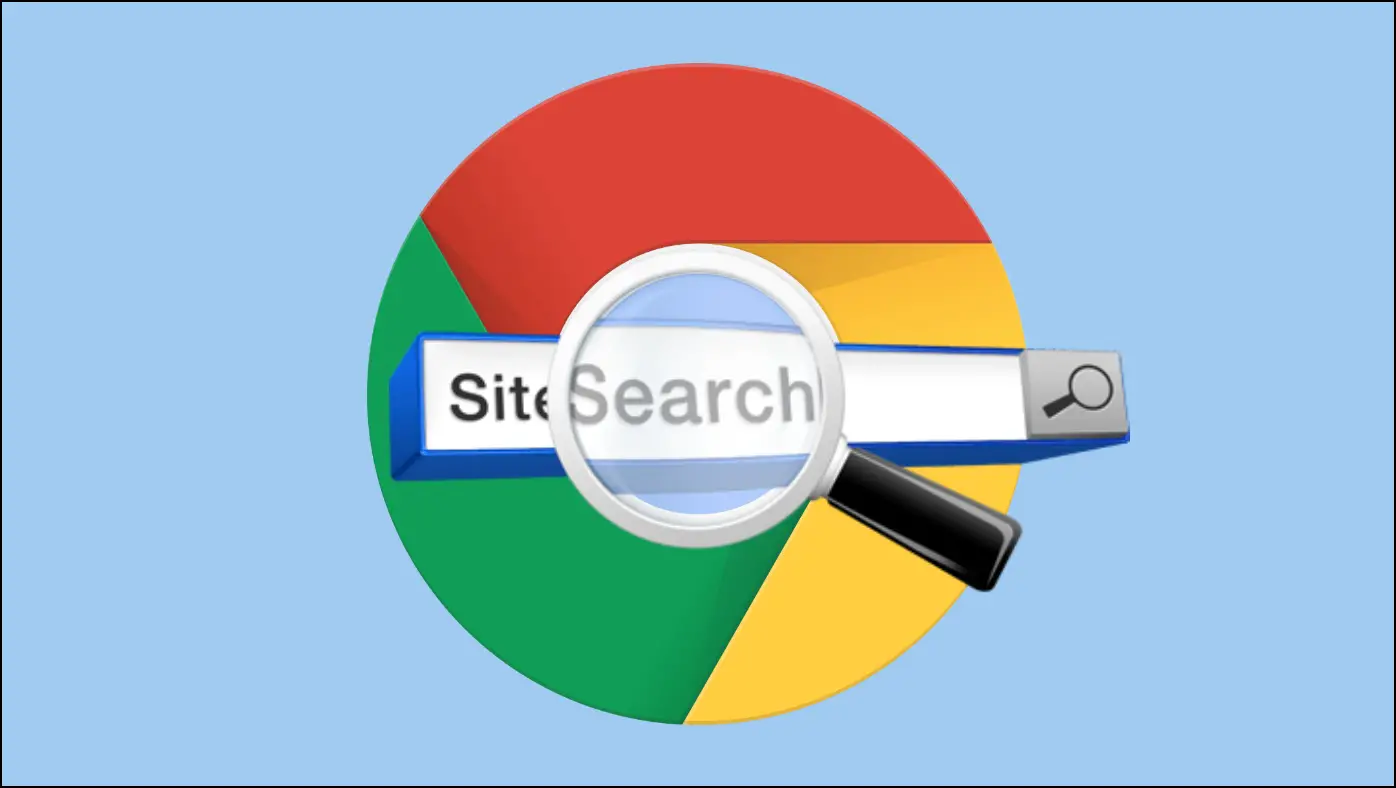
Related | Top 5 Extensions to Reverse Image Search in Chrome
Search Within a Website in Google Chrome (Windows, Mac)
You can search within a website in Google Chrome mainly using three different methods – using the find option in the menu, using a hotkey to search, or using an extension. Read the next few sections of the articles for step-by-step procedures for the same.
Method 1- Using Find Option in Chrome Menu
Google Chrome has a built-in find option within the menu so that you can search for words and phrases within a website. Here’s how you can use it:
Step 1: Click on the three dots menu icon in the top right corner.
Step 2: Now, click on Find.
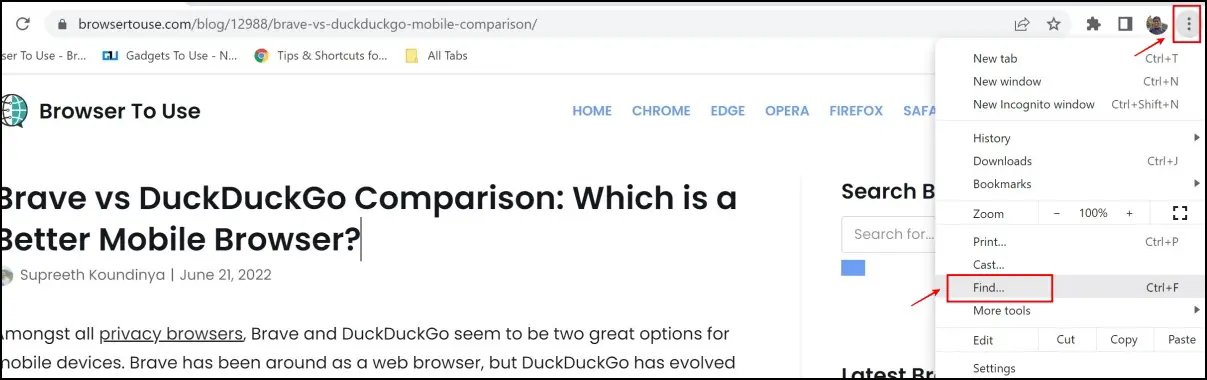
Step 3: A search bar will now pop up below the toolbar.
Step 4: Now, you can enter the search word or the phrase in the search bar.
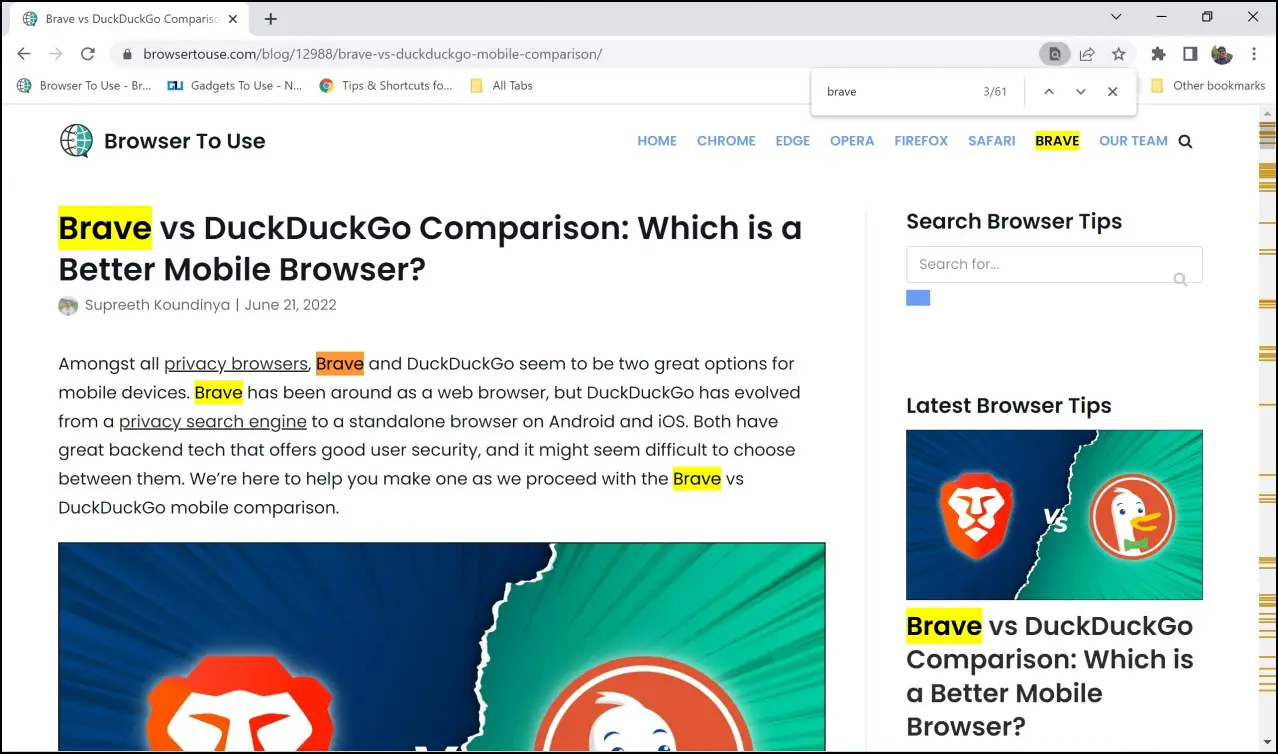
The search results will now show you the number of times the word is present on the website while highlighting each instance. Click on the bottom or top arrow to move to the next or previous search result.
Method 2- Use Keyboard Shortcut
On Windows and Mac, you can easily use a keyboard shortcut to open up the tool to search within websites in Google Chrome. This is by far the quickest way to search within websites. Here’s what the shortcut is, and how you can use the same.
Step 1: Press the keys Ctrl + F together on your keyboard.
Step 2: It will now open up the search bar within which you can search for phrases and words.
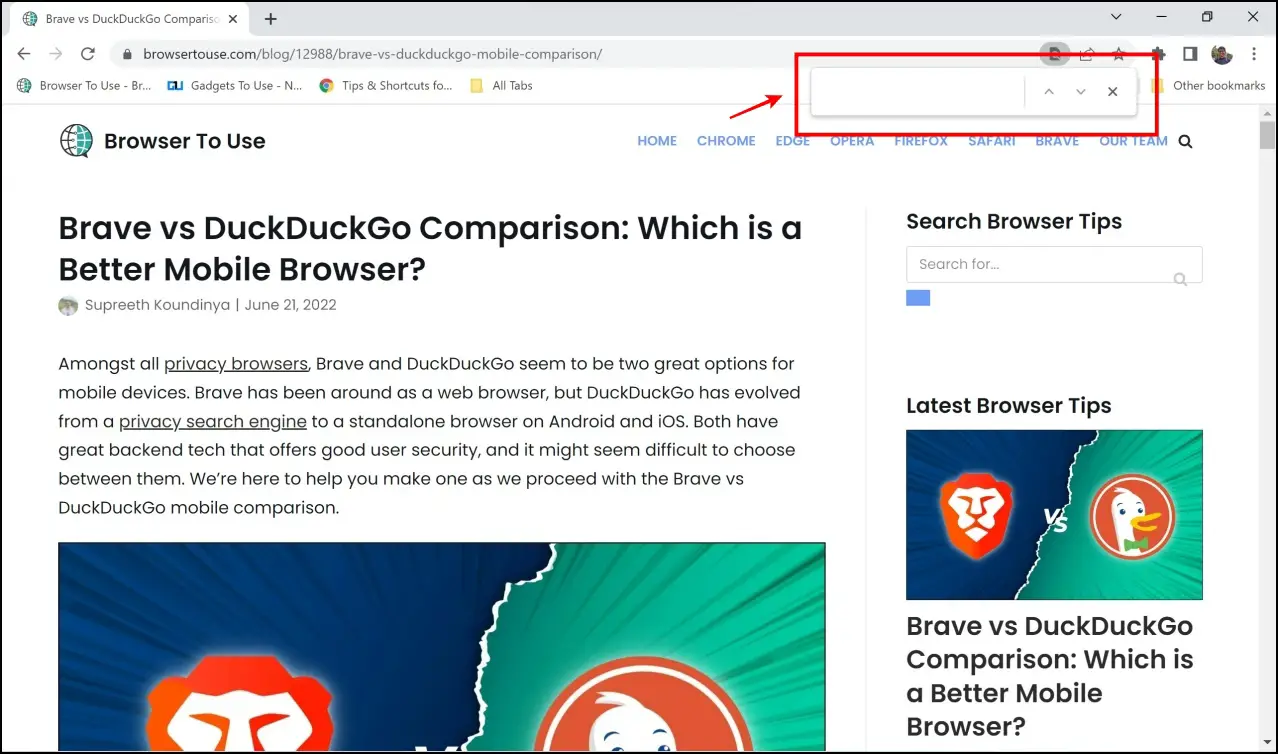
Step 3: Now, search for the word or the phrase in the search box.
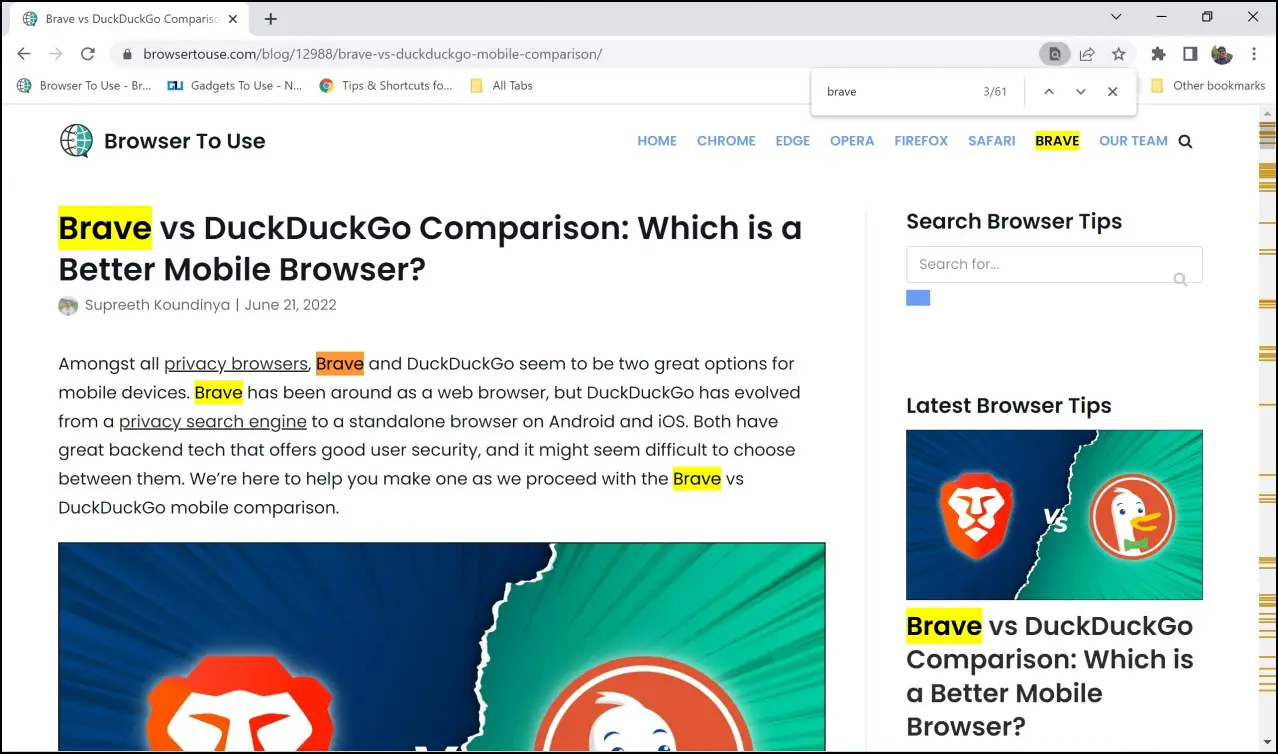
You can now see all the instances where the word is present on the website. Here are other Chrome keyboard shortcuts you may be interested in.
Method 3- “Search The Current Site” Extension
While we discovered two easy ways to search words within a website in Google Chrome, this extension maximizes the search capability. What we need to understand is that a website is composed of more than one single page, and the previous methods return search results for words present on that one page that’s being viewed.
Whereas using this extension, you will be able to see all the pages on the website that contain the word you want to search. Here’s how to install and use the extension.
Step 1: Visit the Search current site extensions page. Click on Add to Chrome > Add Extension.
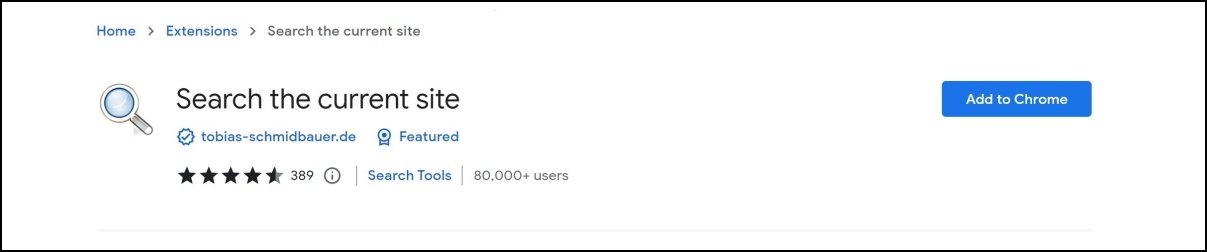
Step 2: Now, click on the extensions menu. Select search the current site extension.
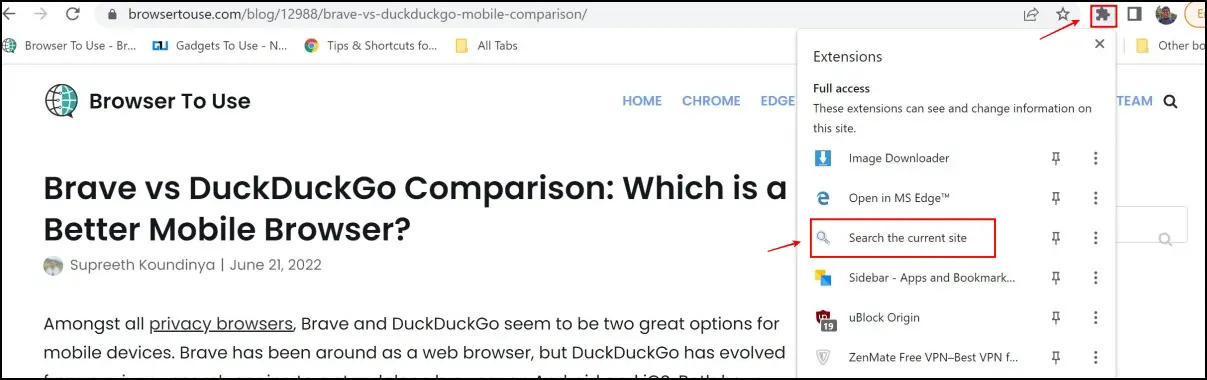
Step 3: Once you load up the extension, a search bar will now pop up near the toolbar.
Step 4: Enter the phrase or the word that you intend to search within the website.
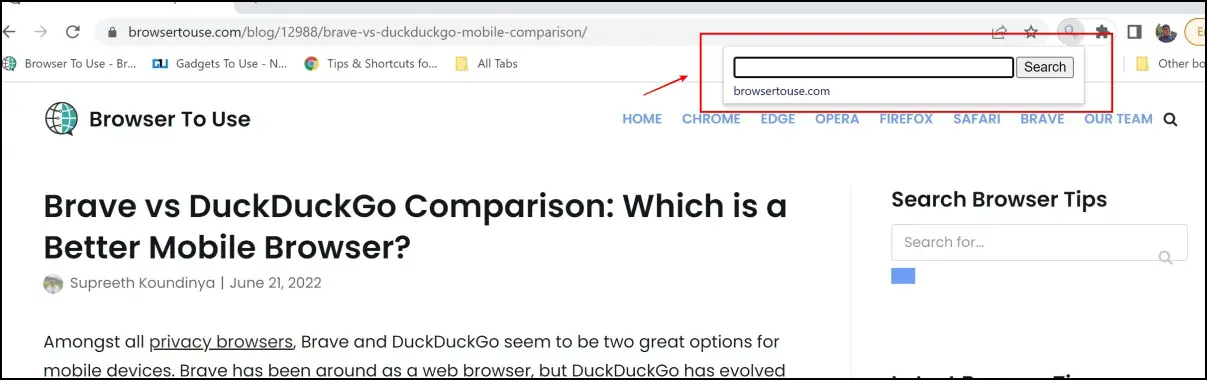
Step 5: This will now open up a new tab, wherein you can see all the pages of the same website that contain the word. You can load up the page, and then use either of the first two methods to exactly see where the words appear.
Method 4- Search a Website for a Specific Word
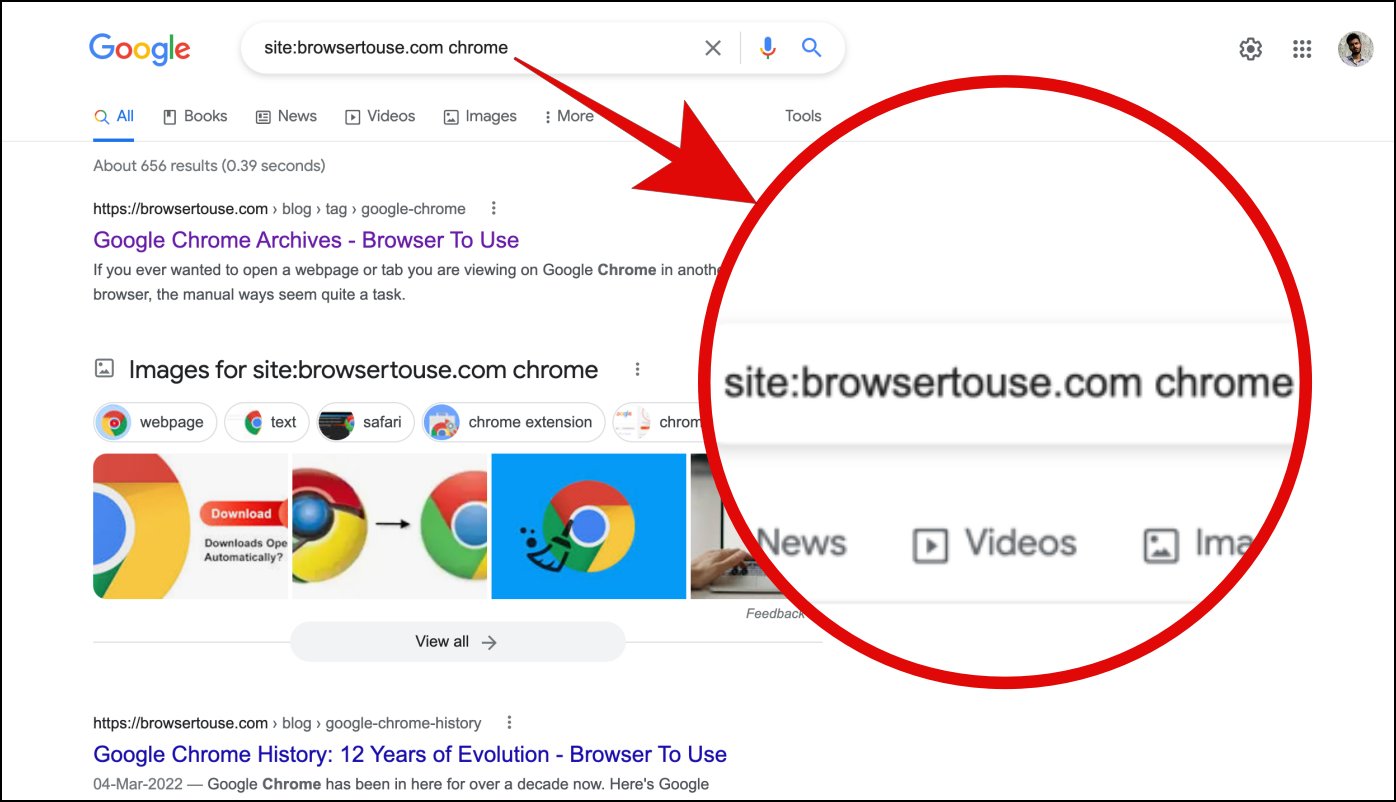
Alternatively, you can also do the same without downloading and installing an extension in the first place. All you need to do is to enter site:sitename.com word in the Google search bar. Here, “sitename.com” is the website you want to search the keyword on and “word” is the keyword you want to search.
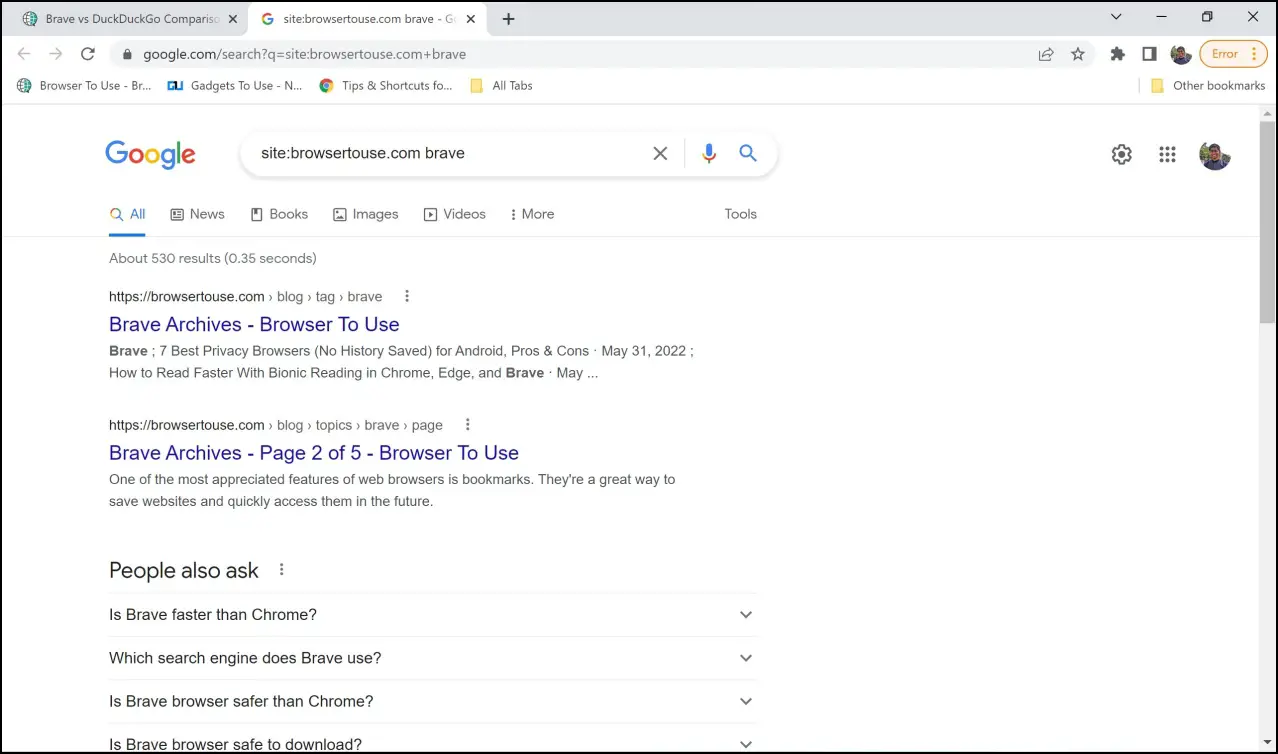
For example, to find all pages with the presence of the word “Brave” on our website, you can enter site:browsertouse.com brave in the search bar. Alternatively, you can use the built-in search option which is usually present on most websites.
Search Within a Website in Chrome Mobile
The find tool is also present on the Android version of Chrome as well, and as the PC method, it is quite easy to use and search for words within a website. Here’s how to do it.
Step 1: Click on the three dots icon in the top right corner.
Step 2: Tap on Find in Page.
Step 3: A search bar will now pop up, within which you can enter the words or phrases you want to search.
Step 4: Enter the word that you want to search, and take a look at all the instances it has been repeated on the web page.
Wrapping Up
These were some of the methods that you can use to search within a website in Google Chrome. We hope this article helped you solve the problem. For more such interesting guides and articles that help you enhance your web browsing experience, stay tuned by regularly visiting BrowserToUse!
Related: