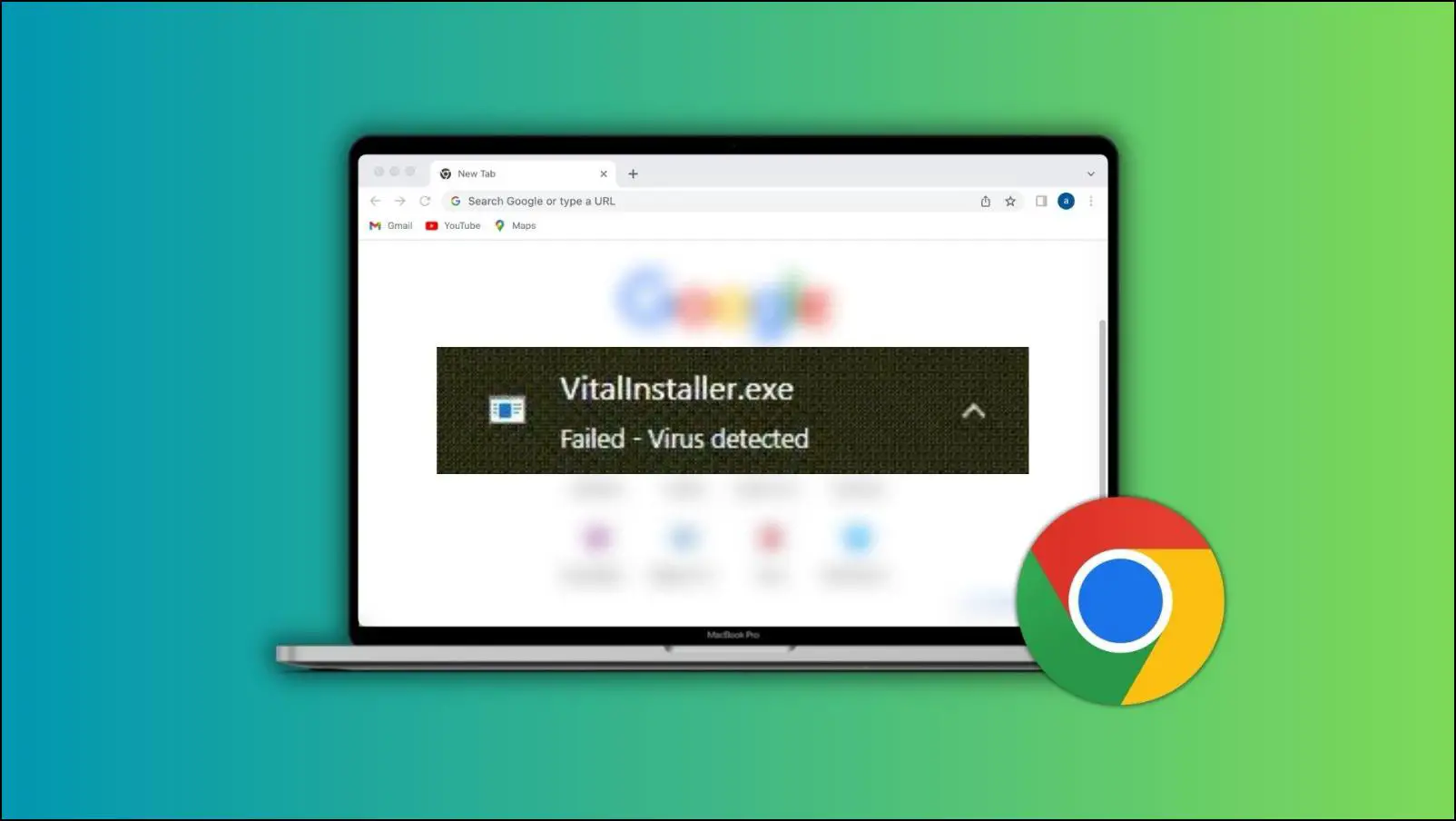Thanks to more customizability and privacy features, many PC and phone users are now switching from Chrome, Safari, and Edge to the Brave browser. If you, too, are planning to use Brave as your primary browser, here’s our step-by-step guide to set Brave as the default browser on Android, iPhone, iPad, Mac, and Windows PC. Read on.
Related | Top 20 Brave Browser Tips, Tricks, and Hidden Features (Phone, PC)
Set Brave as Default Browser on Phone
Android
On Android, Chrome is the default browser. You can select Brave and select Always while tapping on any links to make Brave the default. OR you can follow the steps below:

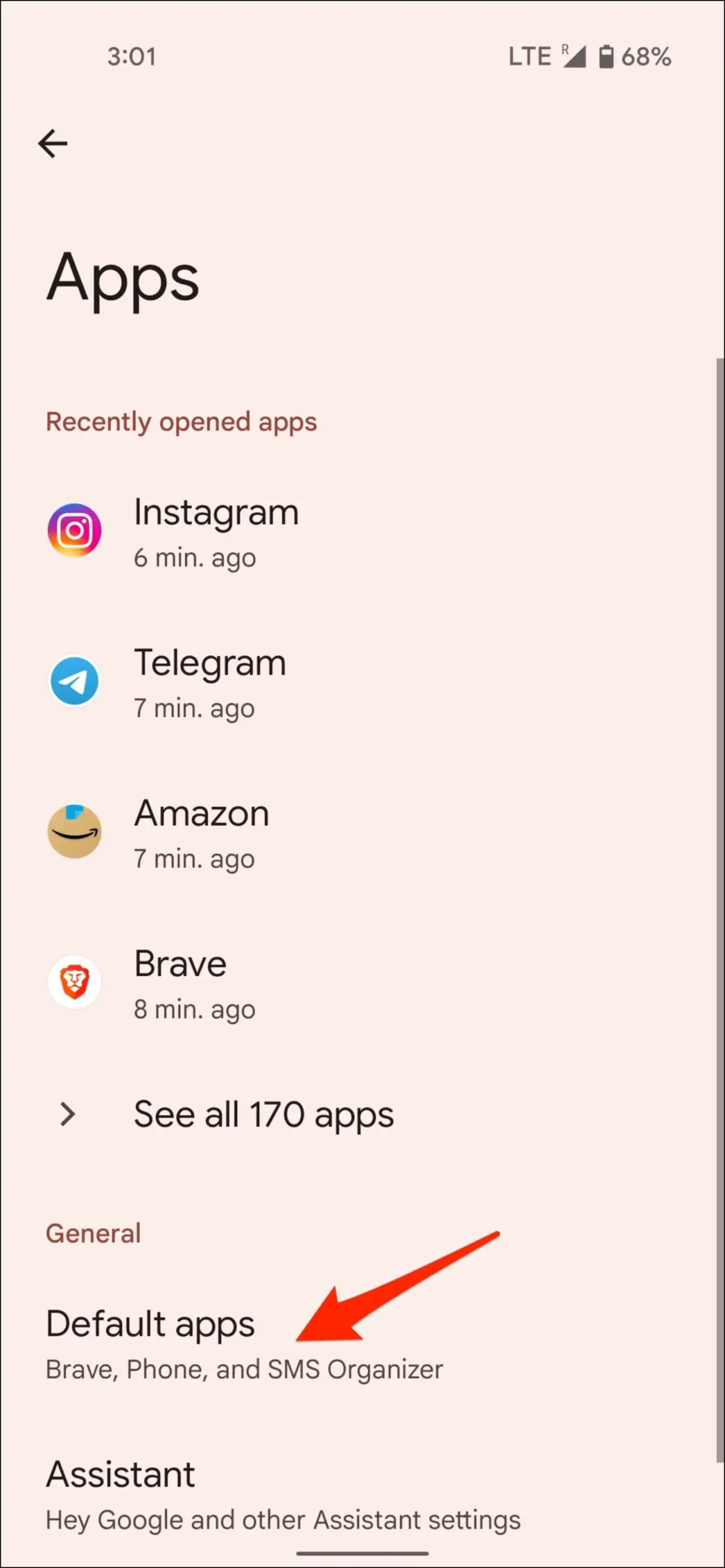
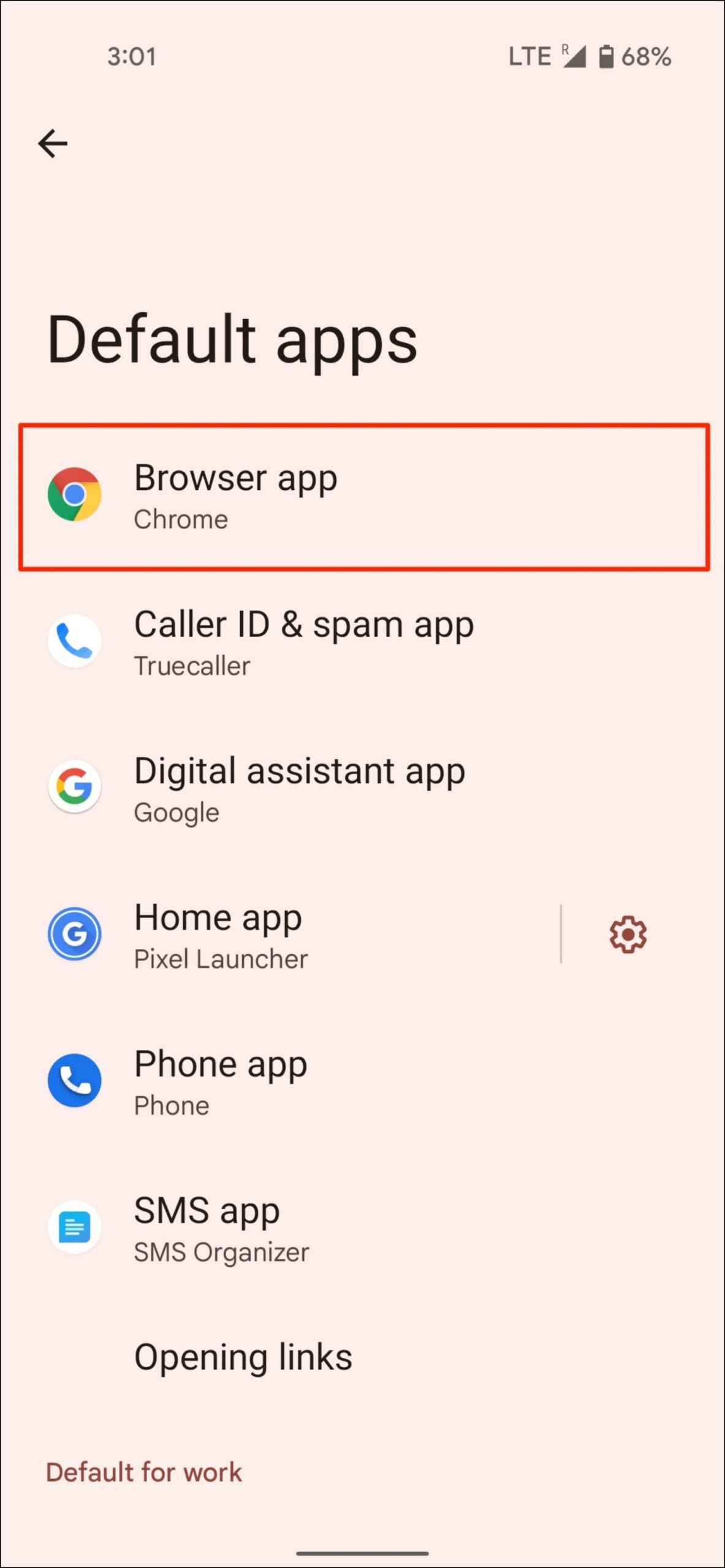
Step 1: Open Settings on your Android phone.
Step 2: Click on Apps > Default apps. Can’t find it? Search for “default.”
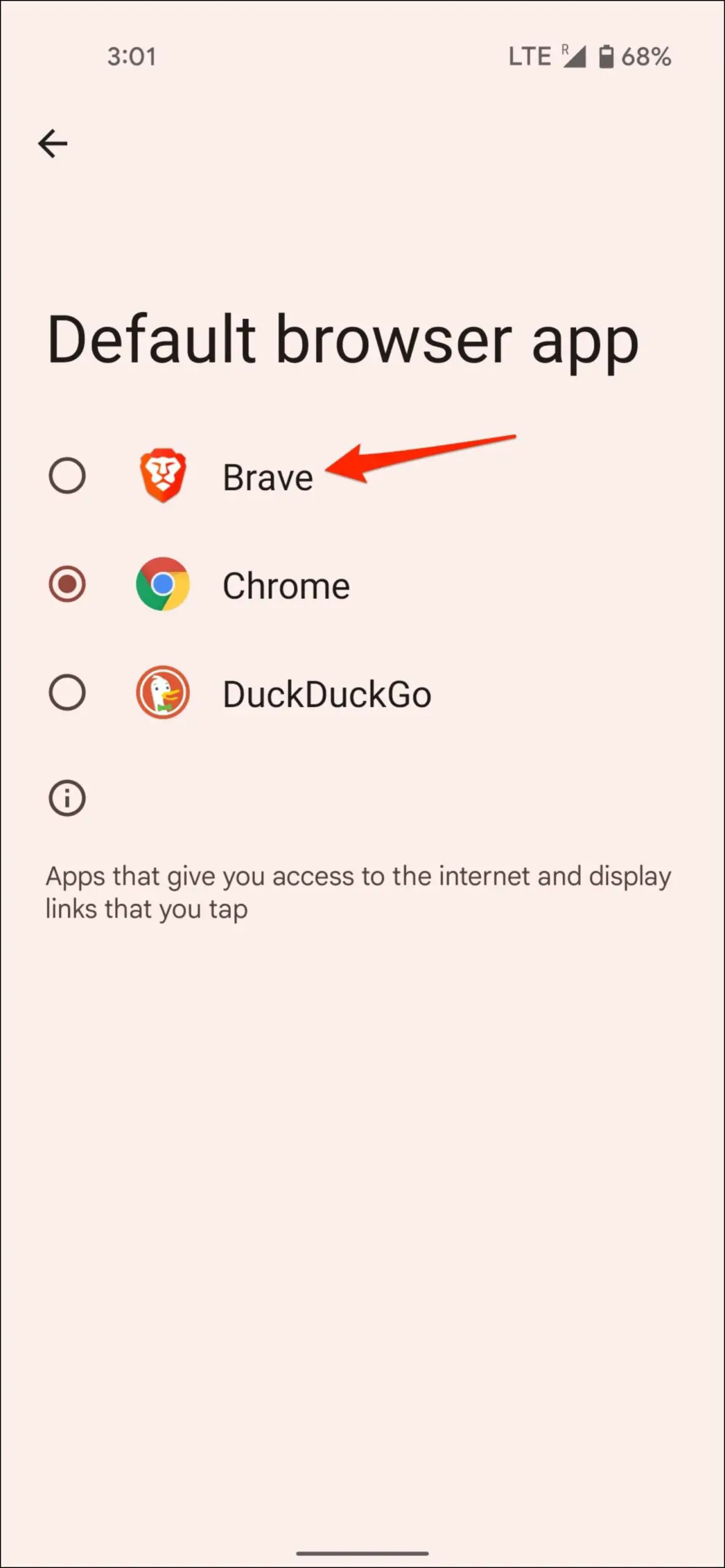
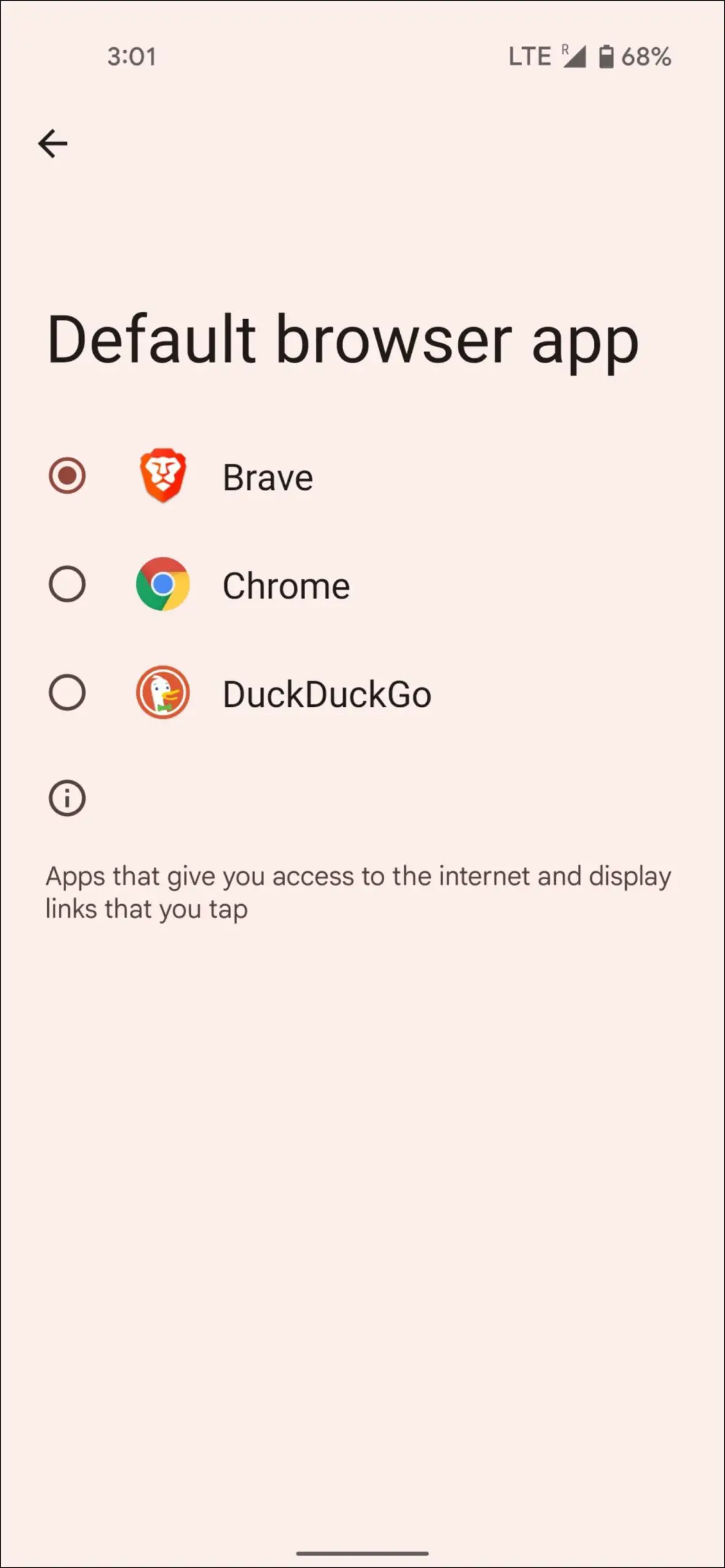
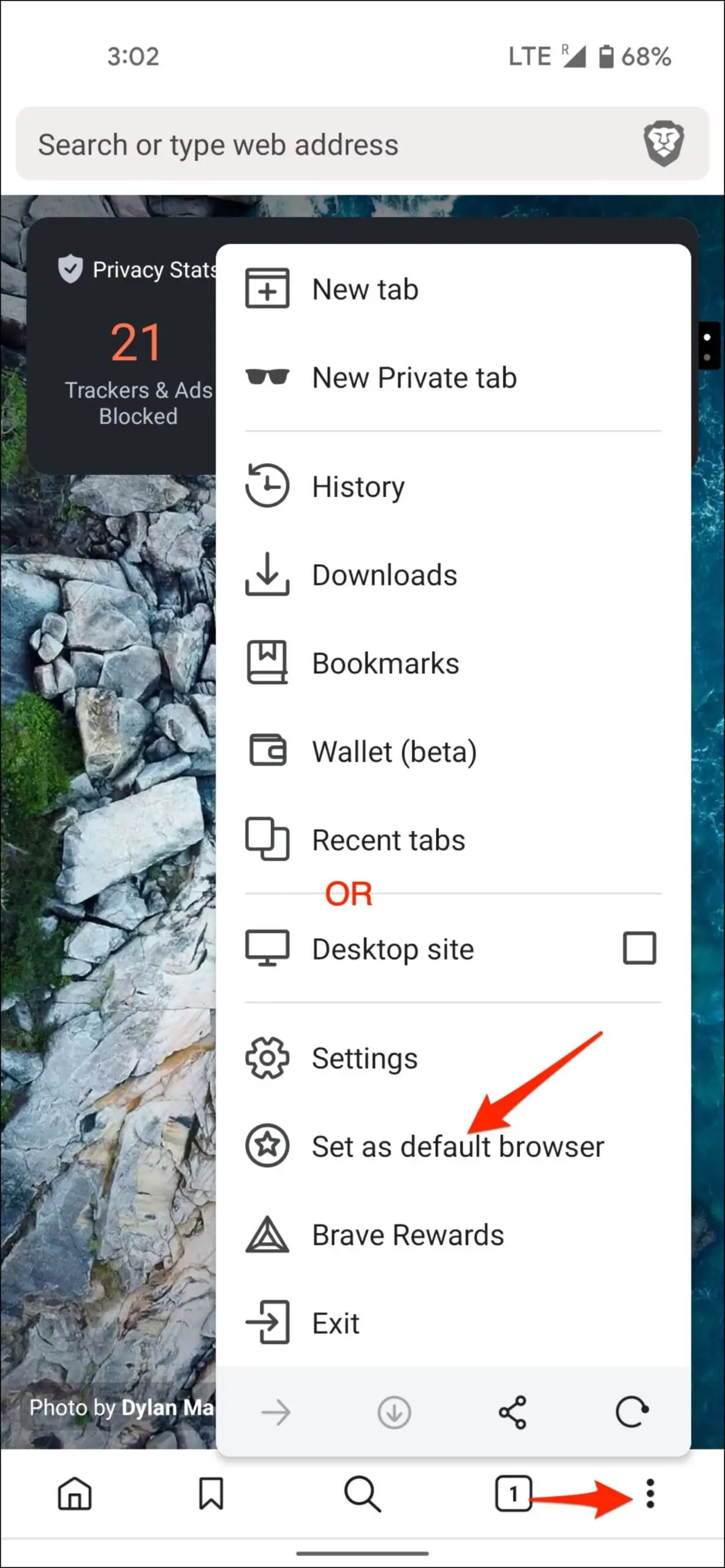
Step 3: Select the Browser app. Change it to Brave.
Alternatively, you can open Brave, tap the three-dot menu at the bottom and click on Set as default browser to land on the default apps page.
iOS (iPhone, iPad)
On iPhone or iPad, you can install Brave from App Store and follow the steps below to make it your default browser instead of Safari, as shown below:
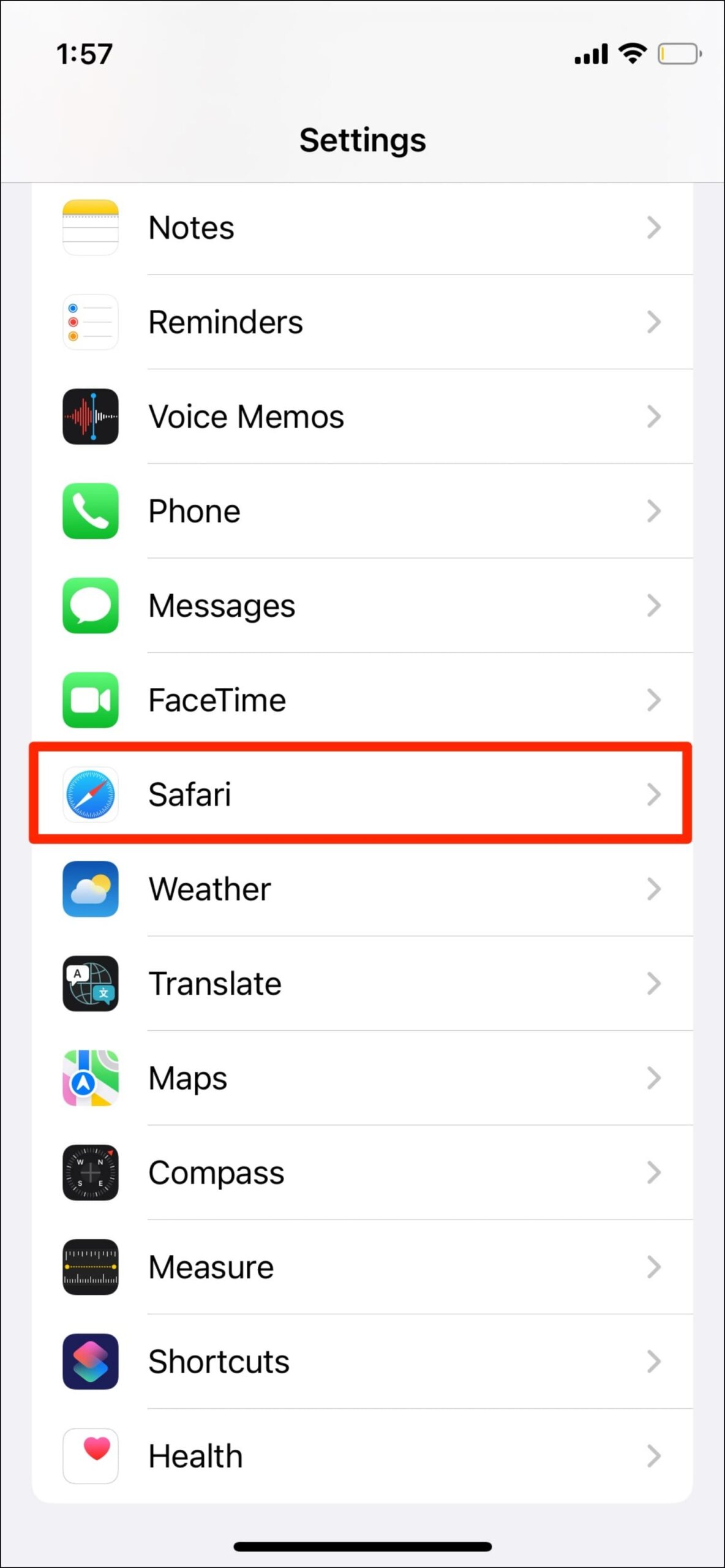
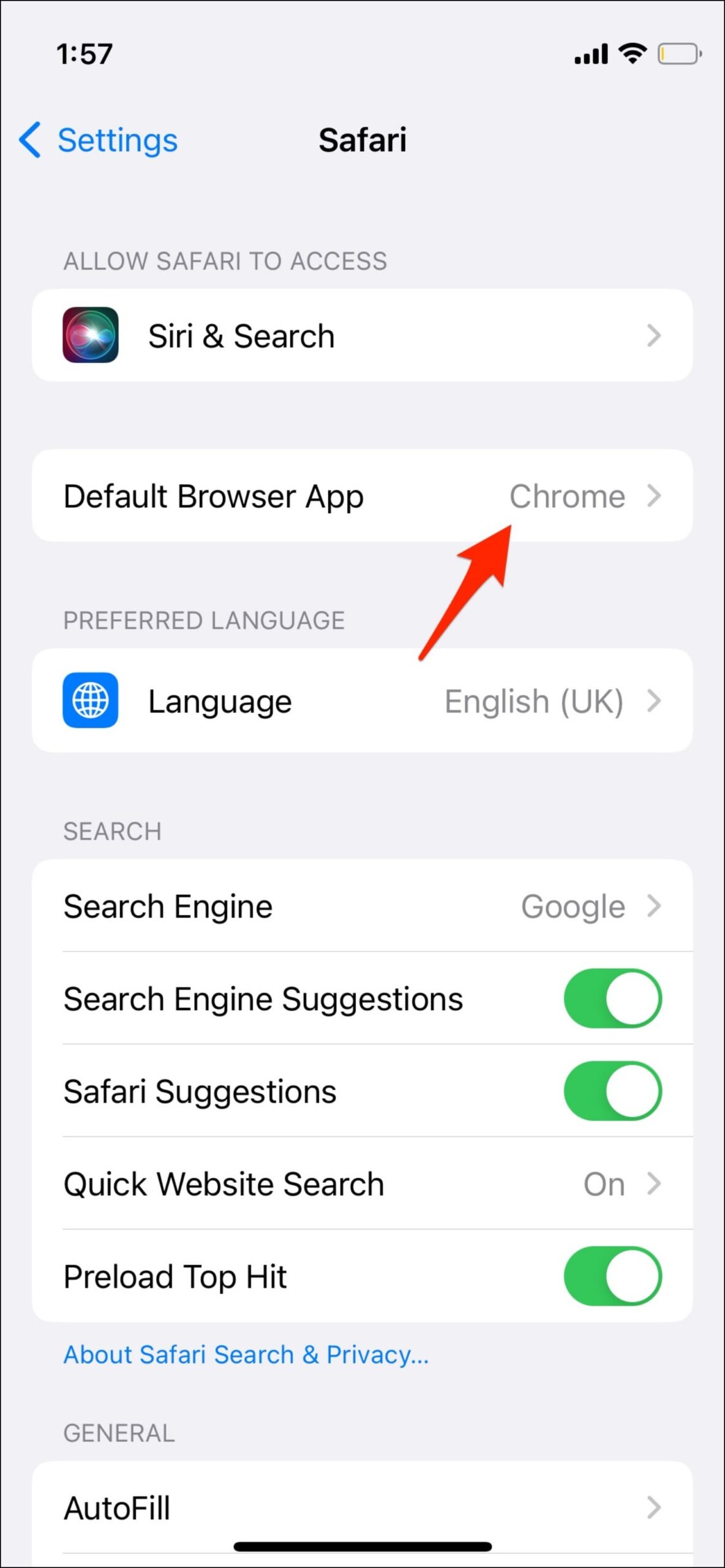
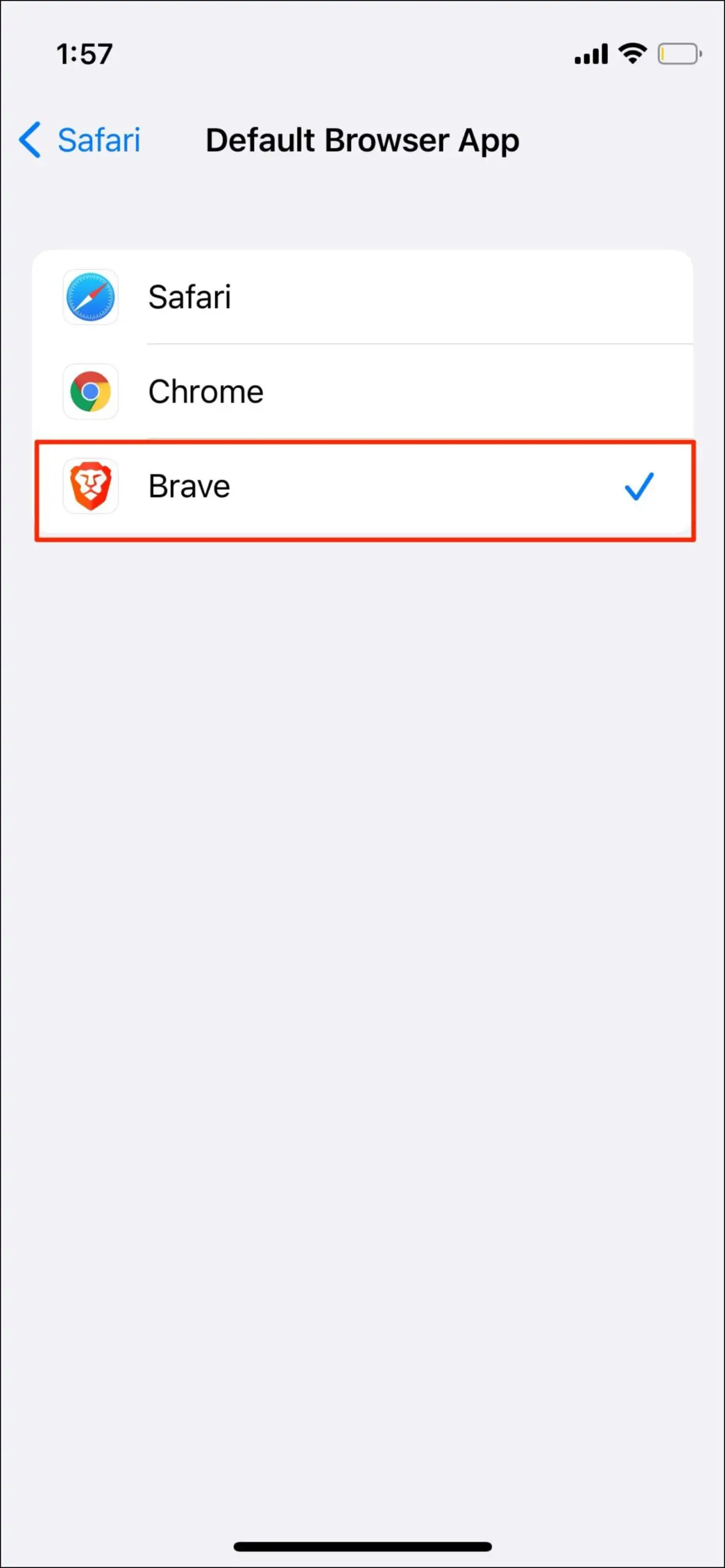
Step 1: Open Settings on your iPhone.
Step 2: Here, scroll down and click on Safari.
Step 3: Tap Default Browser App at the top.
Step 4: Click on Brave to make it the default browser.
Set Brave as Default Browser on PC
Mac OS
Mac users can download Brave from the browser’s official website. Once installed, you can set it as your main browser, as follows:
Step 1: Click the Apple icon at the top left corner.
Step 2: Select System Preferences from the menu.
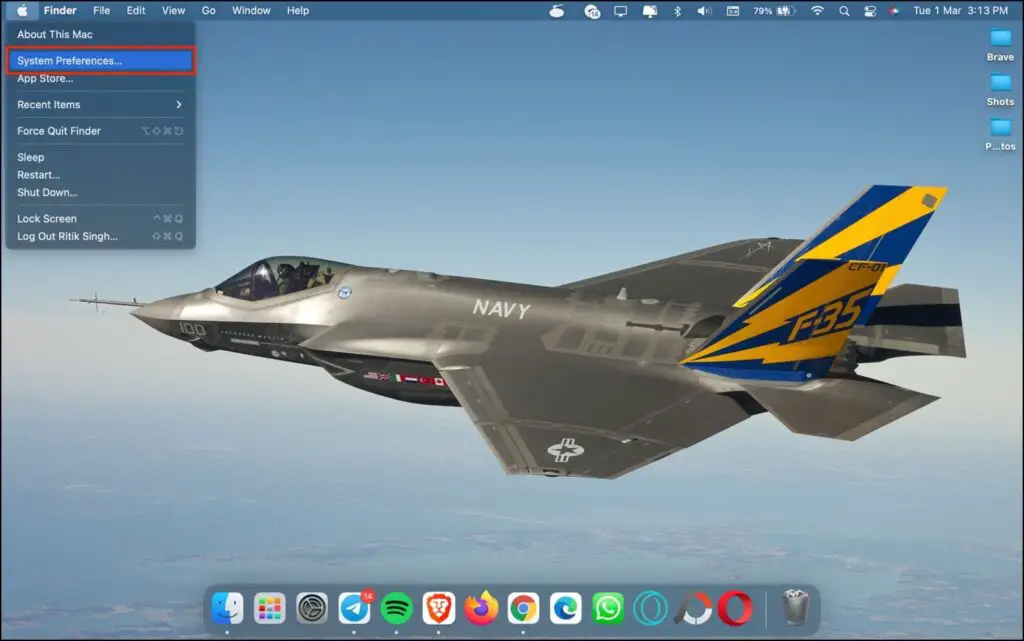
Step 3: On the next screen, tap General.
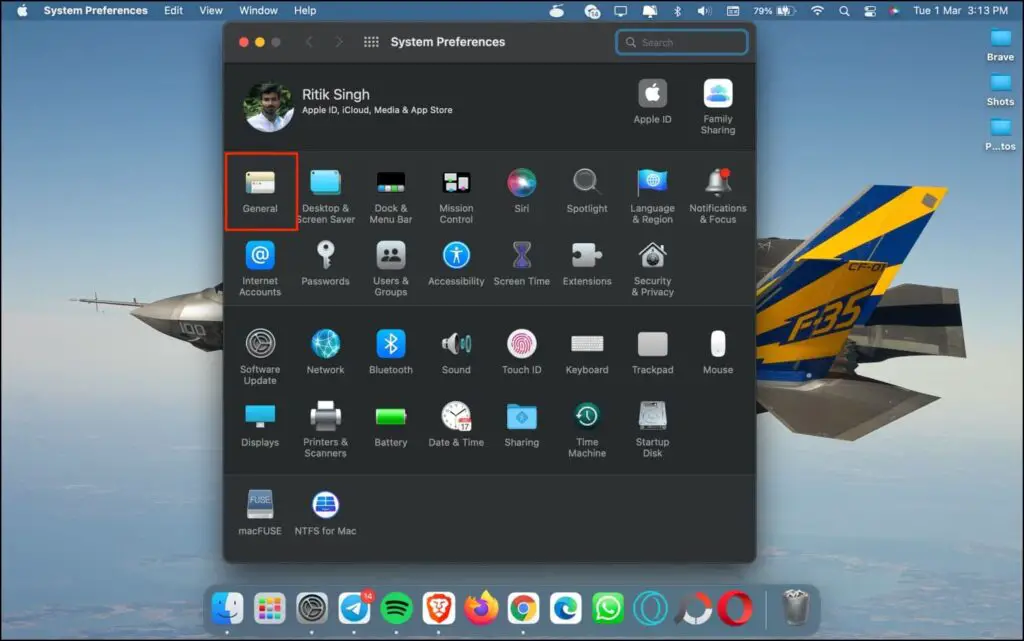
Step 4: Click the drop-down menu next to the Default web browser.
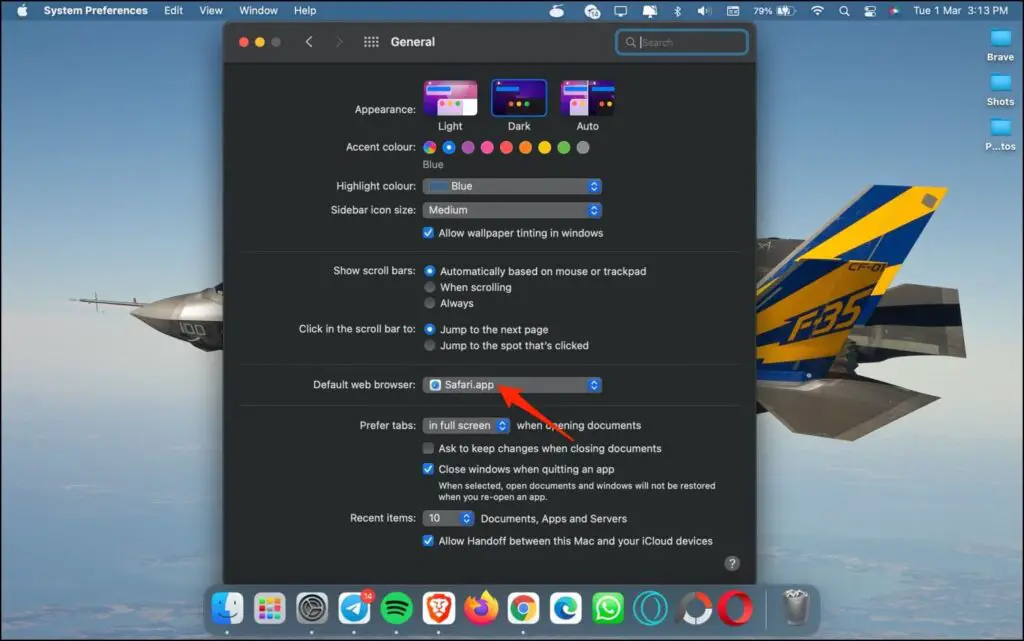
Step 5: Select Brave Browser.app.

That’s it. Brave is now the default browser on your Mac device.
Windows 11
Unlike previous versions of Windows, it’s slightly complex to change the default browser on Windows 11. You now have granular controls for each file and link-type instead of direct one-click control.
To switch from Edge to Brave as the default browser on Windows 11, follow the steps below:
Step 1: Open Settings on your Windows 11 PC.
Step 2: Select Apps from the sidebar.
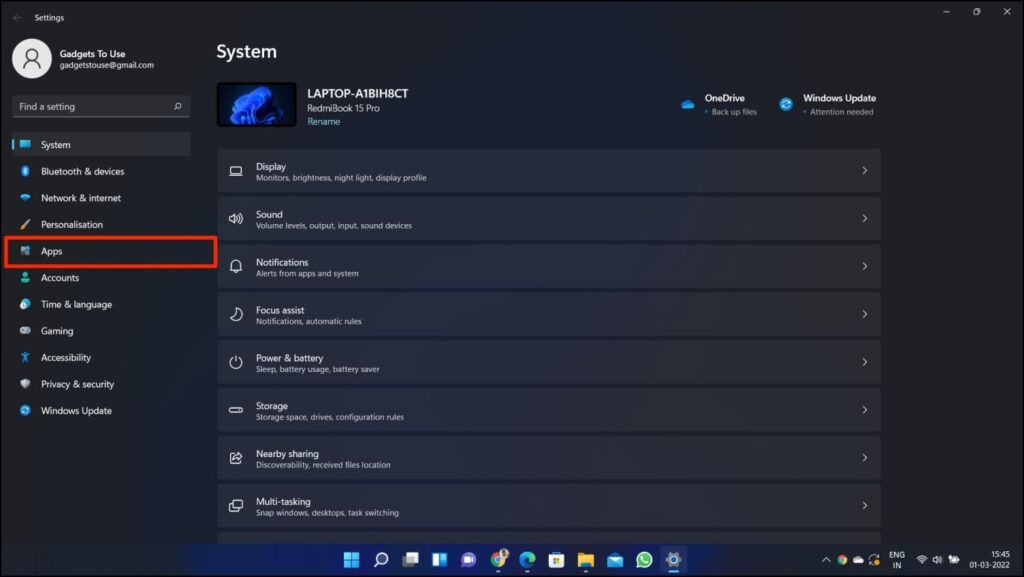
Step 3: Next, click on Default Apps.
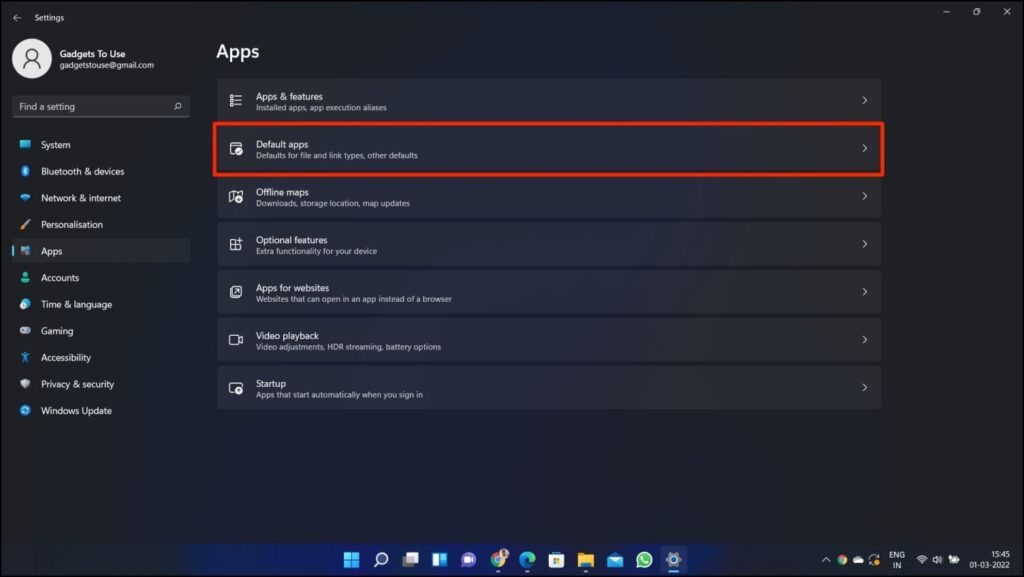
Step 4: Here, search for “edge” under Set defaults for applications. Click on Microsoft Edge from results.
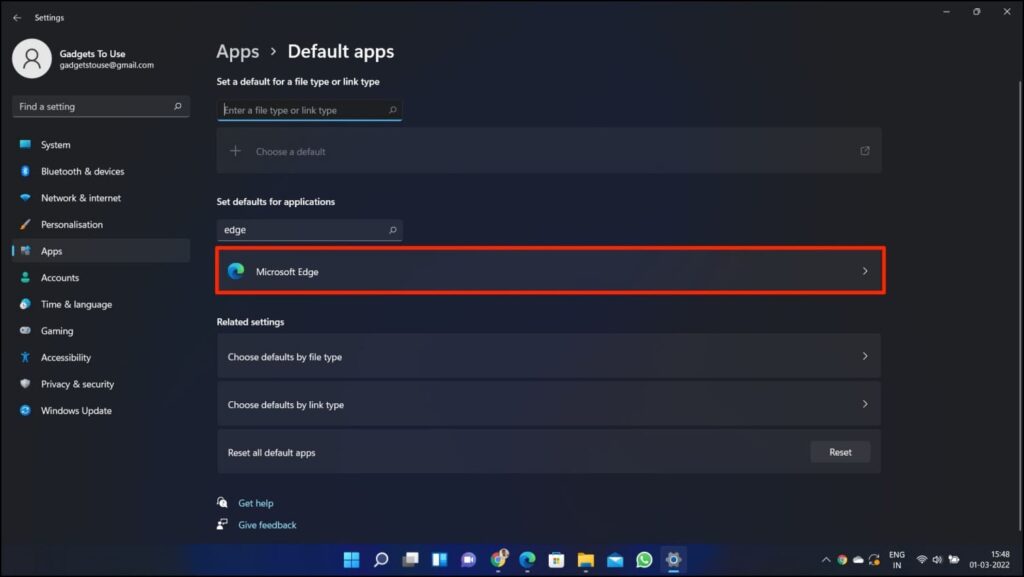
Step 5: On the next screen, you’ll see all the file and link types Edge is the default app for.
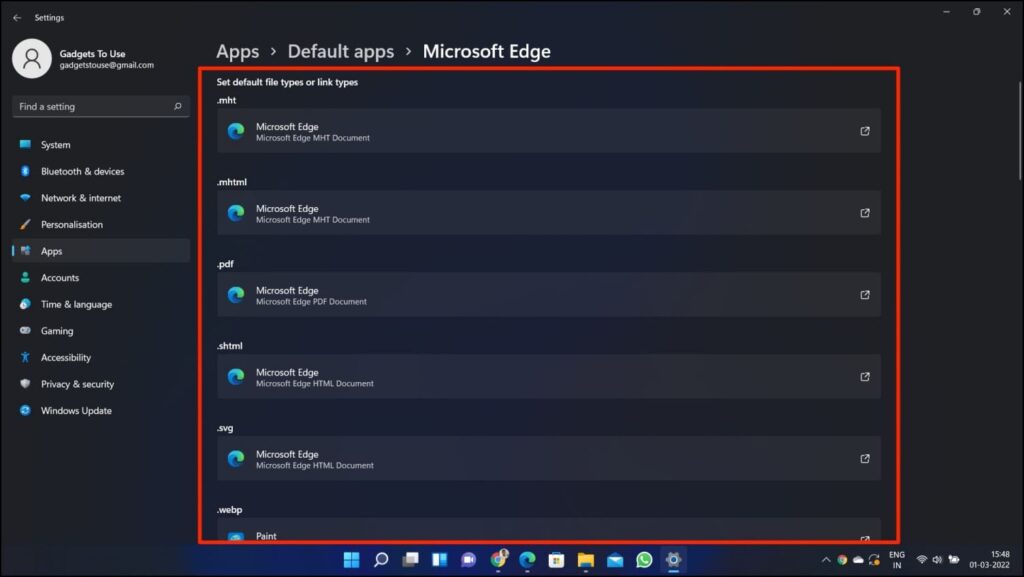
Step 6: Select each type and change it from Edge to Brave one by one.
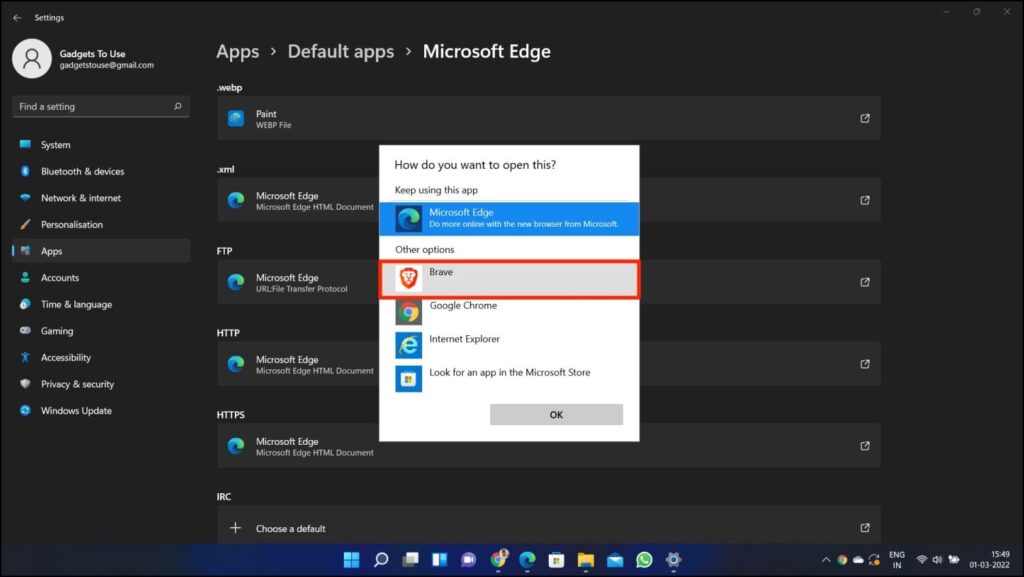
When you switch from Edge to Brave, it may show you a pop-up. Click Switch anyway to continue.
Windows 10 or 8
It’s pretty easy to change the default browser to Brave on Windows 10 and 8. All you need to do is open Settings and make the switch:
Step 1: Open Settings on your Windows 10 or 8 PC.
Step 2: Click on Apps.
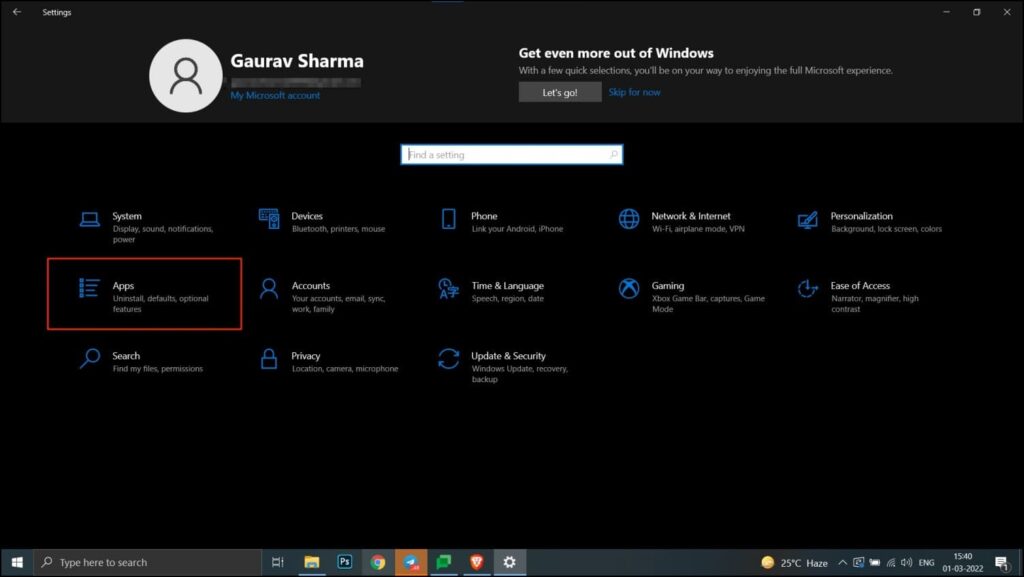
Step 3: Select Default Apps from the sidebar at the left on the next screen.
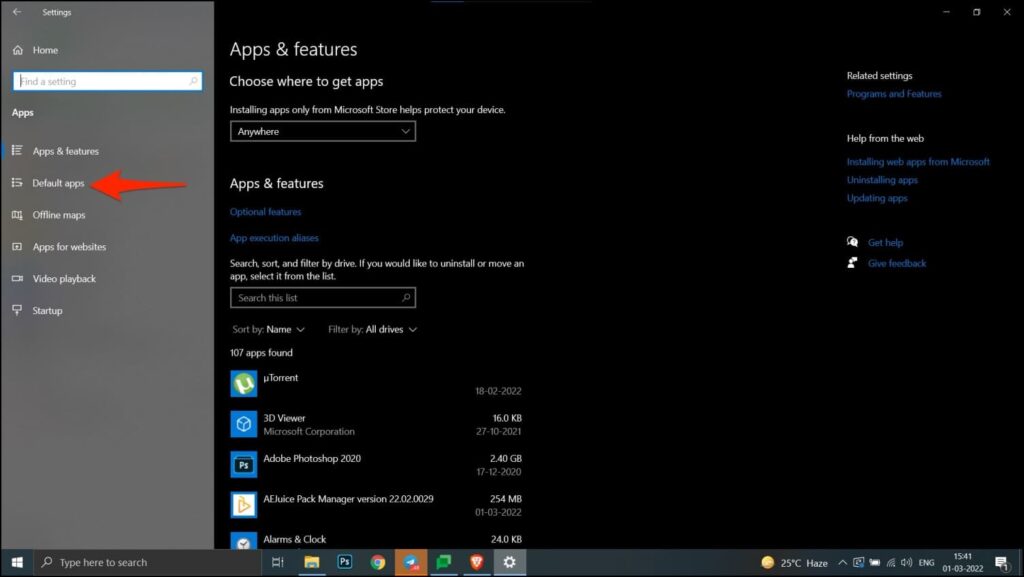
Step 4: Click on Web Browser.

Step 5: Choose Brave from the list, and you’re good to go.
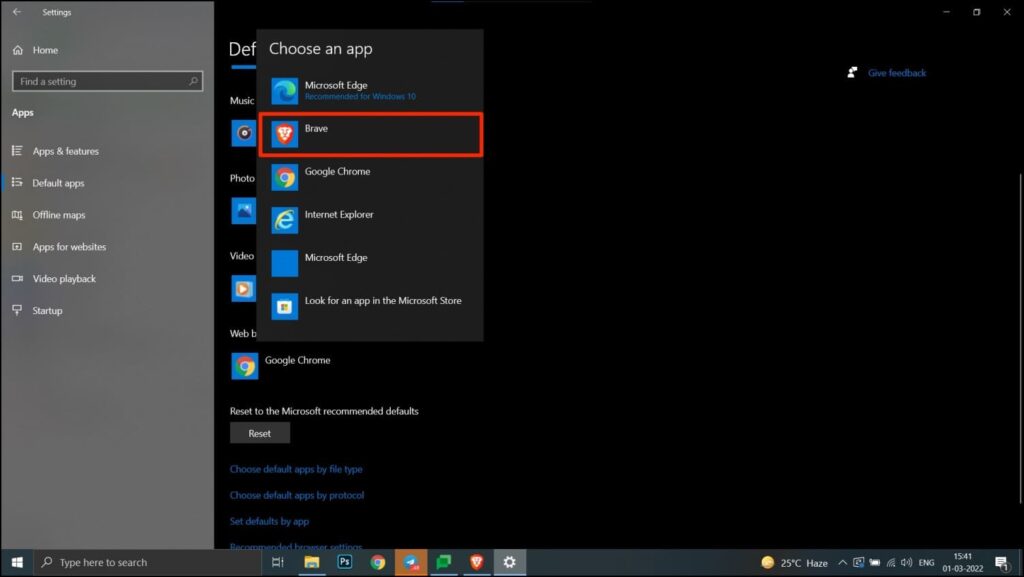
Wrapping Up
This was all about how you can set Brave as the default browser on Android, iPhone, Mac, and Windows PC. I hope this helps you switch to the browser of your choice on your phone and PC. You can always revert to the default browsers by repeating the steps above. Stay tuned for more such content around the browsers you use.