Metamask is a private crypto wallet that you can use to store and swap your cryptocurrencies. It is available to use as a browser extension, but what if you want to check in your wallet when you’re away from your PC? The good thing is that Metamask also has a mobile app that can be connected to the extension. Here’s how you can sync your Metamask PC extension with the mobile app.
Related | How to Download, Install, and Use Metamask in Brave Browser
Sync Metamask Mobile App and Extension
Metamask is a popular option when it comes to crypto wallets. It is secure and allows you to store NFT and Domain names on top of your cryptocurrencies. It also allows you to access web3 apps and is widely accepted by several Dapps (Decentralised Apps) for payments and sign-in purposes. It also does not require any Identification to set up.
This is why people prefer to store their cryptocurrencies and related digital assets in Metamask. Metamask also has a mobile app for Android and iOS, with all the same functions as the extension counterpart. This app can be helpful in cases where you need to verify a wallet transfer on the go.
There are two methods to sync the Metamask app with the extension, but one of them has been discontinued. So, let’s look at the working method to sync your Metamask wallet within minutes.
Sync Metamask App with Extension Using Recovery Phrase
This method requires you to use the Secret key phrase given to you when creating your Metamask wallet to import your wallet on the mobile app. It is recommended to keep that phrase in a secure location as once it’s lost, even Metamask won’t be able to help you recover your funds.
Here’s how to import and sync your Metamask wallet to the mobile app:
Step 1: Download the Metamask app (Android, iOS) and open it on your mobile.
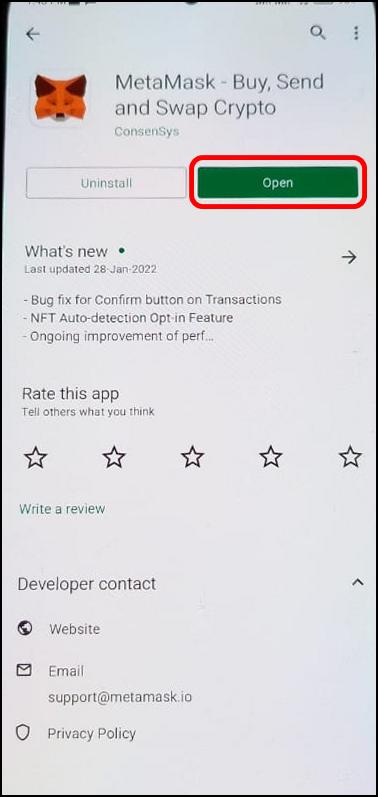
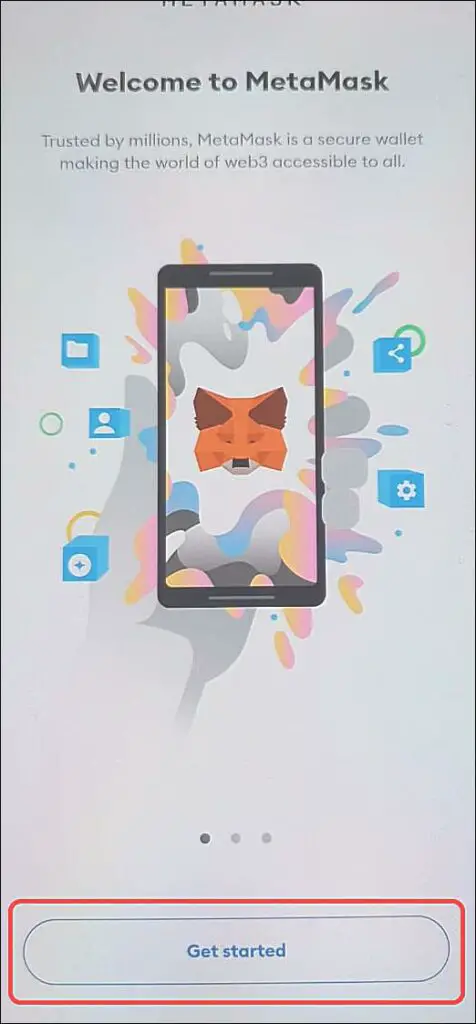
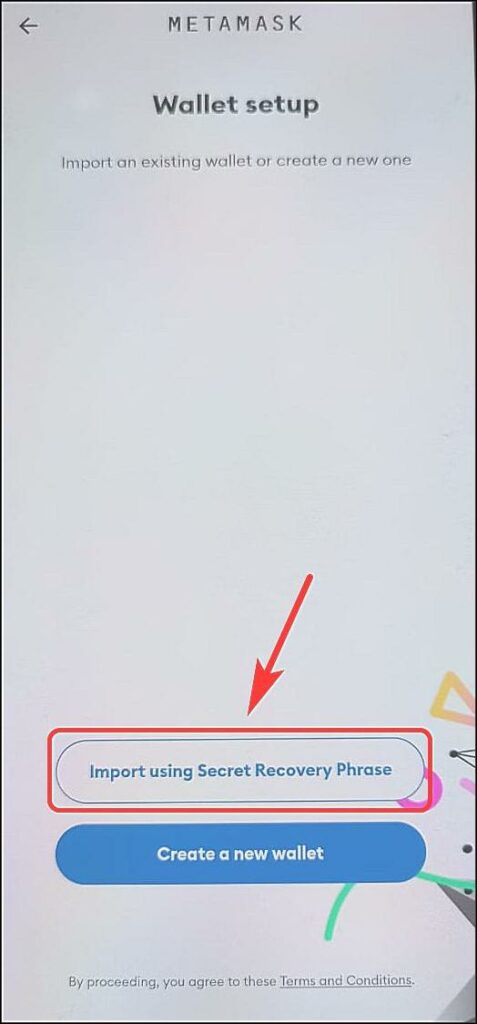
Step 2: Tap on Get Started.
Step 3: Select Import using Secret Recovery Phrase.
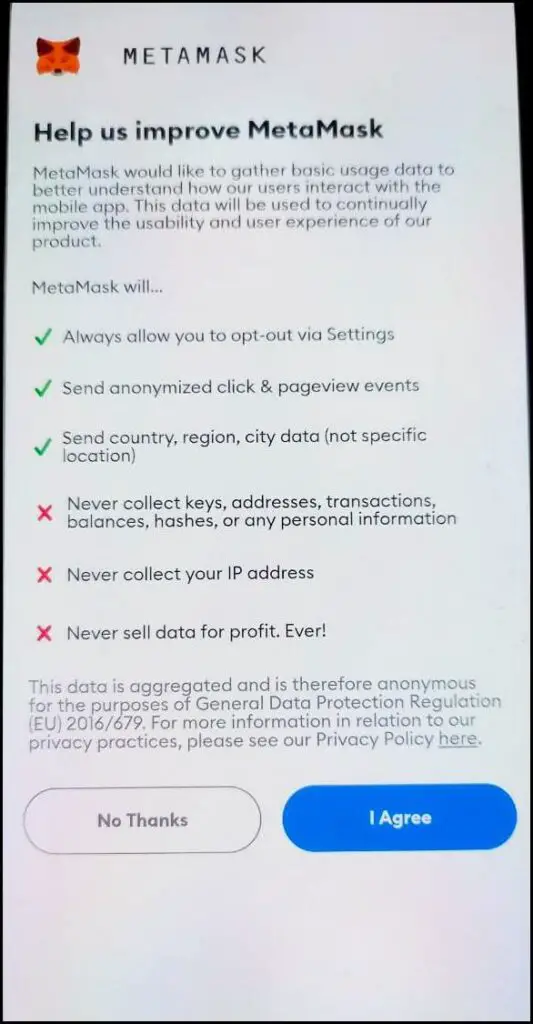
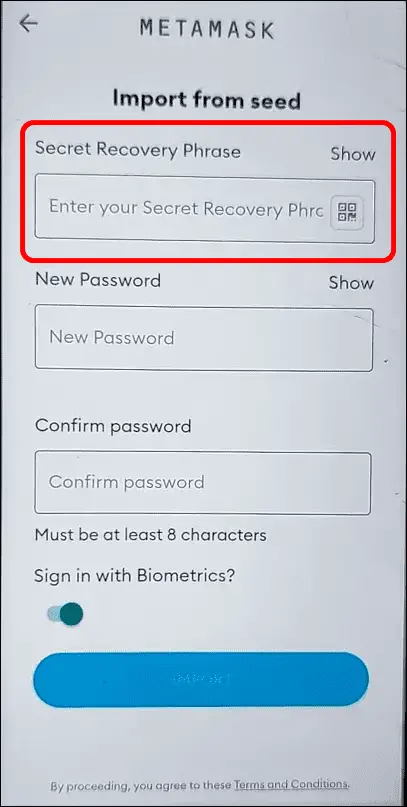
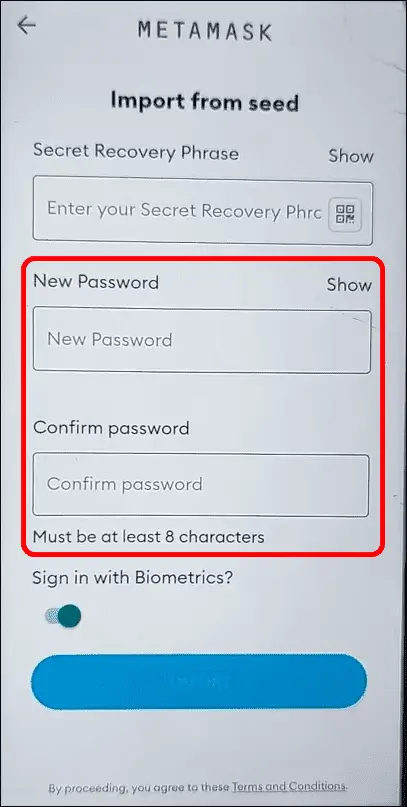
Step 4: The app will ask for consent to collect usage data. You can choose I Agree but we recommend selecting No Thanks.
Step 5: Enter the Secret Key Phrase provided to you when creating the Metamask Wallet Account.
Note: Enter all the 12 Key Words in the same order as you entered when first creating your Metamask Wallet. Do not share this Secret Phrase with anyone else.
Step 6: Create a New strong Password for your wallet.
This password is what you will use to unlock your PC extension moving forward.

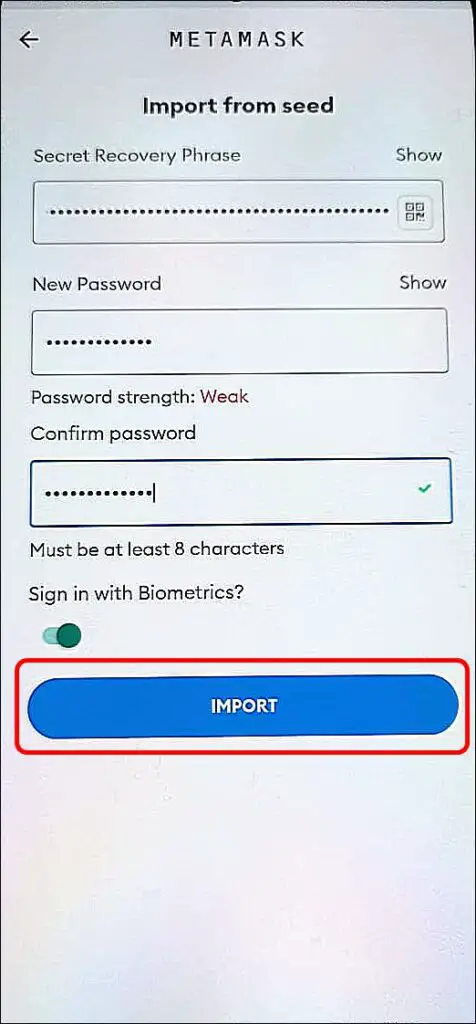
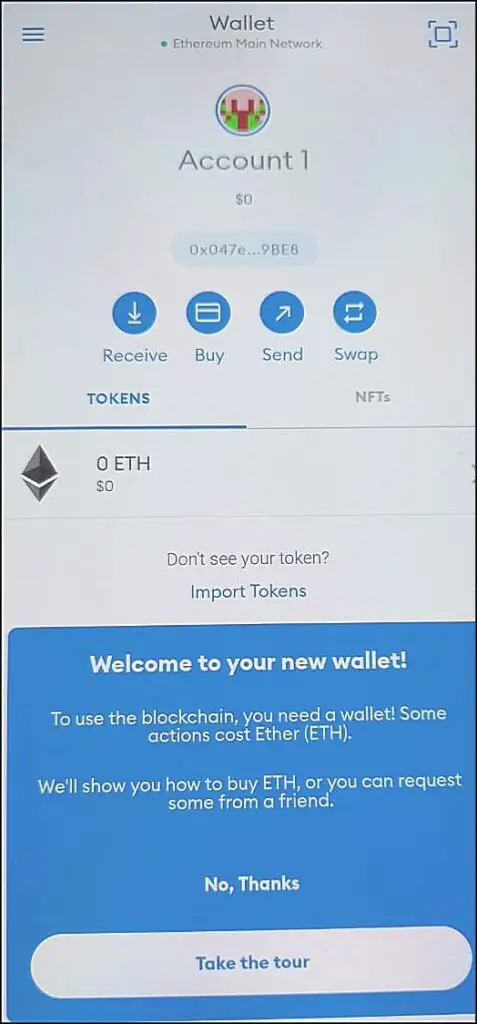
Step 7: On the mobile app, you get an option to turn on using Biometrics like a Fingerprint scanner or Face ID to unlock your wallet. You can toggle it on if you want to.
Step 8: Finally, click on Import.
Your Metamask wallet will be imported to your Metamask mobile app and will be synced with the Metamask PC extension.
Discontinued Method: Sync with Metamask Extension by QR Code
Metamask previously allowed users to sync and import their wallets to the mobile app by scanning a QR code from the Metamask extension. This process was quite simple but had security issues, due to which it has been discontinued for now.
According to Metmask, the feature has been “Temporarily Disabled,” so maybe they might bring it back later on. If this feature comes back, the article will be updated accordingly.
Wrapping Up
Having Metamask on your phone allows you the ease of access and convenience to check in your funds wherever you go. But since mobile devices are quite prone to security flaws, we recommend using a separate hardware wallet if you have high-value funds. I hope the above guide helps you sync the Metamask extension on your PC with the mobile app. Stay tuned.