The Safari browser is known for its strict privacy and security features. By default, it blocks cross-website tracking to prevent the websites from tracking your data. The same shows up in the Privacy Report, which includes all trackers it has stopped tracking you on the websites you visit. While it’s pretty helpful, some of you may want to disable the feature. Therefore, we are here with different ways to turn off and remove Privacy Report from Safari on Mac and iOS.
Related | 5 Ways to Fix Search With Google Opens Safari Instead of Chrome
Turn Off Privacy Report in Safari Mac
Many companies run trackers and scripts on their websites to gauge your browsing behavior. This helps them figure out your interests and show personalized advertisements that match your profile. While this is a good model on paper, it comes at the cost of your privacy.
Thankfully, Safari automatically blocks these third-party trackers and scripts. You can see the sam in the Privacy Report, which contains all the websites and trackers that have tried tracking you in the last thirty days. But again, while we appreciate it for being there, some people may find it unnecessary.
If you do not want to see the Privacy Report, you may prefer to remove it from the start page, toolbar, and wherever possible to declutter the browsing experience. Below, we’ve mentioned different methods to disable and remove Privacy Report from Safari.
1. Remove Privacy Report from Safari Start Page
The Privacy Report widget shows up on Safari’s start page with stats around how many trackers it has blocked so far. If you find it cluttering your home screen, you can hide it from the view using the steps below.
Step 1: Open Safari and click the toggle icon on the bottom right-hand corner of the start page.
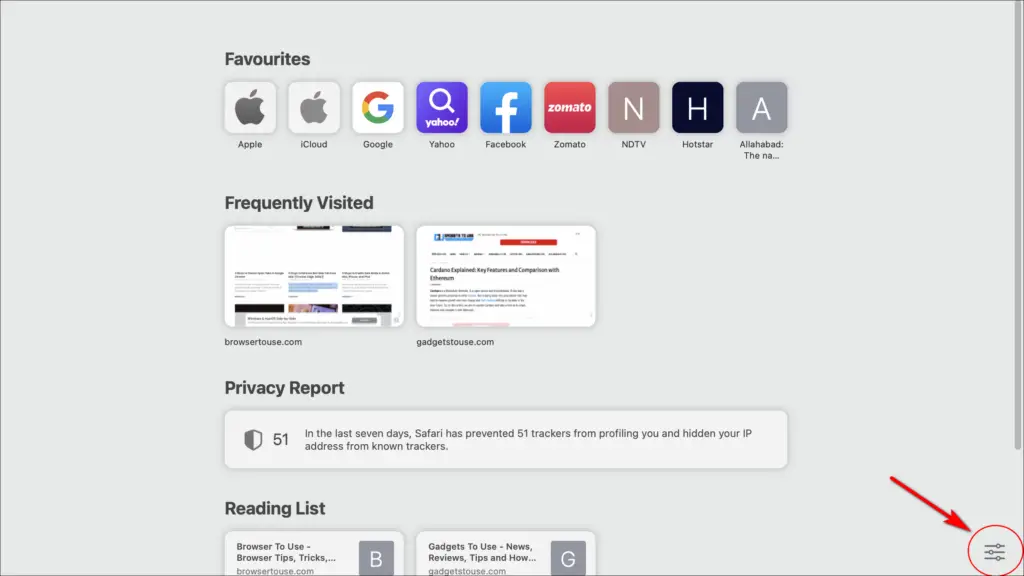
Step 2: Uncheck the box for the Privacy Report option.

Step 3: Close the menu.
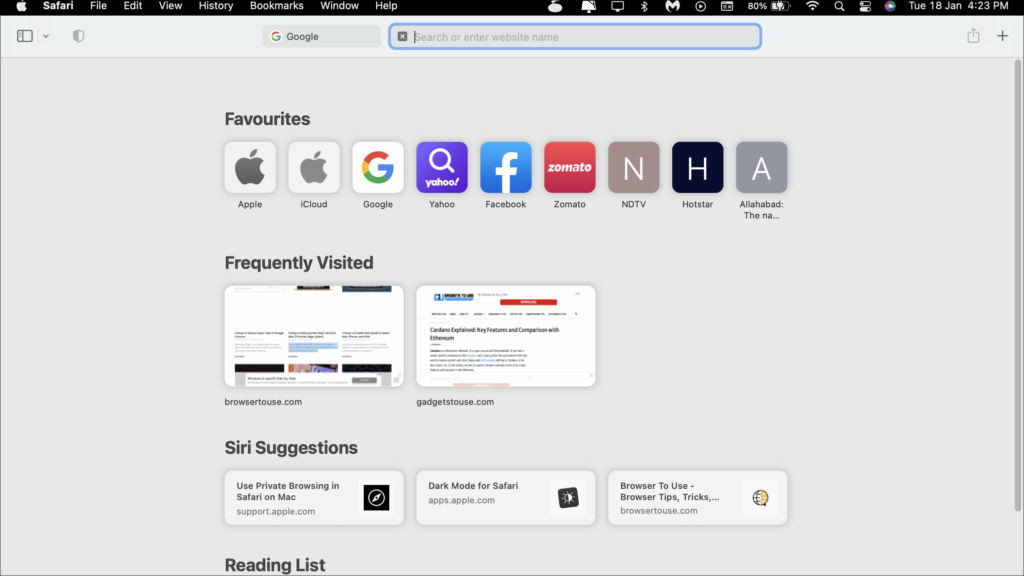
That’s it. The Privacy Report widget will no longer appear on your home screen, making it look cleaner and spacious.
2. Remove Privacy Shield Icon from Safari Toolbar
Ever noticed the shield icon next to the address bar in Safari? It is the Privacy Report icon. You can click on it to see the blocked trackers and manage the settings. However, if you don’t find yourself using it, you can remove it using the steps below.
Step 1: Open the Safari browser on your Mac.
Step 2: Click on View from the menu at the top.
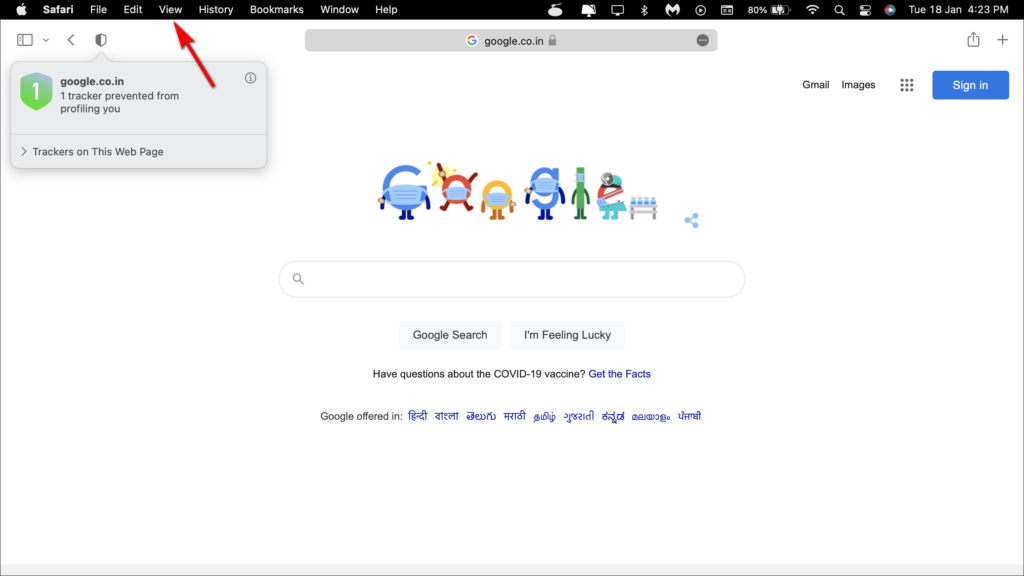
Step 3: Head to Customize Toolbar.

A window will appear with options to customize your toolbar.
Step 3: Drag the Shield icon from the toolbar to this window and click Done.
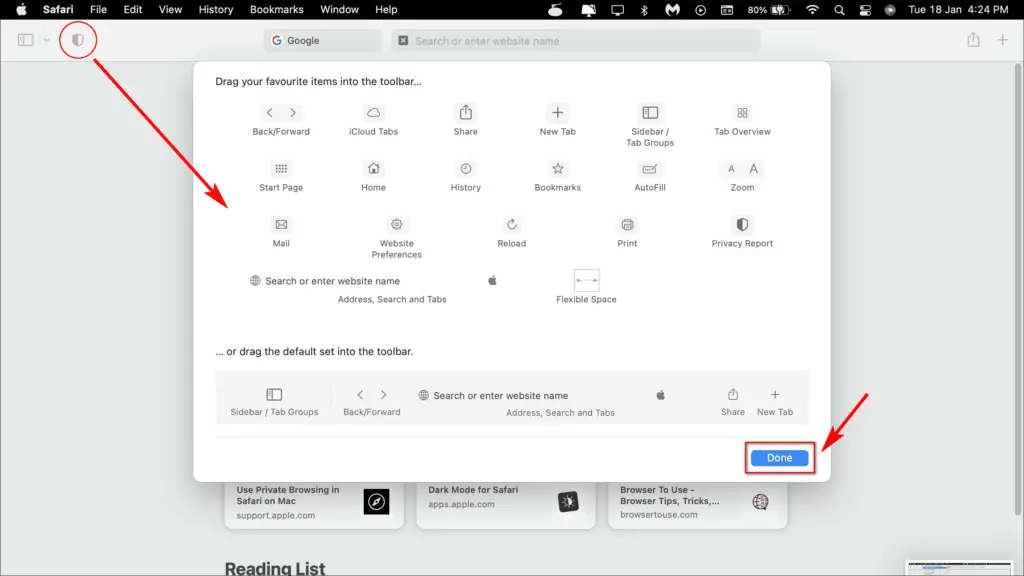
Doing so will remove the Shield icon from the toolbar. If you ever need it back, repeat the steps and drag Privacy Report back to the toolbar.
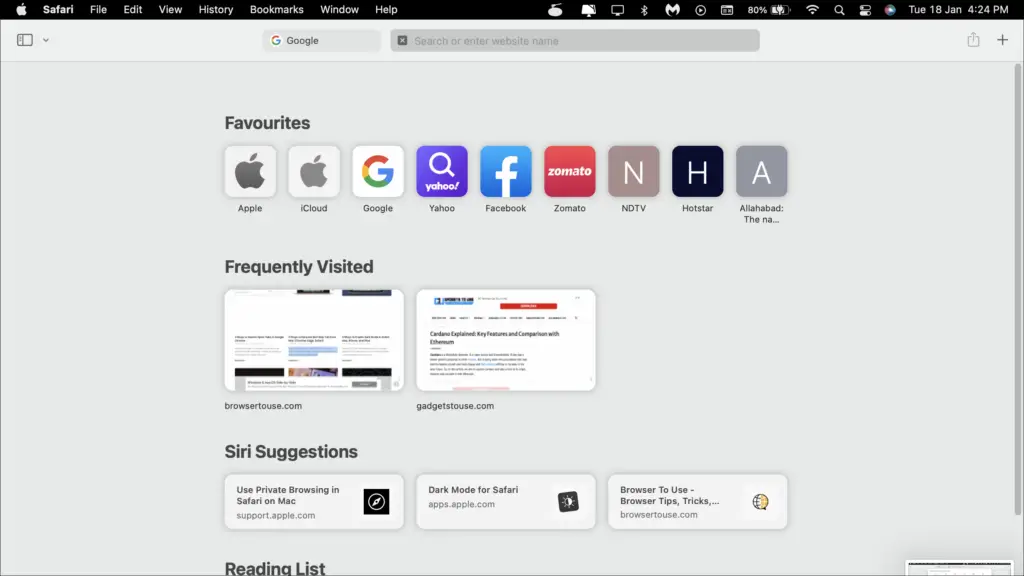
3. Disable Cross-Site Tracking Prevention
Note: If you’re concerned about your privacy, do not disable cross-site tracking prevention.
Privacy Report is a part of Apple’s Cross-Site Tracking Prevention. Turning the latter off will also disable Privacy Report on your Mac. Here’s how to do it:
Step 1: On Safari. From the menu at the top, click on Safari > Preferences.
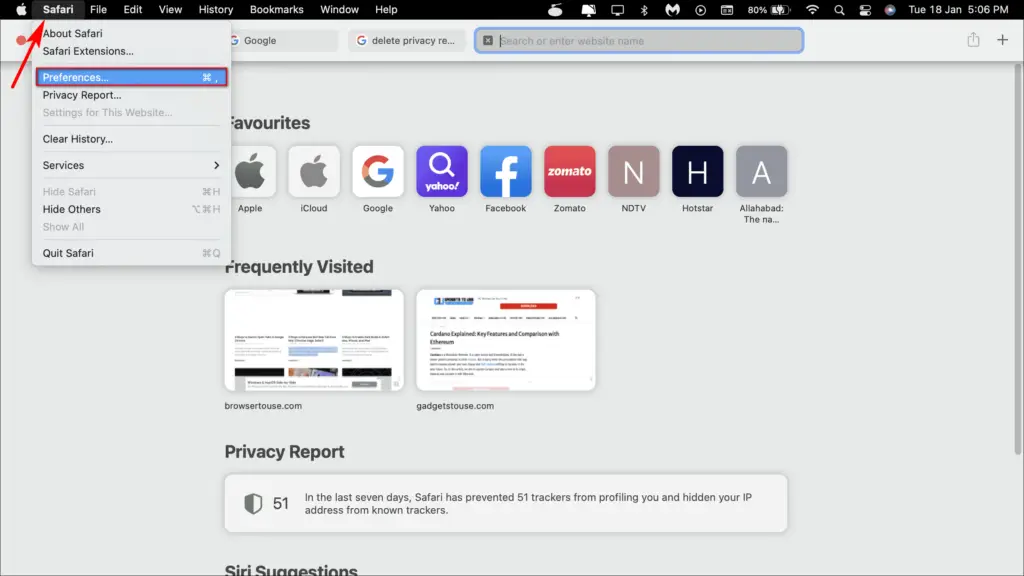
Step 2: In the Preferences window, switch to the Privacy tab.

Step 3: Here, uncheck the box that says Prevent Cross-site tracking.
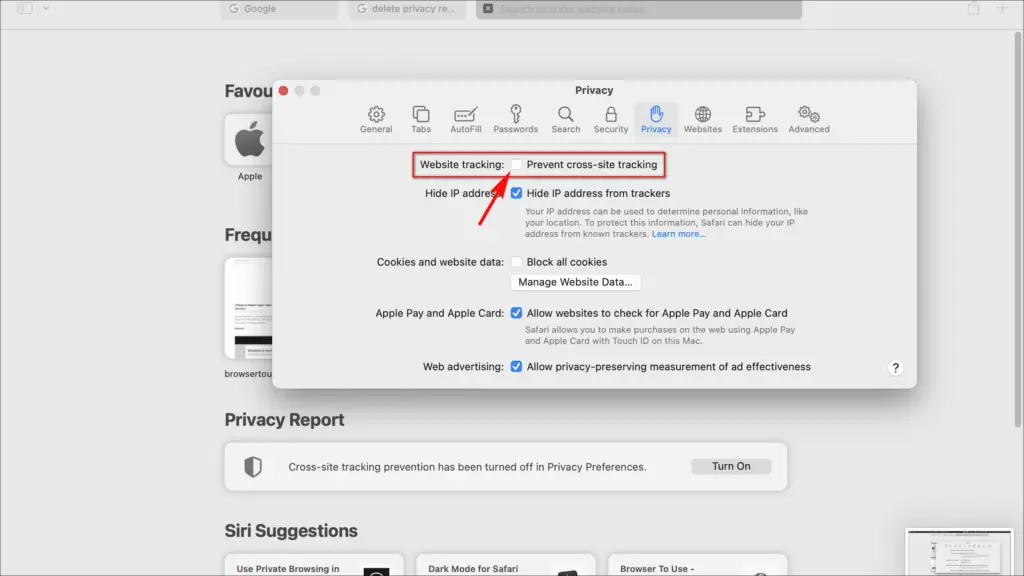
Cross-site tracking is now disabled, and the same would reflect in the Privacy Report tracker on Startpage.
To delete data around privacy reports for existing websites, click on Manage Website Data and Remove All. This might also delete your saved website passwords and preferences.
Turn Off Privacy Report in Safari iOS
Apple added the Privacy Report on iPhone and iPad with iOS 14. The same has been carried over to the new iOS 15. Apple has even included a dedicated App Privacy Report feature to provide the information around apps having privacy permission and access to sensitive info.
Below is how you can disable Privacy Report for Safari on devices running iOS 14 or 15.
1. Hide the Privacy Report Widget
Similar to Safari on Mac, when you open Safari on your iPhone or iPad, you will be greeted with a Privacy Report widget on the Startpage. It ends up taking a lot of screen space and may not be useful for everyone. To hide it:
Step 1: Open a new tab on Safari.
Step 2: Scroll down on the Startpage and tap on Edit.
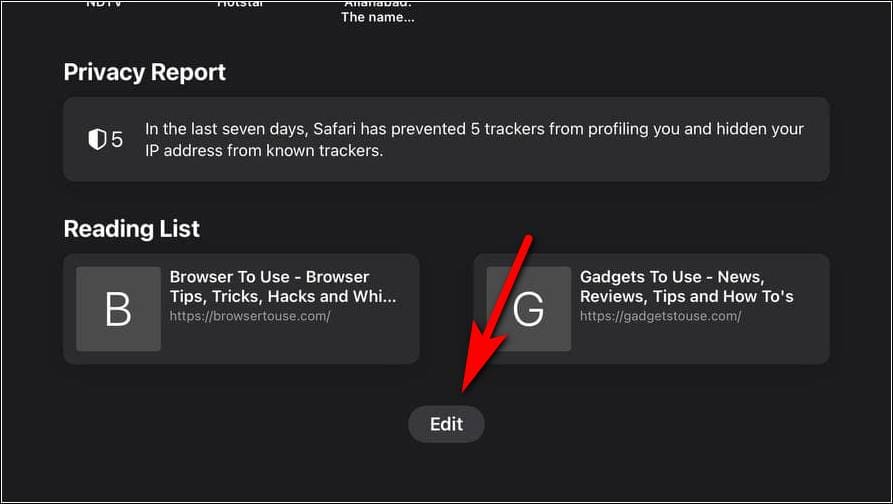
A window will open where you can edit the Startpage.
Step 3: In this window, turn off the toggle for Privacy Report.
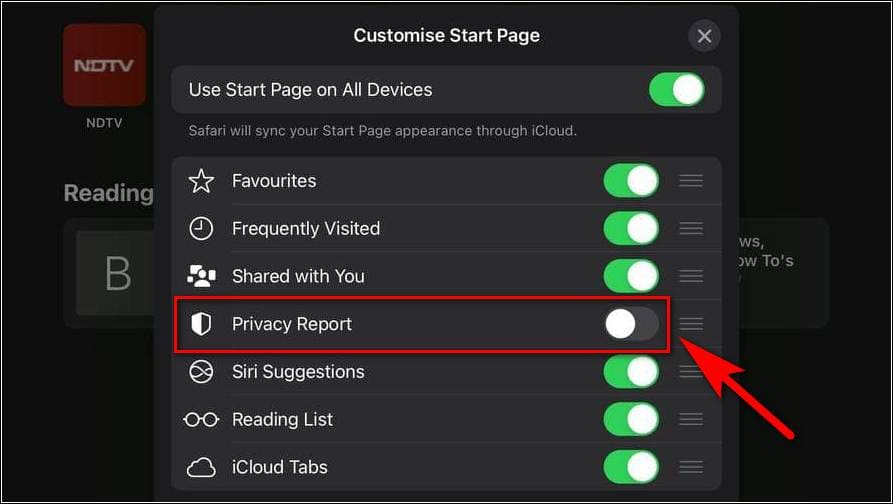
That’s it. You can further enable the toggle for Use Start Page on All Devices. It syncs your start page across all devices, meaning turning off the Privacy Report widget on your iPhone will also turn it off for your iPad and Mac devices.
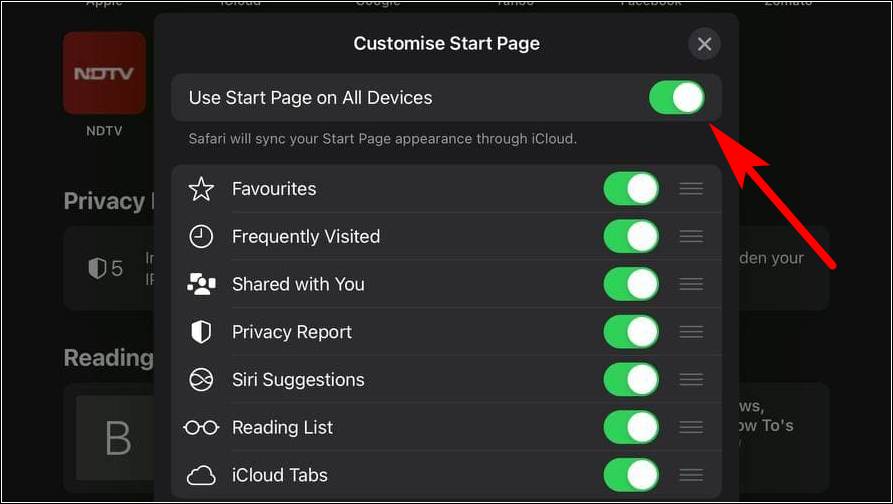
2. Disable Cross-Site Tracking Prevention, Clear Data
Disabling cross-site tracking prevention will turn off Privacy Reports feature in Safari on your iPhone. Furthermore, you can clear all the cookies and browsing data to start afresh. Let us look at how to do it.
Step 1: Open Settings and scroll down to Safari.
Step 2: Turn off the toggle for Prevent Cross-Site Tracking.

Step 3: Next, scroll down and tap on Clear History and Website Data.
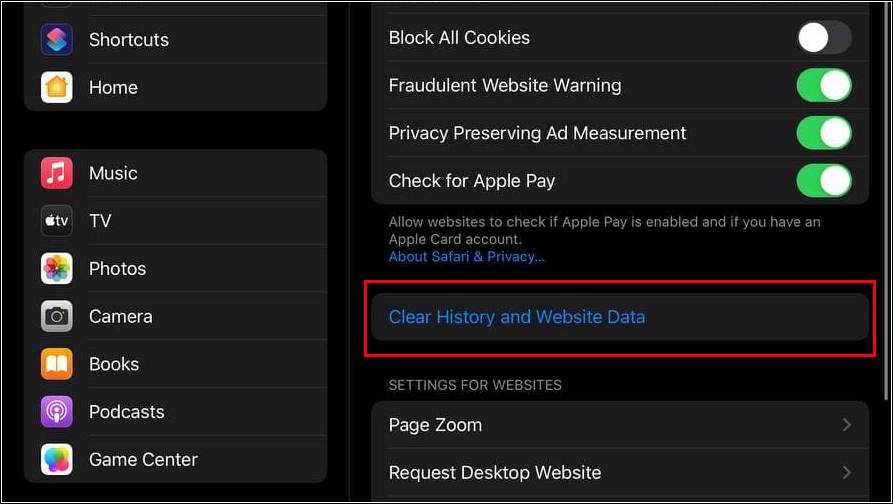
Step 4: Here, tap on Clear to delete all browsing data. This might also delete all your saved passwords and website preferences.
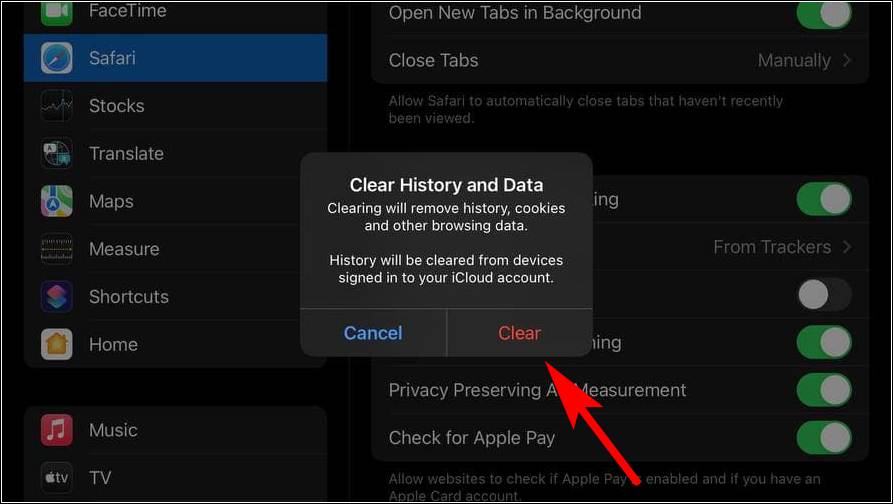
Wrapping Up
Having Privacy Report on Safari saves you from unnecessary ads, trackers, cookies. It is a great feature, but you might not want to see it all the time. I hope the above ways help you turn off and remove Privacy Report from Safari on your Mac, iPhone, and iPad. Stay tuned for more such tips, tricks, and how-tos.