When highlighting and searching a text using the Search with Google option on an iPhone, iPad, or Mac, the search results open in Safari instead of Google Chrome. This can be very annoying, especially if you’re using Chrome as your primary browser. In this article, let’s see how you can fix the problem wherein highlighted searches open in Safari instead of Chrome on iPhone, iPad, and Mac.
Related | 8 Ways to Enable Dark Mode in Safari Mac, iPhone, and iPad
Search Highlighted Texts in Chrome Instead of Safari iOS
Safari is the native browser on iPhone and iPad. Hence, any link you select to highlight and search in an app or even in Chrome will open in Safari. To solve this problem, you need to set Chrome as the default browser on iOS, as shown below.
1. Change Default Browser to Chrome
iOS or iPadOS does not offer a direct option to change the default browser. However, the same is available once you install any other browser on the device. Here’s how to set Chrome as the default browser:
Step 1: Open Settings on your iPhone or iPad.
Step 2: Scroll down to Chrome. Tap it.
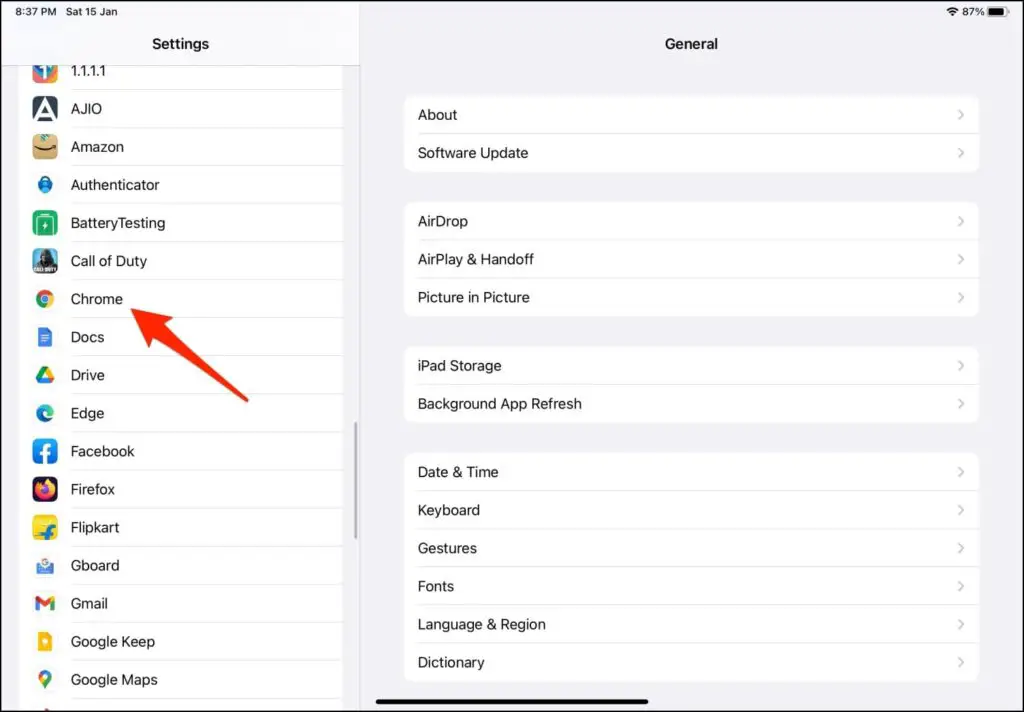
Step 3: Here, click on Default Browser App.
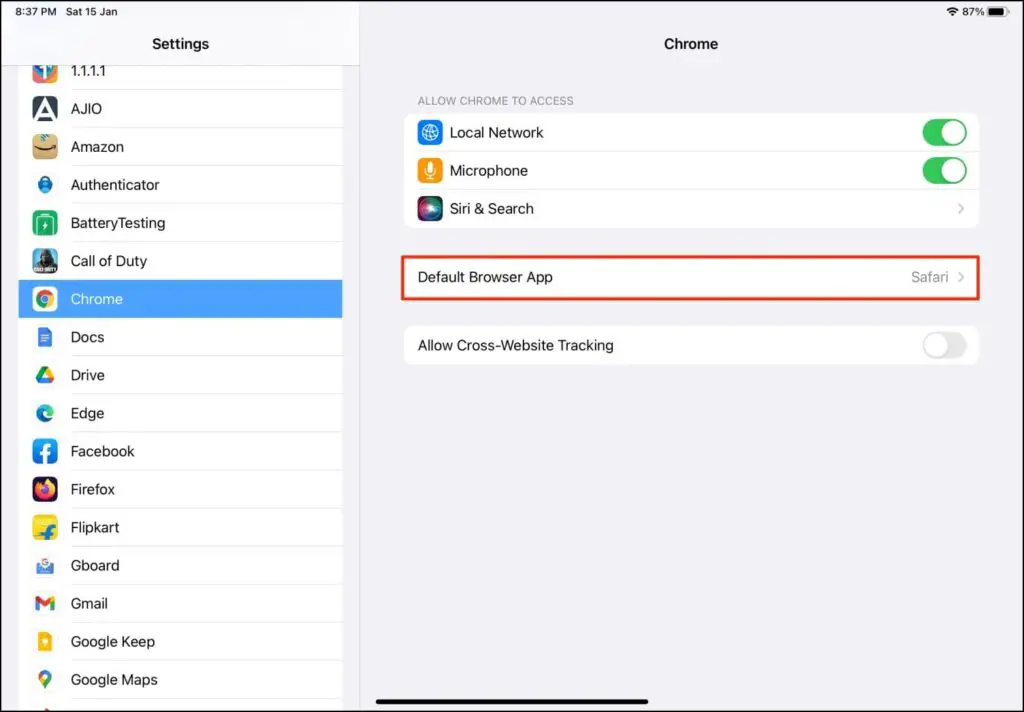
Step 4: Change it from Safari to Chrome.
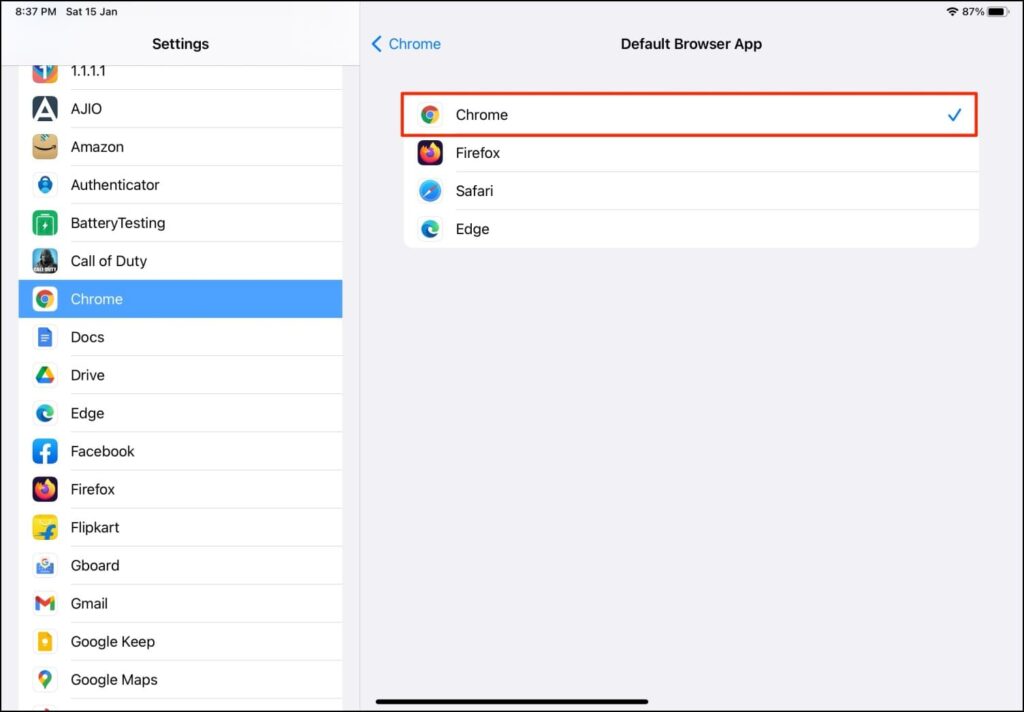
2. Alternate Way to Change Default Browser
You can also set Chrome as the default browser from within the browser:
Step 1: Open Chrome on your iPhone or iPad.
Step 2: Click the three-dot menu and select Settings.
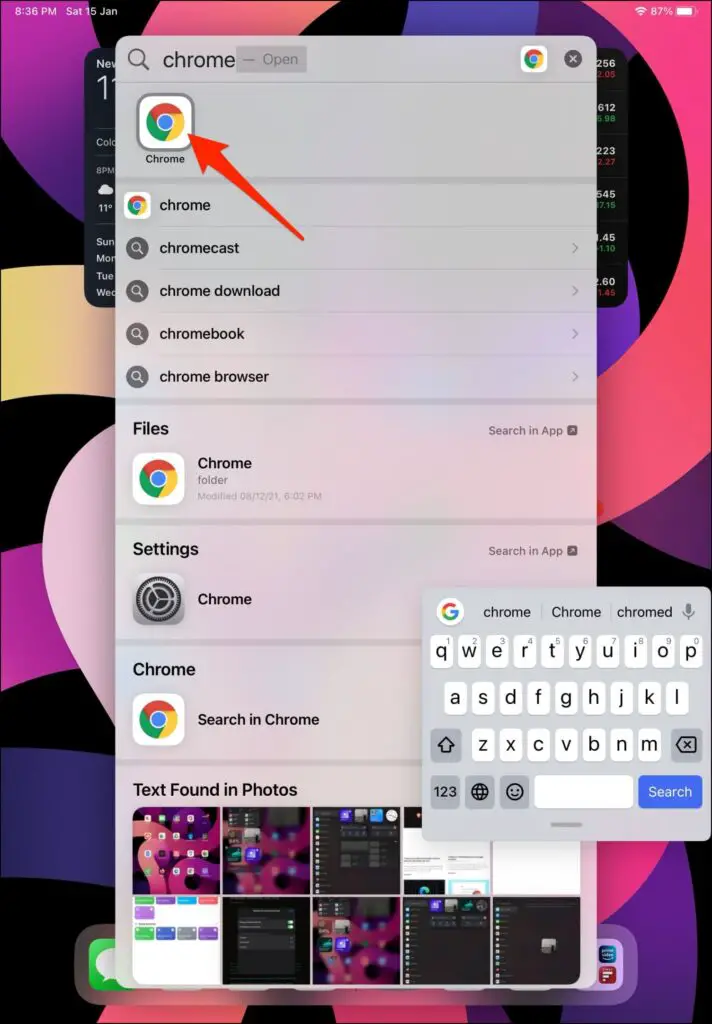
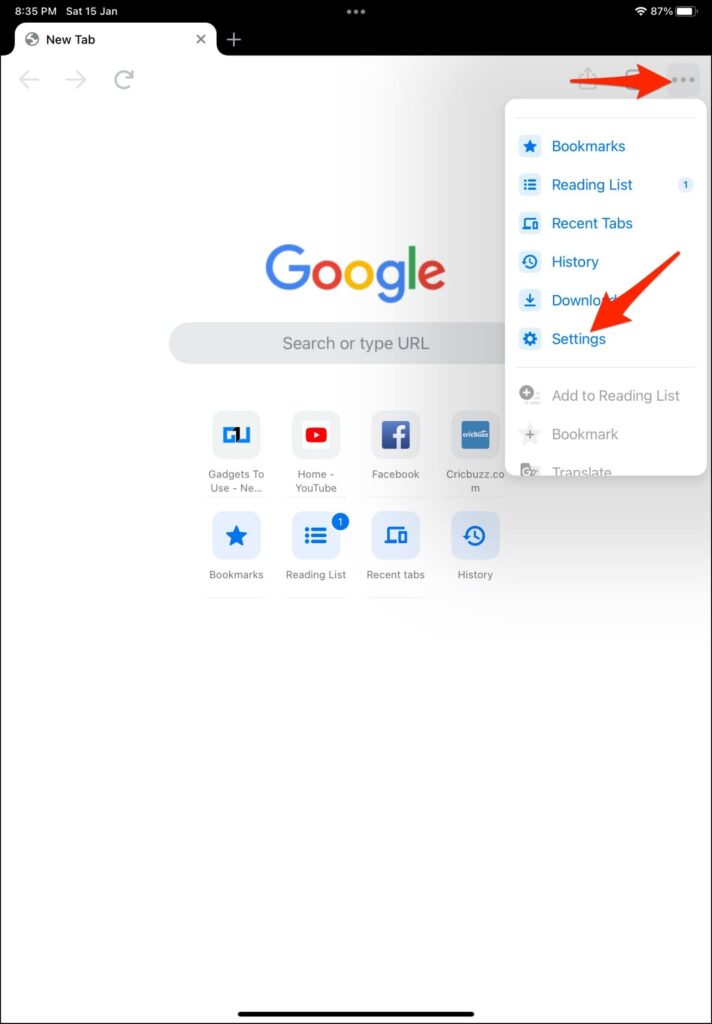
Step 3: Then, tap Default Browser.
Step 4: On the next screen, click on Open Chrome Settings.
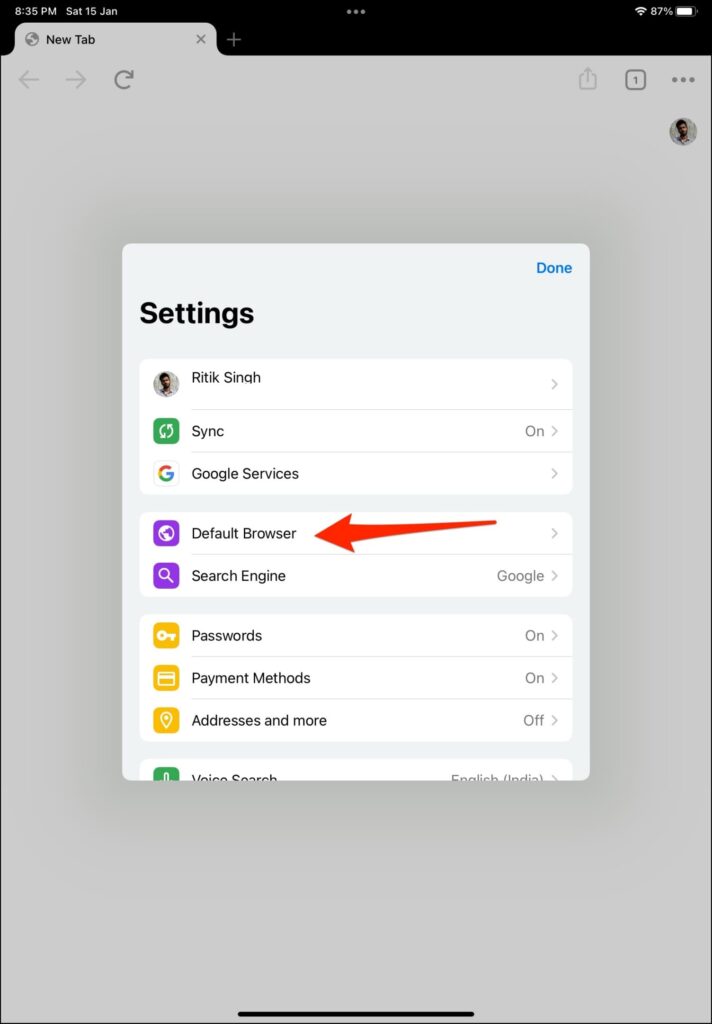
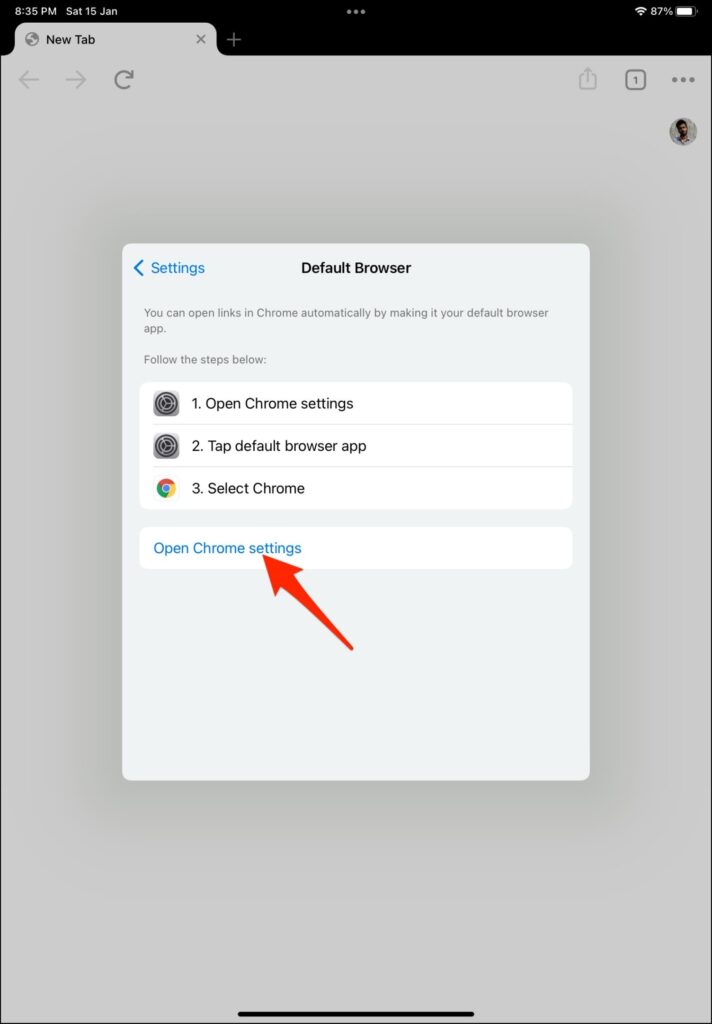
Step 5: Again, click on Default Browser App.
Step 6: Finally, select Chrome.
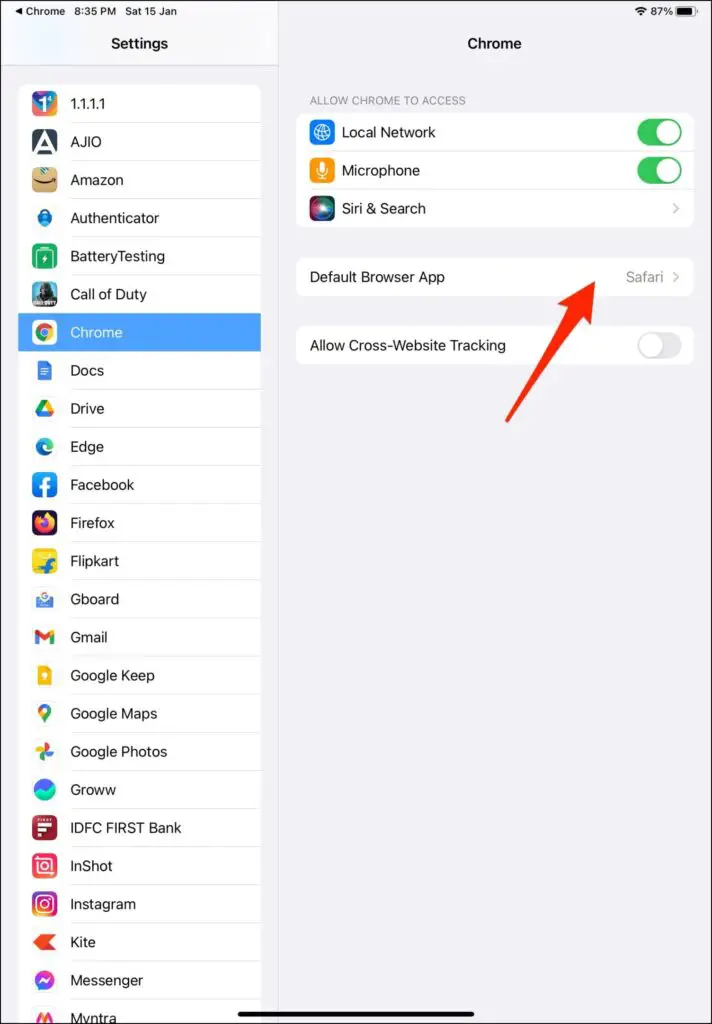
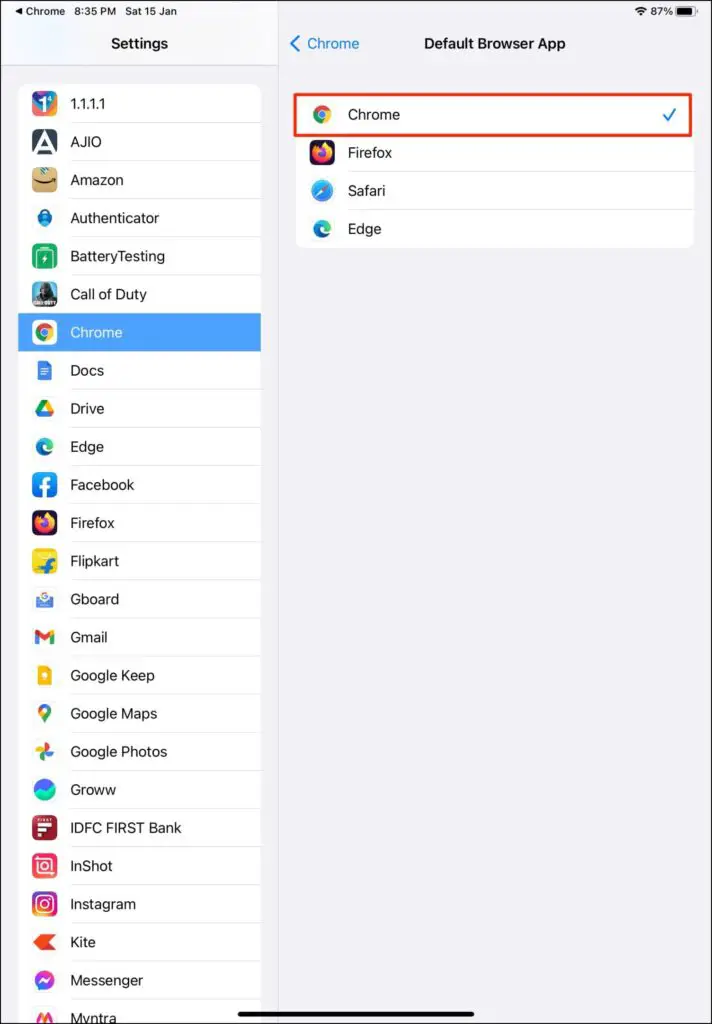
That’s it. From now onwards, any link you tap or any text you select and search on a webpage or a PDF document will always open in Chrome, not Safari on your iPhone and iPad.
Search with Google in Chrome Instead of Safari Mac
Mac gives you an option to “Search with Google” in the contextual menu. You can use it to select and search text from any app or document on Google. However, since it’s a native service offered by macOS, it always opens Safari, even if Chrome is the default browser.
While there’s no immediate solution to it, there are some workarounds you can try to get rid of the problem. Read on.
1. Create Mac Shortcut to Search with Google in Chrome
No, you cannot change or remap the “Search with Google” option in the contextual menu to work with Chrome over Safari. But what you can do instead is create a separate service that lets you directly search with Google in Chrome from the menu.
For the same, you need to create a Chrome shortcut for “Search with Google.” Here’s how to do it:
Step 1: Open Automator on your Mac. You can find it in the Launchpad or Finder > Applications.
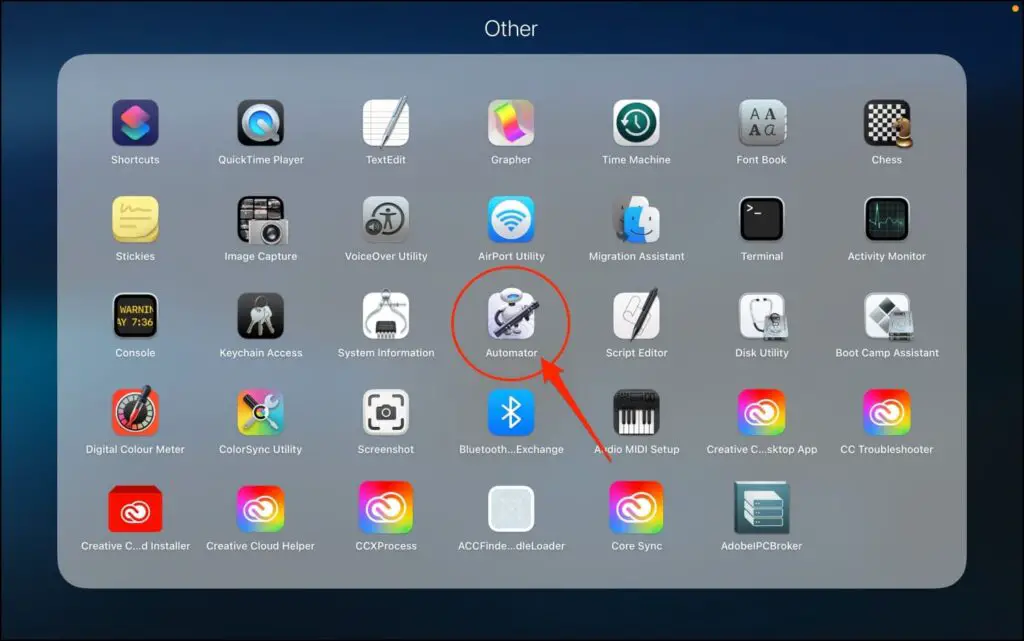
Step 2: Choose Service or Quick Action when prompted.
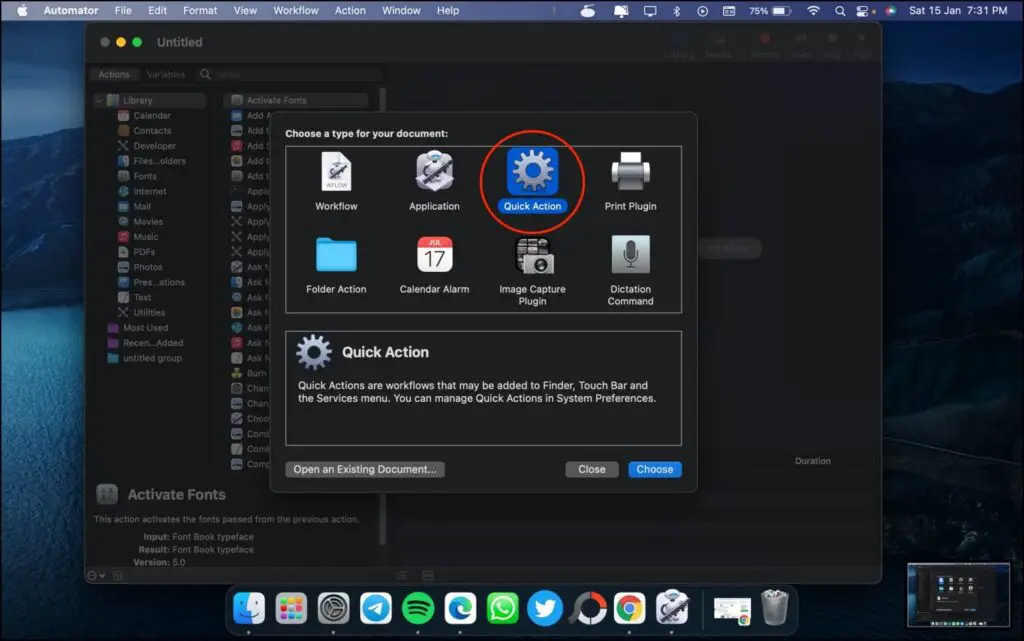
Step 3: Search for “run” and drag Run Shell Script to the right pane.
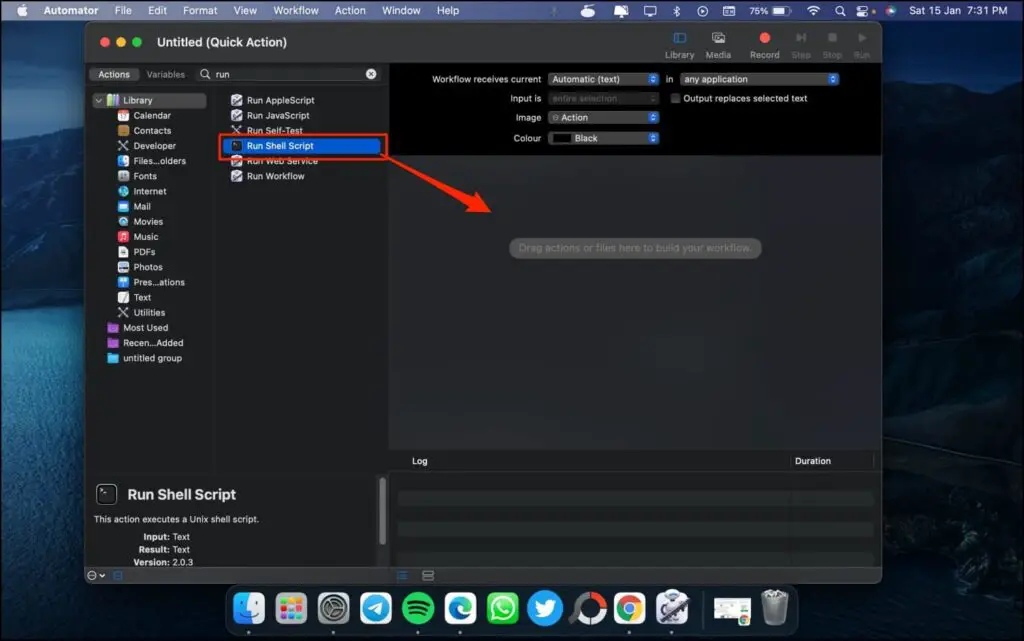
Step 4: Paste the following in the script box: open “http://www.google.com/search?q=$(ruby -rcgi -e ‘print CGI.escape $<.read.chomp’)”
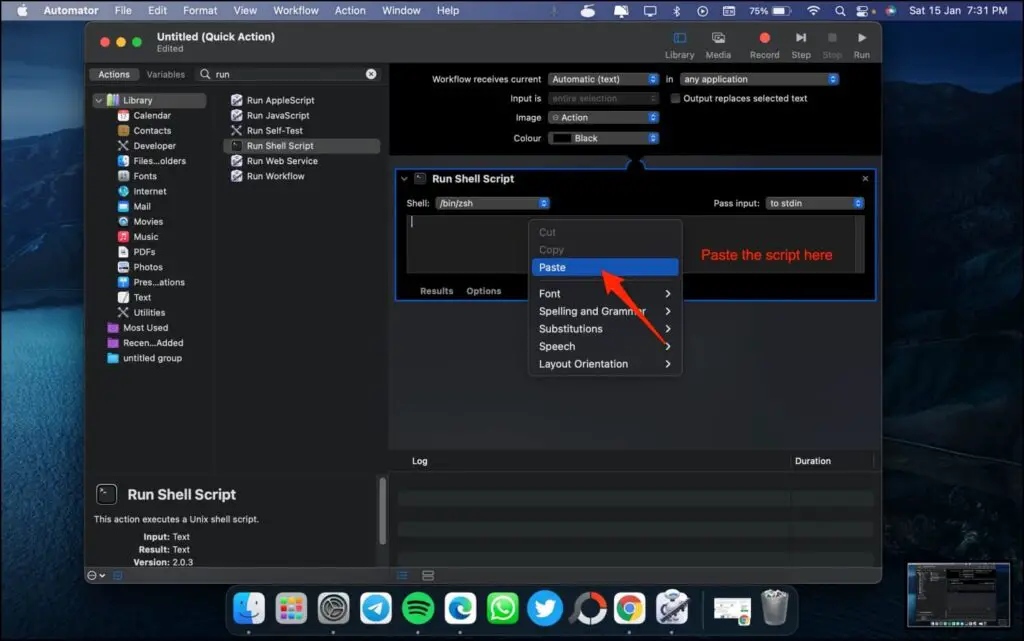
Step 5: Press Command + S, give it a name (say, Search in Chrome), then click on Save.
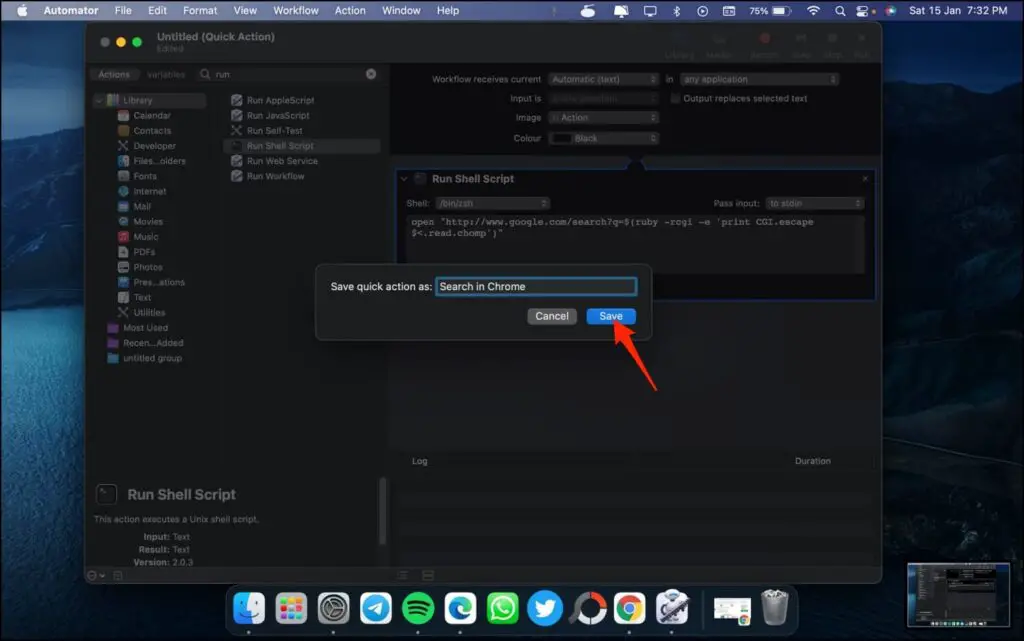
Step 6: Now, go back to the desktop, click the Apple logo and select System Preferences.
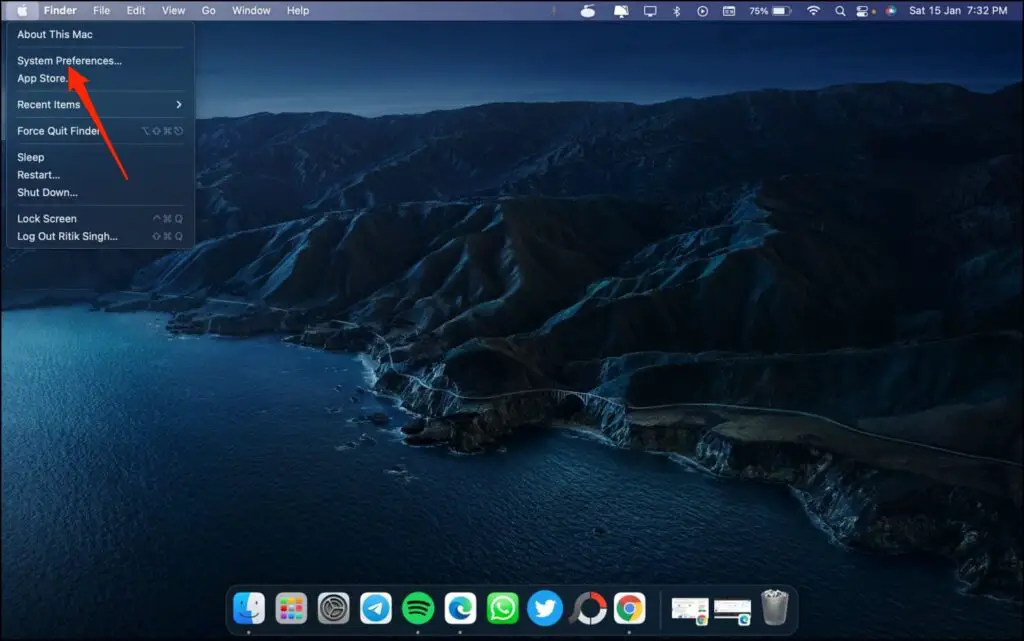
Step 7: Here, click on Keyboard.
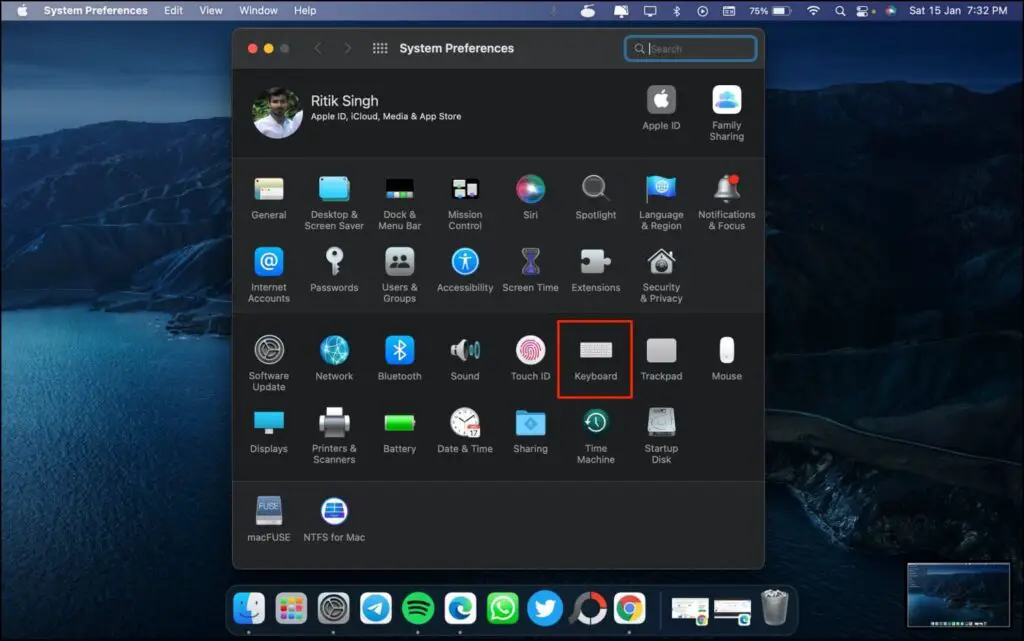
Step 8: Select the Shortcuts tab. Then, select Services.
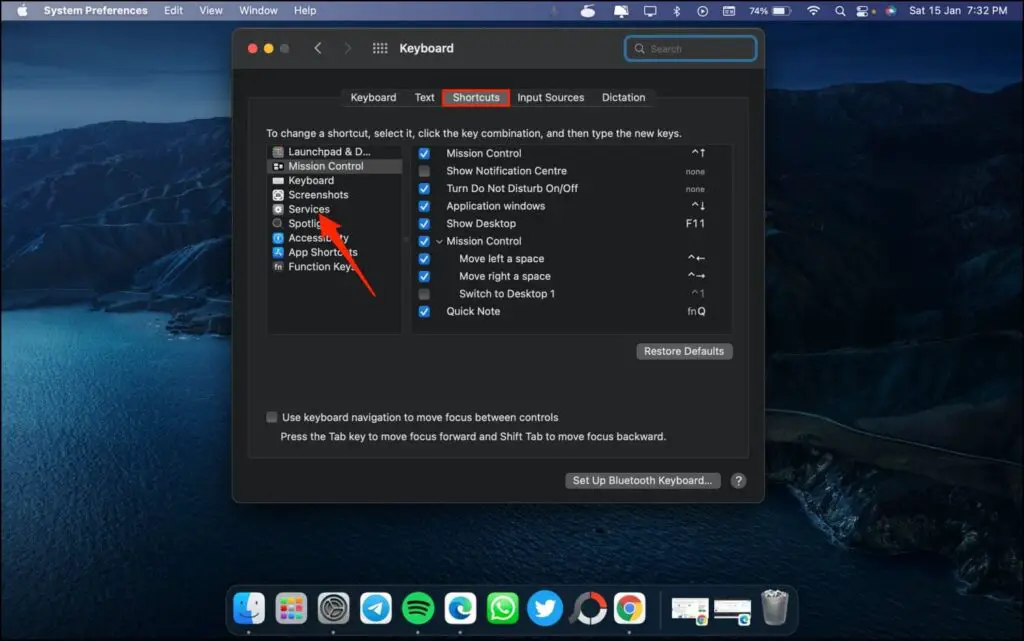
Step 9: Look for the “Search in Chrome” action you just created.
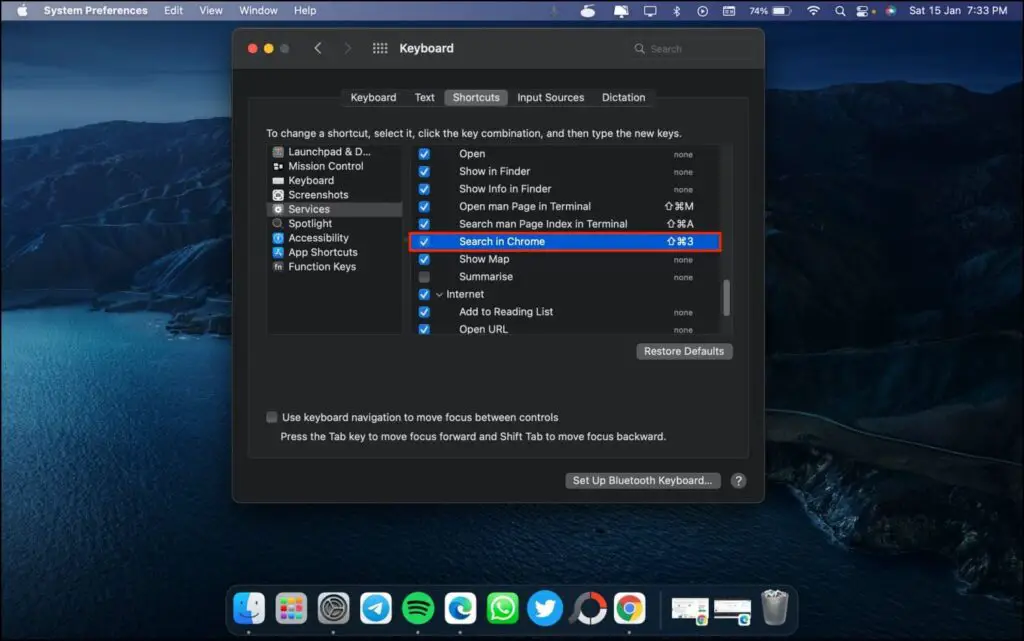
Step 10: Check the box to enable it. Give it a keyboard shortcut (optional).
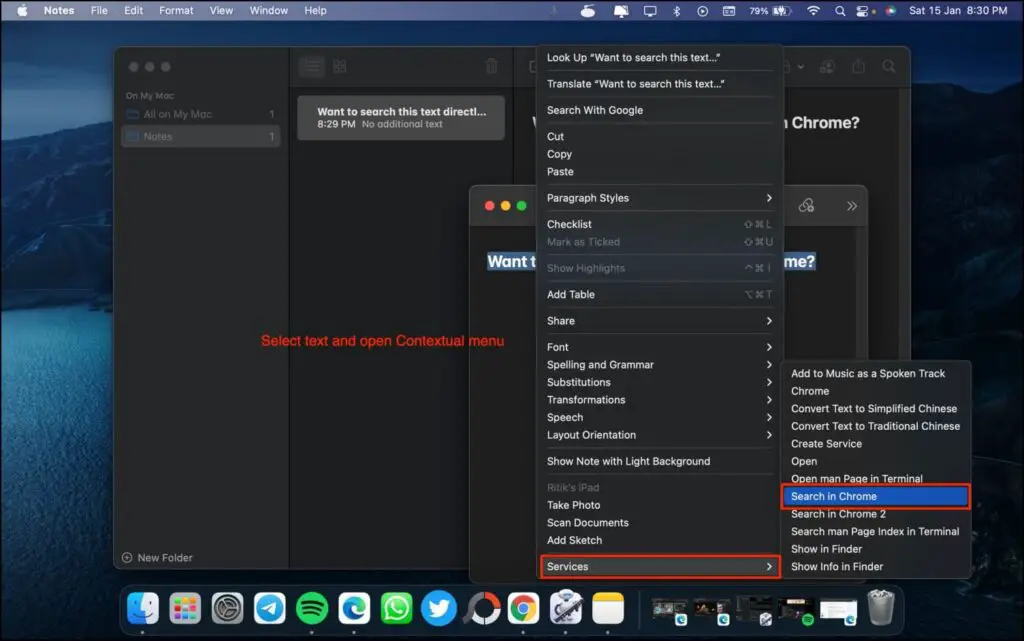
Now, open any document or text editor, select the text, and open the right-click context menu. In the contextual menu, click on Services > Search in Chrome.
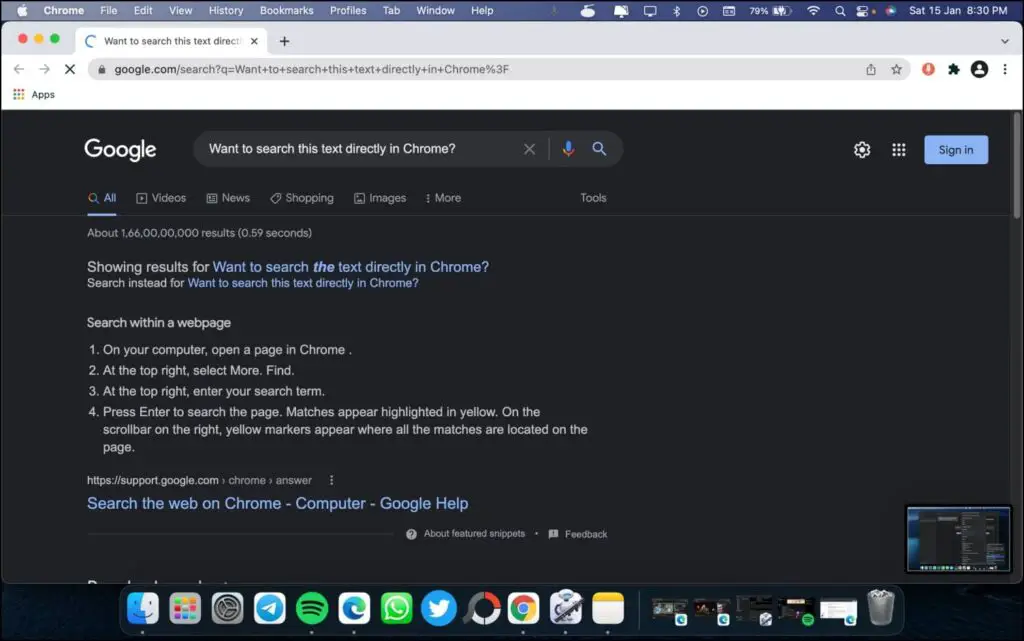
Doing so will search the text directly in Google Chrome instead of Safari.
Note: It may not work correctly with text in PDF files and show a “There was a problem with input to the service” error.
Related | How to Make Google Your Homepage in Chrome, Firefox, Edge, or Safari
2. Avoid “Look Up” in Chrome

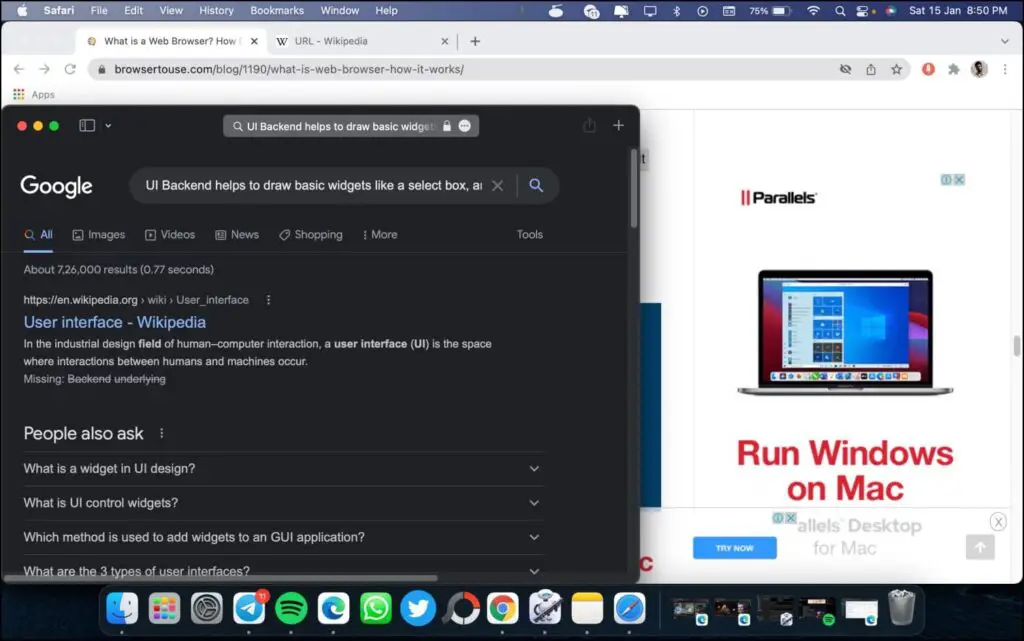
When highlighting long texts on a webpage and searching for them in Chrome, you get two options- Look up <keyword> or Search Google for <keyword>. Selecting Look up will give you an option to search in Google, provided it cannot find any relevant content around the text.
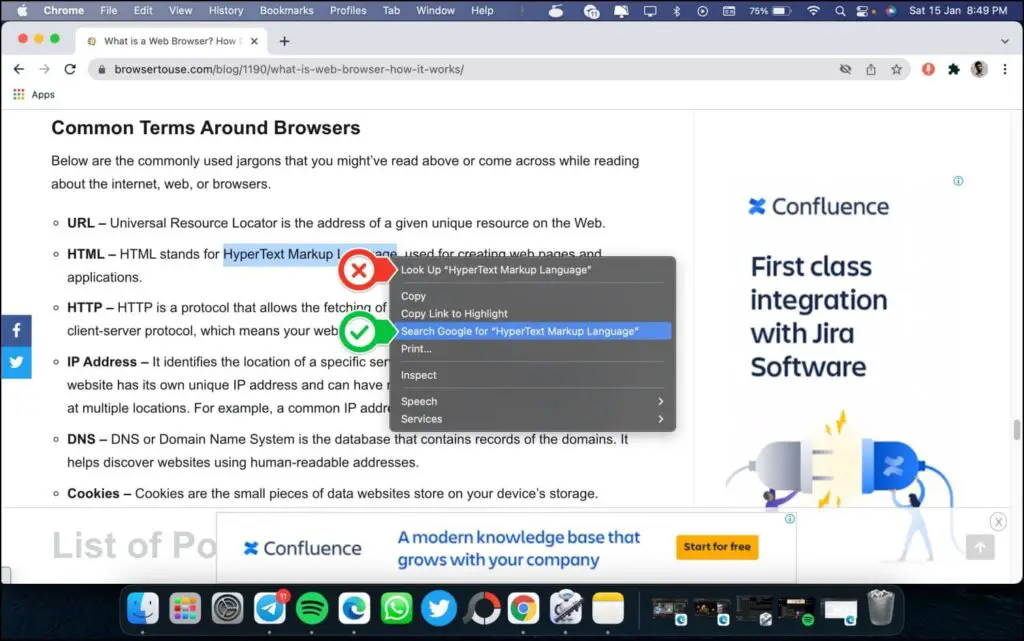
Since Look Up is a service offered by macOS, it’s obvious for it to direct all the searches through Safari even when you’re browsing in Chrome. So, to ensure that the highlighted text is searched in Chrome or in the browser you’re currently using and not Safari, always use “Search Google for” instead of “Look Up.”
3. Make Search and Links Open in Chrome on Mac
All the links you click in Mail, Telegram, WhatsApp, or other apps on your Mac open in Safari and not Chrome? If that’s the case, you need to change your default browser to Chrome:
Step 1: On your Mac, click the Apple logo at the top left. Select System Preferences.
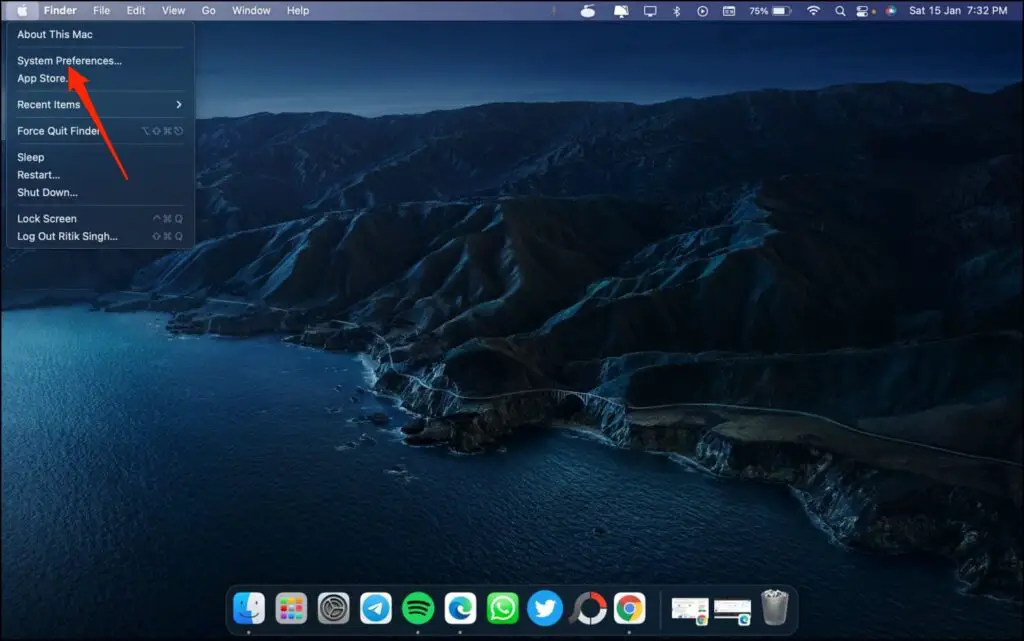
Step 2: On the next screen, click on General.
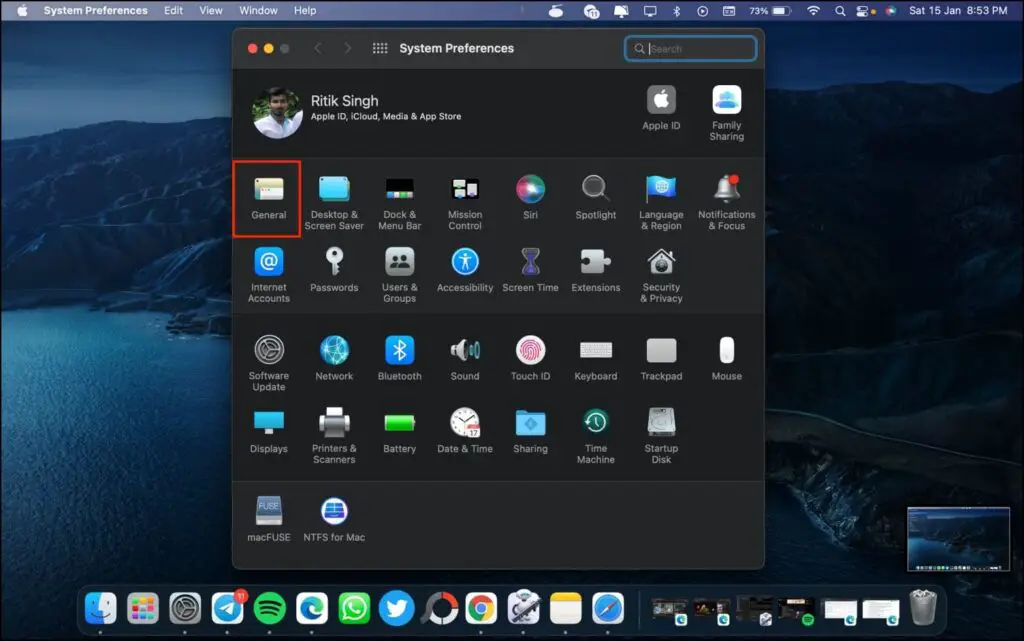
Step 3: Click the drop-down menu for the Default web browser.
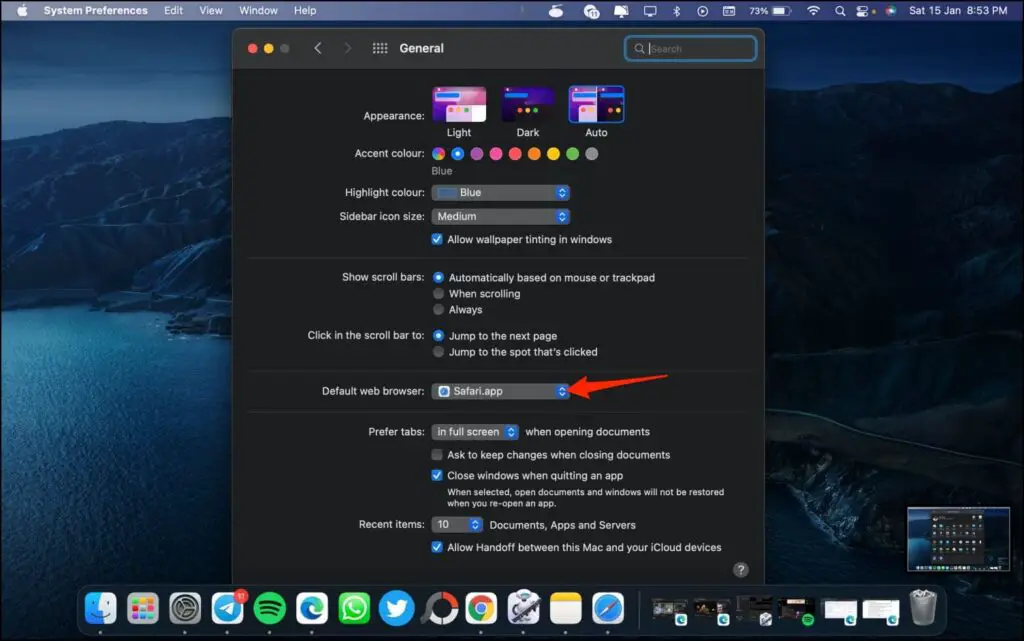
Step 4: Change it from Safari to Google Chrome.app.
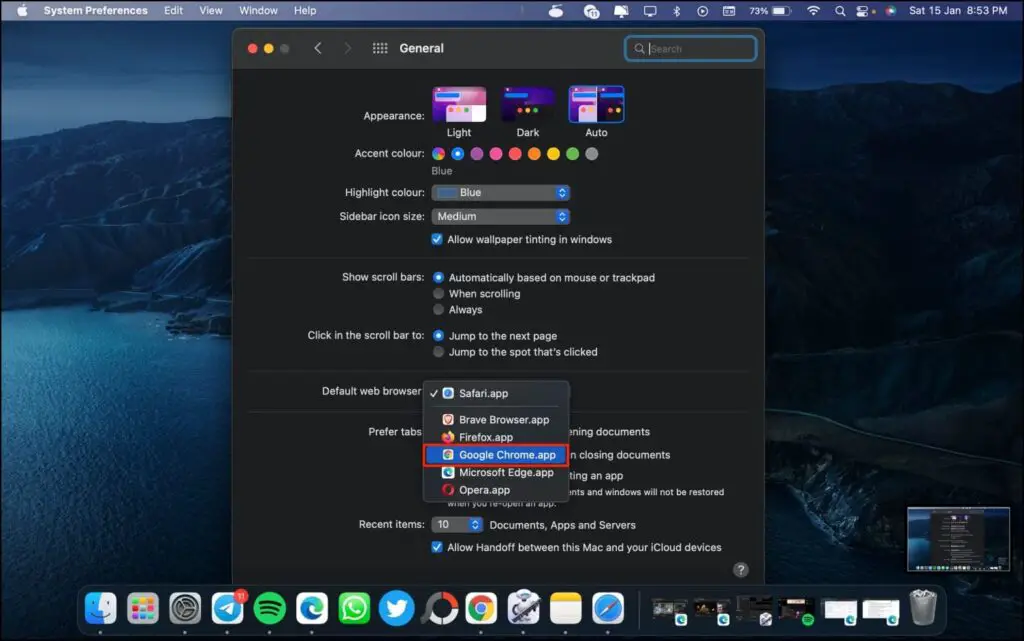
If it was already set to Chrome, change it to Safari and close settings. Then, repeat the steps and change the default browser to Chrome.
Chrome vs Safari- What’s Your Choice?
If you’re switching from Windows to macOS, you may be more familiar with Chrome. However, with someone starting with Mac, it would be a tough decision to pick between Chrome and Safari.
Chrome leaves Safari far behind when it comes to customization and features, thanks to a massive library of extensions, themes, and other personalization options. It also has an intuitive interface and an easier learning curve. You can sync it across devices, be it iOS, Mac, or Windows.
At the same time, Safari hits back with its deep integration in macOS, iPadOS, and iOS. It’s also the more optimized of the duo and consumes less battery and overall resources. And when it comes to privacy, there’s no beating Safari.
Overall, it all boils down to what you prefer and what ecosystem you’re a part of.
Wrapping Up
I hope the above guide helps you Search with Google for highlighted text directly in Google Chrome instead of Safari on Mac or iOS. If you still have any doubts or queries, feel free to reach out via comments. Stay tuned for more tips, tricks, and how-tos around browsers you use.