When you click an email address, it opens in Mail on macOS and Outlook on Windows. This can be annoying for people who want the mailto email links to open in Gmail on Google Chrome. Thankfully, it’s pretty easy to change the default email handler to Gmail Web in Chrome browser instead of Mail or Outlook. In this article, let’s look at different ways to open Gmail in Chrome when you click an email address on your Mac or Windows PC.
Related | 3 Ways to Stop Others From Seeing Chrome Saved Passwords
Open Email Address Links By Default in Gmail on Chrome
Gmail is one of the most popular email clients. It comes with an intuitive interface, has all the necessary features, and works well in the Chrome browser since both are Google products. This is why most people use Gmail as their primary email client.
However, you might have noticed that whenever you click on an email address or mail:to link on your PC, it always opens in Apple Mail or Outlook. This can be a bummer for people who prefer using Gmail web for reading and sending emails.
Thankfully, we do have some workarounds for this issue. Below are some easy methods you can use to open email address links directly in Gmail Web on Chrome instead of Apple Mail or Microsoft Outlook on Windows and Mac, respectively.
Method 1- Change Default Email Handler (Mac)
On your macOS devices, you change your default mail handler to Gmail in Chrome. This allows you to open email addresses and links on Gmail directly in Chrome instead of the Mail app.
It’s a two-step process wherein you first change the email handler to Chrome and then set Gmail as the email protocol handler, as shown below.
Change Email Handler to Chrome
Step 1: Open the Mail app and click on Mail at the top left corner.
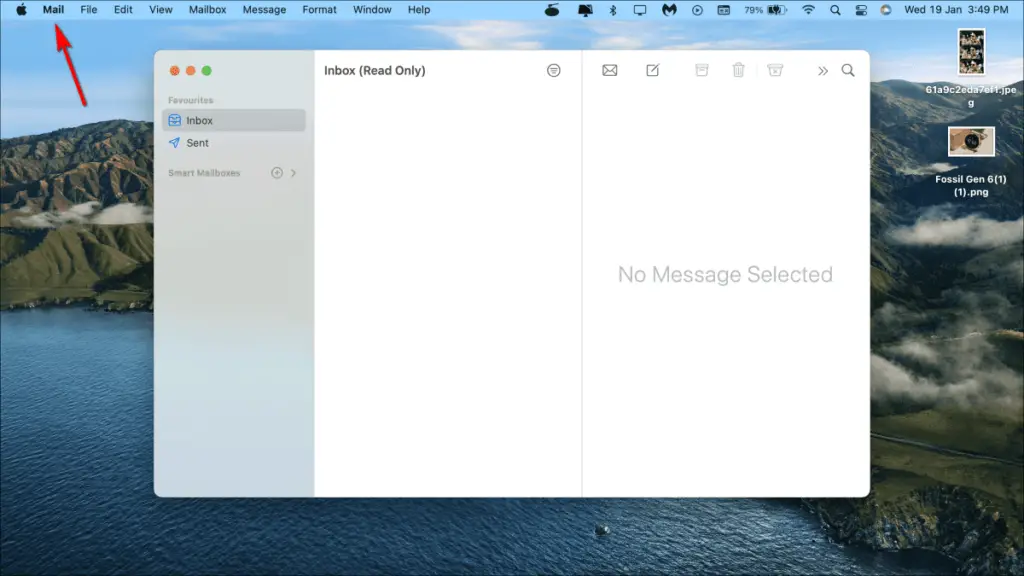
Step 2: Click on Preferences.
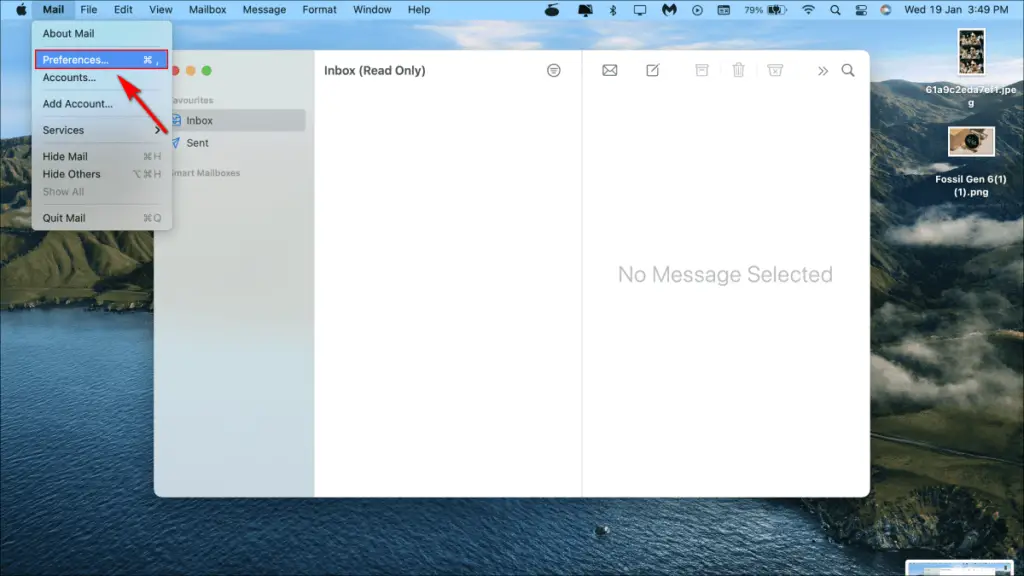
Step 3: Click the drop-down menu next to Default Email Reader. Click on Select.
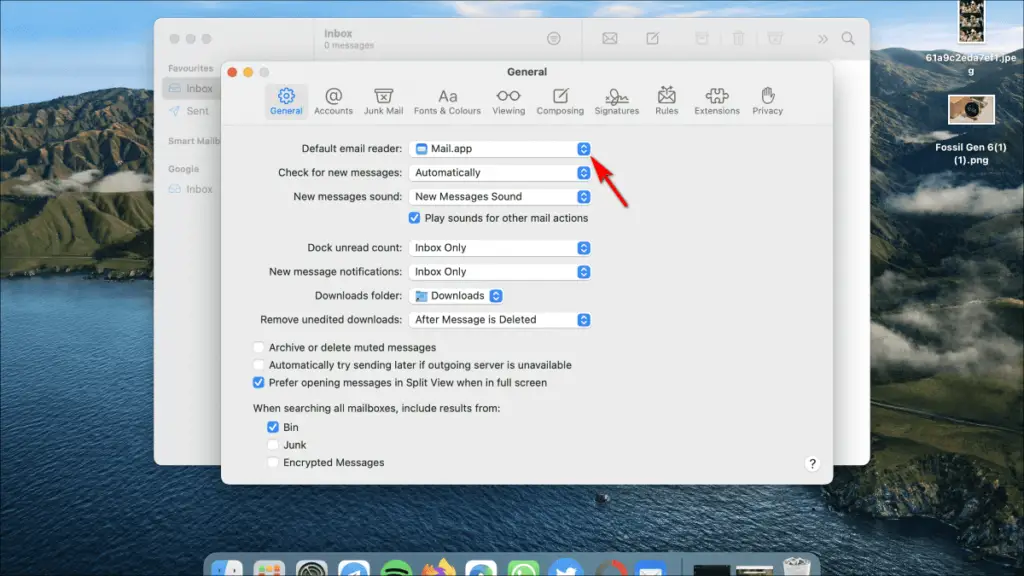
Step 4: In the Applications window, choose Google Chrome.app and tap Select.
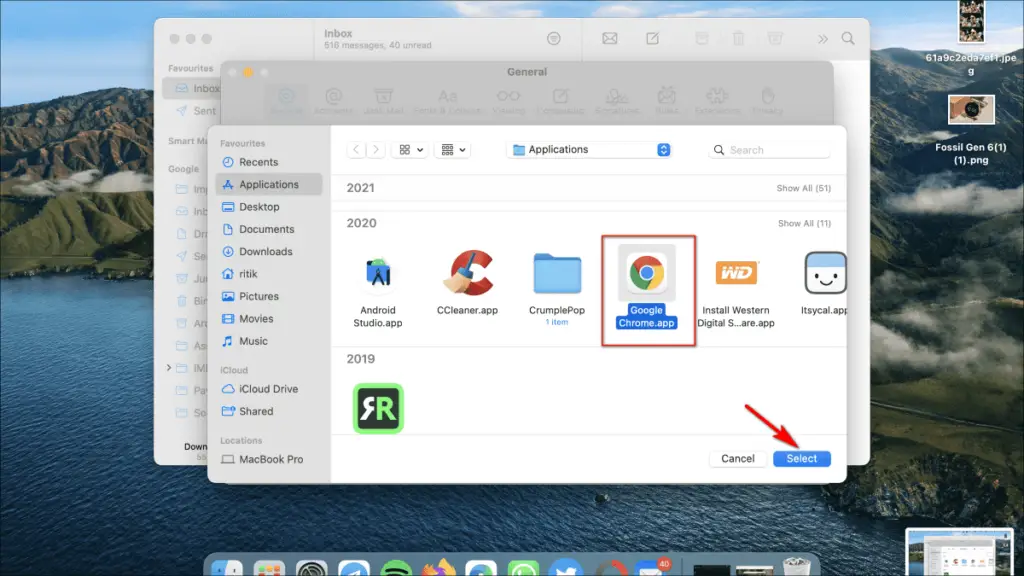
Now Chrome Browser is set as your default email reader app.
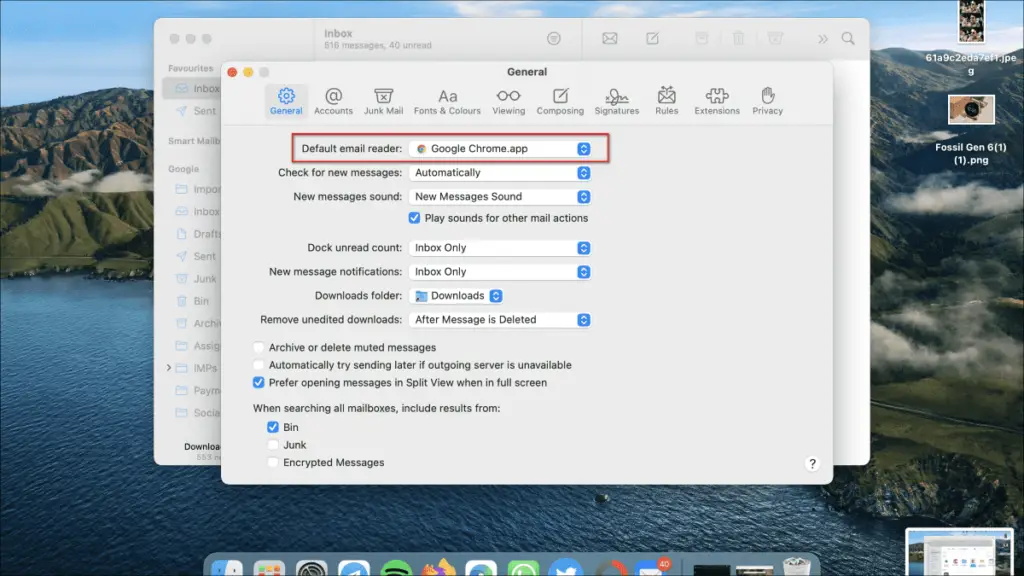
Allow Gmail to Handle Email Protocol in Chrome
Step 1: Open Chrome and head to Settings > Security and privacy.
Step 2 Here, click on Site Settings.
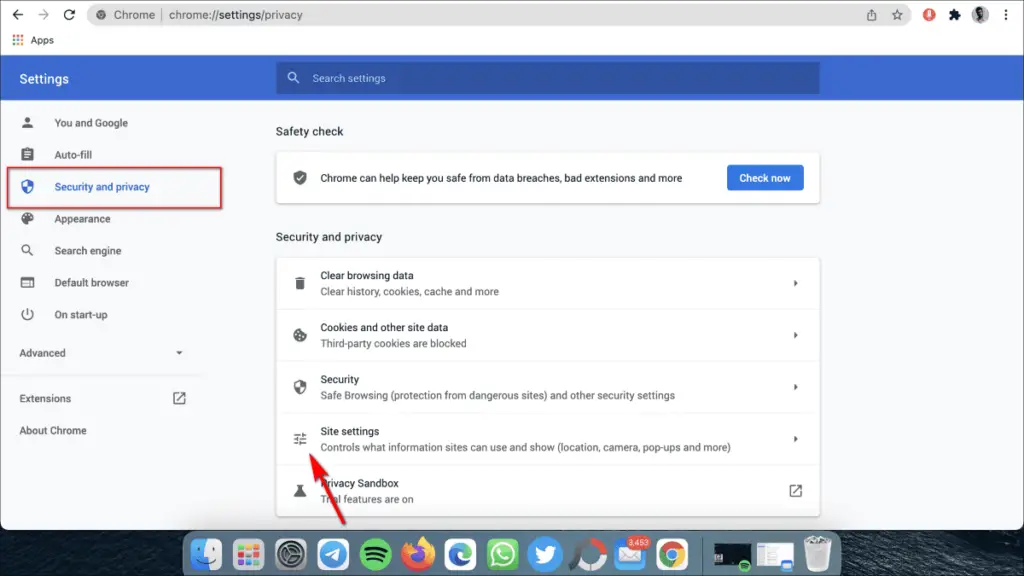
Step 3: Scroll down and click on Additional Permissions. Then, tap Protocol Handlers.
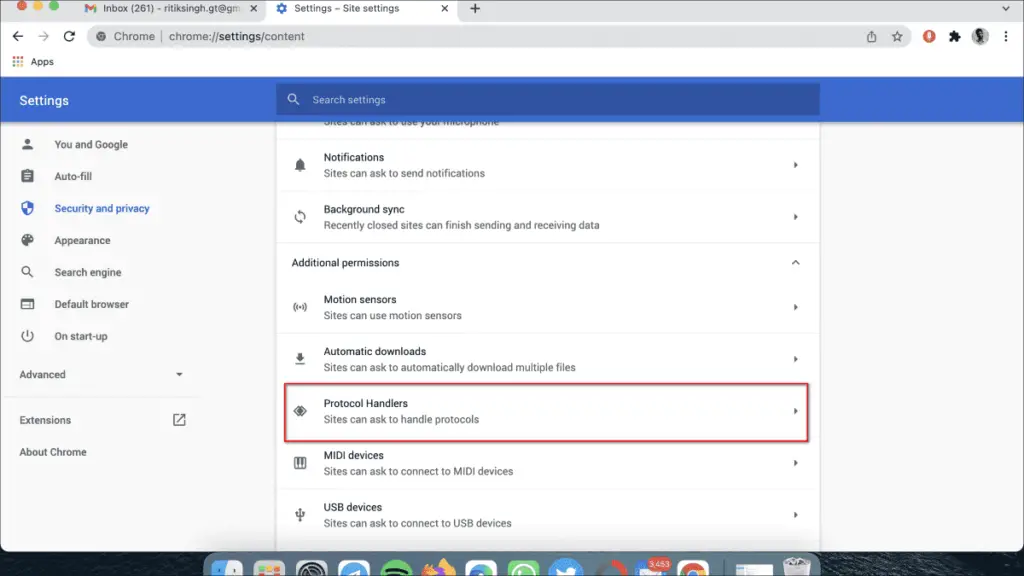
Step 4: Select Sites can ask to handle protocols.
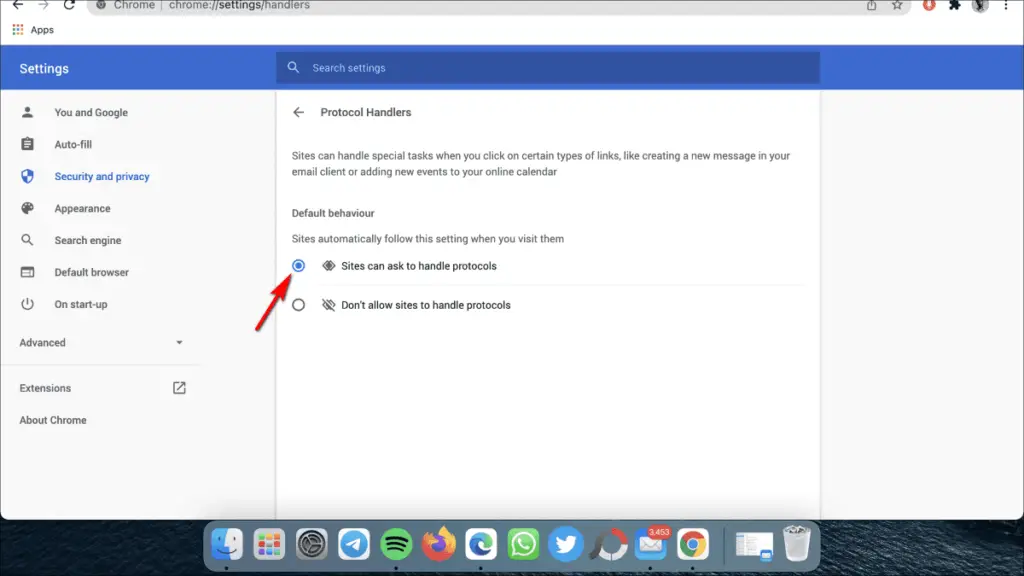
Step 5: Now, open Gmail in a new tab.
Step 6: Click on the diamond-shaped icon at the right hand of the address bar.
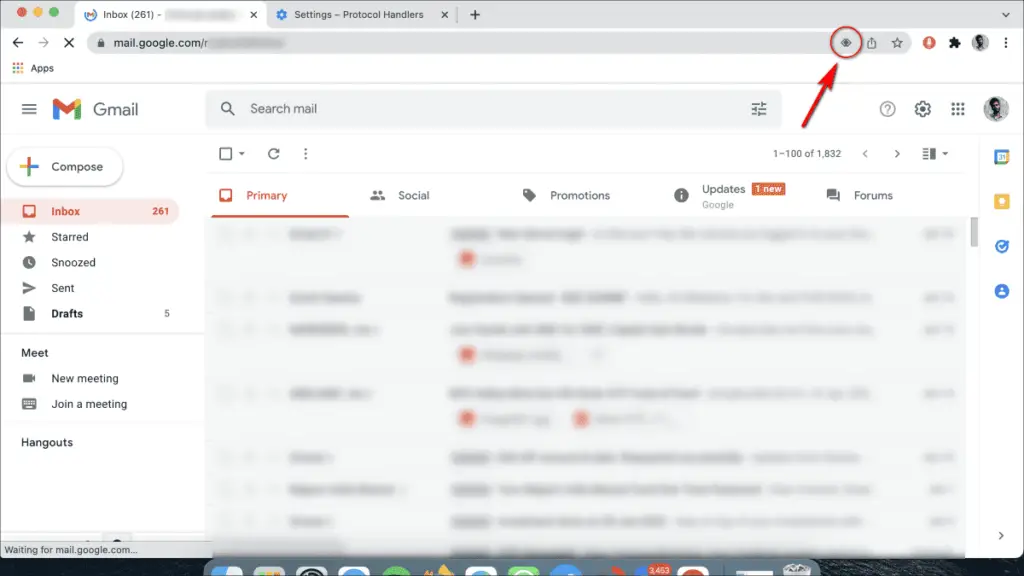
Step 7: It will ask permission to allow Gmail to open all email links. Tap Allow and then Done.
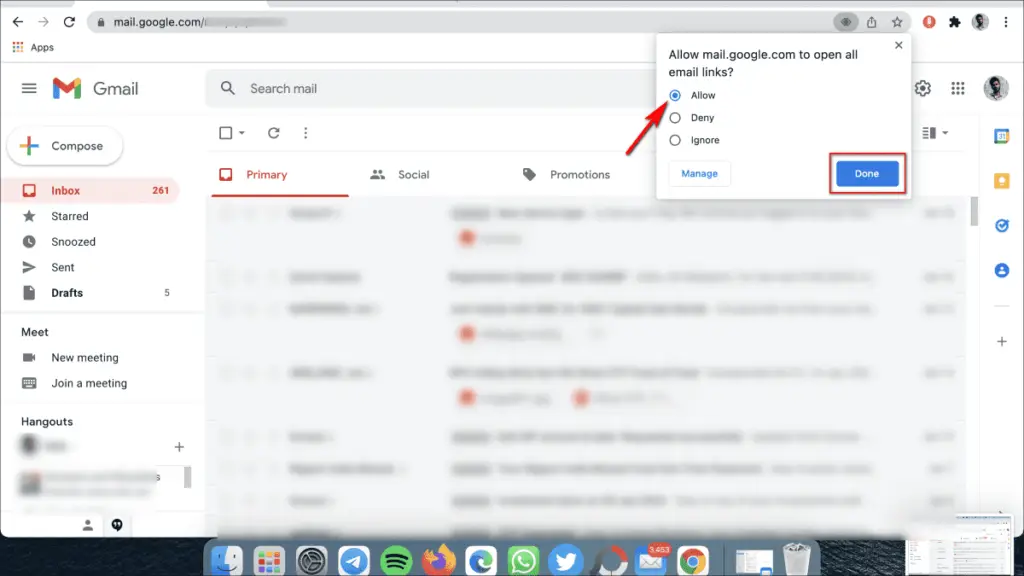
You have successfully set Gmail as your default email client. Now, whenever you click on any email address link on your Mac, it will open in Gmail Web on Chrome browser.
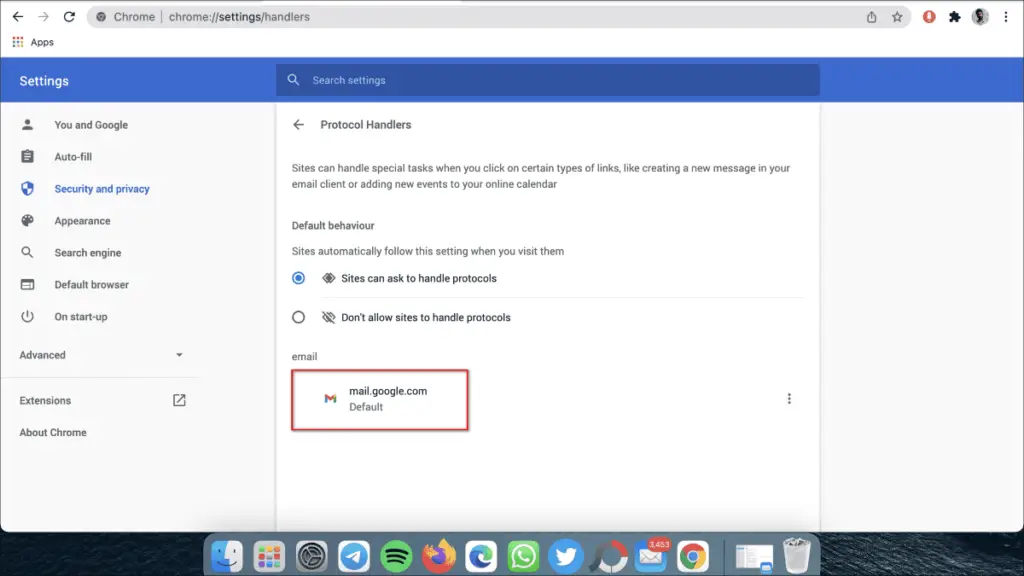
Method 2- Set Gmail as the Default Email Client (Windows)
Similarly, Windows allows you to change the default email app. But sadly, it does not have a native Gmail app. As a workaround, we will make Chrome the default email app to open up email address links. You can refer to the process written below.
Set Default Email App to Chrome
Step 1: Open Settings on Windows and go to Apps.
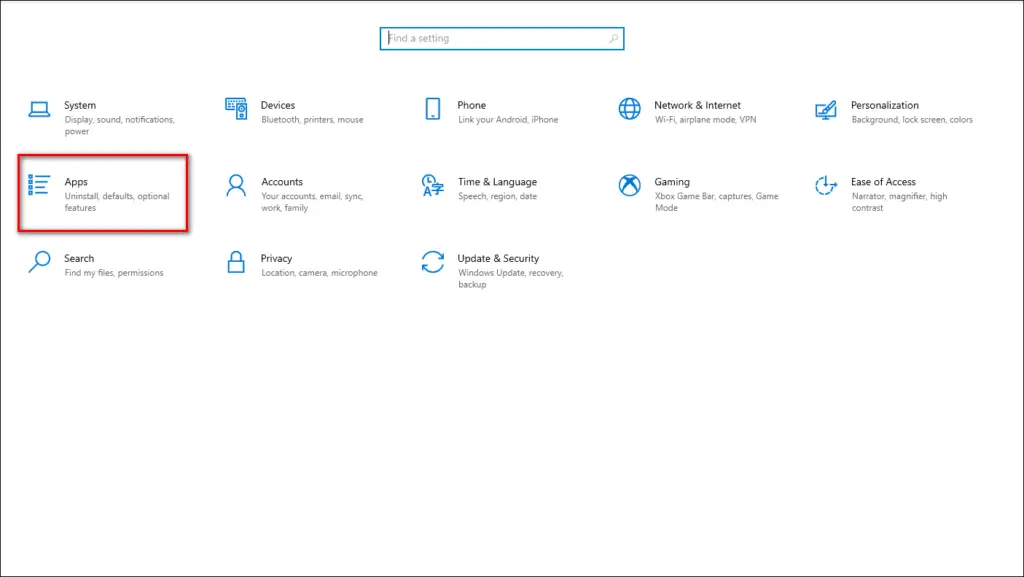
Step 2: Click on Default Apps.
Step 3: Under Email, choose Google Chrome.
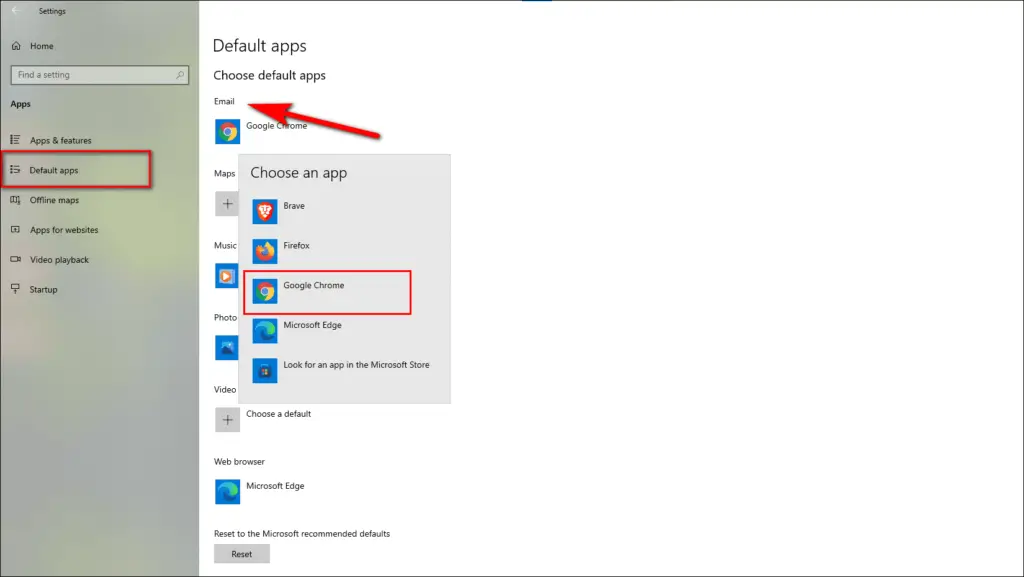
Google Chrome is now set as the default email app on your Windows computer.
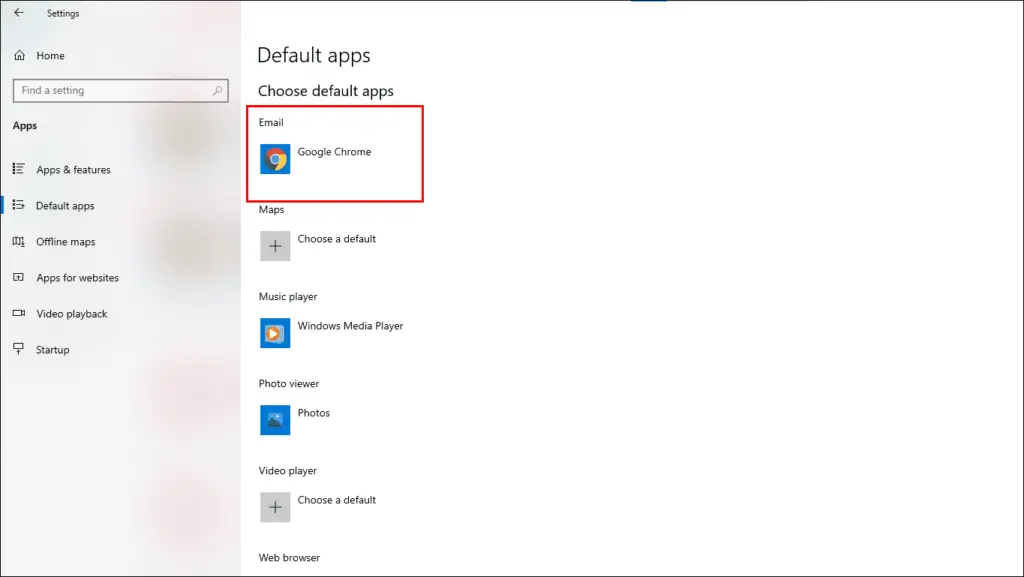
Allow Gmail to Handle Email Protocol in Chrome
Step 1: Open Chrome, click the three-dot menu, and go to Settings.
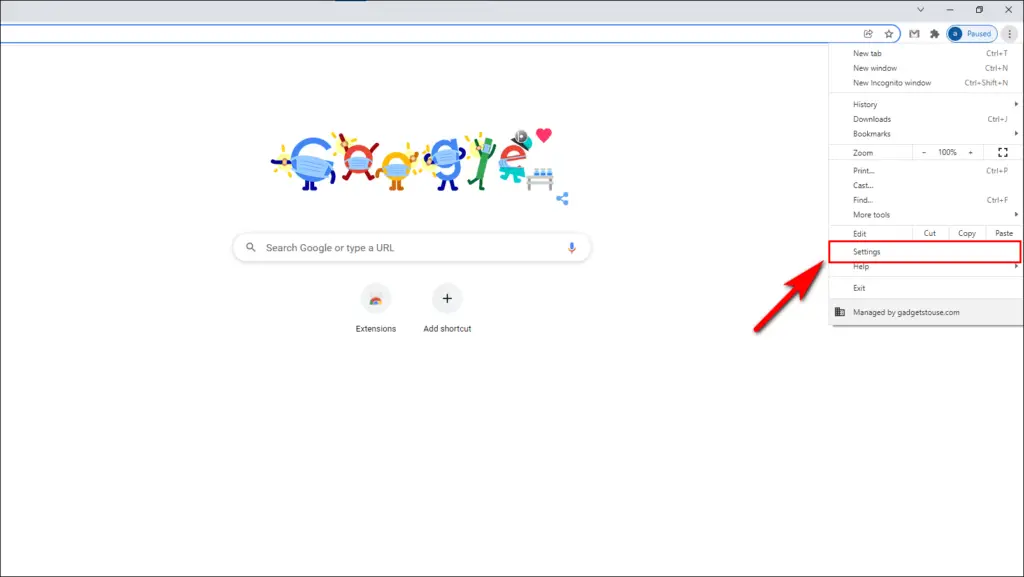
Step 2: Go to Security and privacy and then Site Settings.
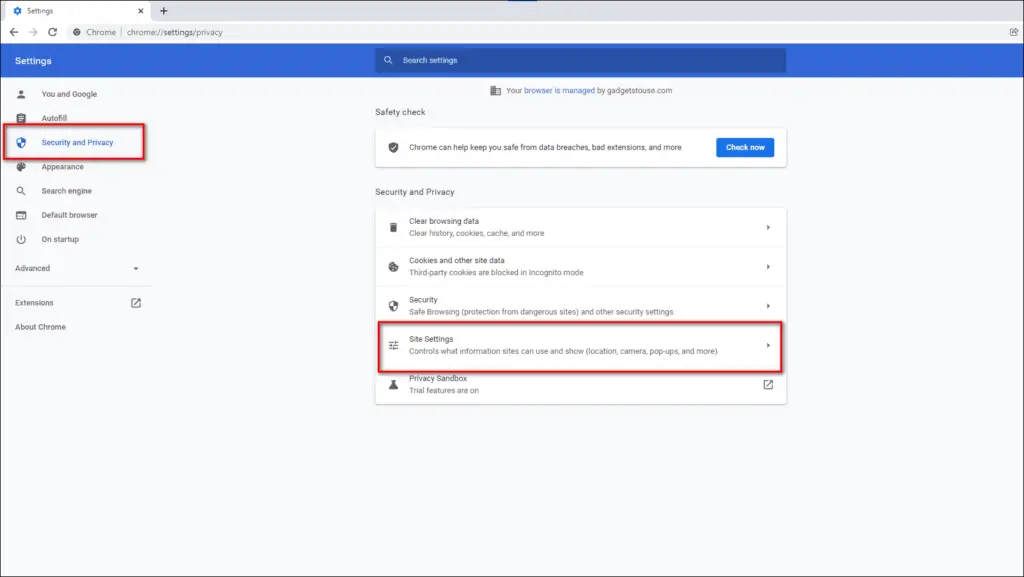
Step 3: Scroll down to Additional Permissions and go to Protocol handlers.
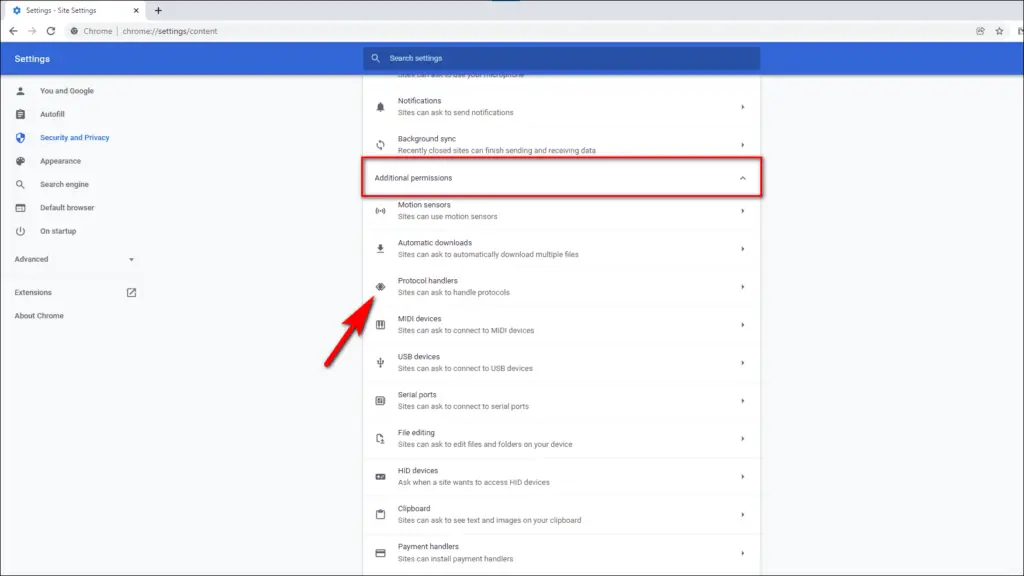
Step 4: Choose Sites can ask to handle protocols to allow it.
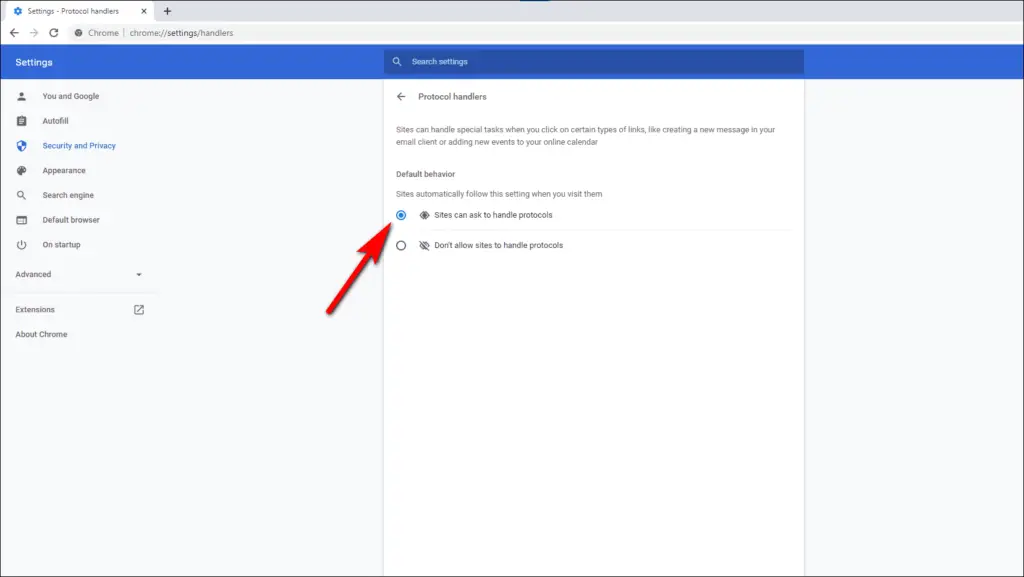
Step 5: Open Gmail in a new tab and click the diamond icon at the right corner of the address bar.
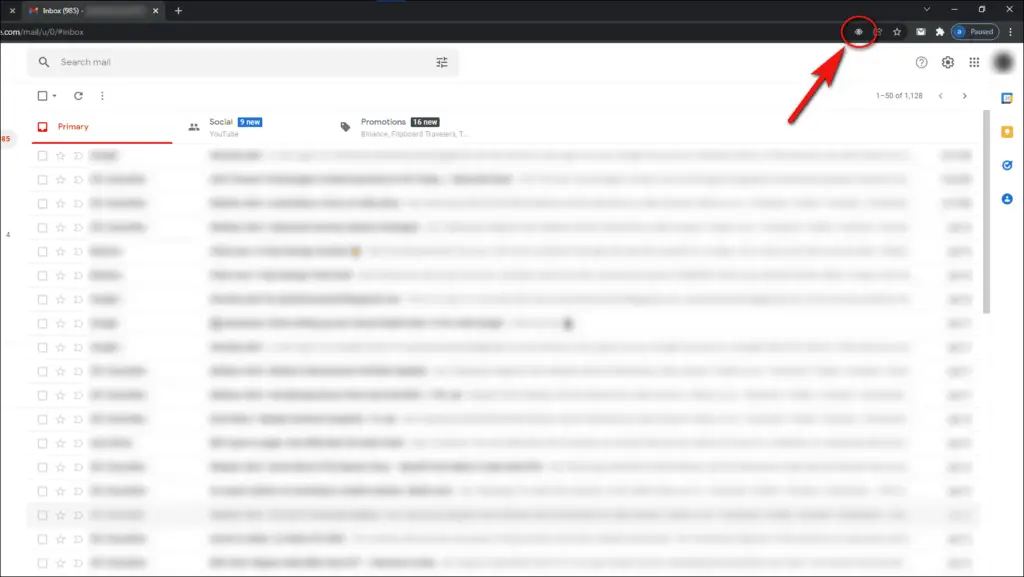
Step 6: Choose Allow when asked whether to Open all links with Gmail. Click on Done.
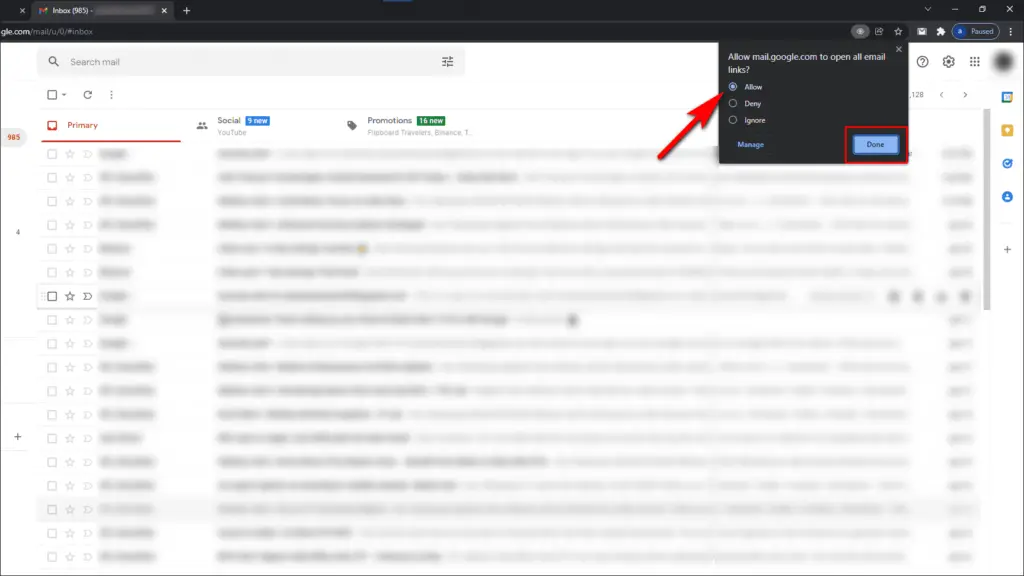
Great! You have set Gmail as your default email app on Windows. Now clicking on any email address link will open it up in Gmail in Chrome on your Windows PC.
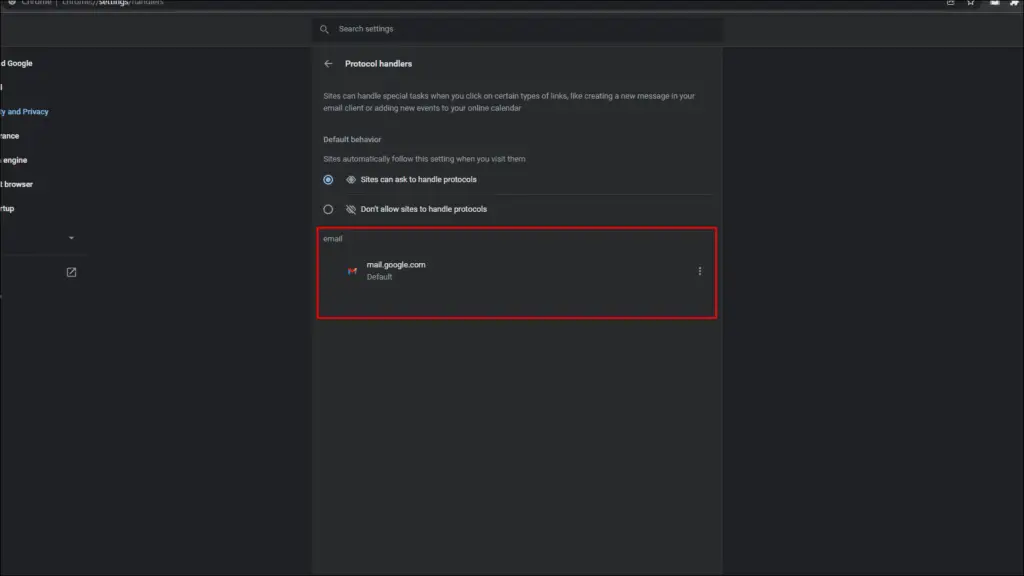
Related | 2 Ways to Set Custom Google Chrome Profile Picture
Method 3- Use Right Click to Gmail Extension (Windows, Mac)
Chrome Web Store is full of useful extensions. One such extension is Right Click to Gmail. Once installed, you just have to right-click next to an email address link and it will show an option to open the link in Gmail. Here’s how to set it up:
Step 1: Visit Right Click to Gmail on Chrome Web Store and install it.
Step 2: Go to any email address link and right-click on it.
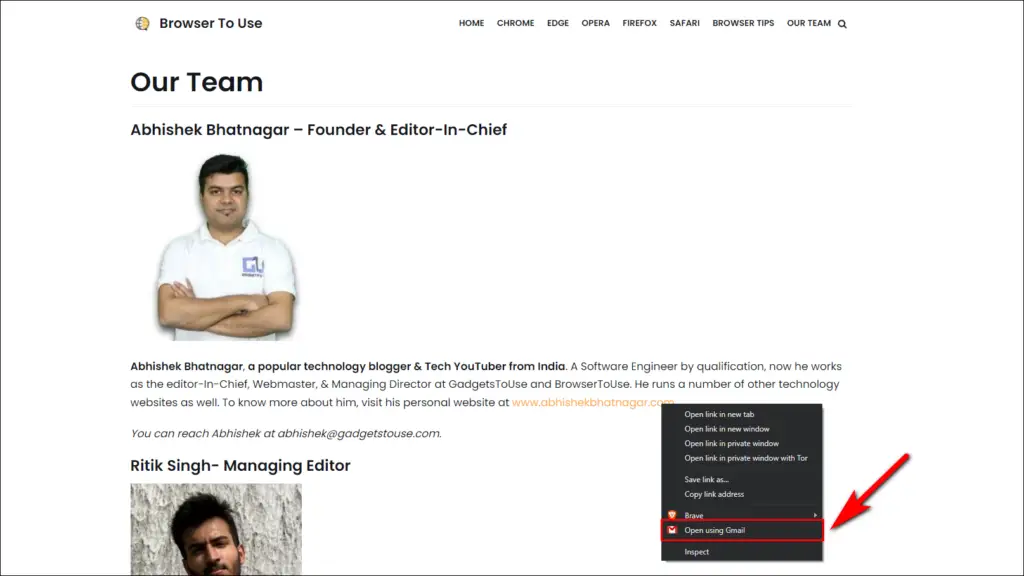
Step 3: Click on the menu option to Open using Gmail.
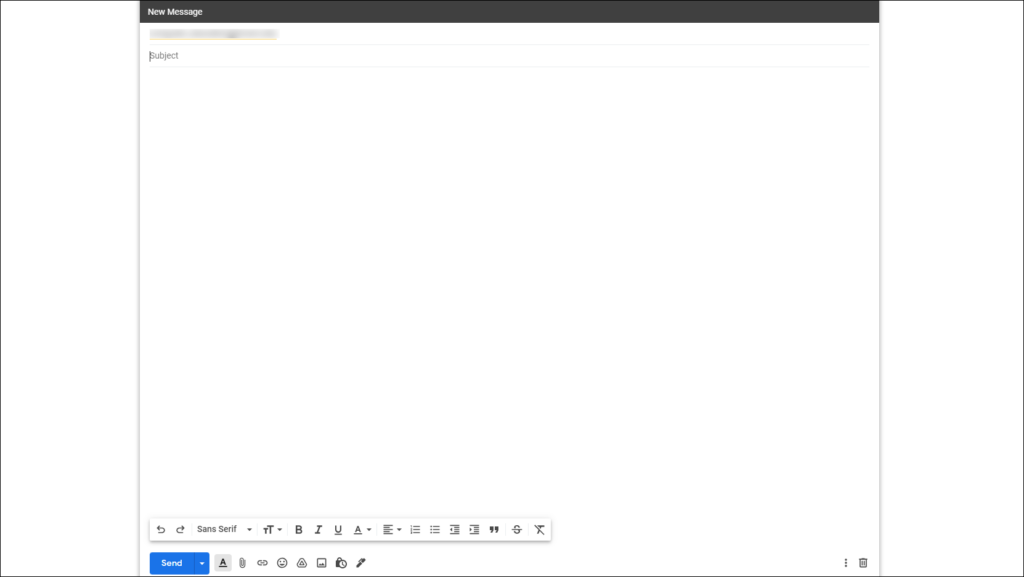
It will take you to the compose page in Gmail Web with the selected email address as the recipient. You can now write and send the email. The above extension works in Chrome and other Chromium-based browsers like Edge and Brave on Windows and Mac.
(Resolved) Open Mailto Links in Gmail
When it comes to email clients, most of us would prefer to go with Gmail. So it makes complete sense to use Gmail paired with Chrome as the default email handler on your PC. We hope that the above article helps you open email address links directly in Gmail, be it on Mac or Windows. Stay tuned for more such tips, tricks, and how-tos.