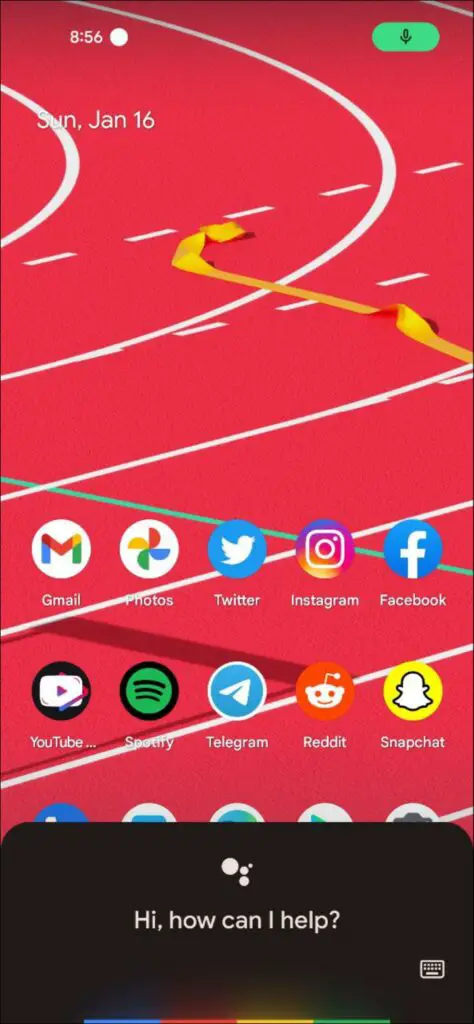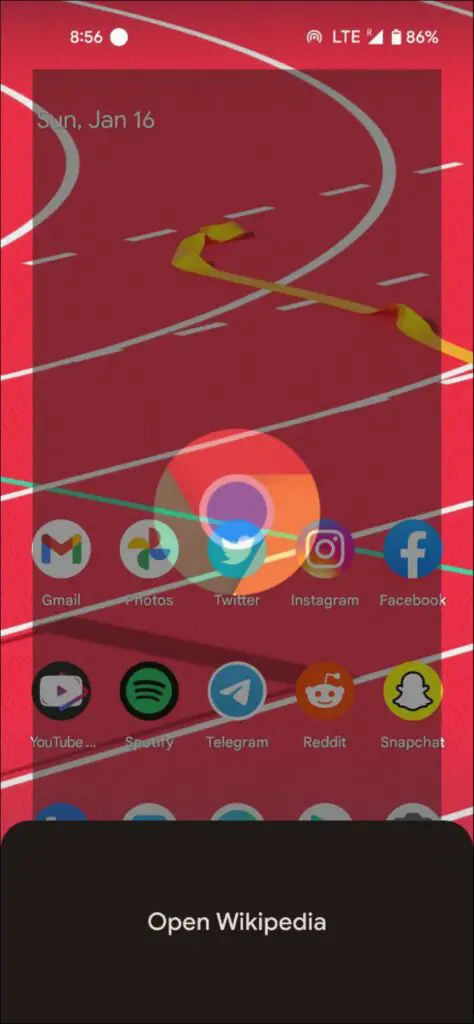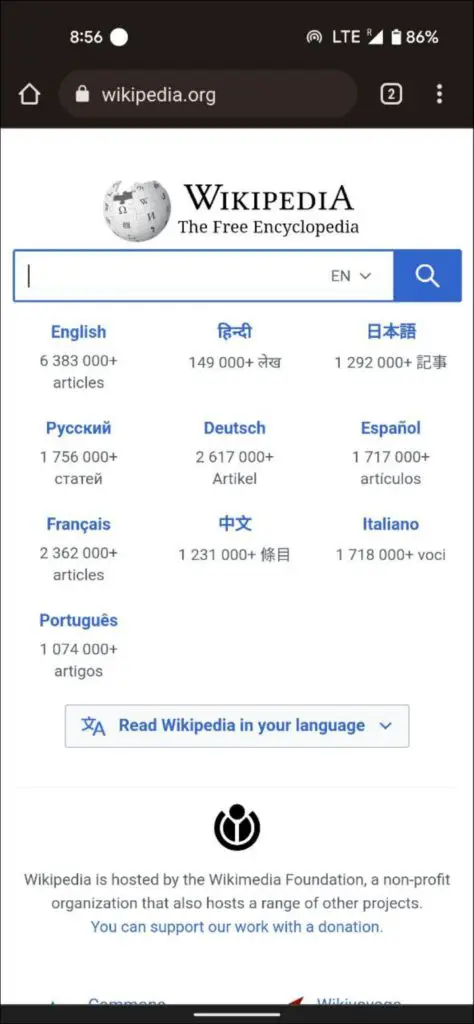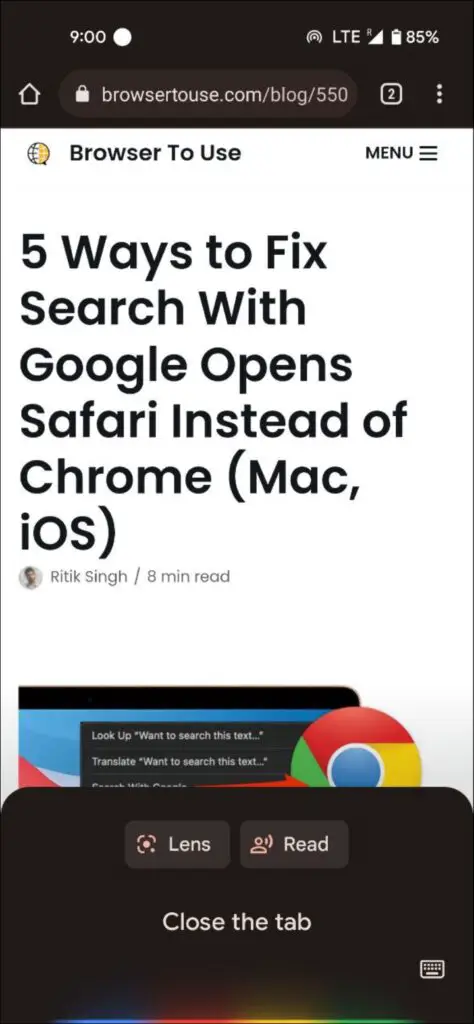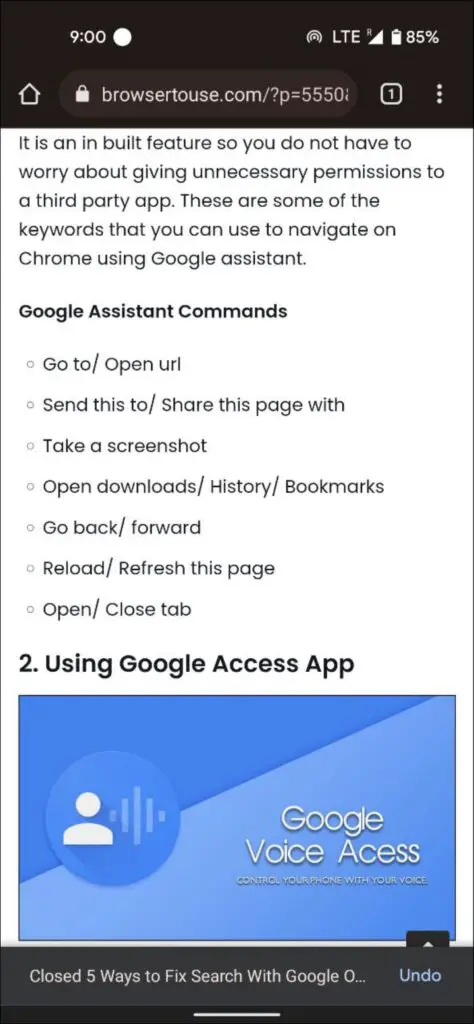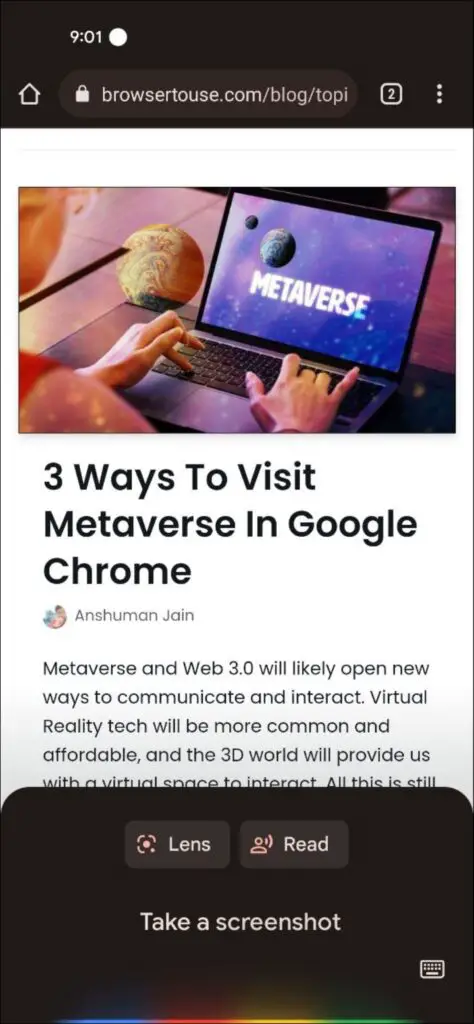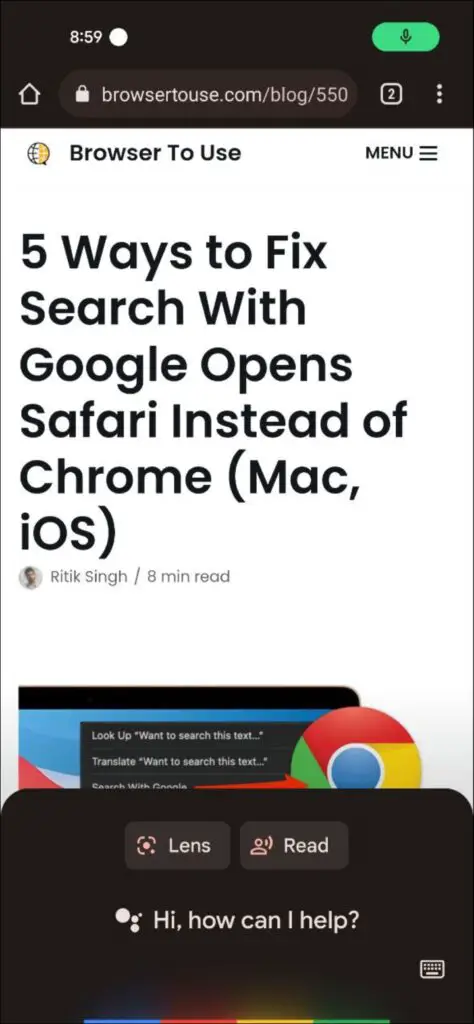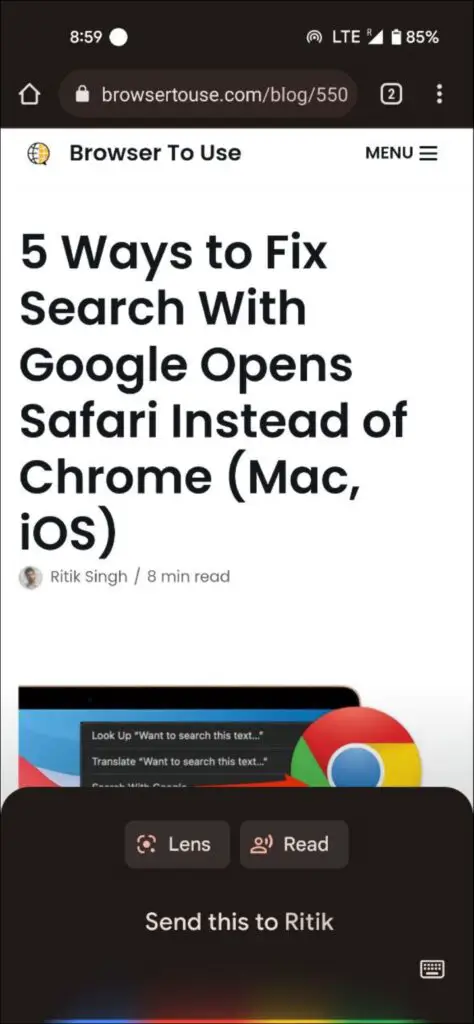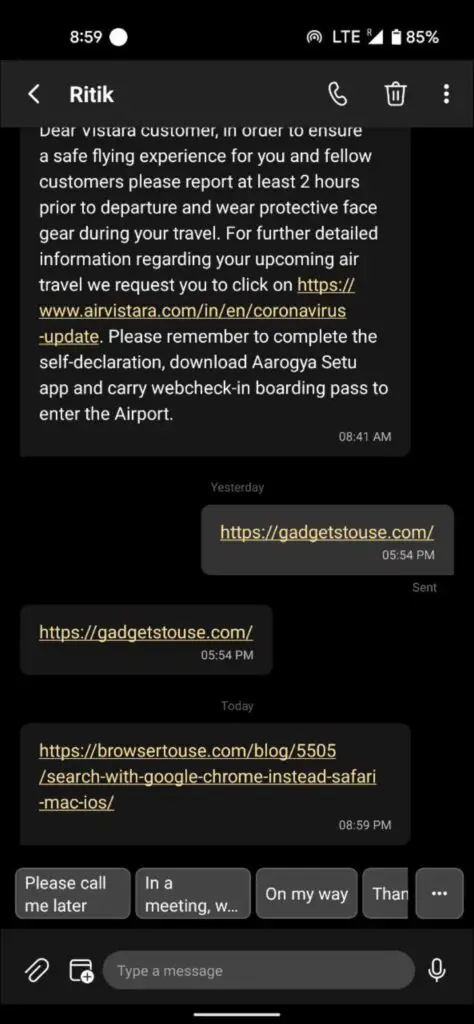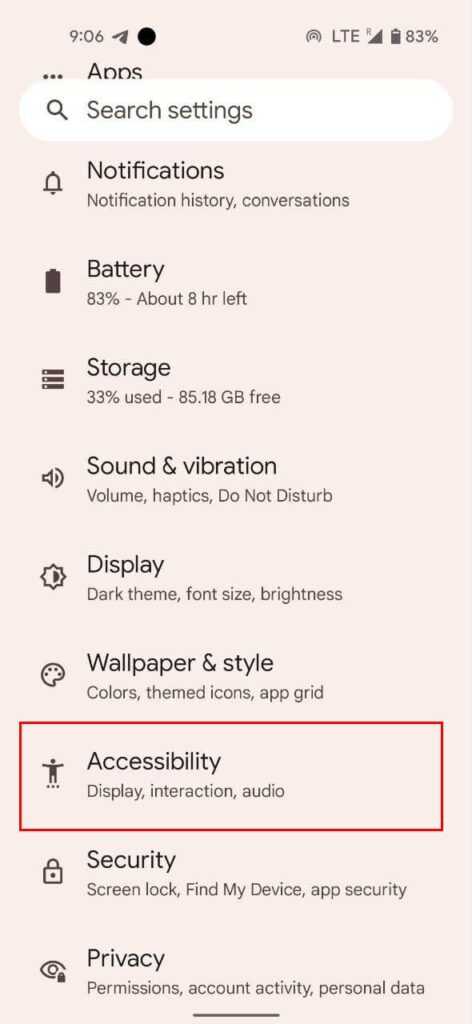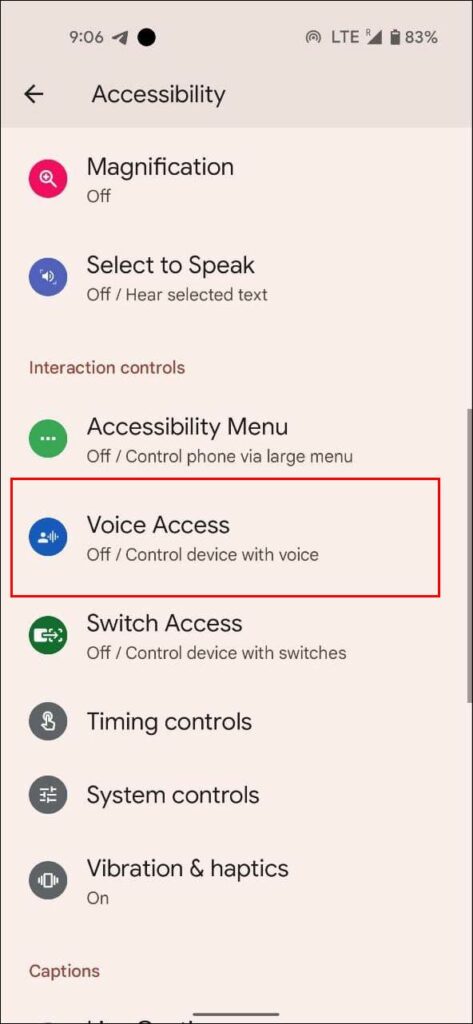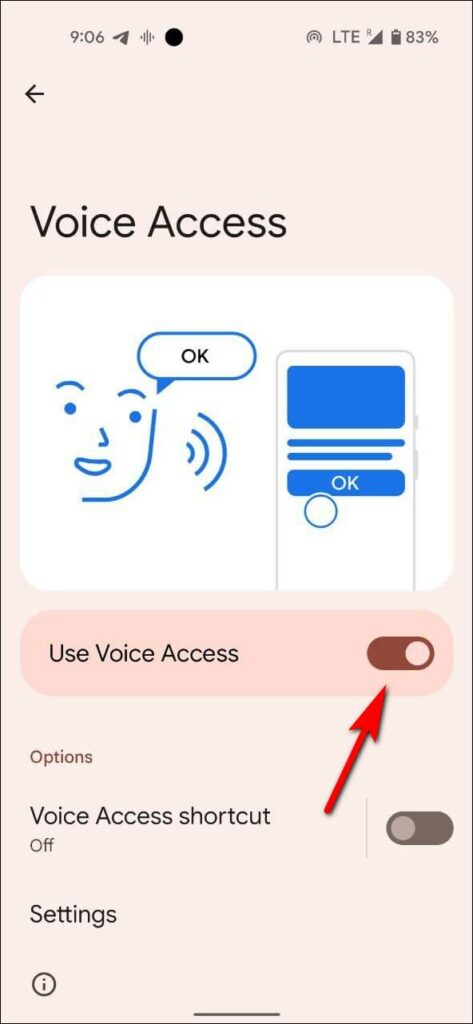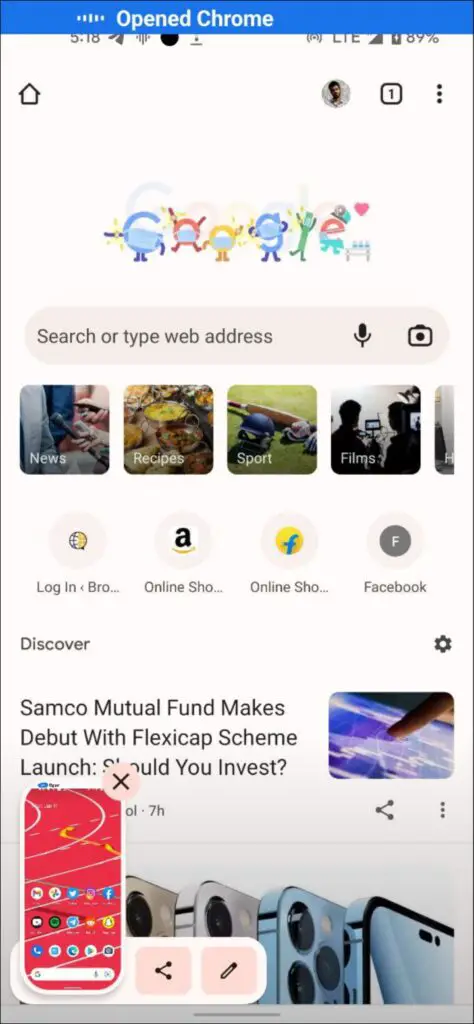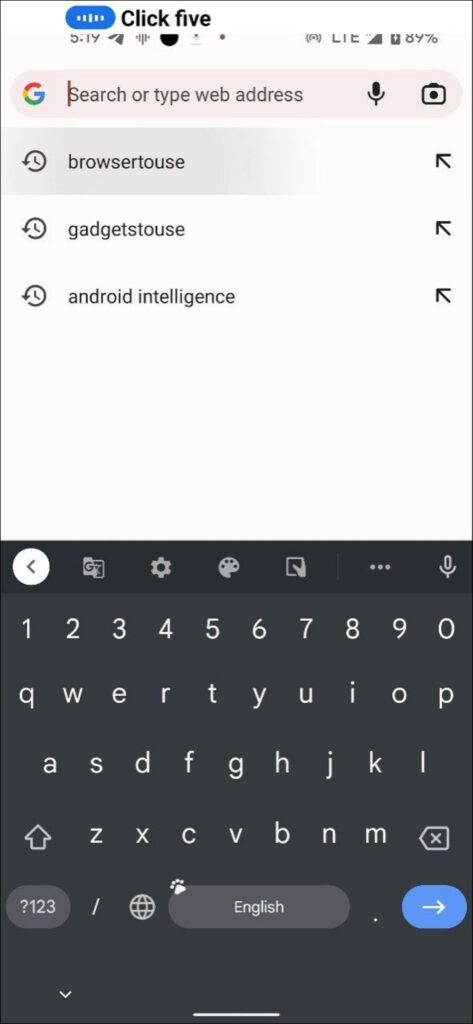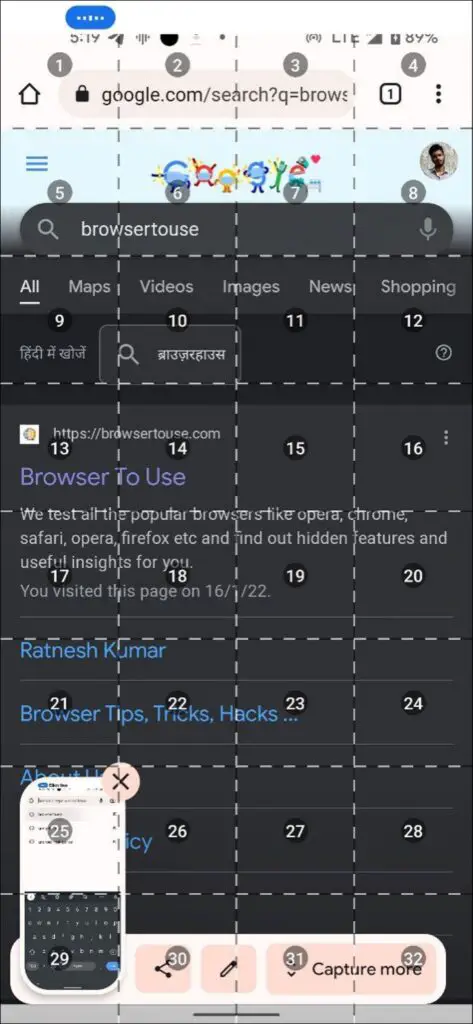Thanks to voice assistants, we’re used to using voice commands for making calls, setting up alarms, etc., on our phones. But did you know that you can also use voice commands in Google Chrome? Yes, you can control navigation and browse in Chrome with your voice, similar to Google Assistant. In this article, let’s look at five handy ways to control Chrome using voice commands on PC and Android.
Related | 2 Ways to Make Google Chrome Read Aloud Webpage Text, PDF, or Docs
Control Chrome Using Voice Commands on PC
1. Using Hey Buddy Extension

This Hey Buddy extension works like Google assistant. Once downloaded and set up, all you have to say is “Hey Buddy“, and it will be available at your service.
You can use it to search the web, close the tab, open a new tab, or zoom into an image in Chrome. Besides, it can do several other tasks and has a wide list of commands. Let us show you how to set it up.
Step 1: Download the Hey Buddy Extension from the Chrome Web store.
Step 2: Allow Microphone access when prompted.
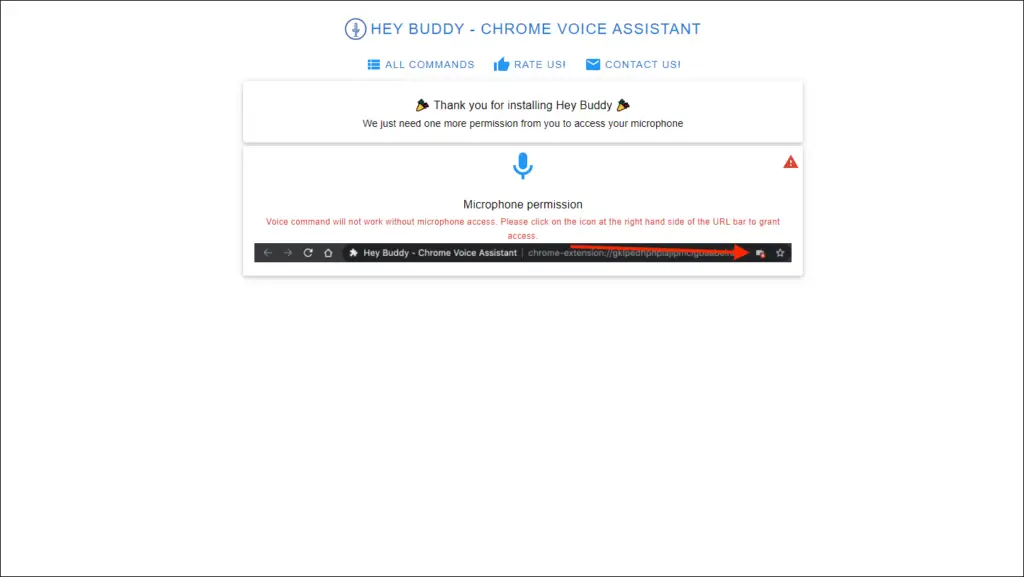
Step 3: Provide all the other permissions for it to work in the background. The default hotword is “Hey buddy”, but you can also add another hotword.
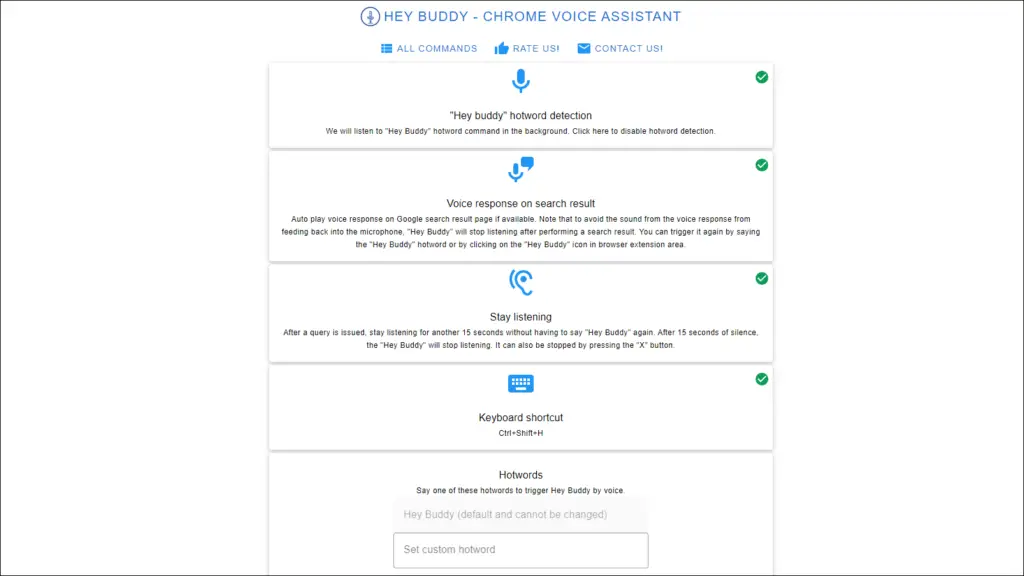
Step 4: Once set up, say “Hey buddy,” followed by the command. For instance, “Hey buddy, close the tab.”
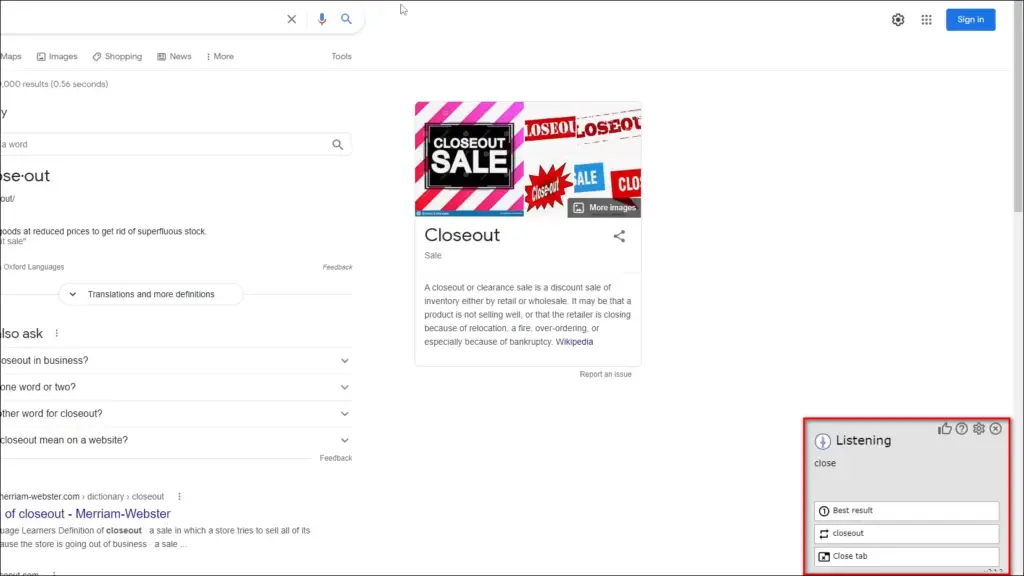
You can add more hot words and commands. Here is a list of commands you can use with Hey Buddy:
Voice Commands for Navigation and Control
- Go back/ Forward
- Open tab/ Close tab
- Zoom in/ out
- Pin tab/ Unpin tab
- Reload/ Refresh
- Scroll down/ Up
- maximize window/ minimize window
- Page up/ Page down
- Enter/ Exit fullscreen
Voice Commands for Search and Browse
- Search images of cat
- News about technology
- Wikipedia about cryptocurrency
- Go to BrowserToUse
- Directions from home to work
- What is the weather today
Voice Commands for Control Media Playback
- Play/ pause
- Resume/ Stop
- Volume Up/ Down
- Skip 10 seconds/ minutes
- Play music
- Play video
There are more commands to control media, and the developers are planning to add the intricacies of Google Assistant and Alexa.
2. Control Chrome with Navi Voice Extension

NaviVoice is another Chrome extension that lets you do basic navigation and web browsing using voice commands on Chrome. You have to say “Chrome” to activate it and then speak the command. For example, “Chrome, go to Wikipedia.com”.
Here’s how to use NaviVoice in Chrome:
Step 1: Download the NaviVoice extension from the Chrome Web Store.
Step 2: Allow microphone permission when asked.
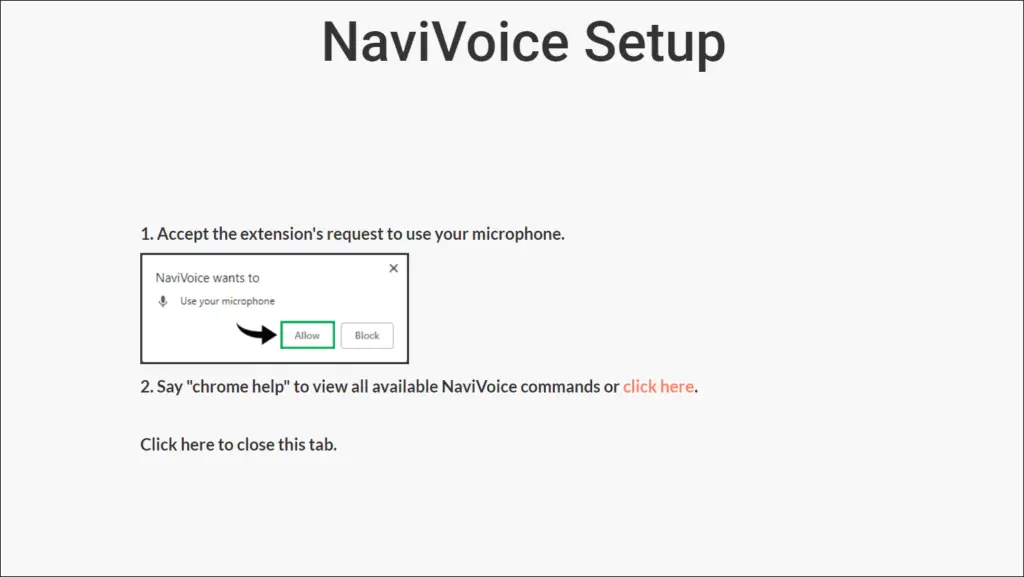
Step 3: The extension will be active in the background, trying to listen to the hotword. Say “Chrome” to activate it.
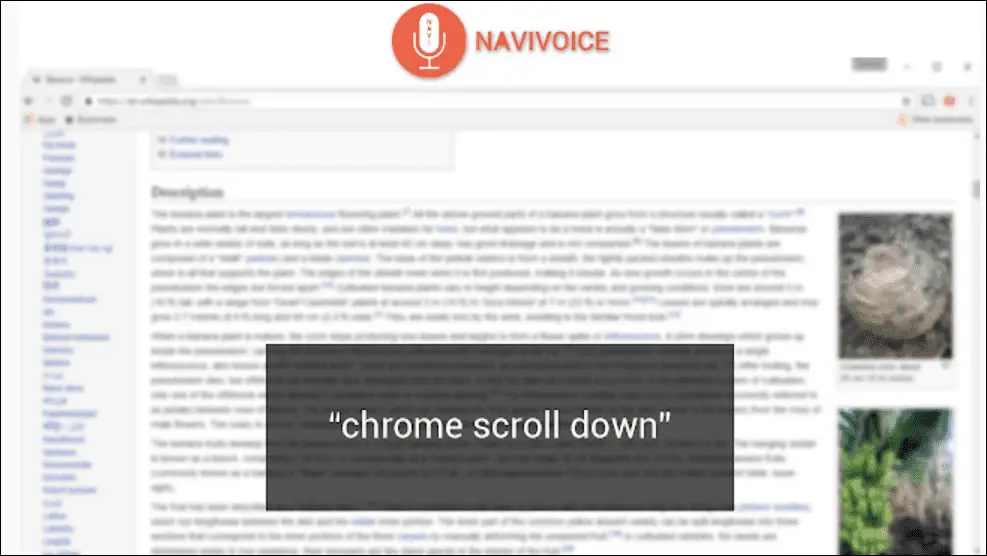
You can now use various commands like scroll down, scroll up, and more to control your browser. Here is a list of a bunch of commands and things it can do:
NaviVoice Commands
- New tab
- Close Tab
- Close chrome
- Extension
- History
- Downloads
- Forward/backward
- reload/Refresh
- Play/ pause video
- Google this
- Click on this
- Search
- Go to urls
Remember to add the Chrome prefix before every command. More commands will be added to the extension in the coming time.
3. Voice Search in Chrome with Voice AI Extension
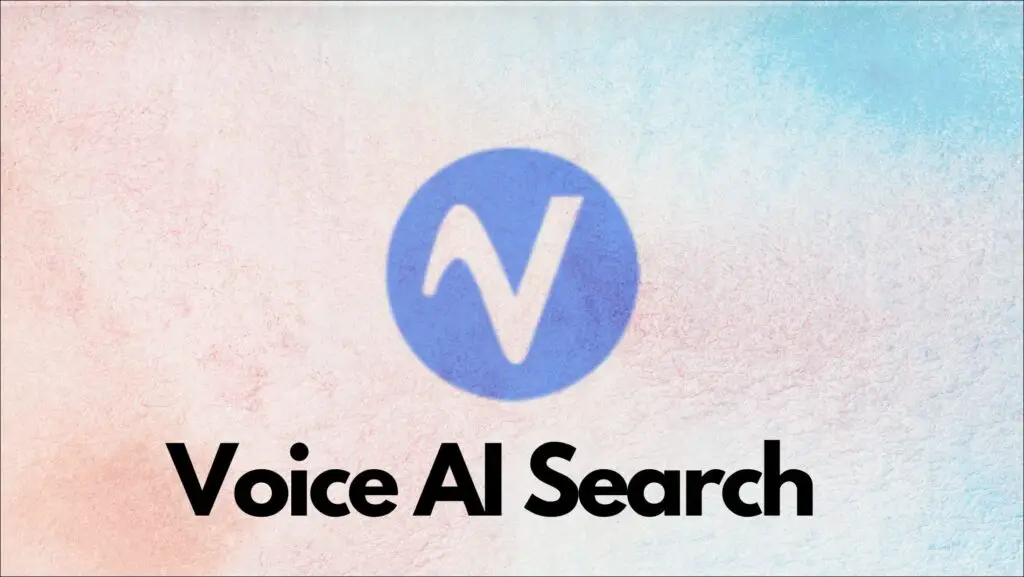
Chrome lets you search on Google with your voice. However, the same requires you to tap the Mic button and speak. Voice AI Search enables you to do the same hands-free using voice commands.
It can be helpful when you want to do a quick search but not be distracted from your current task Once enabled, say the “Okay Google” hotword and speak your query It will then search for the same in a new tab. To use it, follow the steps below.
Step 1: Add Voice AI Extension from Chrome Web Store.
Step 2: Allow permission to access the Microphone. The settings page will open automatically after installation.
Step 3: Here, you can change the hotword, sensitivity and language according to your preference.
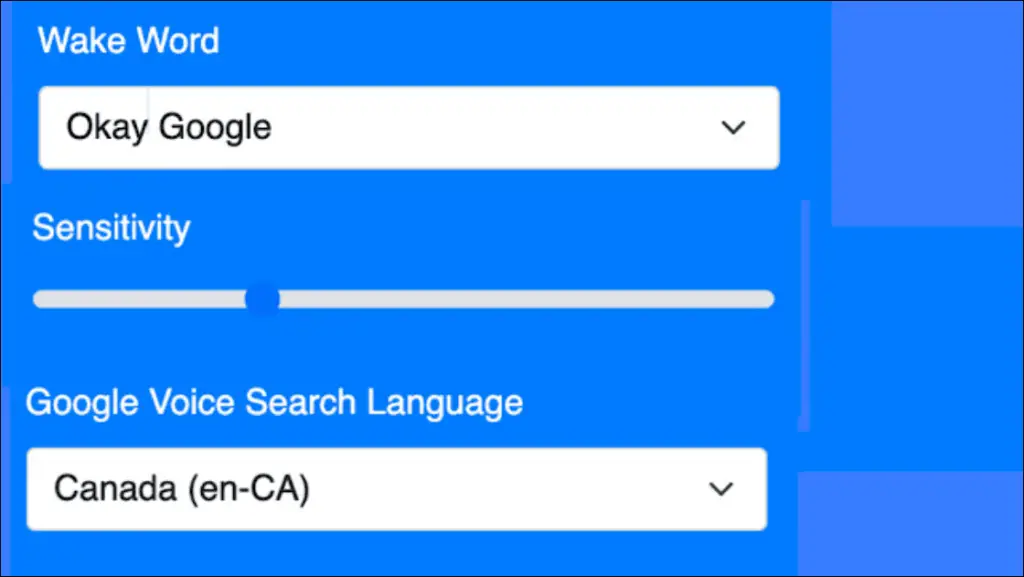
Step 4: Once set up, say the hotword followed by your search query. For example: “Okay Google, Weather forecast“.
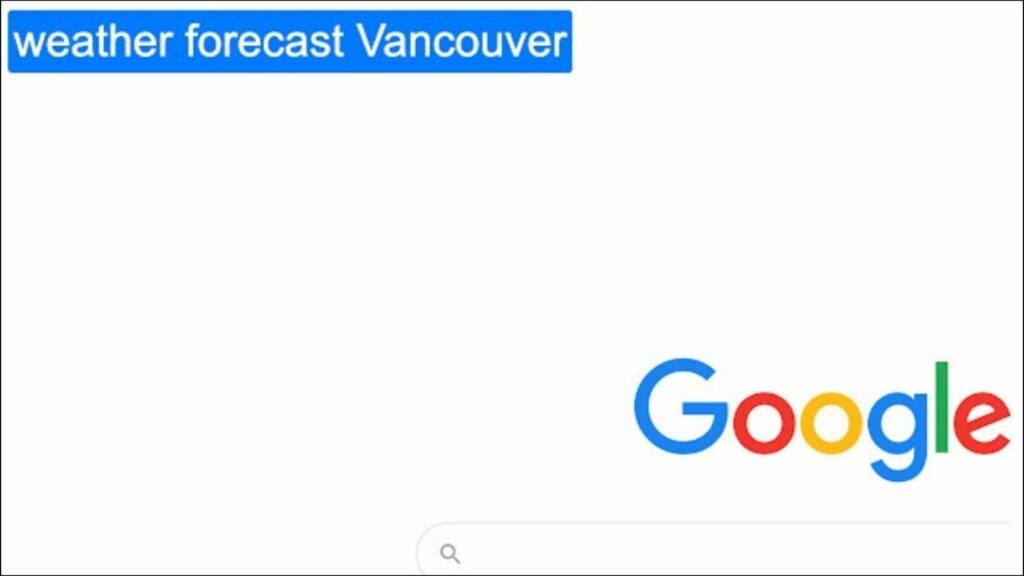
This extension will create a separate tab that will need to remain open to function correctly. Al -inclusive, it lets you toggle Google’s native voice search feature using your voice, saving you that extra click.
Control Chrome Using Voice Commands on Android
Unlike Chrome PC, you cannot install extensions on mobile. Plus, there’s no native voice control feature. However, Google Assistant now deeply integrates with Chrome and supports specific actions like managing tabs, sharing links, and more, detailed below.
1. Using Google Assistant in Chrome
Android comes with Google Assistant, which can be used to control Google Chrome with voice. It integrates well with the Chrome browser and lets you perform actions like opening new tabs, bookmarking the page, scrolling up or down, and more.
Currently, this feature is available only on certain Google Pixel phones. It may or may not work on non-Pixel devices. To use it, check the steps below.
Step 1: Open Google chrome and activate Google Assistant by swiping up from the bottom corner of your phone, pressing and holding the power button or saying the “Hey Google” hotword.
Step 2: You can now ask the assistant to do things for you in Chrome.
Step 3: To open a new tab, say “Hey Google, open a new tab,” or to open Wikipedia, say, “Hey Google, open Wikipedia.”
You can also instantly send the webpage link to any of your contacts by saying, “Hey Google, send this to <contact name>.” Or, if you want to search something directly in Chrome without opening it, say “Open <website> in Chrome.”
It is an inbuilt feature, so you do not have to worry about giving unnecessary permissions to a third-party app.
Google Assistant Commands for Chrome
Below are all the voice commands you can use in Chrome which you can use with the “Hey Google” hotword.
- Go to/ Open url
- Send this to/ Share this page with
- Take a screenshot
- Open downloads/ History/ Bookmarks
- Go back/ forward
- Reload/ Refresh this page
- Open/ Close tab
2. Control Your Android Phone With Voice
Besides controlling just Chrome, you can also control your whole phone using Voice Access. It is an accessibility app from Google, designed to control most of your phone with just your voice. Here’s how to use it for voice control in Chrome and other apps.
Note: It asks for some permissions to work and might run into issues with devices running MIUI or other heavily skinned UI.
Step 1: Download the Voice access app from Playstore.
Step 2: After installation, go to Settings > Accessibility.
Step 3: Here, tap on Google Voice Access, enable it and allow necessary permissions.
It will ask you to set up Hey Google hotword for Google assistant if you have not already. Furthermore, it will take you through a tutorial to learn how it works and tweak its settings. Al ow permission to Record Audio, and Manage Phone calls while using the app.
Step 4: To turn on Voice access, say, ” Hey Google, Voice Access“.
You will see a blue pill in the top left-hand corner, indicating that voice access is on. You can also ask it to “enable grid”, which will divide the screen into grid-like patterns. This will help you navigate in Chrome and other apps.
Wrapping Up
Voice commands can be pretty helpful, mainly when focusing on other tasks. Hopefully, we will soon see an integrated voice assistant in Chrome. Till then, you can use the above methods to control the Chrome browser with voice commands. Stay tuned for more tips, tricks, and how-tos around browsers you use.