Lately, some people have complained that their Google Chrome browser automatically went into dark mode and won’t switch back to the default light mode. Well, if you, too, are facing any such issue, do not worry. Here are some working ways to fix Google Chrome dark mode won’t turn off issue on PC.
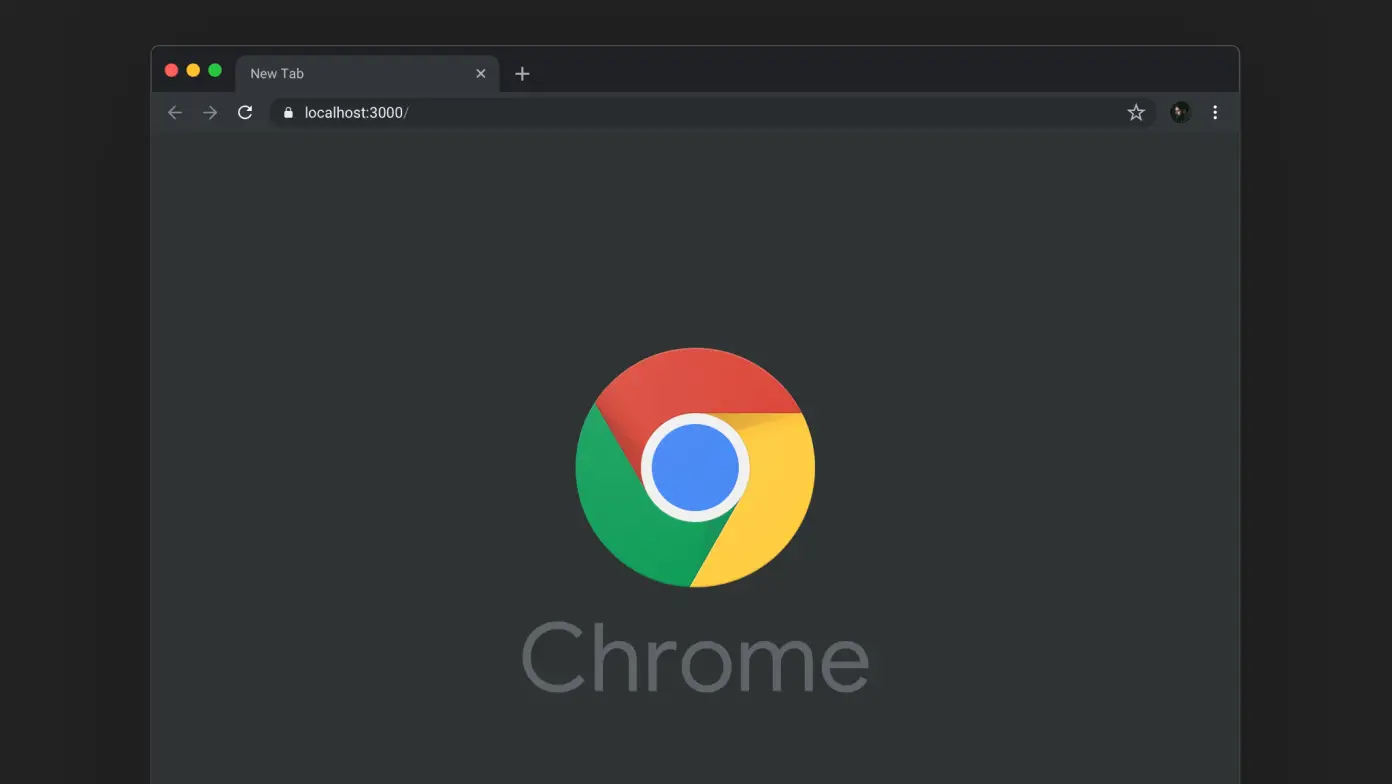
Related | 3 Ways to Enable Dark Mode in Google Search
Google Chrome Automatically Went in Dark Mode and Won’t Turn Off? Here’s the Fix
Chrome has had the dark mode for a while now, and the same has now arrived on Google Search. Now, while many people would appreciate the dark mode for being easier on the eyes, some may still prefer the light mode for the Chrome UI or Google search results page.
If you have accidentally enabled dark mode in Chrome or Google Search, follow the methods given below to switch back to the default light theme.
1. Disable the Force Dark Mode Chrome Flag
If Chrome has gone completely dark on your PC and the content on the web, including images and icons, looks weird, it could be due to the force dark mode flag. Below is how you can check and disable it on your device.
Step 1- Type chrome://flags in the address bar and press Enter.
Step 2- Now, search for dark mode in the search bar.
Step 3- You’ll now see the “Force Dark Mode for Web Contents” flag.
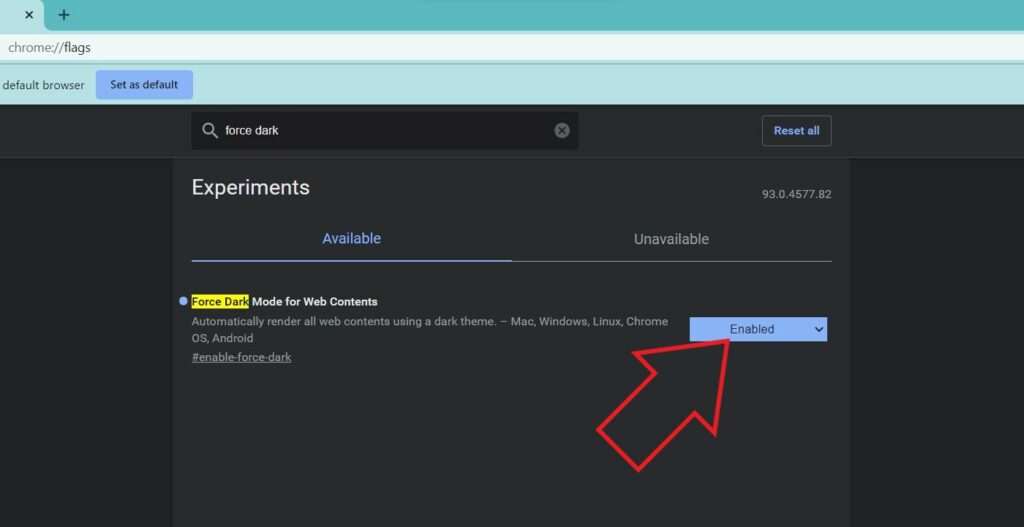
Step 4- If the flag is turned on, click on it and change to Disabled.
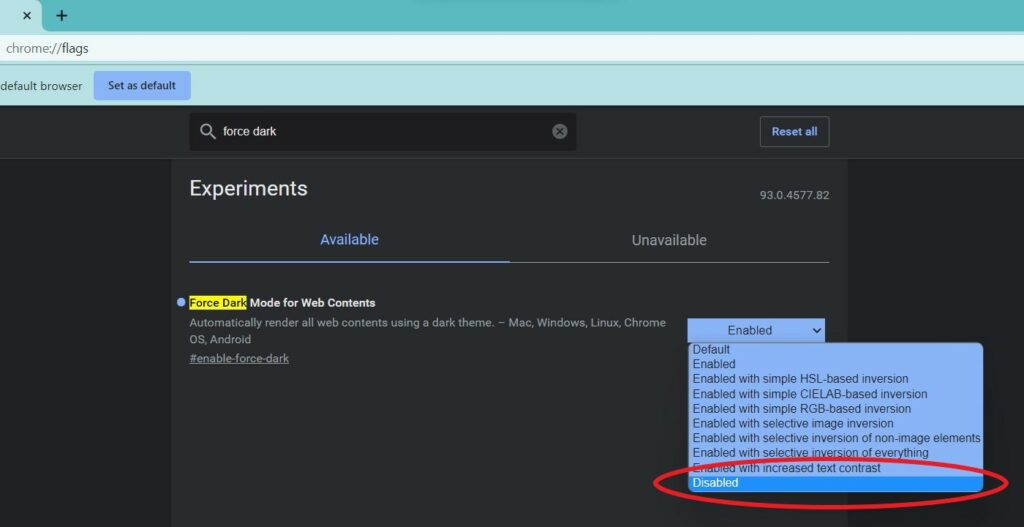
Step 5- Finally, restart the Chrome browser.
2. Turn Off Dark Mode on Your Computer
Chrome might turn dark if you switch to a dark theme on your Mac or Windows PC. To revert the same, you can switch back to the default light theme, as follows:
On Windows
Step 1- Open Settings on your Windows PC. To do so, either press Win + I keys simultaneously or search for “settings” in the Start menu.

Step 2- Here, click on Personalization in the sidebar at the left.
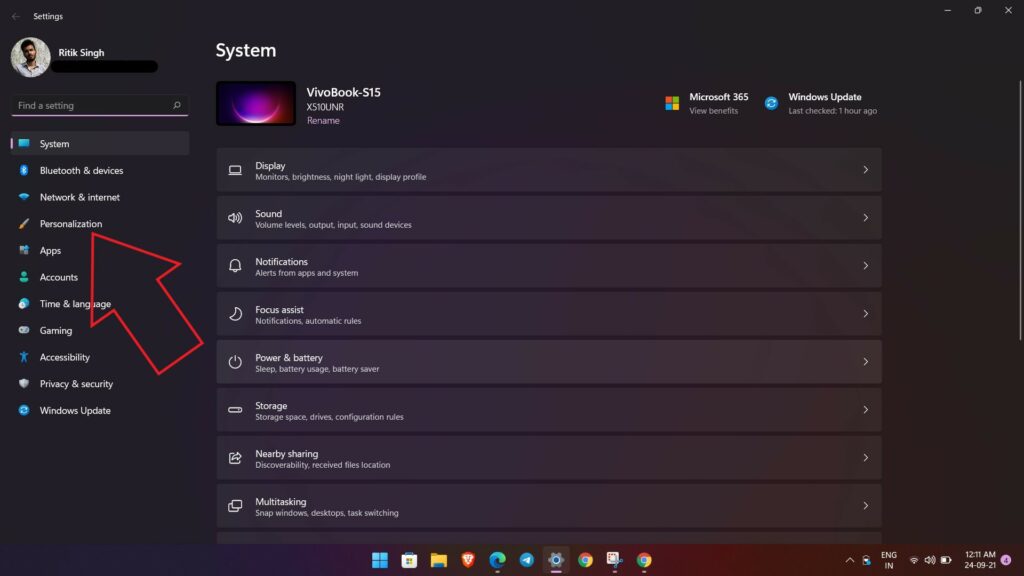
Step 3- Click on Colors.
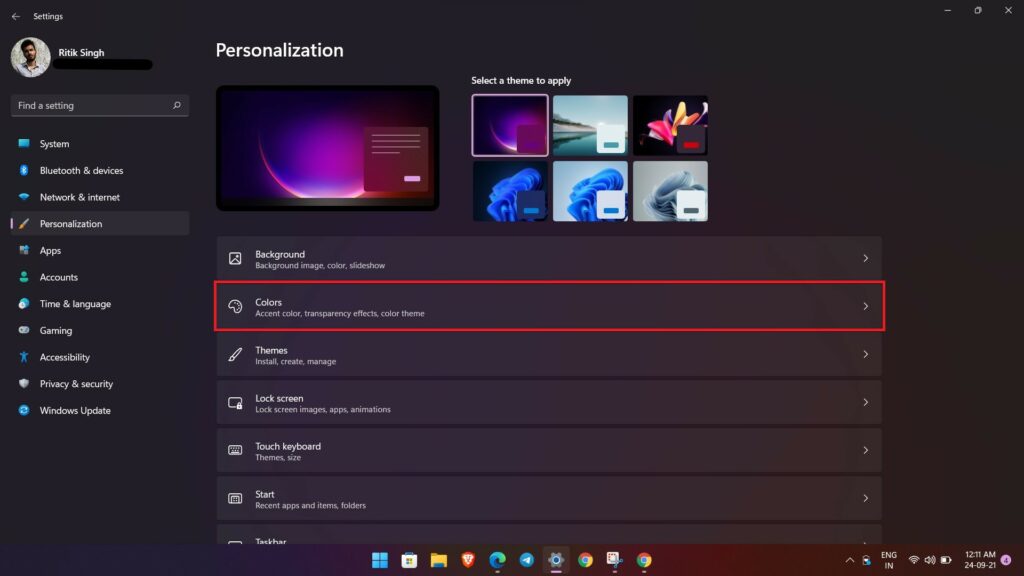
Step 4- On the next screen, click on Dark against ‘Choose your mode’ and set it to Light.
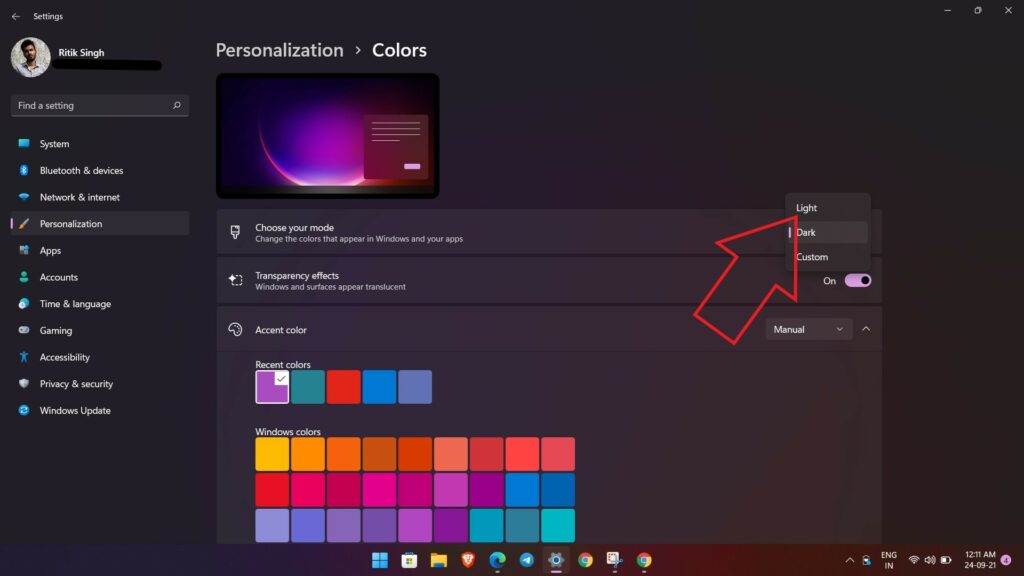
On Mac
Similar to Windows, Chrome follows the system-wide theme on macOS. To disable dark mode on your Mac, follow the steps below:
Step 1: Click the Apple logo at the top left and select System Preferences.
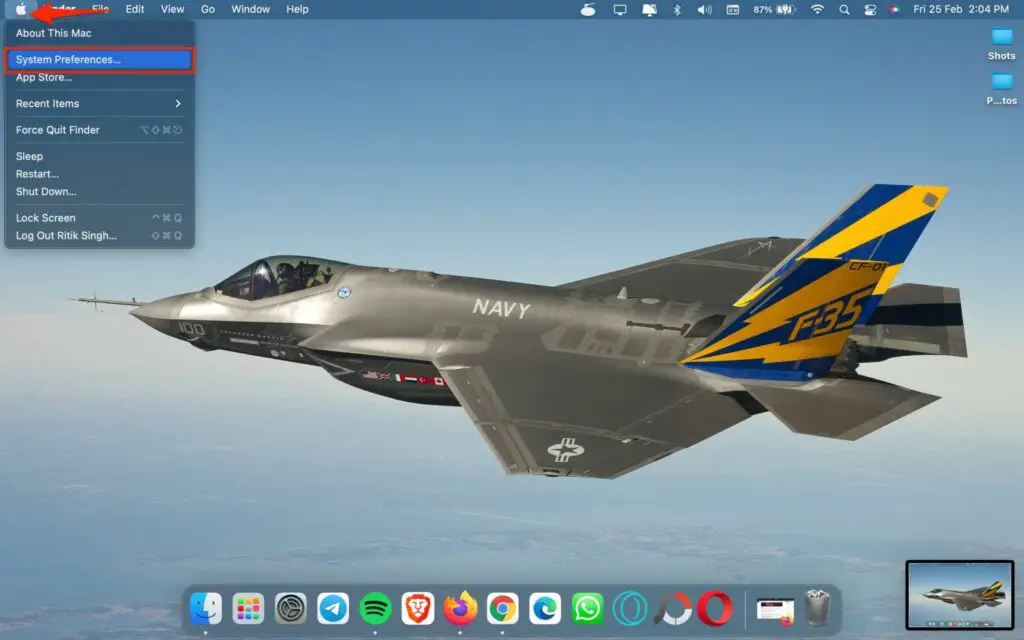
Step 2: On the next screen, click on General.
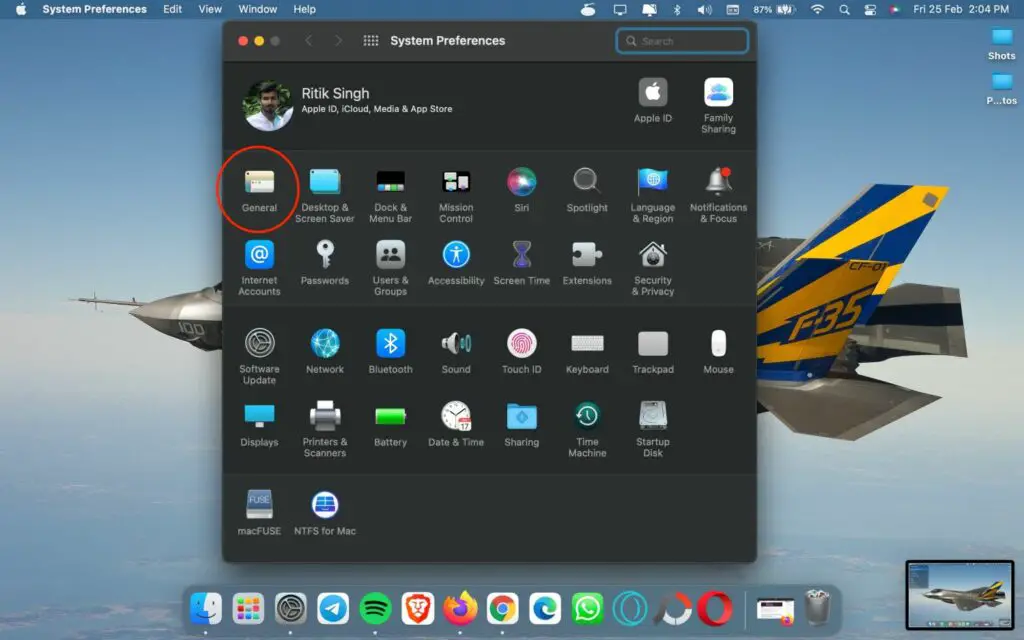
Step 3: Next to Appearance, select Light.

Doing so will disable the dark mode on your Mac, followed by the Chrome browser.
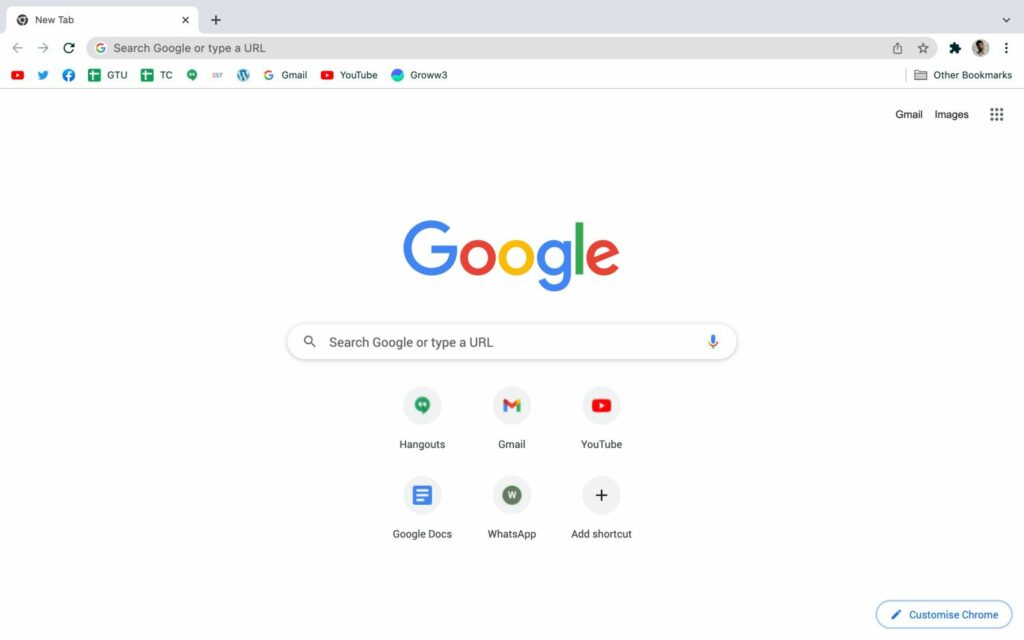
If you want it to automatically switch between dark and light based on the time of day, select Auto instead.
Related | 3 Ways to Force Dark Mode for All Websites in Chrome iPad & iPhone
3. Switch Theme in Chrome Settings
Google Chrome supports themes from Chrome Web Store. If you’ve installed a dark mode theme, you’ll have to switch to a different theme from browser Settings.
Step 1- Open Google Chrome on your PC.
Step 2- Click the three-dot menu at the top-right corner.
Step 3- Select Settings from the menu.
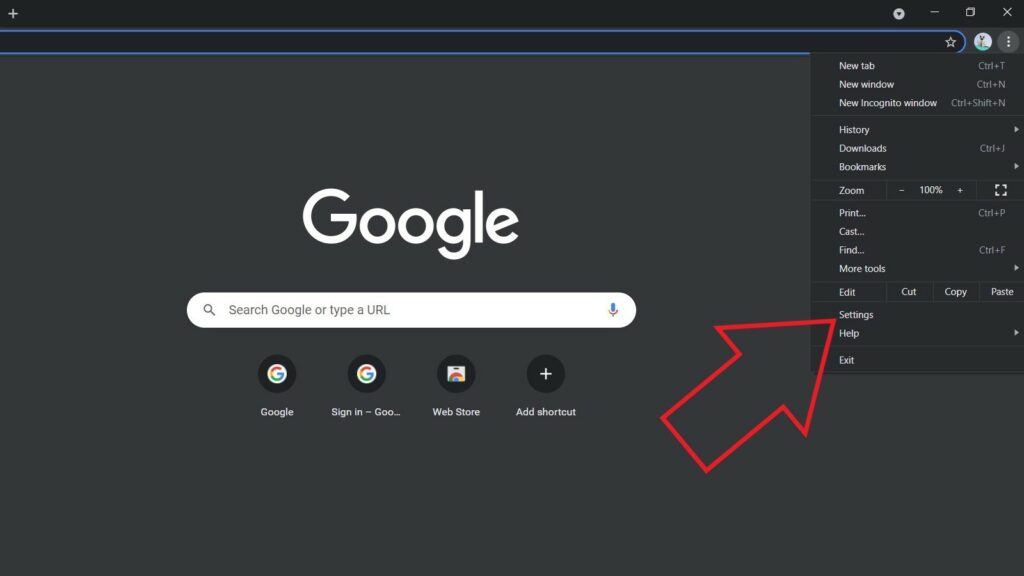
Step 4- Now, select Appearance from the sidebar at the left.
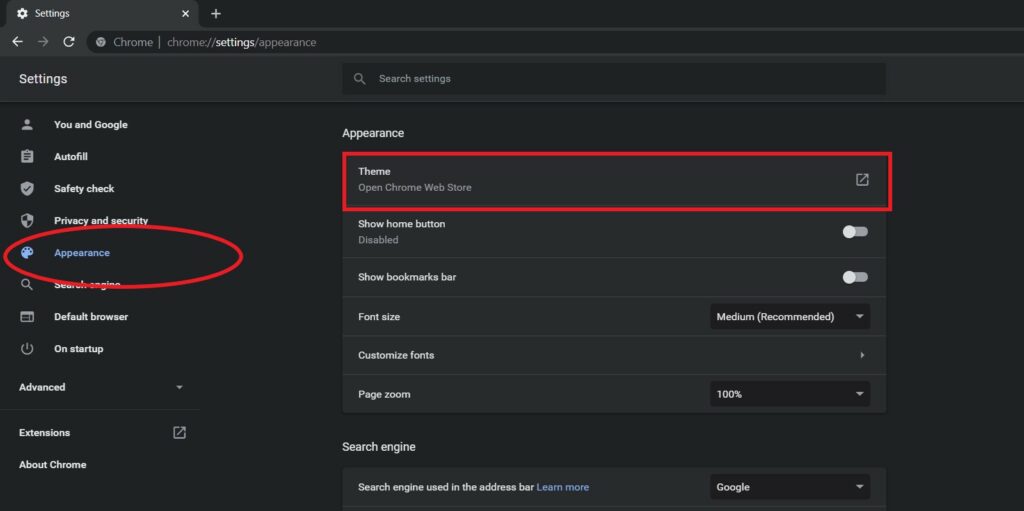
Step 5- Click on Themes. On the themes screen, select a Light theme, and you’re good to go.
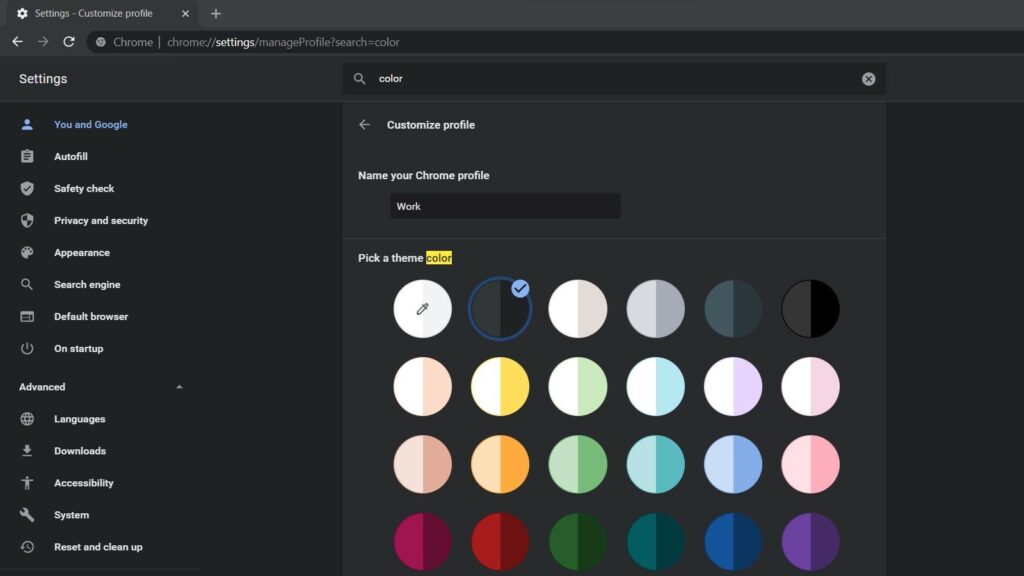
Besides, you can also change the color of your profile in Chrome. To do so, head to chrome://settings/manageProfile and choose the light theme color.
4. Disable Dark Mode for Google Search
Google Search now has its own dark mode. If all the search results you see have a dark background, it’s likely due to the search’s dark theme. To disable it:
Step 1- Open Google.com in your Chrome browser.
Step 2- Click on Settings at the bottom right corner. Select Search Settings.
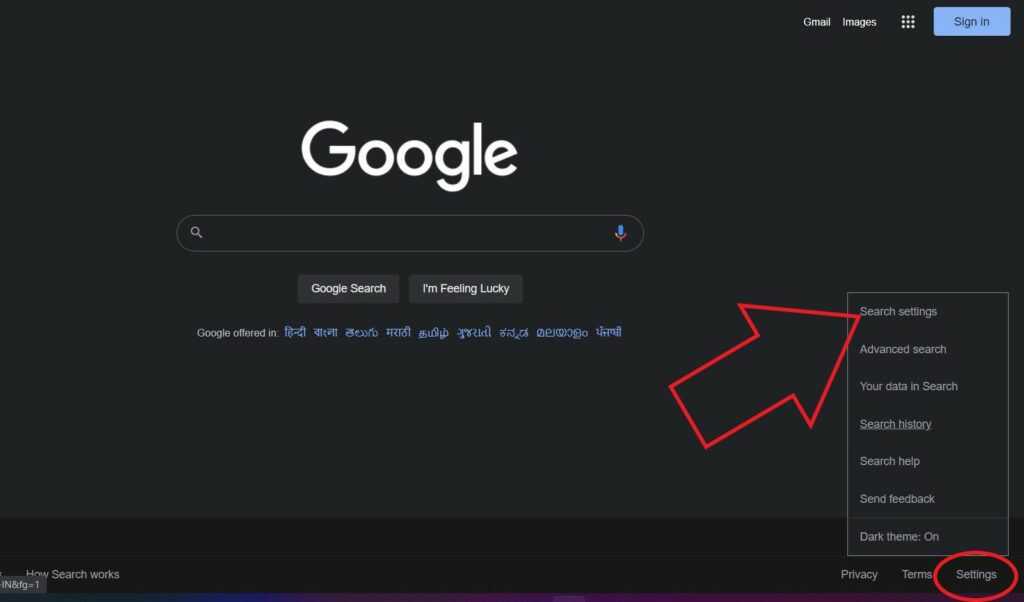
Step 3- On the next page, select Appearance.
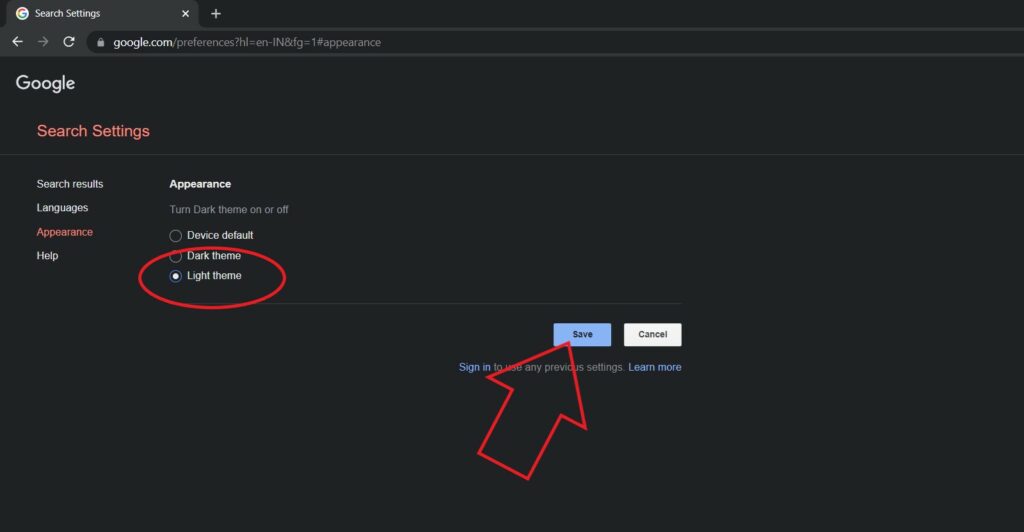
Step 4- Select Light Theme and tap Save.
Related | 5 Ways to Get Automatic Dark Mode in Chrome (Mobile, PC)
If nothing works or if you think something else has messed the theme on your Chrome browser, uninstall and reinstall the latest version of Chrome. But before you do that, make sure all your data is synced to your Google account.
Wrapping Up
These were four working ways to fix Google Chrome dark mode won’t turn off issue on your computer. I hope this helps you get rid of dark mode in Chrome or search results if you enabled it accidentally. Do let me know which of the above methods work for you in the comments below. Stay tuned for more such articles.


