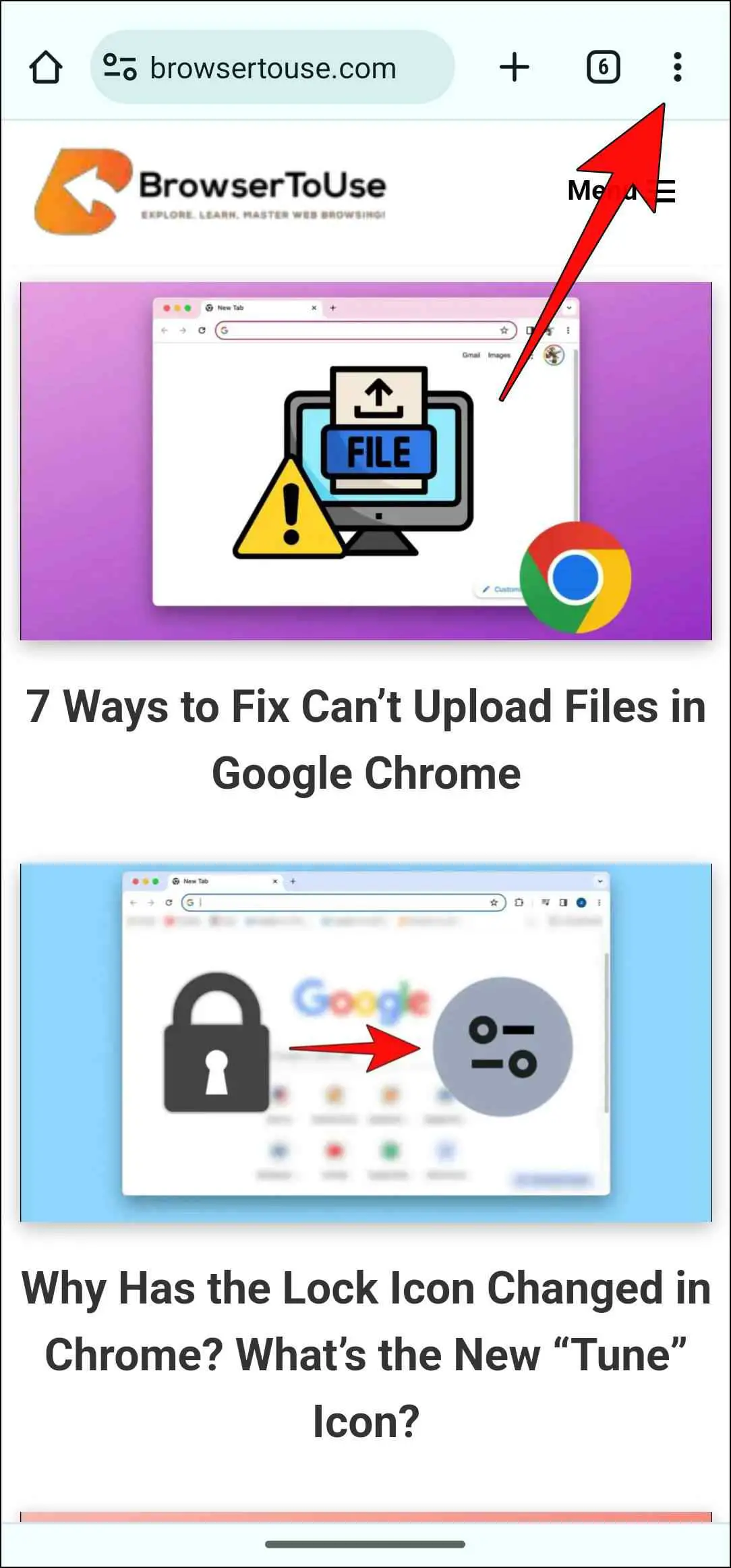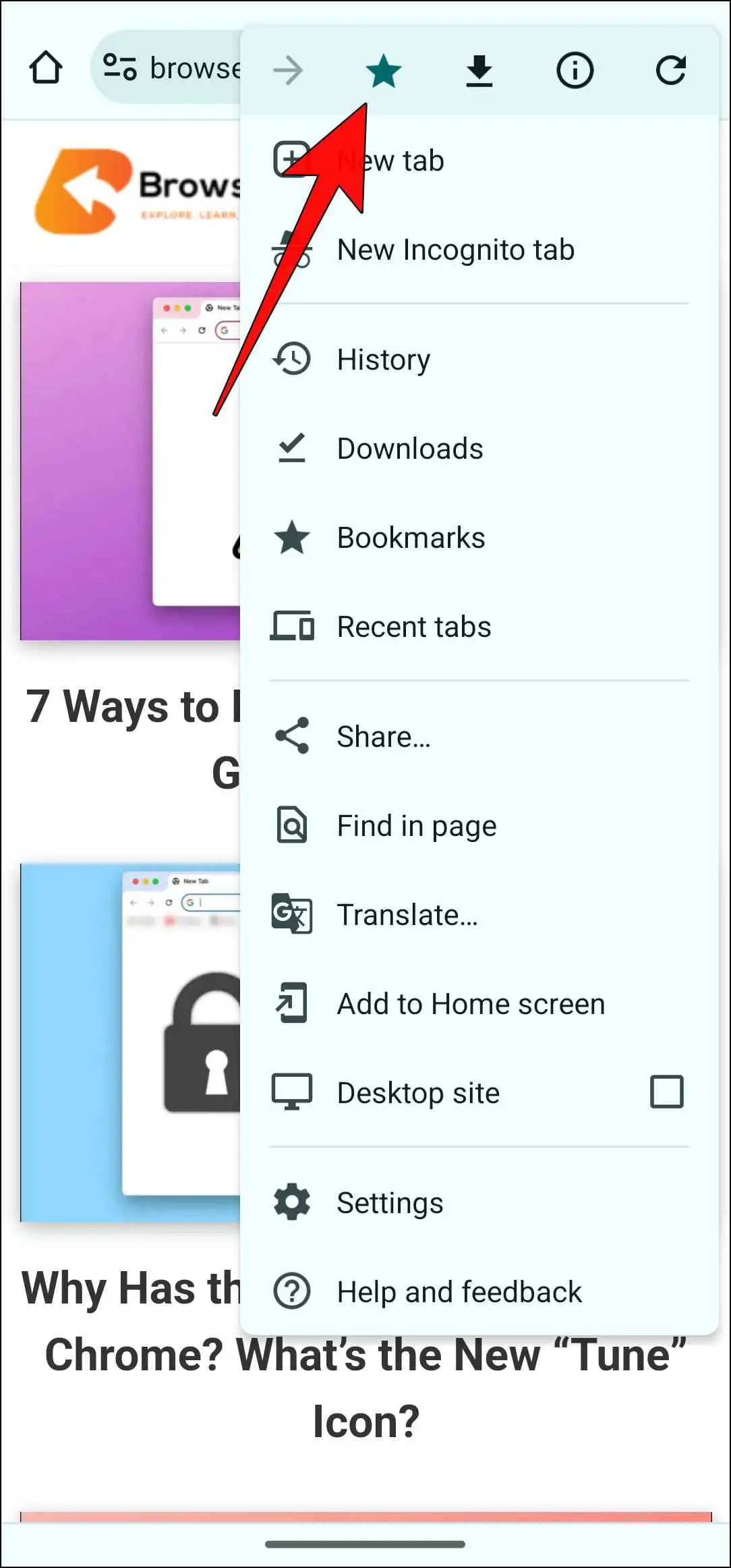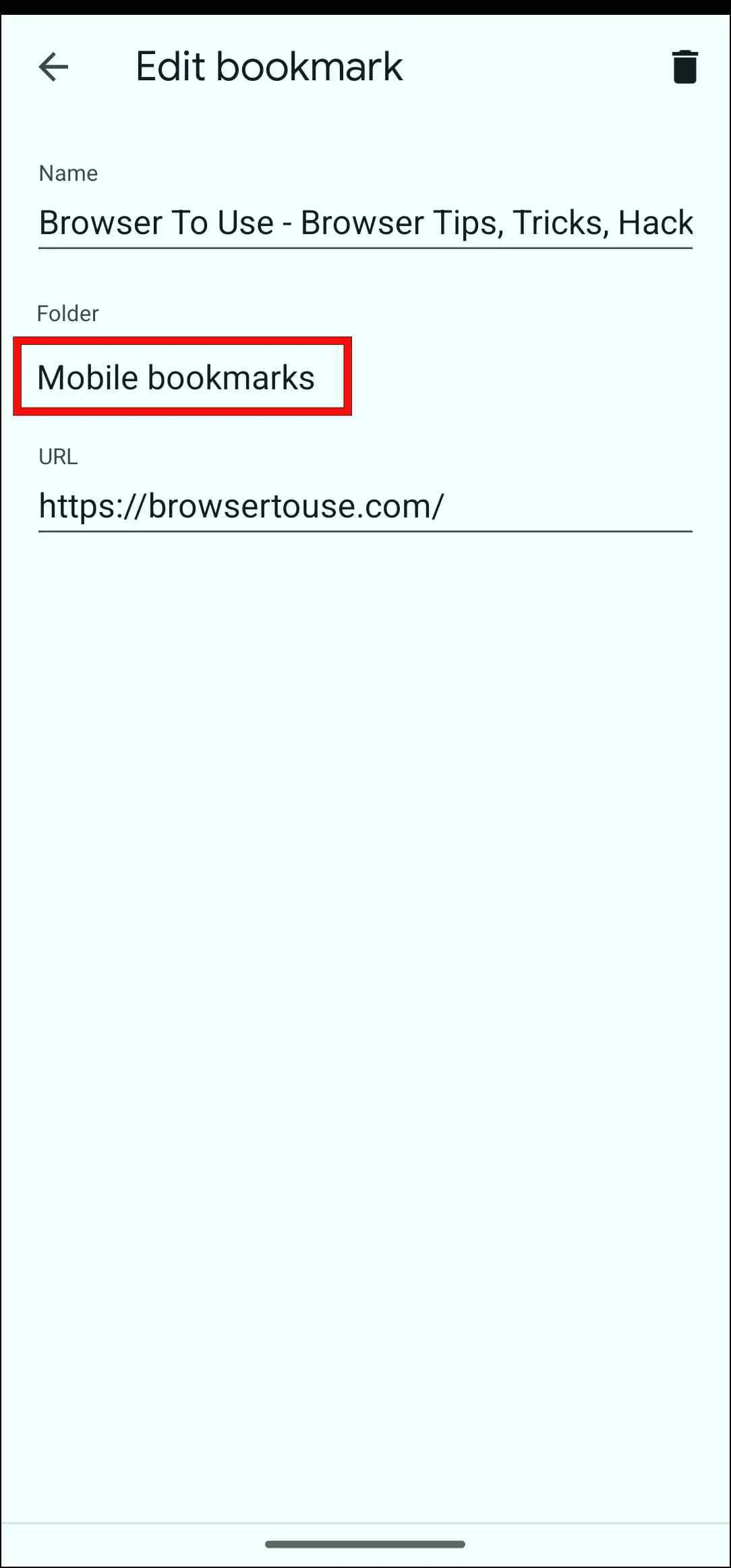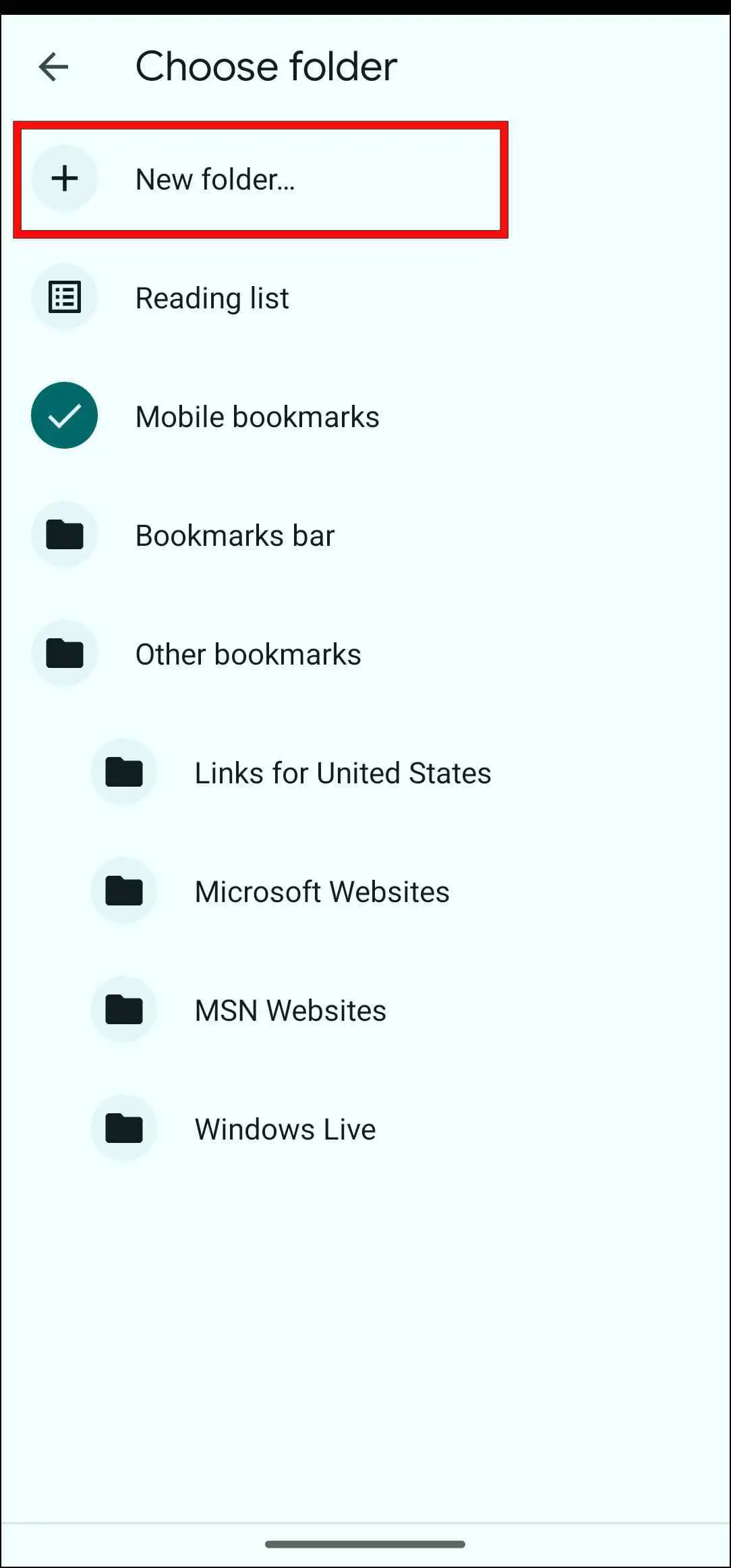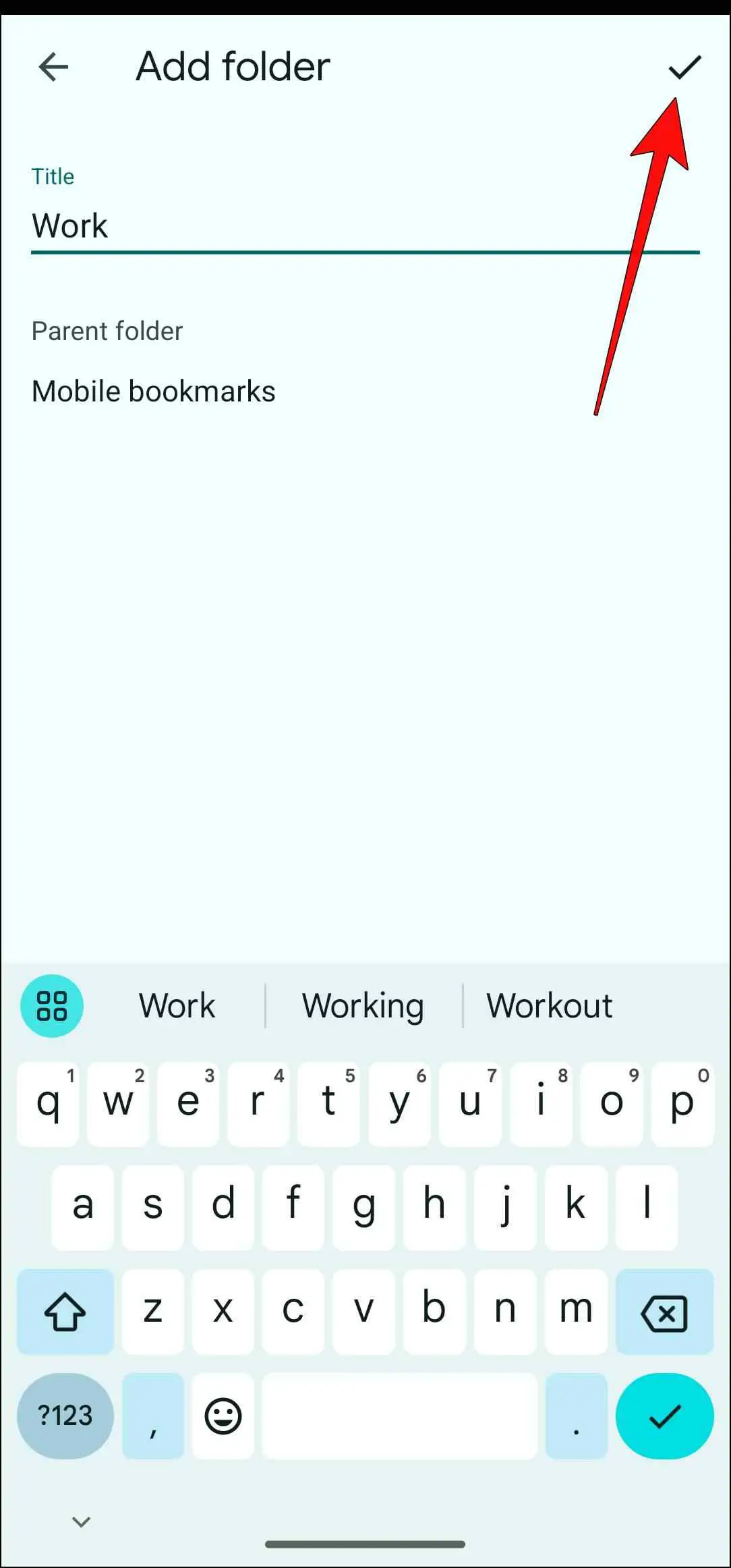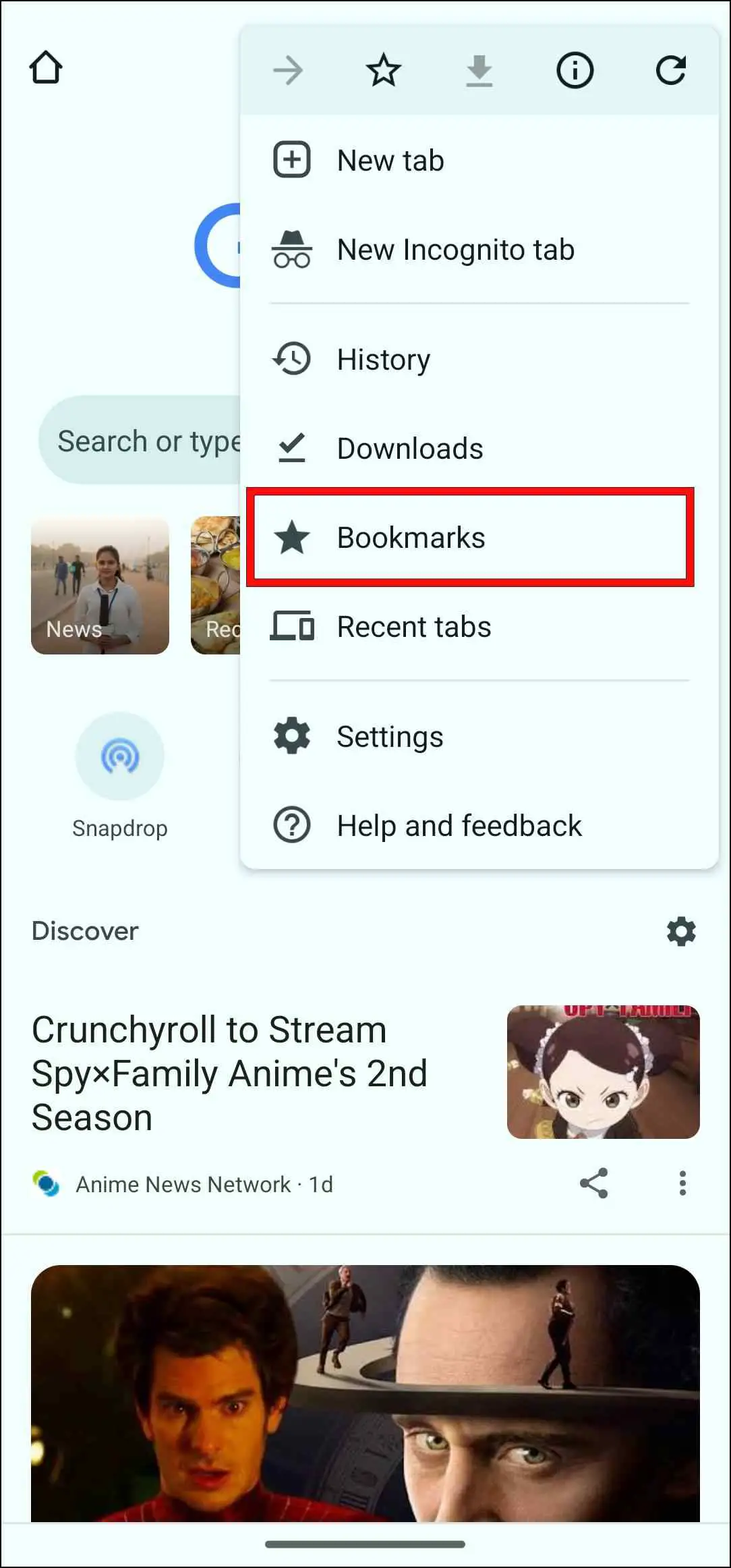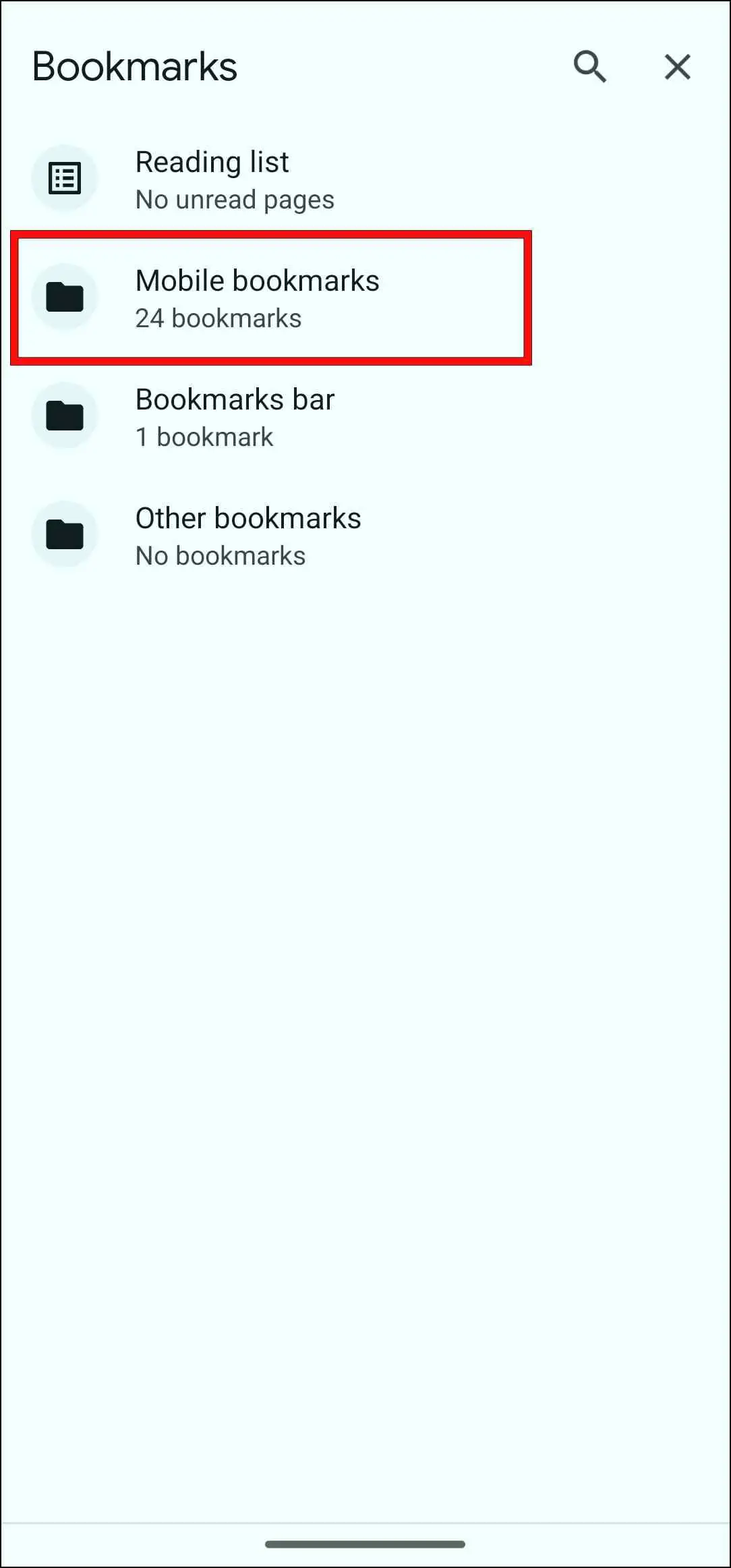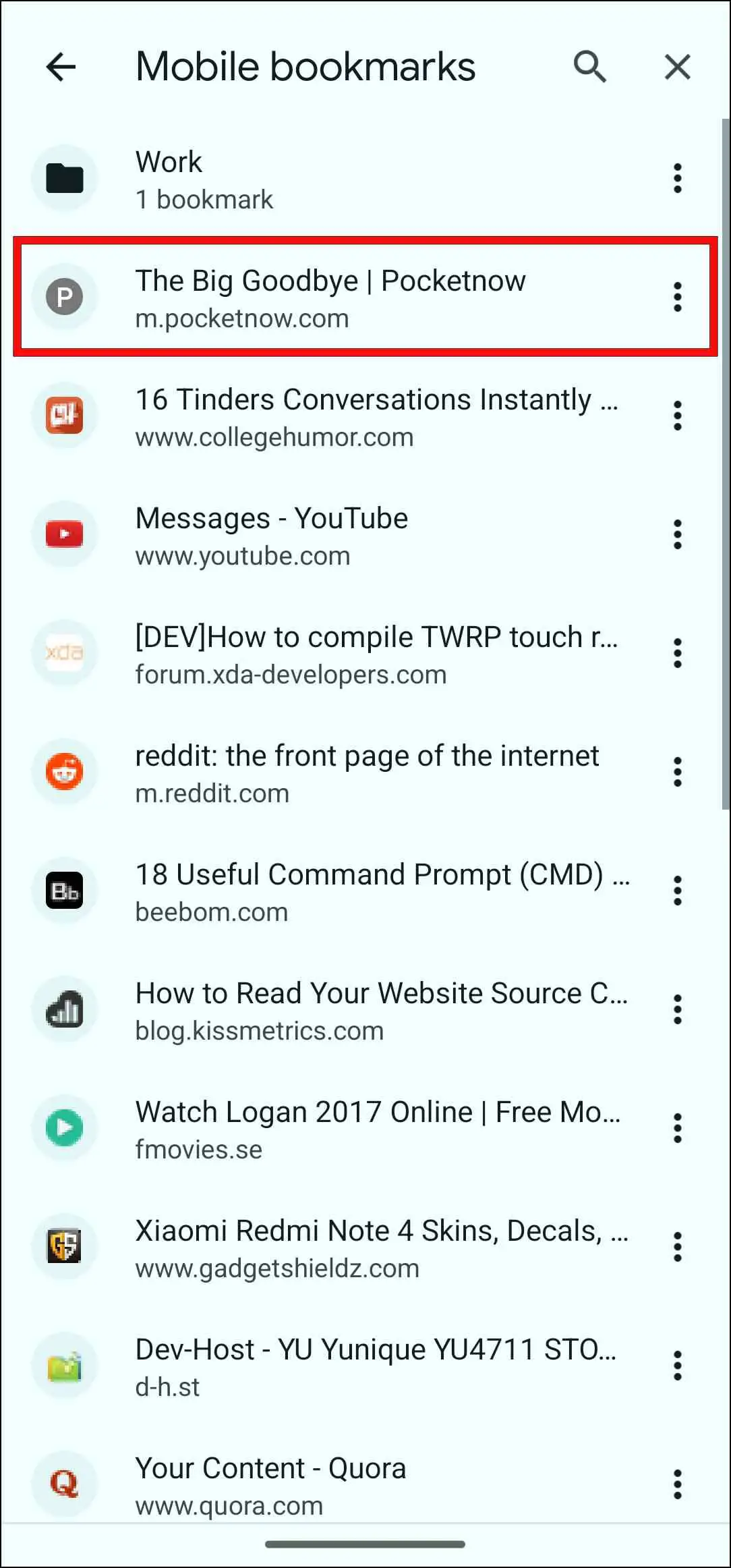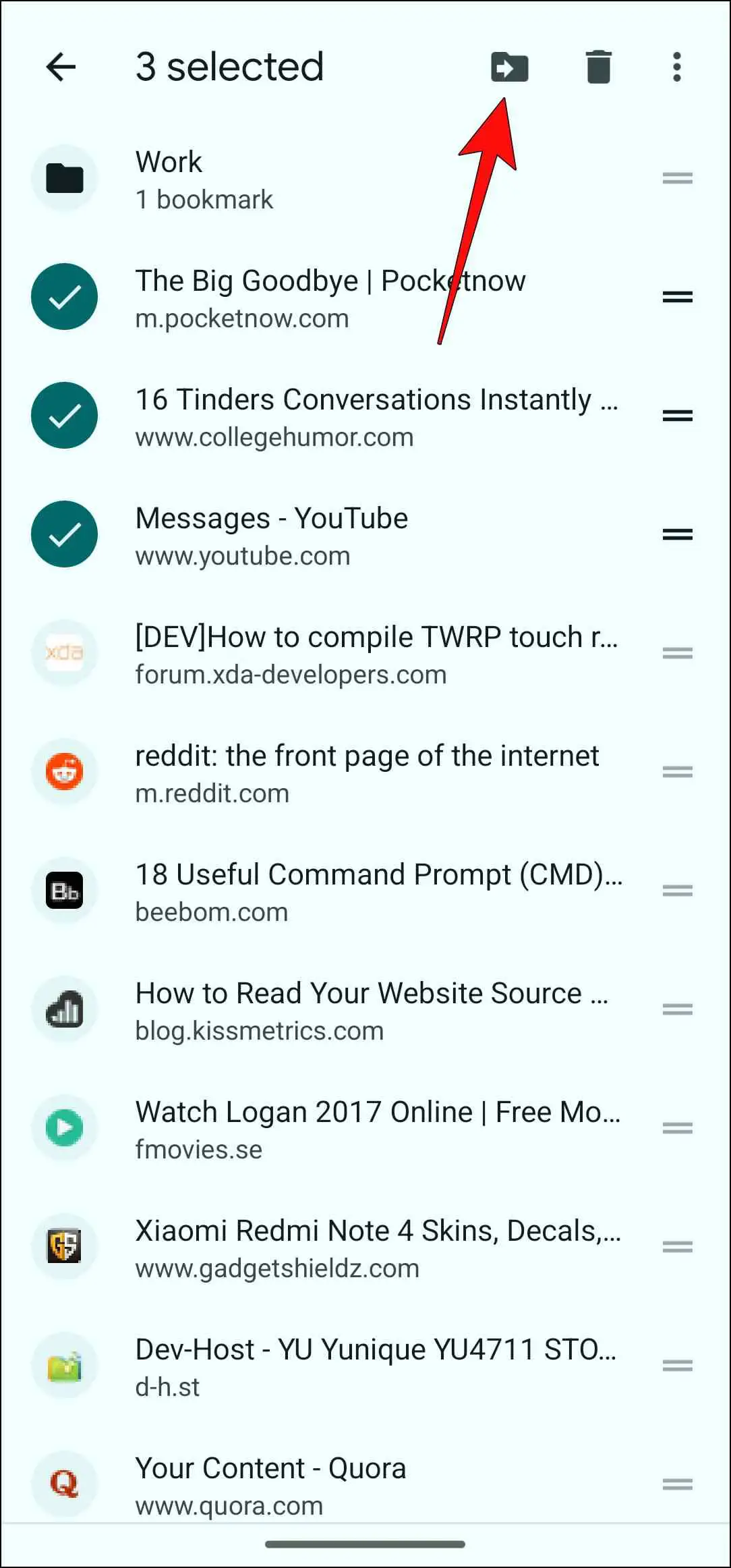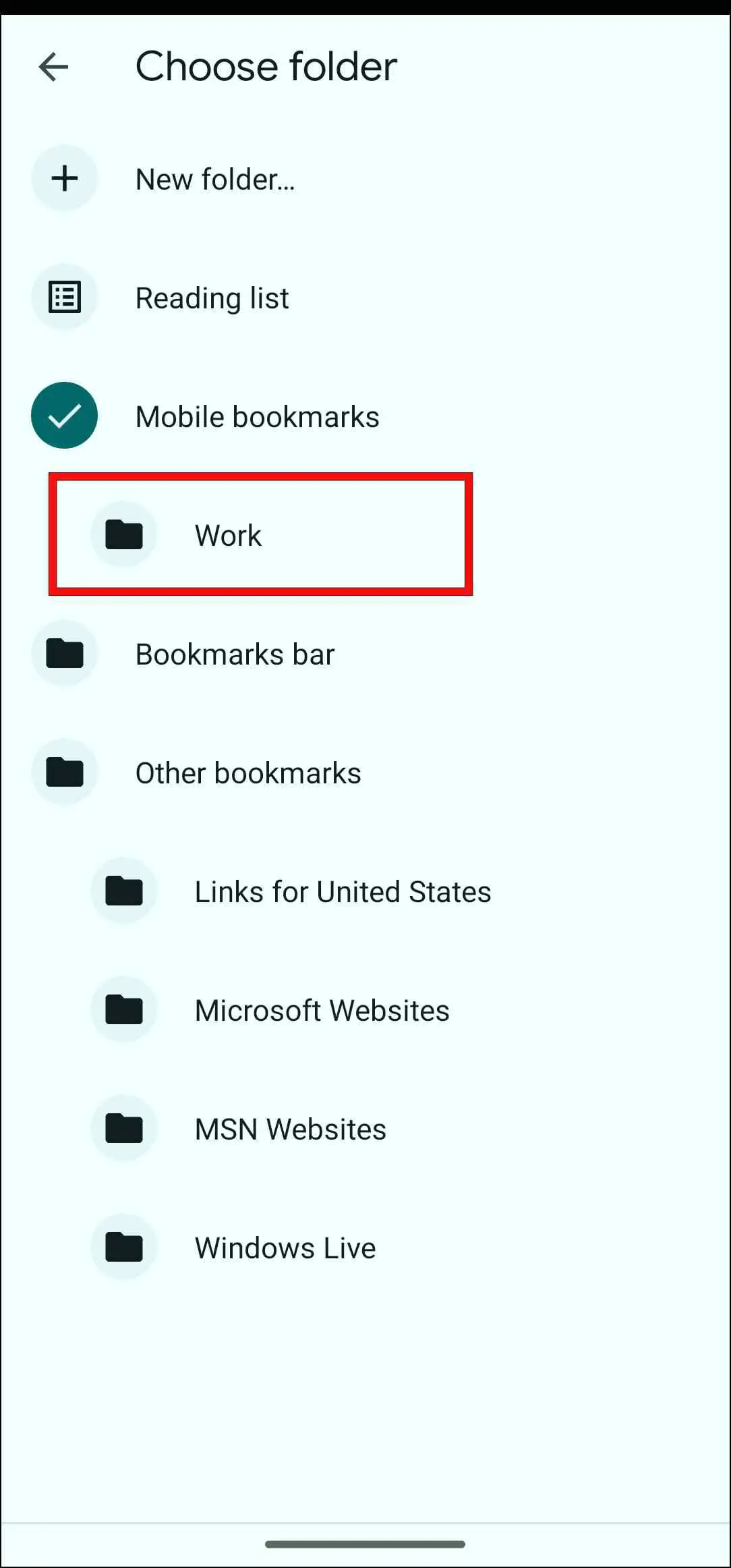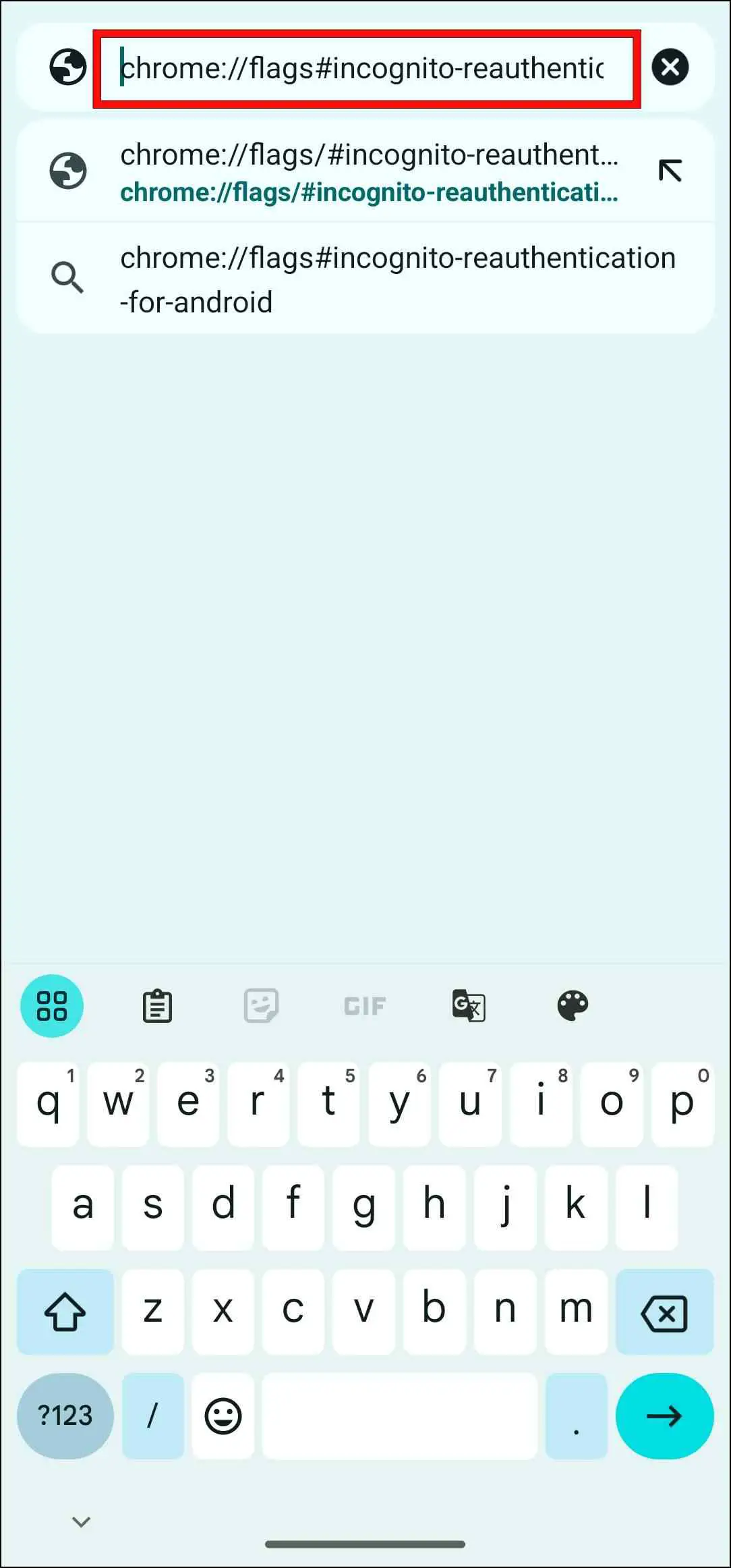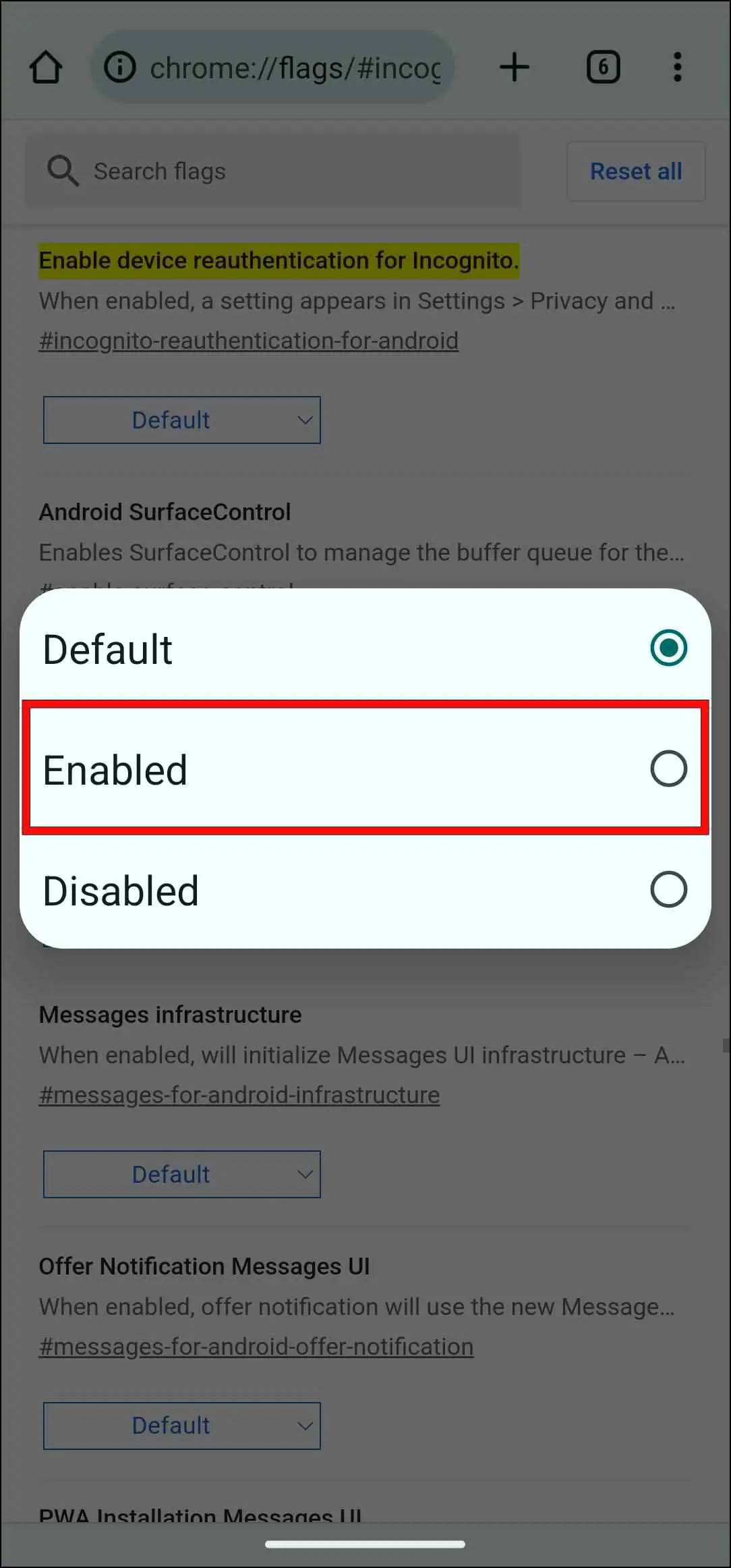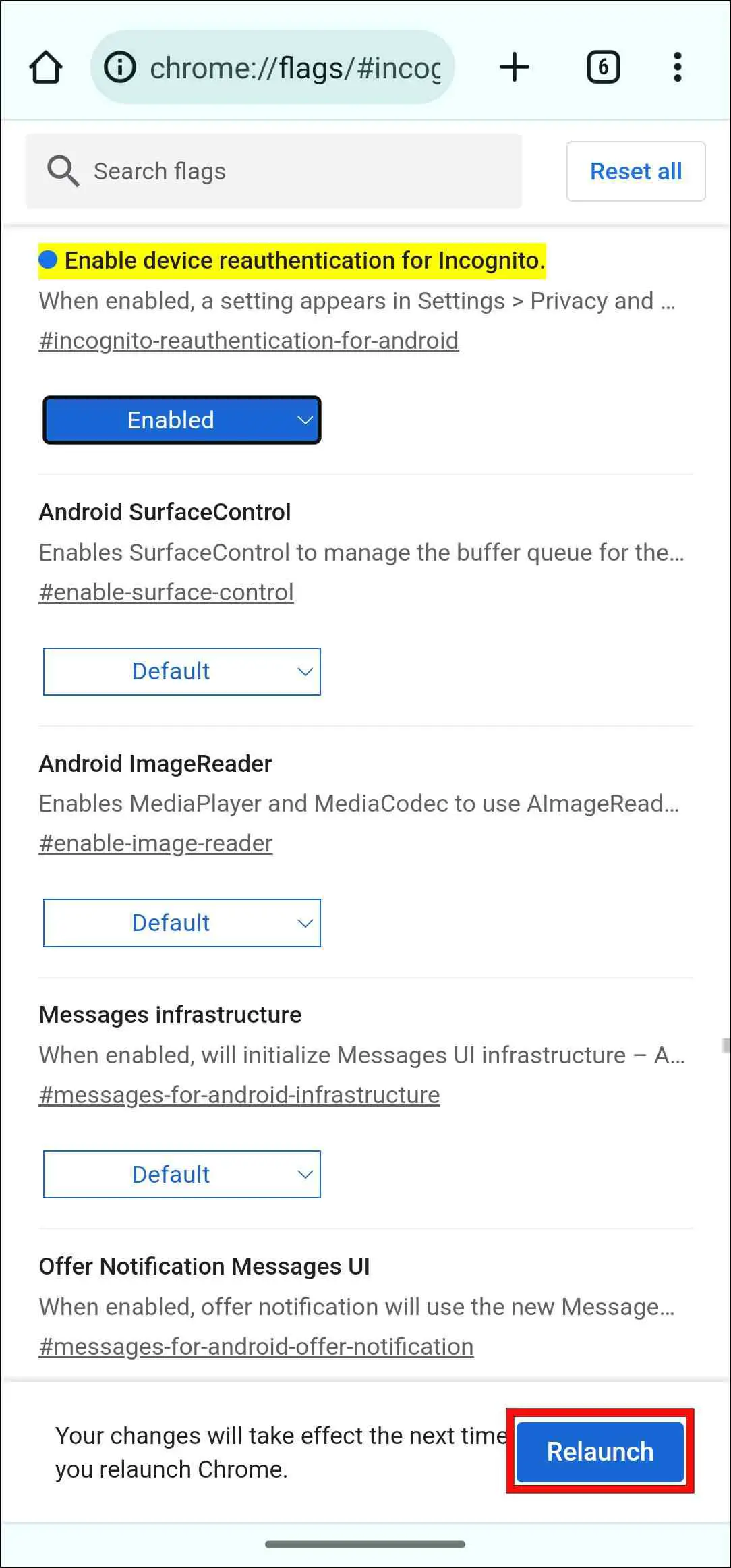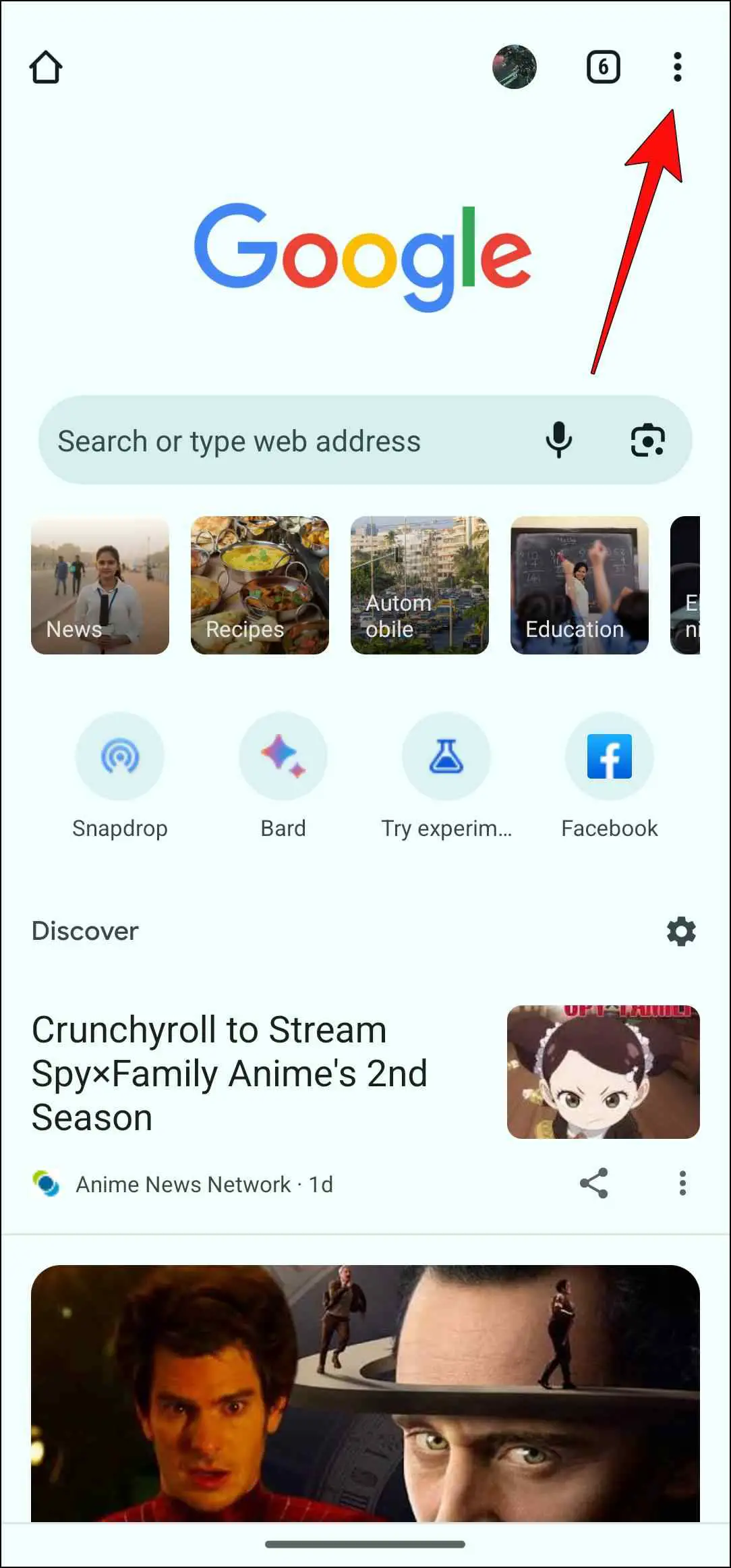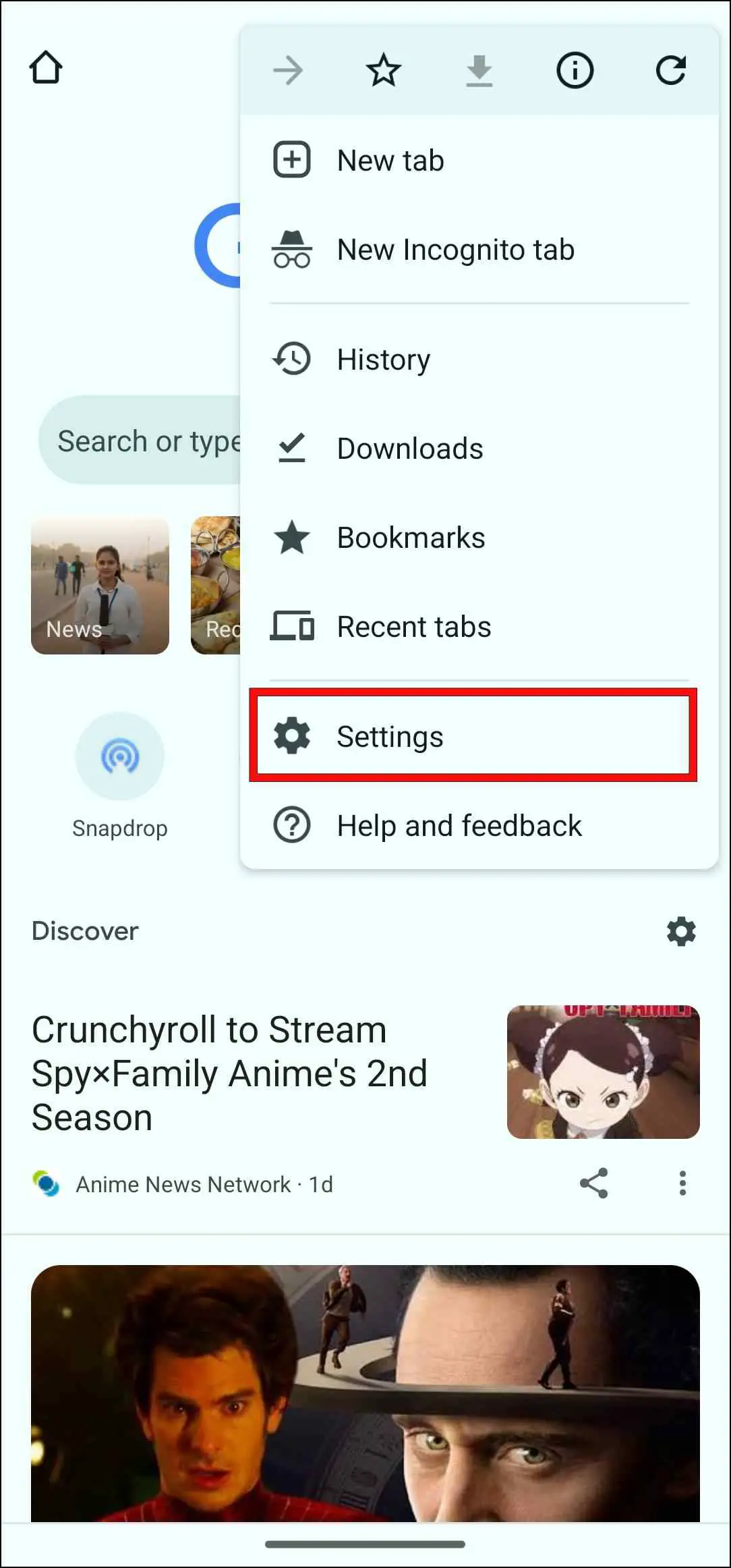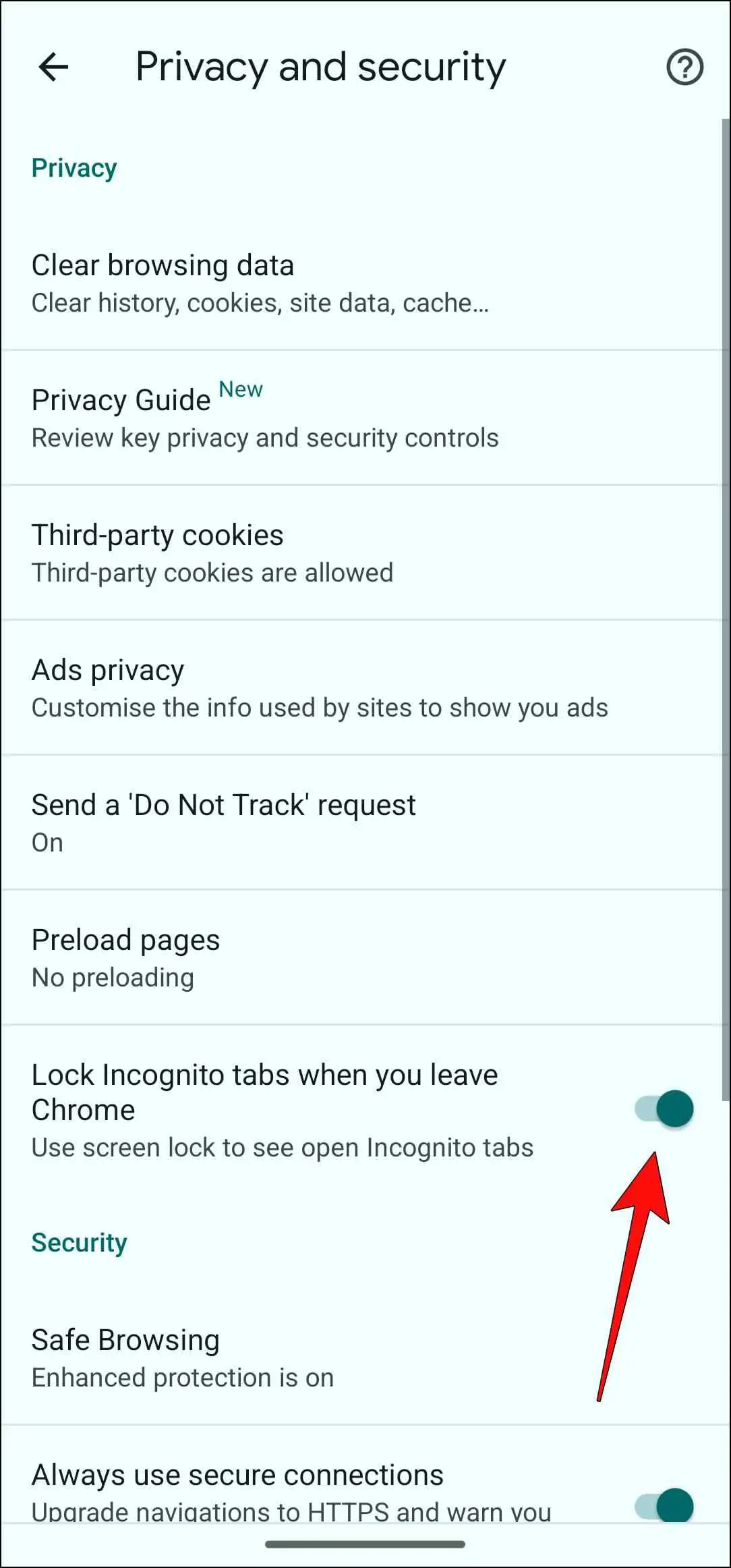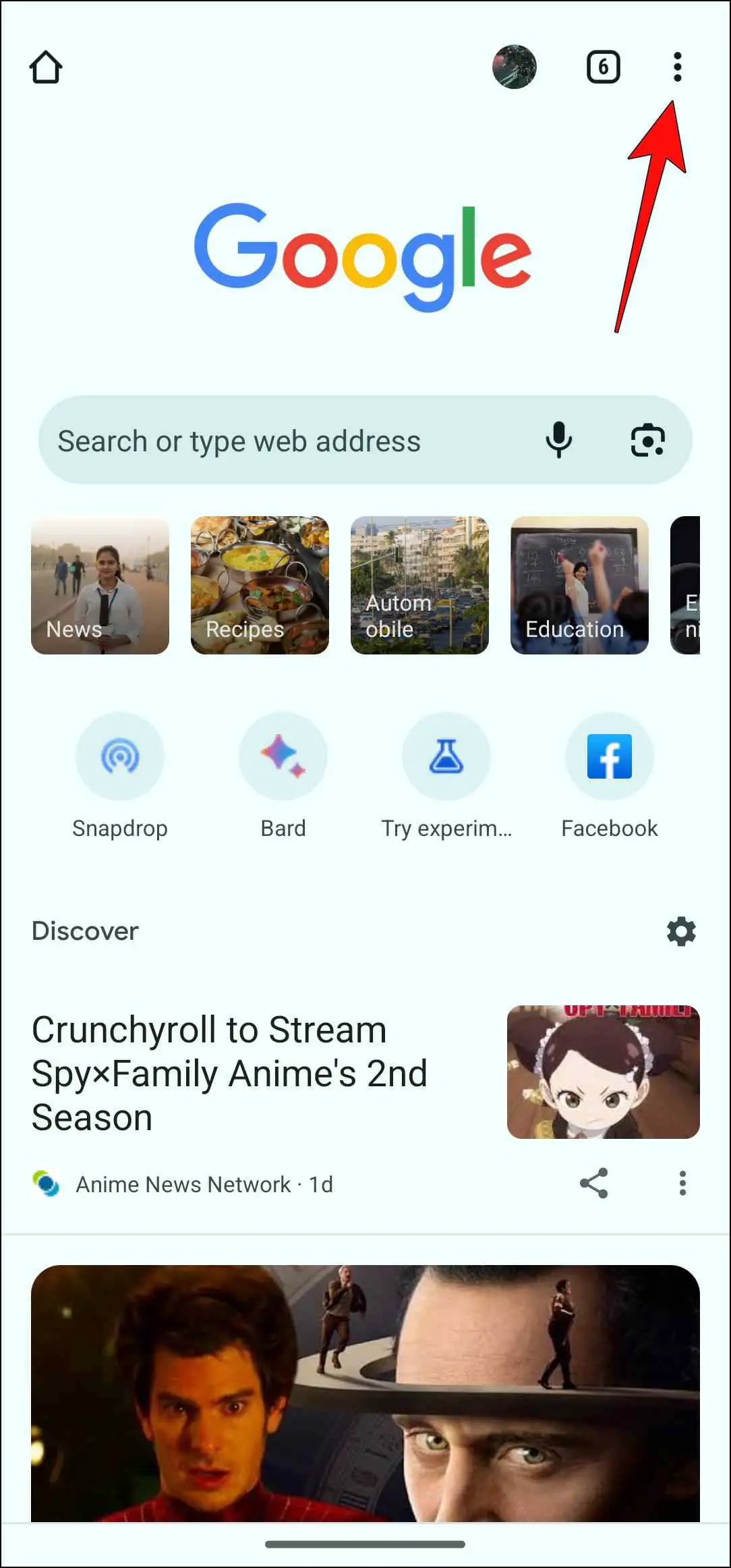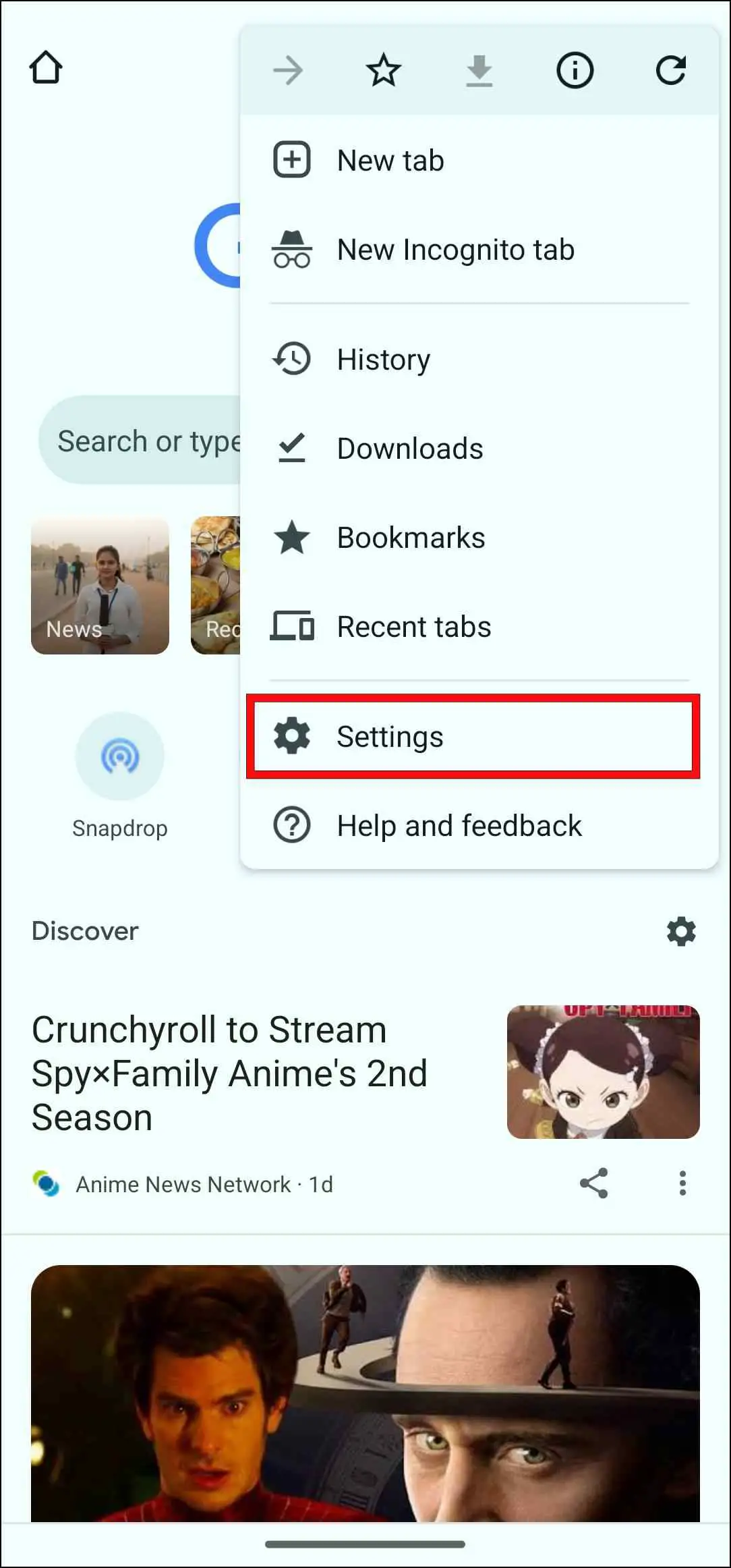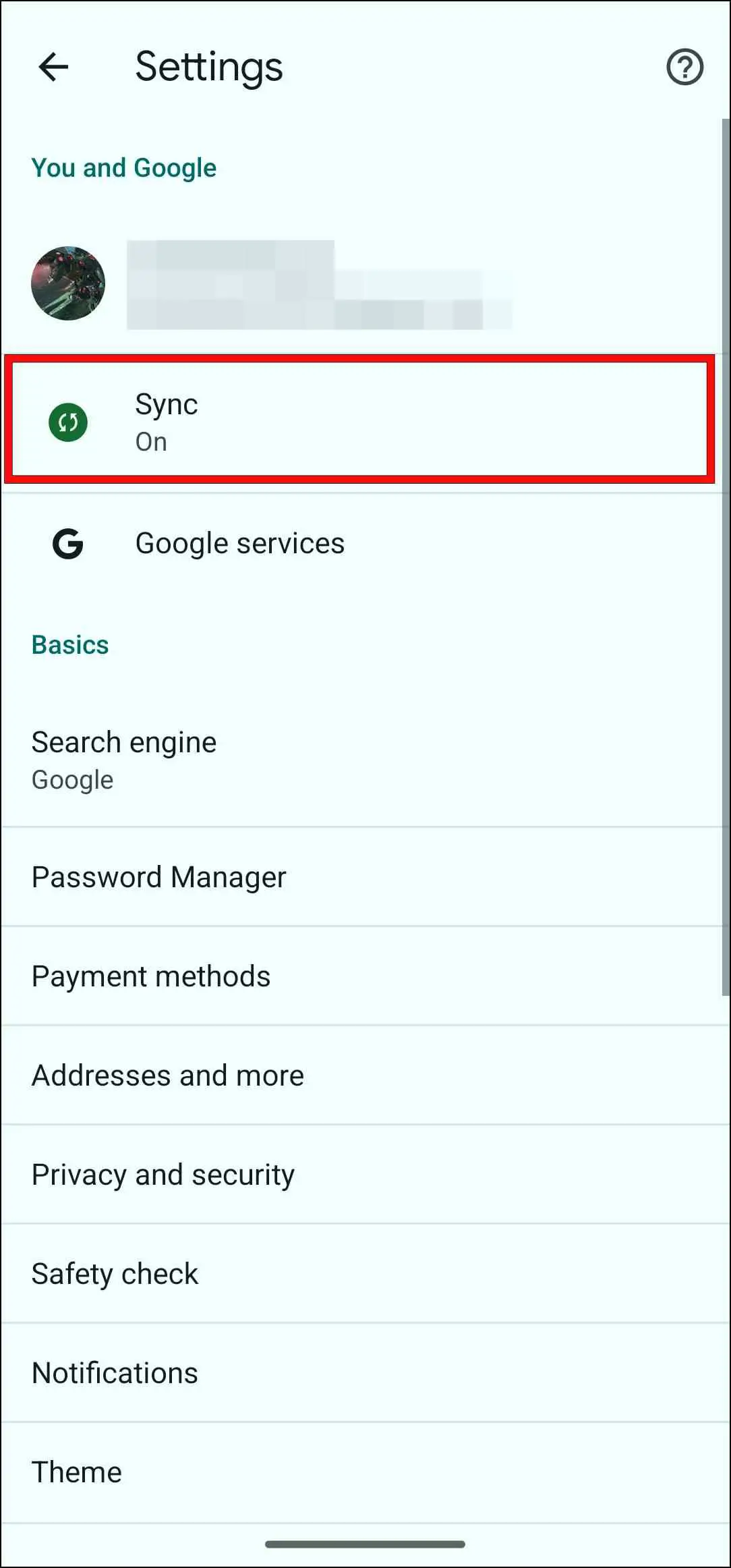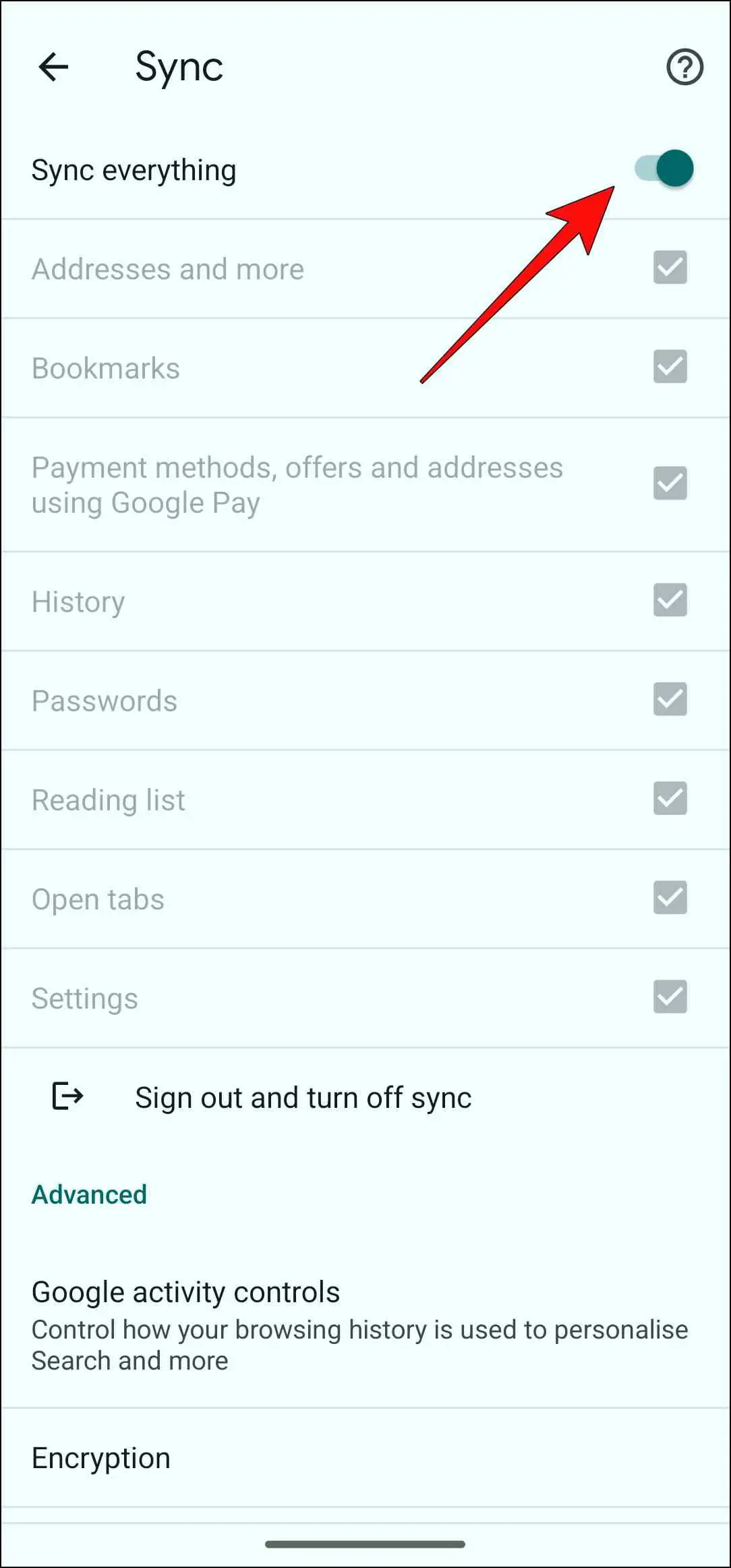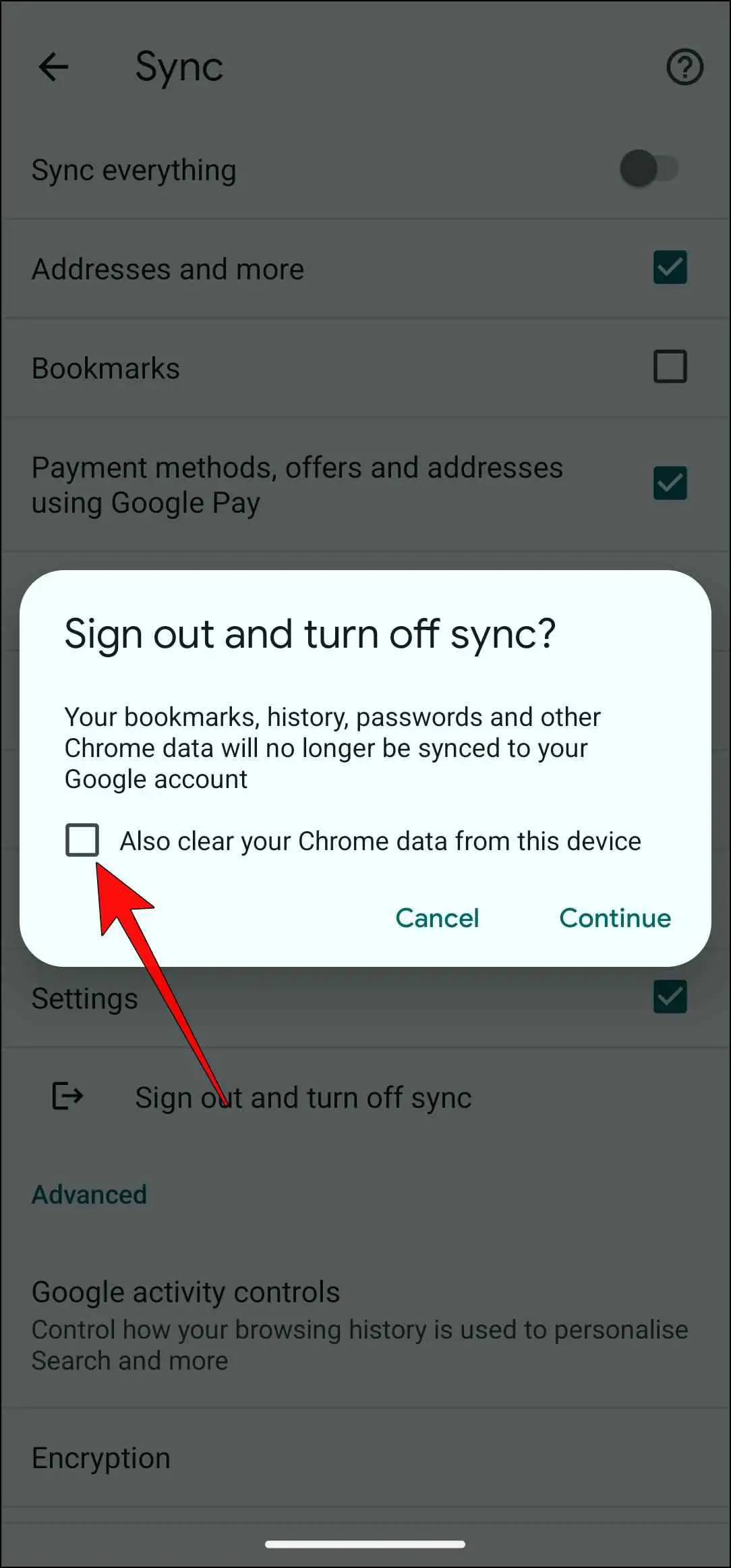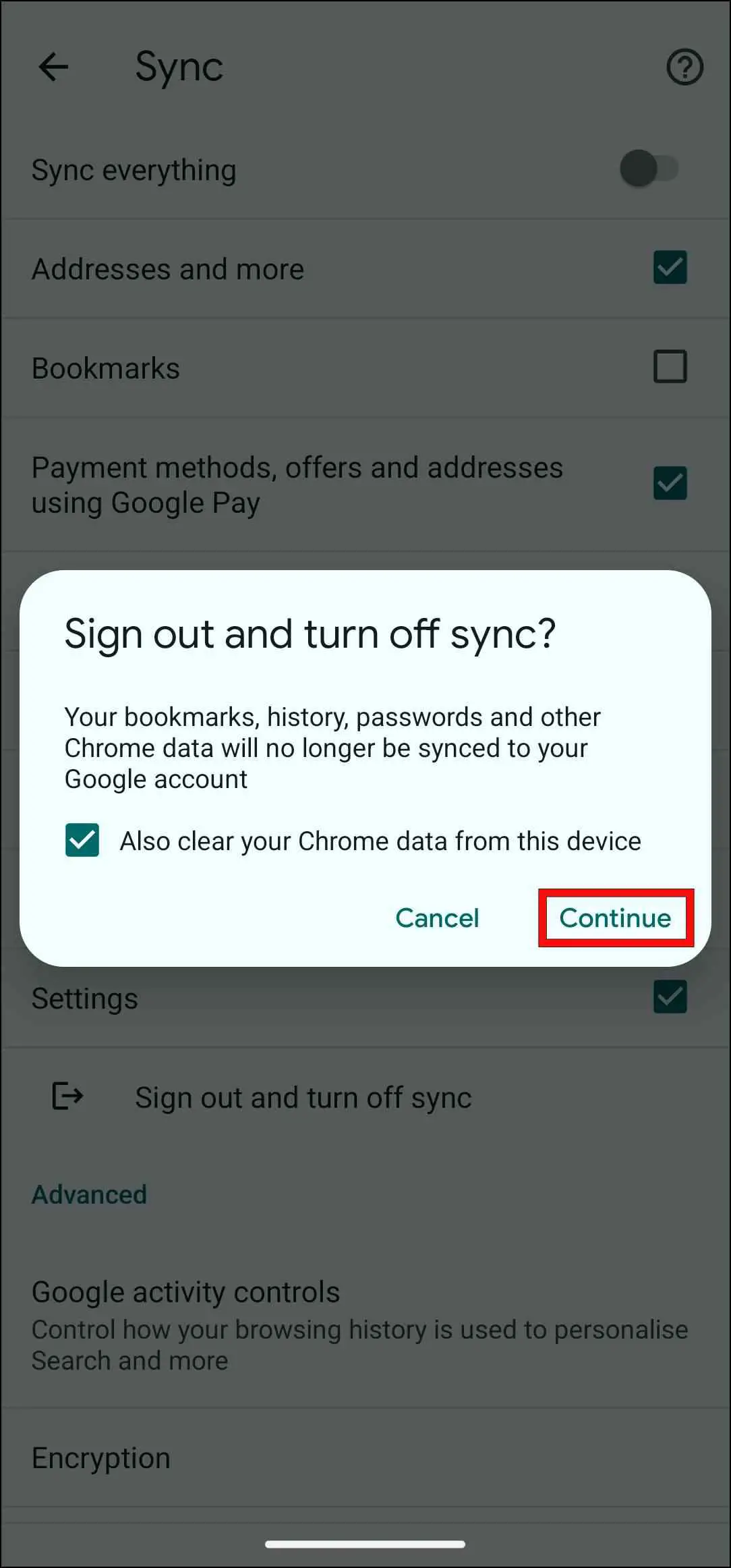Having a lot of bookmarks on your browser can make it difficult to get to the page you are looking for. And if you share your Android phone with others, then you may not want them to snoop around your saved web pages. So whether you’re looking to clean up your browser or trying to keep your bookmarks private, here’s how you can hide bookmarks in Google Chrome on Android.
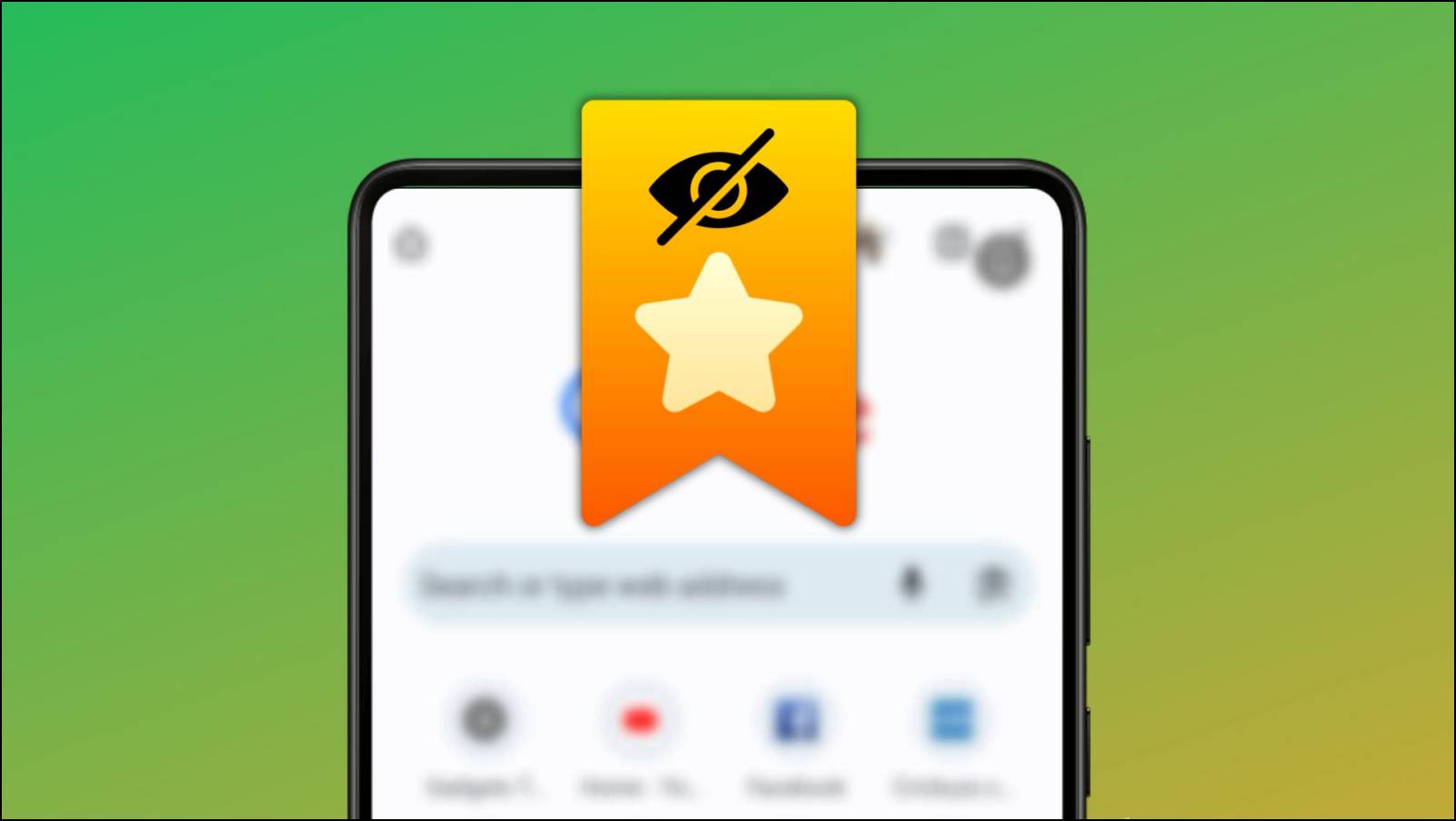
How to Hide Bookmarks in Google Chrome on Android
Given the mobile version of Google Chrome does not support extensions, we had to come up with other workarounds to hide your bookmarks. These methods should help you organize, declutter, and protect your bookmarks from snooping eyes.
Here are different ways to hide bookmarks in the Chrome browser. Some of the below-listed methods should work on other Chromium-based browsers like Microsoft Edge and Brave.
Arrange Bookmarks in Folders
Bookmark folders make it easy to arrange bookmarks and allow you to sort them into different groups. So, if you want to hide certain bookmarked pages, you can keep them hidden in folders. Use these steps to create a bookmark folder in Chrome.
Step 1: Open Chrome and visit the page you want to bookmark.
Step 2: Now tap the three-dot menu in the top right corner.
Step 3: Tap on the star icon in the image below. This will bookmark the current webpage.
Step 4: Next, tap again on the star icon to go to the Edit bookmark page.
Step 5: Here, select the current folder name.
Step 6: Select New folder…
Step 7: Enter the folder name, then tap on the checkmark icon.
The bookmarked page will now be saved to the created folder. To add previously bookmarked pages to the same folder, use these steps.
Step 9: Tap on the three-dot menu and go to Bookmarks.
Step 10: Open the Mobile bookmarks folder.
This is the parent folder for all bookmarks in Google Chrome.
Step 11: Within Mobile bookmarks, long press the bookmarks that you want to add to the new folder.
Step 12: Tap the folder icon above and select the destination folder.
This will add all the selected bookmarks to the desired folder.
Lock Bookmarks in the Incognito Tab
Another way to hide your tabs in Chrome is by setting up a lock in Incognito mode. This way, you can hide your currently open tabs in Incognito mode if you are going to hand over your phone to someone else. This is an experimental feature that can be enabled from the Chrome flags page. Here is how to enable it.
Step 1: Open the Google Chrome app, and go to chrome://#incognito-reauthentication-for-android.
This will redirect you to the Chrome Flags webpage.
Step 2: Tap on the box below Enable device reauthentication for Incognito.
Step 3: Choose Enabled.
Step 4: Tap on Relaunch to apply changes.
Close down the browser completely and reopen it.
Step 5: Now, tap on the three-dot menu in the top right corner.
Step 6: Go to Settings.
Step 7: Scroll down and tap on Privacy and Security.
Step 8: Here, turn on the toggle for Lock Incognito tabs when you leave Chrome.
Step 9: Scan your finger for verification.
Once enabled, whenever you visit Incognito mode after closing the app, it will require fingerprint authentication to unlock it.
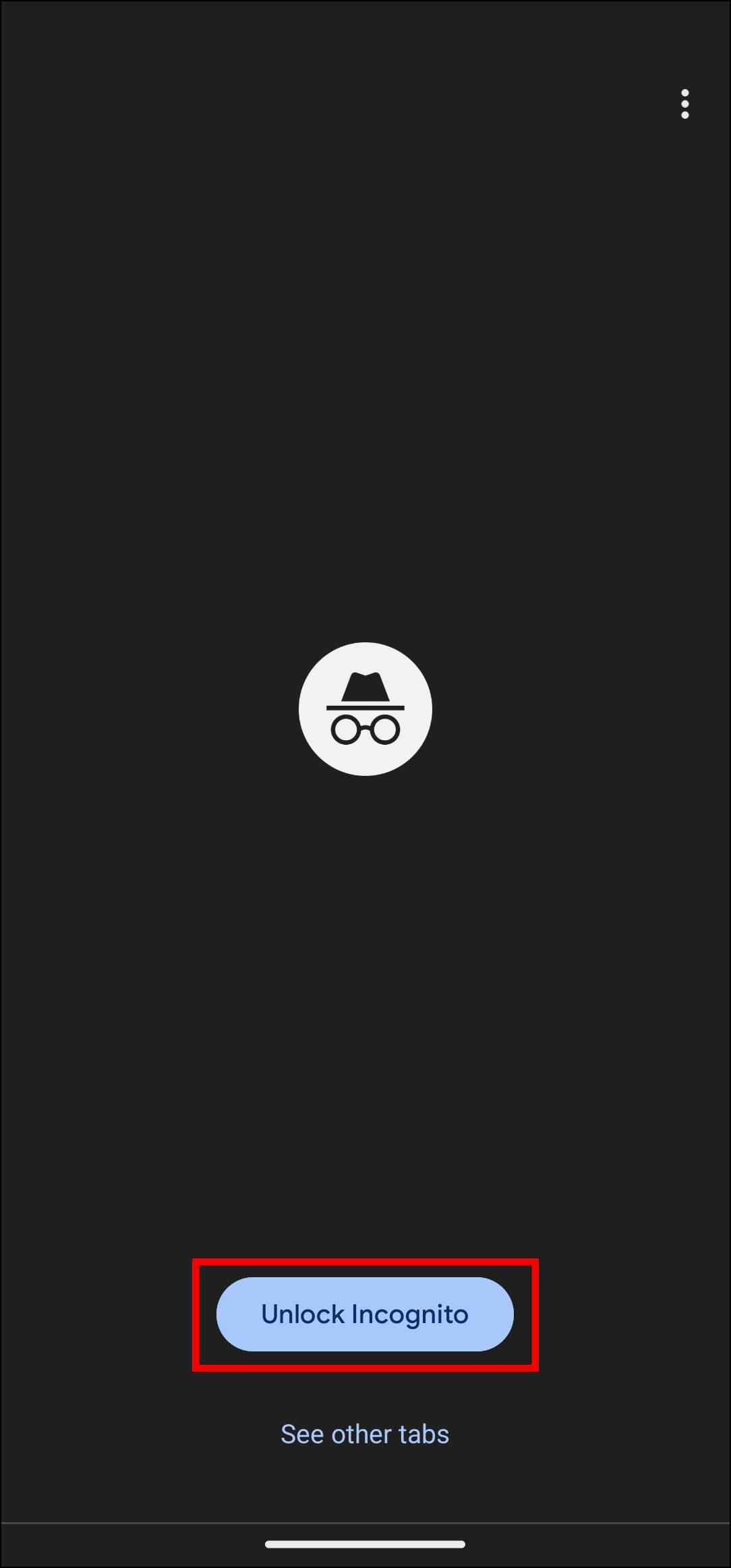
However, note that tabs open in Incognito mode get wiped once you close the app.
Disable Bookmarks Sync in Google Chrome
When signed in with the same Google account, Chrome syncs desktop bookmarks with the mobile app and vice versa for seamless access. But if you do not want to hide your desktop bookmarks on Chrome mobile, you must unlink your Google account and disable sync. Here is how you can do that.
Step 1: Tap on the three-dot menu in the top right corner of Google Chrome.
Step 2: Visit Settings.
Step 3: Tap on the Sync option.
Step 4: Turn off the toggle for Sync Everything.
Step 5: Next, untick the box for Bookmarks.
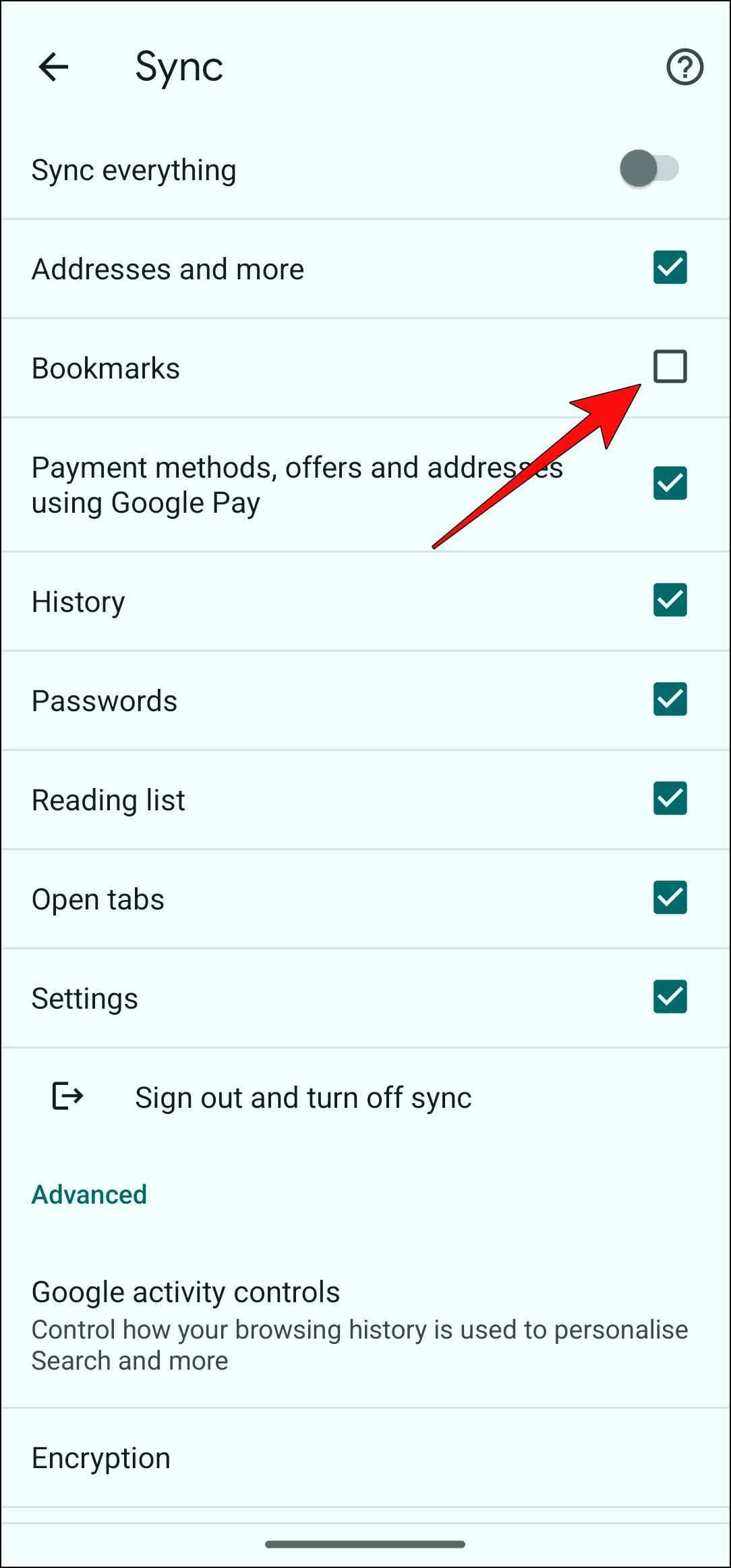
Doing so will prevent your bookmarks from being synced. If you want to unlink your Google account to prevent all items from syncing then follow these steps.
Step 6: Under the Sync menu, tap on Sign out and turn off Sync.
Step 7: In the confirmation prompt, tick the box for Also clear your Chrome data from this device.
Step 8: Finally, tap on Continue to proceed with signing out.
Wrapping Up
These are a few ways that you can use to hide your bookmarks in Chrome on Android. Your saved bookmarks may contain sensitive information or web pages that you do not want to share with others, so it is good to have an option to hide them from others. If you have any more suggestions for this article, do reach out. Till then, stay tuned on BrowserToUse for more such articles, guides, and How-To’s.
Related: