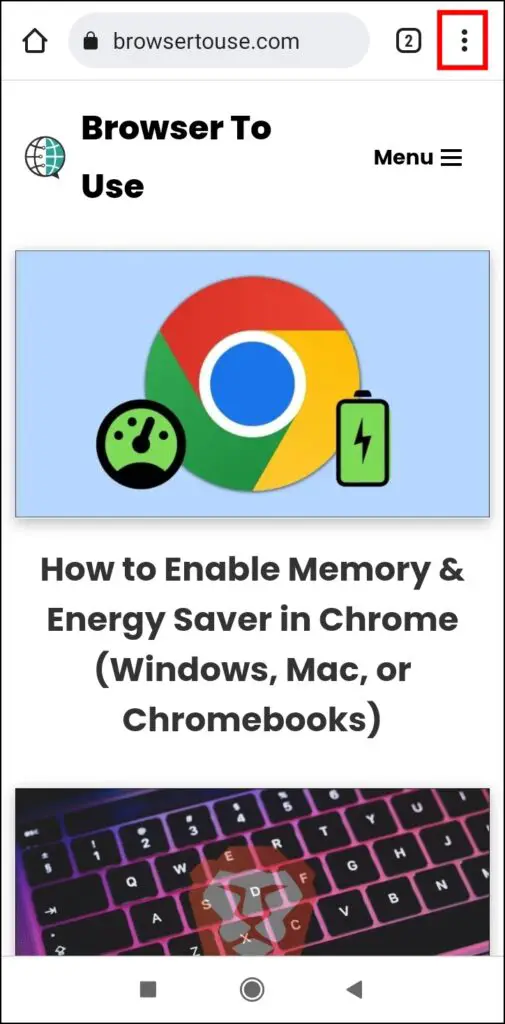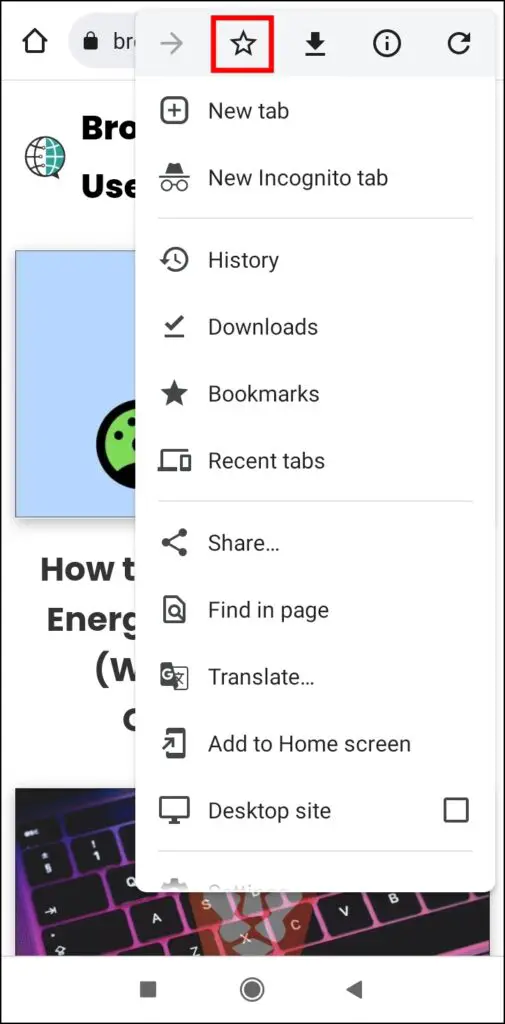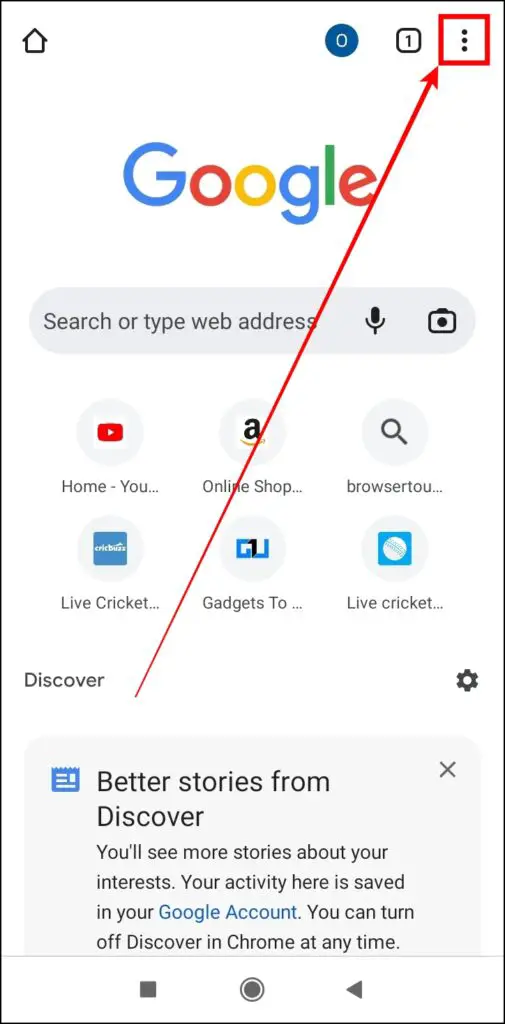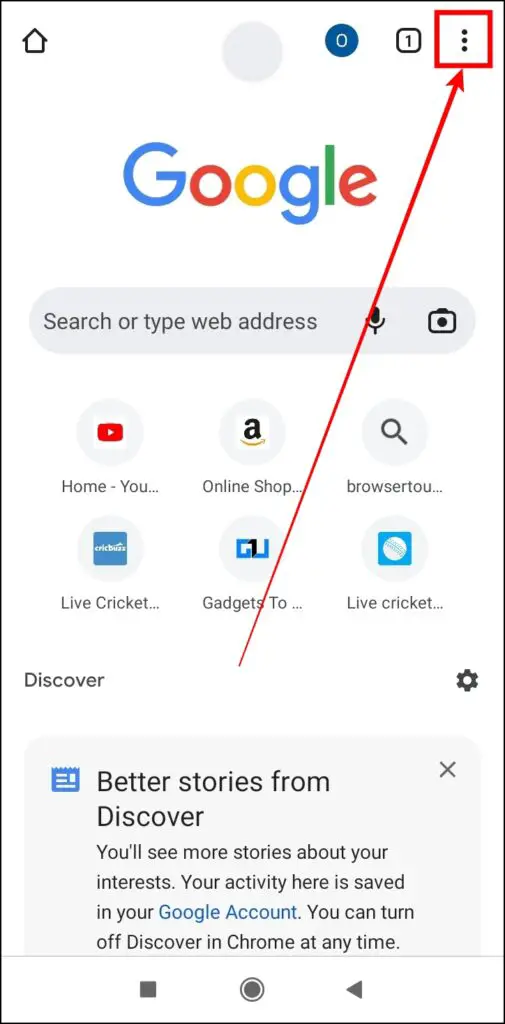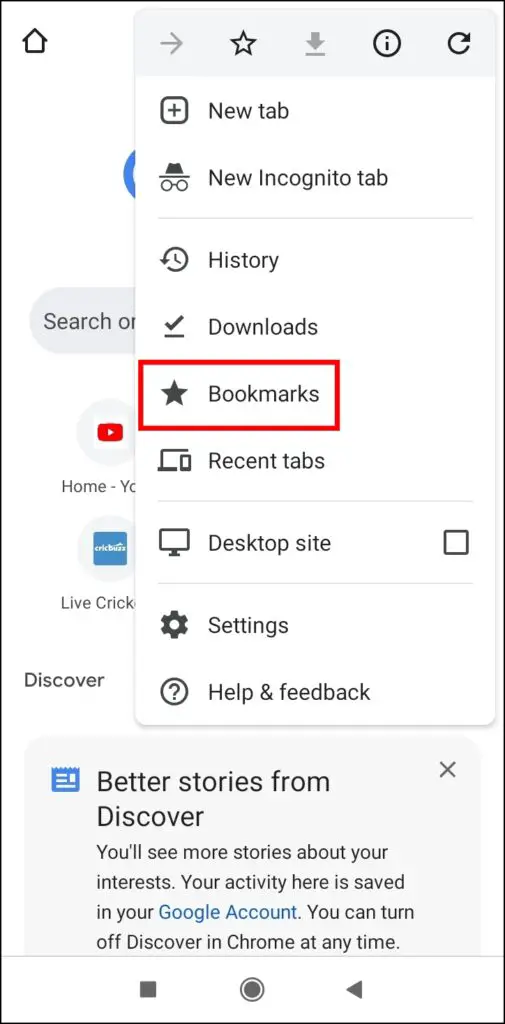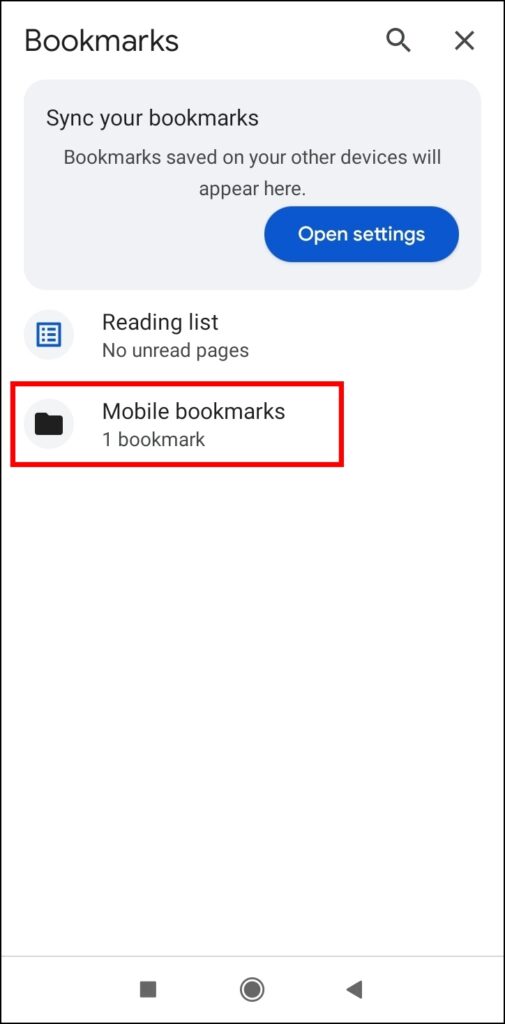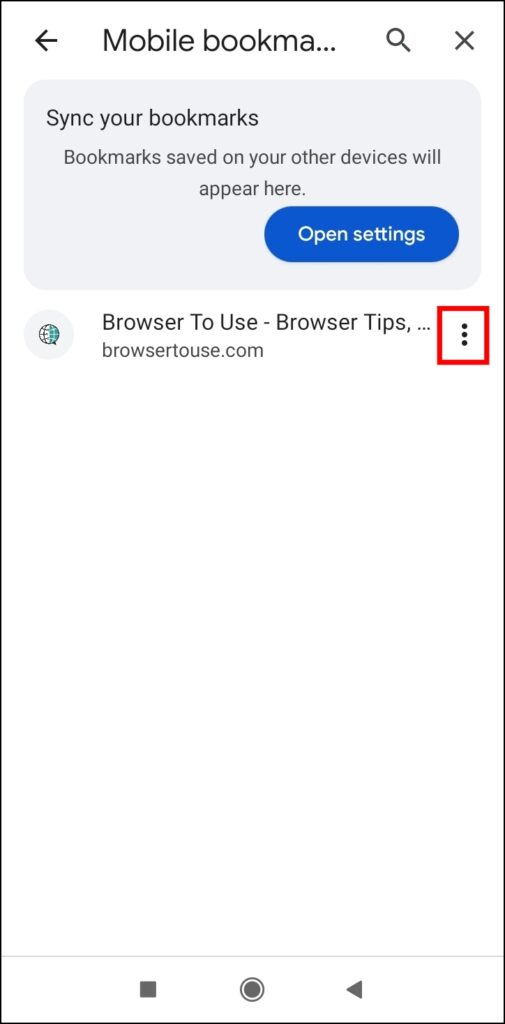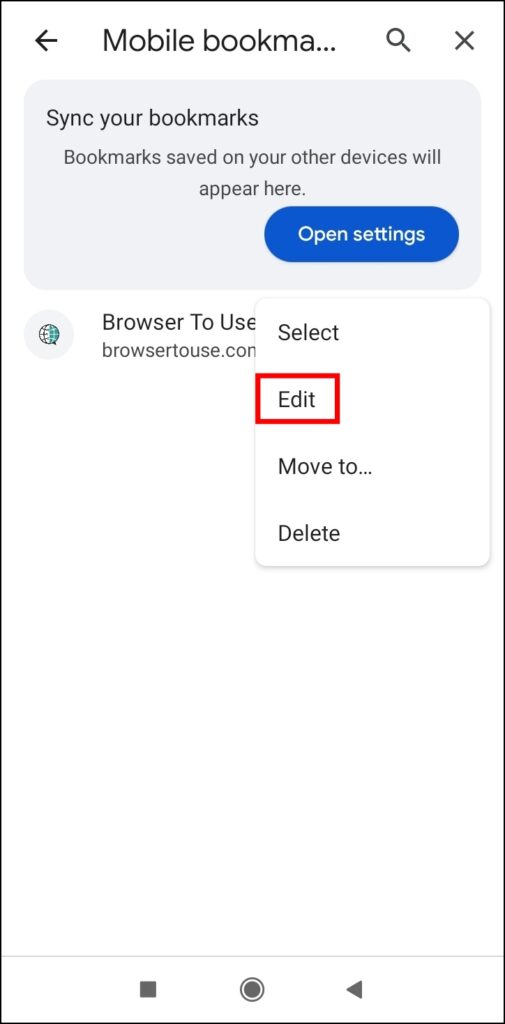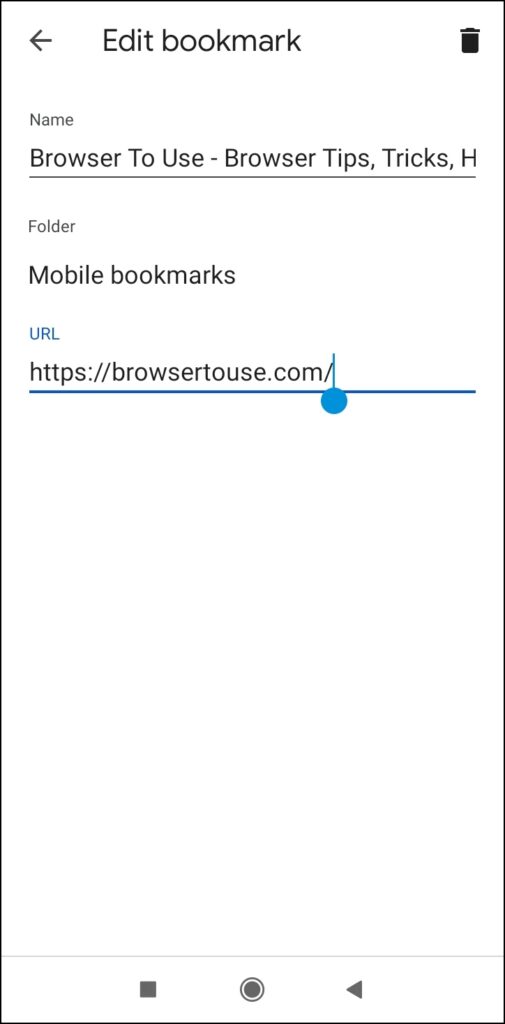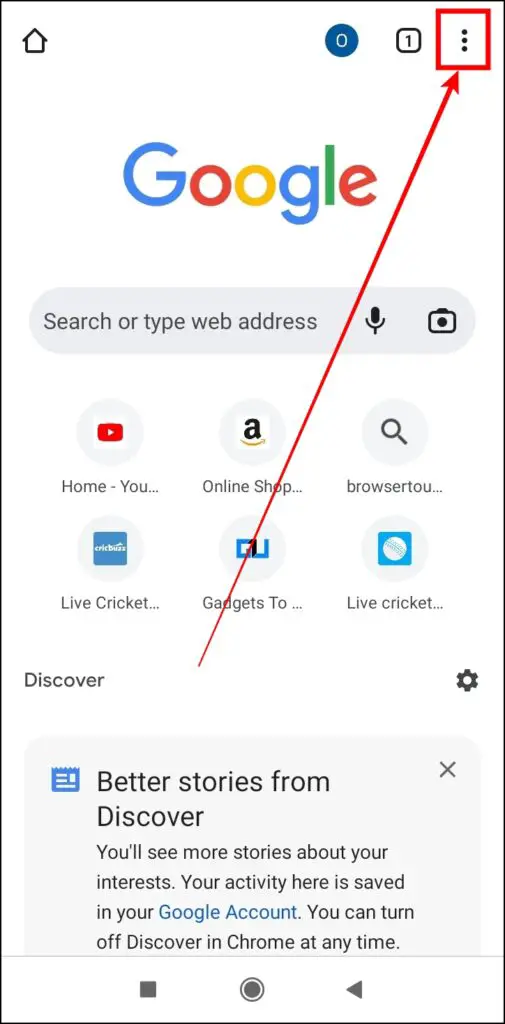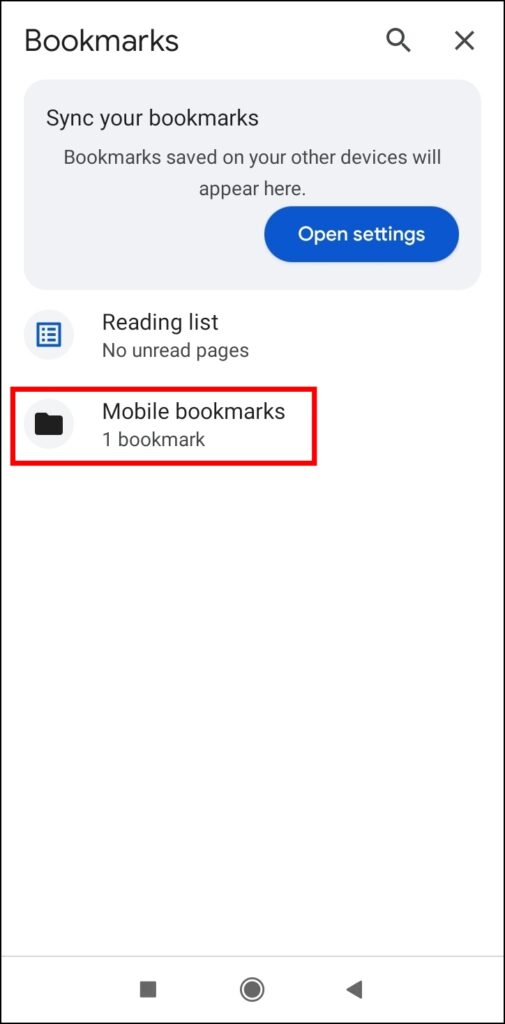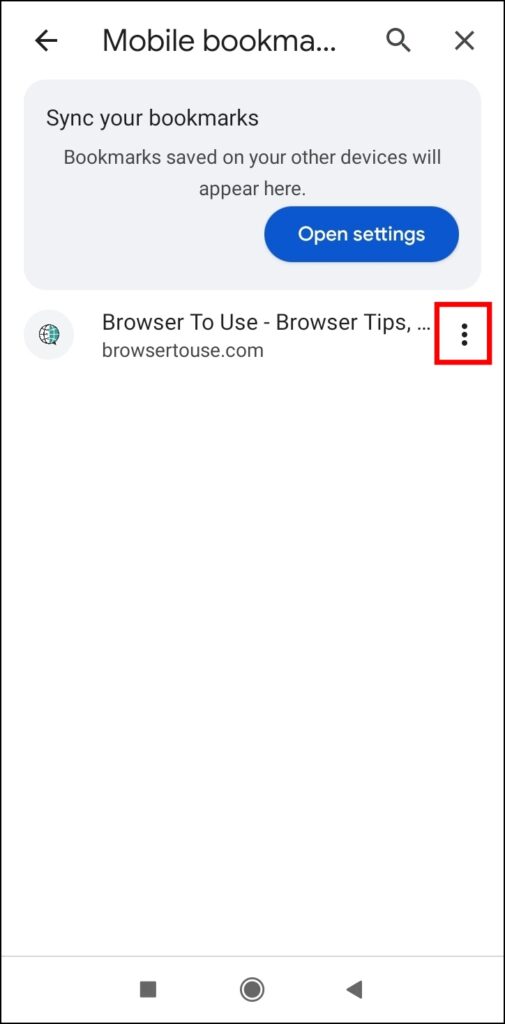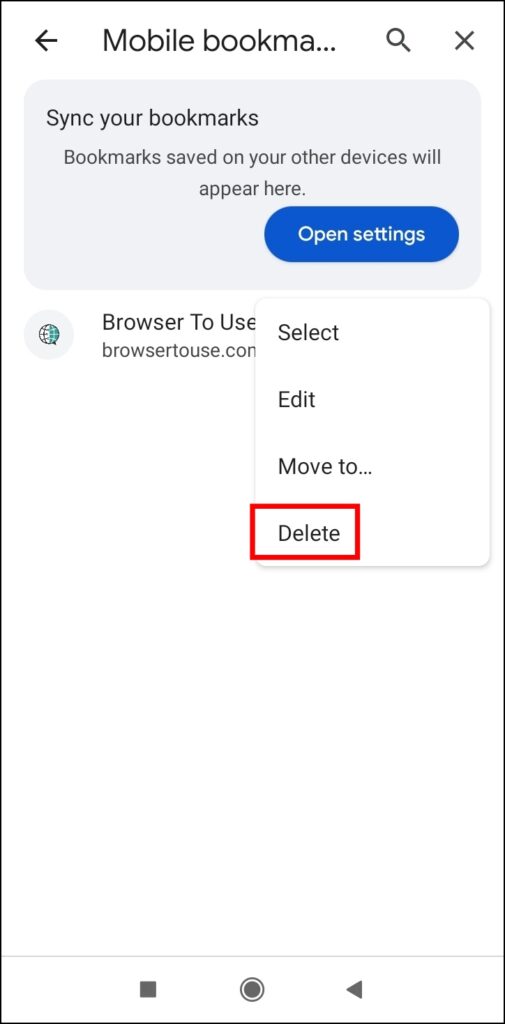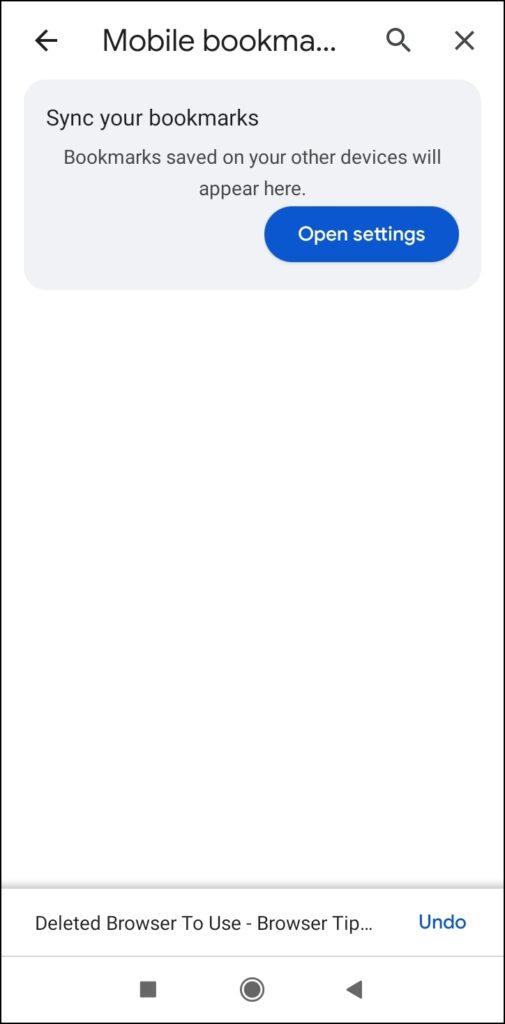The bookmarks feature in Chrome lets you save any website or webpage link to visit it quickly in one click. Bookmarking a page in Chrome is super easy. Plus, all your bookmarks get synced across devices where you’re signed in with your Google account. In this article, let’s see how to add, access, and delete bookmarks in Google Chrome on Android.
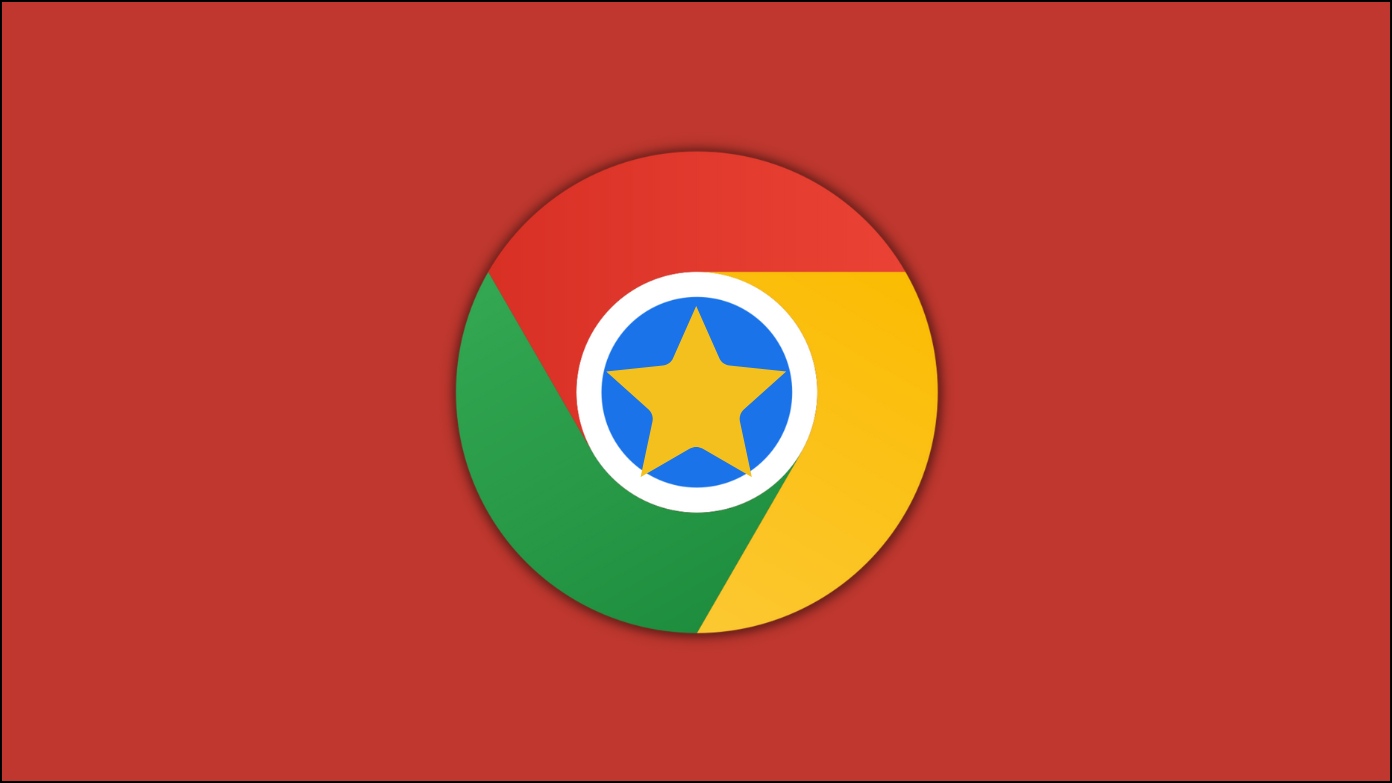
How to Add, View, and Delete Bookmarks in Chrome Android?
It’s quite straightforward to use the Bookmarks feature on Android. Below, we have mentioned the steps to add, view, and remove the current bookmarks in your mobile browser. Keep reading.
Add a Bookmark on Chrome Android
Once you bookmark a web page, you can easily access them with a single tap. Also, Chrome bookmarks are synced with your Google account and will be available across all the Chrome devices that you are signed into. Follow the below steps to bookmark a website in Chrome Android.
Step 1: Open the Google Chrome browser on an Android phone.
Step 2: Visit or head over to a webpage you wish to bookmark.
Step 3: Click on the three-dots icon at the top.
Step 4: Tap on the star icon at the top of the menu.
Once you do, the page will be bookmarked on the browser.
View Bookmarks on Chrome Android
Accessing the bookmarked websites or web pages on the Chrome browser on an Android phone is also straightforward. Follow the below steps to access them.
Step 1: Open the Google Chrome app on your Android device.
Step 2: Click on the three-dots icon at the top.
Step 3: On the appeared menu screen, tap on Bookmarks.
Step 4: Open the folder in which you have saved the bookmarks. By default, it will be under Mobile bookmarks.
Now, you will see all the websites or web pages that you have bookmarked previously on the browser.
Edit a Bookmark on Chrome Android
You can also edit a bookmark’s name and URL by visiting the bookmarks folder on a Chrome browser for Android. Follow the below steps to edit a bookmark.
Step 1: Open the Chrome app on your Android phone.
Step 2: Click on the three-dots icon at the top and select Bookmarks.
Step 3: Tap on Mobile bookmarks or the folder in which you have saved the bookmark.
Step 4: Tap on the three-dots icon next to the bookmark you want to edit and select Edit.
Step 5: Edit the name or URL of the bookmark.
Step 6: Go back, and the changes will be applied automatically.
Further, you can move the bookmark from one folder to another. To do so, tap on the three-dots icon next to the Bookmark and select Move then choose the folder.
Delete a Bookmark on Chrome Android
If you don’t need a Bookmark in Chrome and want to remove it, follow the below steps to delete a bookmark on the browser.
Step 1: Open the Google Chrome app on Chrome for Android.
Step 2: Click on the three dots icon and select Bookmarks.
Step 3: Tap on Mobile bookmarks or the folder in which you have saved the bookmark which you want to delete.
Step 4: Tap on the three dots icon next to the bookmark you want to remove.
Step 5: Finally, select Delete from the appeared menu.
Once done, the bookmark will be removed from the browser, and you can’t access them on other Chrome devices.
Frequently Asked Questions
Q. How Do I Access My Chrome Bookmarks on an Android Phone?
You can easily access your starred or bookmarked websites on an Android device. To do so, open the Chrome app > tap on the three-dots icon > and click on Bookmarks from the appeared menu options to access your bookmarked websites or web pages.
Q. How Do I Add a Bookmark While Browsing It in Chrome?
To add a bookmark on the Android Chrome browser while browsing a web page or website, tap the three-dots icon > and click on the Star icon.
Q. Can I Customize Bookmarks in Chrome for Android?
Yes, you can customize and change the name and URL of a web page you have bookmarked. To do so, tap on the three-dots icon > select Bookmarks > Click on the three-dots icon next to the bookmark > choose Edit and customize it.
Wrapping Up
This is how you can create, access, edit, and delete bookmarks in the Google Chrome browser on an Android device. I hope the above article helps you add, access, and delete bookmarks in Chrome Android. If you have any queries related to the article, let us know, and stay tuned on Browser To Use for more such articles and How-Tos.
Related: