Google Chrome has a feature that translates other languages’ web pages into your preferred language. While it works flawlessly, it may occasionally fail and display an error message. One such issue is “This Page Could Not Be Translated.” If you see the same, here’s how to fix page could not be translated error in Chrome.
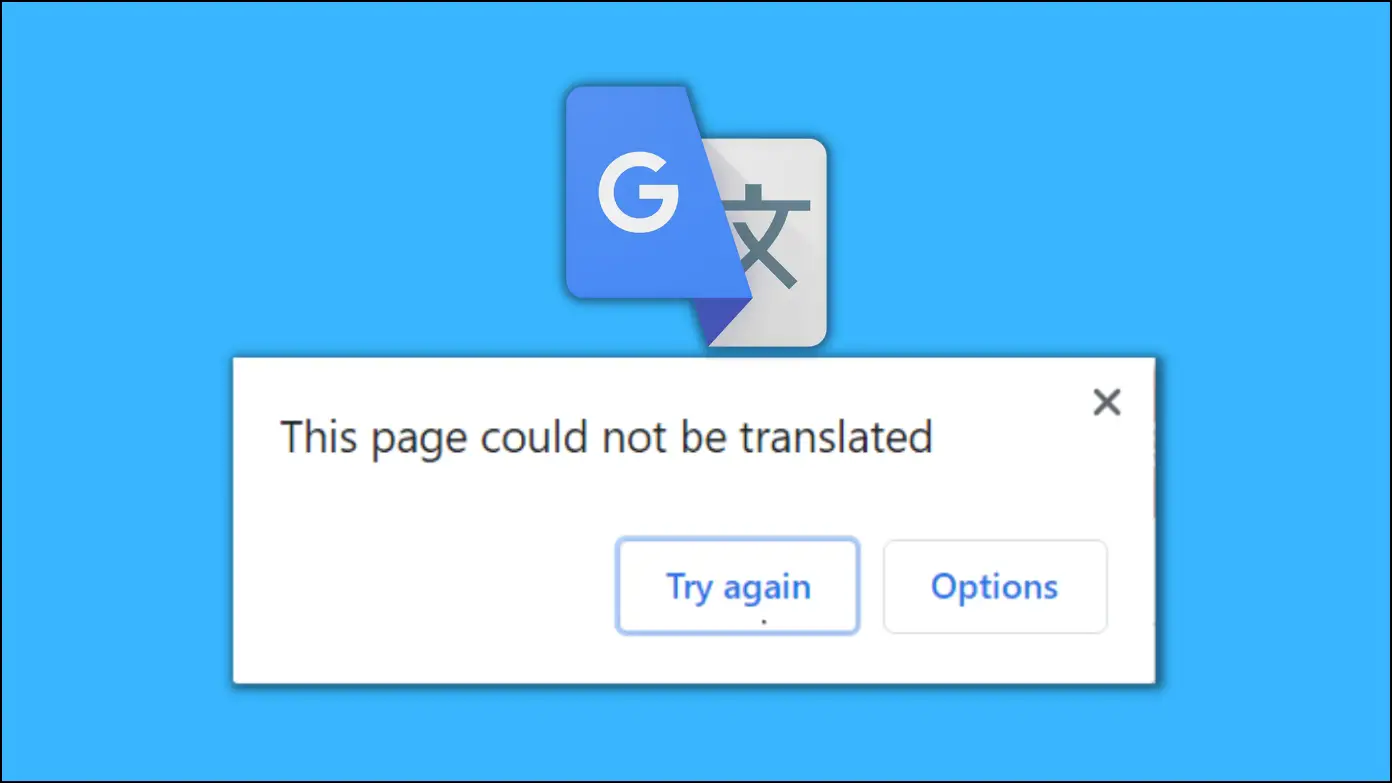
How to Fix “This Page Could Not Be Translated” in Chrome?
Method 1- Enable Google Translate in Settings
Chrome has been set up to automatically prompt you to translate other languages’ web pages. If the browser does not do this, you must check and enable the necessary language setting. Follow the steps below to do so.
Step 1: Open the Chrome browser on your PC.
Step 2: Tap on the three-dot icon at the top and select Settings.
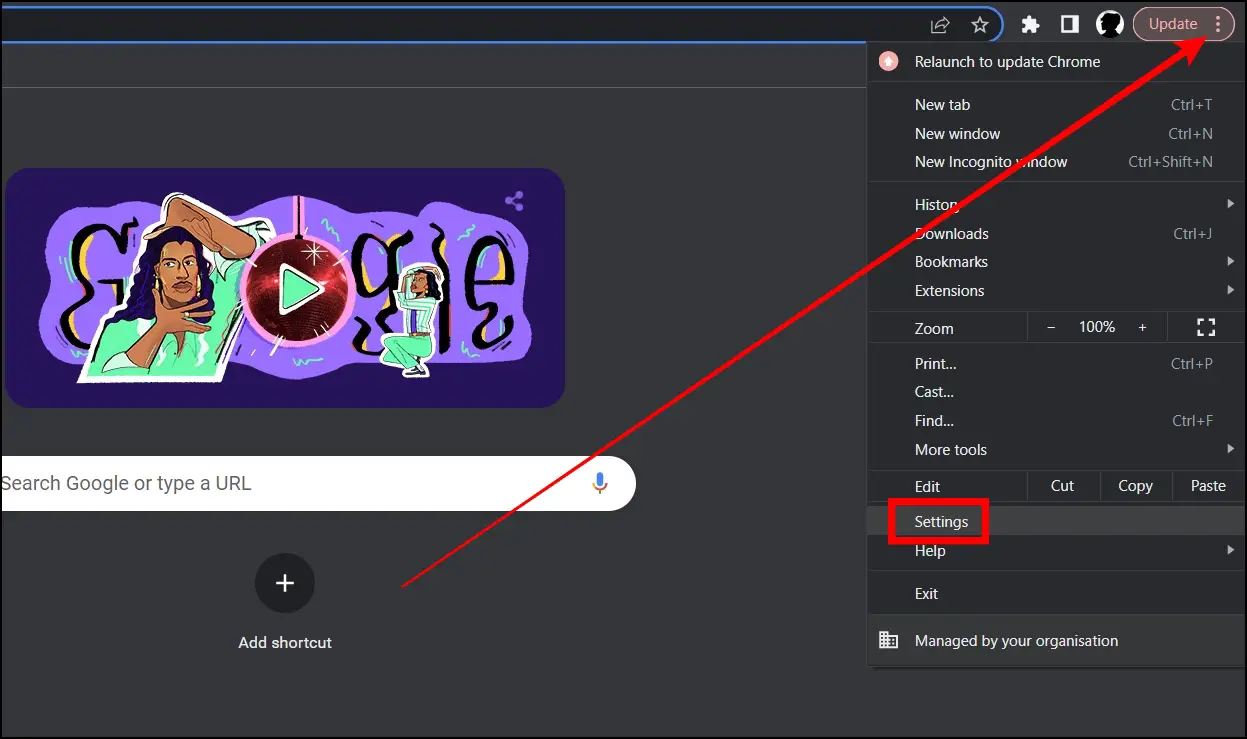
Step 3: Click on Languages from the left sidebar.
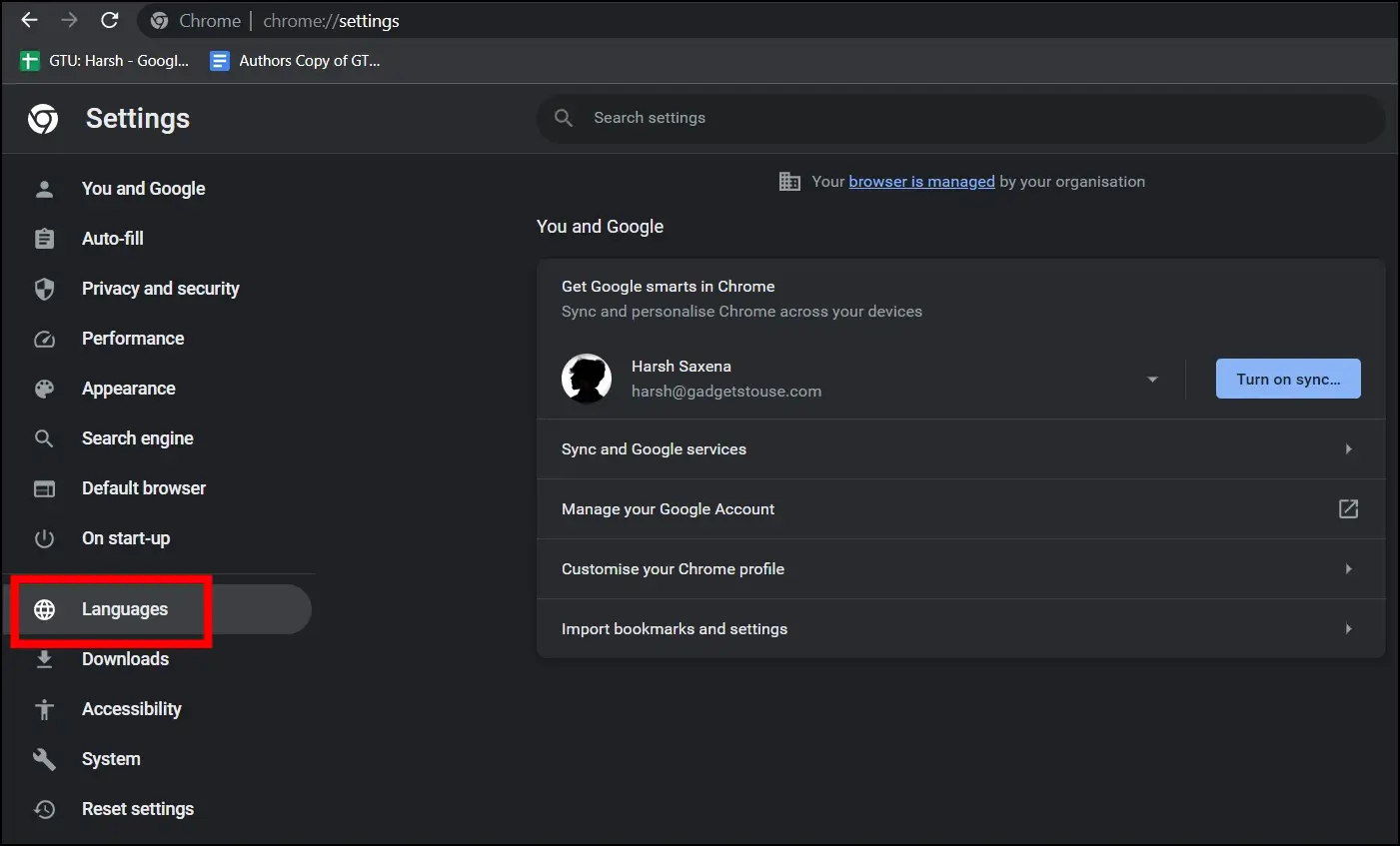
Step 4: Scroll down to the Google Translate section and make sure that the toggle next to Use Google Translate is turned on.
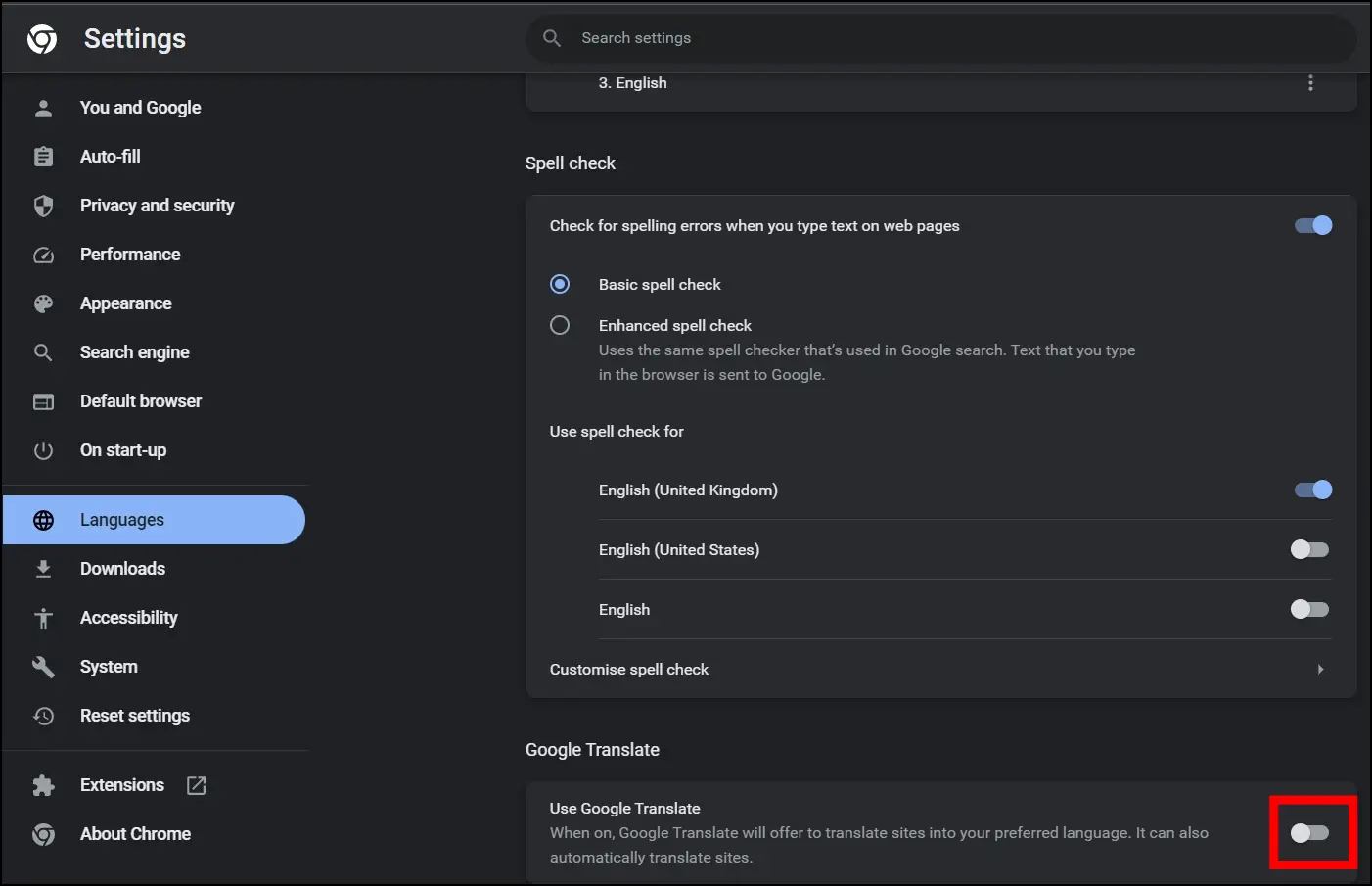
Once enabled, Google Translate will automatically translate sites into your preferred language.
Method 2- Clear the Browser’s Cache and Cookies
Over a period of time, temporary files can accumulate and potentially interfere with the translation process. Hence, clear your browser’s cache and cookies to resolve the issue. Follow the steps below to do so.
Step 1: Open the Google Chrome browser on your system.
Step 2: Click on the three-dot icon at the top-right corner.
Step 3: Select Settings from the drop-down menu.
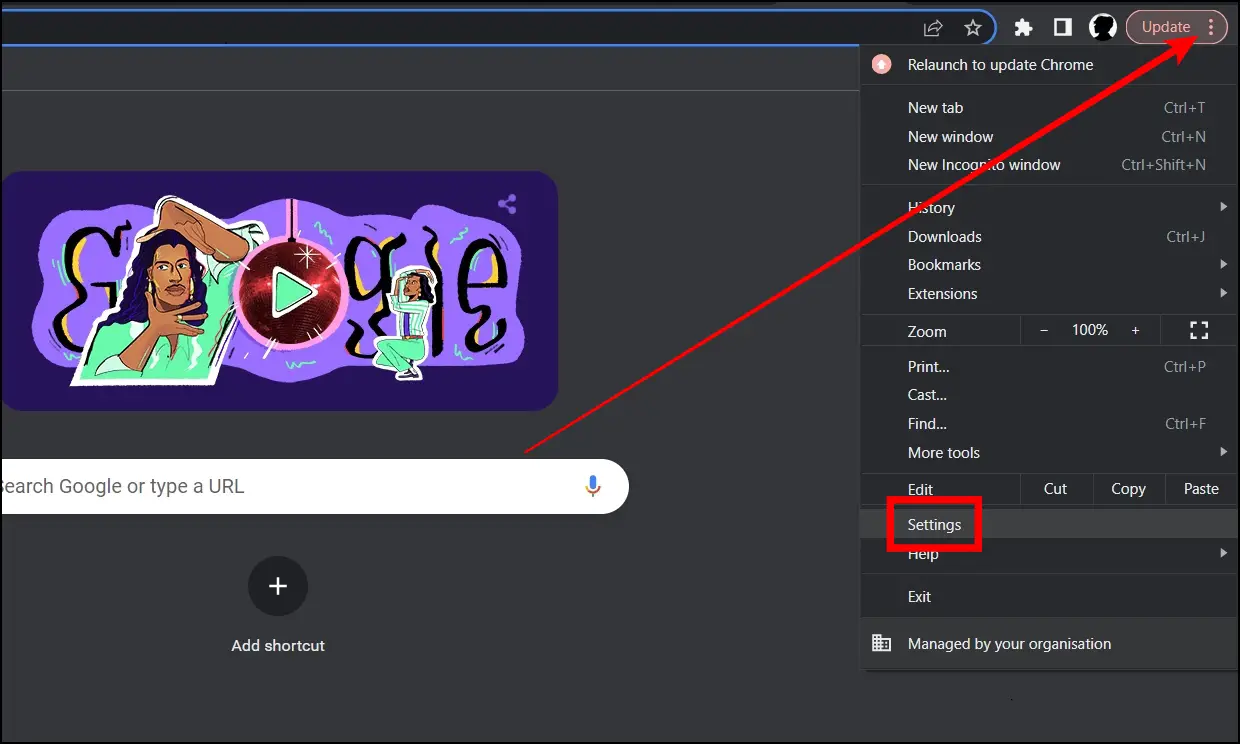
Step 4: Tap Privacy and Security from the sidebar.
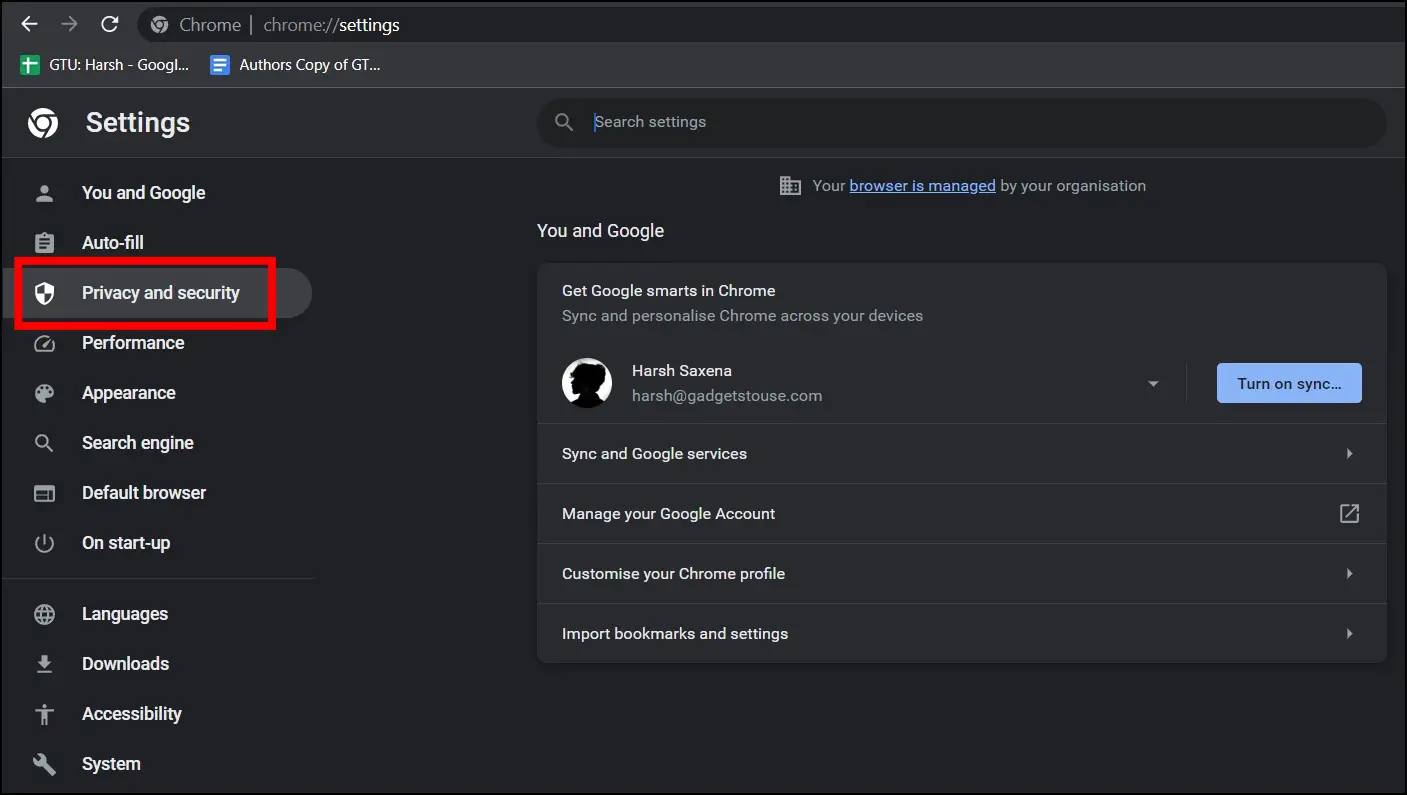
Step 5: Select Clear browsing data from the right window.
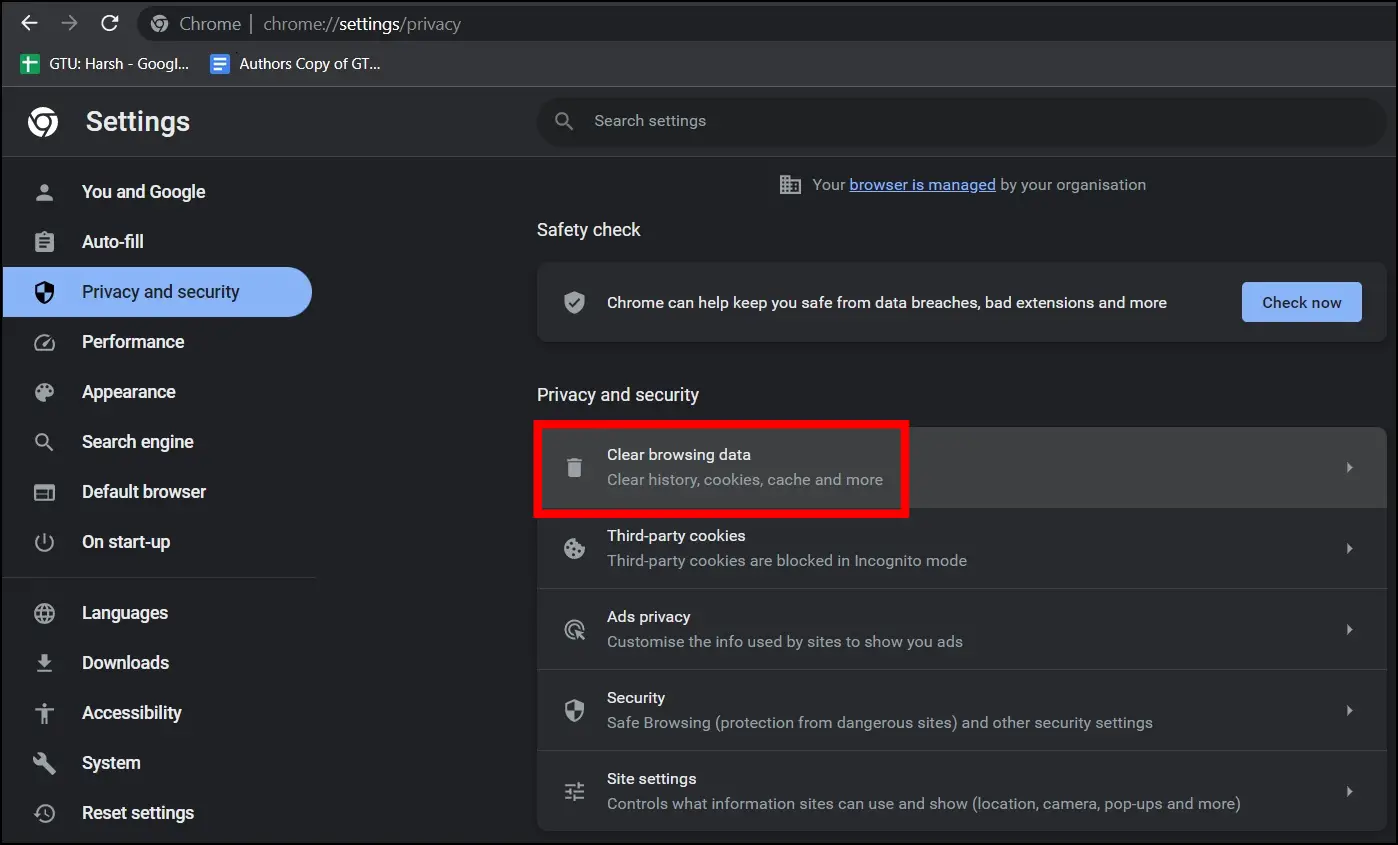
Step 6: In the pop-up window, select the time range as All Time.
Step 7: Ensure that the “Cookies and other site data” and “Cached images and files” options are selected.
Step 8: Finally, click on the Clear Data button.
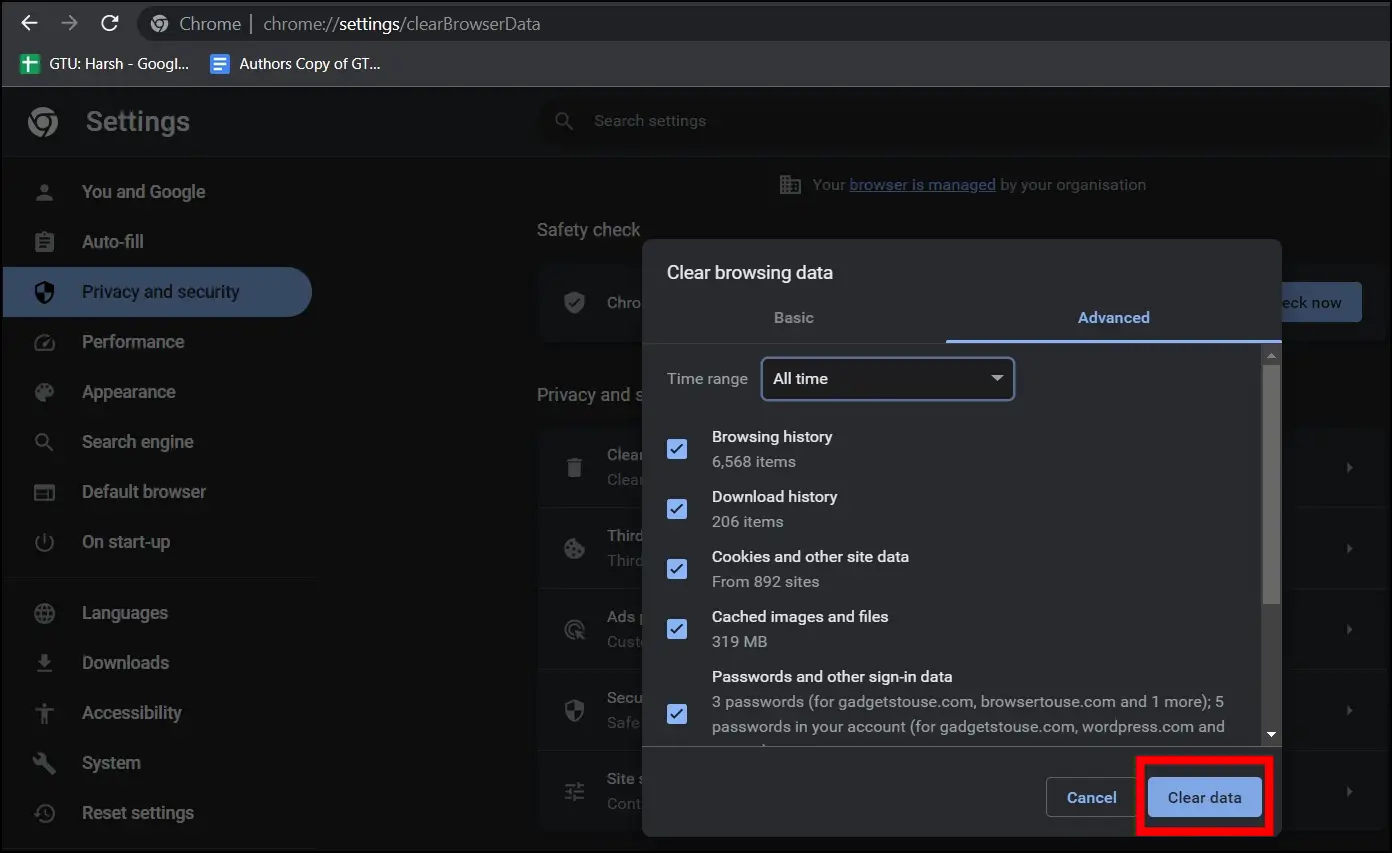
Once cleared, relaunch the Chrome browser and attempt to translate the problematic web page again.
Method 3- Use Incognito Mode
You can also try loading the web page in the Incognito mode of the Chrome browser, which disables all the extensions. Follow the below steps to launch incognito mode.
Step 1: Open the Chrome browser on your system.
Step 2: Tap on the three-dot icon at the top-right corner.
Step 3: Select the New Incognito window from the menu options that appear.
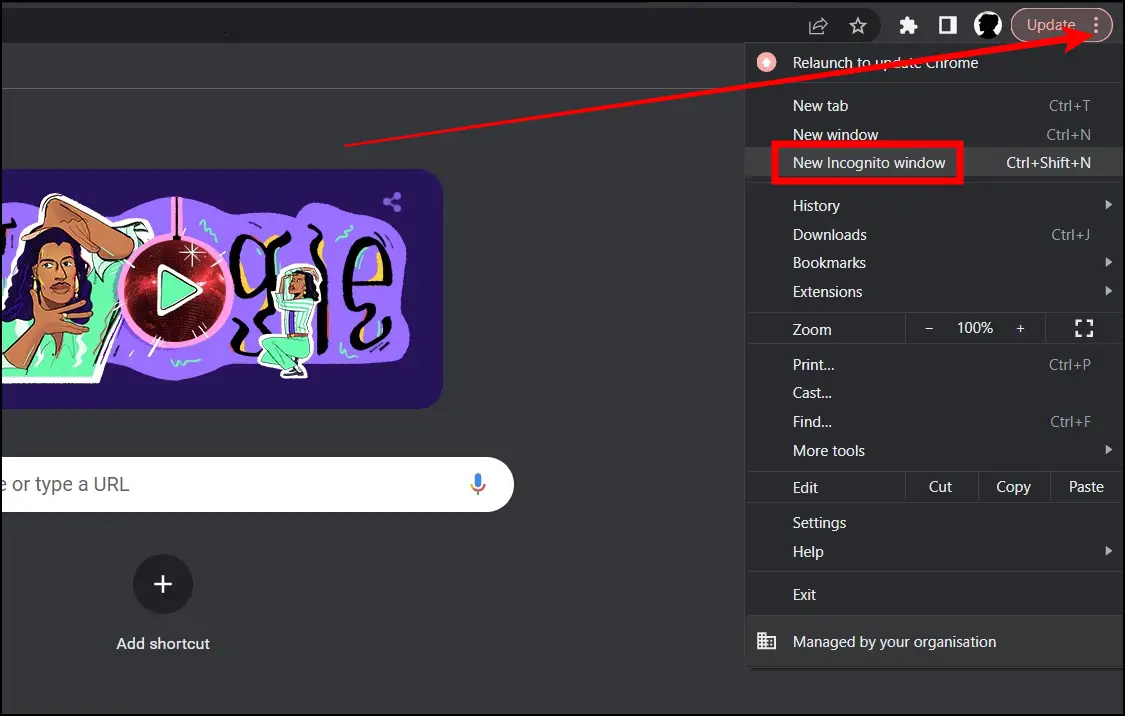
Try visiting the web page, and if it successfully translates other language web pages, you have to recognize the faulty extension.
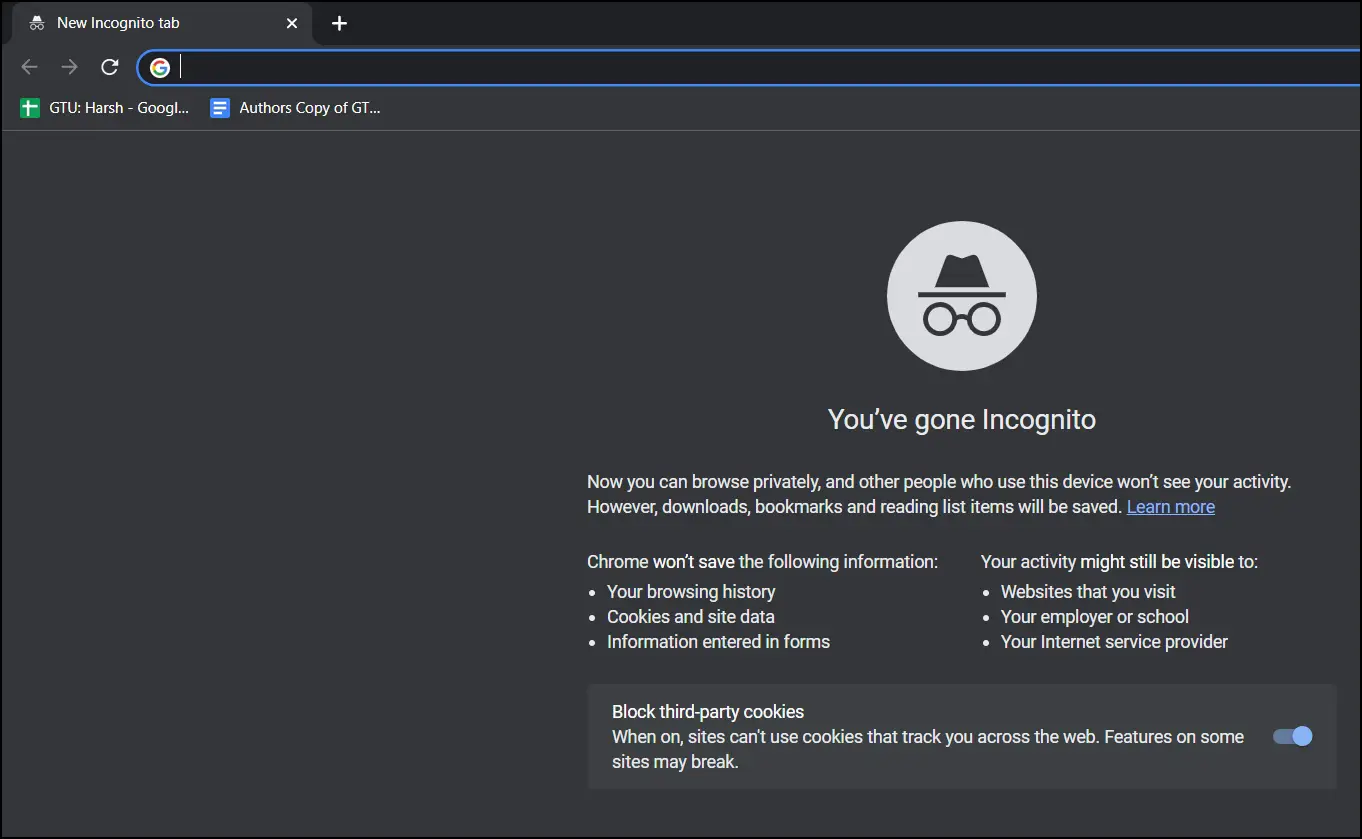
Method 4- Disable Extensions
There are many instances when extensions in the Chrome browser can interfere with functionality, including the translation process, leading to the “This Page Could Not Be Translated in Chrome” issue. To identify if a specific extension is causing the problem, you can temporarily disable it and check if the translation feature starts working. Follow these steps to disable extensions in Chrome:
Step 1: Open the Chrome browser and tap on the three-dot icon at the top-right side.
Step 2: Hover the mouse over Extensions and select Manage Extensions from the expanded options.
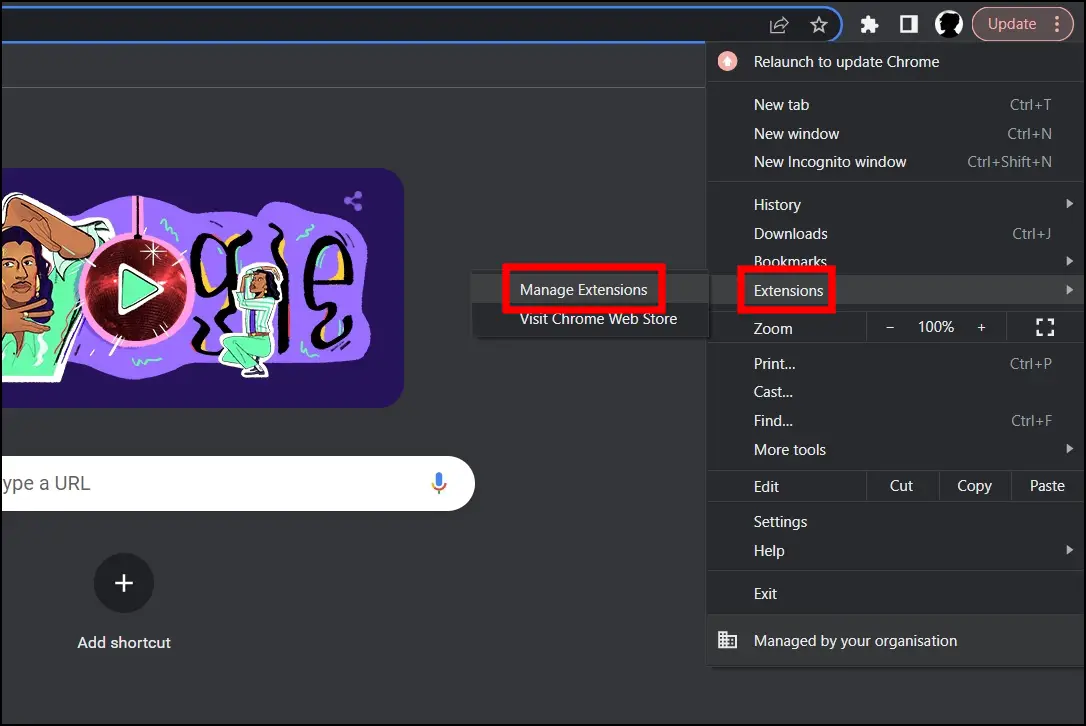
Step 3: Now, you’ll see a list of all the installed extensions. To disable an extension, turn off the toggle next to it.
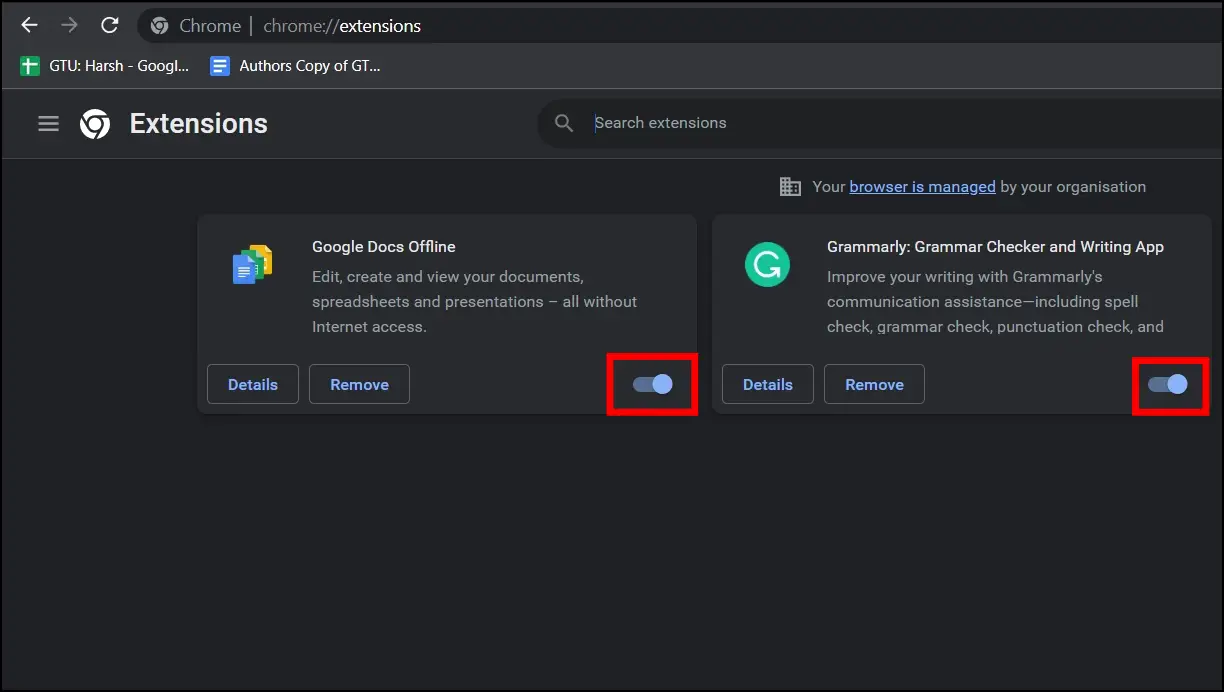
Step 4: After disabling the extension, go back to the web page you were trying to translate and check if the error persists. Repeat this process for each extension until you find the one causing the problem.
If disabling a specific extension resolves the issue, you may need to consider removing it permanently with an alternative.
Method 5- Manually Translate the Web Page
If Chrome fails to prompt you to translate the online pages, you need to translate the content of a web page manually. Here’s how you can do it:
Step 1: Right-click in any empty place on the web page.
Step 2: You will see the “Translate to English (or your default language)” option on the context menu; tap on it.

Once you do, it will be translated to your default language immediately.
Method 6- Use Google Translate Extension
You can also use the Google Translate browser extension, which you can get from the Chrome Web Store. The Google Translate extension enables users to translate full websites and text samples instantly. It also lets you immediately transmit words, phrases, or paragraphs to the Google Translate website. Here’s how to install and use the extension:
Step 1: Open the Chrome Web Store on your browser.
Step 2: Search for Google Translate and tap to open the extension page.
Step 3: Install the extension by tapping Add to Chrome > Add Extension.
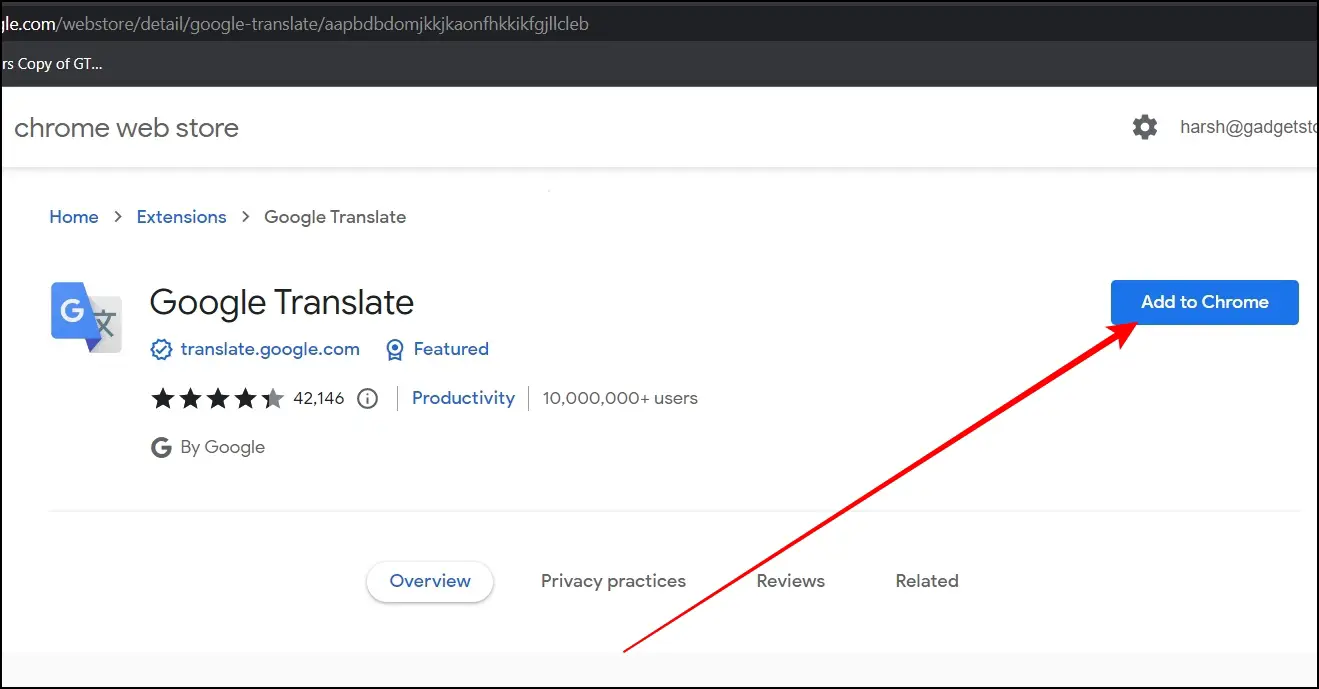
Step 4: Once installed, head over to the website, tap the extension menu icon at the top, and select the Google Translate extension.
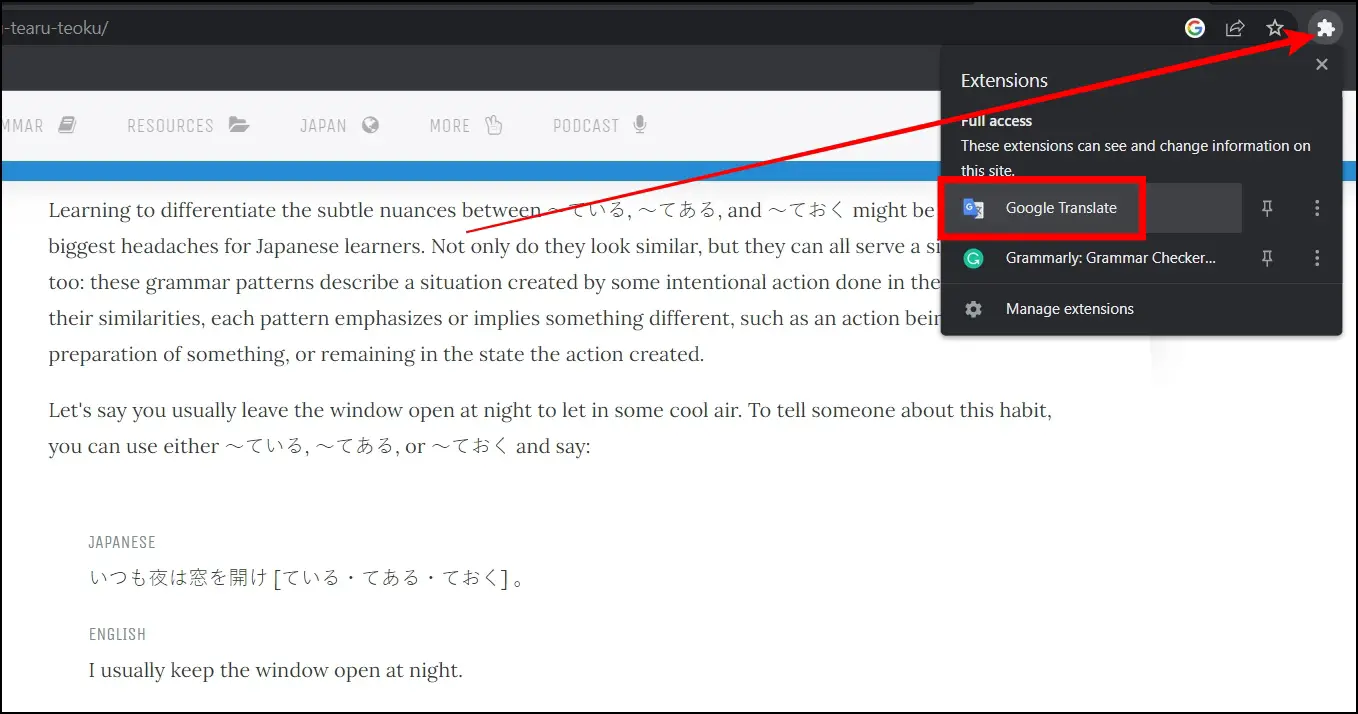
Step 5: Finally, click on Translate this page, and it will translate the page into your default language.
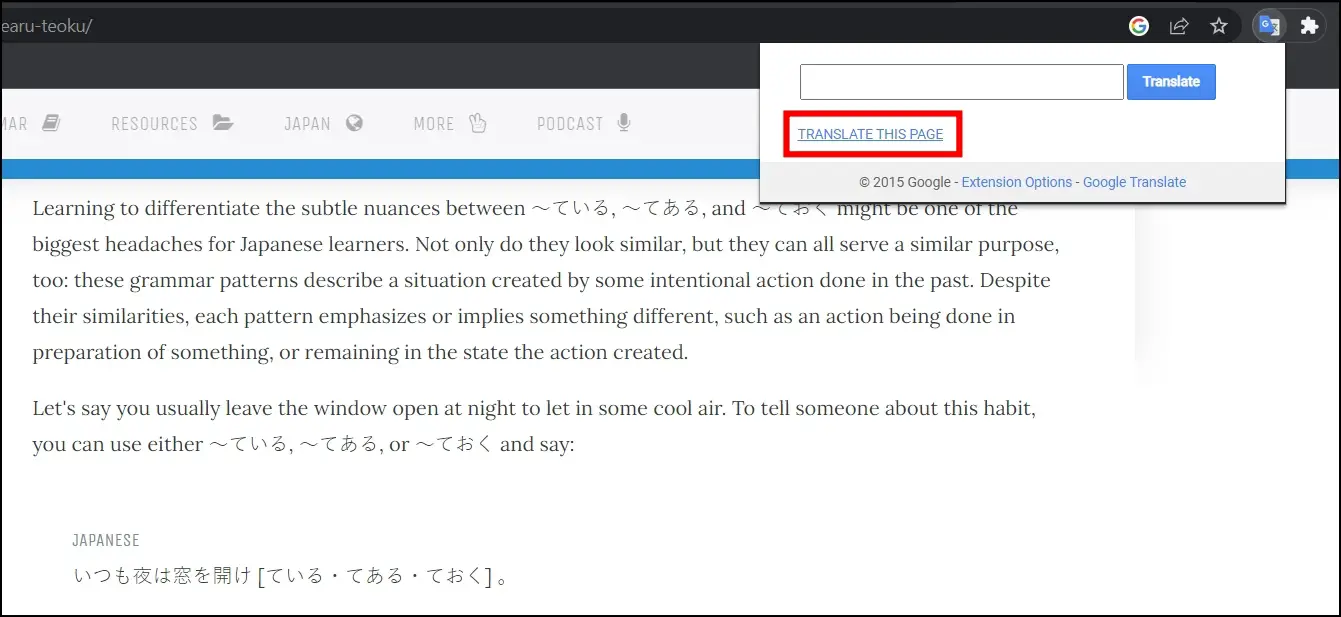
Method 7- Update the Browser
Outdated Chrome versions can occasionally cause compatibility issues, including difficulty with the translation tool. Updating your browser to the most recent version can frequently alleviate these issues. Here’s how to upgrade Google Chrome:
Step 1: Open the Chrome browser and click the three-dot icon at the top.
Step 2: Tap on Help from the drop-down menu, then select About Google Chrome.
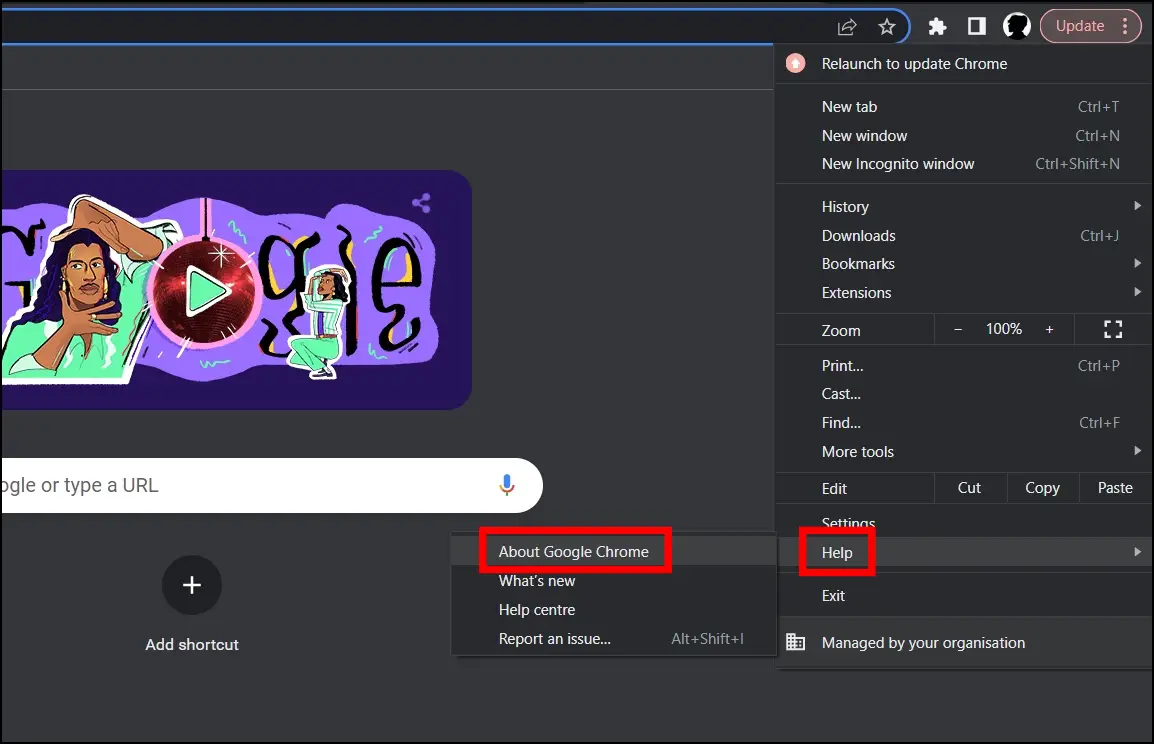
Once you do, Chrome will automatically check for updates and install them if they are available. Wait for the process to complete. Once updated, relaunch Chrome and try translating the problematic web page again.
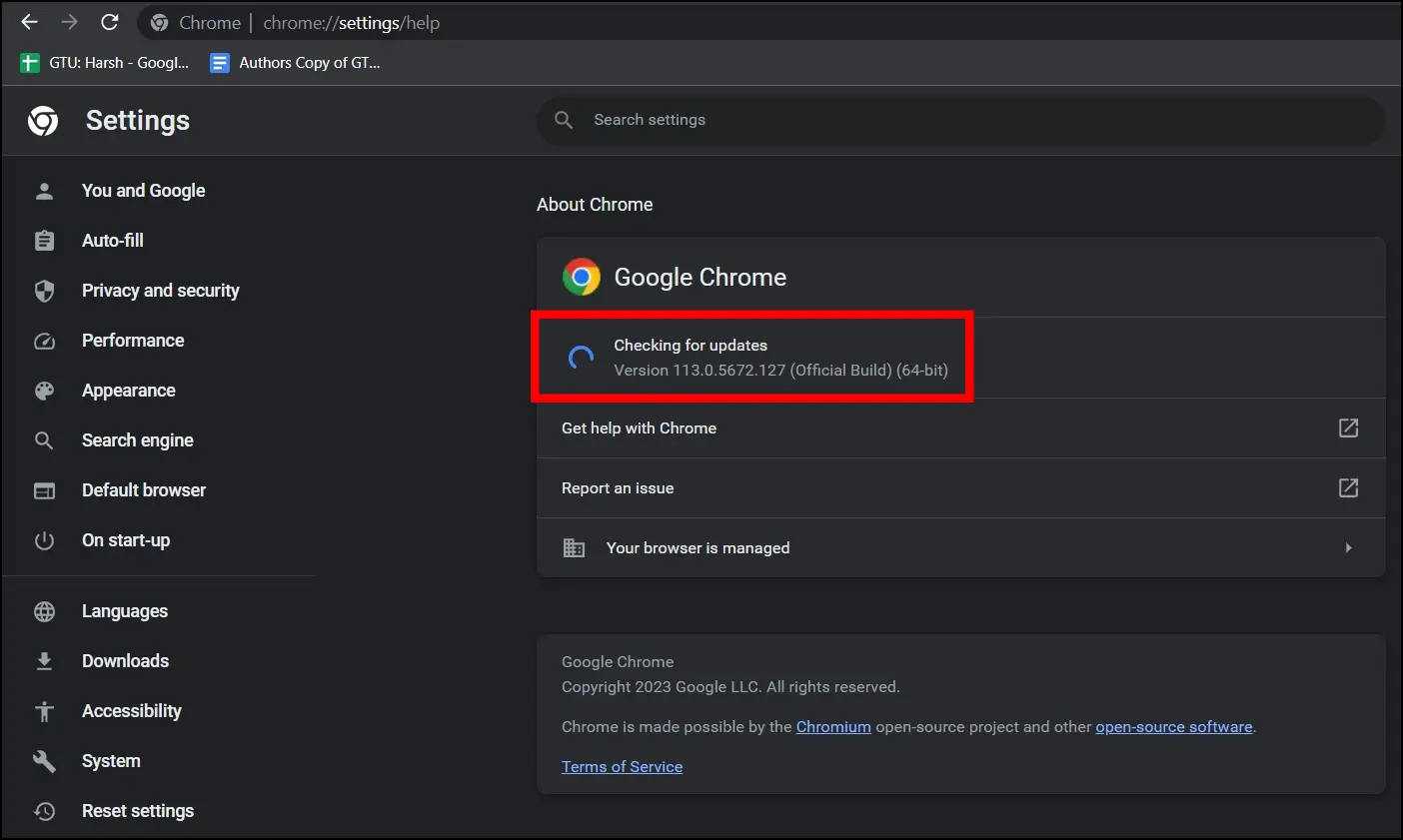
Method 8- Try Another Browser
You could try a different web browser with translation capabilities. Firefox, Safari, and Opera are popular Chrome alternatives that each have their own built-in translation features. Switching to a different browser allows you to avoid the “This Page Could Not Be Translated in Chrome” message entirely.
(Resolved) This Page Could Not Be Translated in Chrome
This is how you can fix “This Page Could Not Be Translated” in Chrome. I hope the above article helps you make translate work again in Google Chrome. If you have any queries related to the article, let us know, and stay tuned to BrowserToUse for more such articles and how-tos.
Related:


