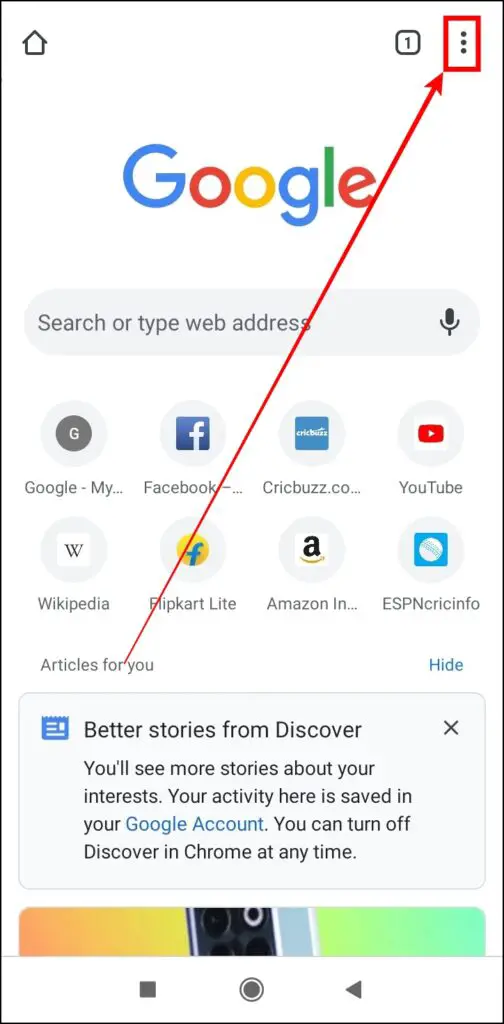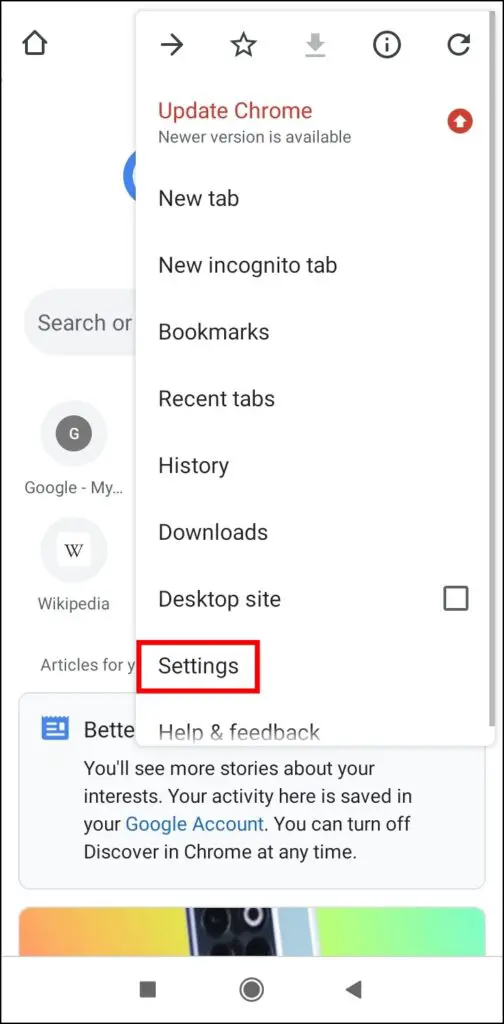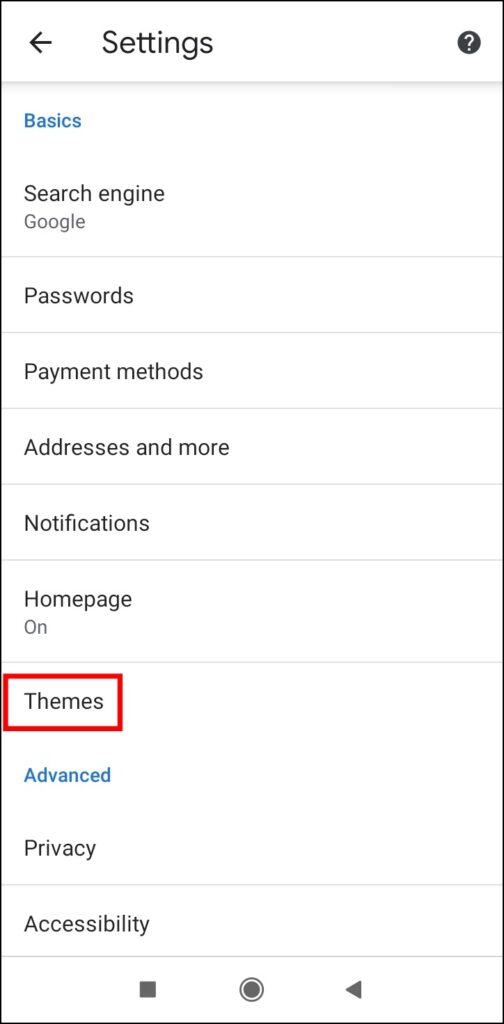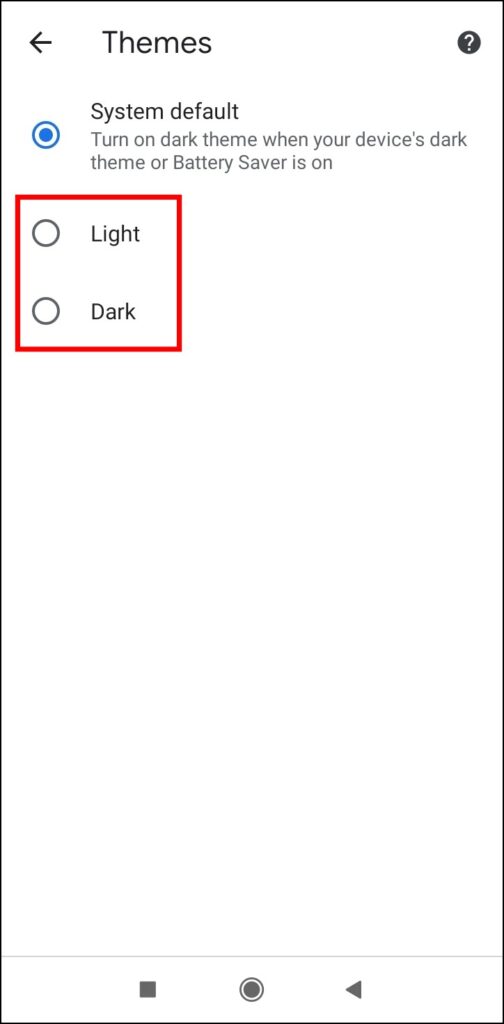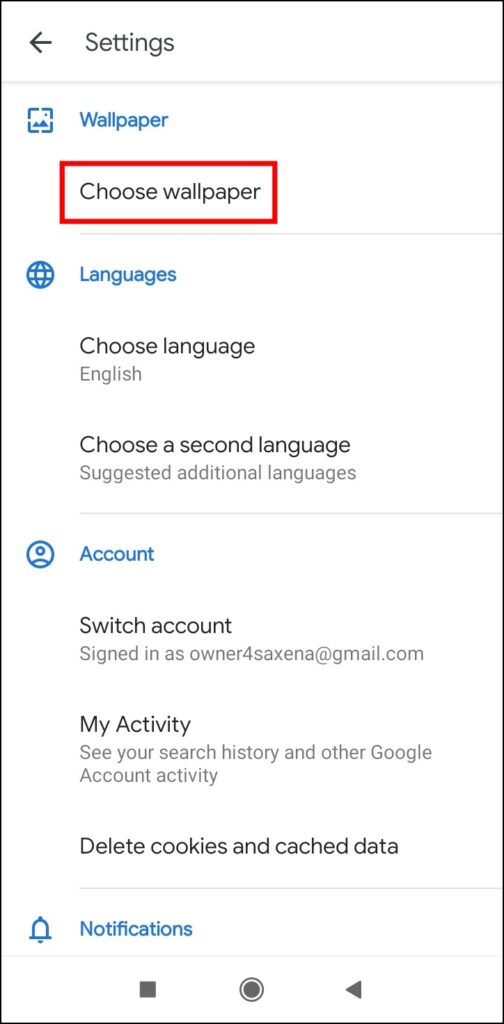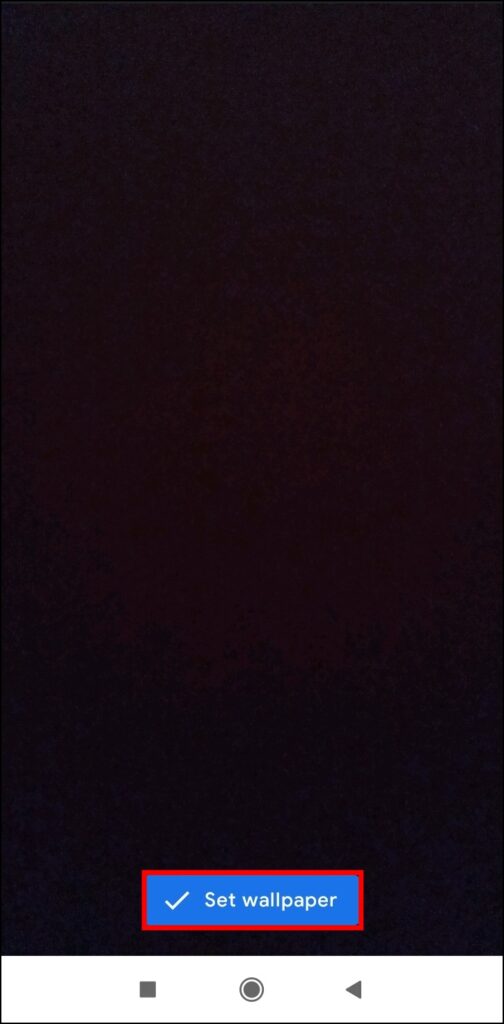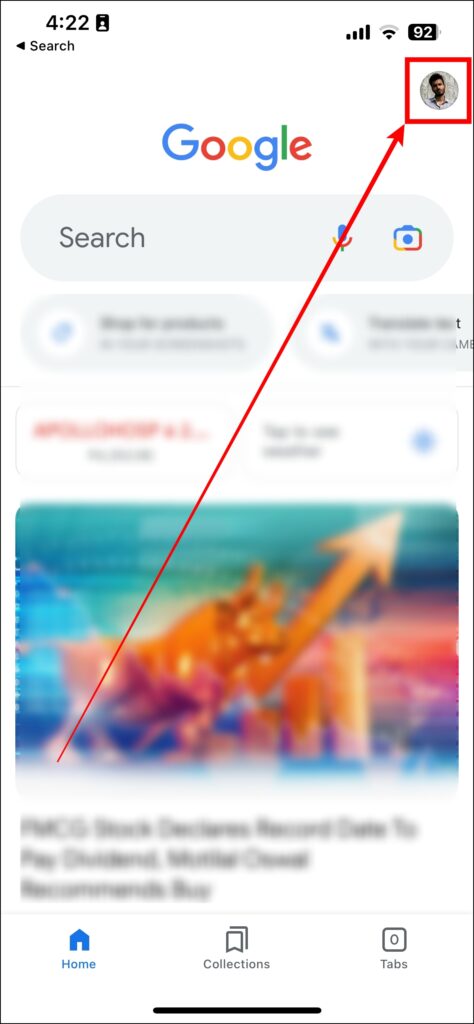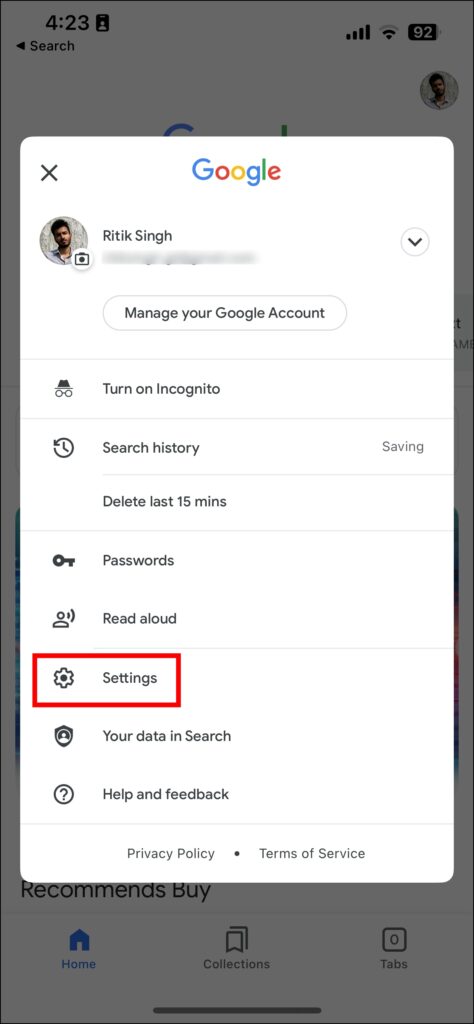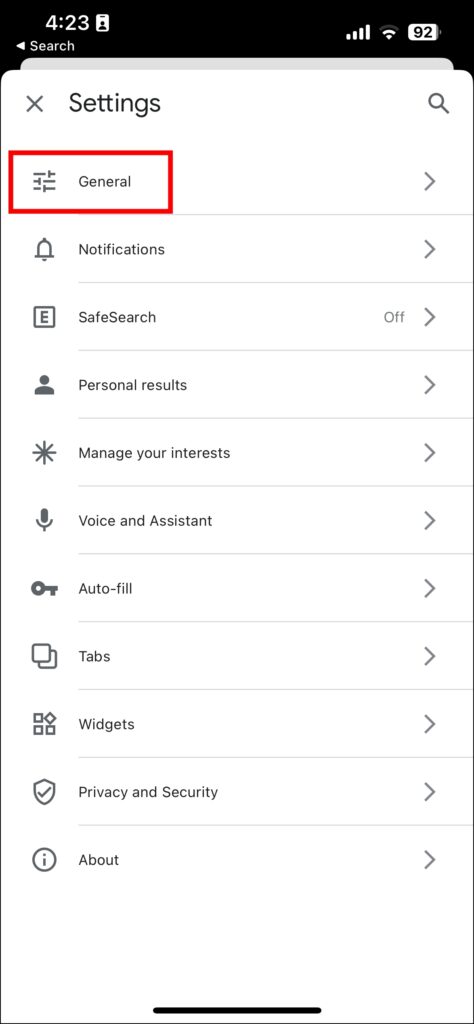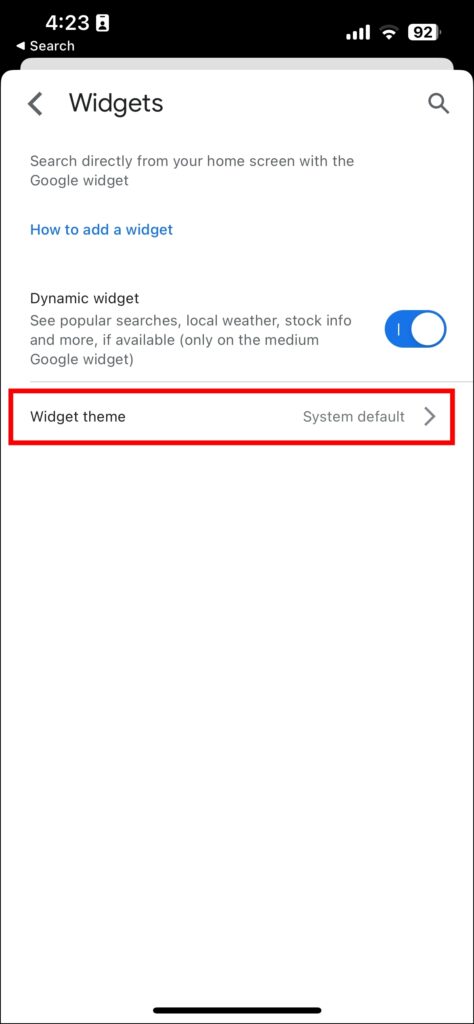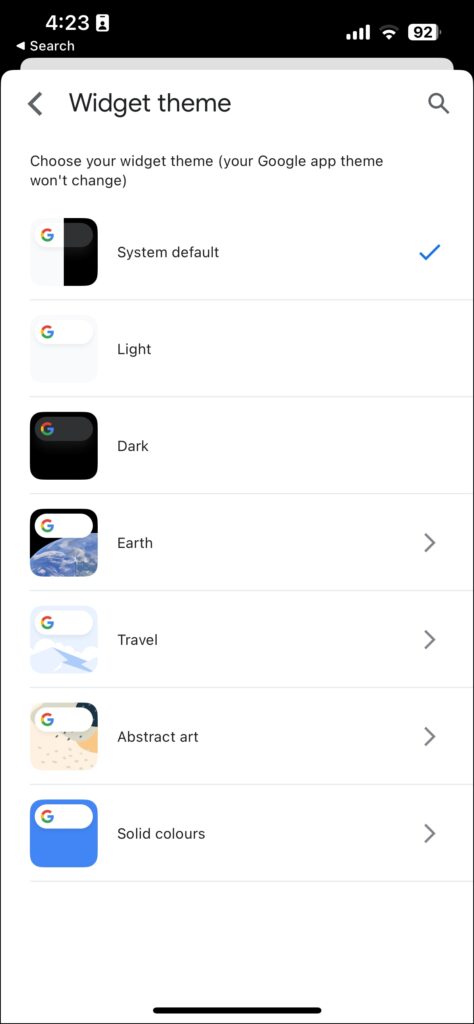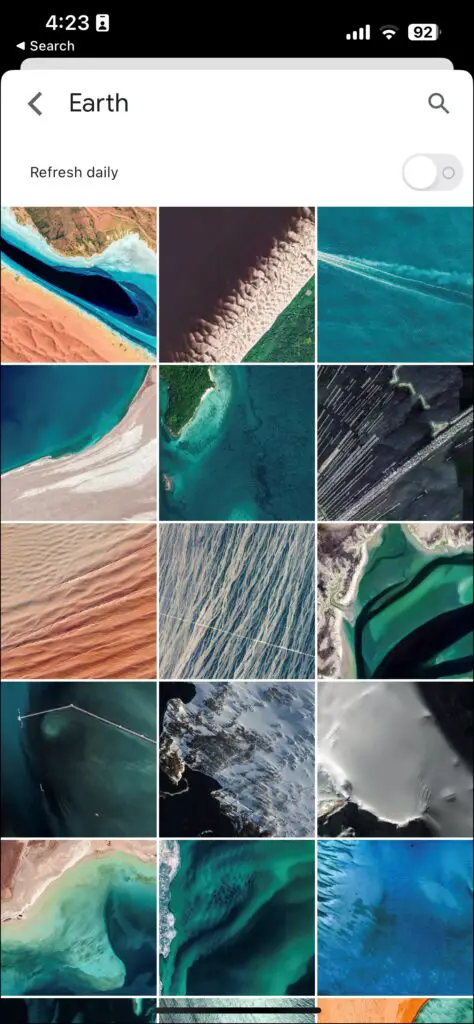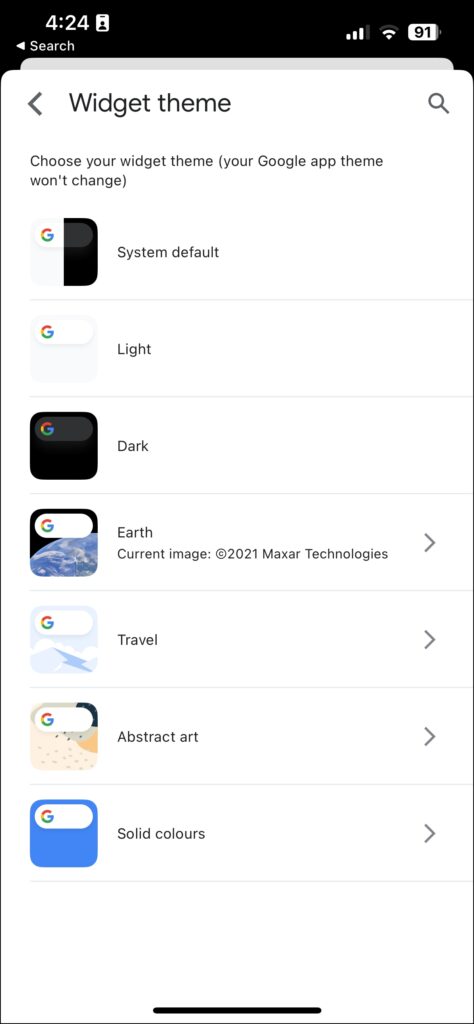By default, Google Chrome has a white background and a simple theme. And to break the monotony, you may want to customize the theme and appearance settings of the browser. If so, in this article, you will learn multiple ways to change the Chrome background and theme on PC, Android, and iOS devices. Meanwhile, you will learn to add colors in Google Chrome.
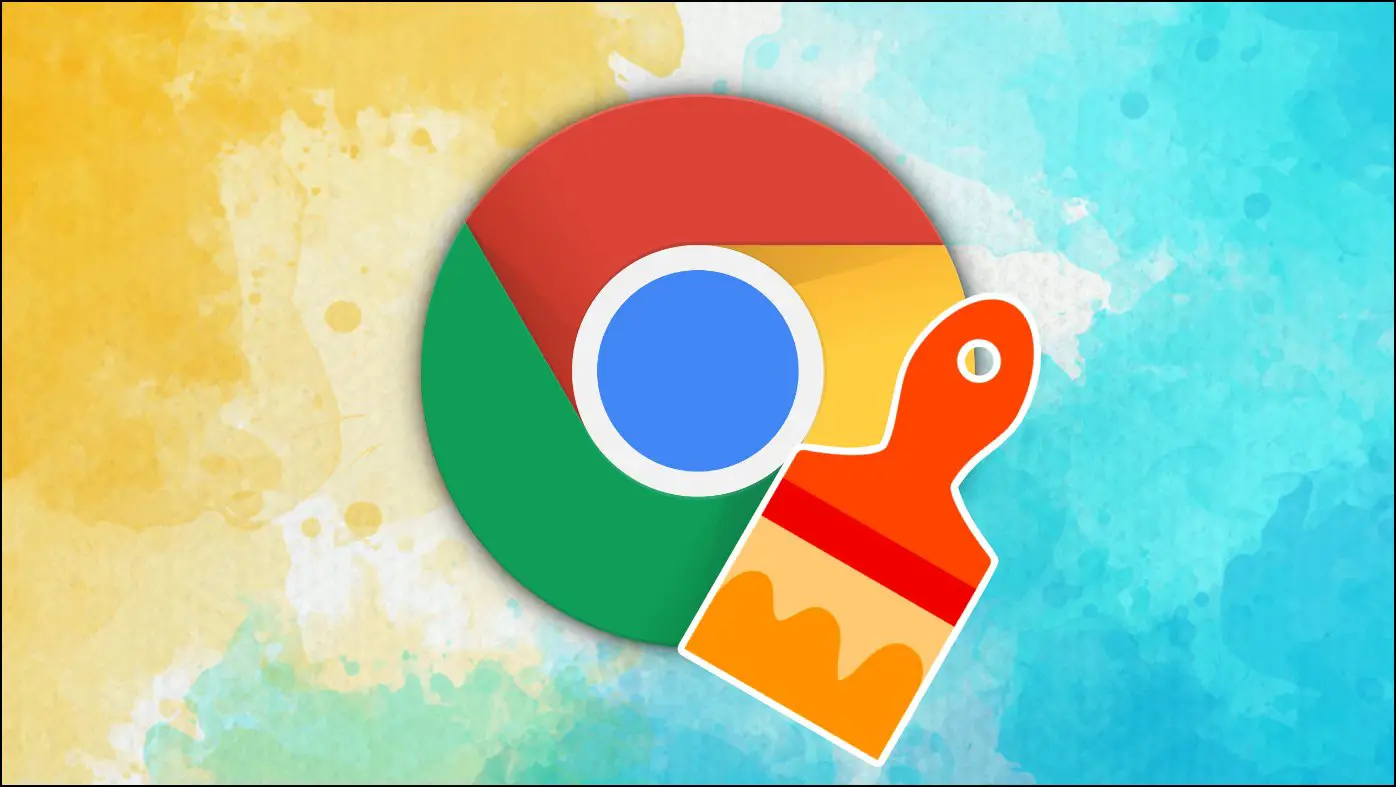
Chrome lets its users change and customize the browser’s themes and backgrounds and has various options available in different colors and designs. Here, we have listed how to change the Chrome background and theme across your devices.
How to Change Chrome Background and Theme on PC?
Before changing the background on the browser, you need to log in with your Google account, for which you want to customize the background. Once done, proceed with the guide below.
1. Use the Library Images
Here’s how you can change the browser’s background from Google’s library.
Step 1: Open a new tab in the Chrome browser.
Step 2: Click on Customize Chrome or the pencil icon on the bottom right.

Step 3: Now, you will see some image collections from Google; select one.
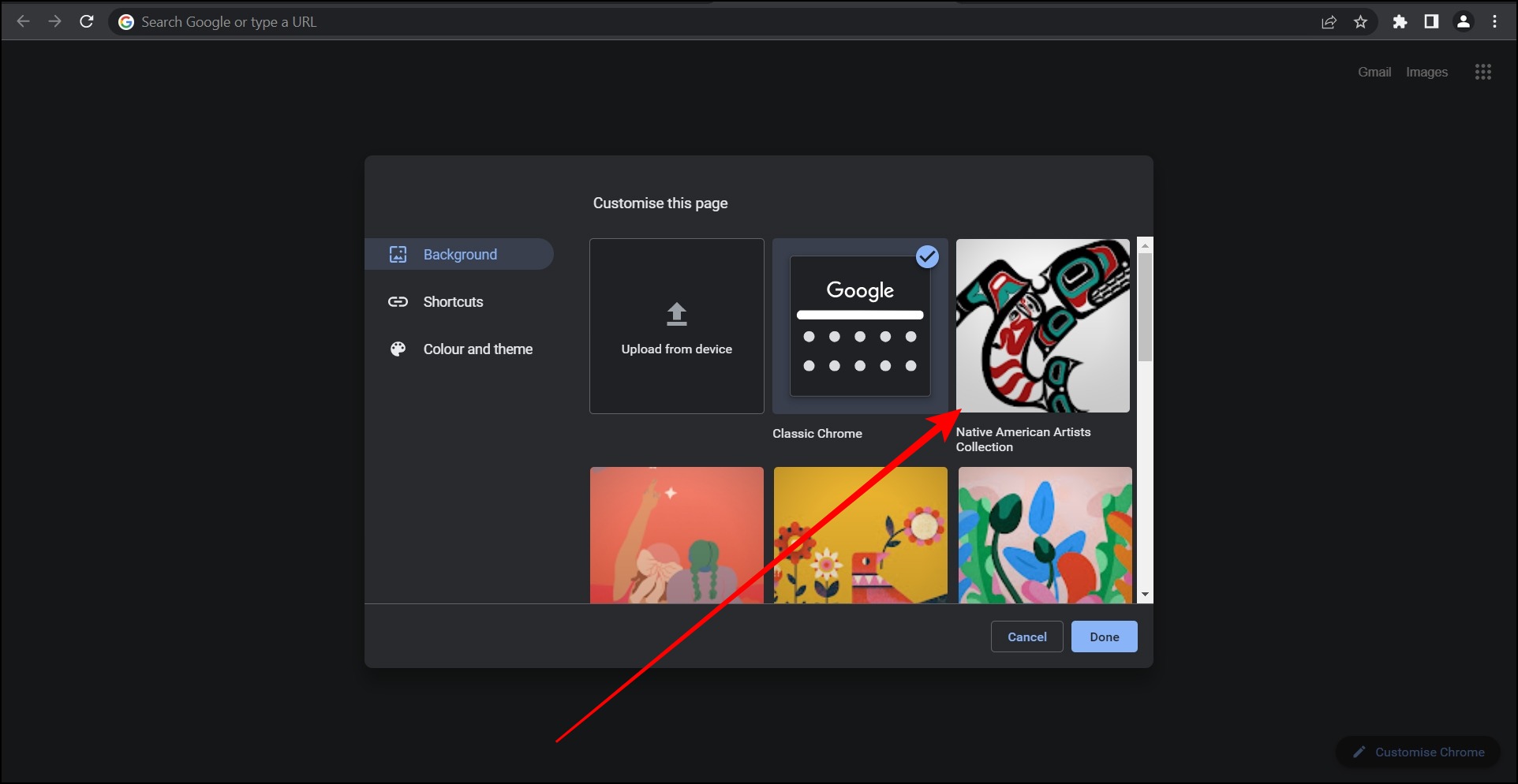
Step 4: Under the collection, tap on the image you want to set and click Done.
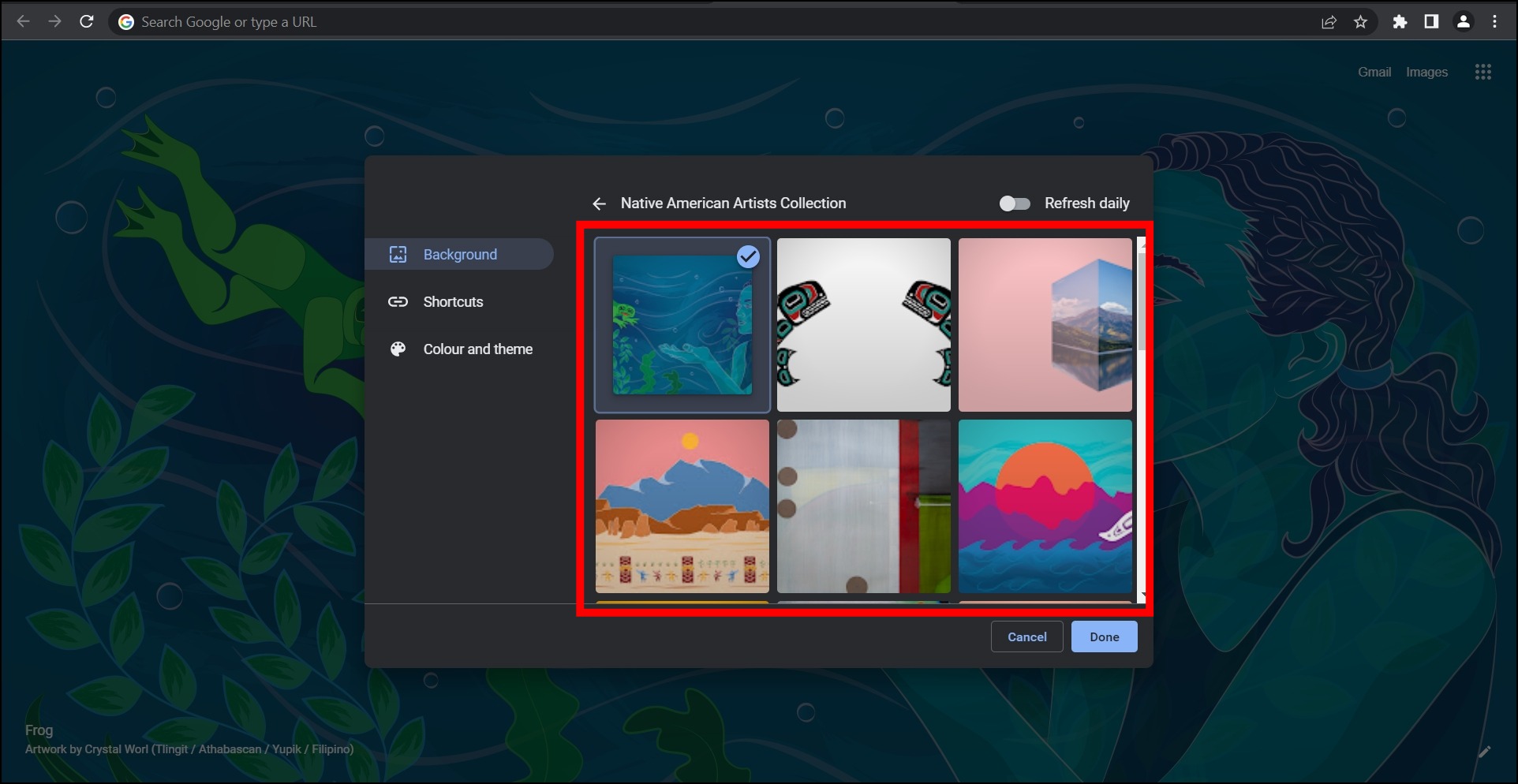
Once you do, it will be applied to the browser for that particular account.
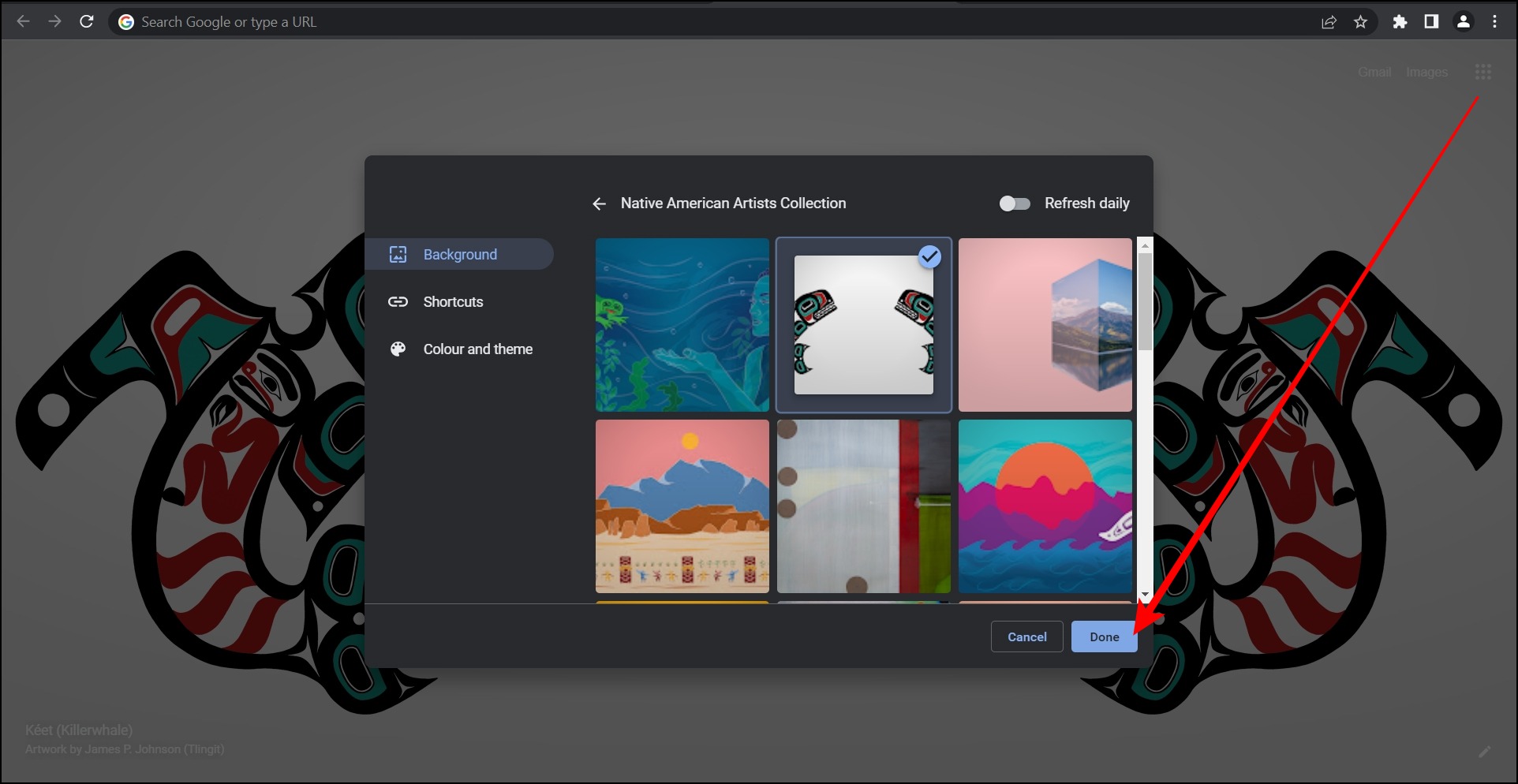
2. Use a Custom Image from your PC
Follow the steps below to change the Chrome browser’s background using a custom image from your PC.
Step 1: Open the Google Chrome browser on your system.
Step 2: In a new tab, tap Customize at the bottom.
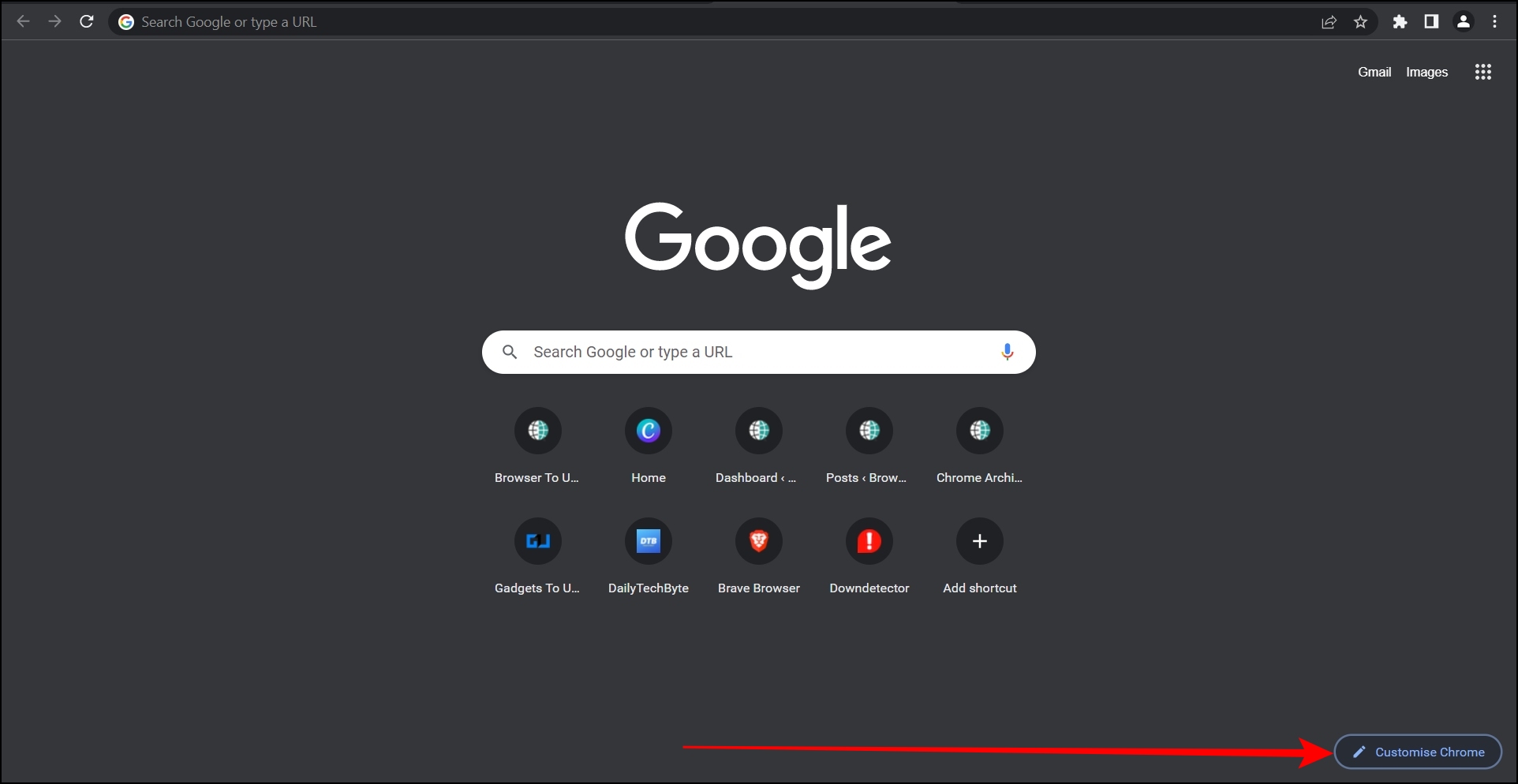
Step 3: Click on Upload from the device and select the image you want to set as the background.
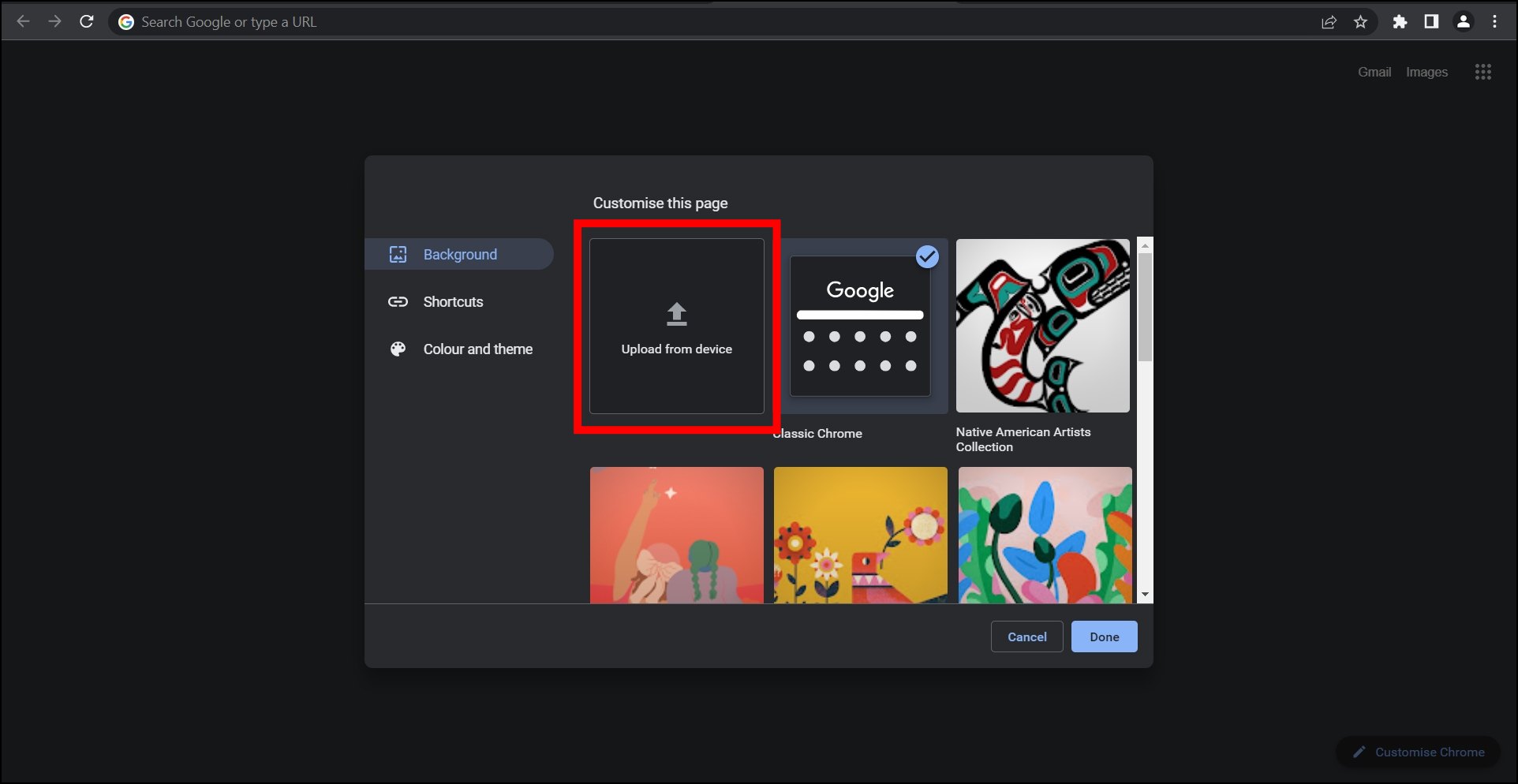
Step 4: Finally, click Done to apply the changes.
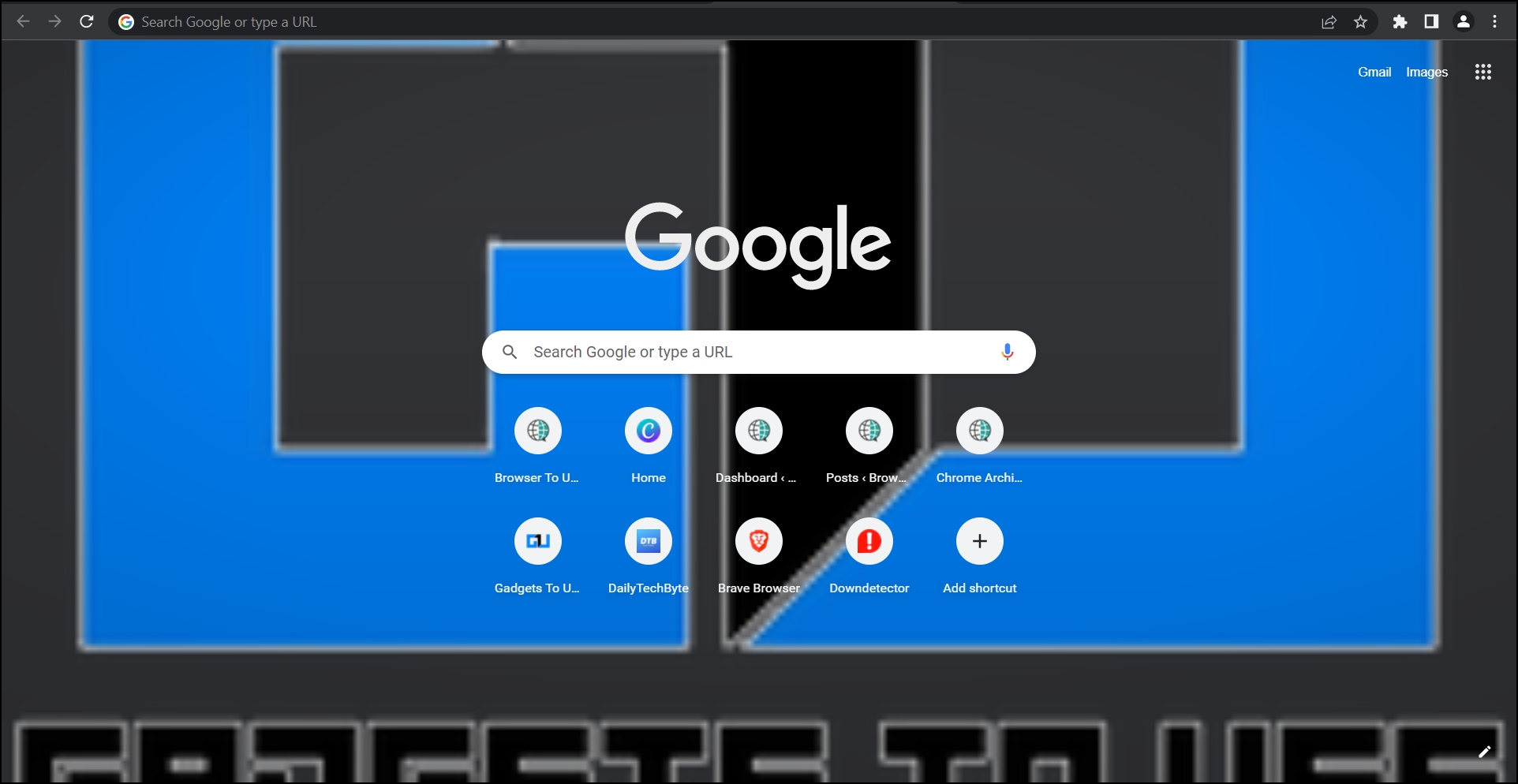
3. Change the Color of Chrome Browser
If you don’t like the tabs’ default white or black background but don’t want to change the whole theme, you can change the color instead. Follow the below steps to change the color of the browser.
Step 1: Open the Google Chrome browser on your PC.
Step 2: Click on Customize on a new tab page.
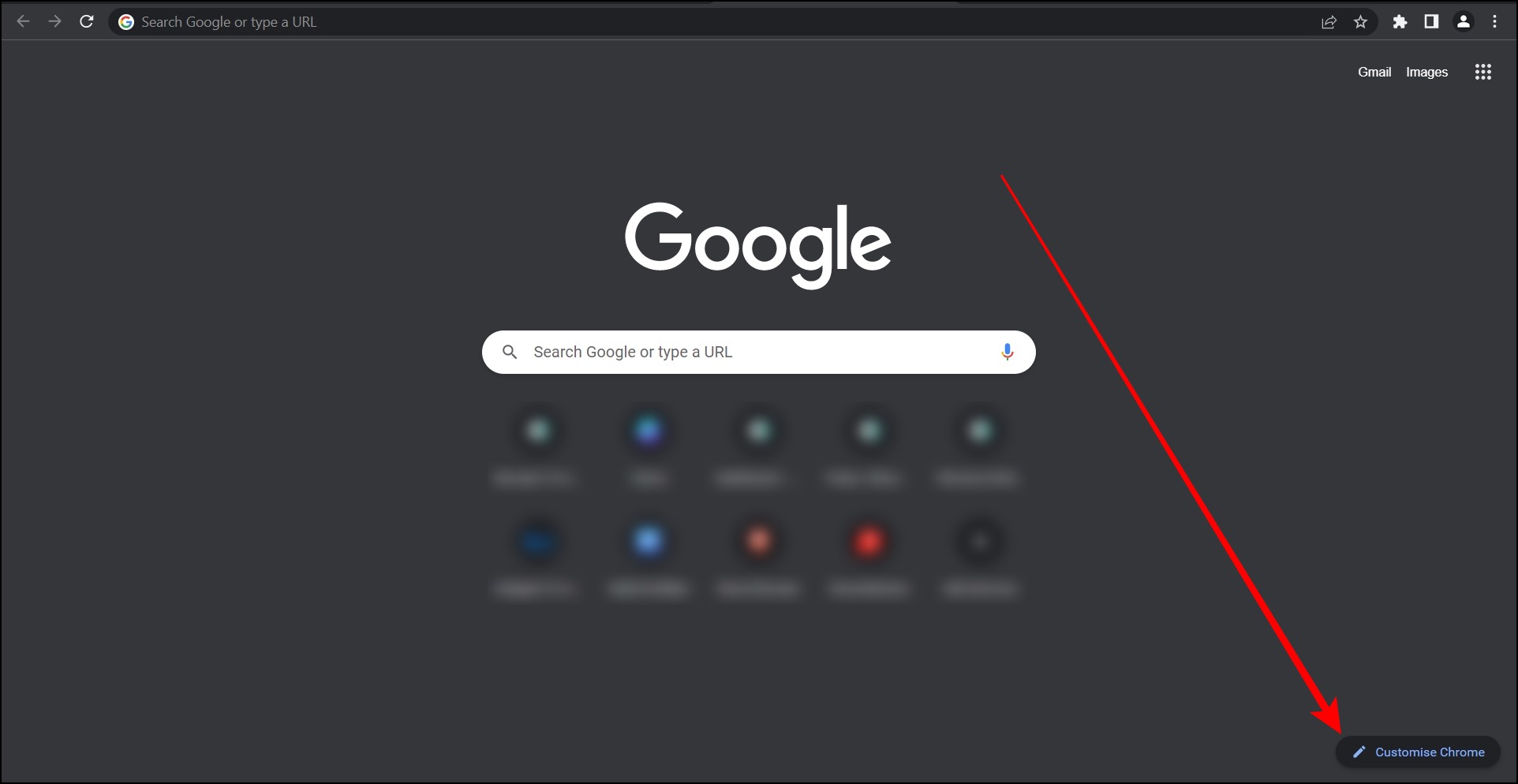
Step 3: Tap on Color and Theme from the sidebar.
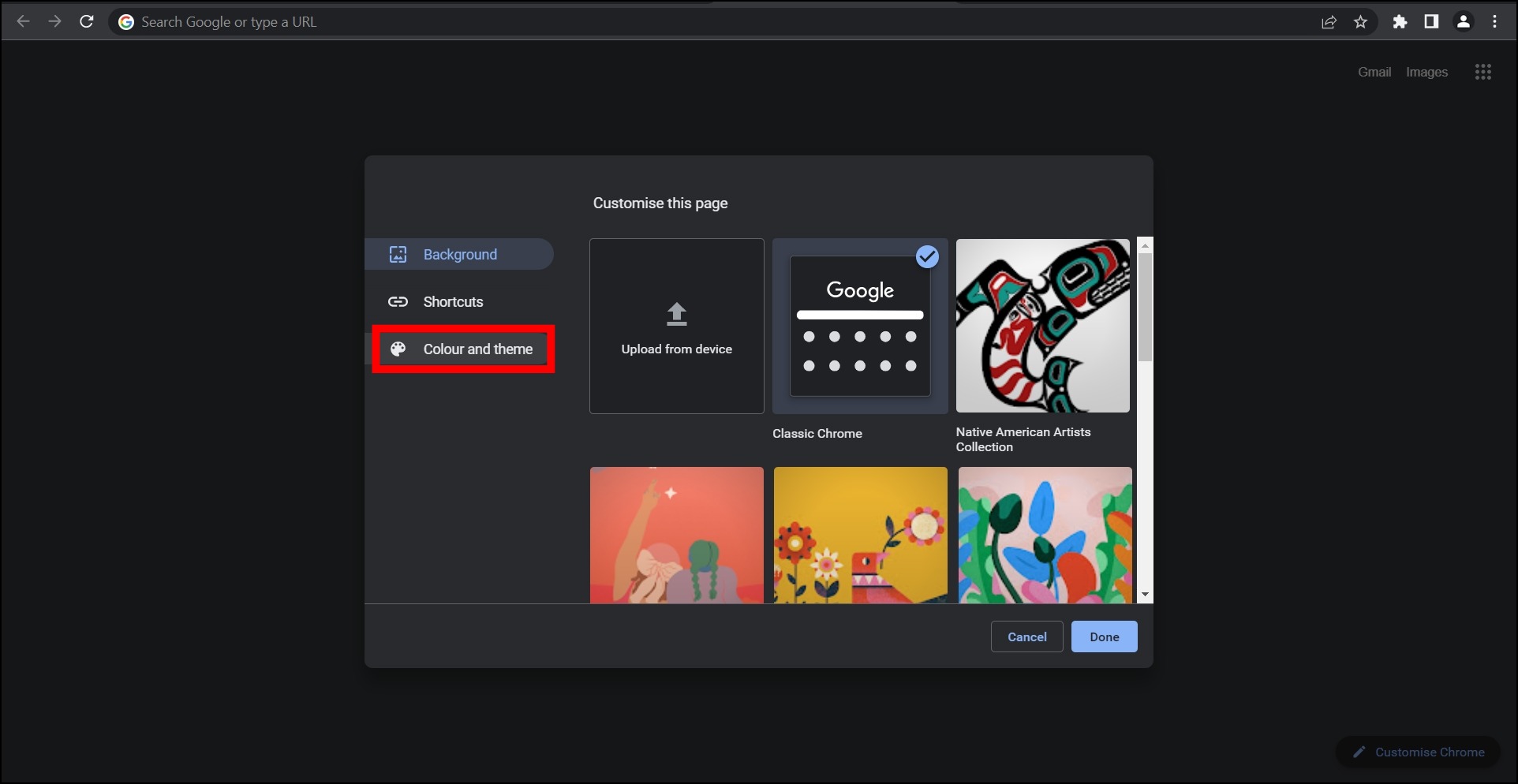
Step 4: Select a color from the given ones or customize your own color.
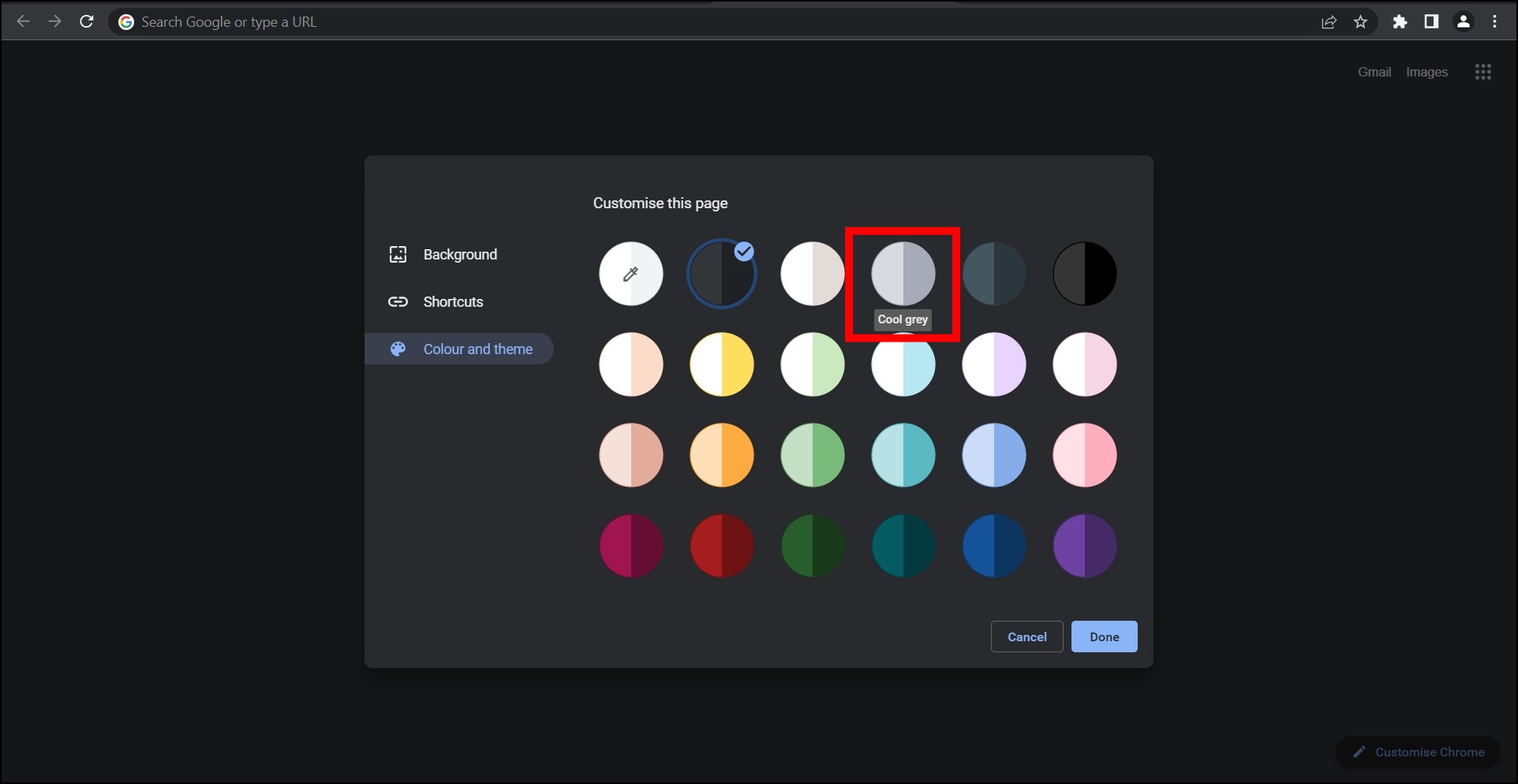
Step 5: Finally, click Done to apply the changes.
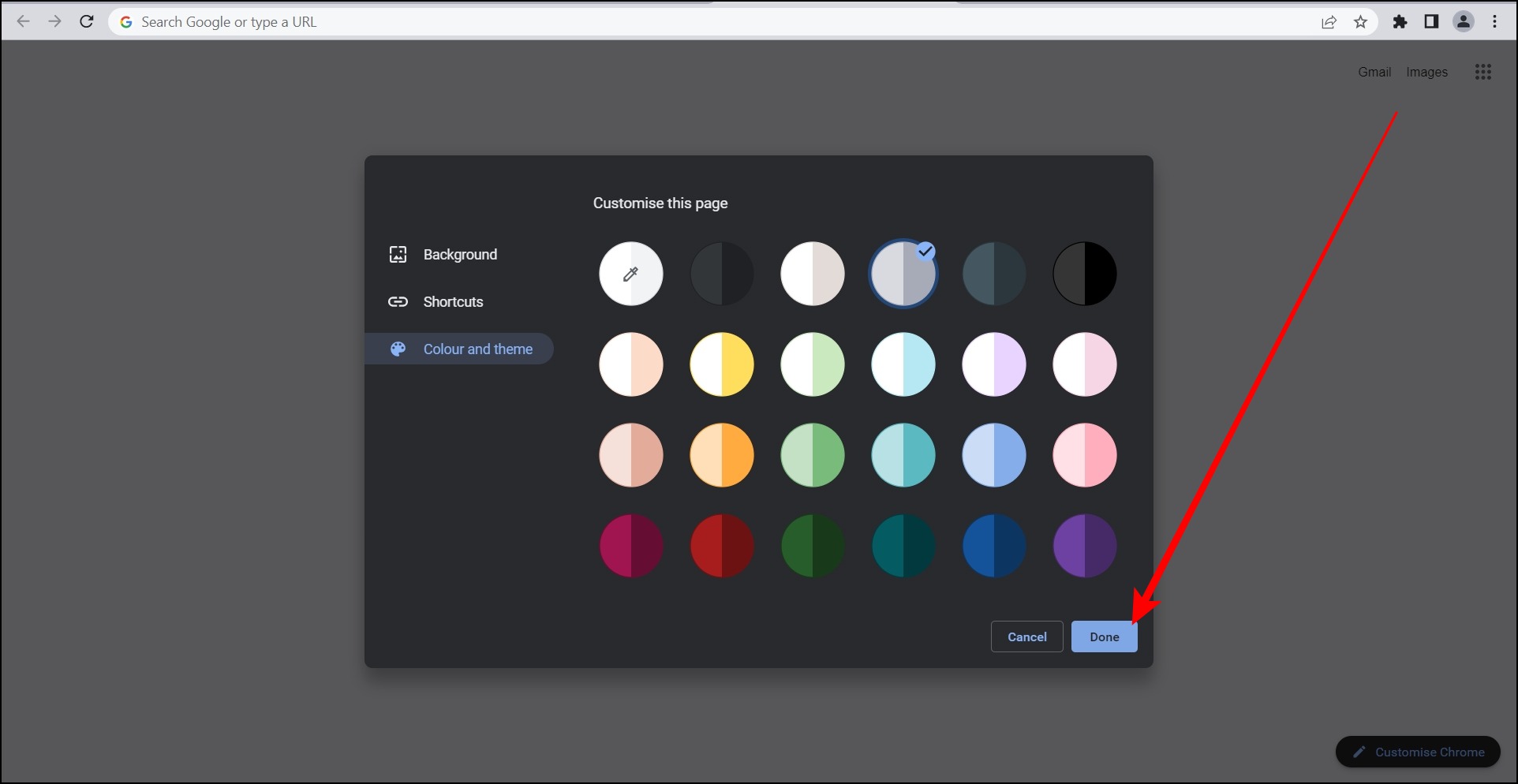
4. Switch to a New Chrome Theme
Step 1: Open the Google Chrome browser on your system.
Step 2: Click on the three-dot icon at the top and select Settings.
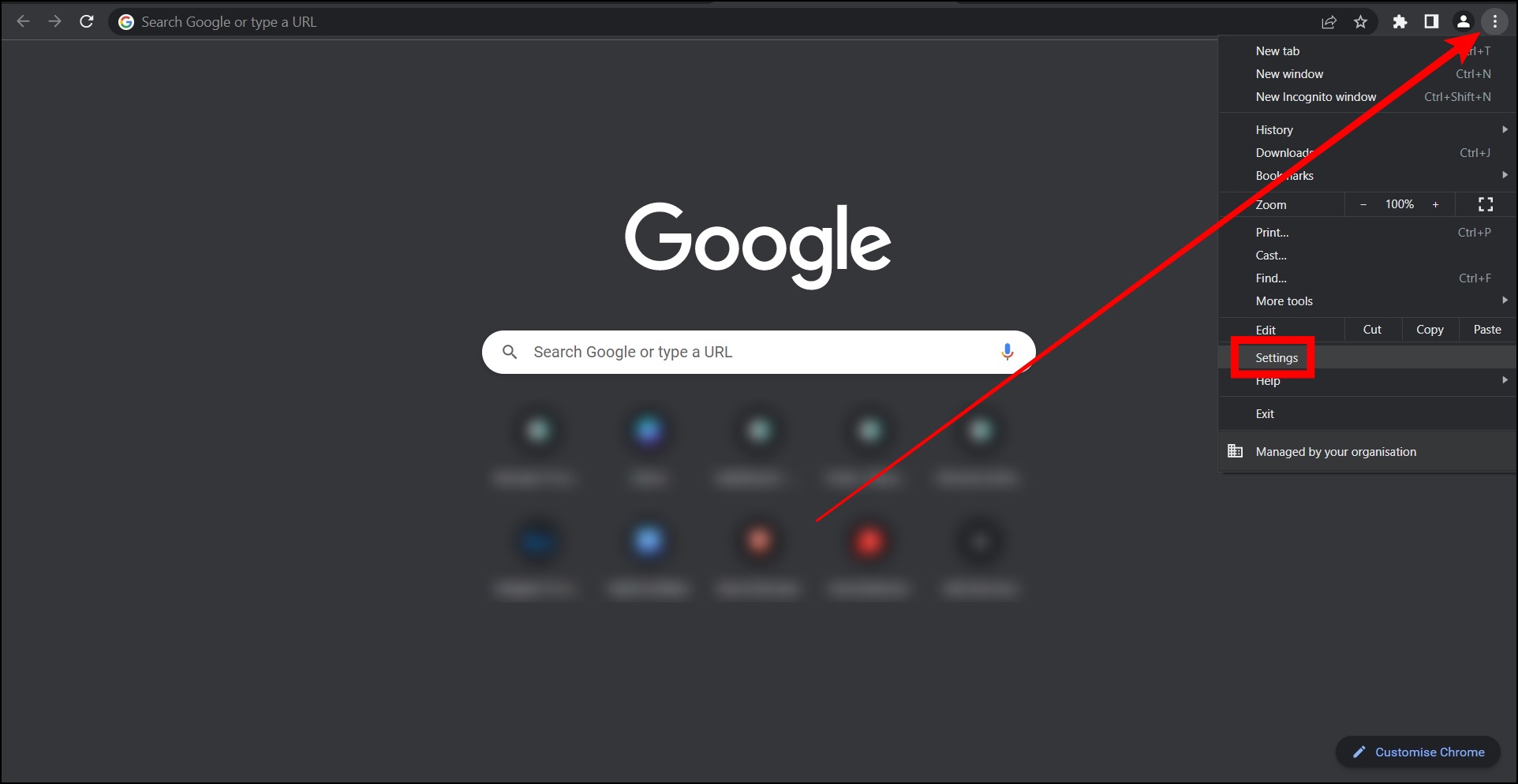
Step 3: Select Appearance from the left sidebar and tap Theme from the right panel.
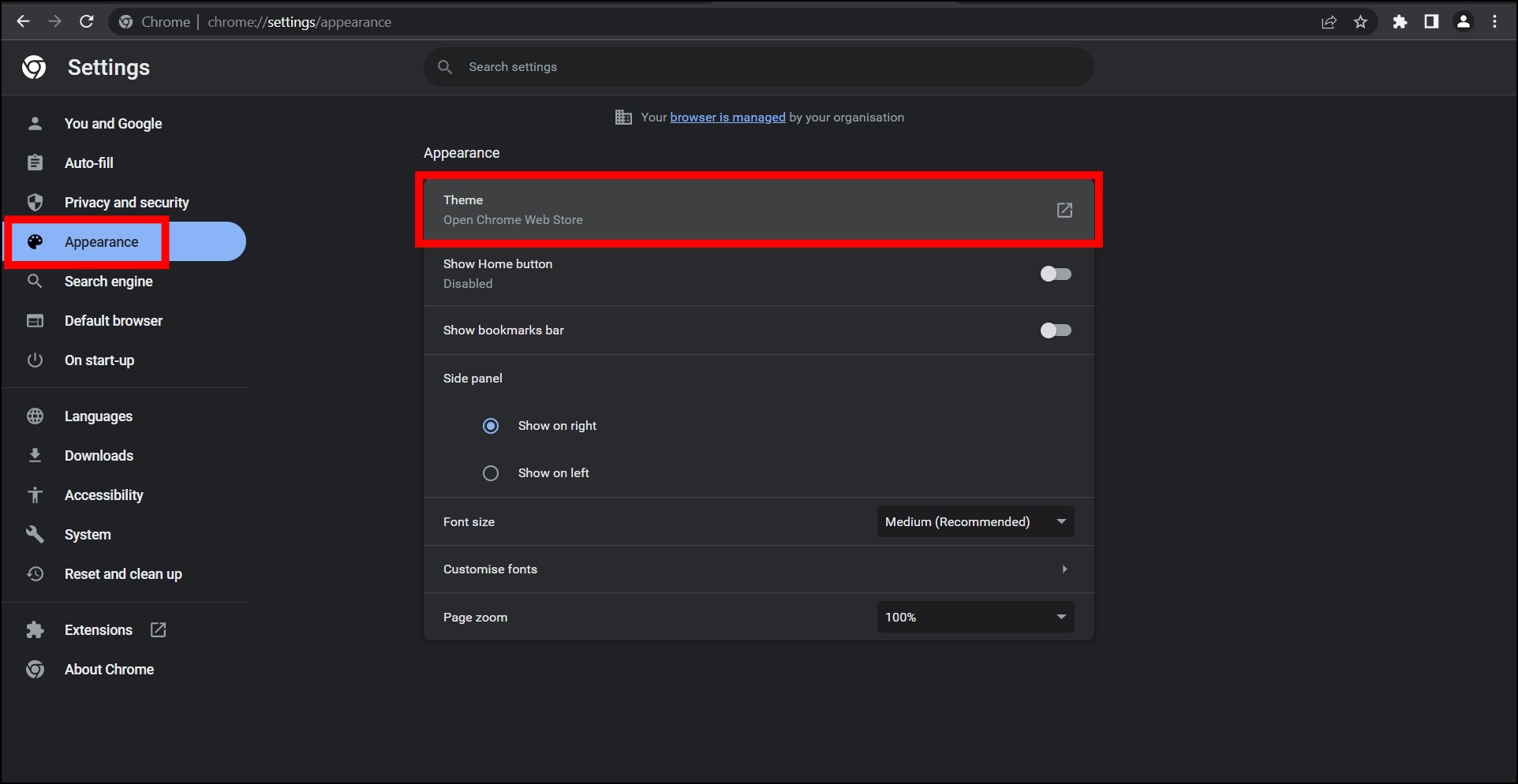
Step 4: Now, you will be redirected to Chrome Web Store where you have many themes to choose from.
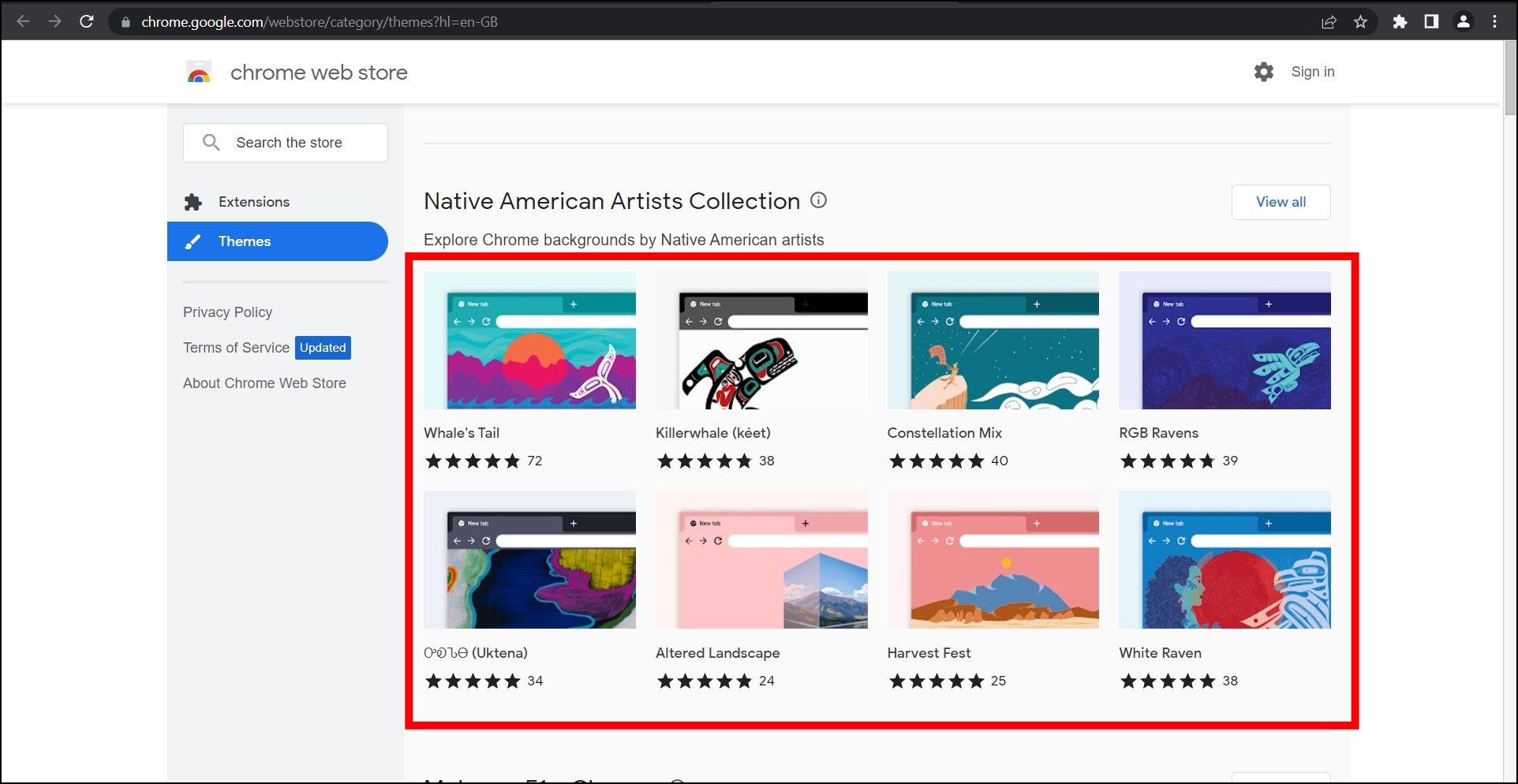
Step 5: Click on the theme you want to apply to.
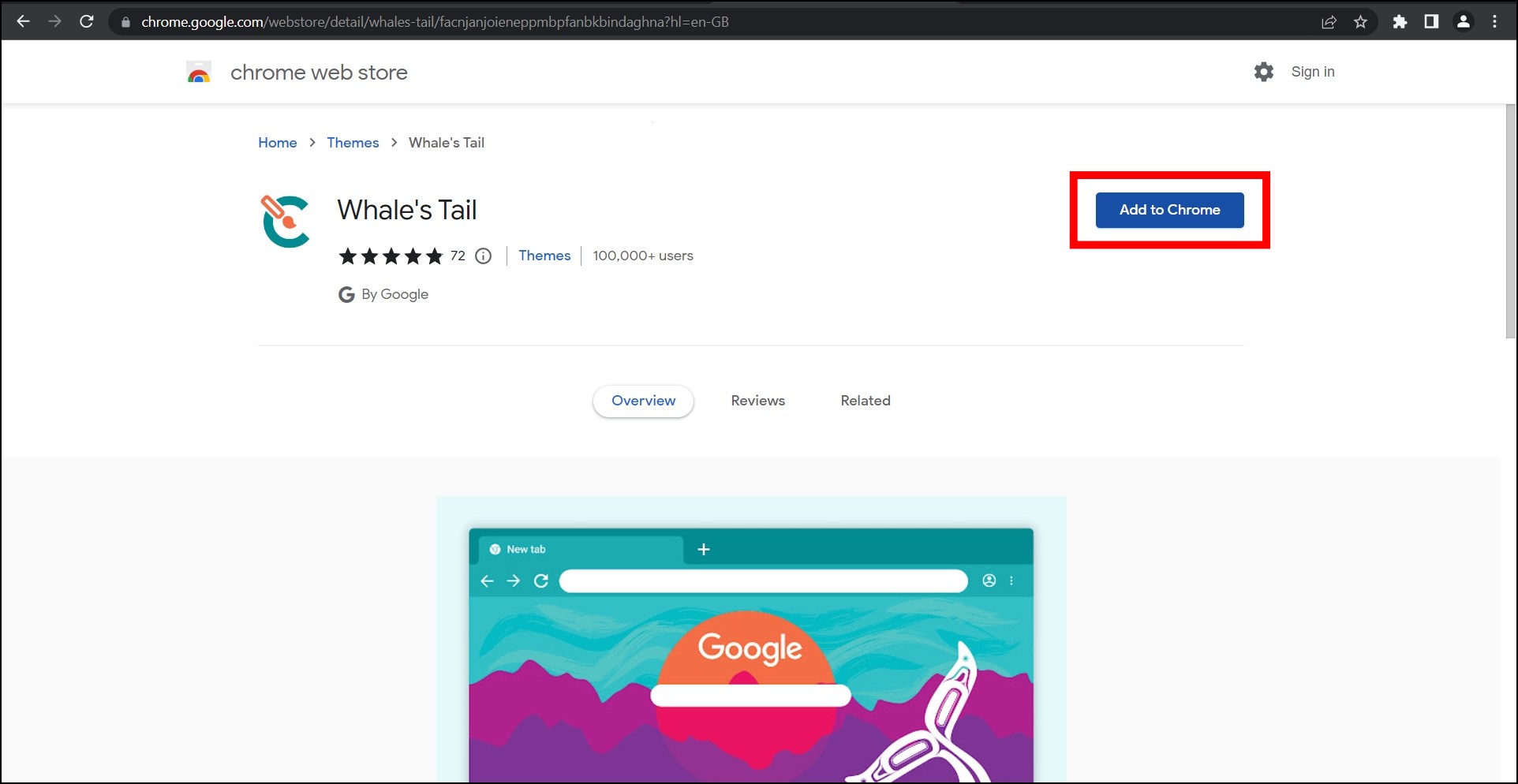
Step 6: On the next window, tap on Add to Chrome, and it will be applied to the browser.
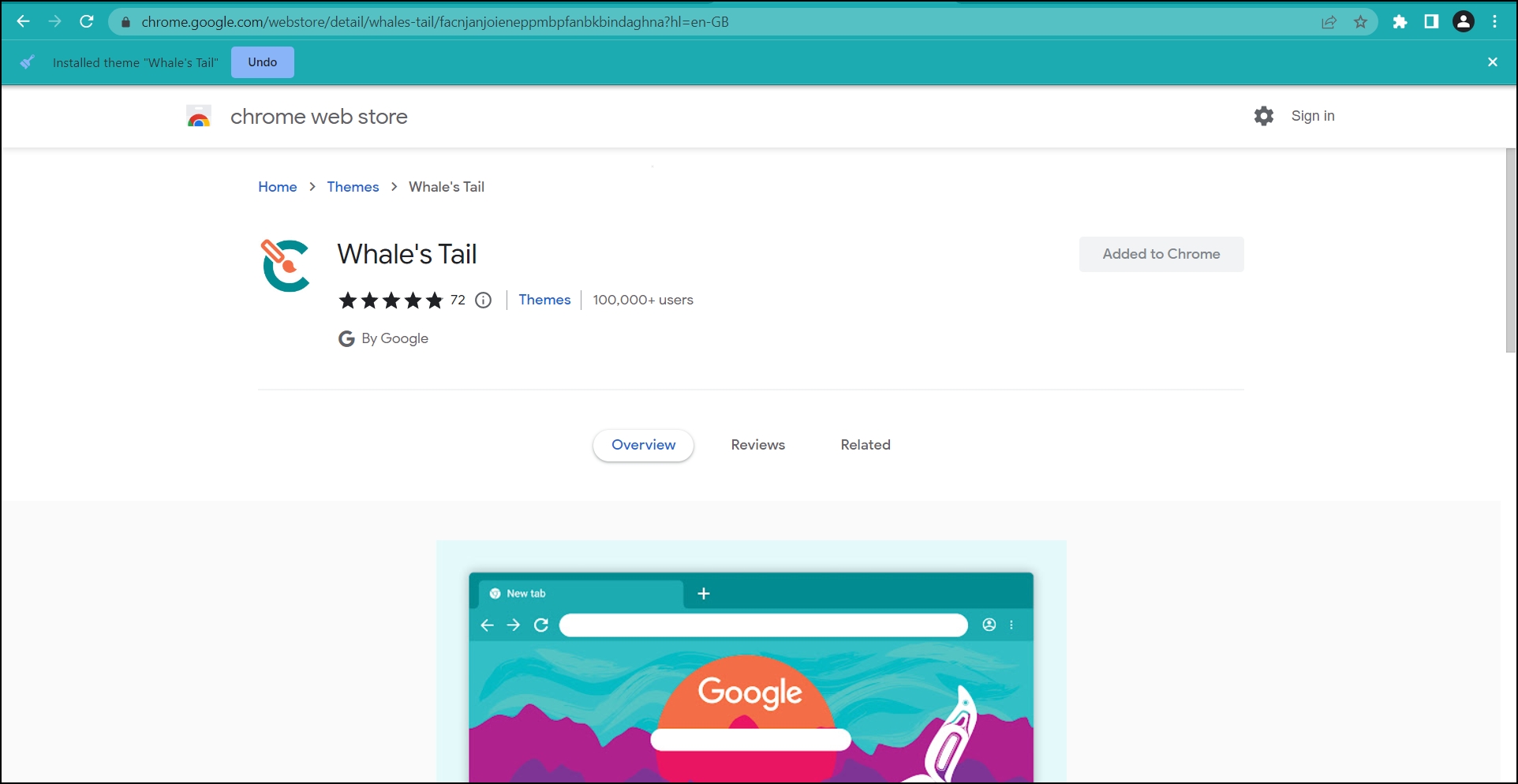
5. Revert or Switch to Default Browser Theme
If you have already applied any theme to the browser and want to switch to the one set by default, follow the steps below.
Step 1: Open the Google Chrome browser on your PC.
Step 2: Tap the three-dot icon at the top and select Settings.

Step 3: Click on Appearance from the left sidebar.
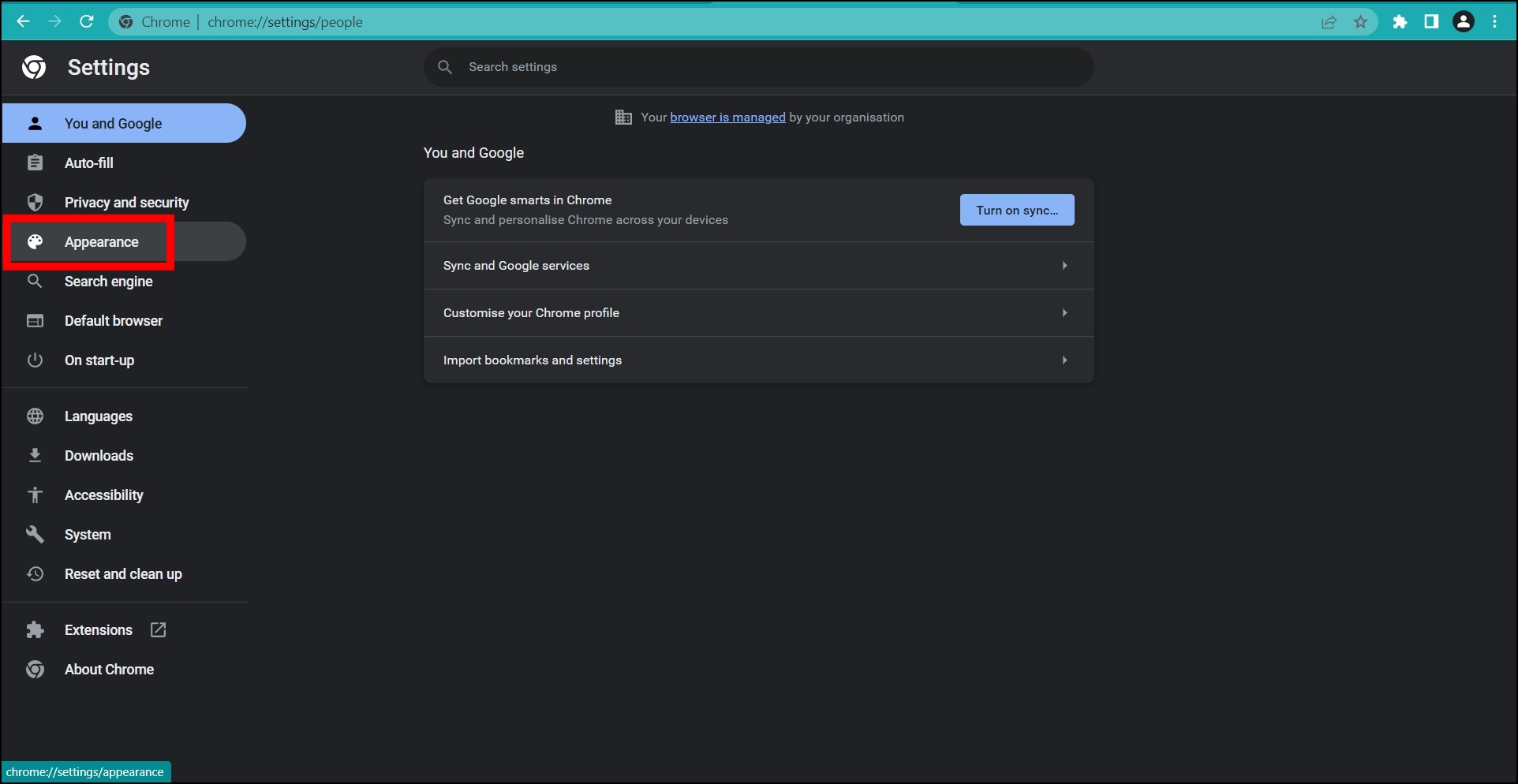
Step 4: Finally, click on Reset to Default next to the Themes option.
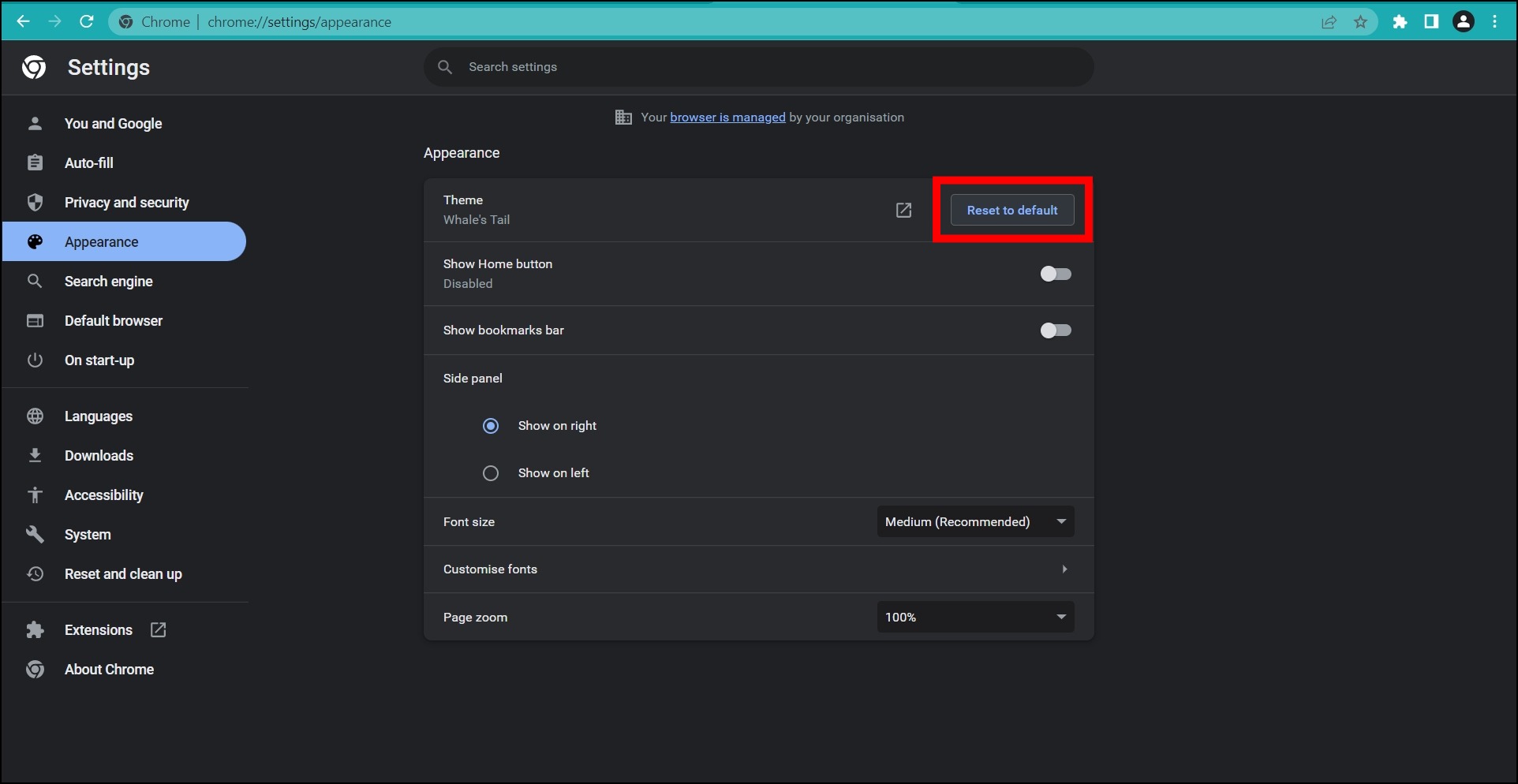
Once you do, Chrome will automatically revert the browser’s theme to the default one.
How to Change Chrome Background and Theme on Mobile?
1. Switch Between Light and Dark Theme
On Chrome, you can easily switch between dark or light themes if you don’t want the system’s default theme. Follow the below steps to change the theme of the browser.
Step 1: Open the Google Chrome app on your device.
Step 2: Click on the three-dot icon at the top and select Settings.
Step 3: Scroll down and tap on Theme under the Basics section.
Step 4: Now, select the checkbox for the theme you want to apply between Light and Dark.
2. Change the Background of Google Go App (Android)
Chrome does not allow users to change the background on mobile devices, but if you are using the Google Go app or want to switch to it, you can change the background. Follow the steps below to do so.
Step 1: Open the Google Go app on your Android device.
Step 2: Click on the gear icon at the top.
Step 3: On the next screen, tap on Choose Wallpaper under the Wallpaper section.
Step 4: Select the image you want to set as the background, then tap Set Wallpaper.
Once you follow the above steps, the new wallpaper will be set as the background on the Google Go app. If you want to switch or revert to the default background, you need to click Remove wallpaper on the settings page.
3. Change the Background of Google Widget (iOS)
Like Android, you can’t change the background in Chrome on an iOS device. However, you can change the background of Google’s home screen widget. Follow the steps below to do so.
Step 1: Open the Google app on your iPhone or iPad.
Step 2: Click on your profile icon at the top and select Settings.
Step 3: Navigate to General > Widgets.
Step 4: Select the widget background of your choice.
Step 5: Go back to your iPhone’s home screen and long-press on it.
Step 6: Select a widget for Google search and click on Add Widget.
Done, the widget will be added to the iPhone’s screen, and you can move it and position it in your desired place.
Wrapping Up
This is how you can change the Chrome background and theme on PC, Android, and iOS devices. I hope the above article helped you customize Google Chrome’s background and theme. Let us know in the comments below if you have any queries about the article. Stay tuned to BrowserToUse for more such articles and how-tos.
Related: