If you watch DRM-enabled content (such as Netflix, Prime Video, Disney, etc.) through a Chromium-based browser like Google Chrome, you may have come across the Widevine content decryption module error. If you’re facing any such playback issues, do not worry. Here’s how you can Widevine content decryption module update error on Chrome.
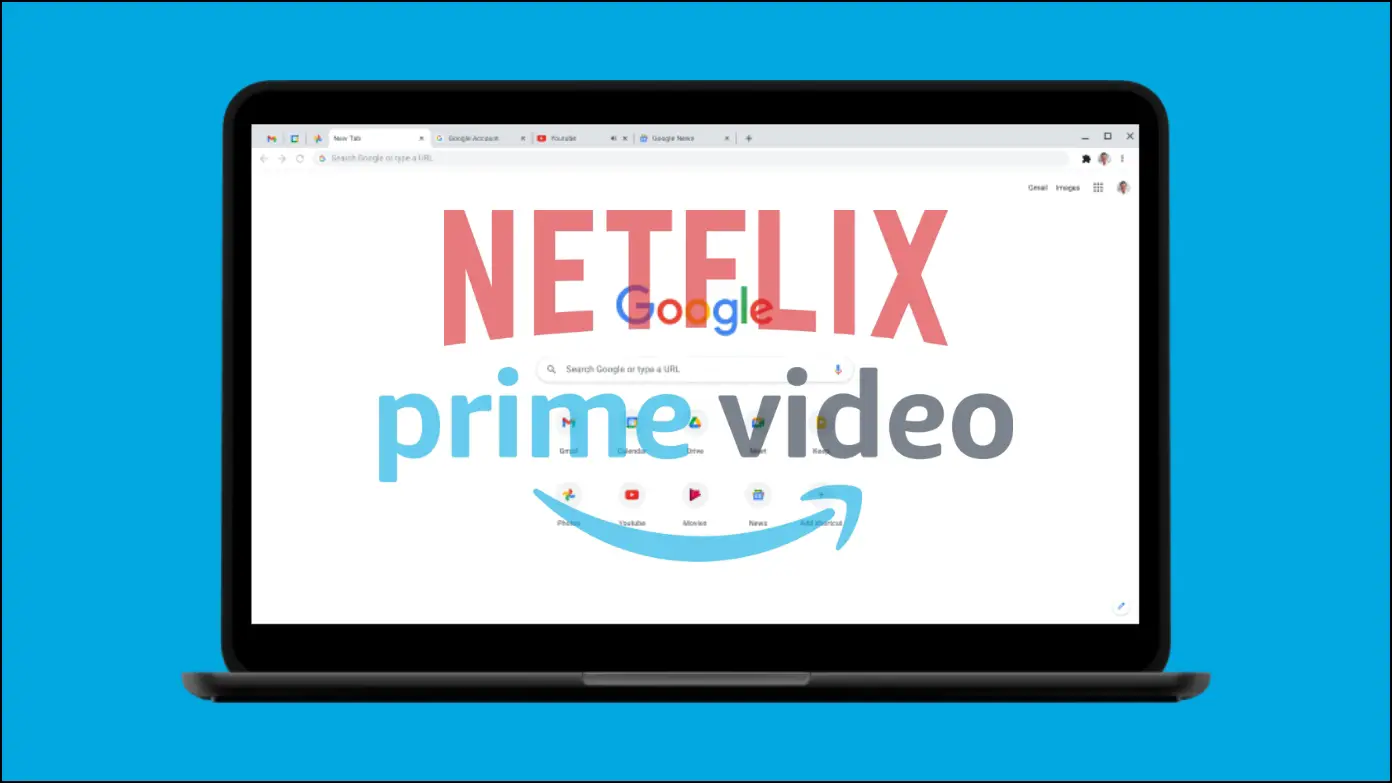
What is Widevine CDM?
As mentioned earlier, the Widevine Content Decryption module is used for playing DRM (Digital Rights Management)-protected videos. WidevineCdm is a built-in Chrome feature used by streaming and rental services to protect their content from piracy.

If your browser does not have this plug-in or feature, or if it’s disabled, you cannot watch content on OTT services. Widevine CDM is necessary to consume media from popular streaming services like Netflix, Hulu, HBO, Amazon Prime Video, etc., as they are DRM-protected.
What Changes After Chrome v107?
Starting Chrome v107, whose stable version was released on October 2022, Chrome included the new CDM, and from December 6, 2022, the older CDM versions will no longer be supported and work.
So, if you watch DRM-enabled content regularly using the Google Chrome browser, then ensure your browser is updated to version 107 or above. Otherwise, you will get some errors while playing the content using these streaming platforms.
How to Fix Widevine Content Decryption Module Update Error in Chrome?
There could be many reasons why you are getting the “Widevine content decryption module” error on the Chrome browser while streaming DRM-protected content. We have tested and concluded that some fixes will fix the issue.
1. Update the Browser
As stated earlier, if your Chrome browser is running below v107, you cannot play DRM-protected content and will get the error. Hence, update the browser to the latest version, and your issue should be fixed. Below are the steps to update the Chrome browser.
Step 1: Open the Google Chrome browser on your system.
Step 2: Tap the three dots at the top corner and select Settings.
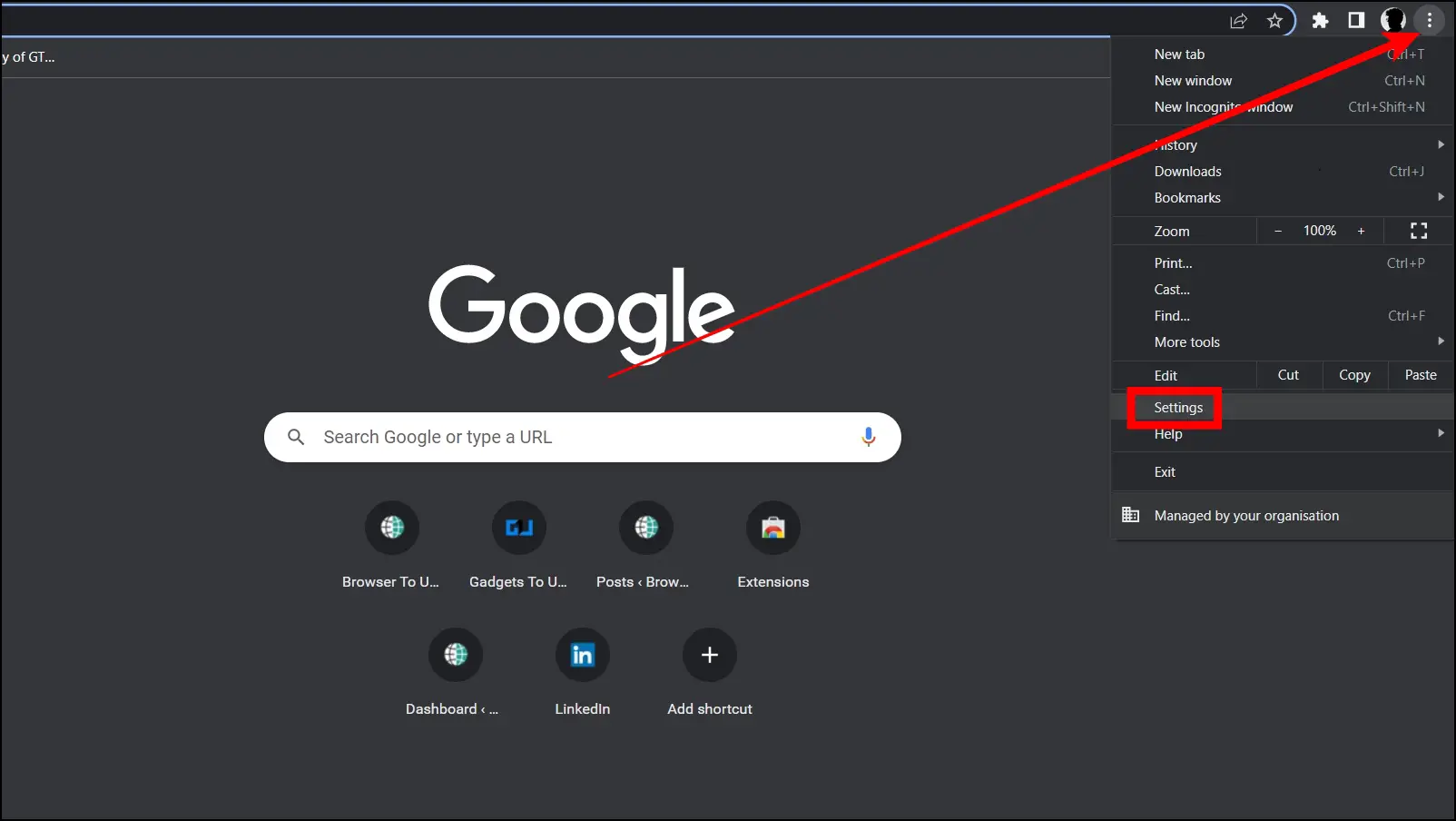
Step 3: Click on About Chrome from the sidebar.
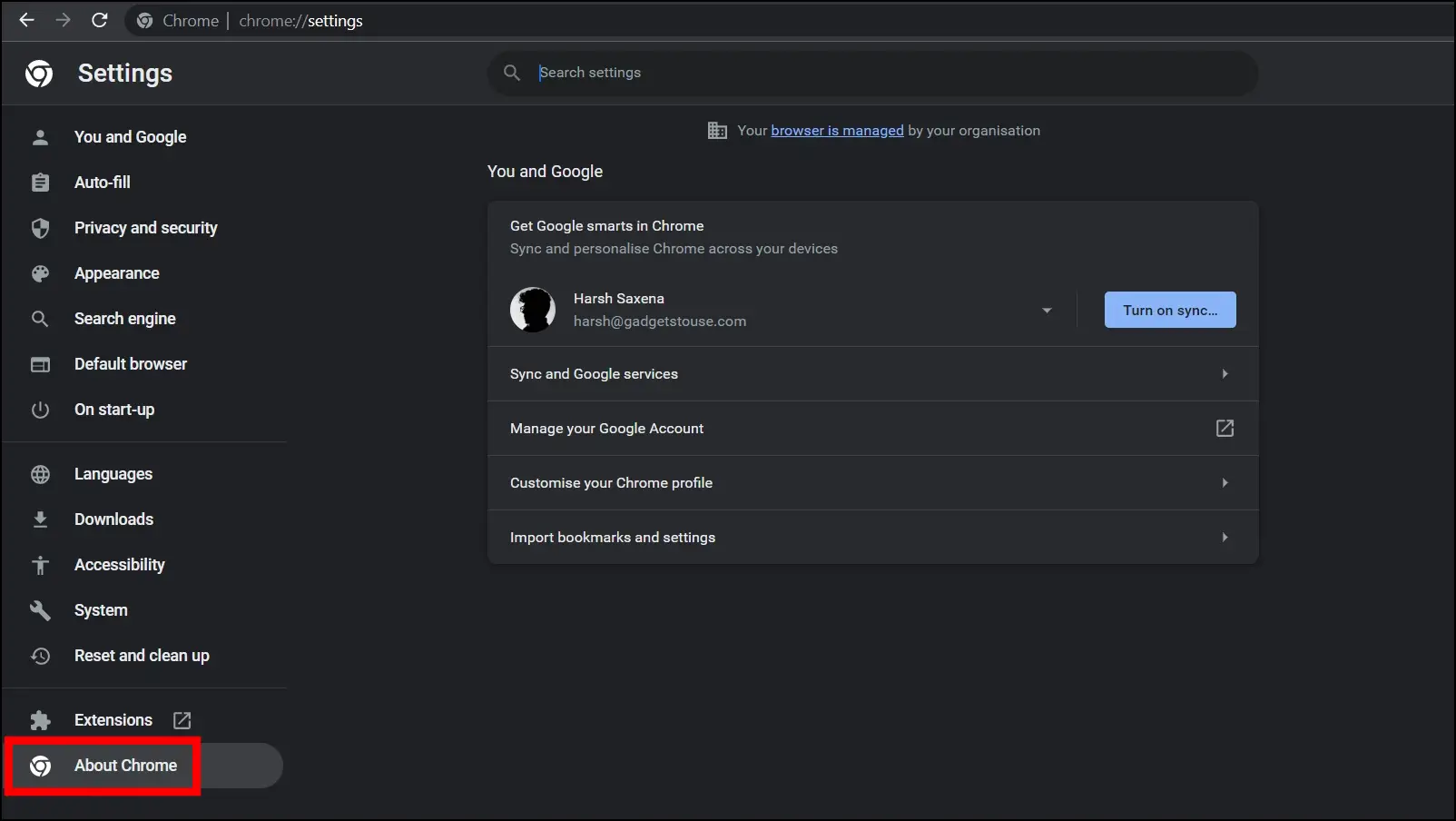
Now, Chrome will automatically check for updates, and if there is an update available, tap on Update to download the latest version. Make sure that your browser is running on version 107 or above.
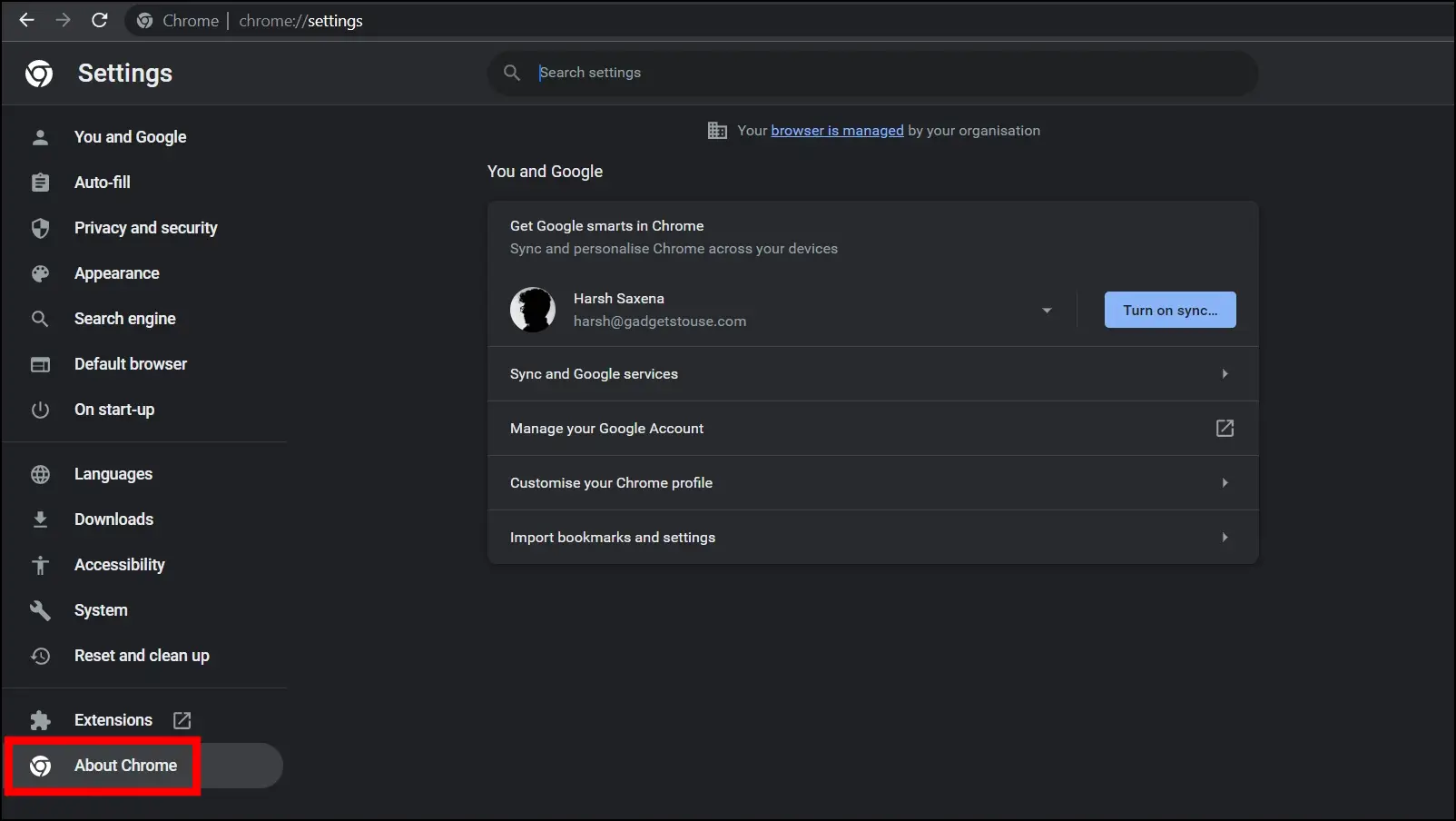
2. Update Widevine Content Decryption Module
If updating the browser does not fix the problem, you need to check and update the WidevineCDM plug-in. Follow the steps below to do so.
Step 1: Open the Chrome browser and type chrome://components in the address bar, then hit enter.
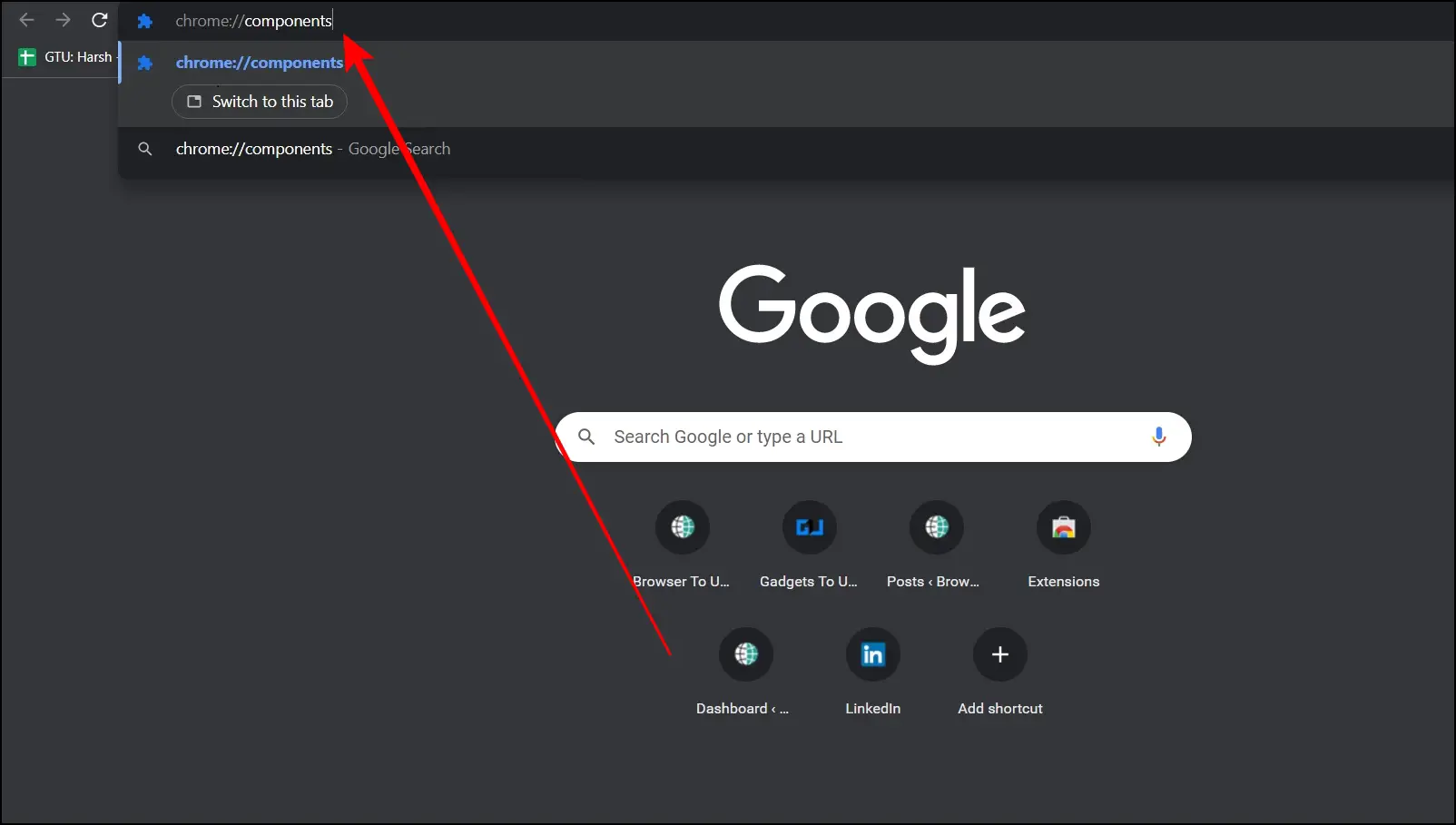
Step 2: On the Components page, scroll down and head over to the Widevine Content Decryption Module.
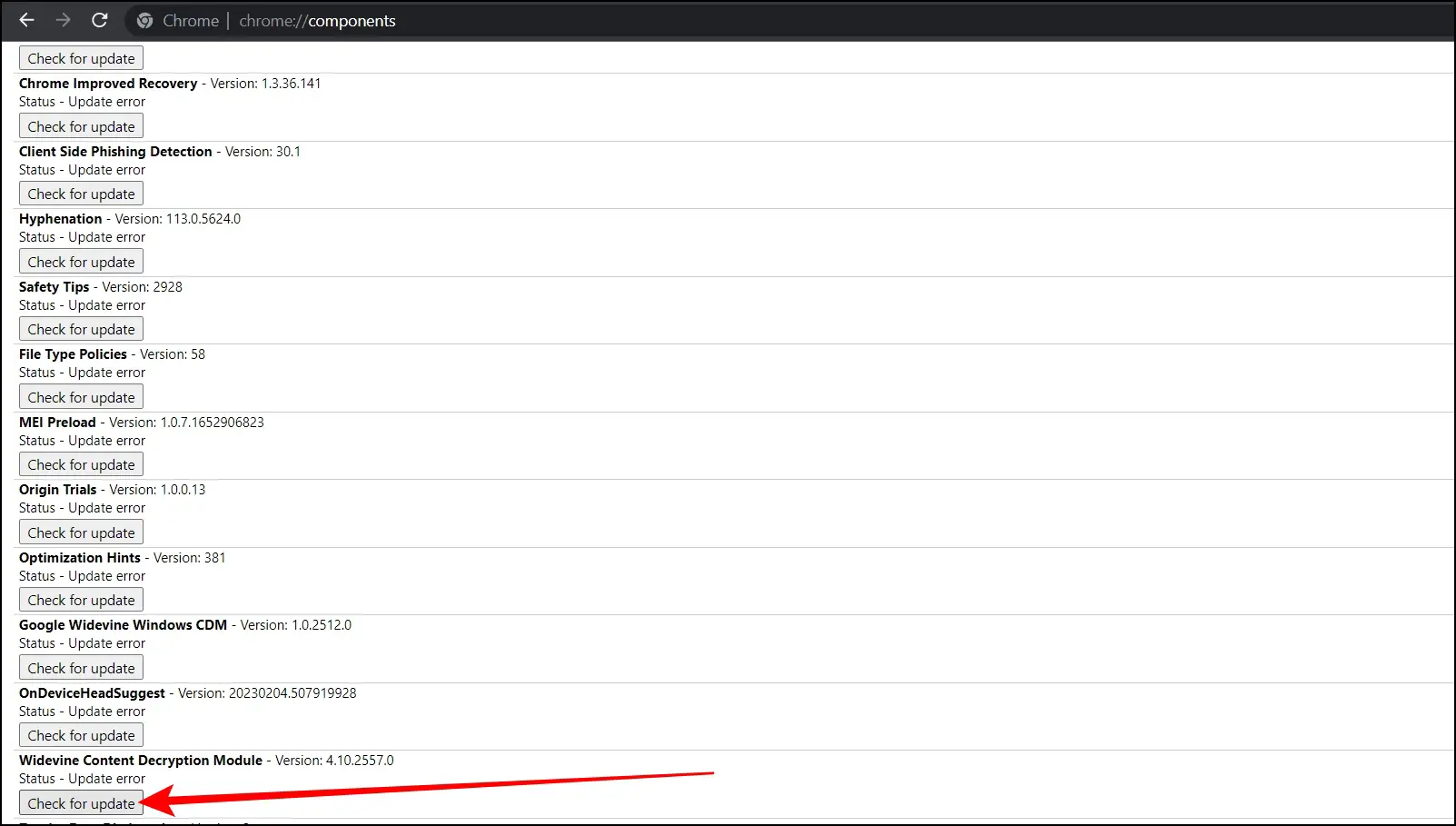
Step 3: Click on Check for Update and wait for a few seconds.
Step 4: Reload the page and check the status. If it’s showing up-to-date, it means that WidevineCDM has been updated successfully.
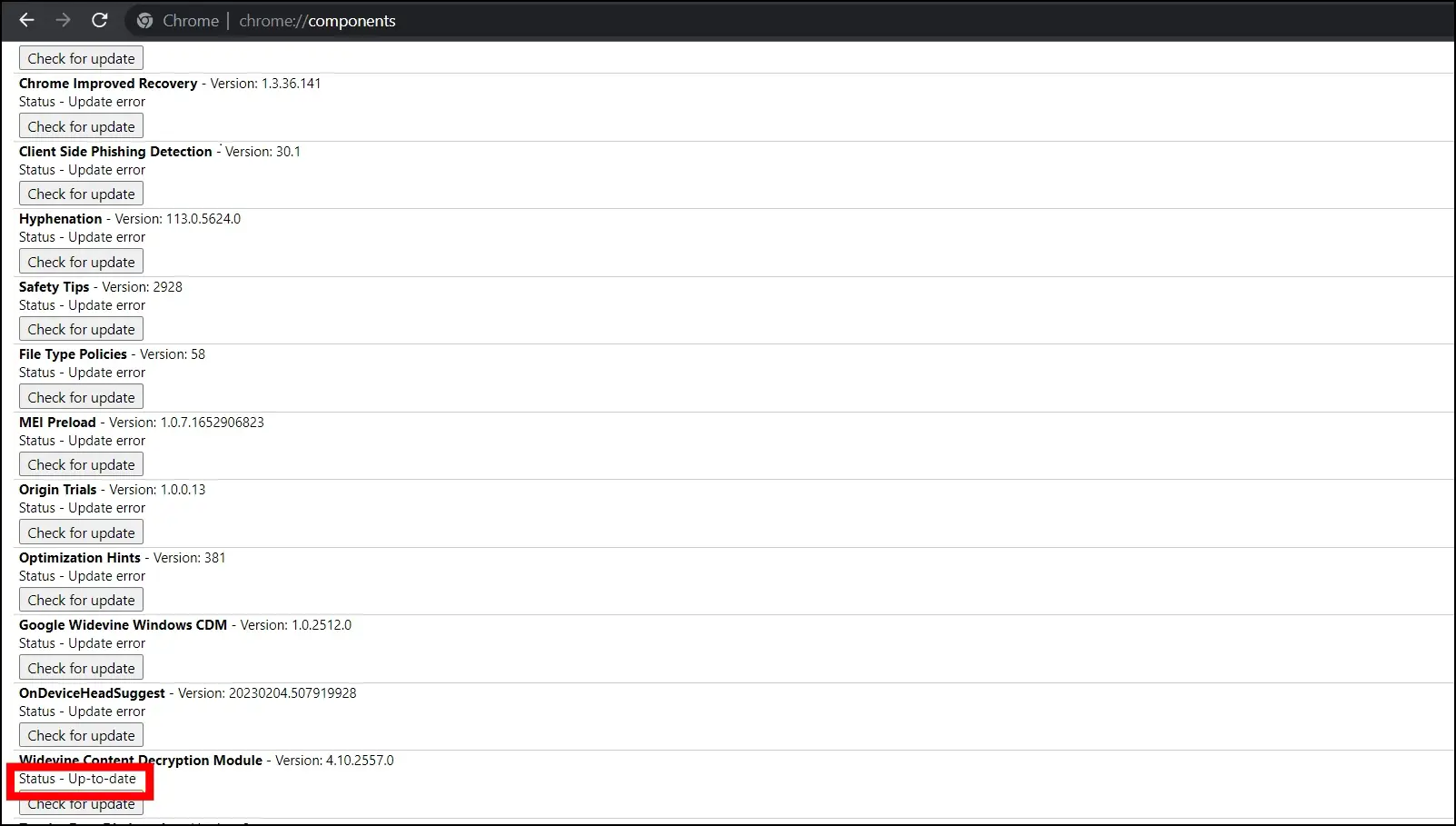
Finally, restart your system, and you will not see the error message.
3. Give Full Control to WidevineCDM
If WidevineCDM doesn’t have full access, that might be the reason for the issue. Hence, we suggest giving full access by changing the permissions of the folder, as shown below:
Step 1: Press the Windows+R key to open the Run window.
Step 2: Type %userprofile%/appdata/local, then hit enter.
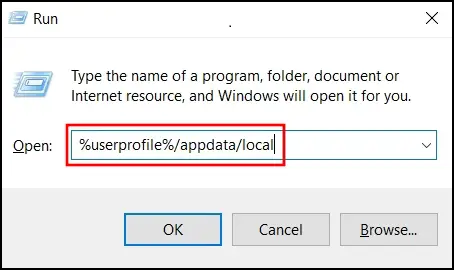
Step 3: Now, go to Google > Chrome > User Data.
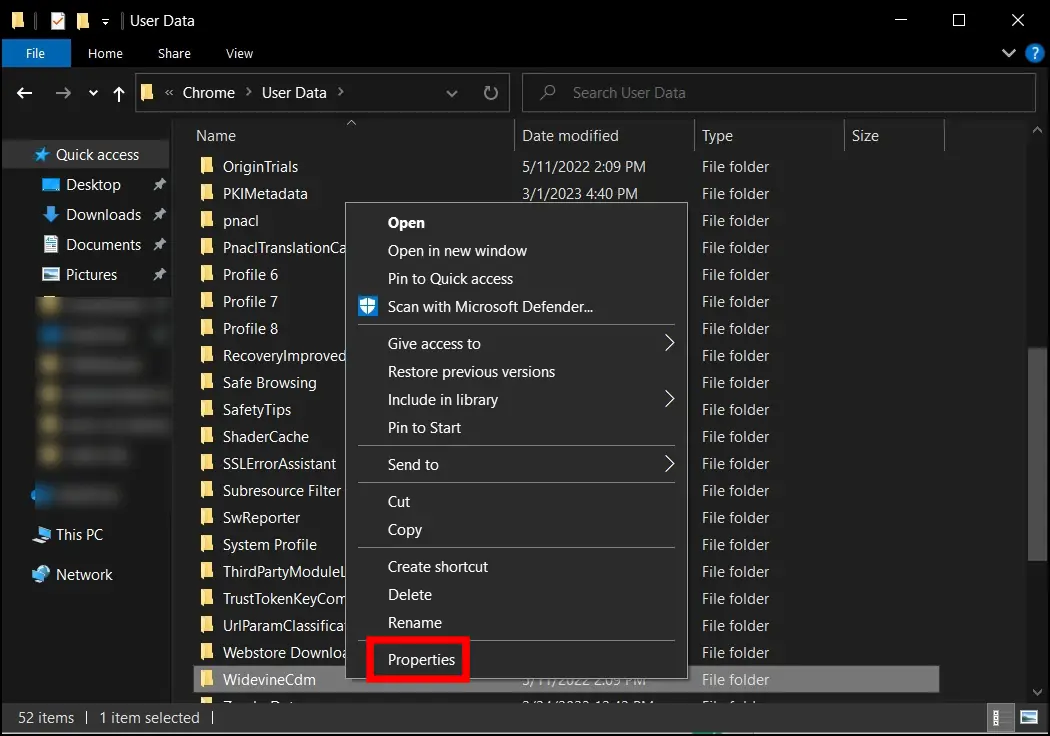
Step 4: Once the User Data folder opens, right-click on WidevineCdm and select Properties.
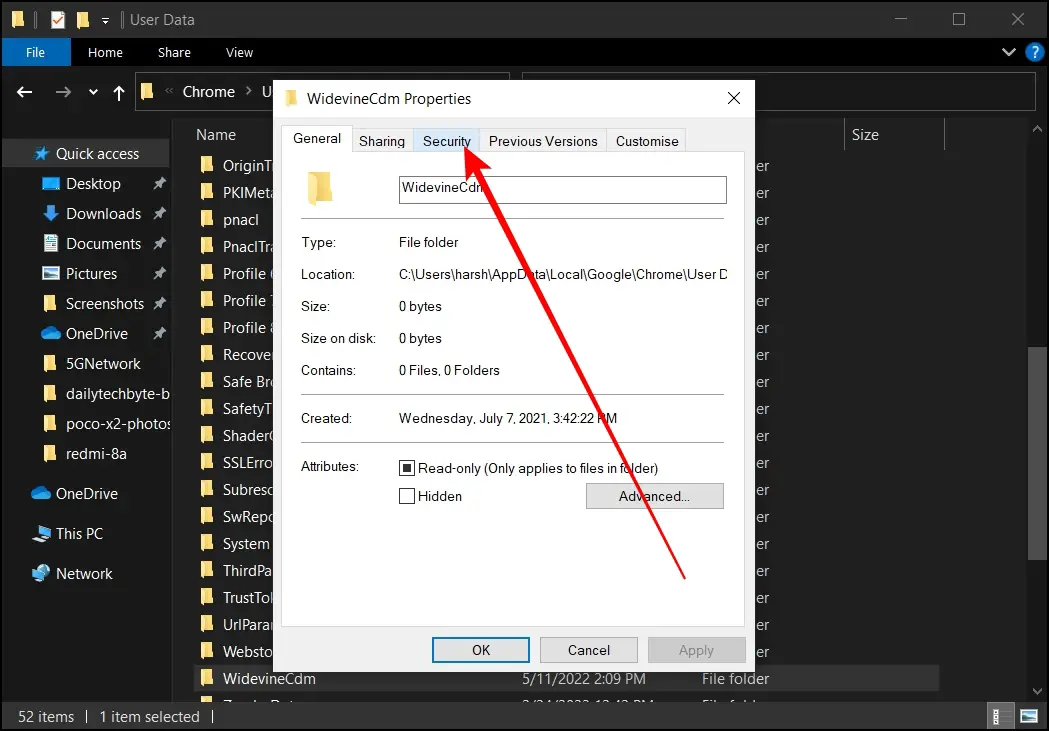
Step 5: Tap on the Security tab at the top and check if a checkmark is allowed for Full control.
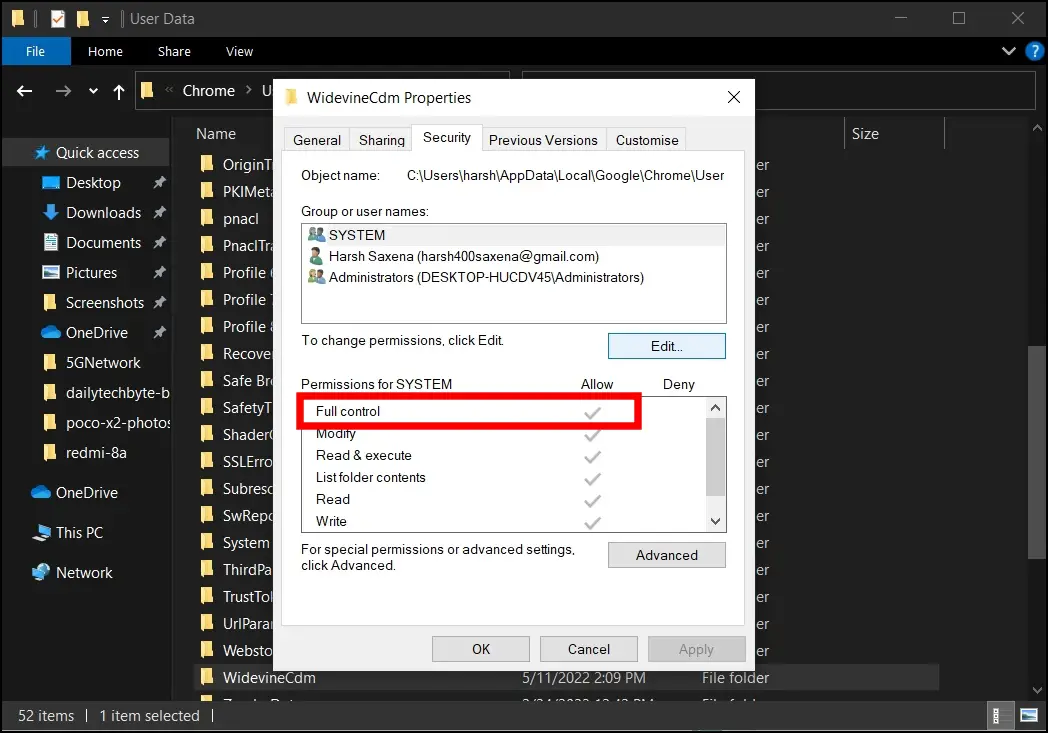
Step 6: If it’s not allowed, tap the Edit button.
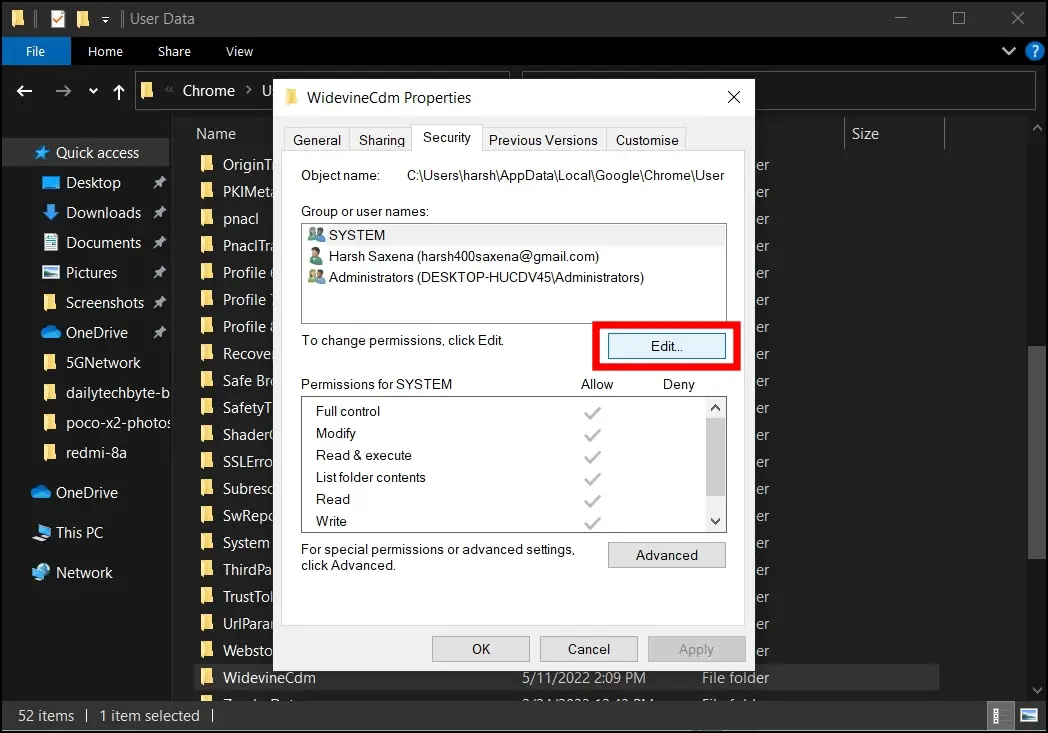
Step 7: Select the Allow checkbox for Full Control.
Step 8: Finally, click on Apply, then tap OK.
Once done, restart your system and update the plug-in like we did.
4. Disable Your Antivirus
Many Reddit users have noticed and reported that the antivirus on their PC was the cause of the WidevineCDM error. Also, if the plug-in is not updating for you, then the antivirus is the reason. Hence, we suggest you disable your antivirus software, update the plug-in, and check whether the issue is fixed.
5. Delete WidevineCDM Folder
You can also try re-installing the WidevineCDM plugin for your system, as it has helped many users fix the issue. Follow the below steps to achieve this.
Step 1: Press the Windows+R key to open the Run window.
Step 2: Type %userprofile%/appdata/local/Google/Chrome/User Data, then hit enter or press OK.
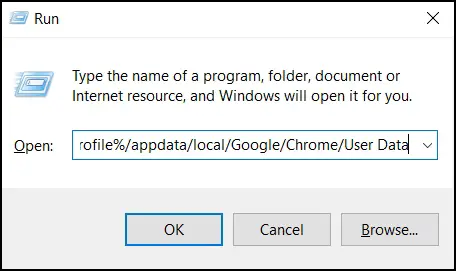
Step 3: On the opened folder, find WidevineCDM, then right-click on it and select Delete.

Step 4: Now, press the Ctrl+Shift+Esc key to open Task Manager.
Step 5: Once opened, right-click on Chrome and select End Task.
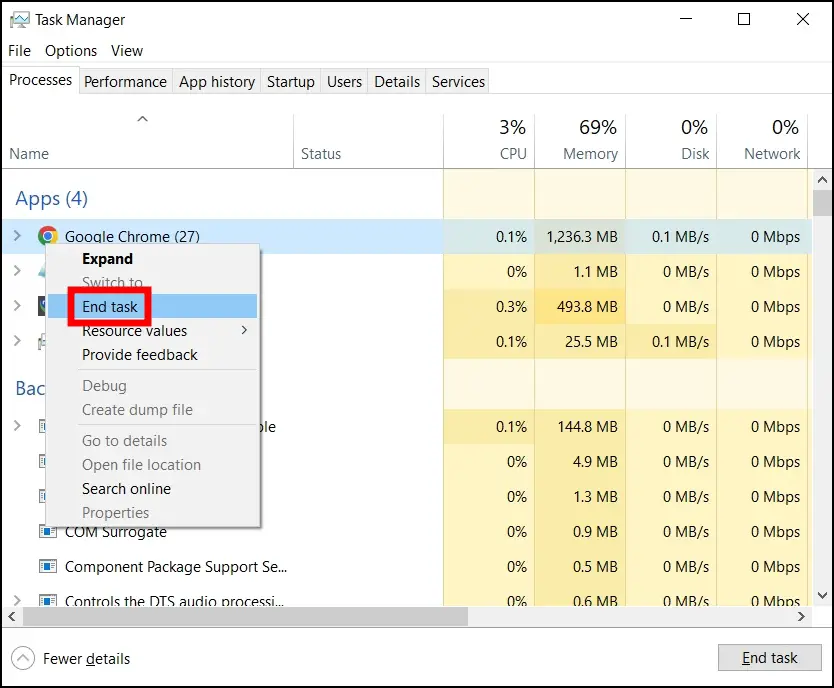
Step 6: Finally, update the plug-in using the steps we mentioned earlier.
Once updated successfully, you should not get errors while playing DRM-protected content on the Chrome browser.
6. Disable Your Firewall
Step 1: Press the Windows key to open the search.
Step 2: Type Firewall, then tap to open the Windows Defender Firewall.
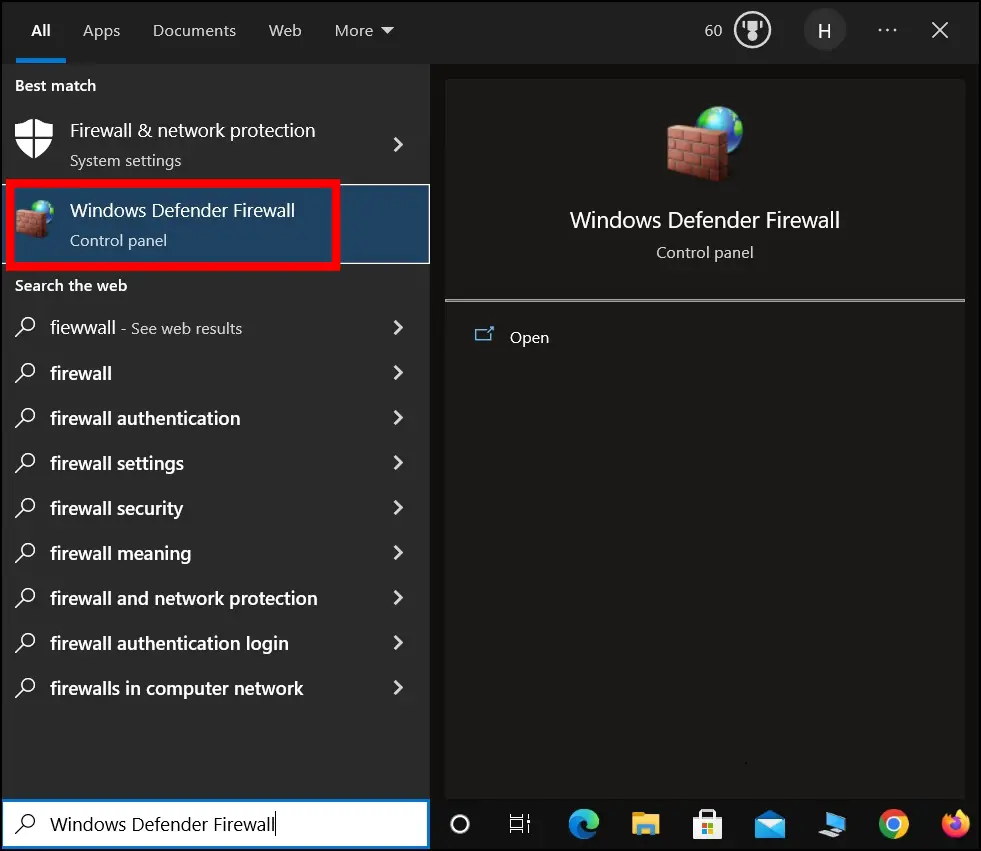
Step 3: Tap on Turn Windows Defender Firewall on or off from the sidebar.
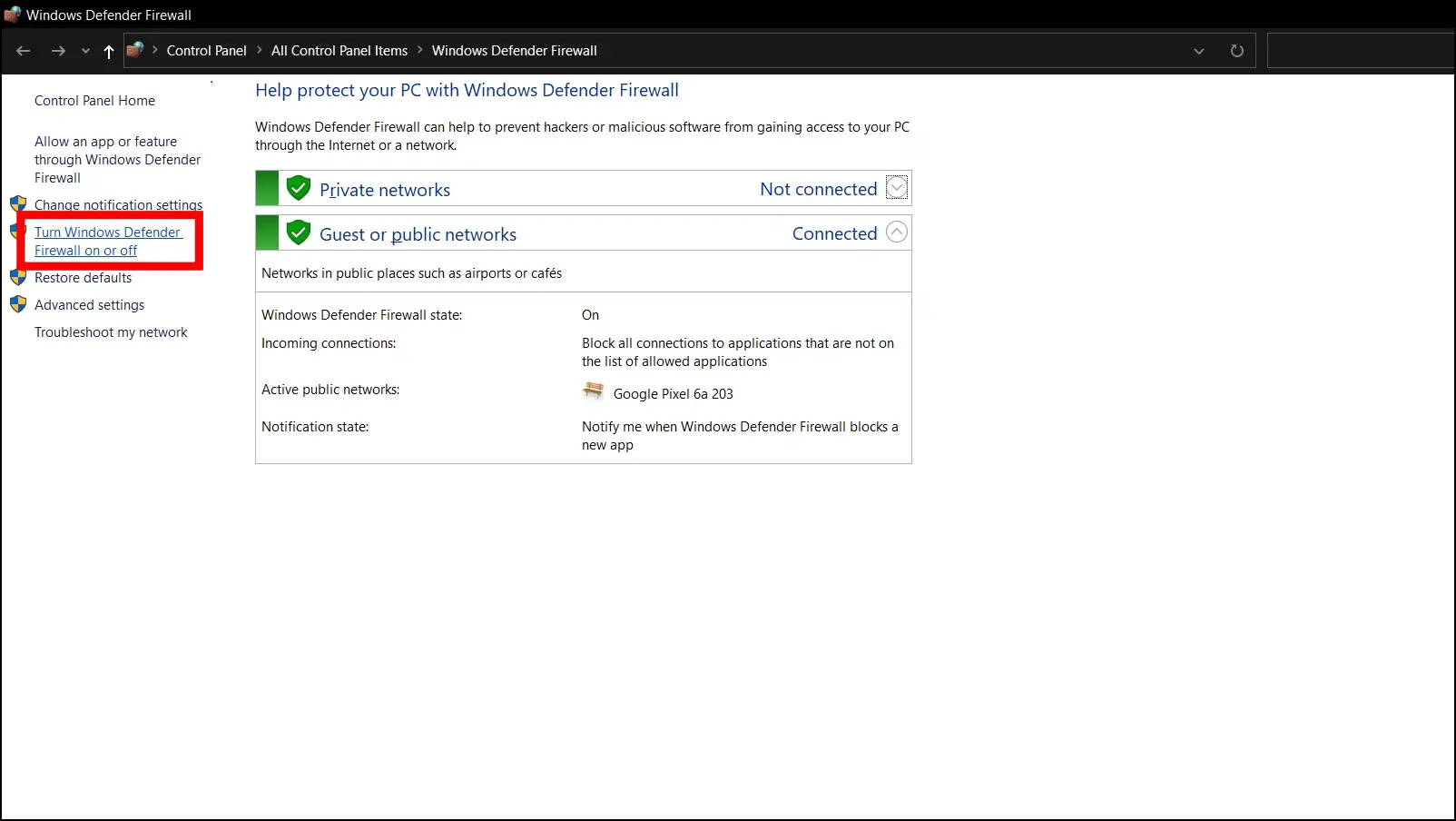
Step 4: Select the checkbox for Turn off Windows Defender Firewall for both Private and Public network settings.
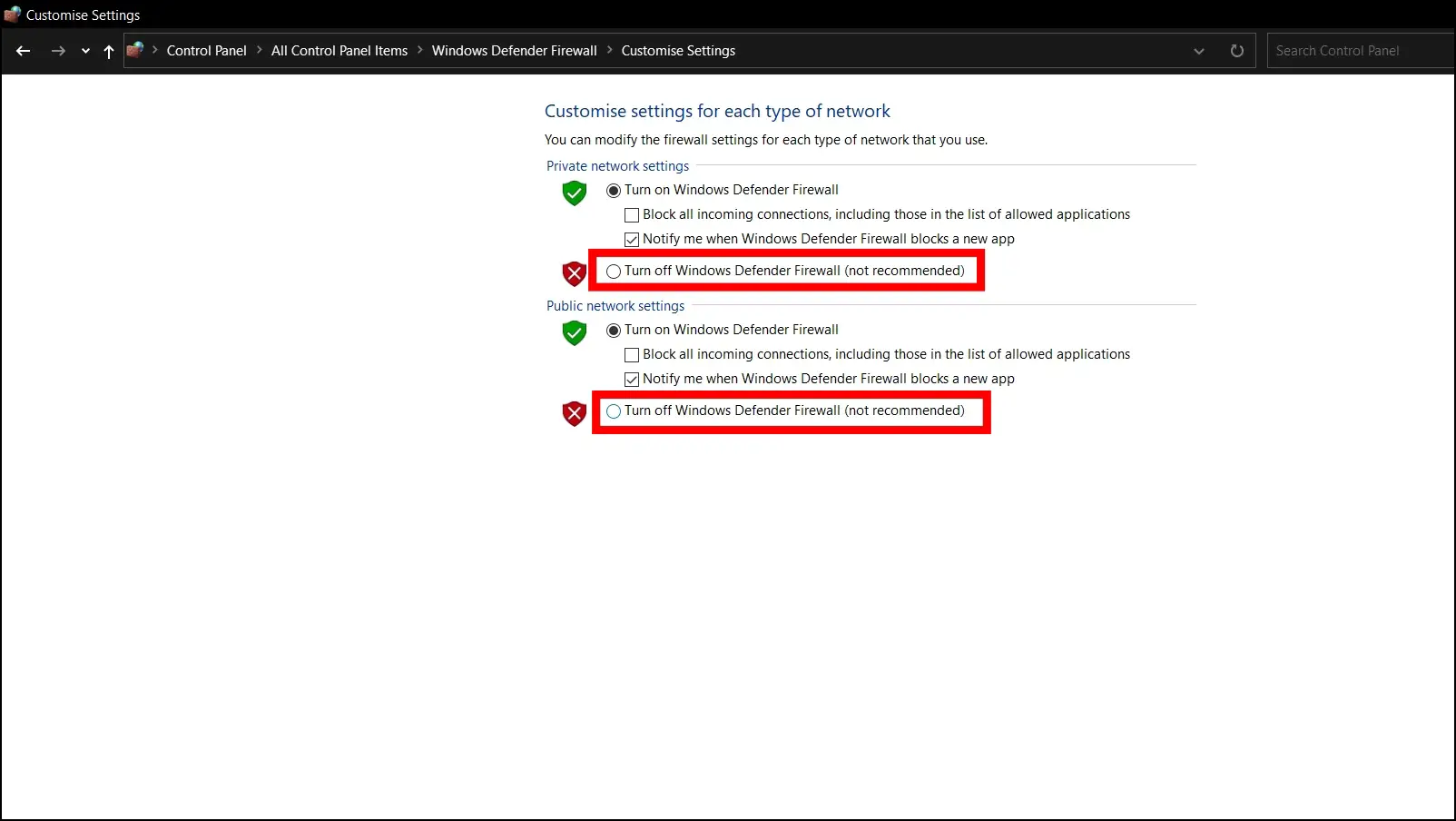
Step 5: Finally, click OK to save the settings and check if DRM playback starts working normally.
7. Reset Browser Settings
If the above methods do not work for you, you need to reset the Chrome browser to its default settings, which helps users fix the problem. Below are the steps by which you can reset it:
Step 1: Open Chrome, tap the three dots at the top, and select Settings.
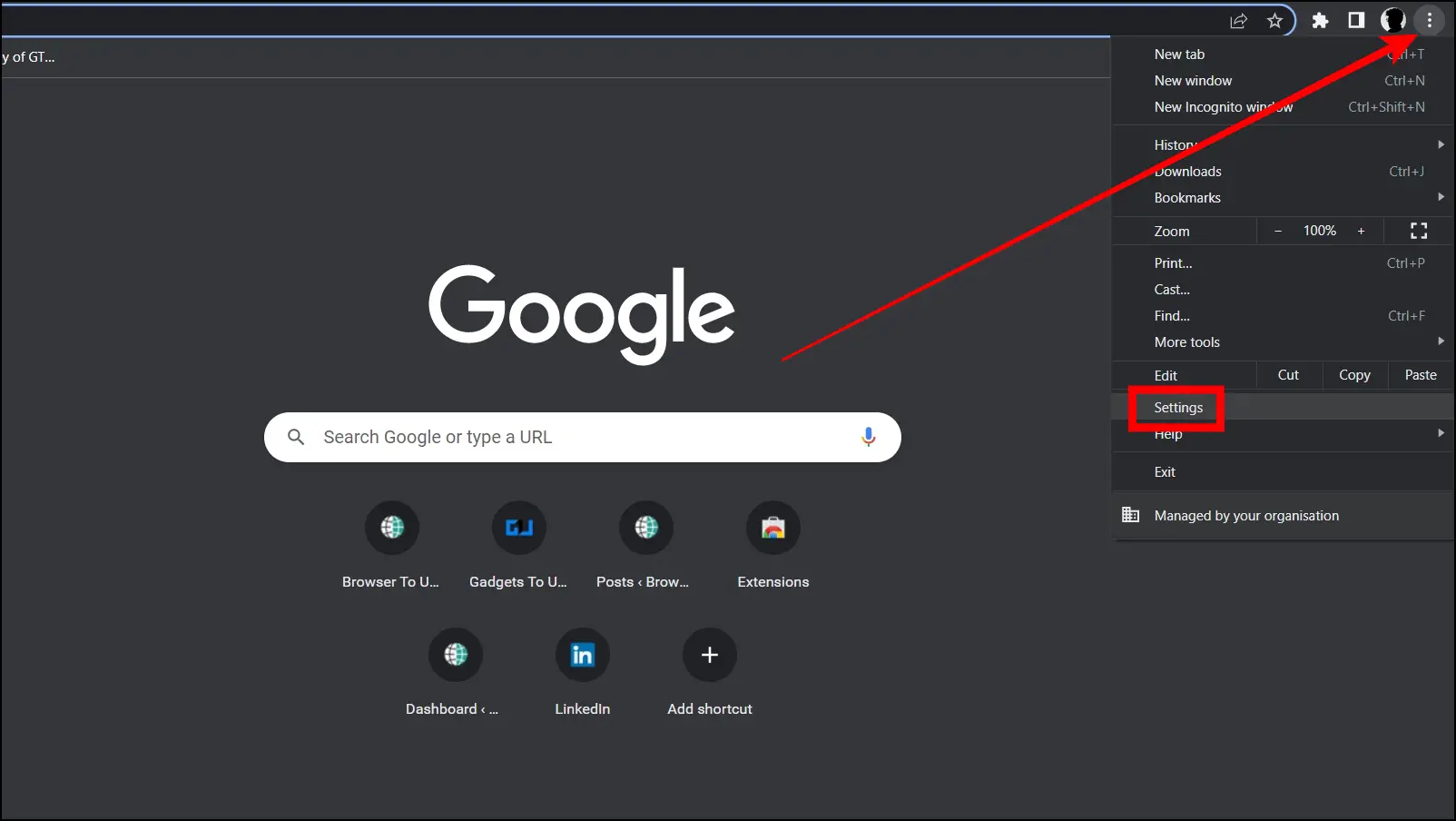
Step 2: Click on Reset and Clean Up from the sidebar.
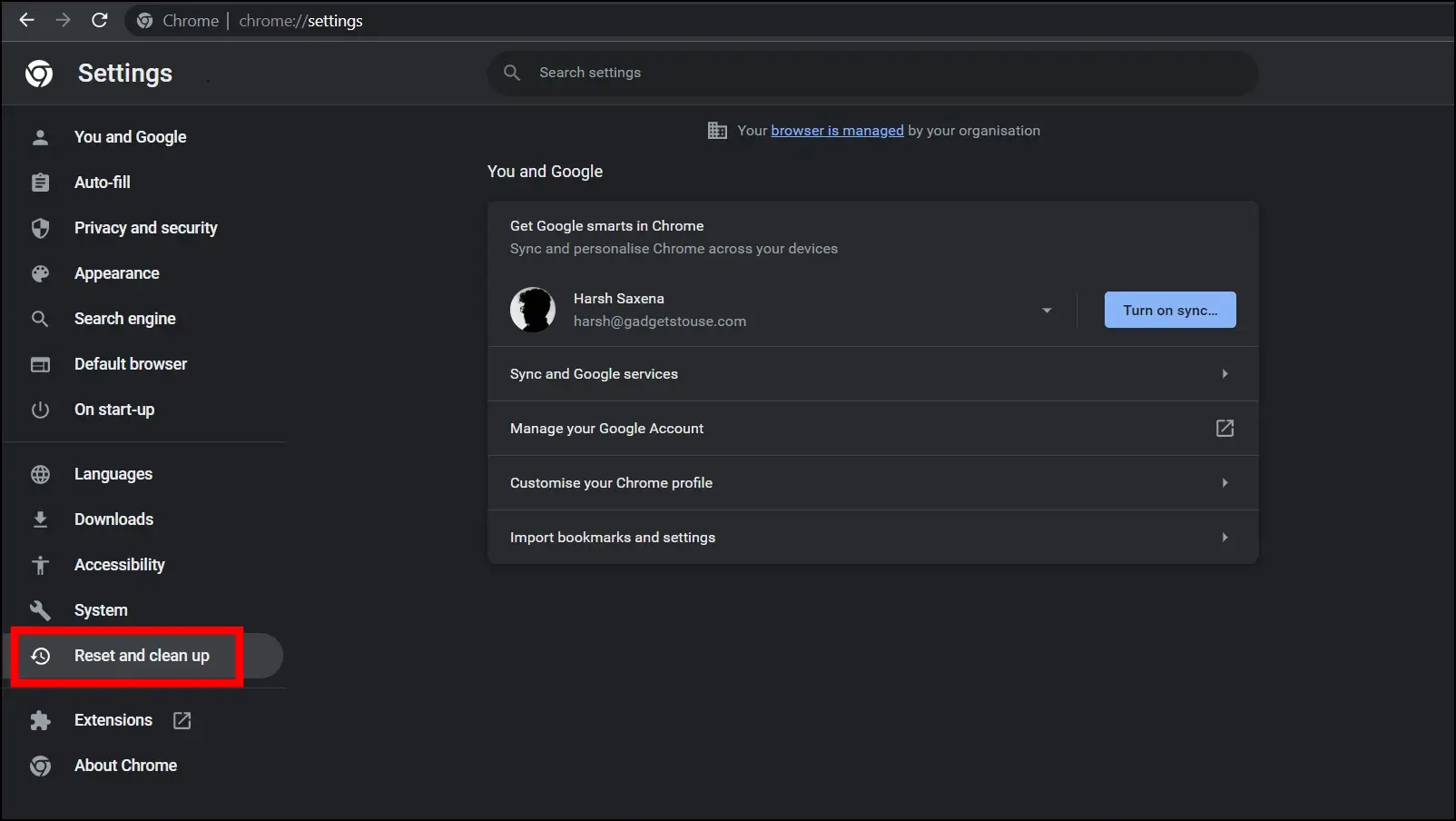
Step 3: From the right panel, tap on Restore settings to their original defaults.
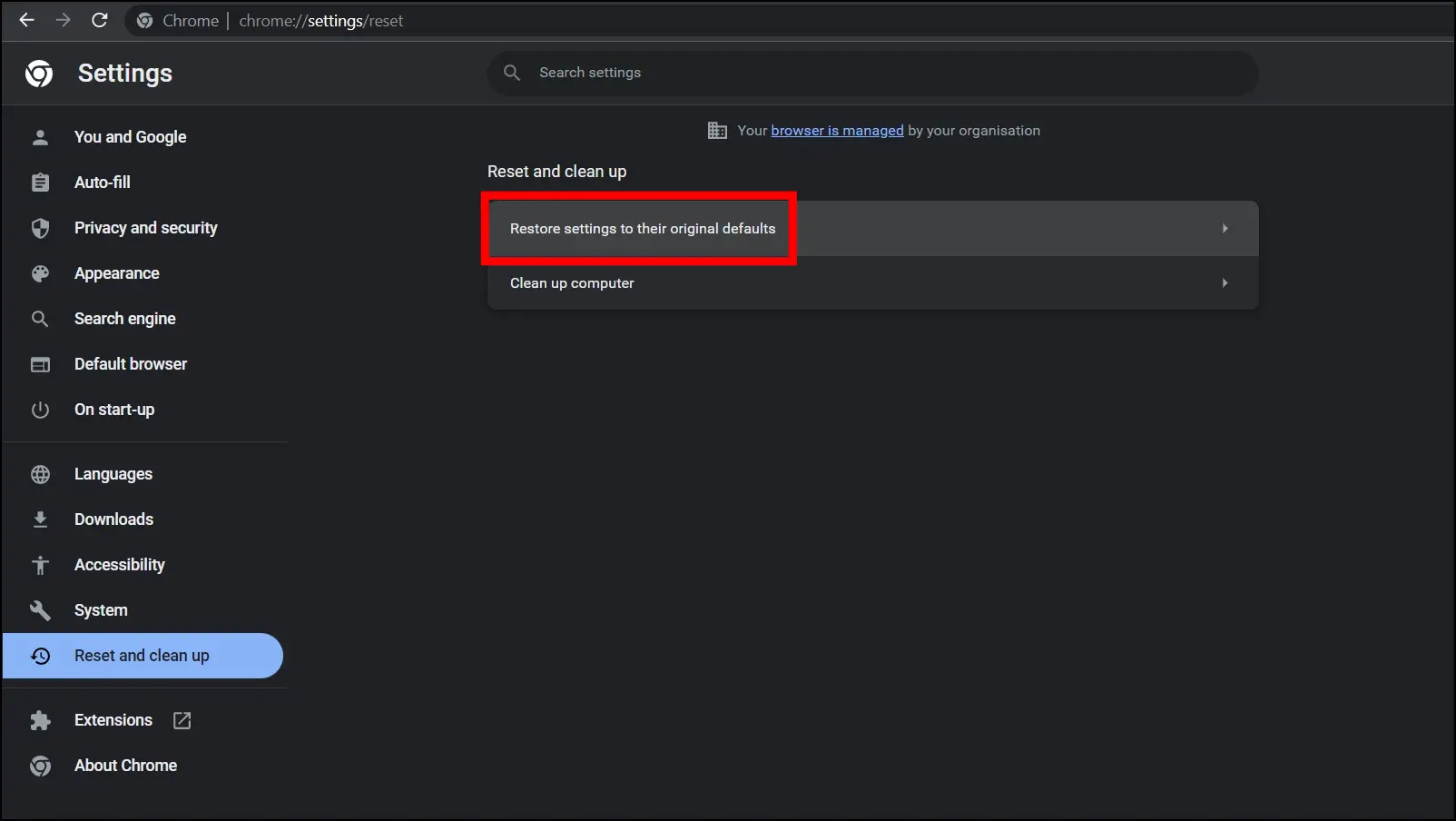
Step 4: Finally, tap on Reset Settings to confirm it.
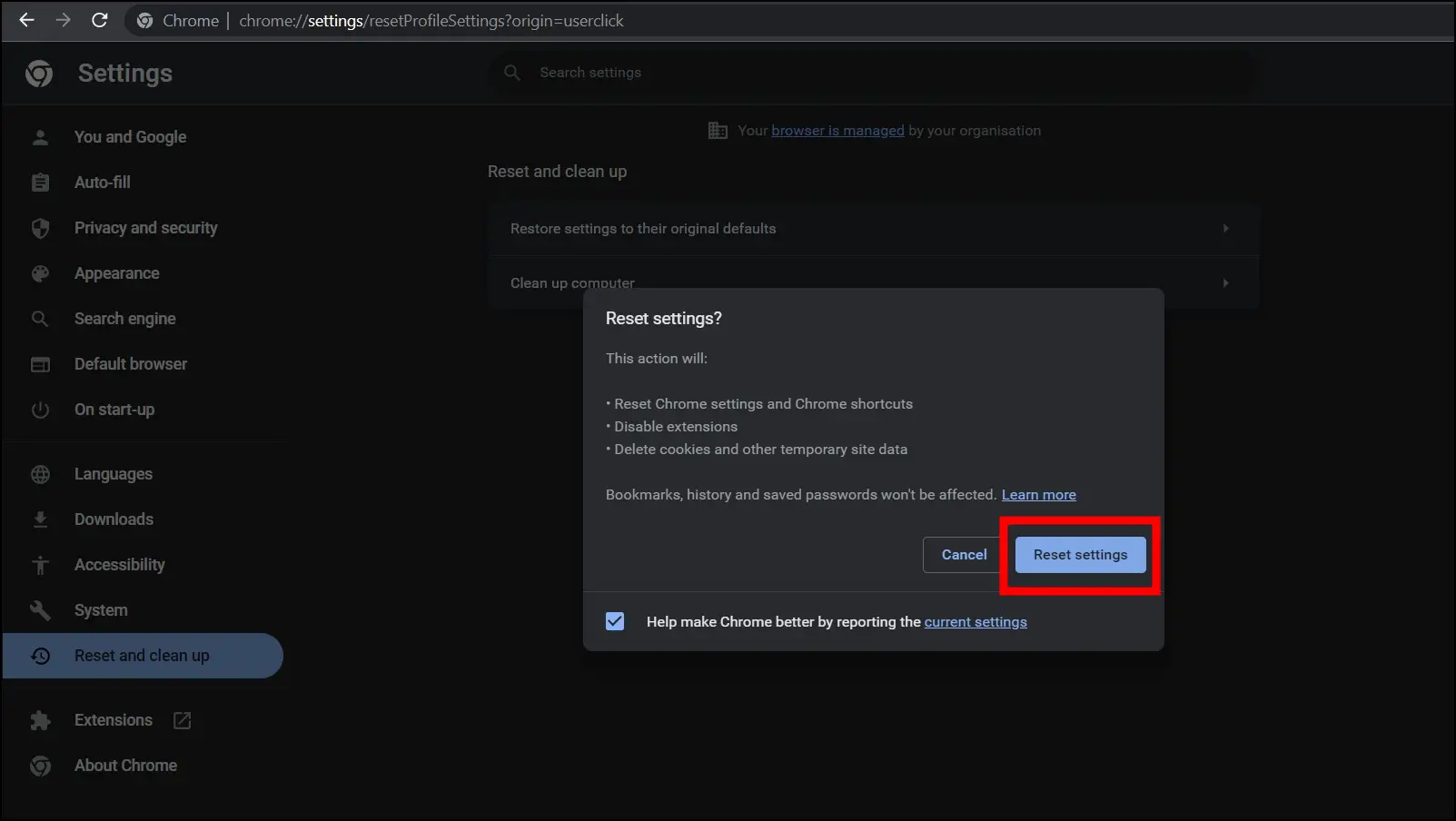
8. Re-install Google Chrome
If none of the methods work, you can try reinstalling the Chrome browser. Follow the steps below to uninstall and install the Chrome browser again on your system.
Step 1: Press the Windows+I key to open the Settings app.
Step 2: Navigate to Apps > Apps & Features.
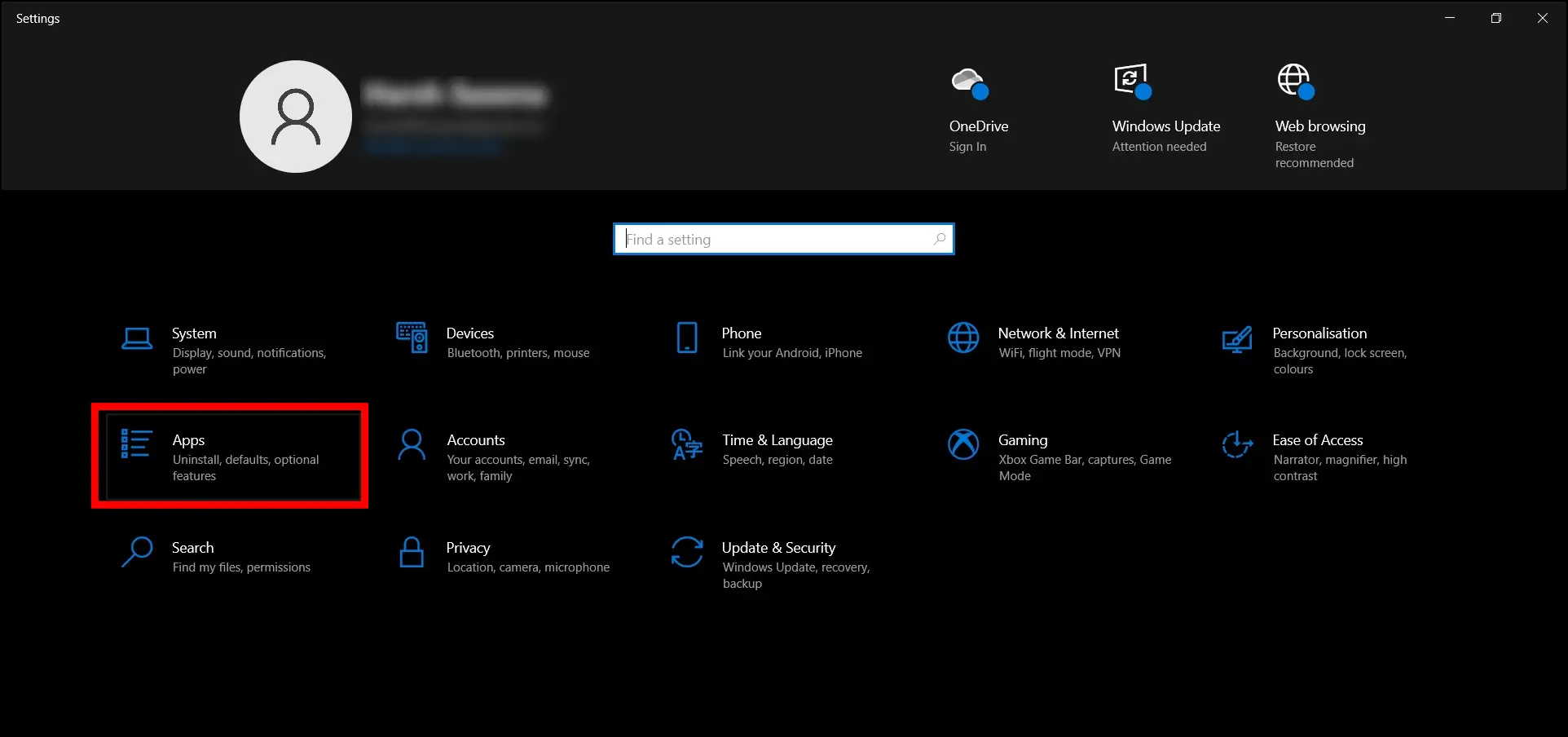
Step 3: Tap on Chrome from the installed app list.
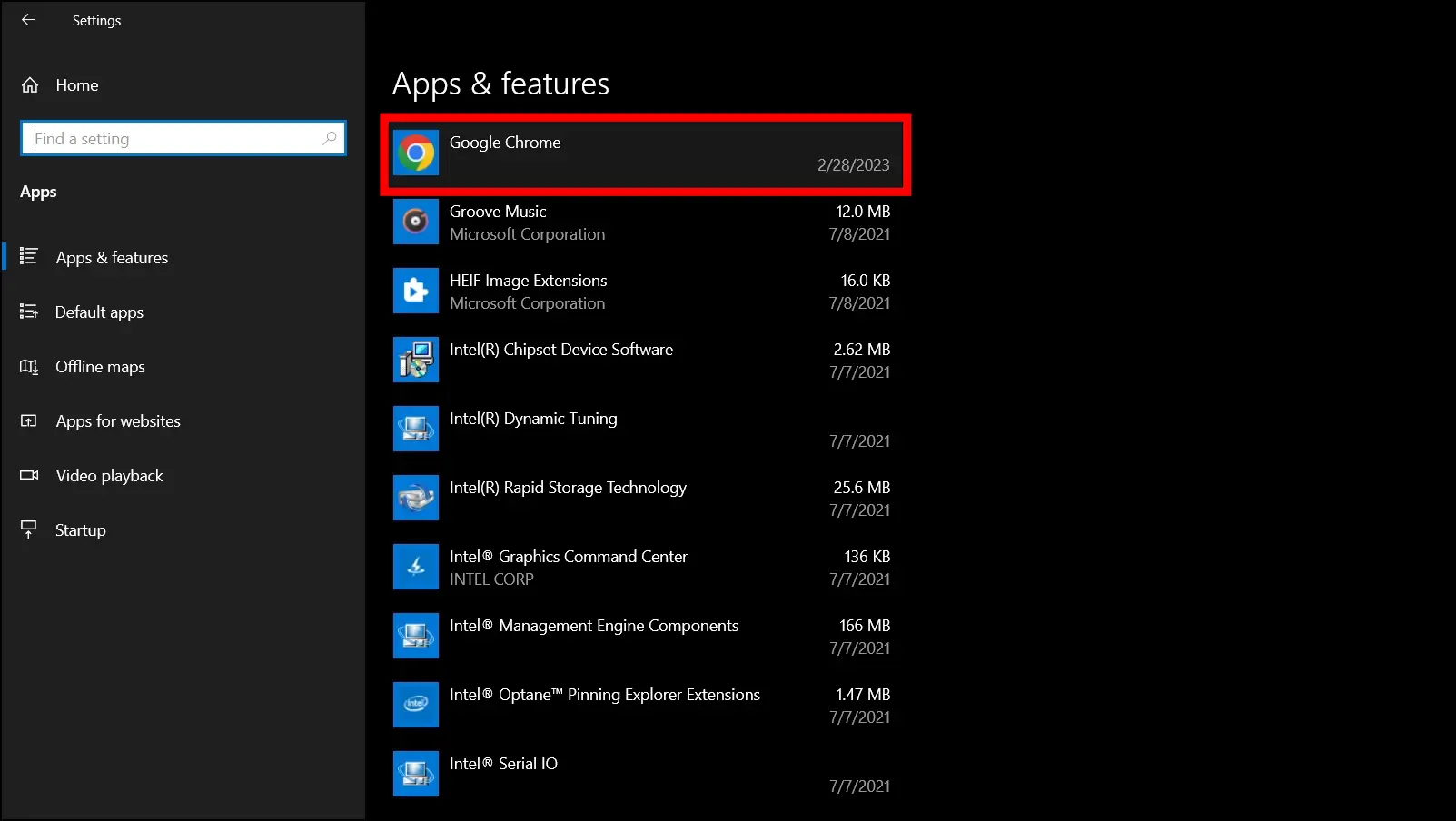
Step 4: Click on Uninstall and follow the on-screen instructions to uninstall it.
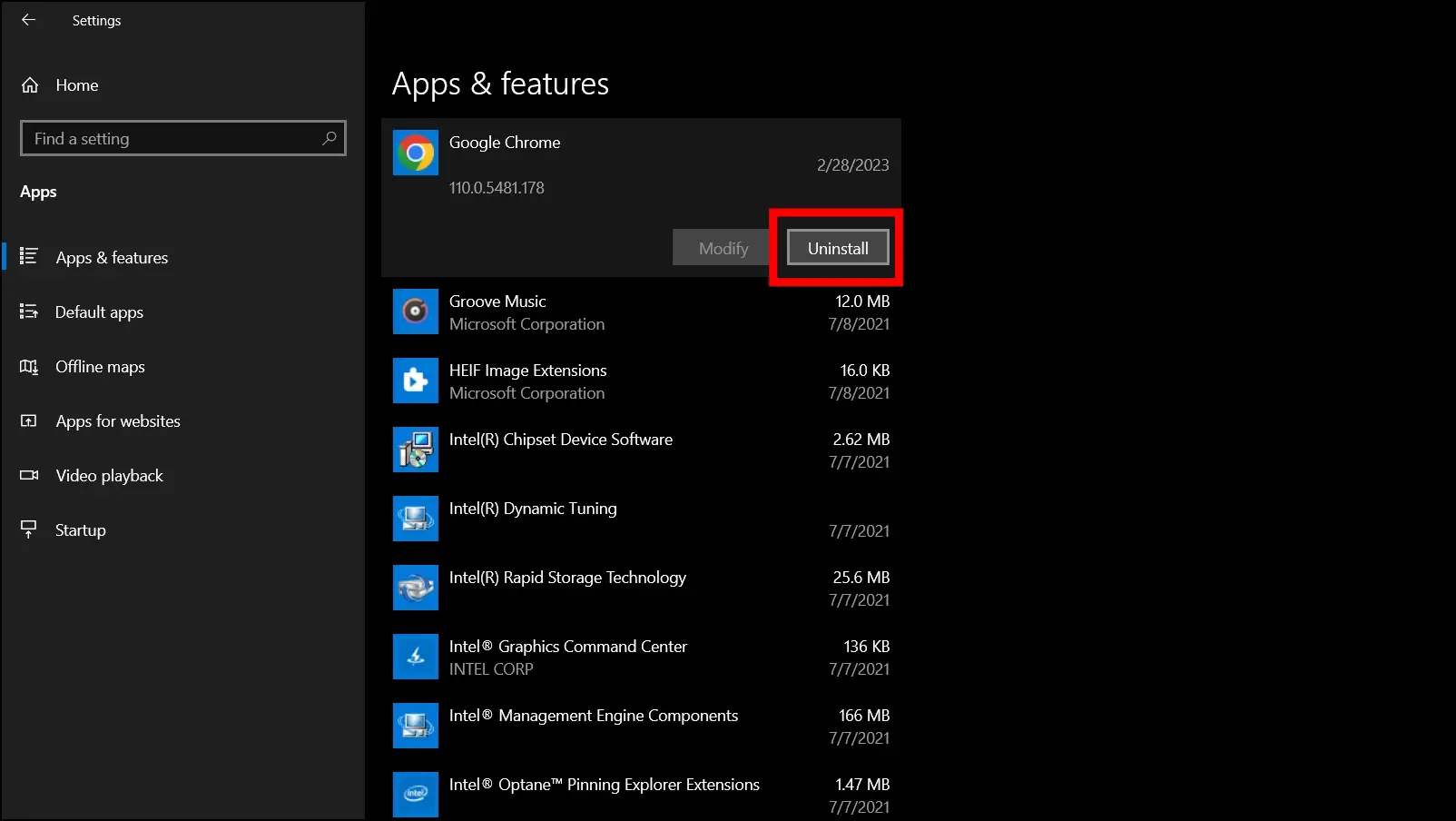
Step 5: Once uninstalled, open Chrome’s download website.
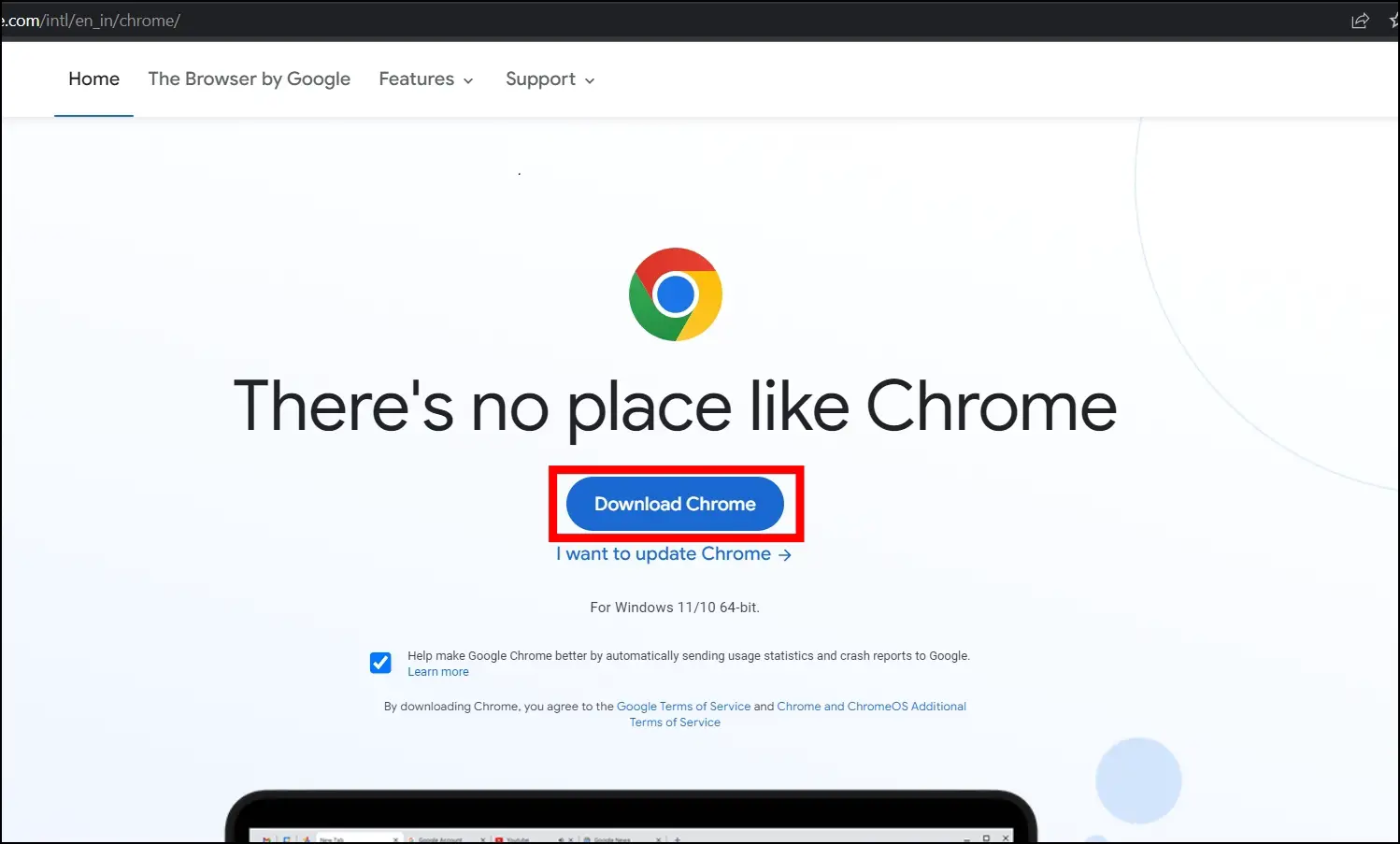
Step 6: Finally, click Download and install the browser on your system.
(Resolved) Widevine CDM Update Error on Chrome
This is how you can fix Widevine Content Decryption Module (CDM) errors on Chrome. If you keep getting the error after trying all the fixes mentioned in the article, you must try switching to another browser. I hope the above article helps you fix the WidevineCDM update error on the Google Chrome browser. If you have any queries related to the article, let us know, and stay tuned to BrowserToUse for more such articles and how-tos.
Related:


