While downloading a file in Chrome, it appears on the download shelf at the bottom of the screen. By default, Chrome doesn’t open downloaded files, but it has an option to open files of the same type automatically. If you’ve enabled that option accidentally, Chrome will open the downloaded file instead of saving it, which can be annoying. In this article, we have provided three working ways you can stop downloads from opening automatically in Chrome.

Related | How to Hide Google Chrome File Downloads Bar
Stop Downloaded Files from Auto Opening in Chrome
Google Chrome features a pretty capable download manager. We all use it to download files such as music, videos, documents, and pictures. However, not everyone wants it to open downloaded files as soon as the download is completed. If you’ve enabled it accidentally, follow the methods below to eliminate the annoyance.
Method 1- Uncheck ‘Always open files of this type’
Let’s say all PNG files you try downloading are getting opened automatically. This means you have checked the “Always open files of this type” option from the download Shelf.
To stop downloads from opening automatically, you will need to uncheck the option for all the file types you have enabled, as shown below:
Step 1: Download a new file of the same type as those that are getting opened automatically.
Step 2: Once the download gets started, tap the little upward-facing arrow icon.
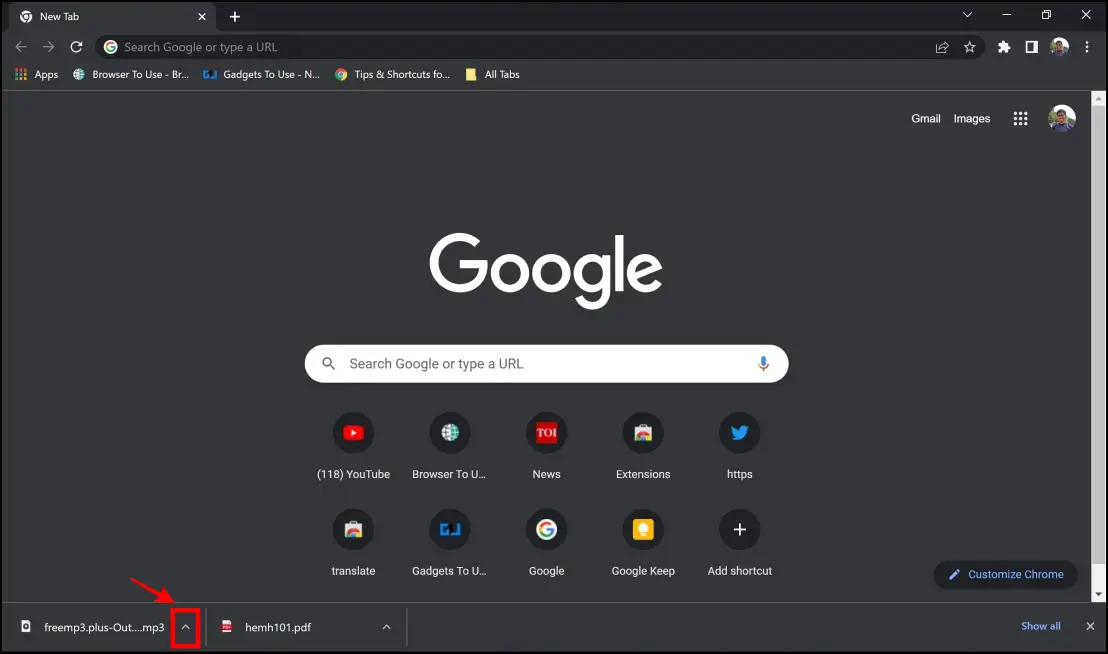
Note: If your Internet connection is fast, the file will get downloaded and opened before tapping on the icon. You can avoid this by trying to download a larger file or switching to a slower connection. OR, you can skip to the other method given below.
Step 3: Uncheck the option, “Always open files of this type.”
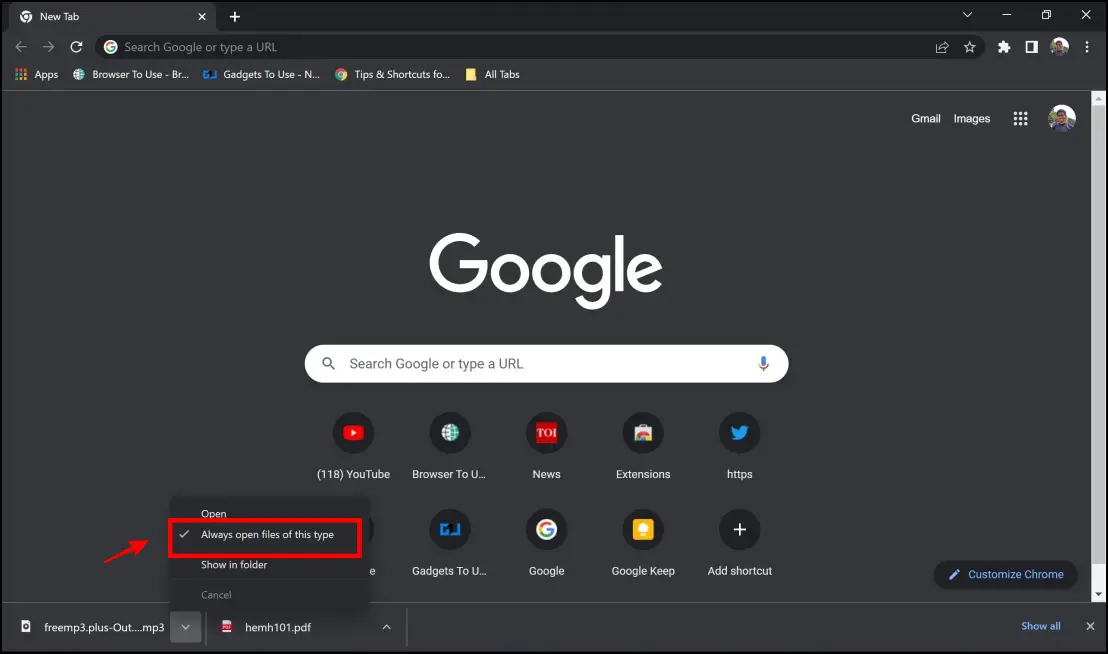
Once done, Chrome will no longer automatically open downloads of the same file type. Repeat the steps for all the file types you’re facing the problem with. However, if you don’t want to go through this hassle for each file type, you can tweak the download settings explained below.
Method 2- Change Settings to Stop Downloads Opening Automatically
You can stop downloads from opening automatically by changing download settings as follows:
Step 1: Type chrome://settings/downloads in Chrome’s address bar and enter.
Step 2: On the download settings page, tap on the Advanced section.
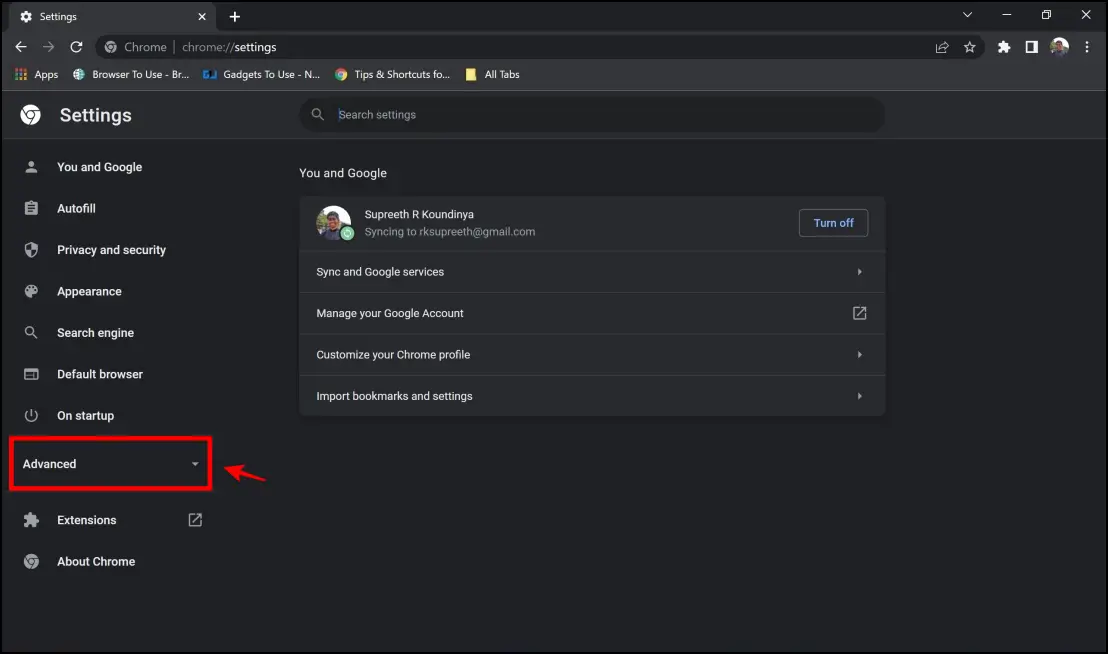
Step 3: You will see an option to Open certain file types automatically after downloading with a Clear button next to it.
Step 4: Tap on Clear to reset auto-opening download preferences.
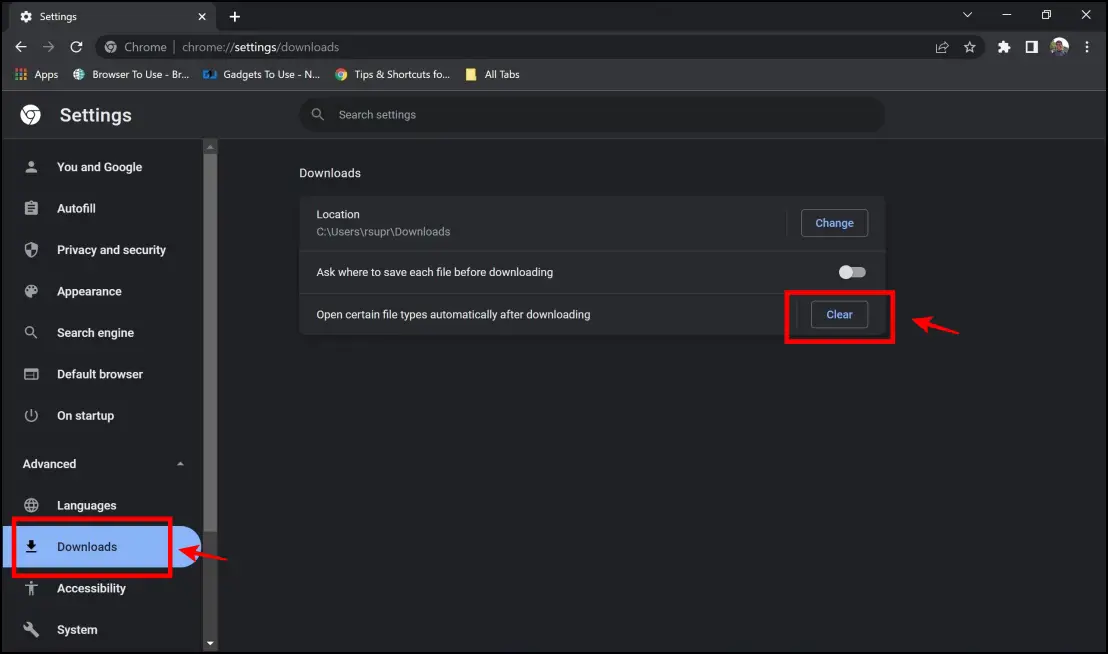
Once done, none of the downloaded files will get opened automatically in Chrome.
Note: If you do not see this option, it means you have not enabled any file type to open automatically. It only appears when at least one file type is set to open automatically after completing the download.
Related |5 Ways to Speed Up Downloading In Chrome, Add Download Manager
Method 3- Use a Download Manager
Download managers are a great way to improve your experience by saving files from the internet. Some of these also provide you with improved download speeds. Google web store has a download manager, which is available as an extension.
It is pretty reliable to use, and by installing this extension, you can stop downloads from opening automatically in Google Chrome. Here’s how to download and install the Chrono download manager extension.
Step 1: Visit the Chrono Download Manager page. Click on Add to Chrome > Add Extension.
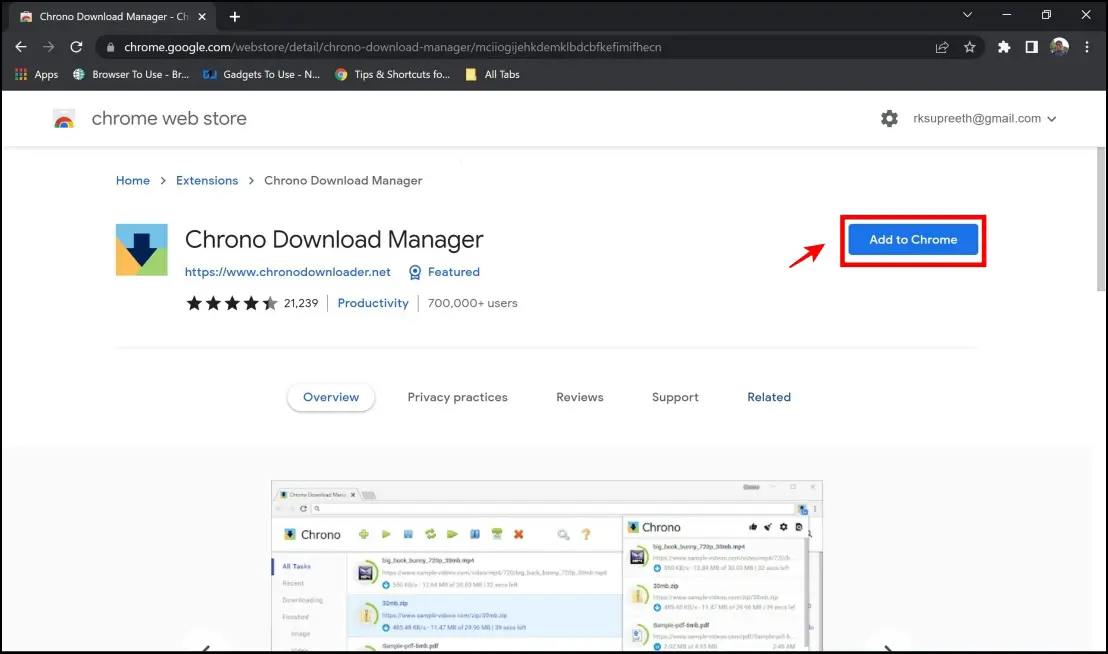
Step 2: Once installed, the extension will be automatically activated. You can now download any file from the internet, and this download manager will handle the download process.
Step 3: To view your downloaded files, open the download manager. Click on the extension icon on the top right corner, and tap Chrono Download Manager.
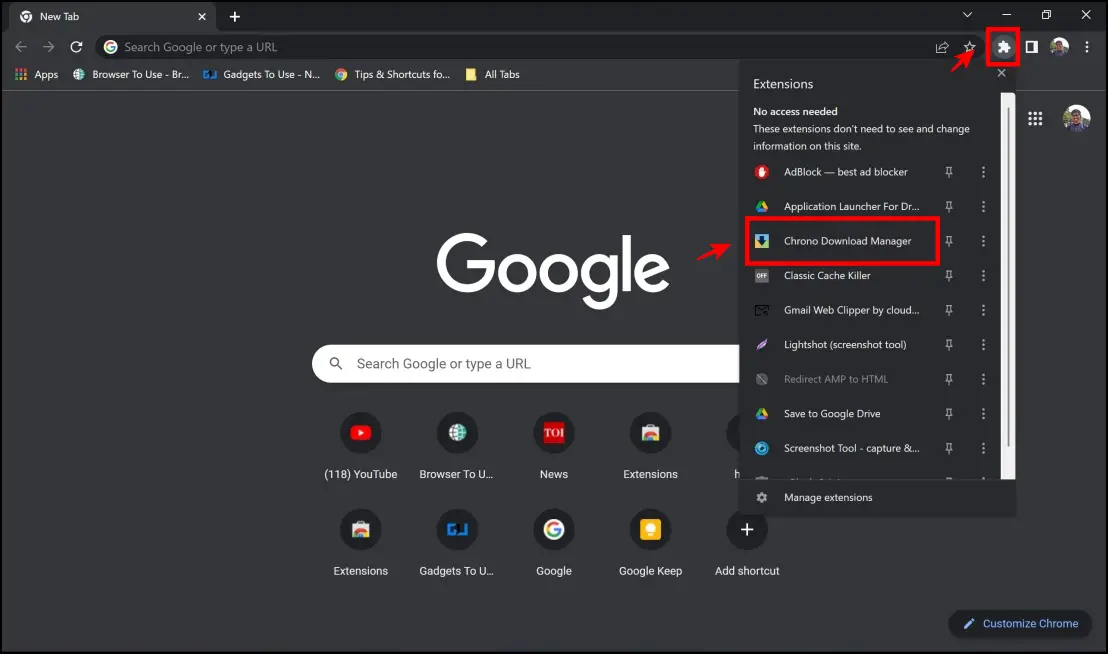
Step 4: Once you open the download manager, you will now be able to view all of your download files.
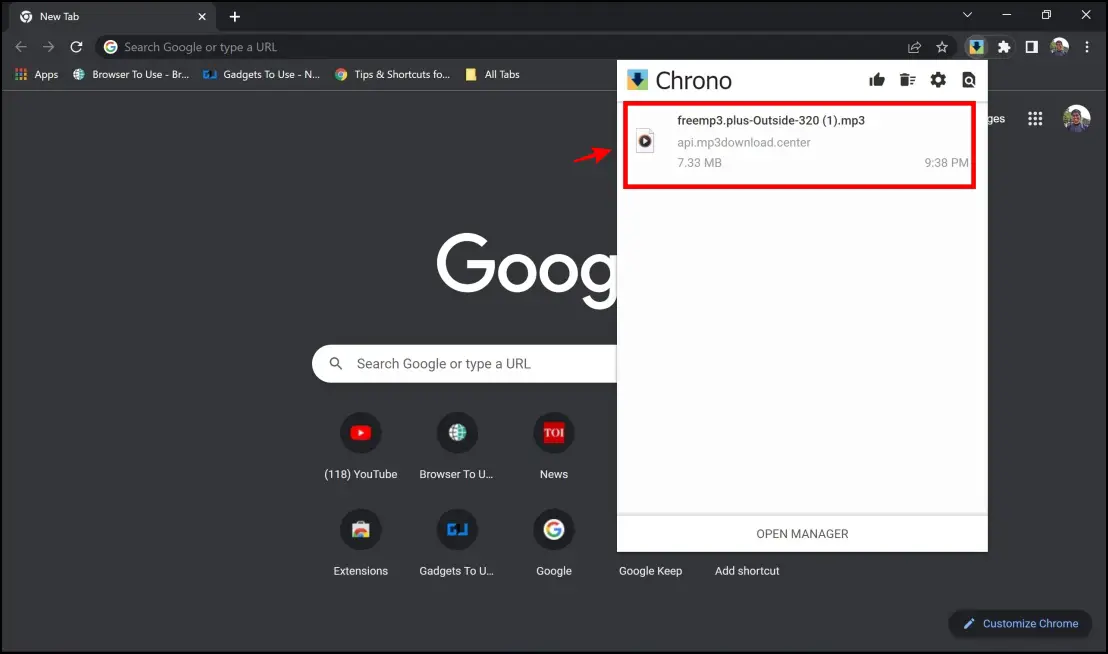
Step 5: Hover over the downloaded file to open the destination folder or restart or stop the download.
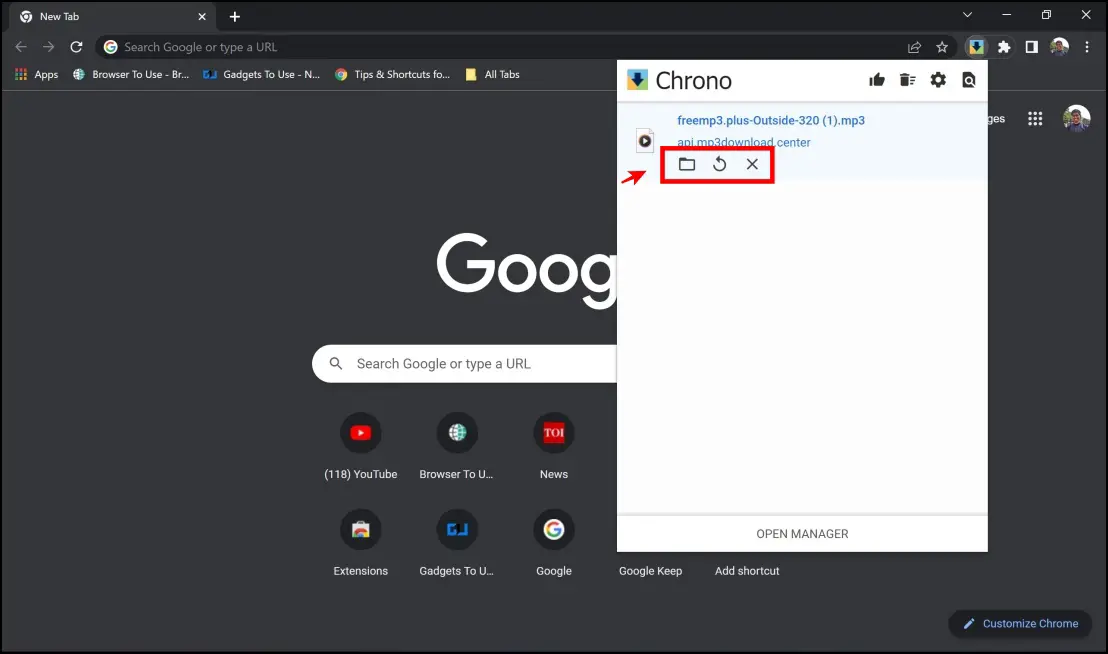
Related | 3 Ways to Download Files Secretly on Android
(Resolved) Downloads Open Automatically in Chrome
These were the three best methods you can use to stop downloads from opening automatically in Chrome. While Chrome has built-in methods to save downloads instead of directly playing them, you can also use third-party download managers. Stay tuned to Browser To Use for more such guides and articles to enhance your web browsing experience.



