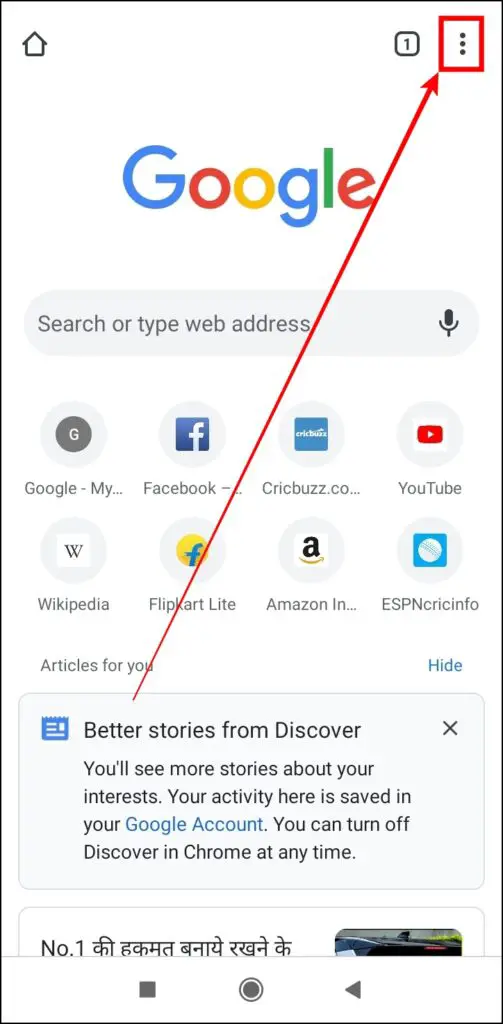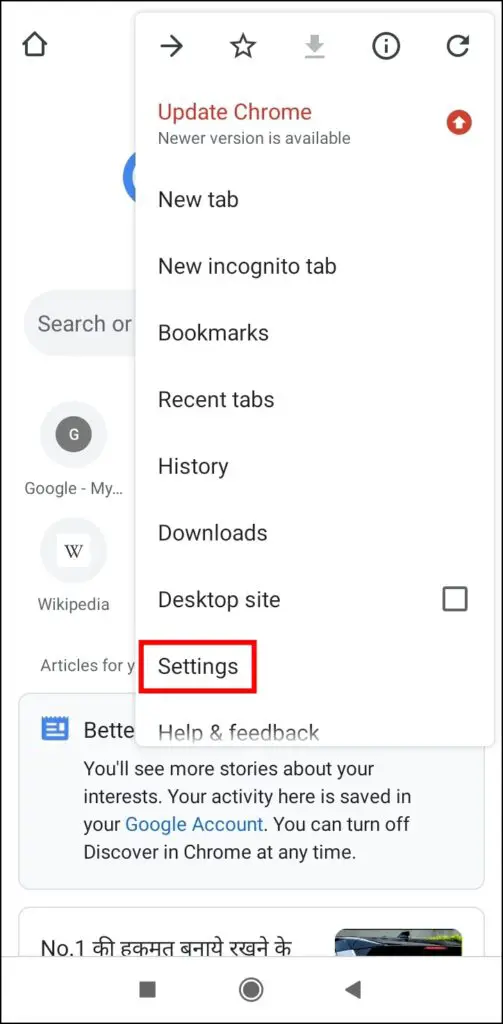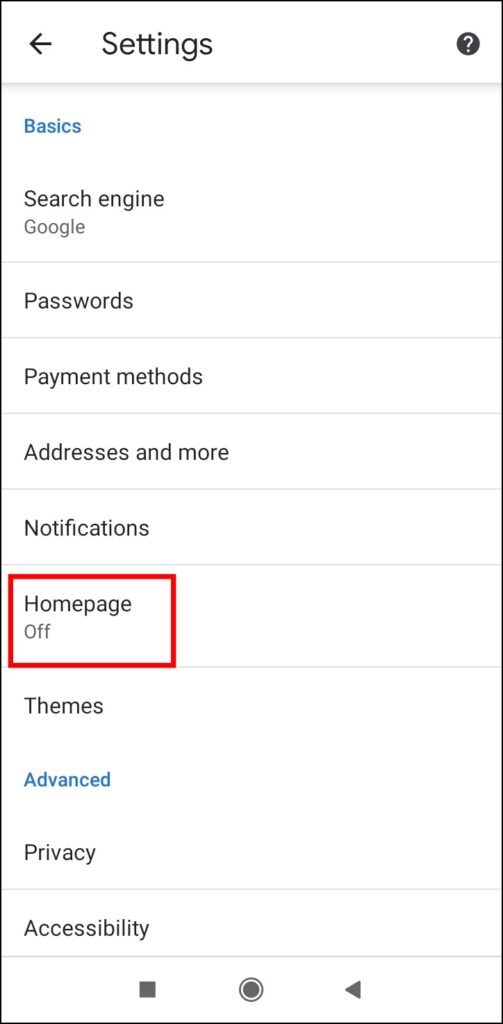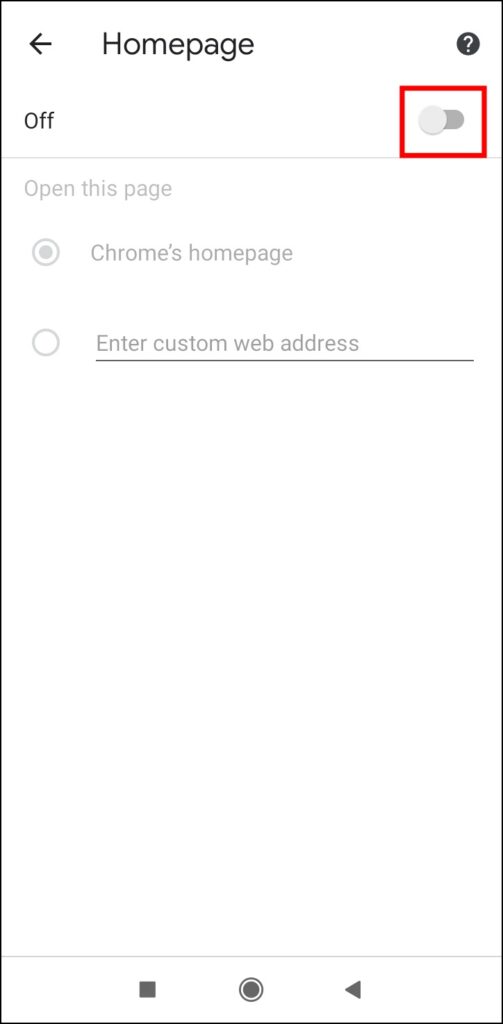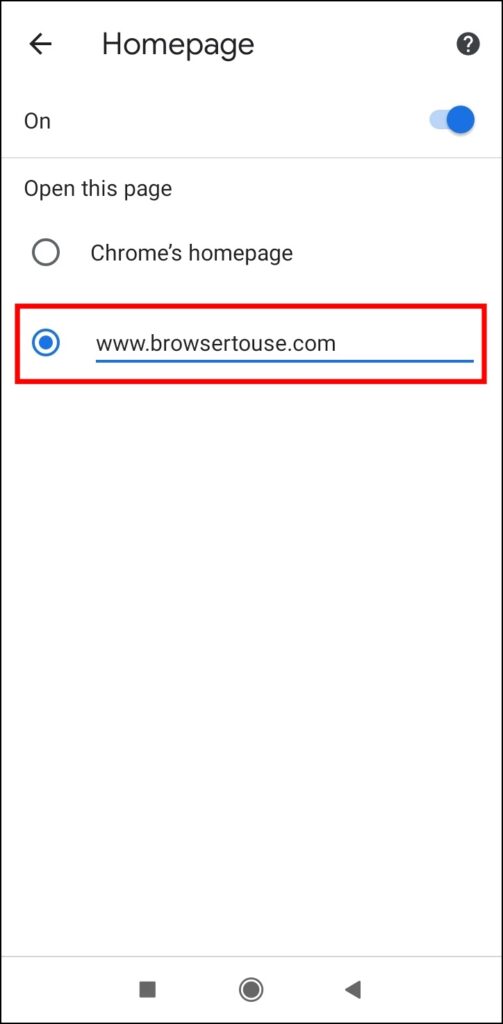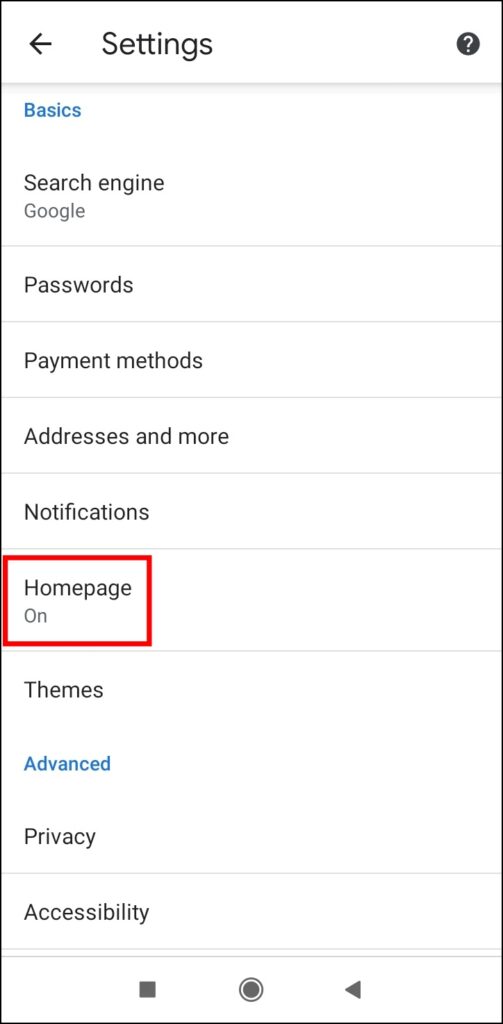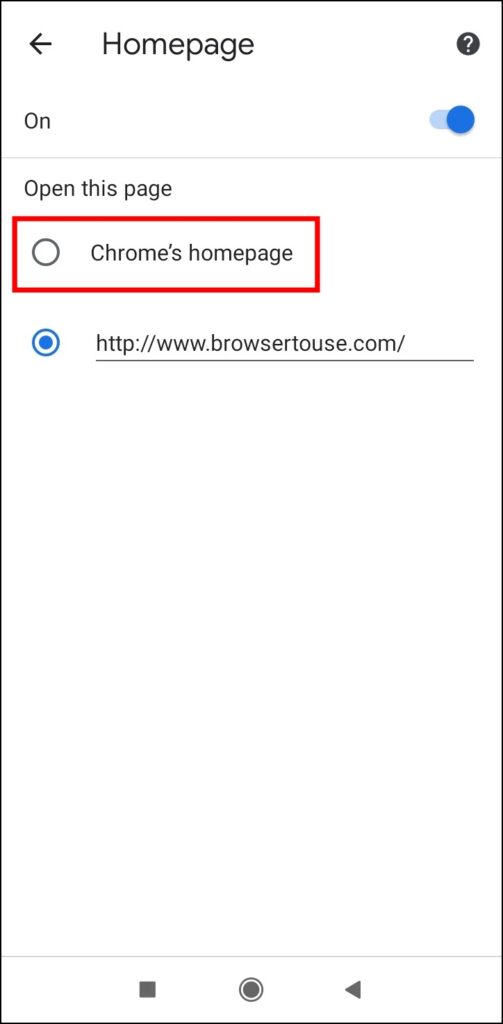By default, Google Chrome shows a search bar and links to suggested articles or most visited websites on the home page. However, it lets users change the homepage of the browser of their choice. In this read, you will learn how to change the homepage URL of Chrome on an Android or iPhone device.
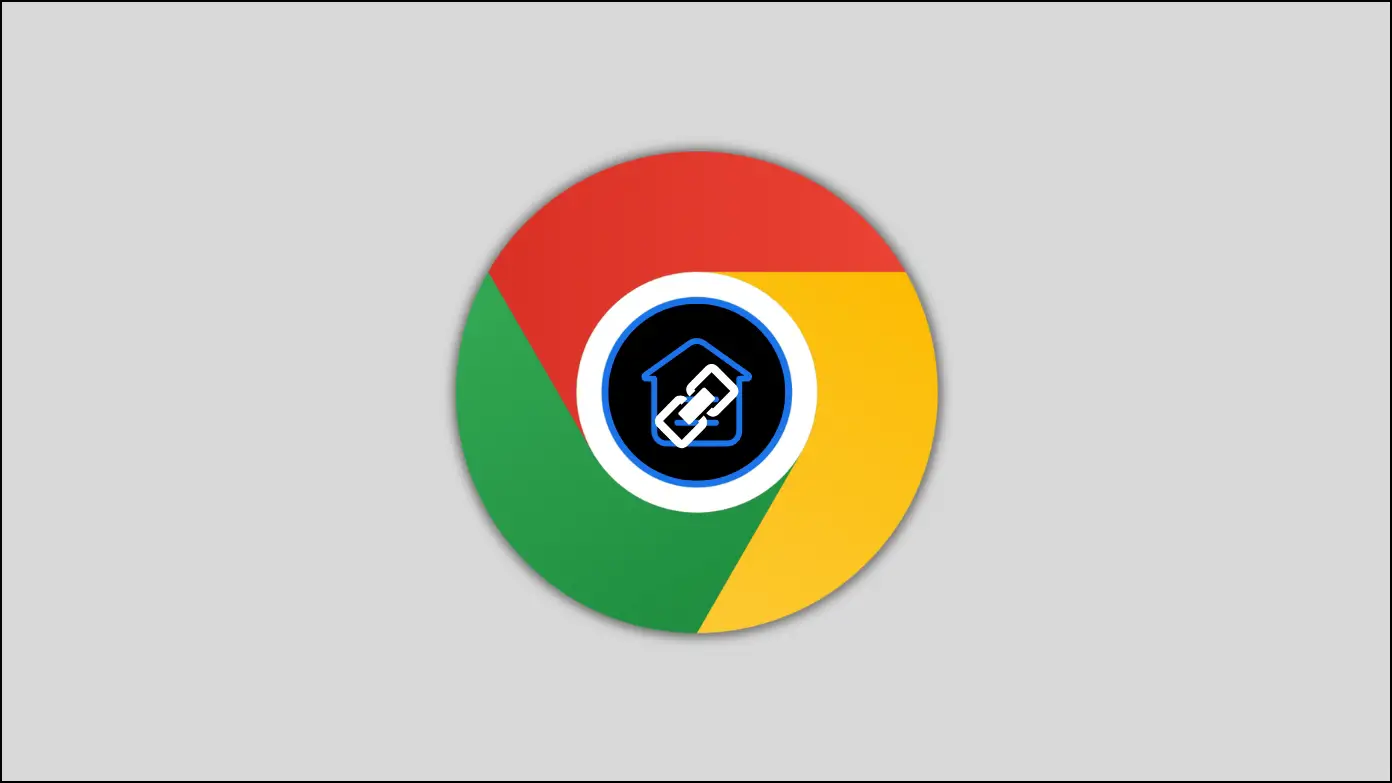
How to Change HomePage URL on Chrome Mobile
Changing the homepage URL on the Chrome browser is very easy and straightforward. Here, we have added the steps to do it on your Android and iPhone.
Change and Set a URL for HomePage
Once you change the homepage URL, the browser will open the page every time you launch the Chrome app on your Android device. Follow the below steps to change the homepage URL.
Step 1: Open the Google Chrome app on your device.
Step 2: Click on the three-dots icon and select Settings from the menu.
Step 3: Tap on the Homepage under the Advanced section.
Step 4: Turn on the toggle next to Homepage if not turned on already.
Step 5: Select the checkbox for Enter custom web address and type the URL of the web page you want to open every time you launch the app.
Now, every time you launch the Google Chrome browser, it will load the web page whose URL you have entered.
Note: This method works only for Android, and you can not set a specific URL for the homepage on a Chrome browser for iPhone devices. On iPhone, you will get the default frequently visited sites and a Discover feed with the Google search bar.
Revert the HomePage to the Default Settings
If you don’t want to open the web page on Chrome’s HomePage whose URL you have entered, then you can easily switch back to the default Chrome’s HomePage, by following the below steps.
Step 1: Open the Chrome app and tap on the three dots icon at the top.
Step 2: Click on Settings from the appeared menu options.
Step 3: On the settings page, scroll down and click Homepage.
Step 4: Finally, select the checkbox for Chrome’s homepage under Open this page.
Once you do, Chrome will show the default HomePage, which includes the frequently visited sites, a search bar, and the Discover feed.
Frequently Asked Questions
Q. How Can I customize the Chrome homepage?
To change the homepage of the Google Chrome browser, navigate to the three-dot menu > Settings > HomePage > Enable HomePage > type a URL in the text box which you want to open every time you launch the browser.
Q. Can I change the URL of the homepage on Chrome iPhone?
You can not set a specific URL for the homepage on a Chrome browser for iPhone devices. Instead, you will get the frequently visited sites, a Discover feed, and the Google search bar.
Wrapping Up: Change the HomePage URL of Chrome
This is how you can change the homepage URL of the Chrome browser. I hope the above article helped you change the homepage URL on Chrome for mobile devices. If you have any queries related to the article, do let us know in the comments below. Stay tuned on Browser To Use for more such articles and How-tos.
Related: