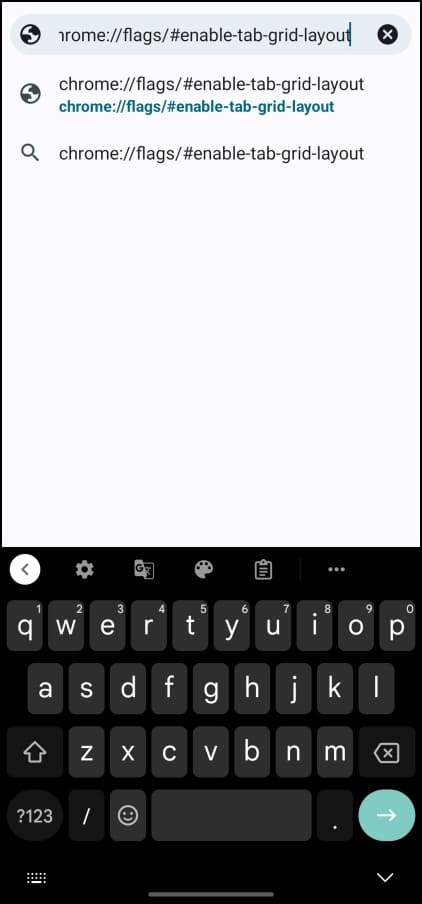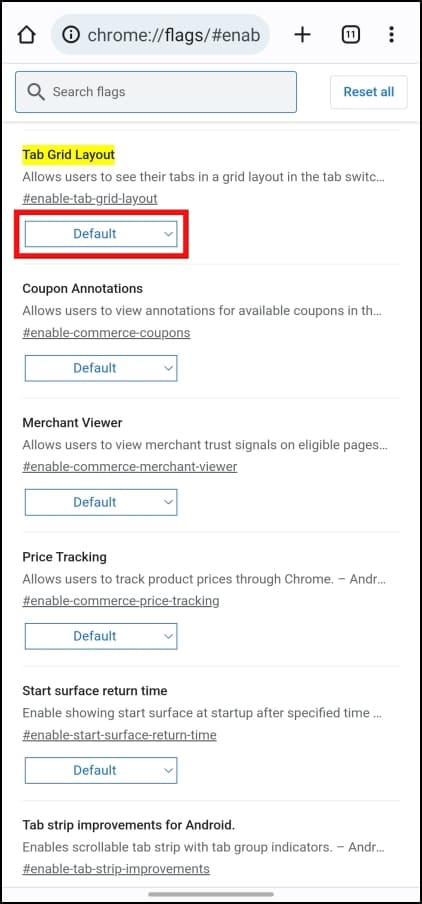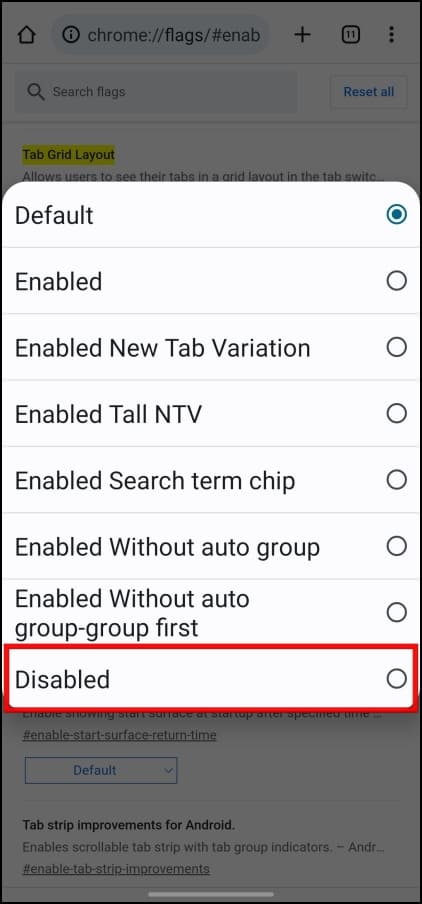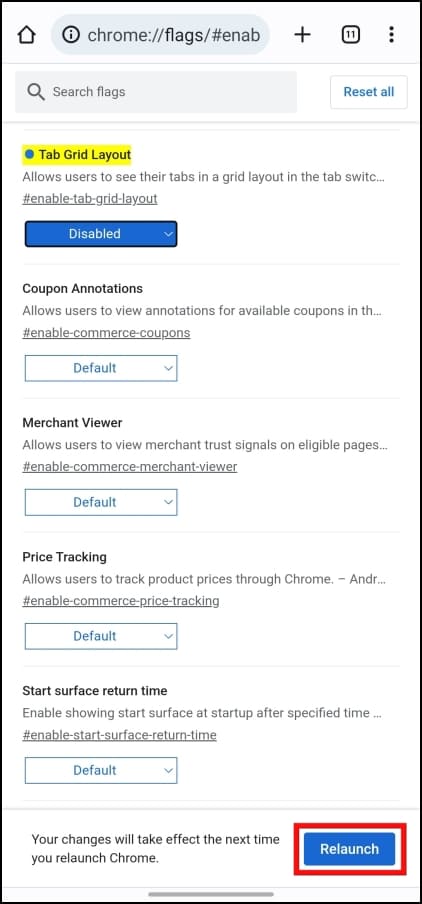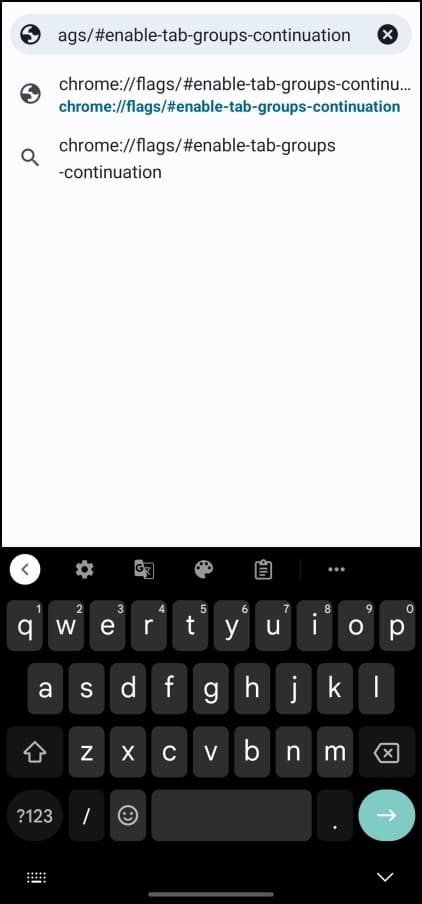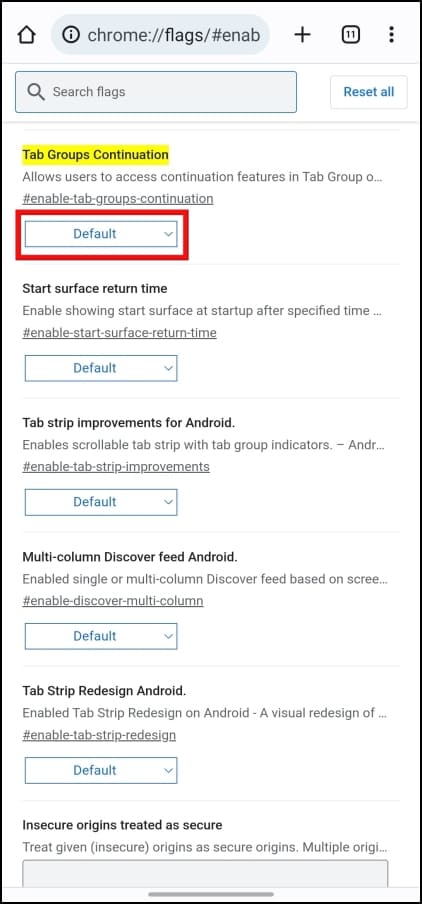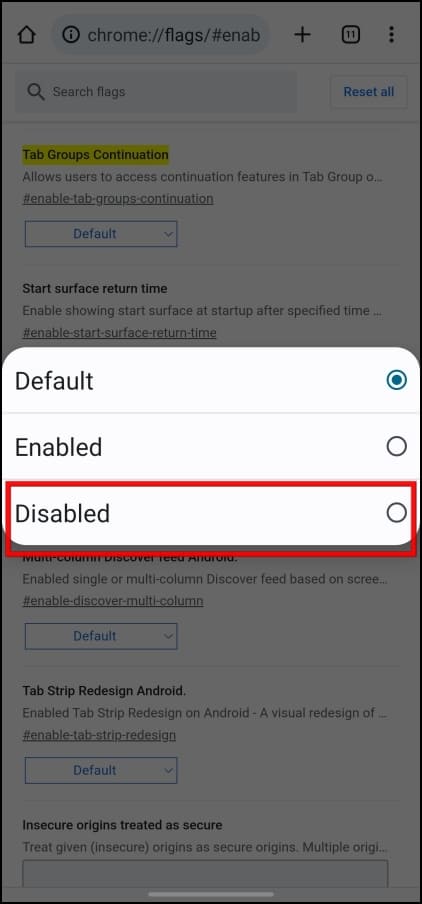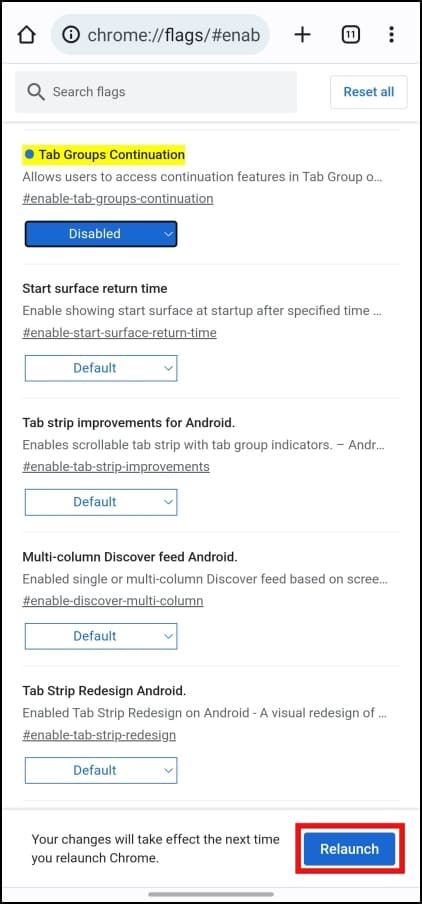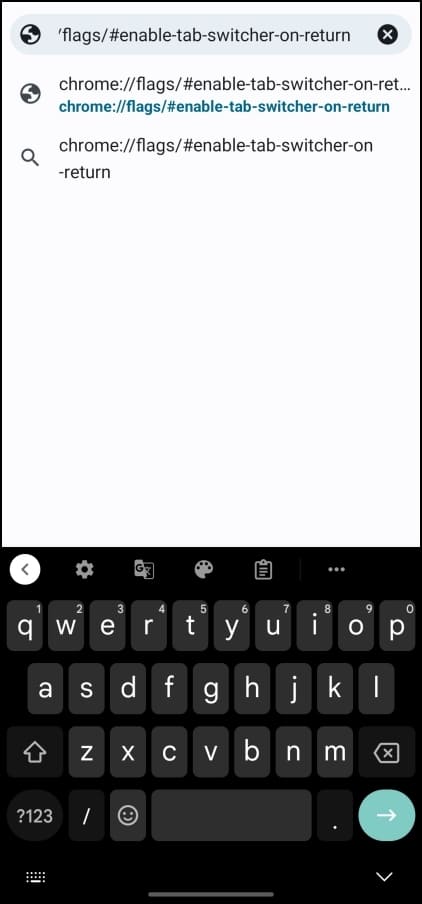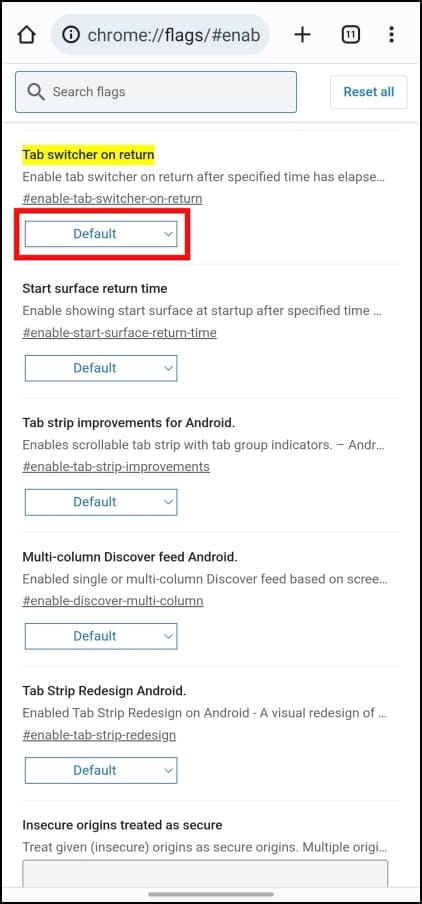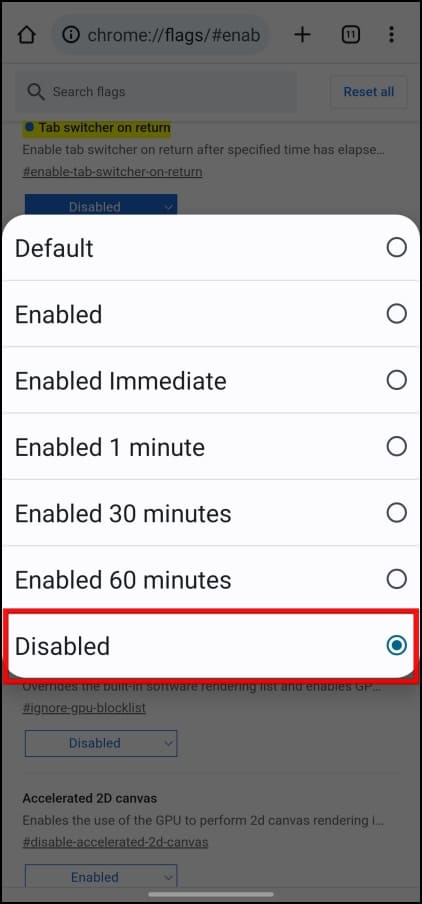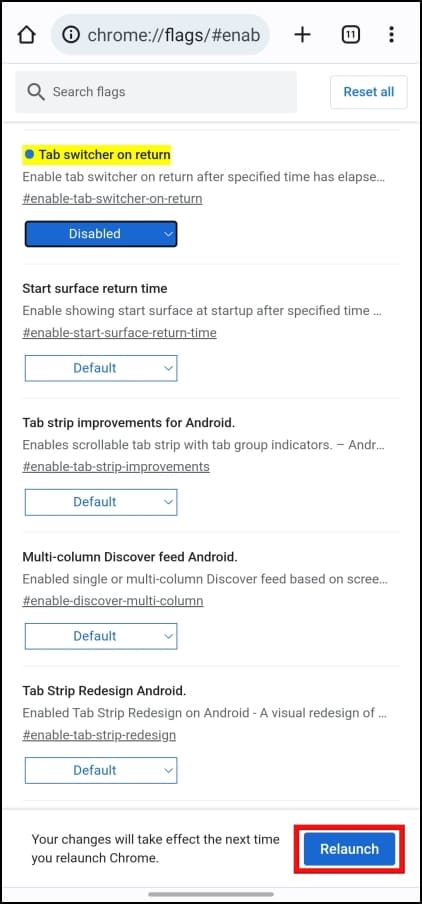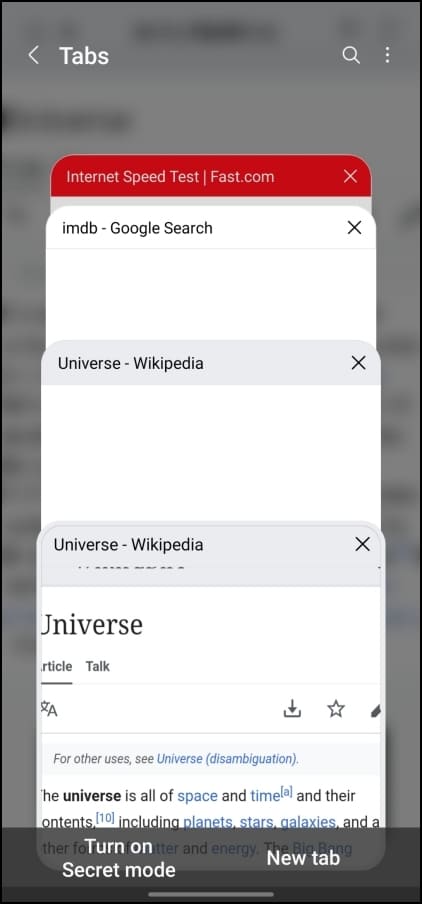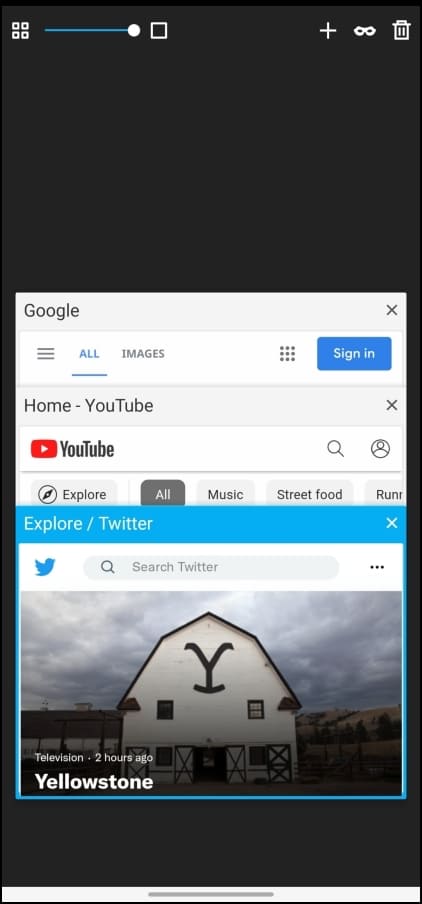Early last year, Chrome switched to the new grid layout for its tab switcher and also enabled tab groups in Chrome. Even though practically the grid layout is better suited for the tab switcher, some still prefer the previous stacked layout. So if you want the previous cascading layout for the tab switcher, keep reading as we discuss how to disable tab groups and grid layout in Google Chrome on Android.
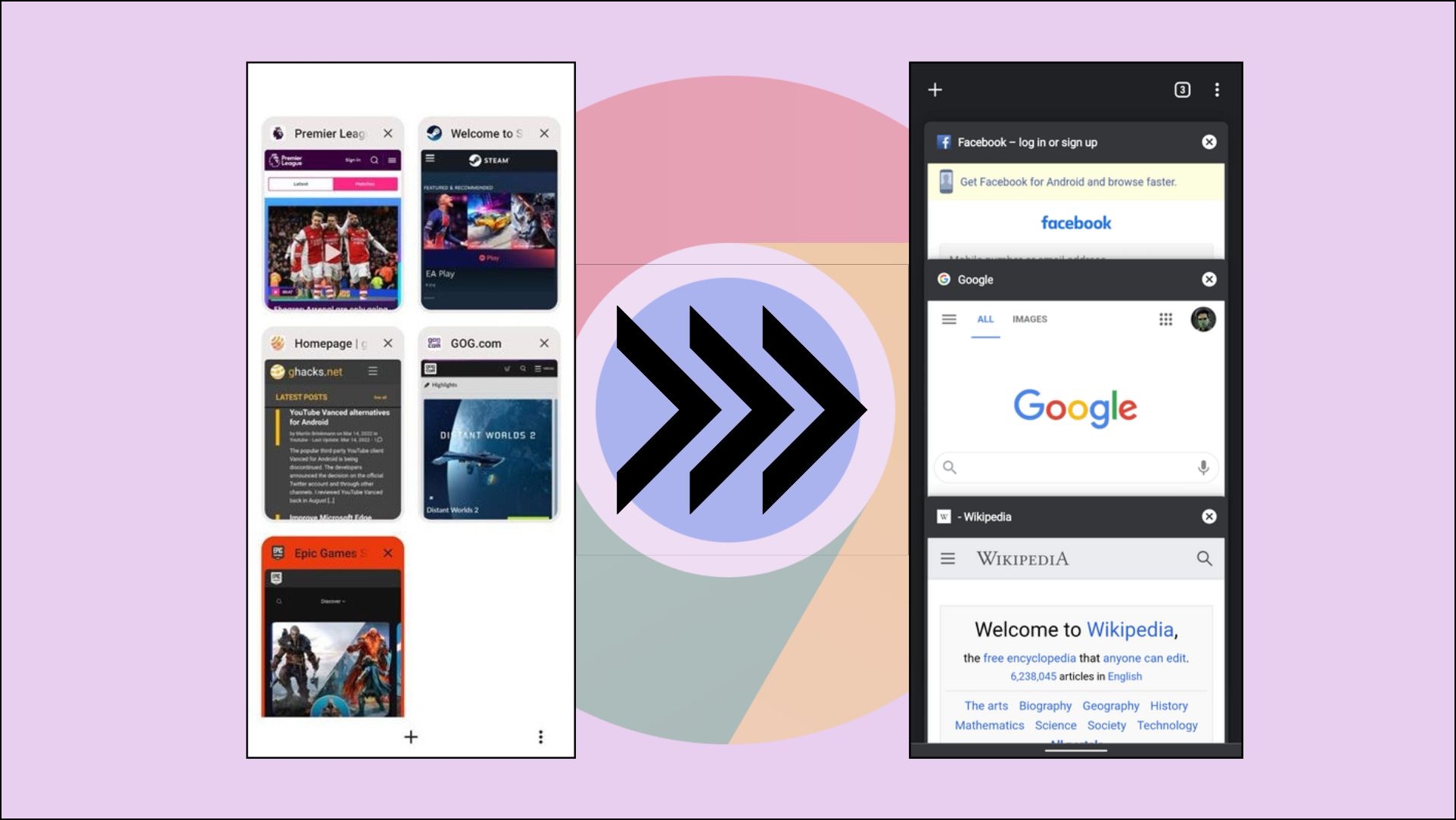
Why Should you Disable Grid Layout in Google Chrome on Android?
The new grid tab layout is easier to access if you like to keep several tabs open at once, making it easy to view multiple tabs at a glance. It also lets you create tab groups for better management of tabs.
But the older layout was one-hand friendly and looked more organized than the current setup. It is also a matter of appearance for some users, which is why they wish to switch back to the older layout.
How to Disable Tab Groups and Grid Layout in Chrome on Android?
It’s been a while since Google shifted to the new layout, so getting the stacked tab interface back will be tricky, given that it was removed in Chrome versions 90-91. But there are a couple of methods that might help you get back the older cascading interface.
1. Turn Off Grid Layout and Tab Groups using Chrome Flags
Chrome flags are experimental settings options that contain options to change UI elements. You can disable a few flags to get back the older tab switcher. Here are the steps to disable these flags.
Disable Grid Layout in Chrome on Android
Step 1: Open Chrome on your Android device.
Step 2: Type chrome://flags/#enable-tab-grid-layout on the address bar and press Enter.
Step 3: Here, tap on the box below the Tab Grid Layout text highlighted in yellow.
Step 4: Select the Disabled option.
Step 5: Press the Relaunch button to restart Chrome.
Disable Tab Groups in Chrome on Android
Step 1: Type chrome://flags/#enable-tab-groups-continuation on the Chrome address bar and press Enter.
Step 2: Next, tap on the box below the Tab Groups Continuation.
Step 3: Tap on the Disabled option.
Step 4: Press the Relaunch button to restart Chrome.
Disable Tab Switcher in Chrome on Android
Step 1: Type chrome://flags/#enable-tab-switcher-on-return in the address bar and press Enter.
Step 2: Tap on the drop-down menu box below the text Tab switcher on return.
Step 3: Select the Disabled option.
Step 4: Relaunch Chrome to apply these settings.
Disabling all these flags should revert the current grid layout to the previous stacked one. If it did not work, you can try restarting your device several times to see if it changes anything.
2. Download an Older Version Of Google Chrome
If you are using an Android device running Android version 11 or lower, you can try installing an older.apk of Chrome, like version 90 or 91, which might still allow you to use the stacked tab, switcher.
This method will not work on newer devices as the .apk file will fail to install. We tested this on smartphones running Android 12 and 13.
Download: Chrome Version 90
3. Install Other Chromium Web Browser
If the above-listed methods are not working out for you, then you can consider other web browsers that still come with the stacked layout available on the Google Play Store.
- Samsung Internet Browser
- Puffin Browser
Samsung Internet and Puffin are the only two options available that still come with the stacked tab interface. Both browsers offer more features than Google Chrome, and you might enjoy using them.
- Samsung Internet Browser
- Puffin Browser
Wrapping Up
These are the two methods that you can use to get the old cascading tab layout on Chrome. Even though moving towards a better layout is often the best choice, users should be allowed to switch to an older interface if preferred. If you have any queries related to this article then do let us know in the comments below. Stay tuned on Browser To Use for more such articles and How-Tos.
Related: