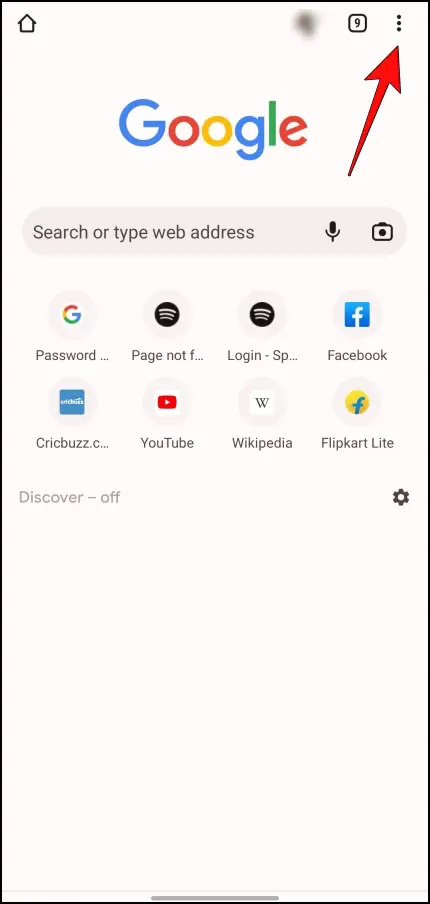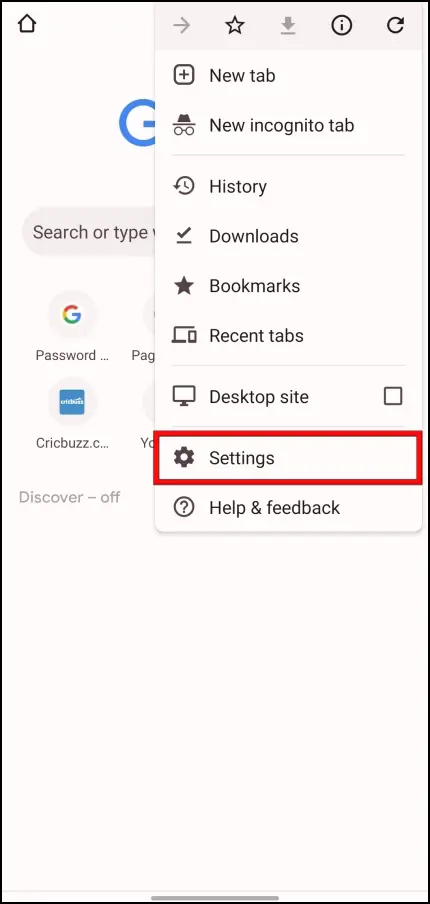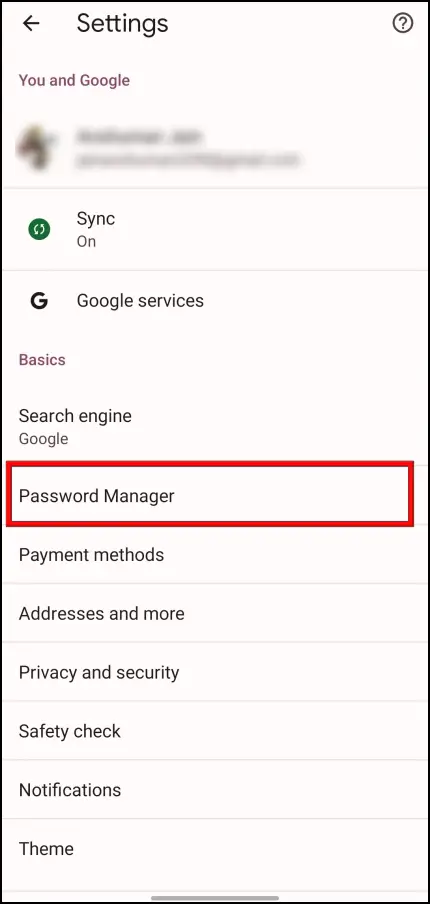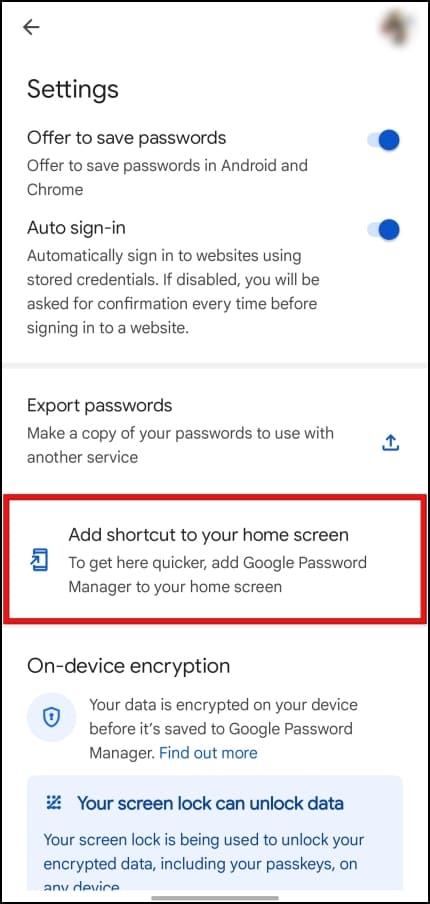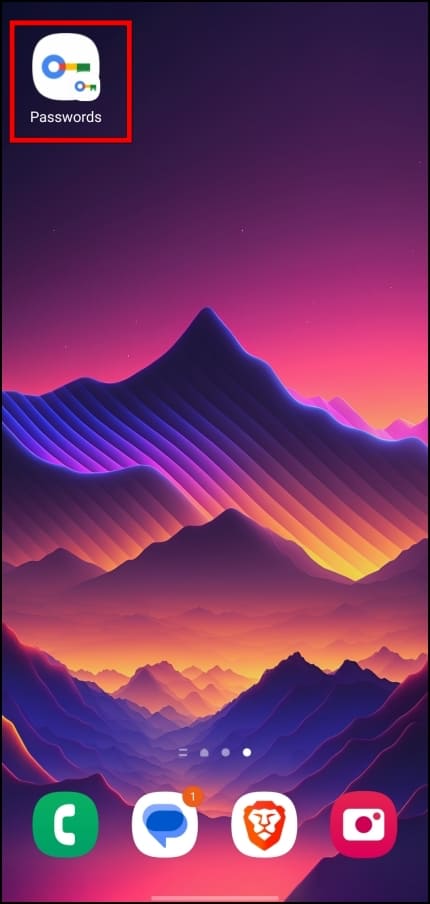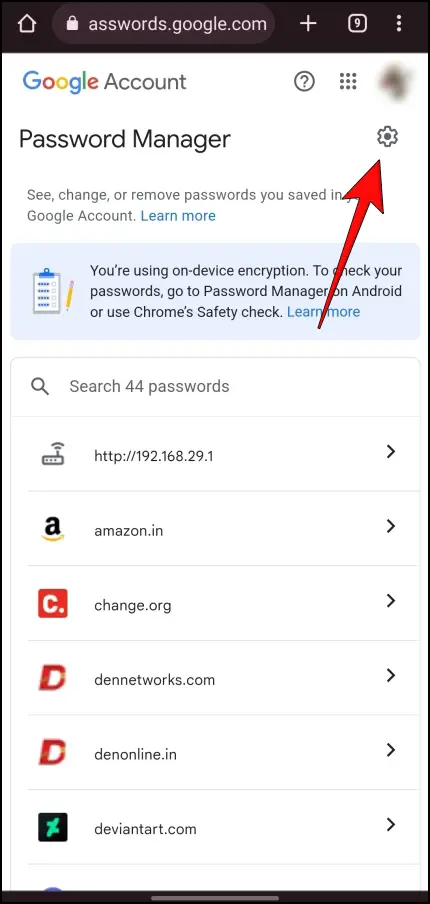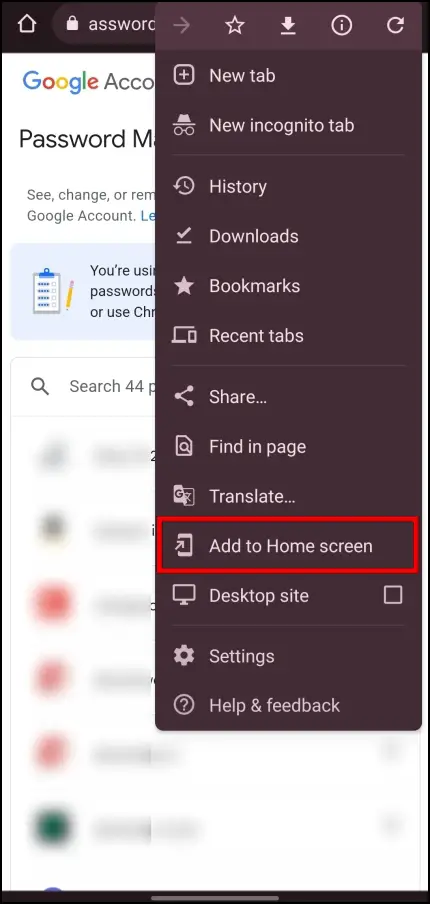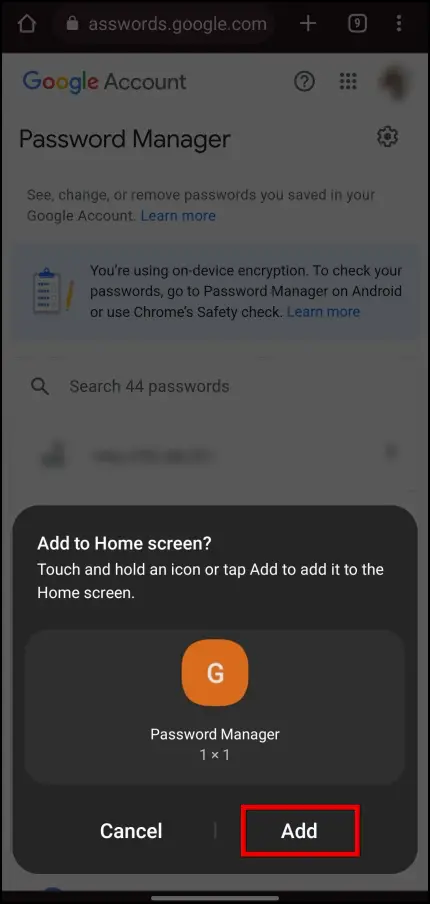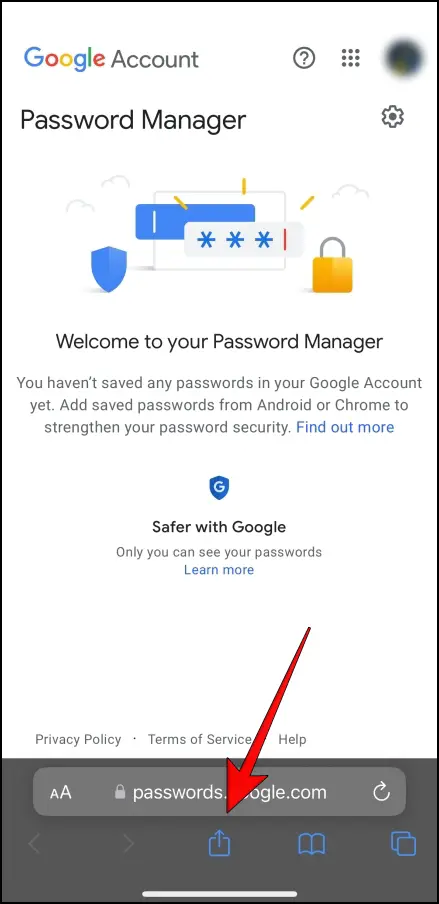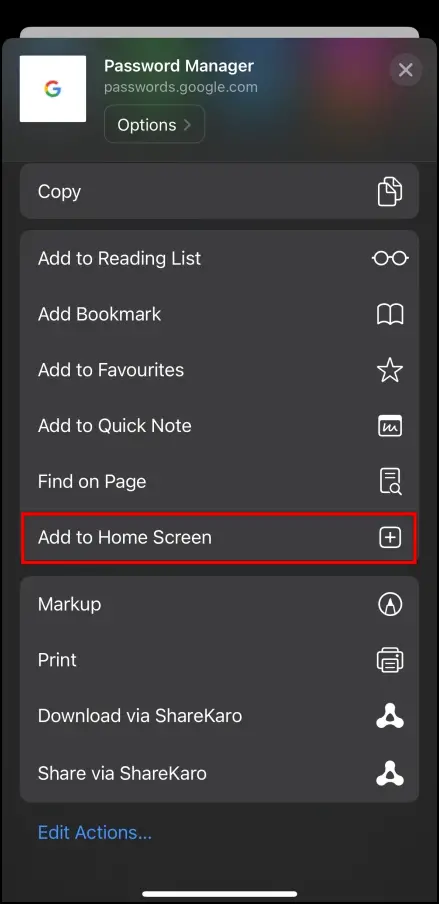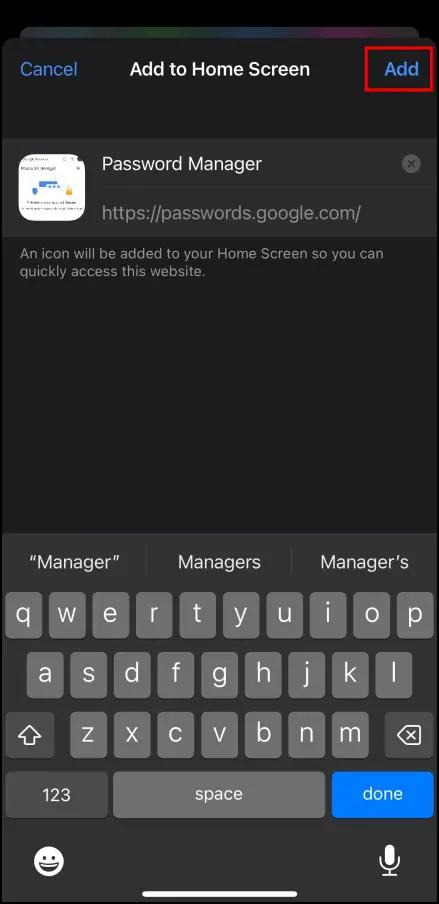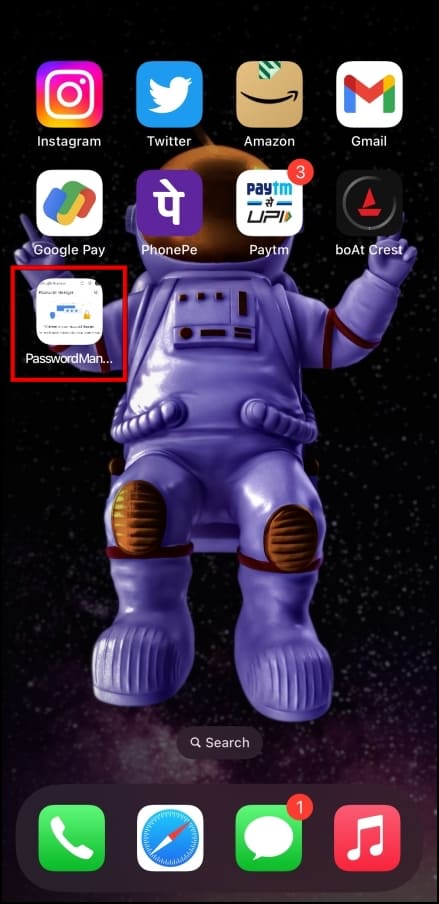The recent update to Google’s Password Manager added some much-needed features along with an option to add the password manager to your home screen on Android, making it easy to take control of your passwords. That made us wonder how to add the same shortcut to other devices. So, this article will show you four ways to create a Google Password manager shortcut on PC and mobile.
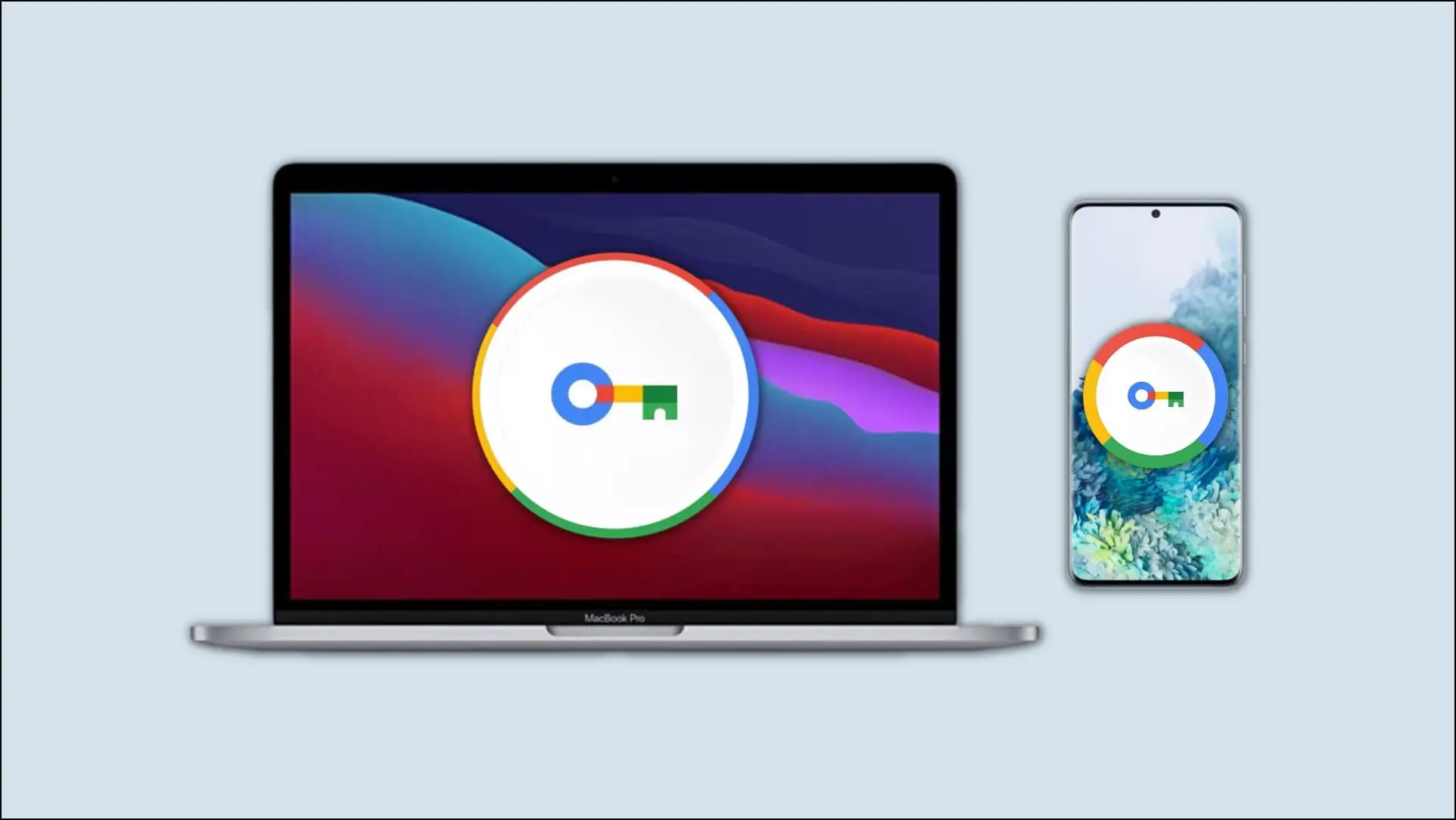
How to Create a Google Password Manager Shortcut?
Having a shortcut makes it easy to keep track of your passwords, plus you can easily access them or make changes to them as you please. So let us look at how you can create a shortcut for Google password manager on PC and Mobile.
Create a Google Password Manager Shortcut on a PC
Given that Chrome on PC has yet to receive the updated password manager, a shortcut can make it that much easier to launch the passwords page. Here are the steps to add a shortcut on your PC.
Step 1: Open Chrome and visit passwords.google.com.
Step 2: Click on the three-dot menu in the top right corner.
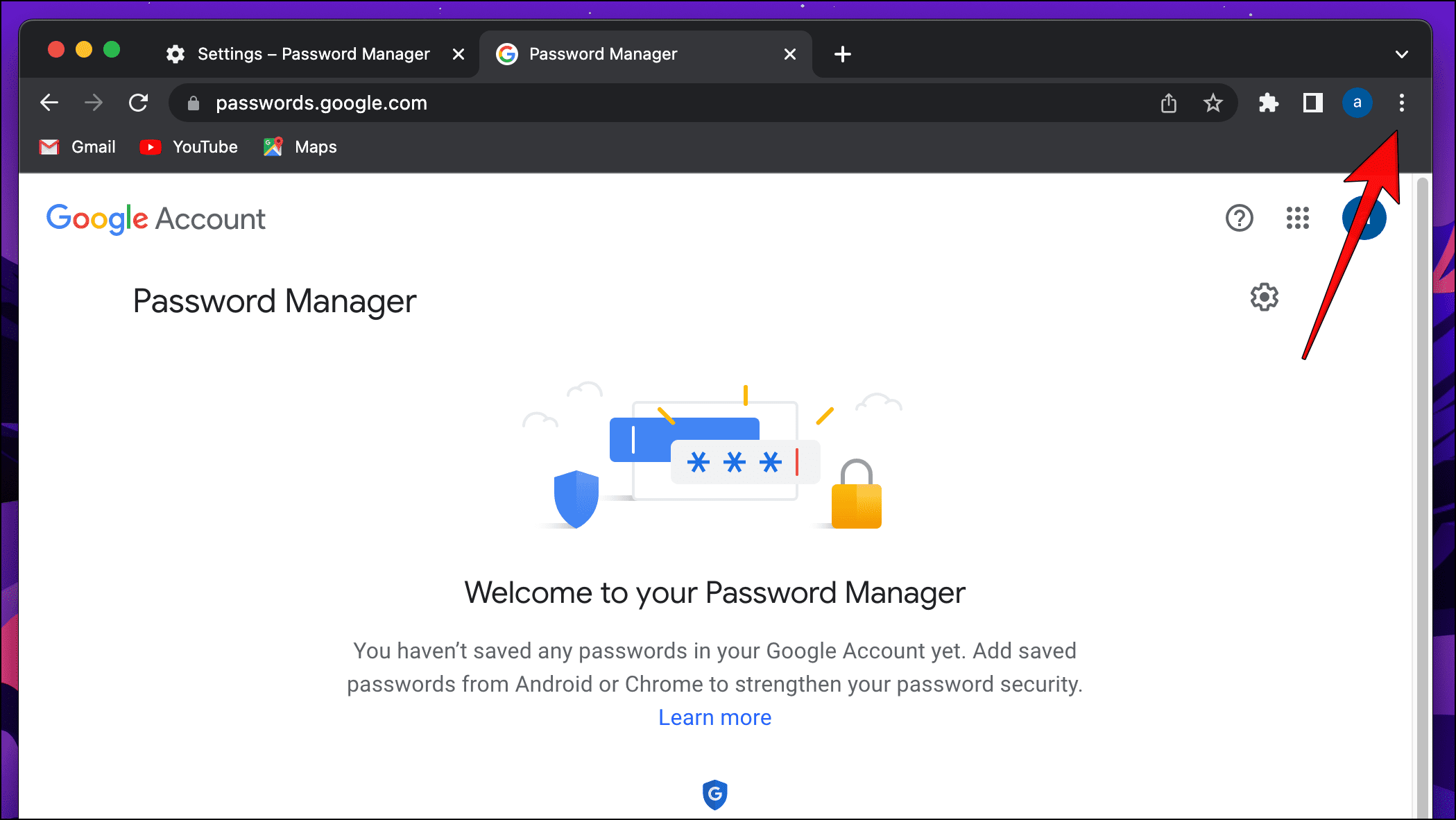
Step 3: Go to More Tools and select Create Shortcut…
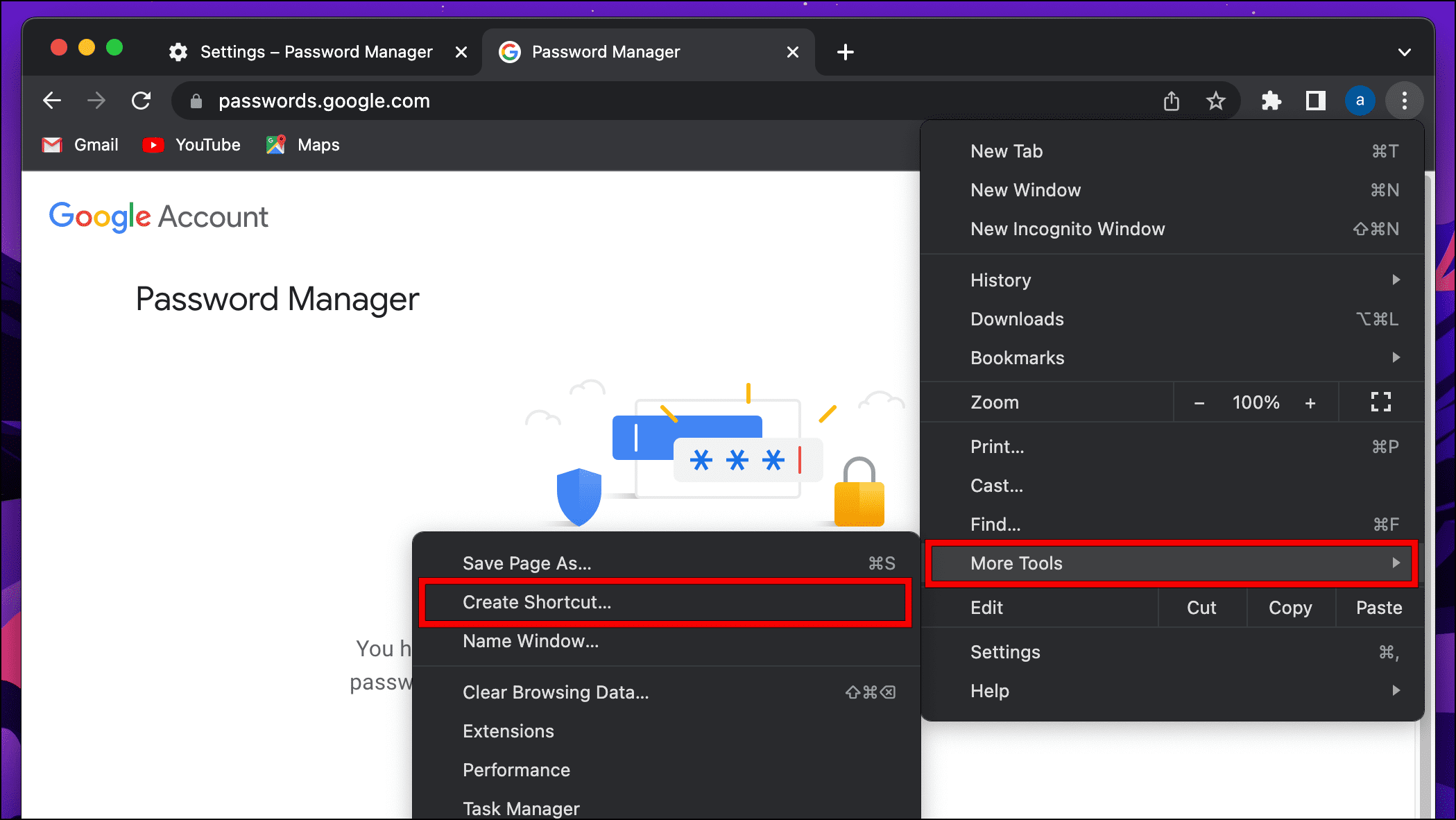
Step 4: In the confirmation prompt, click on Create.
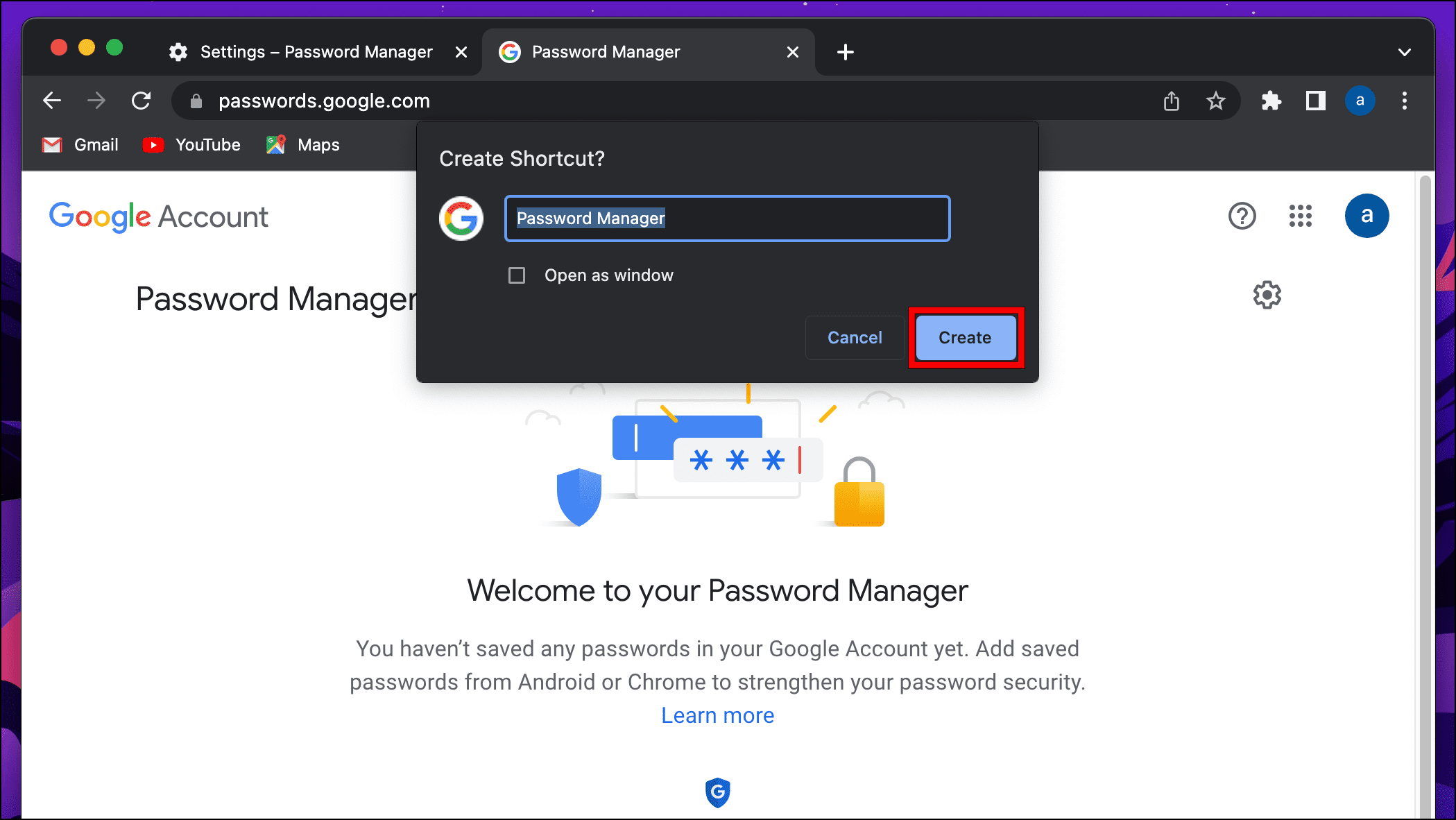
A shortcut will be created, and you might be able to find it in the Launchpad on Mac or Start menu on Windows.
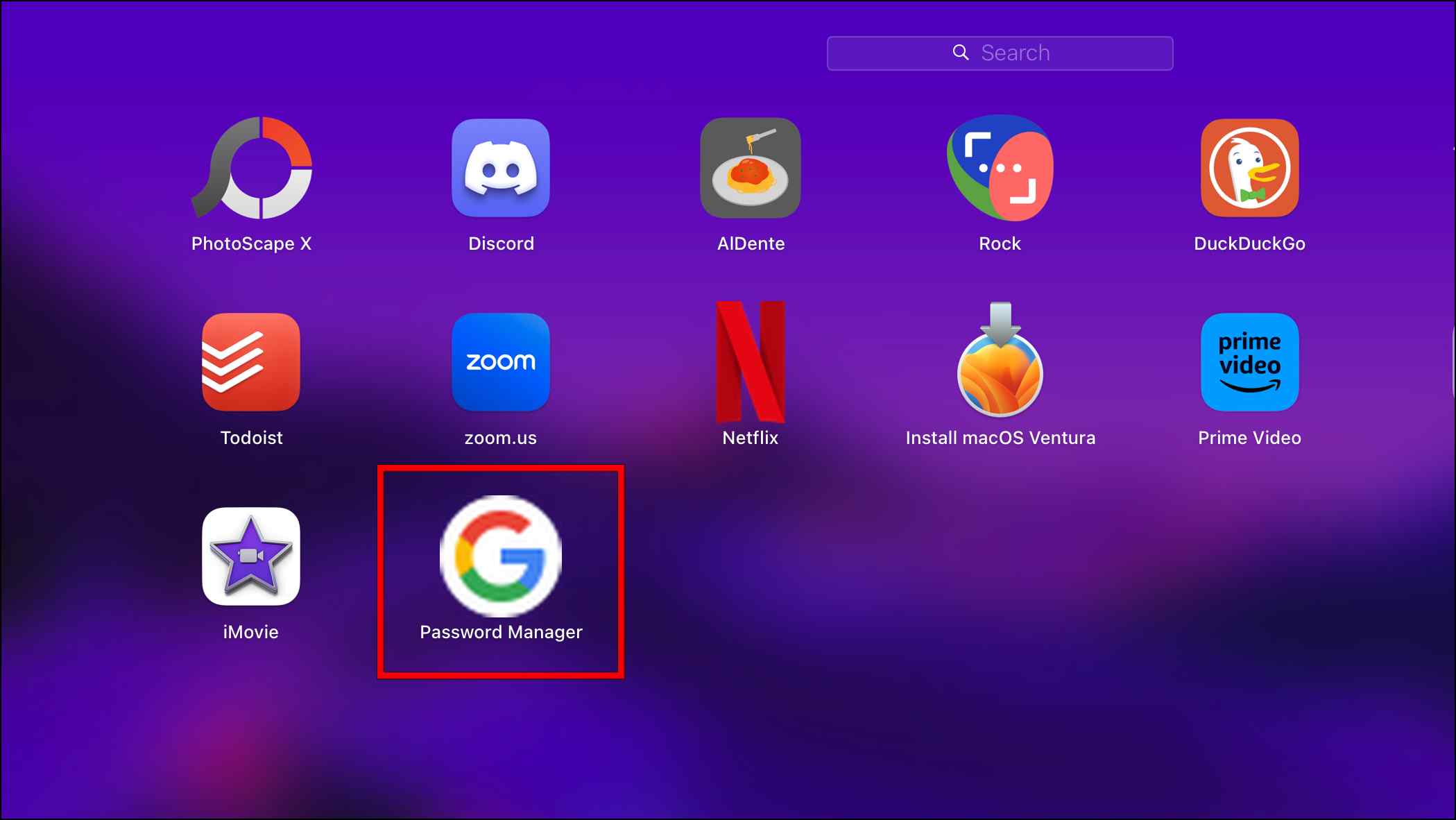
Create a Google Passwords HomeScreen Shortcut on Phone
You can also add a shortcut for the Google password manager to keep tabs on your saved passwords. There are a few simple ways to do this, and we will go over each one so you can add a shortcut to your device.
1. Add a Shortcut for Google Password Manager using Chrome (Android)
If you are running Chrome version 108 on your Android device, you can add a shortcut when you go to the new and updated password manager. Here is how you can do this.
Step 1: Open Chrome and click on the three-dot menu in the top right corner.
Step 2: Go to Settings.
Step 3: Scroll down and tap on Password Manager.
Step 4: Here, tap on the option that says, Add shortcut to your home screen.
Step 5: In the confirmation prompt, select Add.
When you go back to your home screen, you will be able to find the shortcut that will take you directly to the Password manager page in Chrome.
2. Create a Shortcut from the Google Password Manager Website (Android)
If you haven’t received the updated Chrome password manager, there is still a workaround to get its shortcut on your home screen. Let us take a look at how you can do that.
Step 1: Open Chrome and go to passwords.google.com
Step 2: Here, tap on the three-dot menu in the top right corner.
Step 3: Tap on Add to Home screen.
Step 4: In the next prompt, select Add to create a shortcut.
A shortcut will be added to your Android home screen to open the link for the Google passwords page in Chrome.
3. Use Safari to Create a Shortcut for Google Password Manager (iOS)
Chrome on iOS has yet to receive the improved password manager, but till then, you can use Safari instead to easily add a shortcut to your home screen for Google passwords.
Step 1: Open Safari and head over to passwords.google.com
Step 2: Tap on the share button.
Step 3: Select the option Add to Home Screen.
Step 4: On the next page, tap on Add.
The bookmark will be added to the home screen of your iPhone. You can use it to open the Google passwords manager quickly.
Wrapping Up
This brings us to the end of the article. Hopefully, Google will either add a shortcut option for all platforms to give users more control over their saved passwords or make this a standalone app with more added functionality. Either way, we hope you enjoyed this article, and for more queries, do let us know in the comments below. Stay tuned on Browser To Use for more such articles and how-tos.
Related: