With Chrome 89, Google introduced Reading List in Chrome. Pitted directly against Pocket, the Reading List allows Chrome users to add articles to read them later. It appears on the right side of the bookmarks bar, and someone who is not interested in this feature might find it annoying as it eats the bar space. If you want to remove the Reading List, you have landed on the right page. Here are two ways you can disable the reading list in Google Chrome.
Related | 5 Ways to Find Fake, Malicious Extensions in Google Chrome
What is Reading list in Chrome?
The Internet is filled with great content. While browsing, we regularly find a lot of useful articles that we want to read. But we are not always in a position to read an article instantly. In that situation, we need a solution where we can add those articles and read them later.
Till now, we were using extensions and services like Pocket and Instapaper to fulfill this need. However, you can now do it directly in the Chrome browser.
How to Add Articles in Reading List?
Adding articles to the reading list is as easy as adding a bookmark. We add a bookmark in Chrome by simply clicking on the star icon located at the right edge of the address bar. When you try to add to a bookmark, you will get an extra option to add the article to the reading list.

You can keep adding articles to the reading list. When you want to read those articles, the reading list will appear on the right side of your bookmarks bar. A red dot will be shown when you have unread articles in your reading list.
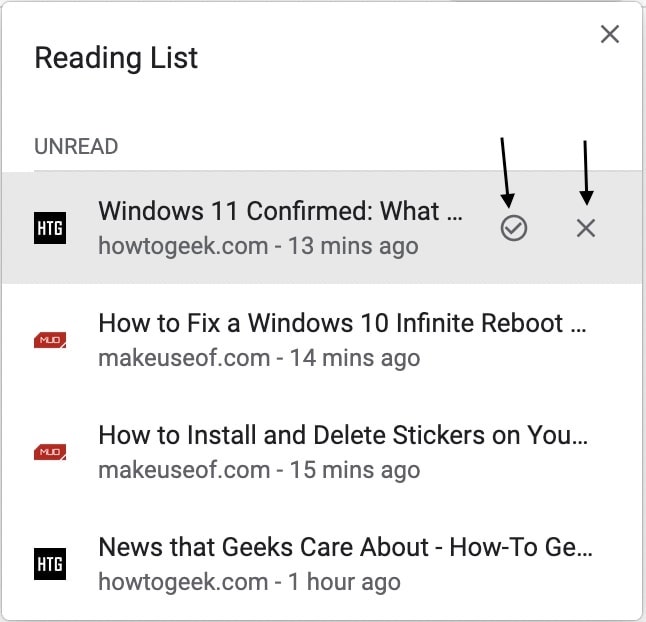
Tap on the reading list, and all the articles that you would have added will be there. The articles will be arranged in the sequence they are added. You can tap on a particular article to read or hover over it to mark as read or remove it from your reading list.
Disable Reading list in Google Chrome
The reading list feature became available in the public build of Chrome with version 89. Before the public release, it was available through Chrome Flags. Even after becoming publically available, it’s still there as a Flag.
When the feature first went live in the public build, the only way to turn it off was by disabling the reading list flag. The search giant added the option to disable reading this with the next release of Chrome 90. Below are step-by-step instructions to disable the reading list without flag and with flag.
1. Disable Chrome Reading List Without Flags
Step 1: You will find the reading list in the right side of your bookmarks bar.

Step 2: Right-click on the Reading List. Alternatively, you can right-click anywhere on the bookmarks bar. A pop box will appear where you will find the reading list as checked.
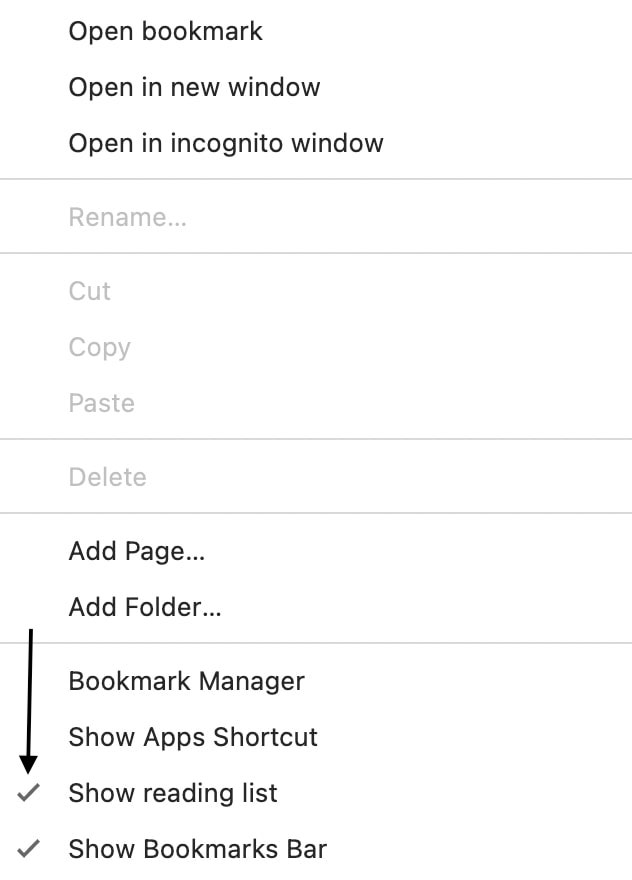
Step 3: All you need to do is uncheck the Reading List option.
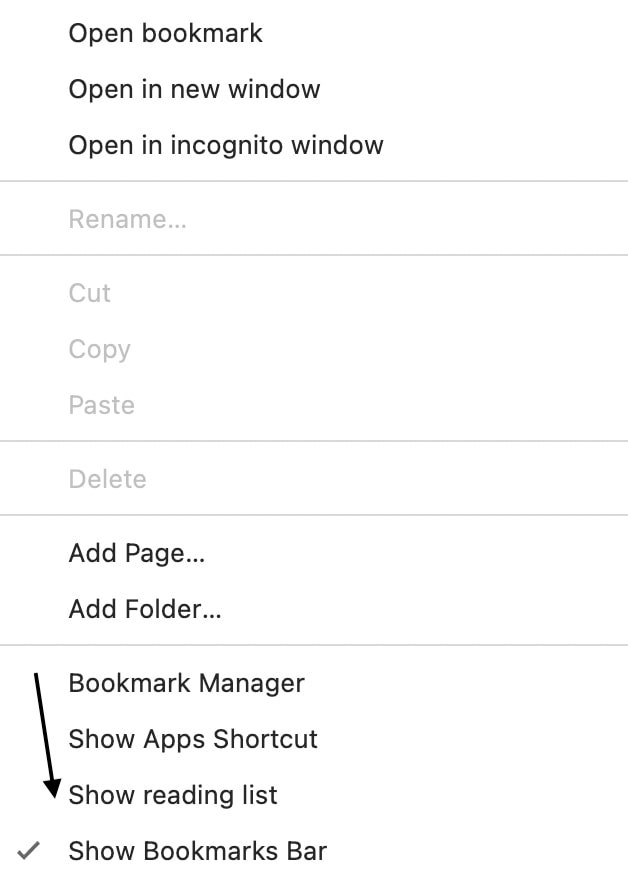
Unchecking the reading list will hide it, and It will no longer appear in the bookmarks bar. Although it will not appear in the bookmarks bar, you will still get the option to add a page to the reading list.
You can keep adding articles to the reading list and enable the reading list to follow the same steps to read all the added articles once in a while. If you don’t want Chrome to offer you to add a page in the reading list, you can completely disable it using the other method below.
2. Disable Chrome Reading List With Flags
If you are still on Chrome 89 or older, the only way you can disable the reading list in Chrome is by using flags. It is also recommended for someone who completely wants to disable the reading list because unchecking the reading list hides it from the bookmarks bar the reading list completely doesn’t get disabled.
Step 1: Open Google Chrome on your Windows, Mac or Linux computer.
Step 2: Type chrome://flags/#read-later in the address and press enter.
Step 3: You will land directly to the Reading List flag. It will be set as default or enabled.
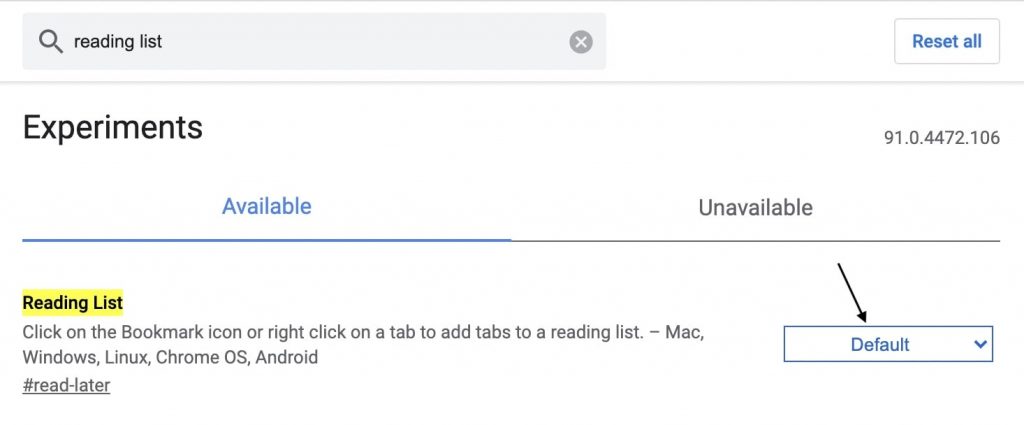
Step 4: Tap on the down arrow and select Disabled.
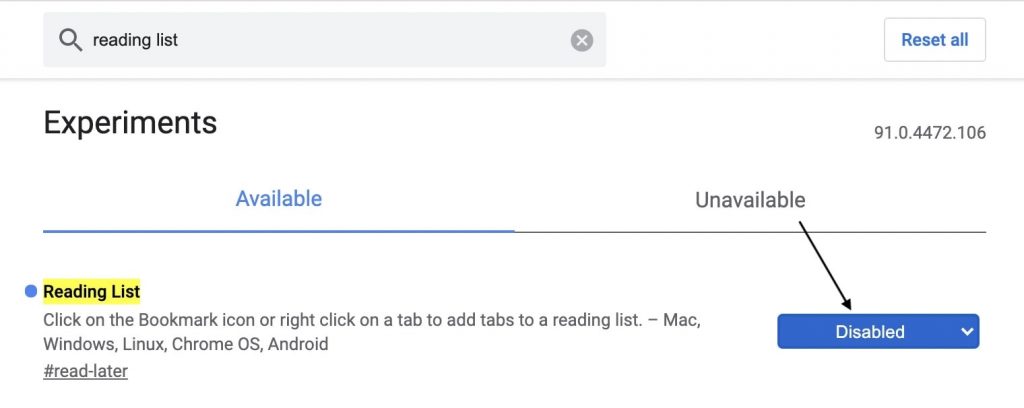
Step 5: A pop-up will appear at the bottom of your screen to relaunch your browser. Tap on it to relaunch your browser.

That’s it, the Reading List will be completely disabled in Chrome. Even though you don’t want the Reading List, you might love reading web pages in a clean, clutter-free way. In that case, you can check these ways to enable Reader Mode for any website in Chrome.
Enjoy Chrome Without Reading List
Reading List is very useful for readers like me. But the truth is not everyone wants to use it. As per me, there are two types of people who want to disable it- the ones who don’t want to give any space for it in their bookmarks bar, and then the ones who want to completely disabled it.
As mentioned, you can either hide it from the browser while still being able to add articles to reading lists or disable the feature completely to remove it from Chrome through flags. Let me know what you think about this new feature in the comments below.


