If you love reading a lot on the Internet, you might have already heard about the Reader Mode. The feature removes ads, and other clutters or distractions from the webpage to make it easier for reading. Web browsers like Safari and Firefox have had the reader mode for quite some time now. While Google hasn’t added it yet to the public build of Chrome, it’s still possible to use it through flags. Here’s how you can enable Reader Mode for any website in Google Chrome.
Related | 2 Ways to Disable Reading List in Google Chrome
Enable Reader Mode In Chrome
Google hasn’t enabled the reader mode by default, unlike Safari or Firefox. The only way to get it as of now is either through experimental flags or extensions. Both the methods are explained below.
1. Using Chrome Flags
As noted, Reader Mode in Chrome is only available through experimental settings called flags. There’s a flag named “Enable Reader Mode,” which allows this feature. Follow the below steps to enable the flag on your computer.
Step 1: Open Google Chrome on your Windows or Mac desktop, type chrome://flags in the address bar, and hit Enter.
Step 2: On the Chrome flags page, search for “enable reader mode.” Alternatively, you can directly visit chrome://flags/#enable-reader-mode.

Step 3: All you need to do is enable this flag. Please tap on the down arrow icon and set it to Enabled.
Step 4: Chrome will ask you to relaunch the browser. Do it to enable the reader mode.

Step 5: On all supported web pages, an icon will appear on the right side of the address bar, next to the bookmarks icon.

Step 6: Tap on the Reader mode icon to view the page in reader mode. You can also tap on the three-dot menu and then tap on “Enter Reader mode” to read a webpage in the reader view.

This is how you can get reader mode in Google Chrome using Enable Reader Mode Chrome flag.
2. Using Reader Mode Extension
The Chrome Web Store has several reader mode extensions. I tried most of them and picked the one which works well, named Reader Mode. The basic version of the extension is free and sufficient for almost everyone. Follow the below steps to add the extension in your Chrome and enable it.
Step 1: Go to the Reader Mode extension page.
Step 2: On the Extension page, tap on Add To Chrome.
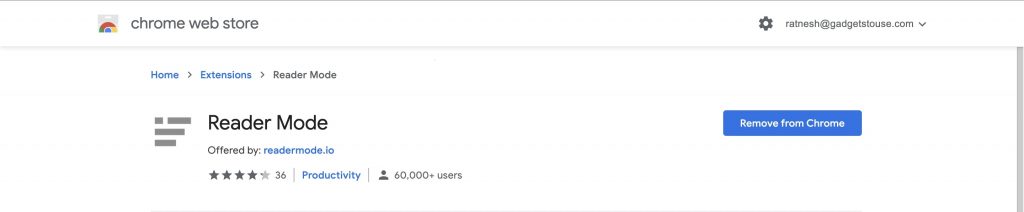
Step 3: The Reader Mode extension will now be added in Chrome and will start appearing in the extension bar.
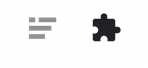
Step 4: To open a webpage in reader mode, tap the Extension icon, and it will open in reader view.
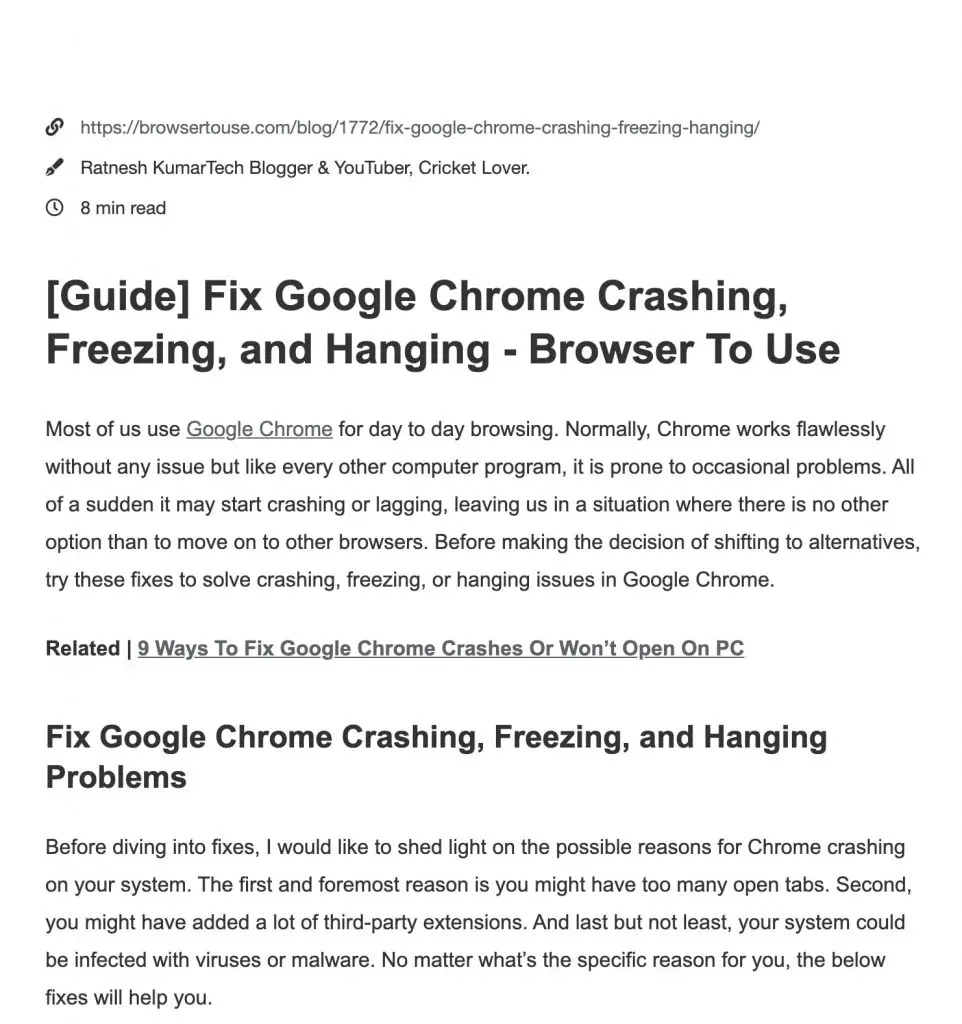
Step 5: The Reader Mode extension comes with a few customization options- you can play with them to customize it based on your liking.
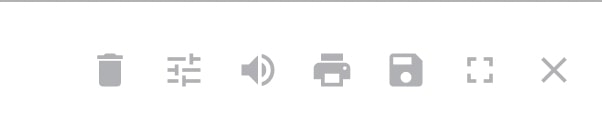
There are many similar extensions available on Chrome Web Store. You can try and use the one you like.
Final Words
As a feature, Reader Mode makes reading more enjoyable. I personally use it to read content every day. It shows the required content without any distractions and is easier on the eye. You can also add Reader Mode in Chrome by enabling the flag or adding one of the Chrome Extensions. I hope Google adds Reader Mode to the public build soon. Anyways, what’s your experience with Reader Mode? Do let us know in the comments.


