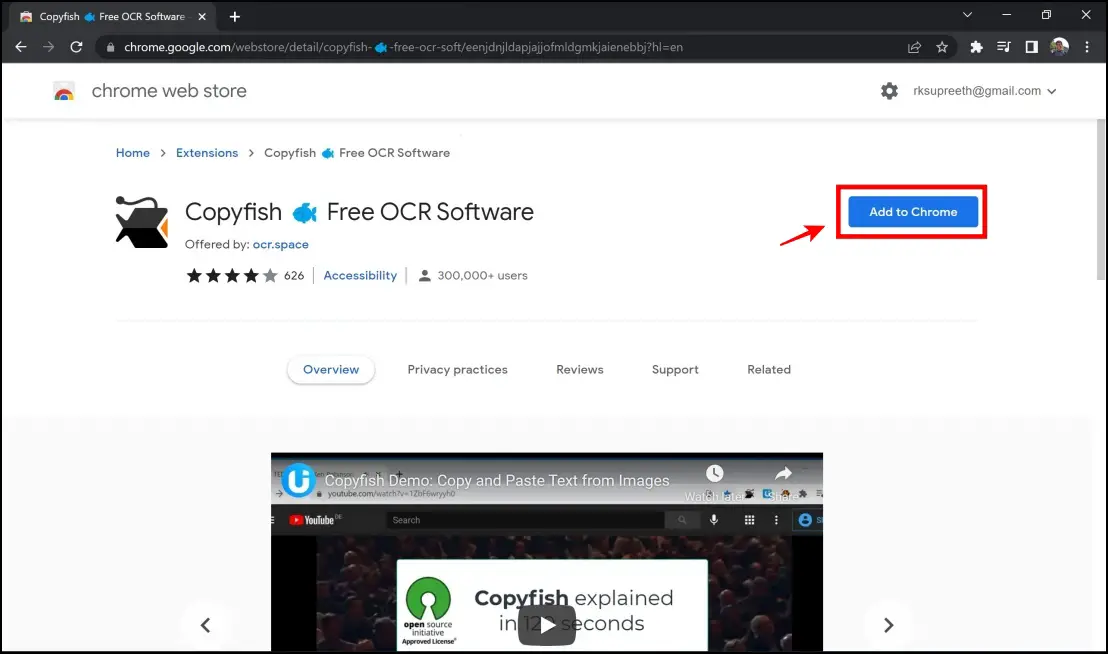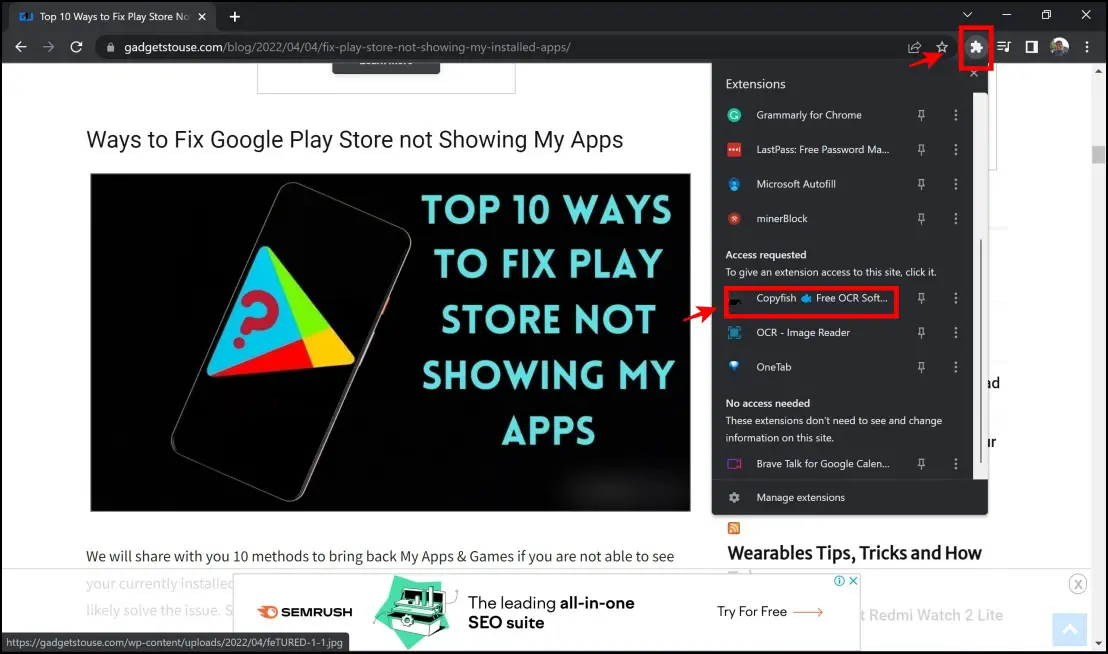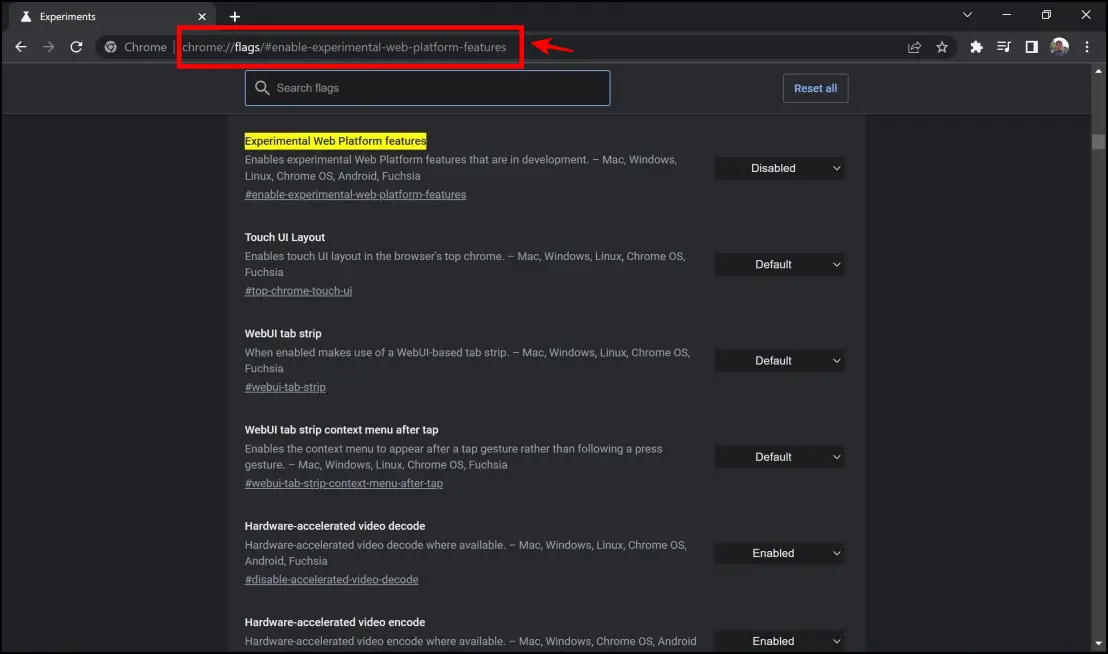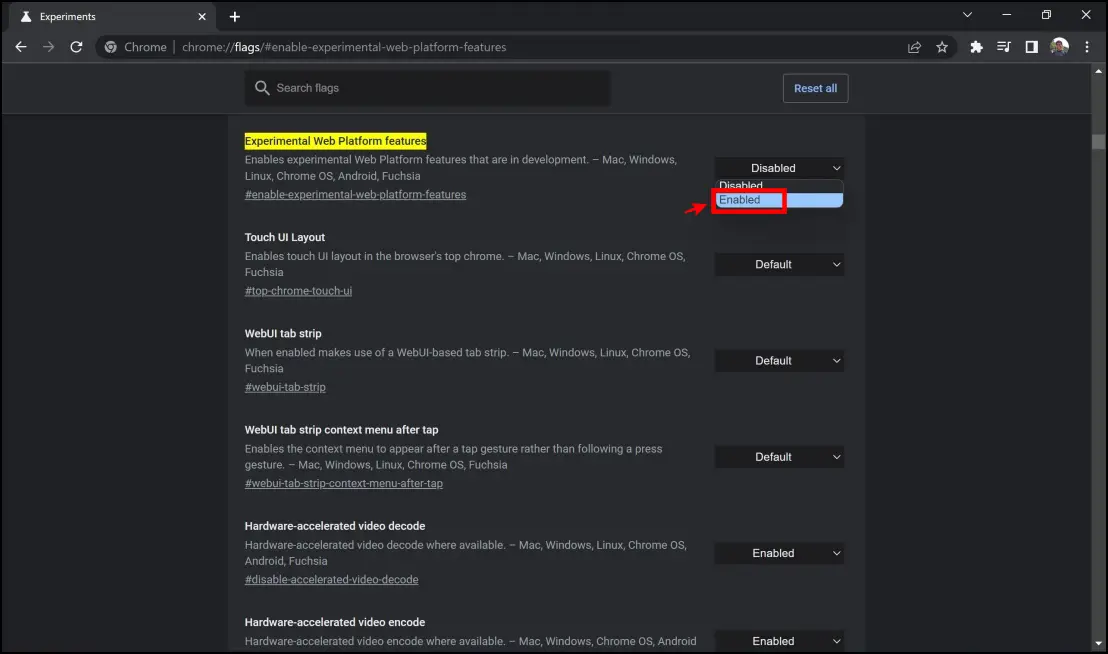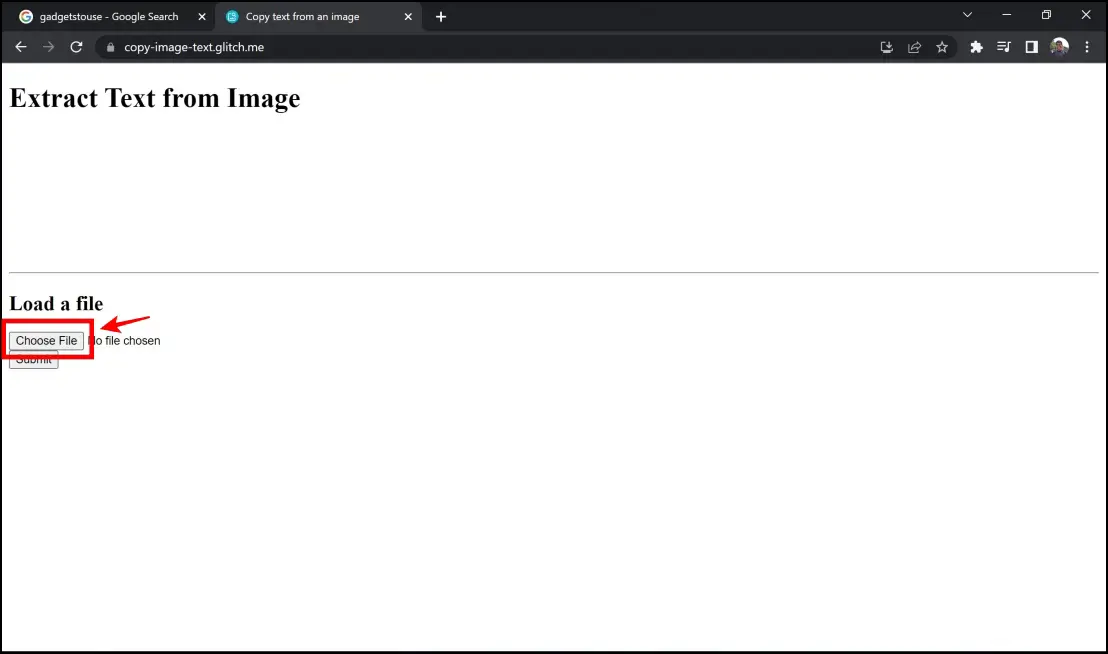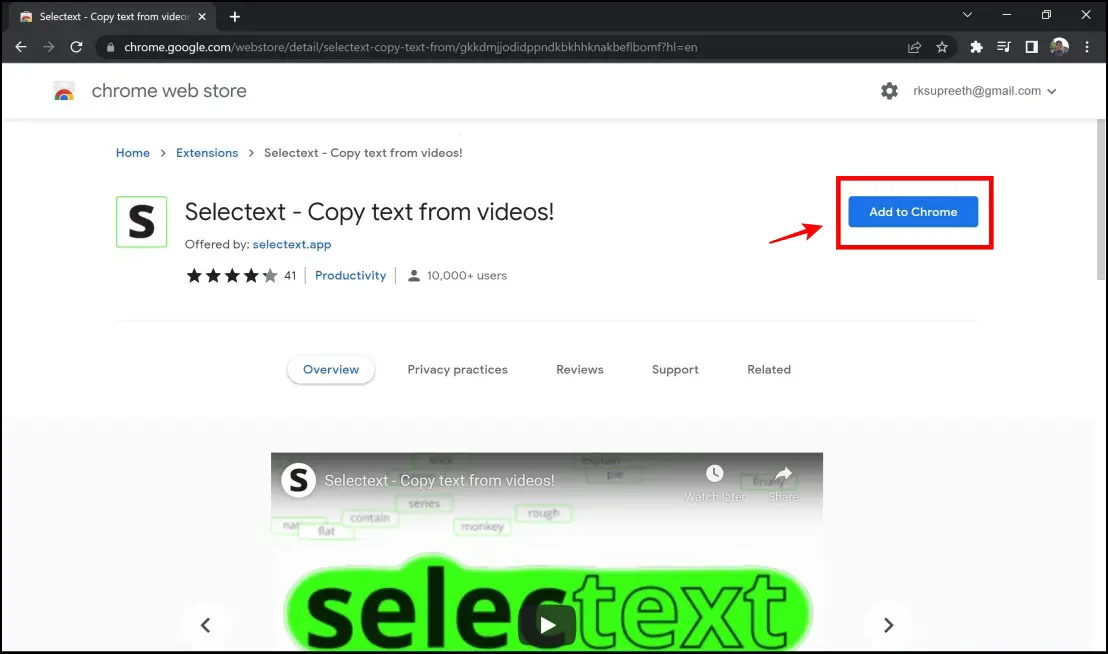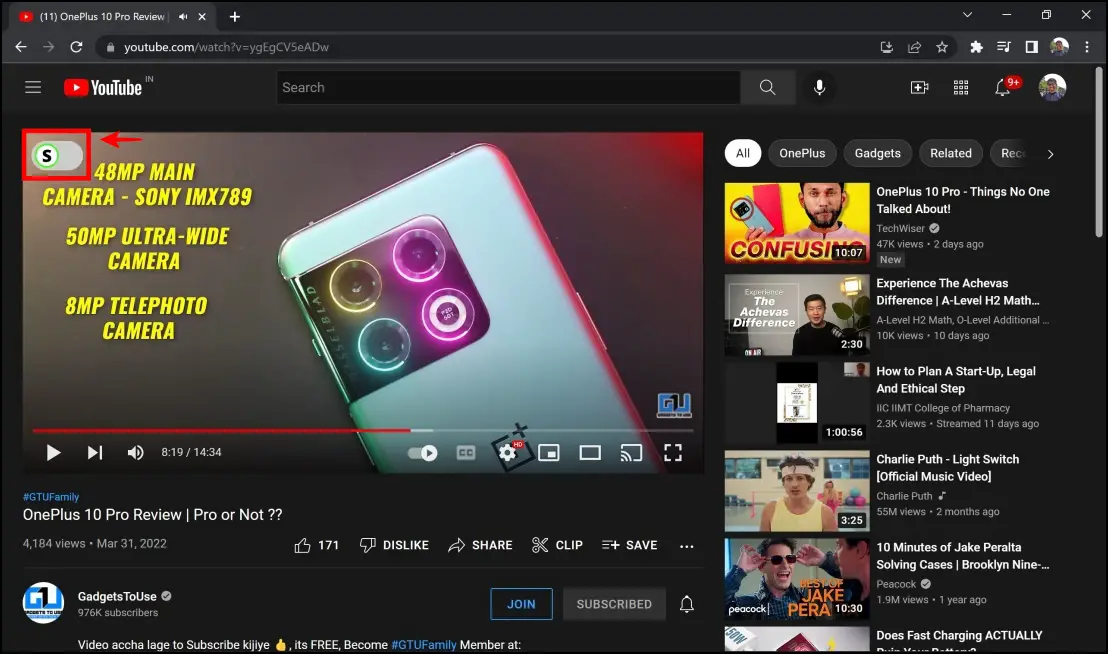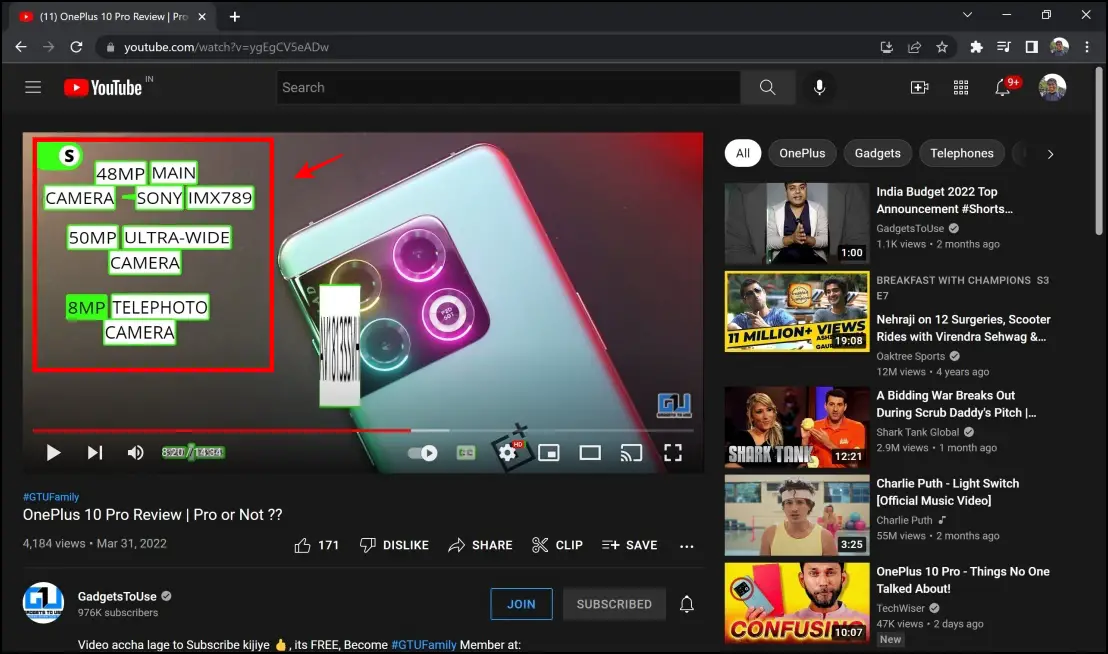These days, all of us pretty much rely on the internet to educate ourselves through informative content. And at times, they are in the form of images and videos. Therefore it takes a lot of effort to make notes or manually type the text present on videos and images if one needs to refer back to it. Thankfully, we have found some methods to directly and effortlessly extract text from images and YouTube videos in Google Chrome. Read on.
Related: 2 Ways to Make Google Chrome Read Aloud Webpage Text, PDF, or Docs
Extract Text from Images in Chrome
Extracting text from images on Google Chrome is now a hassle-free process through a few methods that we discovered, and we feel they do a great job at helping you solve this problem.
Method 1- Using OCR Image Reader Extension
OCR – Image Reader Extension is a popular extension available on Google Chrome to read and extract text from images. Here’s a step-by-step procedure to install and use the extension.
Step 1: Visit the OCR – Image Reader Extension page. Click on Add to Chrome.
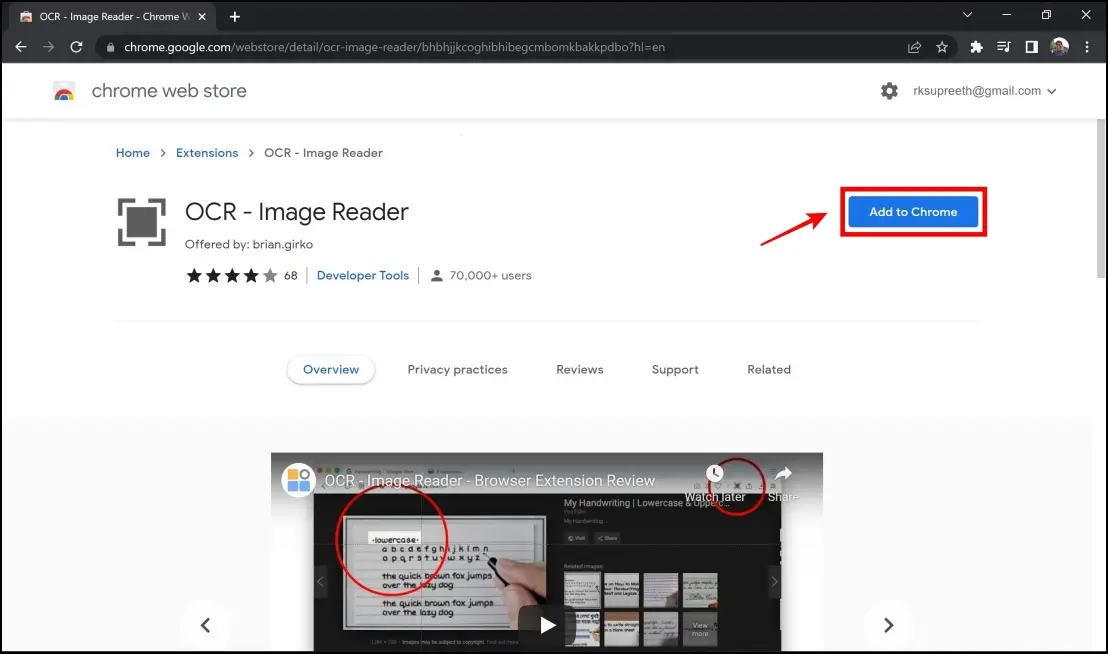
Step 2: Open the image from which you need to extract the text. Click on the extensions icon -> OCR – Image Reader.
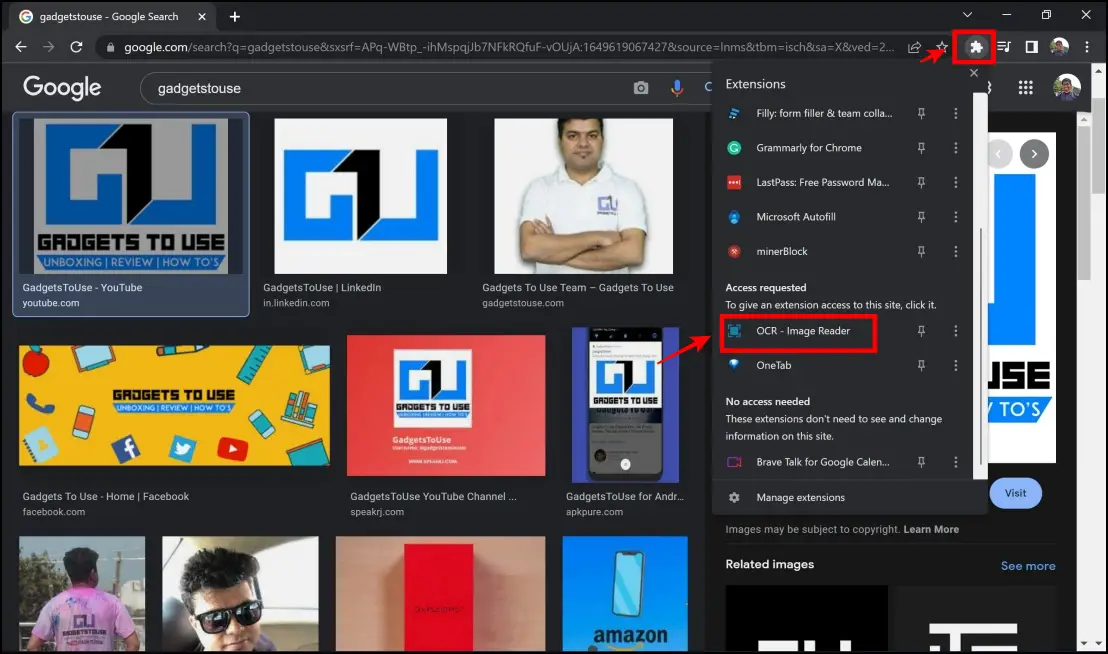
Step 3: Select the area on the image that has the text you want.
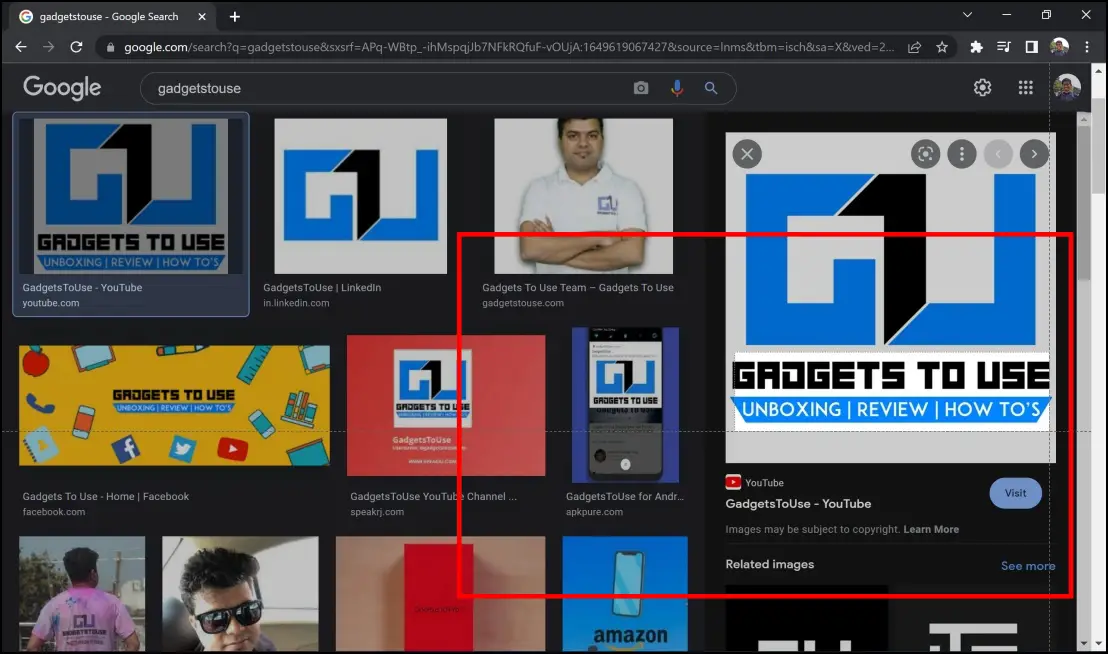
Step 4: The extension will now automatically generate text from the image, and you can copy the text to your clipboard.

Method 2- Copyfish Extension
Copyfish is another extension to recognize text from images on Google Chrome, and here’s the procedure to install and manage the extension.
Step 1: Visit the Copyfish extension page. Click on Add to Chrome -> Add extension.
Step 2: Once you are on the image, you have to recognize the text. Click on the extensions icon -> Copyfish.
Step 3: Now drag and select the area on the image where the text is present.
Step 4: The extension now will display the OCR result, and in our experience, this is a better extension and provides pretty accurate results. You can copy the text to the clipboard accordingly.
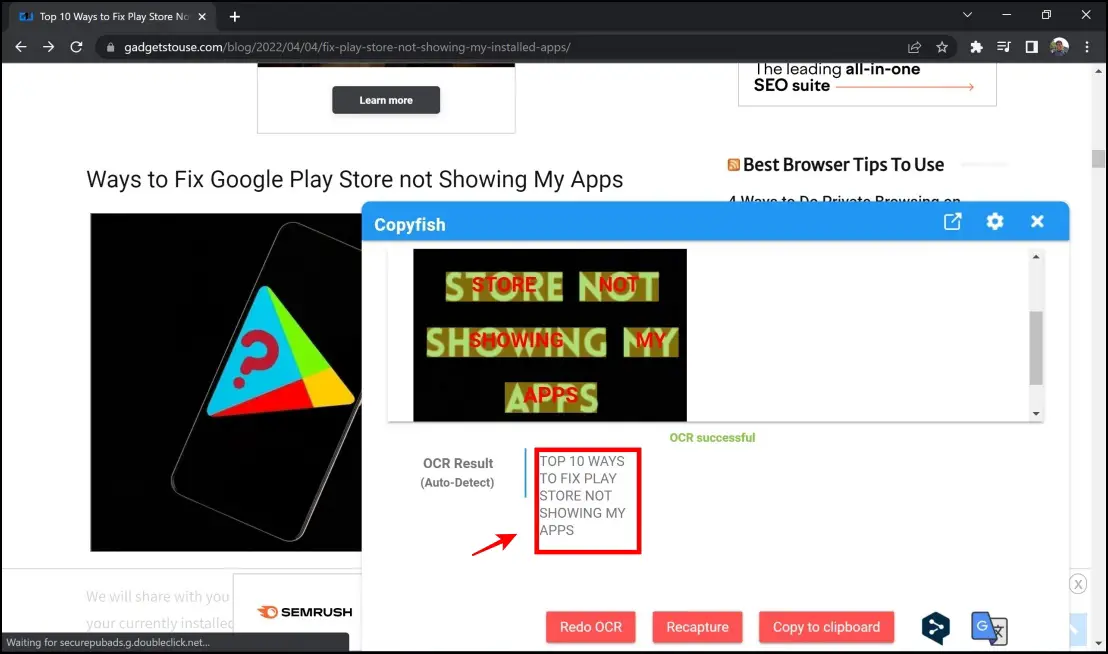
Method 3- Extract Text using Google Flags
One method to extract text from images that slightly remain under the radar is using Google Flags – and it works like a charm.
Step 1: Type in chrome://flags/#enable-experimental-web-platform-features.
Step 2: Click on the drop-down menu next to Experimental Web Platform features. Click on Enabled. You will be asked to Relaunch Chrome.
Step 3: Now, type in copy-image-text.glitch.me in the address bar. Click on Choose File. You will now have to upload the image from which you need to extract the text.
Step 4: Once you upload the image, click on Submit.
Step 5: The text will now be generated, and you can copy the text to your clipboard.
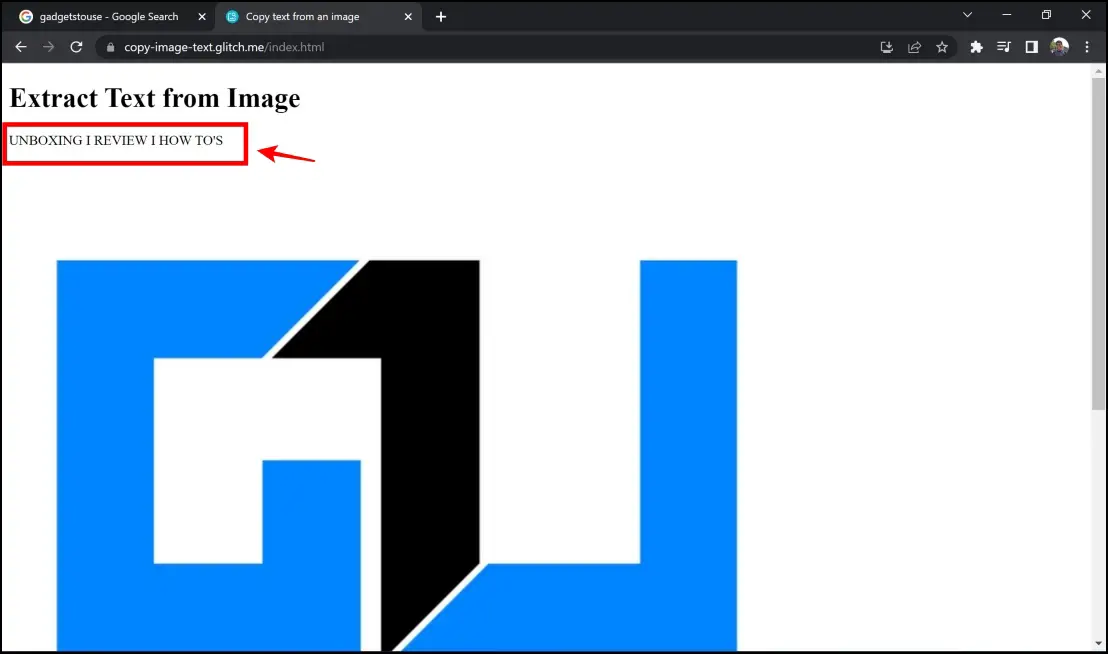
Extract Text & Transcripts from YouTube Videos
Most of us watch content on YouTube for educational content, and as mentioned earlier, without using a few additional tools and extensions, making notes would be a hassle. We have discovered a few methods to extract text from YouTube videos, and here’s how you can utilize them.
Method 1- Selectext Extension
Selectext is one of our favorite extensions for extracting text from YouTube visuals. It will be helpful in videos where creators put up annotations and texts elaborating what they speak. It usually works flawlessly and is even quite easy to configure.
Step 1: Visit the Selectext Extension page. Click on Add to Chrome -> Add Extension.
Step 2: Now, open the video you need to grab the text from. On the top left corner, you will find a toggle to activate the extension. Turn on the toggle.
Step 3: You will be asked to sign in with your Google Account.
Step 4: Once you complete the sign-in process, the extension will automatically detect the text, and you can easily copy the text to the clipboard.
Method 2- Built-in Transcript Generator on YouTube
Videos that have captions inserted or automatic captions come with an option wherein you can open the transcript directly on the video page. Here’s how to generate transcripts from YouTube videos.
Step 1: Open the video for which you need the transcripts on YouTube. Click the three dots icon in the option tray below the video.
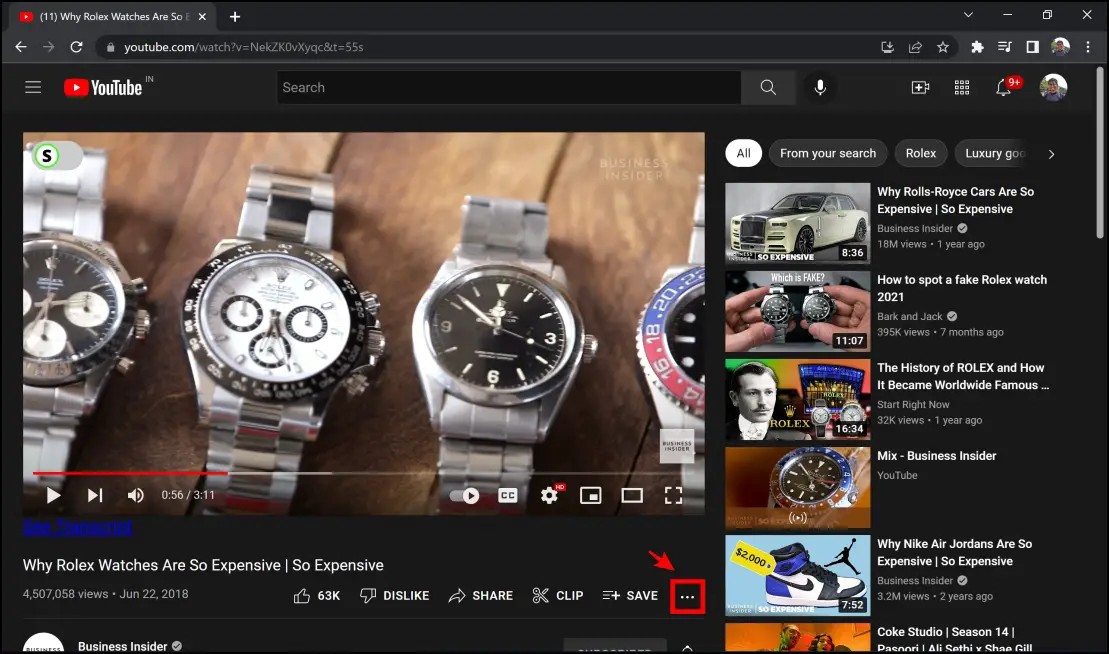
Step 2: Click on Show transcript.
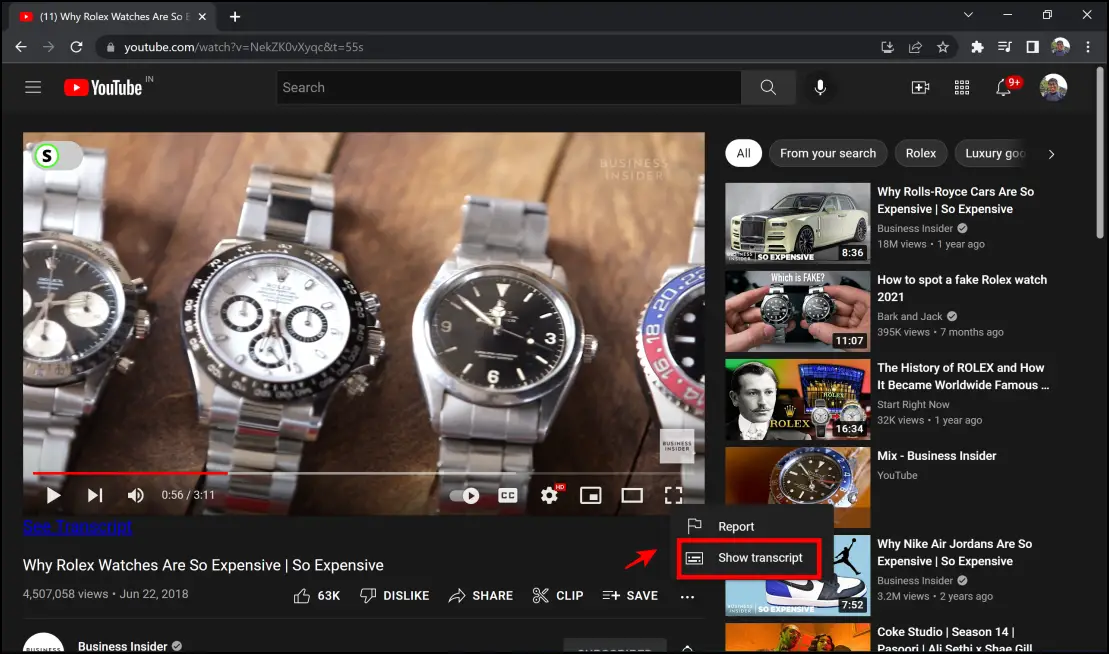
Step 3: You will now be shown the video’s transcript and the timestamps. You can now easily copy this to the clipboard.
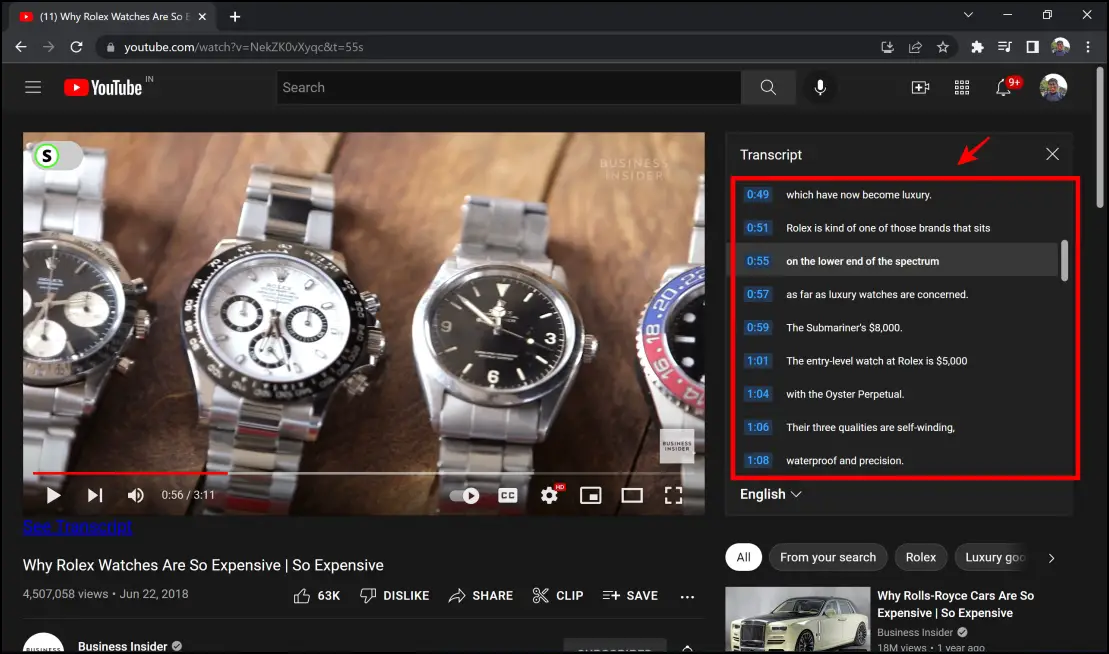
Method 3- YT Scribe Extension
In the previous section, we covered how to generate transcripts on YouTube videos through the inbuilt options. But once you start using the YT Scribe Extension, you can generate transcripts even more efficiently with better ways to export and manage rather than just copying them to the clipboard. I personally found this extension to be the best of the lot.
Step 1: Visit the YT Scribe extension page. Click on Add to Chrome – > Add Extension.
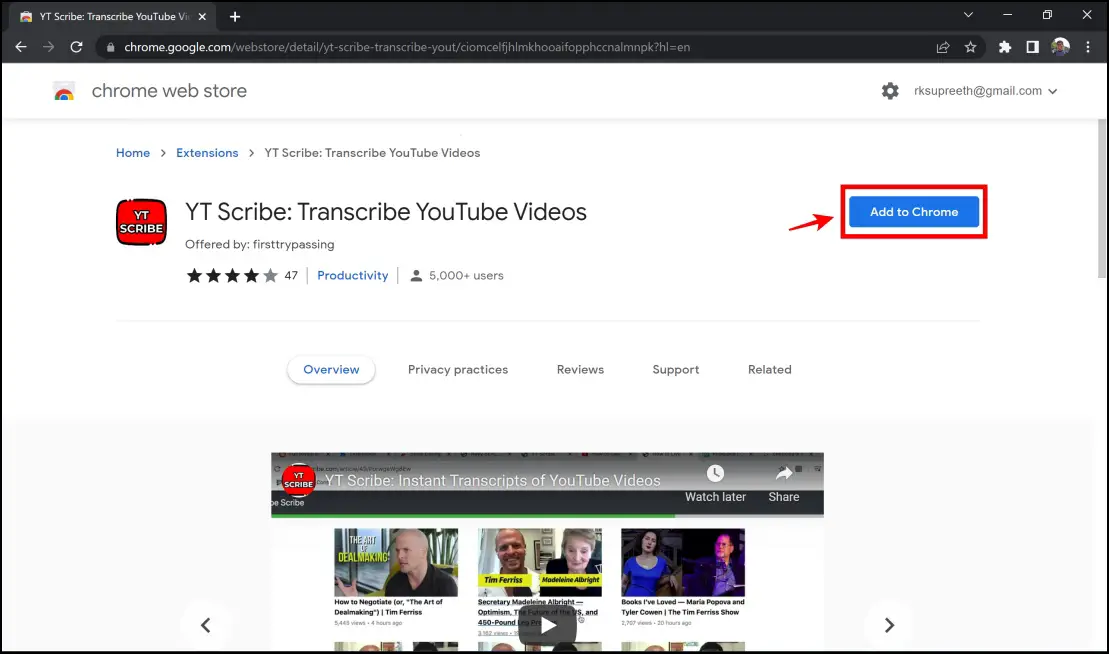
Step 2: Below the video, you will find the text See Transcript – in a rather disappointing color scheme which makes it nearly impossible to read in the dark mode, albeit easy to identify that it is something that you can click on. Click on See Transcript.
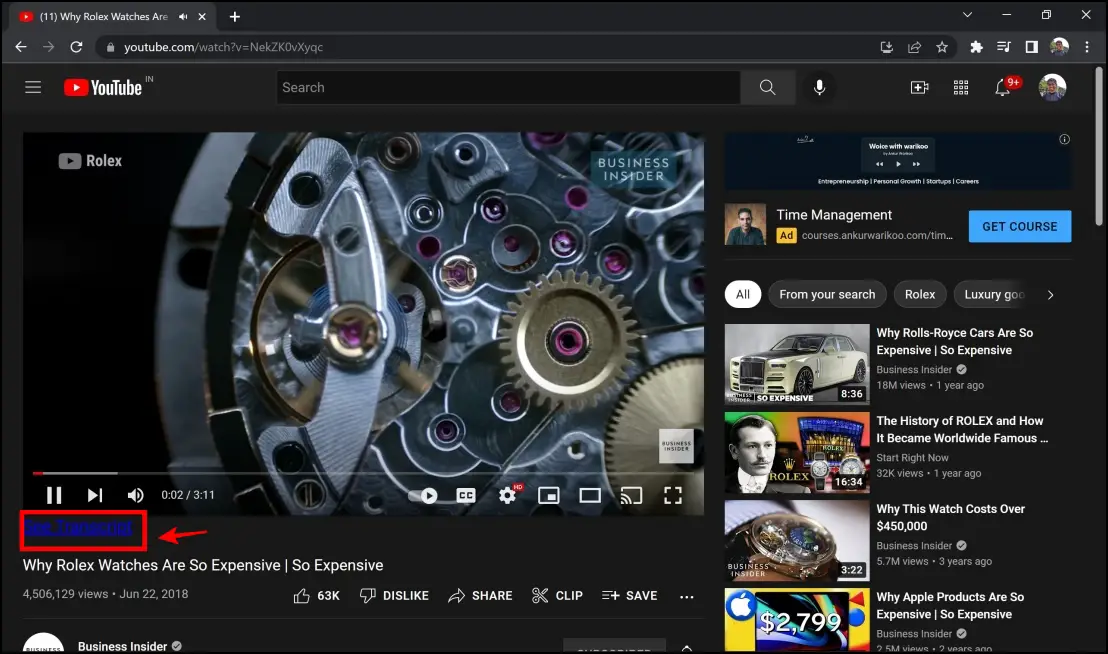
Step 3: The extension will automatically open a new tab with the transcript of the video. It is presented in a much better way than how the built-in feature on YouTube does.
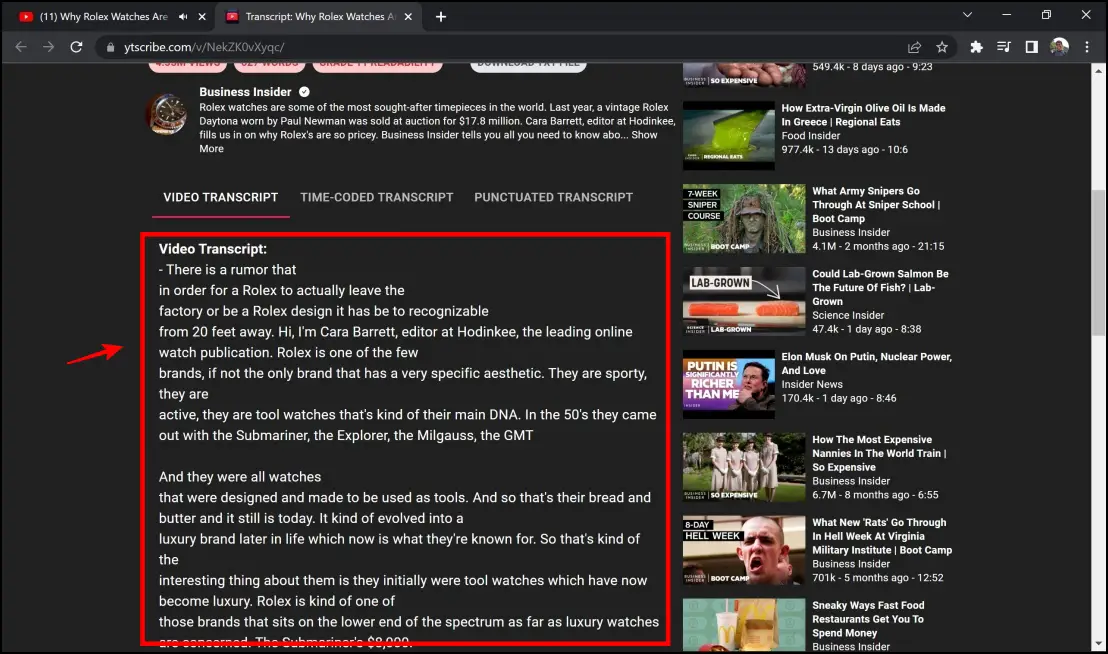
Step 4: If you want the transcript to be readable and presentable in a document – you can use the feature called Punctuated Transcript. While this does not add punctuation perfectly, but still does a satisfactory job.
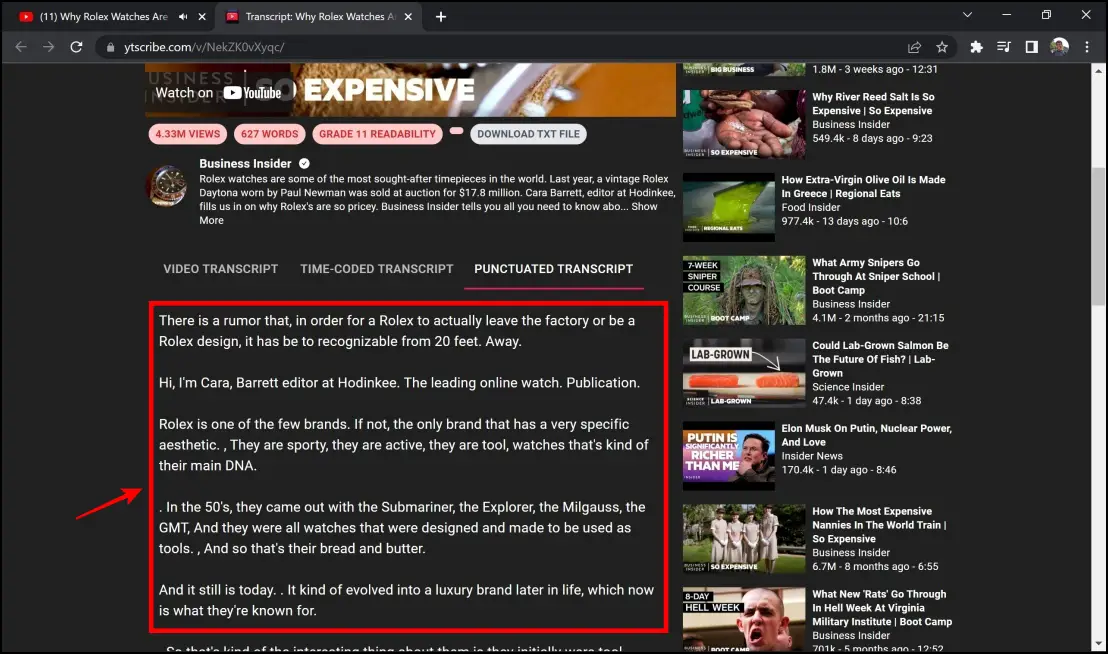
Step 5: You also have an option to download the transcript as a text file. Now, how cool is that!
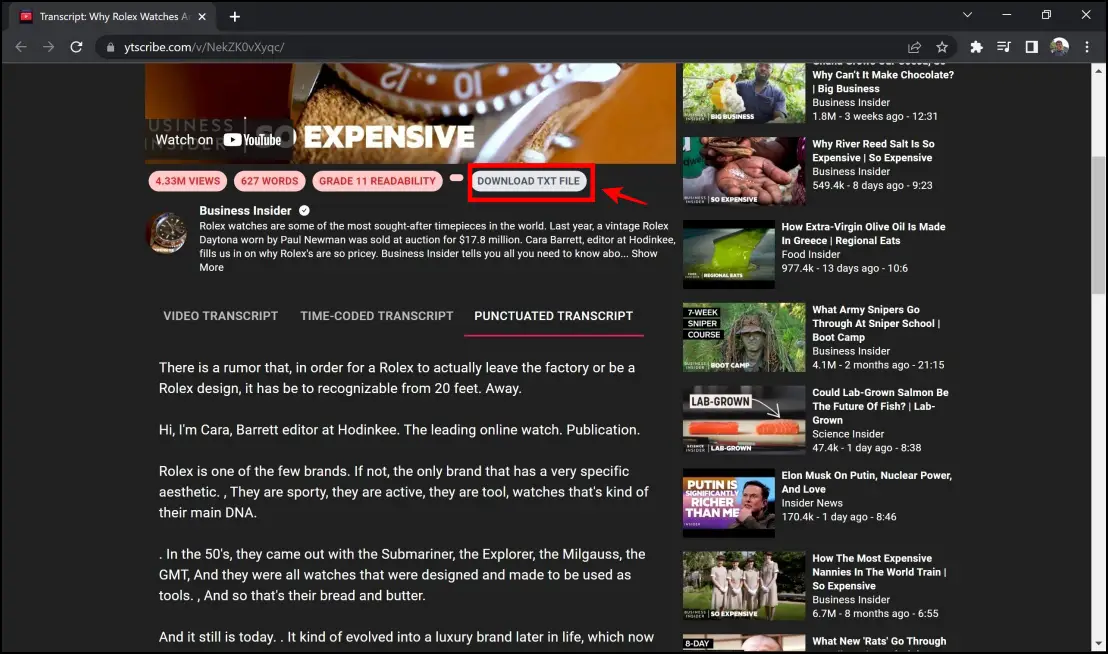
Apart from the methods above, you can simply take a screenshot of the YouTube video screen and upload it to any website that allows OCR to extract text out of the video.
Wrapping Up
These were some of our favorite methods to extract text from images and YouTube videos online in the Chrome browser. We hope you found this article helpful. Stay tuned on Browser To Use as we discover more unique features and tips to enhance your web browsing experience.