Google Chrome is a go-to browser for most internet users. One can hardly find a computer or smartphone without Chrome installed on it. I personally use Mac as my daily driver and it comes with an in-built Safari browser. Yet, I’ve been using Chrome from the very first day I bought my MacBook. This is enough to tell the story of Chrome’s popularity.
However, the much popularity does not mean Chrome always works wonders. There are times when it gets crashed or won’t open at all. It can happen either on a PC or your Android smartphone. Since you have landed on this article, you are likely to be facing this issue. Don’t worry, it’s easily fixable. In this article, I have provided top working ways to fix Google Chrome crashes or won’t open on PC.
How To Fix Google Chrome Crashing Problem?
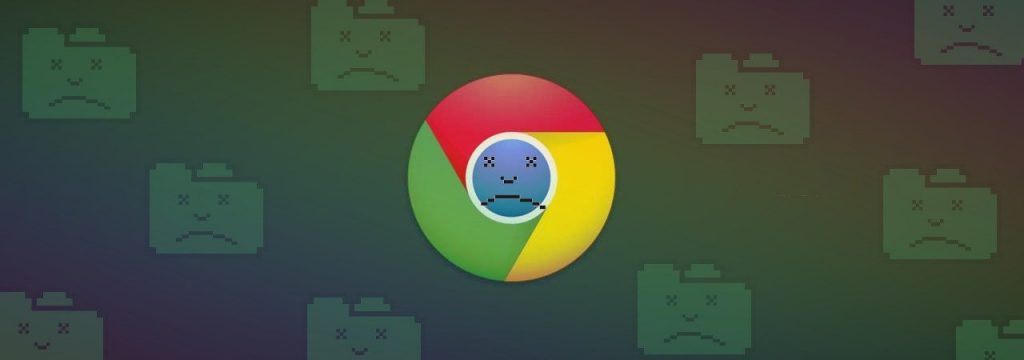
1. Restart Chrome
The very first fix you should try to fix the Chrome crashing problem is restarting it. You have to exit the browser and open it once again. To restart Chrome click on the three-dot menu option and then tap Exit.
I would like to point out here just clicking the ‘X‘ in the top left corner does not mean Chrome is closed. So, make sure that it’s actually closed. After exiting the browser wait for a minute and then re-open. Check whether the issue is still there or resolved.
2. Close Unused Tabs & Windows
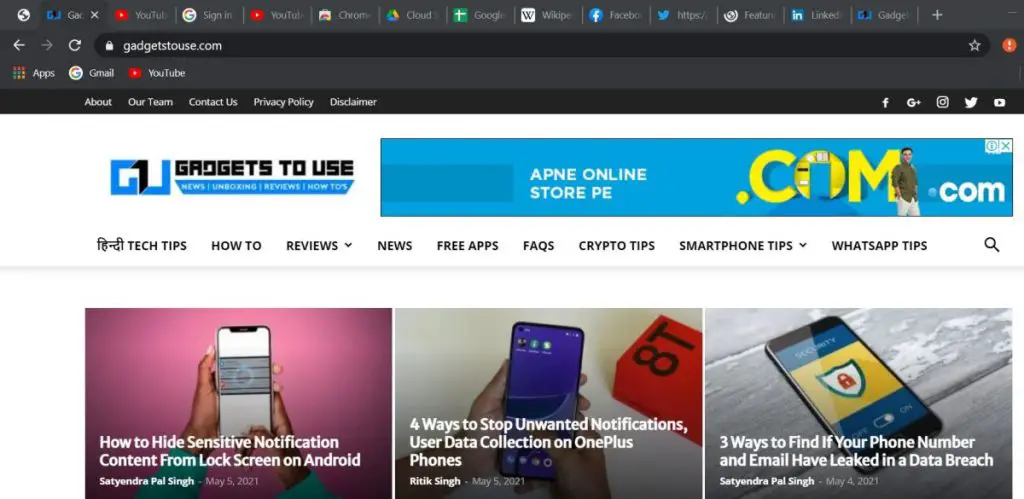
If Google Chrome still crashes, it’s time to check how many tabs and windows you have opened in Chrome. In case your computer has less RAM and you have opened hundreds of tabs in different windows, Chrome will likely fall short of resources.
This will cause Chrome to crash on your PC. So, close the tabs that are not in use, halt any huge downloads and other RAM-intensive tasks running on your computer.
To find out what are processes taking a huge chunk of resources, you can press Shift + Esc. It will open the Chrome Task manager where you can see all the programs running and then close the ones that are most intensive.
3. Restart Your Computer
The above steps would likely have fixed the issue. However, in case if it’s still there, try rebooting your computer. As you might know, restarting fixes all the minor bugs on a computer. Chances are it will fix any temporary bugs or glitches in your Google Chrome.
4. Check For Updates
In a lot of cases, it is seen that Chrome is crashing due to a bug present in the particular version. Google regularly provides updates to fix any such bugs. To check if you are running the latest version of Chrome, click on the three-dot menu and then go to settings. In settings click “About Chrome“.
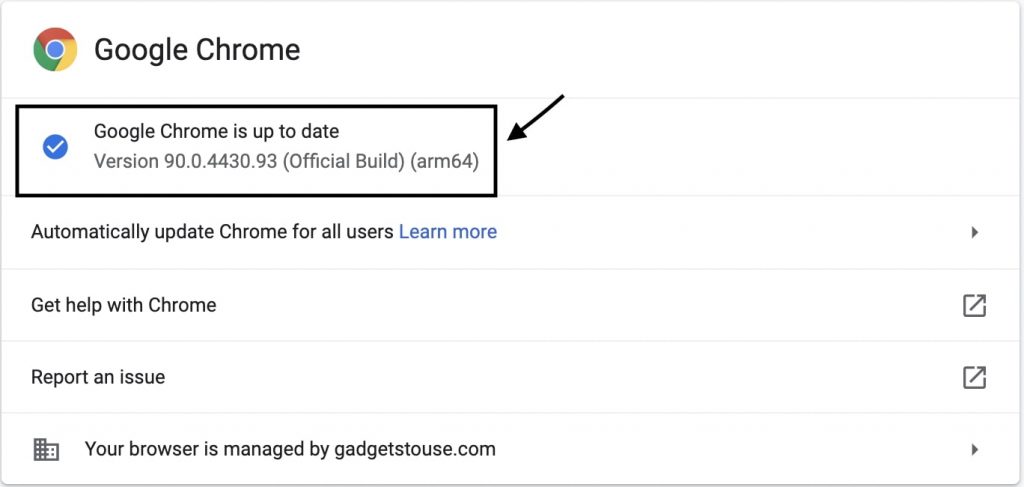
The browser will automatically check for updates. If an update is available, download and install it. If the issue was there because of a bug after updating the browser, it’ll go away without doing anything else.
5. Perform Safety Check
A bad extension or data breach can cause Chrome to crash on your PC. So before trying out other fixes. We should scan for malware to be on a safer side. Thankfully, Google Chrome comes with a built-in safety check feature.
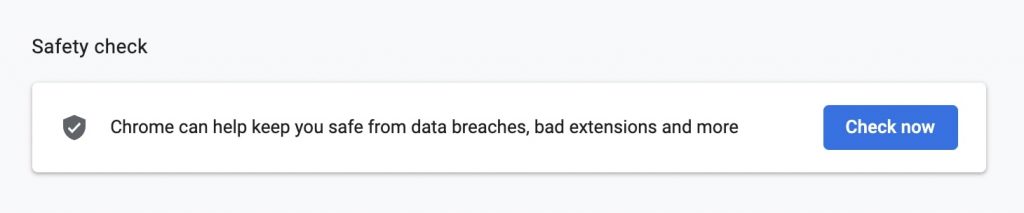
Type “chrome://settings/safetyCheck” in your address bar and perform the check by clicking the Check Now button. It will simply check for data breaches, bad extensions, and malware. If you find any bad extension in the check, follow the next fix.
6. Disable Extensions
None of the above methods worked for you? Not an issue as we’ve got another fix for it. We will start with disabling extensions. But before that try this simple trick to check if extensions are at fault- open an incognito window by clicking the three-dot menu > Incognito window or pressing Ctrl + Shift + N on your keyboard.
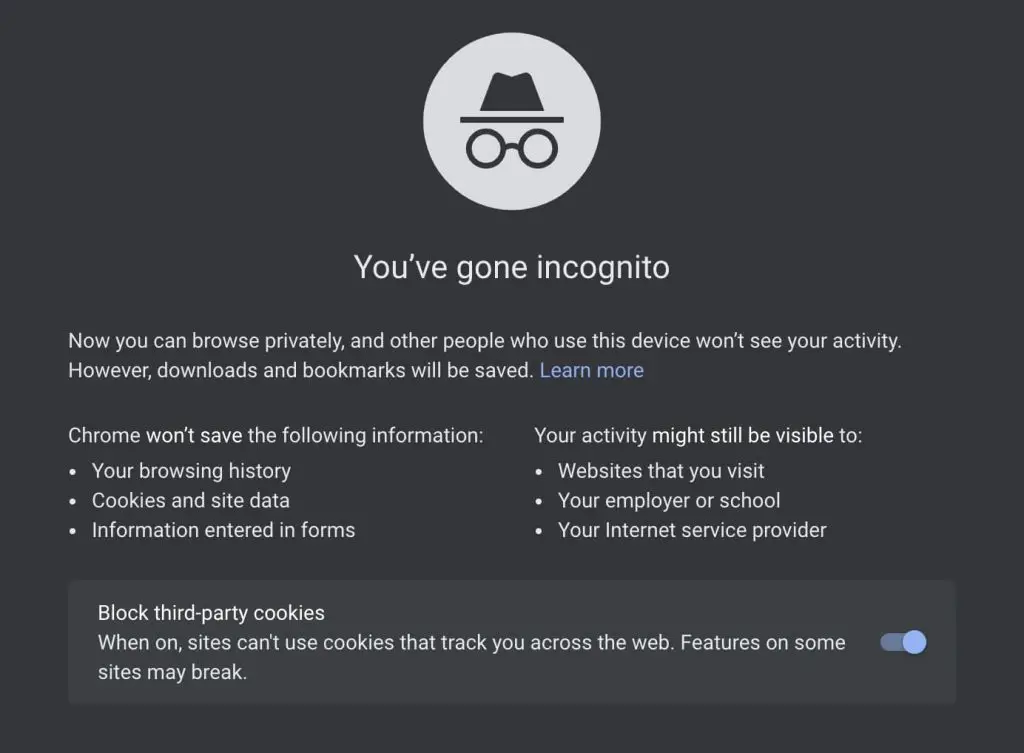
Why I’m suggesting this is because extensions don’t work in the incognito window. So If you are able to use Chrome without any error in incognito mode then it’s almost confirmed that the crashing issue is due to a bad extension.
Now, go to your Chrome address bar and type “chrome://extensions/“. Alternatively, you can also click the three-dot menu and then tap More Tools > Extensions but I prefer pasting the above text. Once you are on the Extensions page, try disabling extensions one by one.

If you don’t know which extension is causing the issue start with the ones that you think are not so trusted. This might be a daunting task if you have a lot of extensions active in Chrome but you will have to do it for the sake of your love for Chrome.
7. Disable Hardware Acceleration
Google Chrome has a Hardware Acceleration feature. It assigns graphics-intensive tasks to GPU instead of throwing them to the CPU. Enabling Hardware Acceleration provides a smoother experience but sometimes it may cause errors.
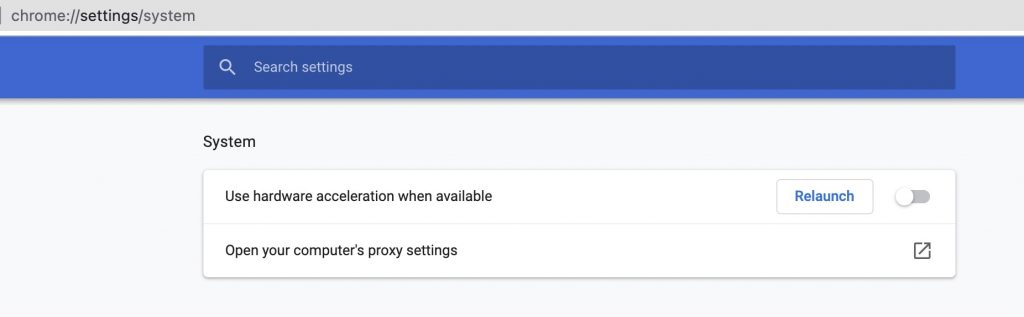
Try disabling Hardware Acceleration. To do so type “chrome://settings/system” in your search bar. The very first option will be “Use hardware acceleration when available” In case It is turned on disable it and relaunch your browser. See whether it makes any difference to the actual problem.
8. Reset Chrome Settings
None of the above fixes works for you? Try reseting Chrome settings to give a fresh start to Chrome. To reset type this “chrome://settings/reset” in search bar. It will take you to the page where you can reset Chrome settings.
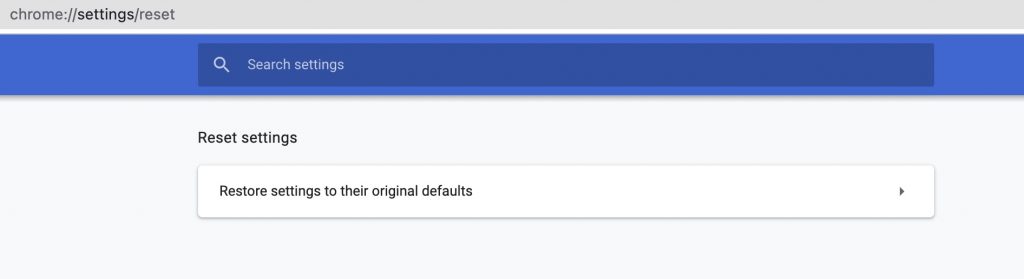
You will see an option “Restore settings to their original defaults” click on it and perform the reset. It will make Chrome similar to what it was when you first installed it.
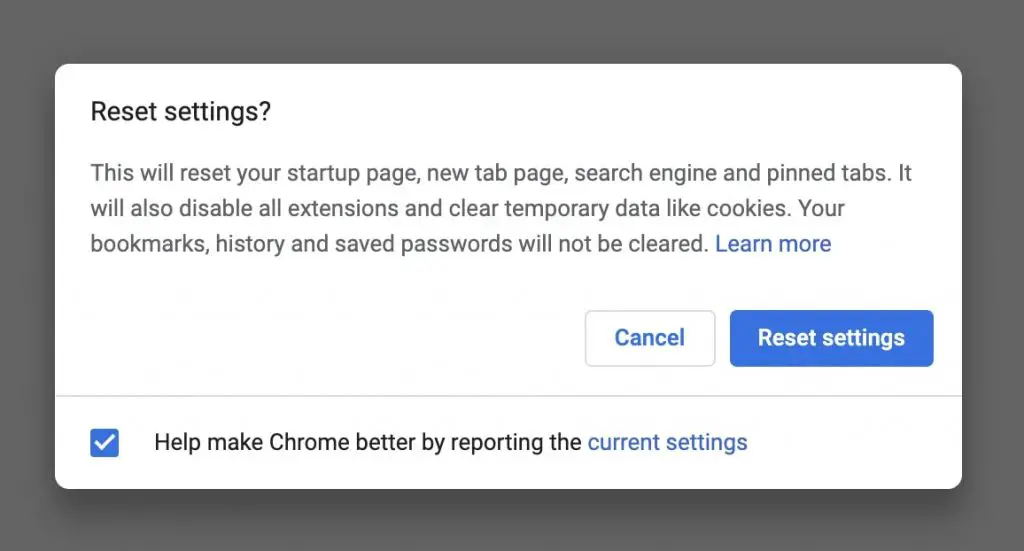
9. Reinstall Chrome
The last fix you can try is reinstalling Chrome. For doing a fresh install you will need to uninstall it first. On your Windows PC go to Settings > Apps > Apps & features and look for Chrome. Uninstall it.
Similarly, on Mac, you can go to Finder and then applications find Chrome and move it to the bin. Once the uninstallation is completed, reinstall the latest version from the Chrome website. I am pretty confident that this will rectify all the issues.
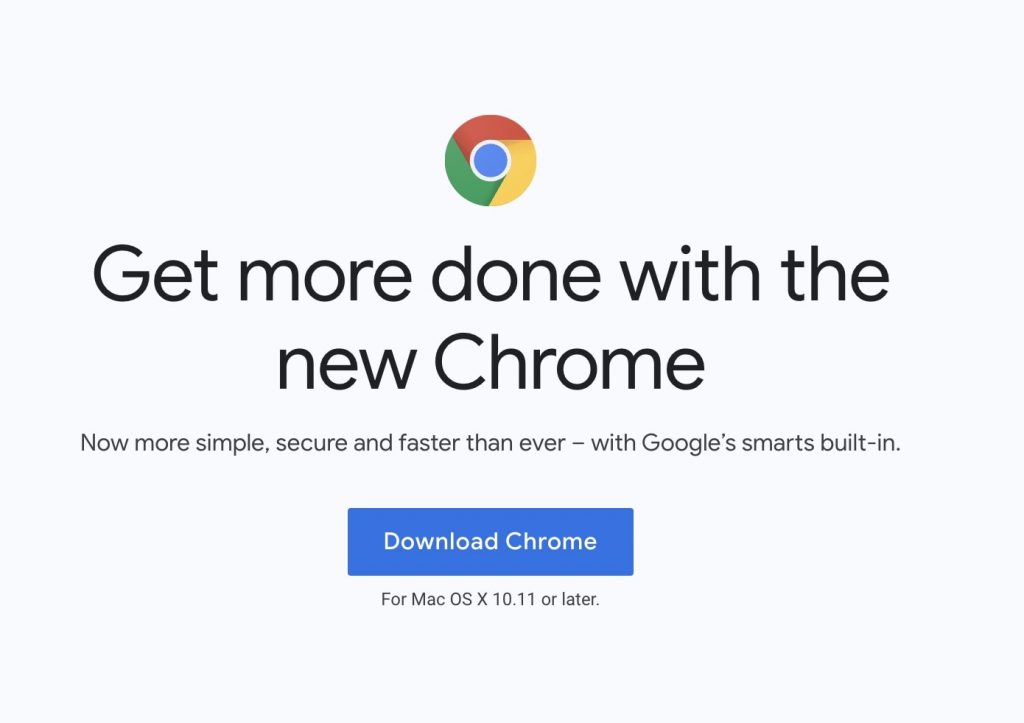
Conclusion- (Solved) Google Chrome Crashes
Google Chrome crashing is a very common issue and you may often encounter it while using the browser. Nothing to worry about since is completely fixable using the guide above.
Initially, you can try simple fixes like restarting Chrome, closing tabs, restarting your computer, checking for updates, and then move on to advanced ones like performing safety checks, disabling extensions, disabling hardware acceleration, resetting Chrome, and reinstalling it.
In case you are still not able to get rid of the problem, drop a comment we will be very glad to provide a helping hand in fixing the problem.
Also, read- 4 Ways To Open Non-Secure Websites In Google Chrome


