With Chrome 73 and later, Google added a management feature in Chrome. It gave organizations an option to set policies on Chrome. If you see a “Managed by your organization” message everywhere in Google Chrome, then this article is right for you. Here I will be explaining what is managed by your organization message, why it is showing on your computer, is it safe to have, and lastly, how can you remove it.
Related | How to Remove Suggestions from New Tab Page in Chrome
What is Managed by Your Organization in Chrome?
Google keeps adding new features into the world’s most popular browser Chrome. In 2019, the search engine giant added a much-needed management feature in Chrome. It was intended for both organizations as well as end-users.
The management feature allowed companies, schools, and other organizations to set custom policies on their employees using Google Chrome.
For users, it was beneficial that they could easily see whether their Chrome is managed or not. Earlier, it would not have been possible for normal users to check whether their browser is managed. Here’s more on Managed by Your Organization in Chrome.
Why Does it Occur?
If you see the managed by your organization message on your work computer, it is completely normal. You are seeing the message just because your organization has set policies in your Chrome.
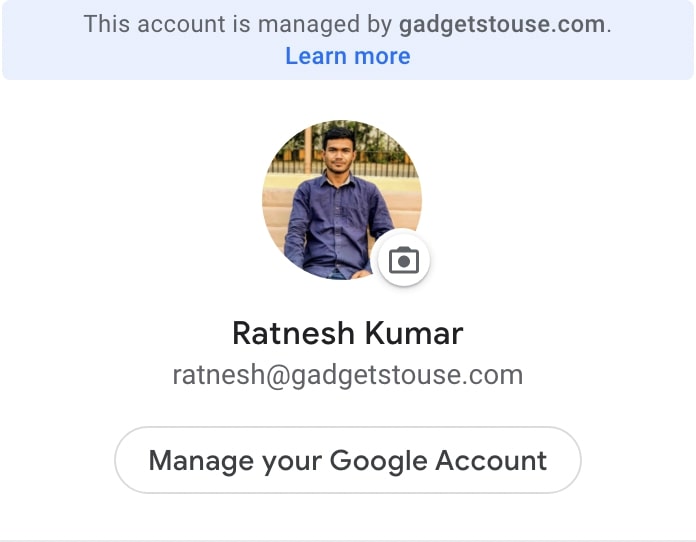
However, if you’re not using a work machine or haven’t logged in with your organization’s email ID and yet see the managed by your organization message, there could be various reasons behind it.
There are chances that a malicious extension recently or third-party software is trying to control your browser. Another possible reason can be your antivirus software or even your password manager.
Remove Managed By Your Organization in Google Chrome
Now you have a good idea about managed by your organization message and why it shows up on Chrome, let’s move forward and see ways to remove it.
1. Remove The Message Using Chrome Flags
This method is for people whose Chrome is managed by their organization, they are fully aware of it and yet want to remove it.
Step1: Type Chrome://flags in your address bar to go to Chrome flags.
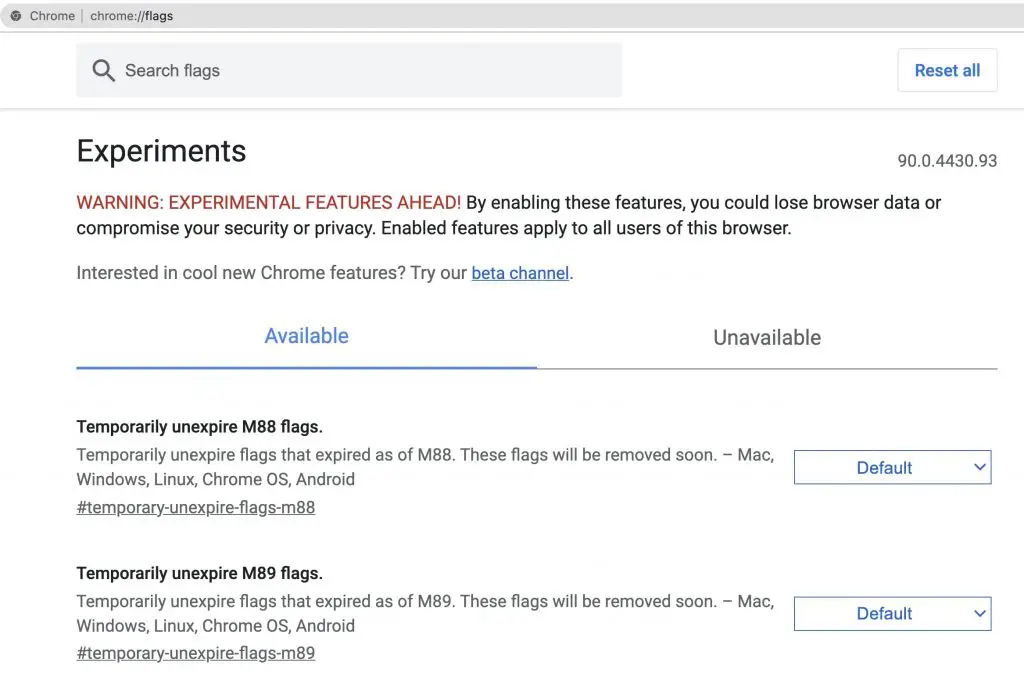
Step 2: In the search bar, search for “Managed.” You will find a flag Show managed UI for managed users. It will be either set as default or enabled- change it to Disabled.

Once done, relaunch the Chrome, and hopefully, the message will likely go away. However, don’t think that your browser is not managed anymore- it’s just that the message has been hidden. This method is only for those users who know why their browser is being managed and only want to hide the message.
2. Disable Extensions
Extensions make Chrome a superior choice among other browsers. There are around 140k extensions on the Chrome Web Store. The number is huge, but not all the extensions are from genuine developers. Some malicious extensions may bypass the Chrome security to get published in the store.

These extensions, when installed in your browser, can cause these issues. To remove managed by your organization message in Chrome, try disabling the extensions you have recently added or an extension, not from a trusted developer. Go to chrome://extensions/ and disable the extensions by turning off the toggle.
3. Remove Unknown Search Engine
Google Search is the default search engine in Chrome, but Google has given the option to select other search engines, too, as default. Usually, the other search engines are Bing, Yahoo, and DuckDuckGo, but a few extensions install search engines that haven’t even heard of.
It is quite possible that those unknown search engines are trying to manage Chrome. To remove any unknown search engine, go to chrome://settings/search, and you will see an option search engine used in the address bar.
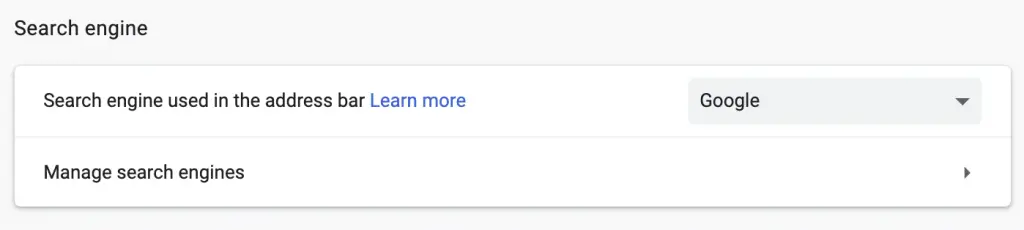
It will be Google by default. Click on the down arrow on the right side, and It will show you the other available search engines.
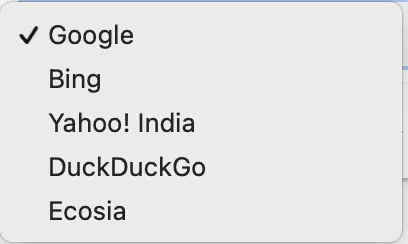
If you see an unknown search engine, click on the manage search engines and remove it from the browser.
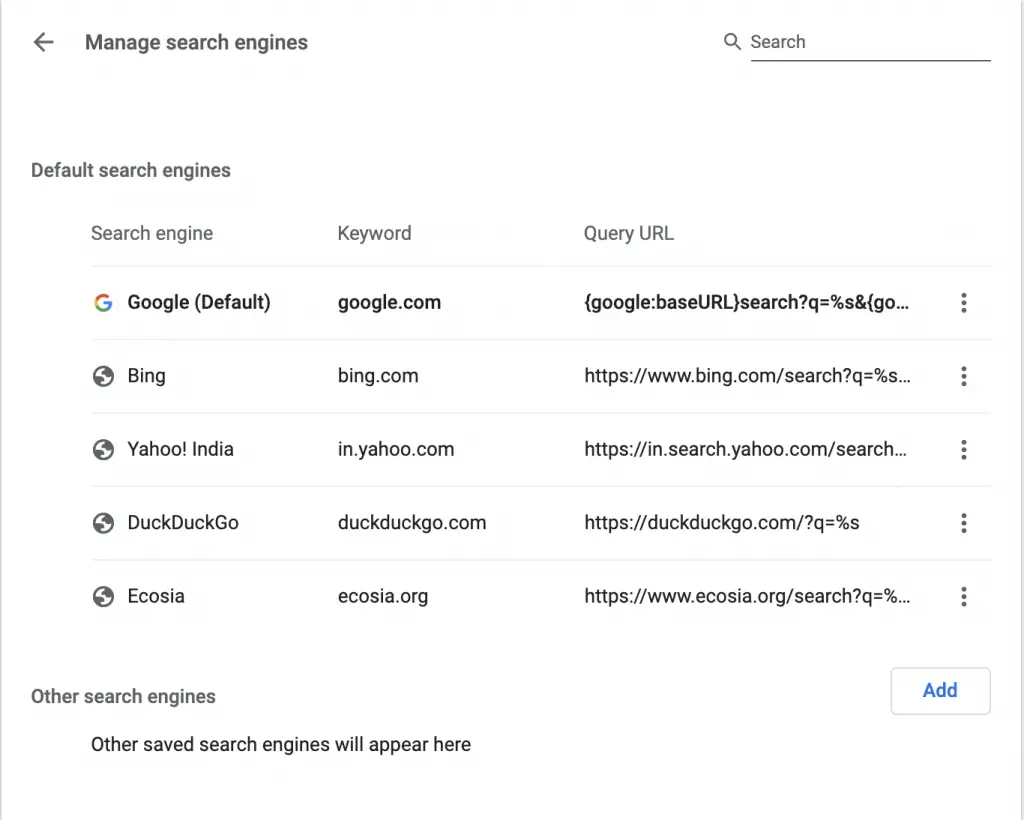
To do so, click on the three dots given on the right side of each search engine and click Remove from the list.
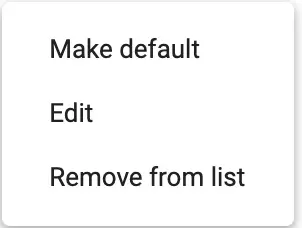
4. Disable Your Antivirus
Most Windows users install Antivirus to keep their PC away from viruses. They install software like Avast, Malwarebytes, CCleaner, etc. While doing my research to remove managed by your organization message, I have seen various posts on Reddit and forums that the message disappeared once they disabled their antivirus.
So, if you have antivirus software installed on your computer, try disabling it temporarily to check whether it helps or not.
5. Uninstall Recently Installed Apps
We all install all sorts of different apps on our computers. It is entirely normal. But if you have started seeing the ‘managed by your organization’ message after installing a new app, it could be the culprit. In that case, my advice will be to uninstall the apps you have installed recently.
6. Uninstall LastPass
This fix is specifically for the users who have installed LastPass on their computers. If you see the managed by your organization message and are using LastPass as your password manager, uninstalling it will fix the issue for you.
It is because LastPass uses a Chrome API that can only work when LastPass manages Chrome. So, you can either remove LastPass or simply ignore the message.
7. Reset Chrome Settings
Another effective method to remove managed by your organization message in Chrome is to reset Chrome settings. Type chrome://settings/reset in the address bar and hit enter. You will land on the Chrome reset page. You will see “Restore settings to their original defaults“- click on it and then click Reset.
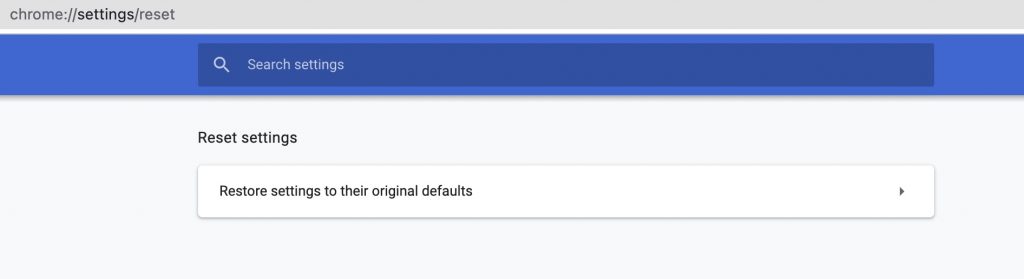
Doing this process will reset the startup page, new tab page, search engine, pinned tabs, and all the customization you had made on Chrome. Most importantly, it will also disable all the extensions, including the one managing Chrome.
It will only clear temporary data like cookies; nothing to worry about as your bookmarks, history, and saved passwords will not be cleared.
8. Reinstall Chrome
If none of the methods work above, the next fix you can try is reinstalling Chrome. I know it’s hard to reinstall Chrome as you might have a lot of data stored in the browser- that’s why I’d recommend syncing everything before doing so.
To reinstall Chrome, uninstall it and then head to Google Chrome’s official website, download the latest version, and install it.
9. Remove Chrome Registry Key
This is a slightly advanced fix compared to all others above. Anyway, below is how you can delete the Chrome registry key to fix the “managed by organization” message in the browser.
Step 1: Go to Taskbar and in search type Regedit. In the best match, the Registry editor will come up. Right-click on it and run as administrator.
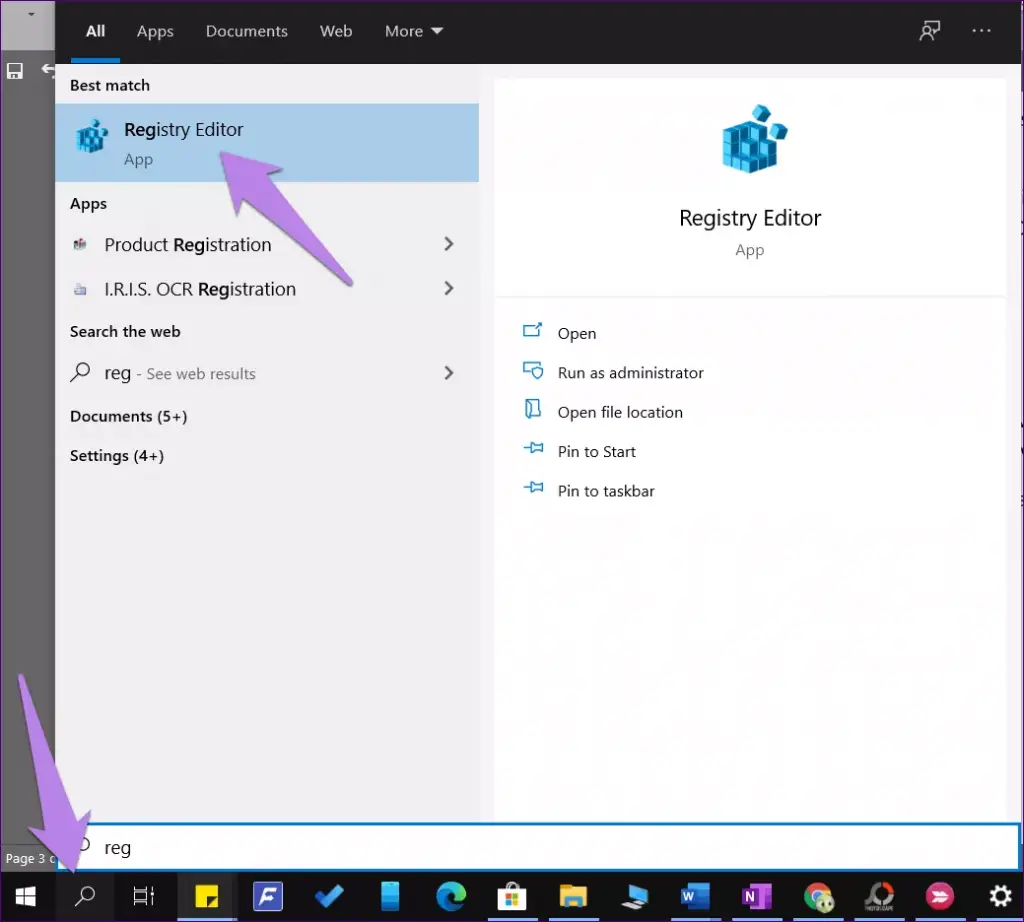
Step 2: Once the registry editor is opened, expand the HKEY_LOCAL_MACHINE option. Under it, you will find Software– expand it.
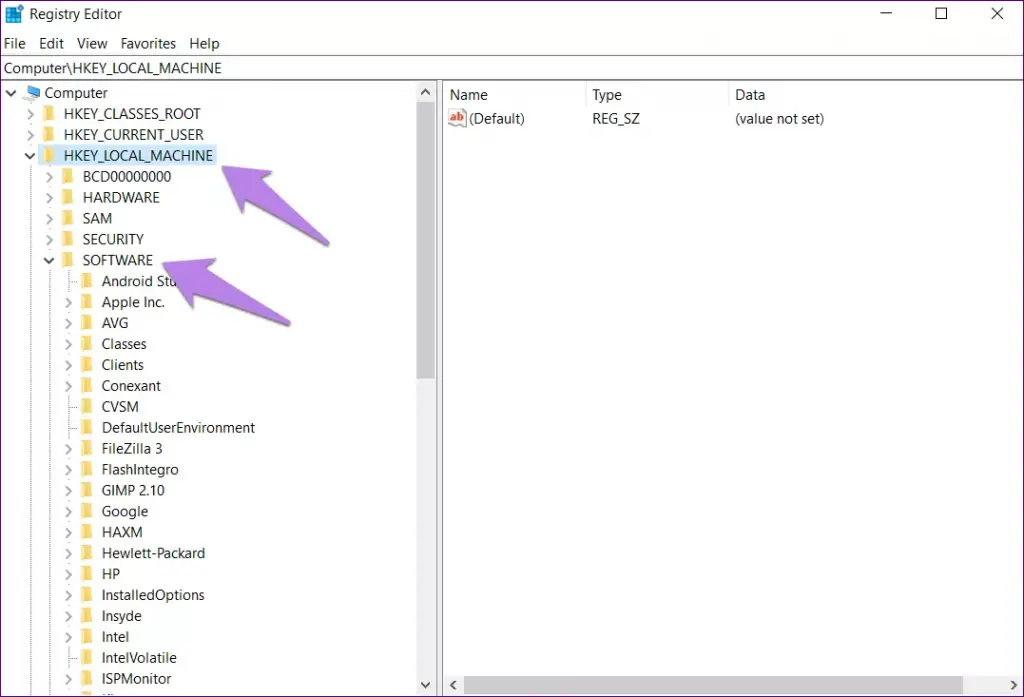
Step 3: After expanding software, look for an option named Policies. Once you have found Policies, expand that as well. Under Policies, look for Google > Chrome.
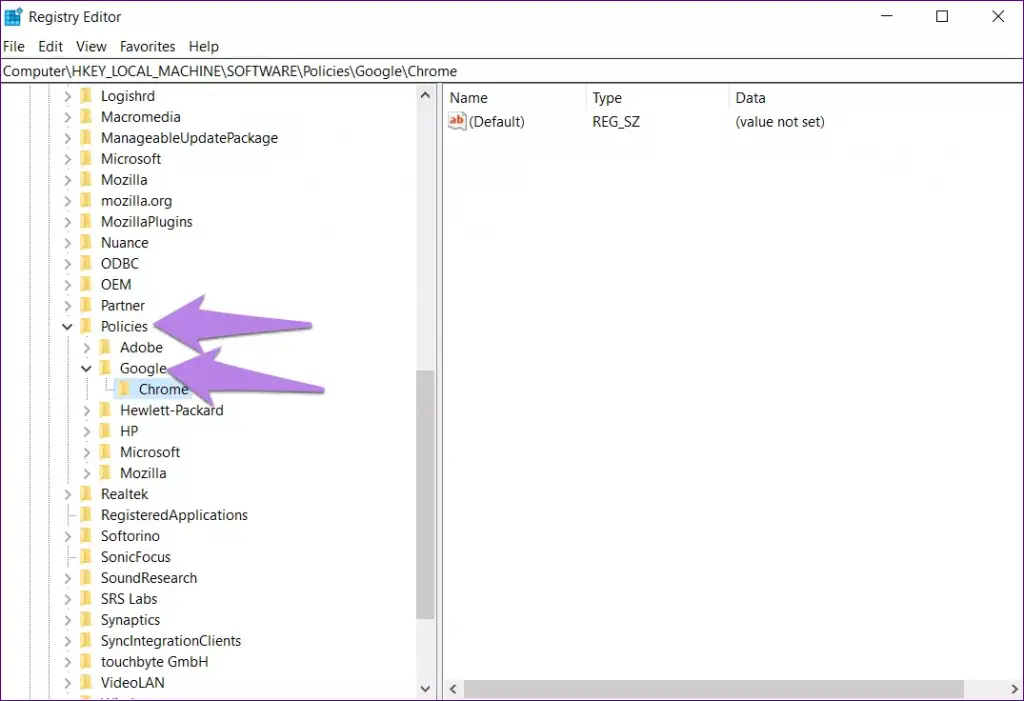
Step 4: Right-click on Chrome, and you will see different options, including Delete. Click on Delete to finally delete Chrome’s registry Key.
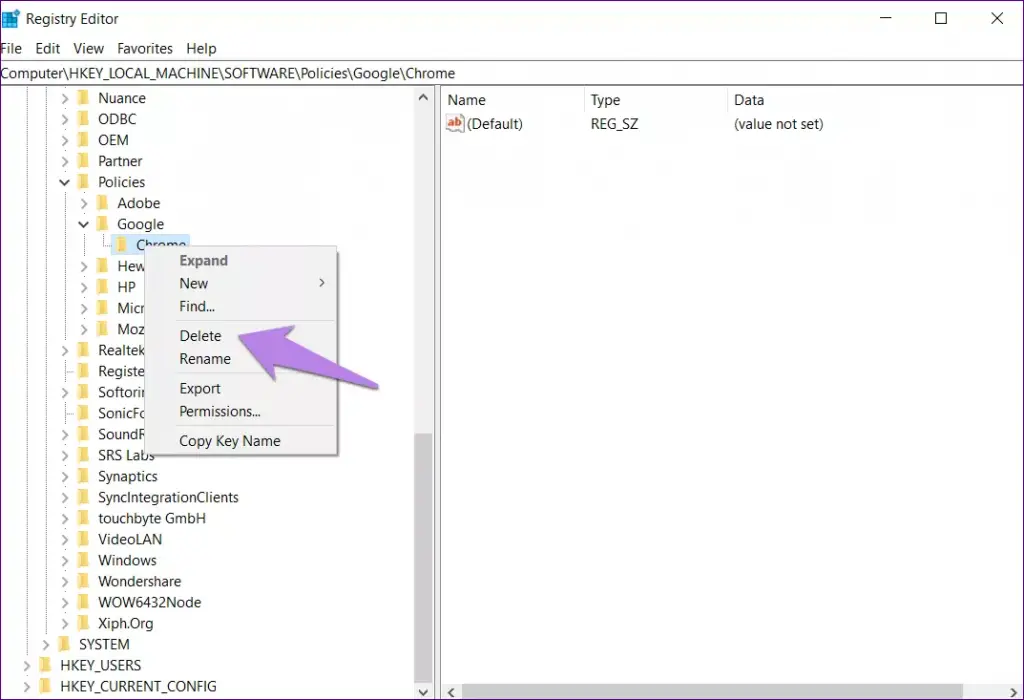
Step 5: After deleting the Chrome policies, restart your PC and reopen Chrome to see if the problem is gone.
Conclusion- Remove Managed by Organization in Chrome
These were some quick ways to remove managed by your organization message in Google Chrome. The issue is faced by Million of Chrome users who all have different computers in different configurations, and one fix won’t work for everyone. That’s why I explained every possible fix that has worked for Chrome users worldwide. Which fix worked for you? Let me know in the comments.


