You might have multiple Google accounts for personal and work profiles. However, it could be tiresome to manage them with the traditional sign-in and sign-out method, especially in the case of more than three accounts. Thankfully, Chrome lets you add and switch between different profiles for all your accounts. In this article, let’s see how you can use multiple Google profiles simultaneously in Google Chrome.
Related | 2 Ways to Set Custom Google Chrome Profile Picture
Use Multiple Google Account Profiles At the Same Time in Chrome
Google Chrome gives you the option to use multiple profiles in the browser. You can create different profiles for different accounts and use them simultaneously in different tabs without mixing them.
This is way better than manually signing out and signing in different accounts, which can cause confusion between windows and problems with permissions while opening shared files or documents.
Moreover, the bookmarks, passwords, themes, extensions, and apps can sync separately for both profiles. You can maintain separate profiles for work and personal accounts and even add one for your spouse or children without having to install a separate browser.
Below, we’ve covered how you can create a new profile in Chrome, switch between different profiles, and edit or delete them. But before you begin, make sure you’re using a recent version of Chrome. You can update Chrome either from the official site or from Settings > About Chrome.
Creating a New Profile in Chrome
Step 1: Open Google Chrome on your PC.
Step 2: Click your profile picture avatar at the top-right corner.
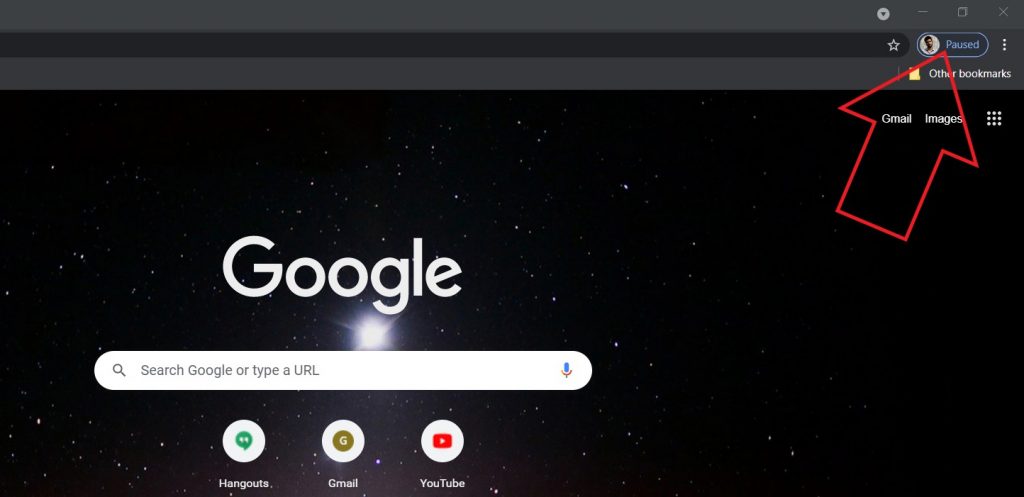
Step 3: Click on the gear icon under Other Profiles.
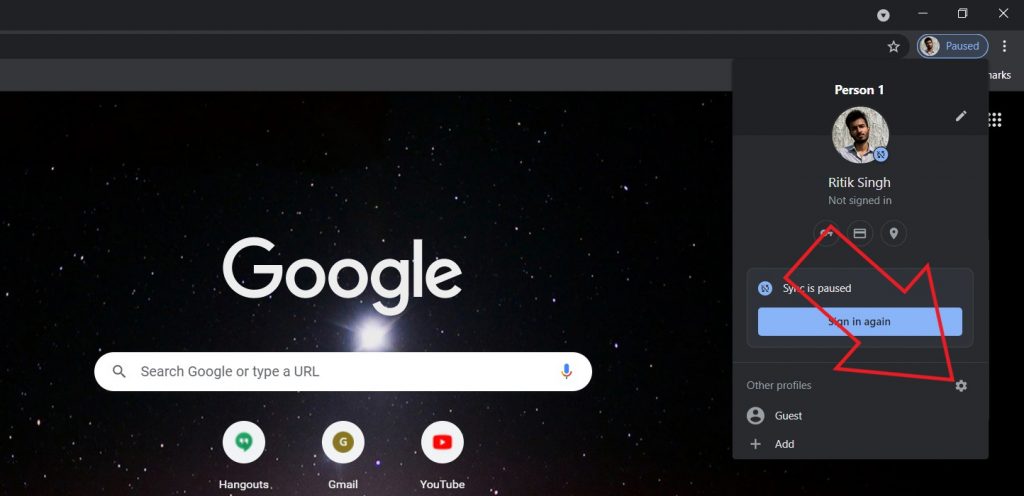
Step 4: On the next screen, click on Add and then hit Sign in.
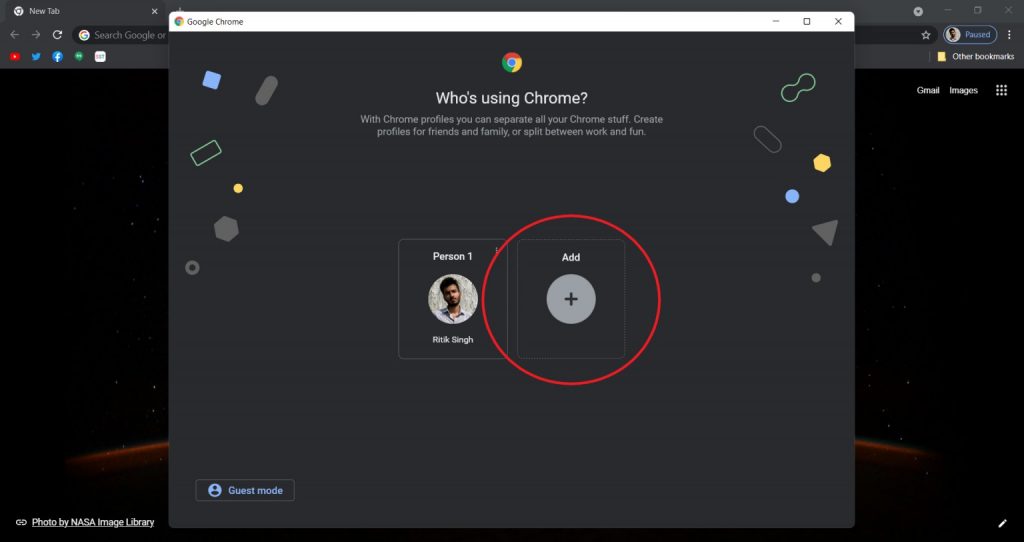
Step 5: Sign in with your other Google account.

Step 6: Choose sync preferences and follow the on-screen instructions.
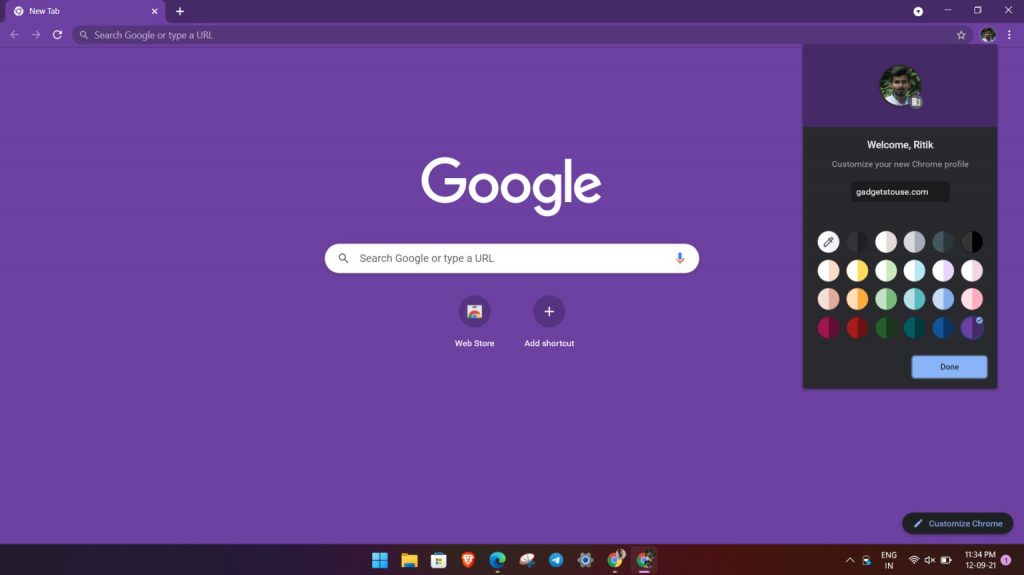
Similarly, you can add as many accounts as you want.
Switching Between Profiles
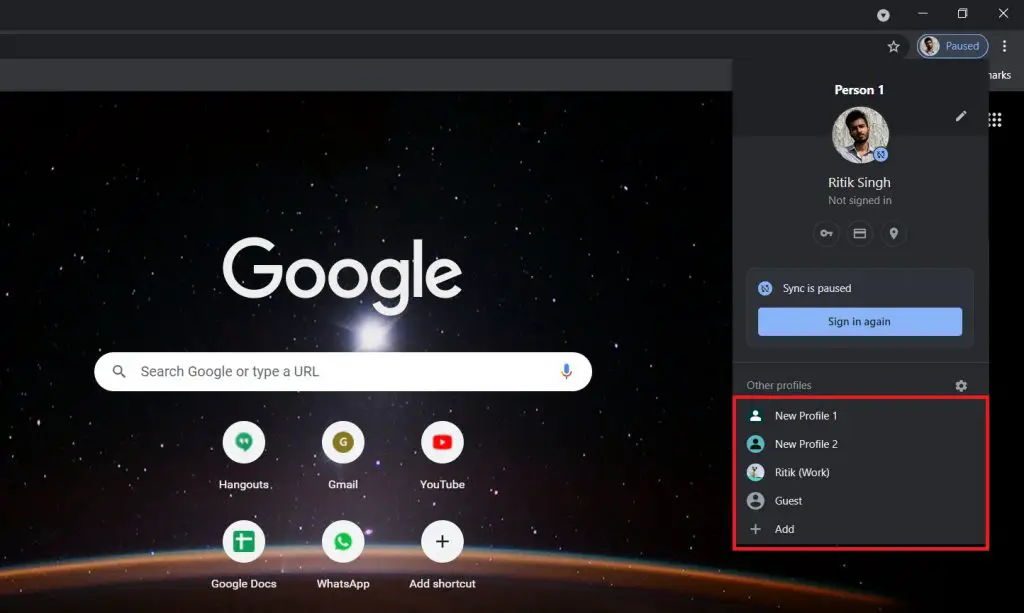
Step 1: Click on your profile picture icon at the top-right corner.
Step 2: Under Other Profiles, tap your new profile.
Step 3: Chrome will instantly open a new window for the other account.
Customizing Profile Name and Photo
Step 1: Click your profile picture at the top-right.
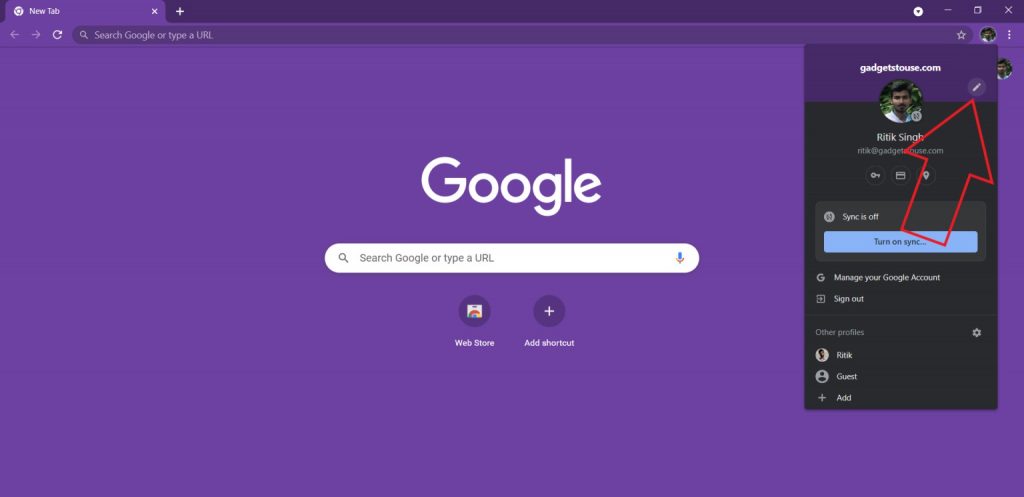
Step 2: Tap the Pen icon to open the customization window.
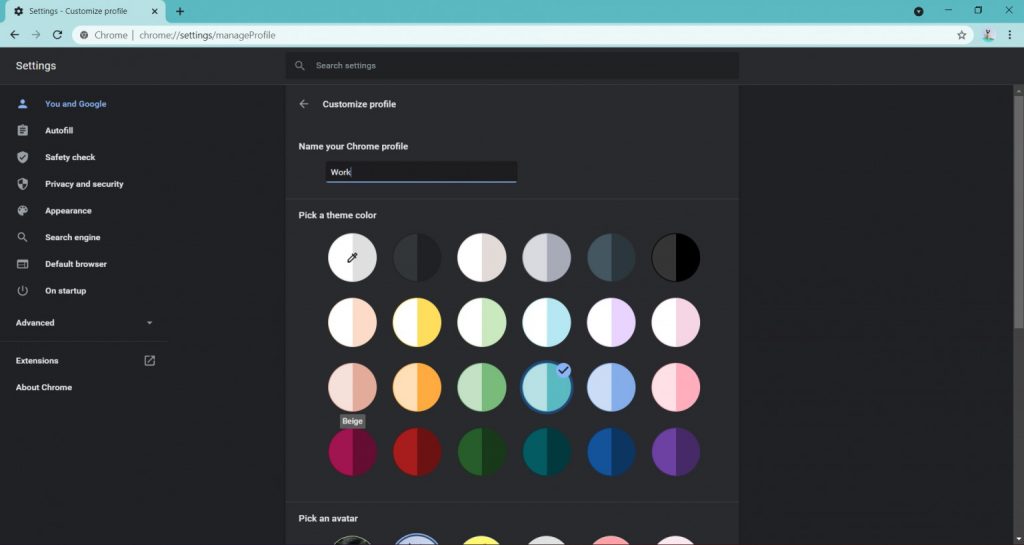
Step 3: On the next page, you can change the profile name, theme color, and avatar.
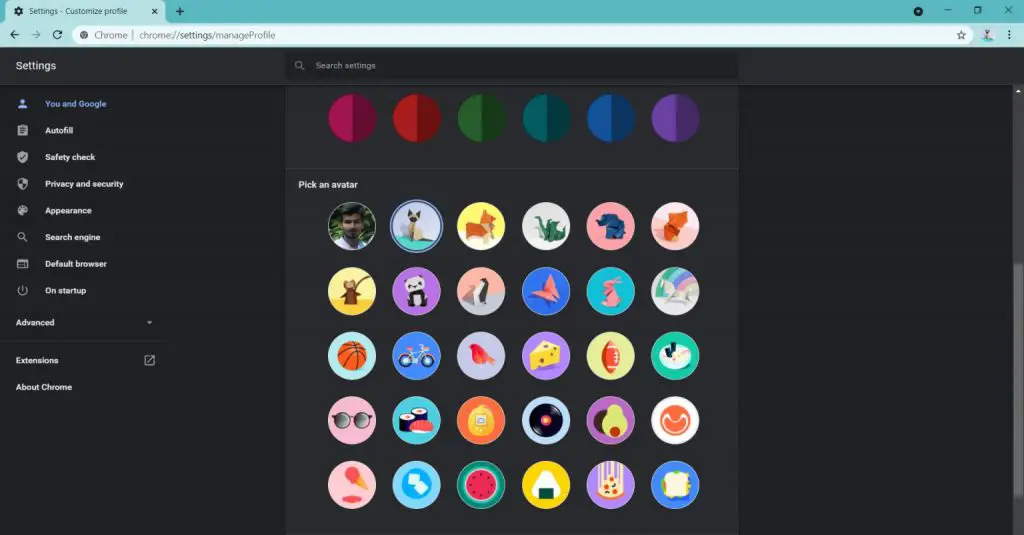
Deleting a Profile from Chrome

Removing a profile is easy in Chrome. All you need to do is tap your profile picture at the top right and click the gear icon. On the next window, tap the three dots on the profile in question and hit Delete.
Wrapping Up- Multiple Profile Login in Chrome
This was a quick guide on how you can use multiple Google profiles simultaneously in your Google Chrome browser. I hope this helps you manage your accounts efficiently and switch between profiles when required without any hassles. Do let me know if you have any doubts or queries in the comments below. Stay tuned for more tips, tricks, and how-tos around browsers.


