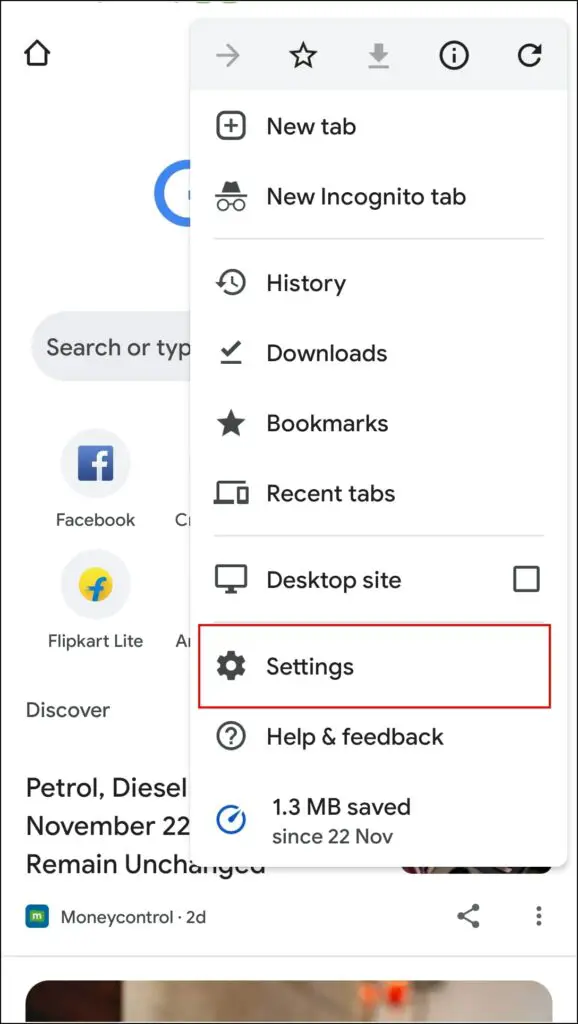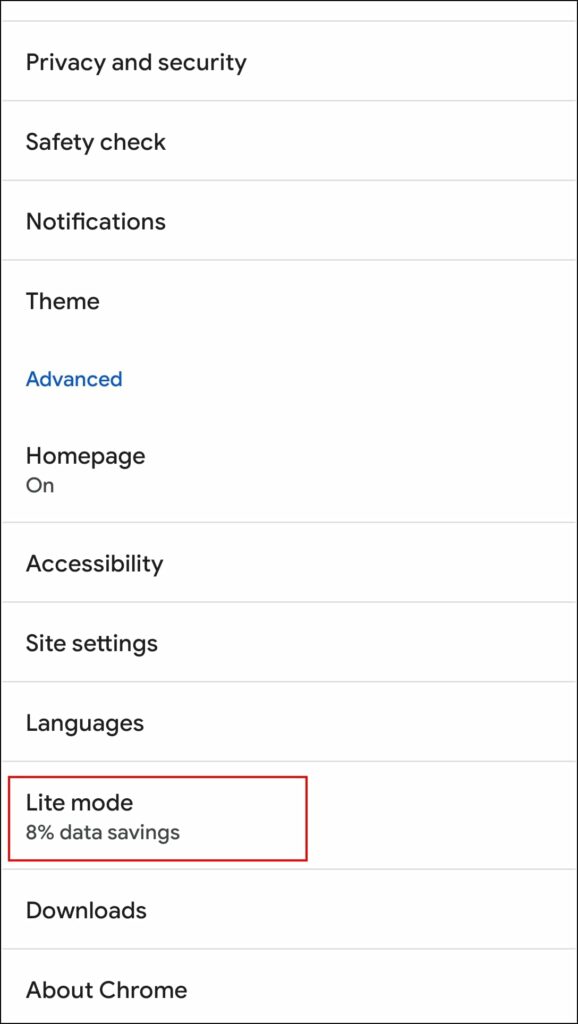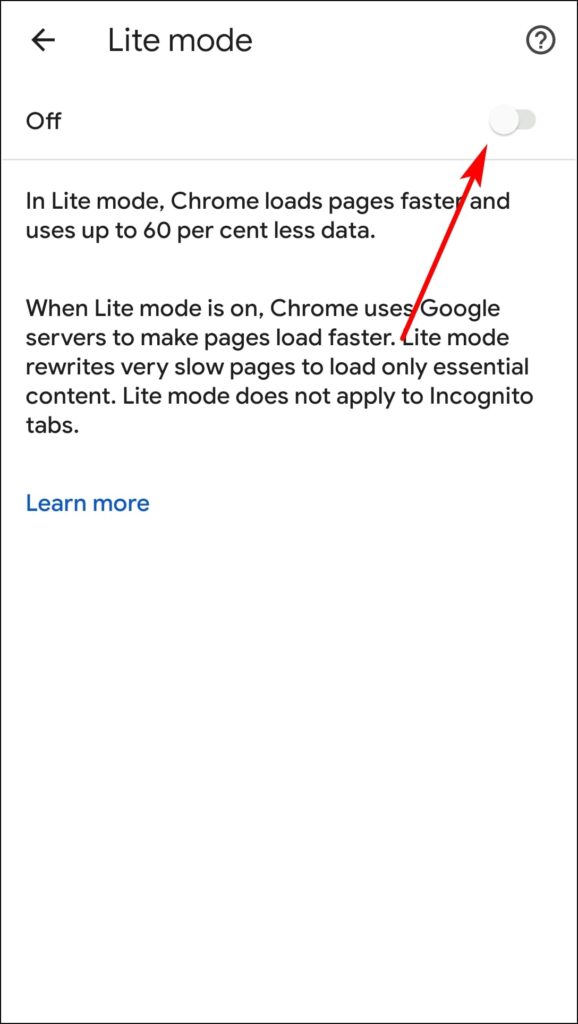Google Chrome is the go-to browser for many. Even though it doesn’t have any fancy features, it’s still appreciated a lot for its convenience and the Google ecosystem. However, lately, Chrome users have been complaining about the high data consumption problem. This may not bother people using broadband or an unlimited plan, but can be a pain for those with limited mobile data. Therefore, we are here with easy and quick working ways to enable and use Low Data mode in Google Chrome on phone and PC.
Also Read: Easy Ways to Enable Dark Theme in Chrome, Edge, Opera, and Firefox
Enable Low Data Mode in Google Chrome for Android
Google Chrome for Android comes equipped with a data saver mode called “Lite Mode.” When enabled, Google servers optimize the website you are visiting, thereby reducing the amount of data to load. You can follow the steps below to enable Lite mode in Chrome for Android.
Step 1: Open the Google Chrome app on your Android phone or tablet.
Step 2: Click on the three dots in the top right corner.
Step 3: Among the different options that appear, click on Settings.
Step 4: On the settings page, scroll down to the Advanced section, where you can find the Lite mode.
Step 5: Tap on Lite mode and turn it on to surf with low data mode in Chrome.
Note: Google says that the look and features of the page you are visiting in Lite mode may not change. But there’s a chance that some websites may look different from what they actually look and may also miss out on some features built into the website. Also, Lite mode does not work in Incognito mode.
Enable Low Data Mode in Google Chrome for Windows
Computers consume more data while browsing the web compared to mobile devices for obvious reasons. The screen size is bigger and there’s a lot more information to be loaded. Thankfully, you can reduce the data usage in Chrome for Windows using the methods below.
1. Use a Data Saver Extension
While Google had introduced a lite mode for Chrome in mobile devices, it’s still not available in Chrome for Windows. However, we can get the feature with the help of an extension. Extensions can add a lot of features in Chrome, which are not built into the browser. While many extensions promise the same feature, we are using an extension called Save Data here.
Step 1: Open the Save Data extension page in the Chrome browser.
Step 2: Install the extension by clicking on Add to Chrome.

Step 3: A window will appear asking if you want to add the extension. Click on Add Extension.
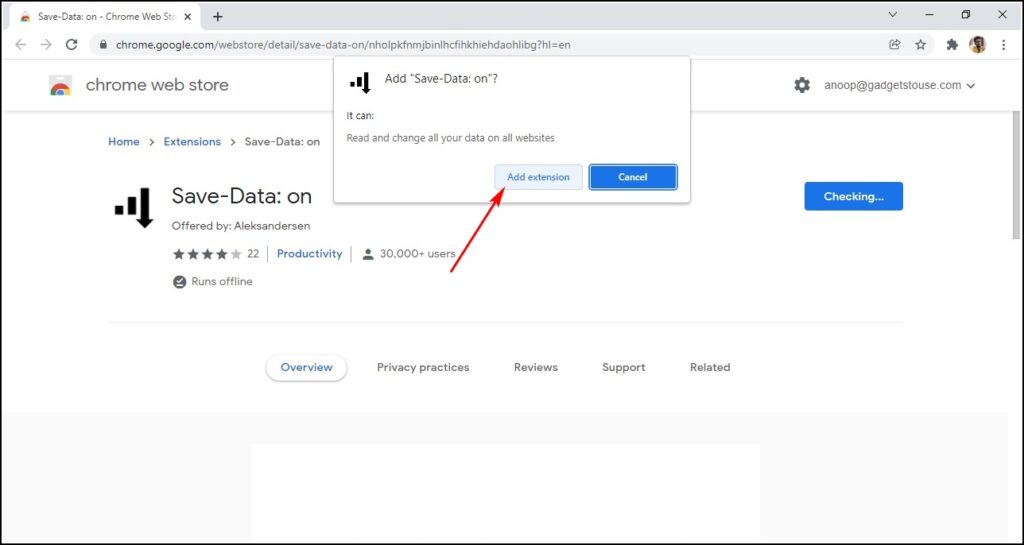
After installing the extension, you do not have to do anything else. The extension will start working to reduce the data consumption by using data-savings mode with compatible websites.
That said, you may see lower quality images and fewer media elements as the web pages adjust to reduce data usage.
2. Disable Images to Save Data
If you don’t know, images consume a lot of data to load if not optimized properly. While most websites optimize their images, you can load the pages much faster if you disable the images altogether. For that, follow the steps mentioned below:
Step 1: Open Chrome, click on the three-dots menu at the top right corner, and tap Settings.
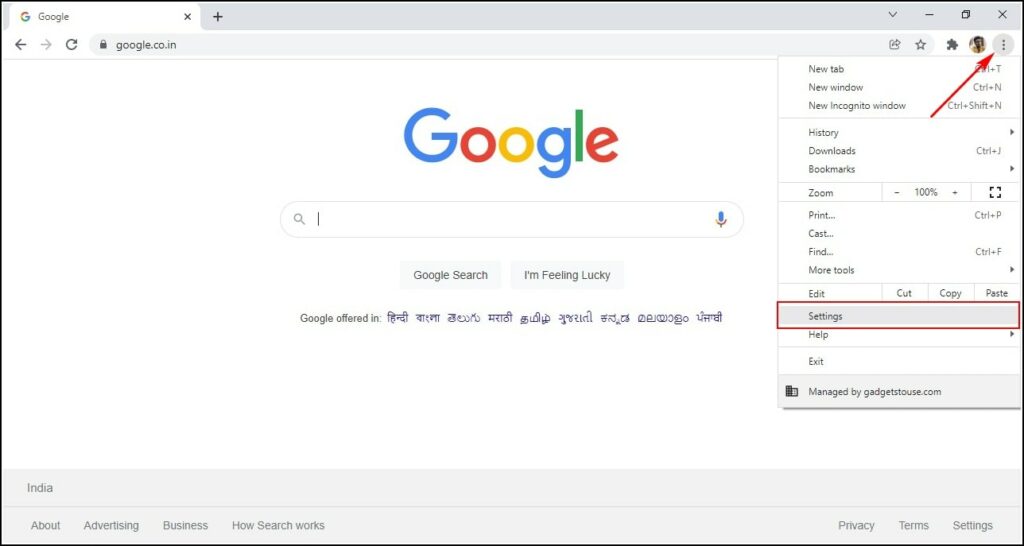
Step 2: Here, click on Privacy and Security.
Step 3: On the Privacy and Security page, click on Site Settings.
Step 4: Next, scroll down to the Content section.
Step 5: Under the same, click on the Images.
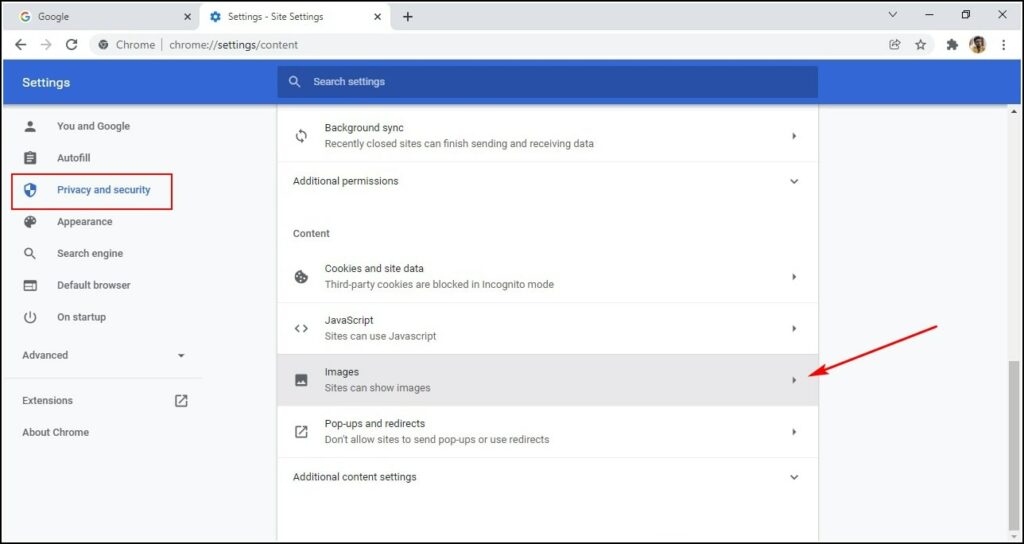
Step 6: In the new Images page, select Don’t allow sites to show images.
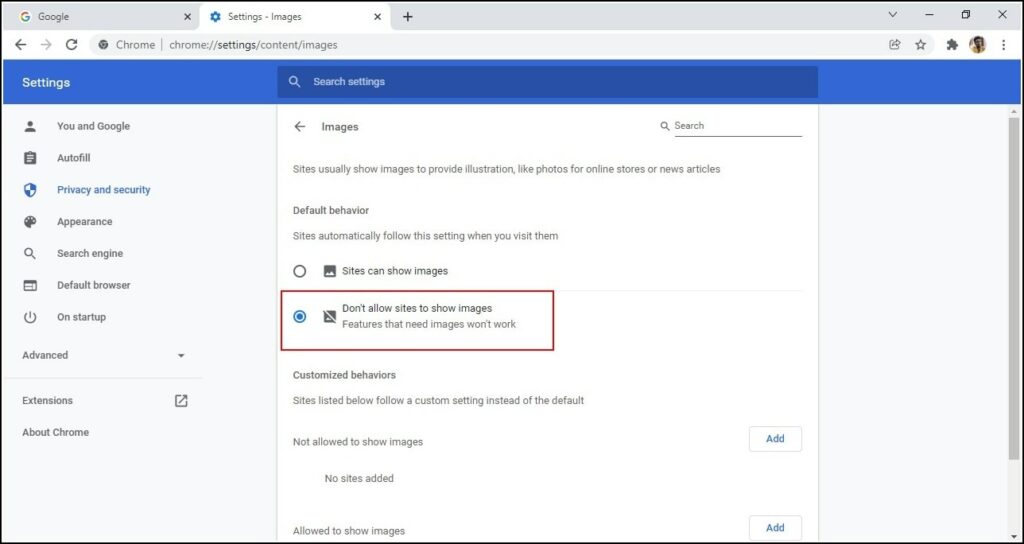
Bonus Method- Use User Agent Switcher Extensions
While we have already mentioned three ways to enable low data mode in Google Chrome, here is a bonus way since you’ve been reading till here.
As you may now know, websites are optimized for mobile than for PC. So if we load these websites in mobile mode, the browser will consume lesser data and load the page faster. This can be done with the help of using a user-agent Switcher extension.
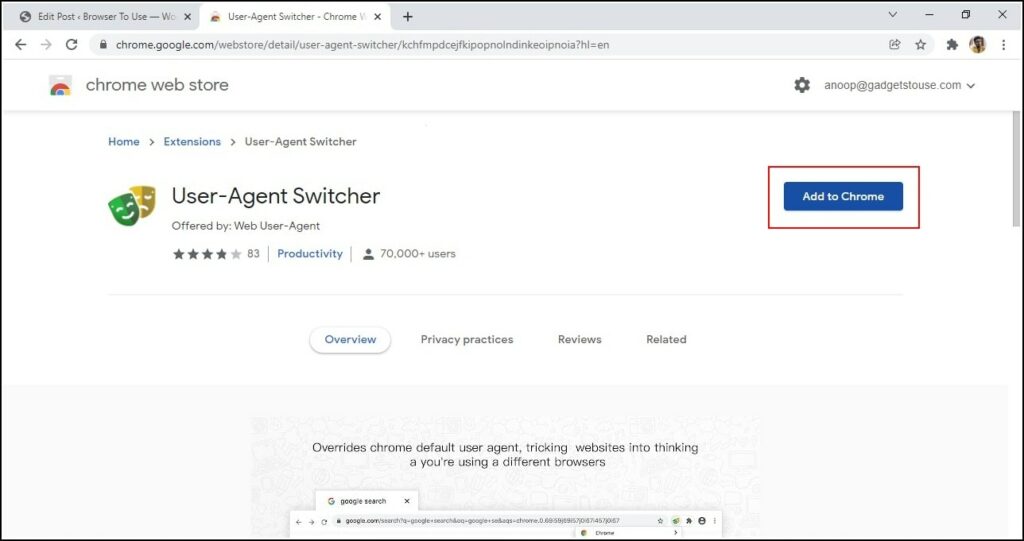
A user agent is a small script about your device that is sent with every web request, letting the website know your device and the type of browser you are using to load the page accordingly.
What these agent switcher extensions do is spoof the webpages, making them think that you are accessing the webpage through the mobile browser instead of the PC. Those who are very conservative with data usage while browsing can rely on this method.
Note: If you are unable to switch back from mobile user-agent, try clearing your cookies for the sites.
Conclusion
With this article, we hope that we were able to help you with enabling Low Data mode in your Google Chrome browser, be it on the phone or PC. Anyways, if you have any suggestions or queries, do let us know in the comments below. Stay tuned for more such tips and tricks around browsers.