With Chrome, you get the option to install over 137K extensions from the Chrome Web Store that add extra functionalities like Adblocker, Spelling Checkers, and much more. However, alongside useful extensions, you’ll also come across many adware extensions on the Chrome Web Store. These rogue extensions usually show random full-page ads all over the place. If you are dealing with any such bad extensions, you are at the right place. Here are four different ways you can remove any adware extensions in Google Chrome.
Related | 5 Ways to Find Fake, Malicious Extensions in Google Chrome
Remove Adware Chrome Extensions
1. Remove or Disable Less Trusted Extensions
Step 1: Type chrome://extensions in the address bar and hit enter.
Alternatively, you can tap on the three-dot menu > More tools > Extensions.
Step 2: You will directly land on the Manage Extensions page.

Step 3: Go through all the extensions you have added in Chrome. Give attention to the ones you have installed recently. If you started seeing ads after adding a particular extension, you already know the culprit.
Step 4: Once you have shortlisted the extensions you want to remove. Click on the toggle to disable the extension temporarily or tap Remove to get rid of that extension permanently.
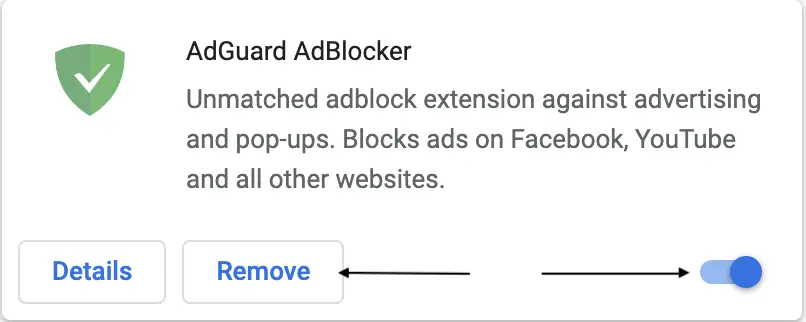
2. Use Chrome’s Clean up tool
The above way is enough to remove normal adware or bloatware extensions, but it might not work every time. The folks who have built an adware/bloatware extension may not let you easily remove them. In fact, in some cases, the extension may not even appear on the extensions page.
To deal with such extensions, Google has added a Clean up tool in Chrome. Follow the below steps to use Chrome’s clean-up tool to remove adware extensions.
Step 1: Open Google Chrome on your Windows or Linux computer.
Step 2: Tap on the three-dot menu icon.
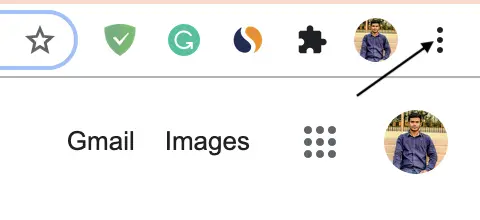
Step 3: Tap on Settings.
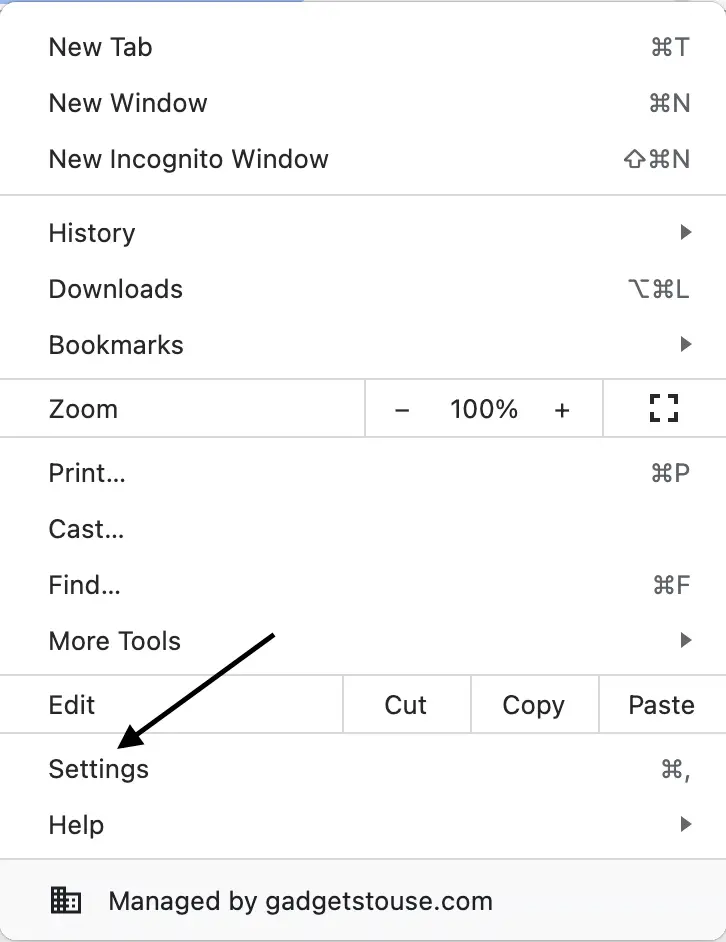
Step 4: Under Settings, tap on Advanced Settings.
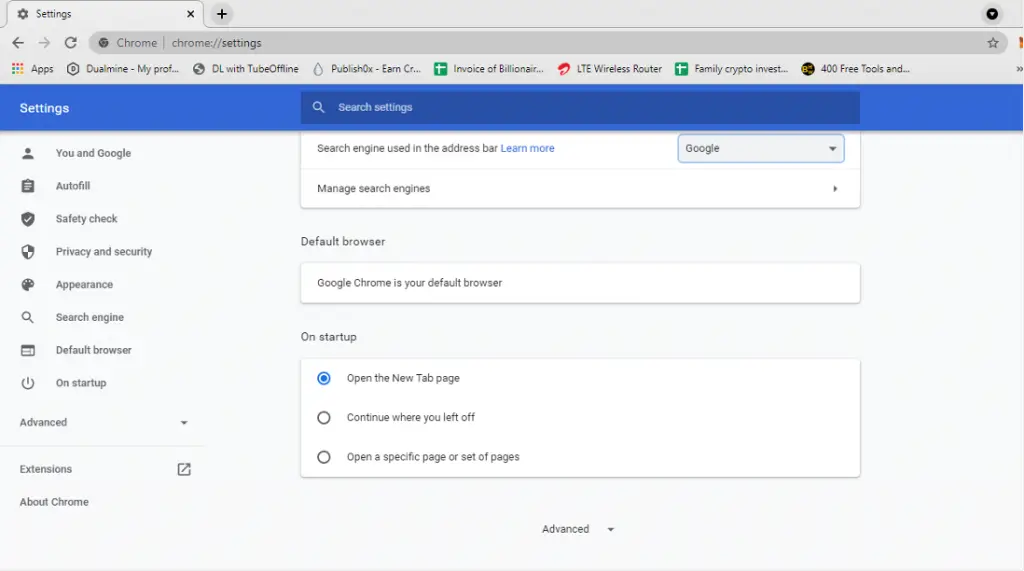
Step 5: You will get “Reset and clean up,” in Advanced Settings.
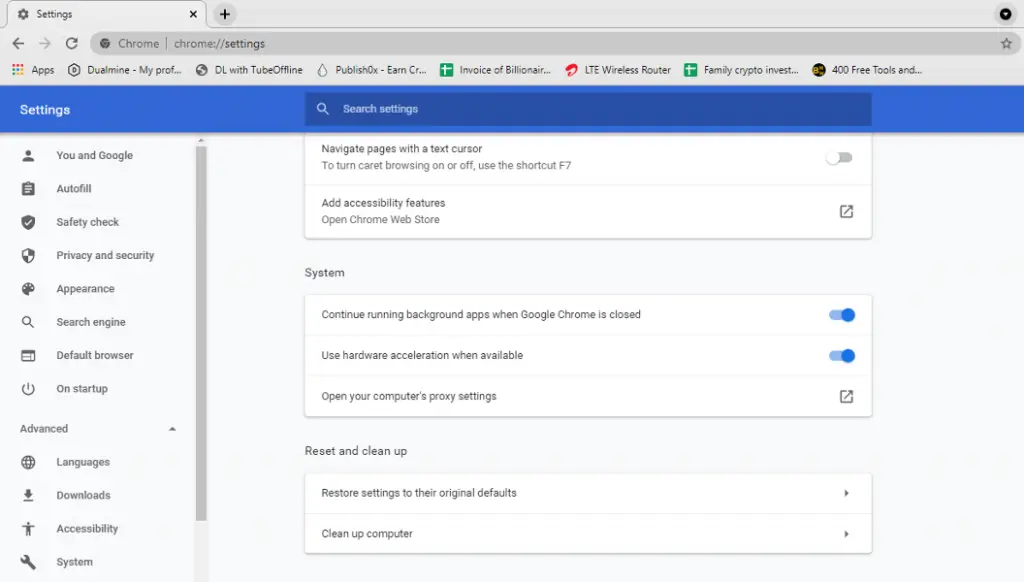
Step 6: Click Clean up computer.
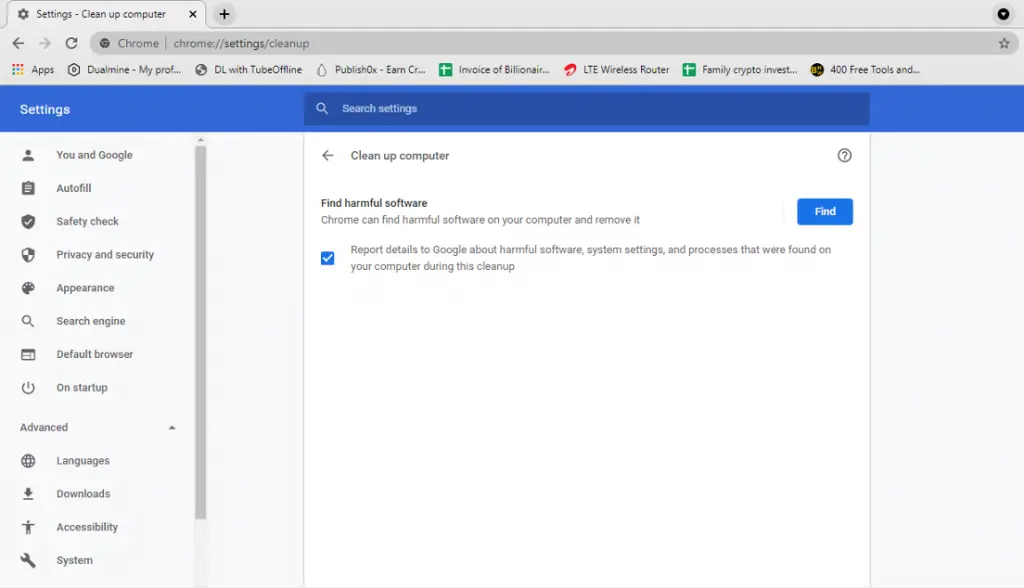
Step 7: Finally, click on Find.
Google Chrome will look on your computer for any available suspicious or unwanted programs. If Chrome finds any such program, it will ask you to remove it. All you have to do is to click on Remove.
Chrome will then remove that bad extension and also change some of your settings to default. At last, reboot your computer, and that would be enough to remove adware.
3. Reset Chrome Settings
If Chrome didn’t find any malicious program or if the issue persists even after removing a few programs, the next fix for you is to reset Chrome settings.
Step 1: Type chrome://settings/system in the address bar and press enter.
Step 2: You will be landed on the Reset settings page directly.
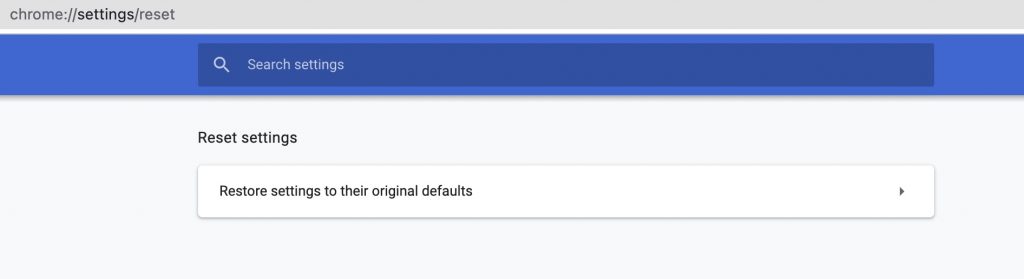
Step 3: Tap on Restore settings to their original defaults option and then Reset settings.
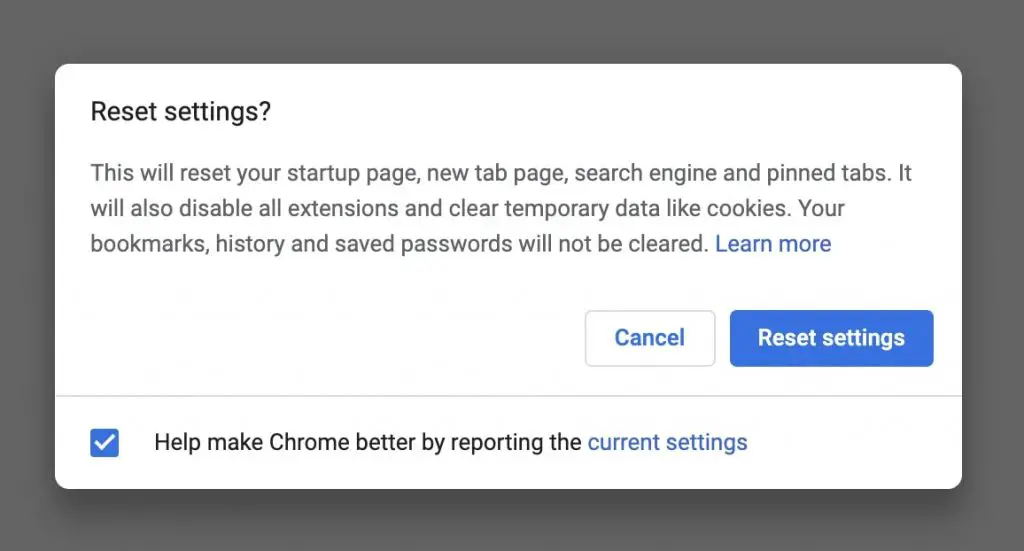
Doing so will disable all extensions on your Chrome browser. It means the adware or rogue extension will also get disabled in the process. You can now go to the Extensions page and enable the ones you completely trust and remove the ones that you don’t.
4. Reinstall Chrome
For someone who has tried all three fixes, but the adware is not getting removed, the last option is to reinstall Chrome. First, uninstall Chrome properly- doing so will also remove all the extension files. Once the uninstallation is completed, head over to Chrome’s official website to download the latest version.
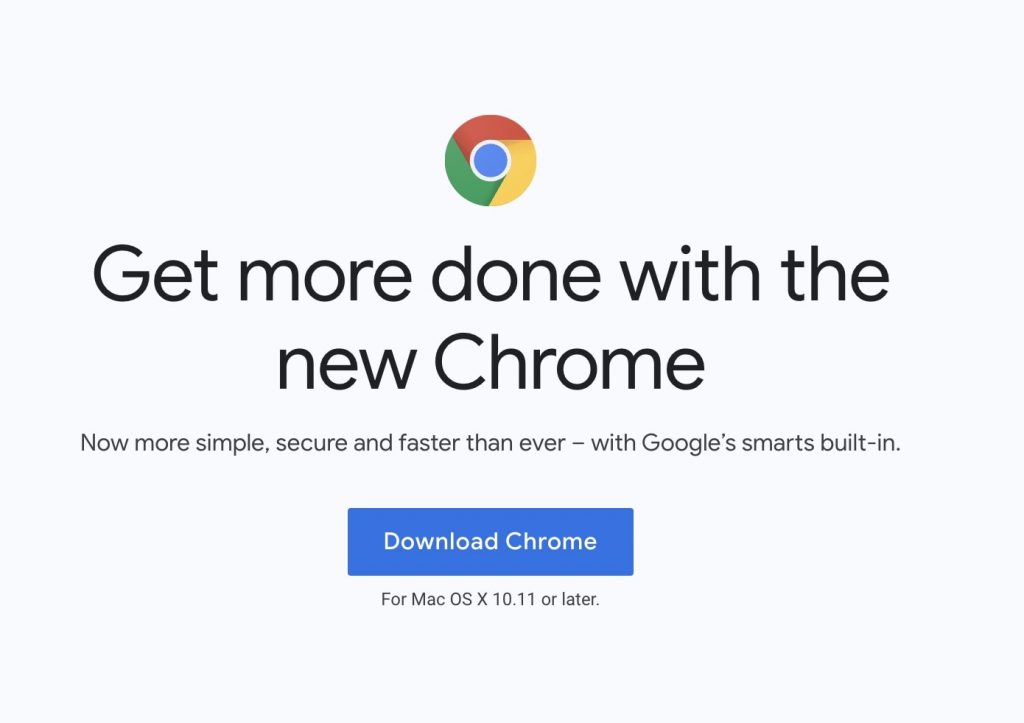
Complete the installation process, and you’ll be free of any adware extensions. From now, keep an eye while adding unknown extensions. Check out this guide in which I have explained how you can easily find fake and malicious extensions, so you don’t end up adding adware extensions in the future.
Final Words
After explaining four ways to remove adware, bloatware extensions in Chrome, it’s time for a conclusion. Normally, removing adware is as easy as going to Manage extensions and tap on Remove, but sometimes fraudulent developers built extensions in a way you can’t find them easily. In that scenario, using Chrome clean-up will help. You can also try other ways like resetting Chrome settings or reinstalling Chrome. I hope after trying the above-mentioned fixes, you would have got rid of adware, bloatware extensions in Chrome.



