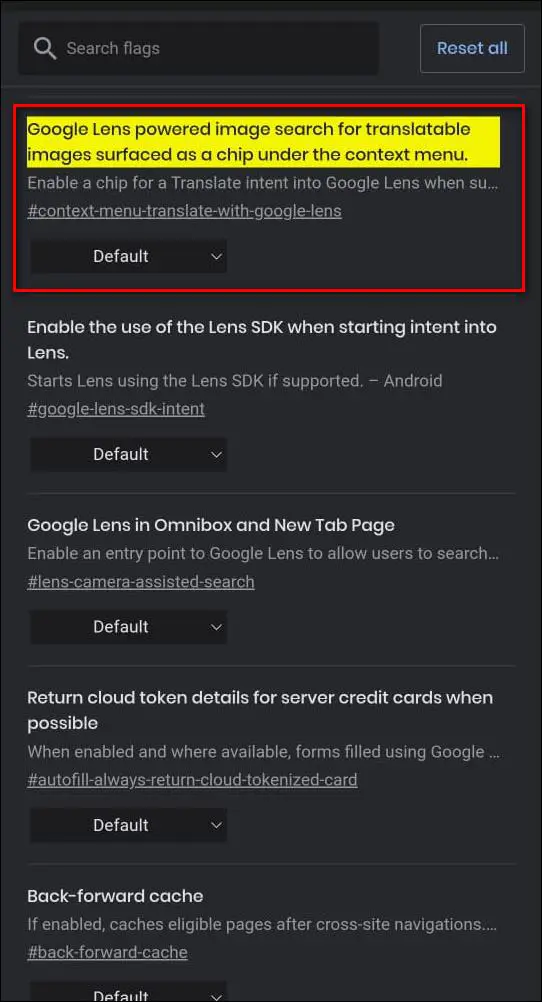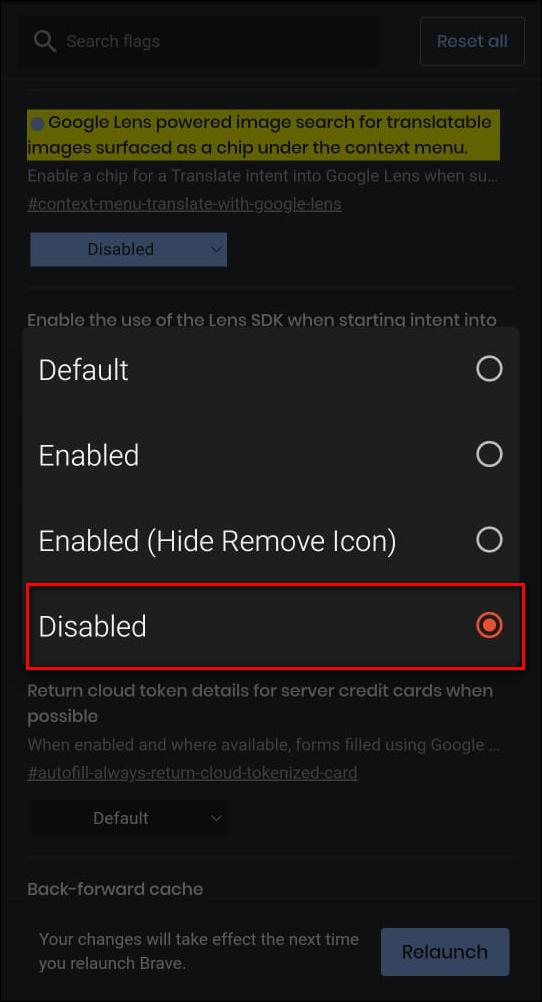Google has integrated Lens into most of its products, like Google Photos and Search. And now, the giant has replaced the legacy reverse image search in Chrome with “Search for Image with Google Lens.” However, not everyone may like the results. Thankfully, it’s possible to switch back to the old image search. And in this article, we’ll see different ways to disable Google Lens Image Search in Chrome.
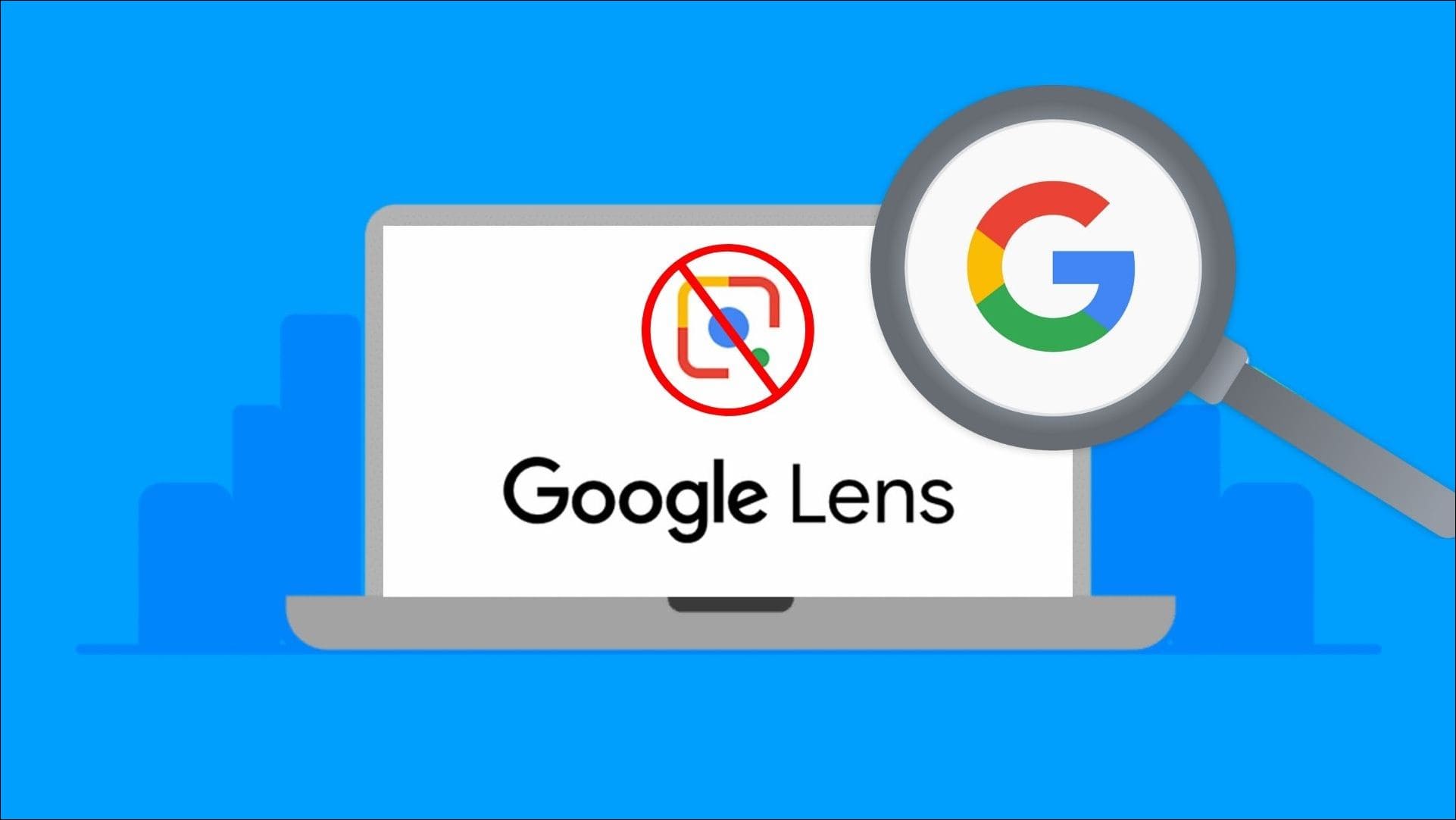
Turn Off Google Lens Image Search in Chrome
Google introduced Lens back in 2017. It is an image-searching feature that uses AI and machine learning to provide intelligent search results. It can also help with real-time language translation and provide links to the image source.
Previously, Chrome used the regular reverse image search when you clicked the “Search image on google” option in right-click menu. But now, it uses Lens to find what’s in the photo at a deeper level.
Not everyone may prefer the results produced by Lens. So, for those who prefer the image search on Google instead of Lens, here’s how you can disable Lens Image Search in Chrome. The methods will also work on other Chromium-based browsers like Brave and Edge.
Method 1- Disable Lens Image Search With Chrome Flags
Google lens image search is an inbuilt Chrome feature recently added to the browser. You can go to the flags page and easily disable it on Chrome for PC. Here’s how you can do it:
Step 1: Type and enter chrome://flags/#enable-lens-region-search in the Chrome address bar.
Step 2: It will open the experiments page with “Search your Screen with Google Lens” highlighted in yellow.
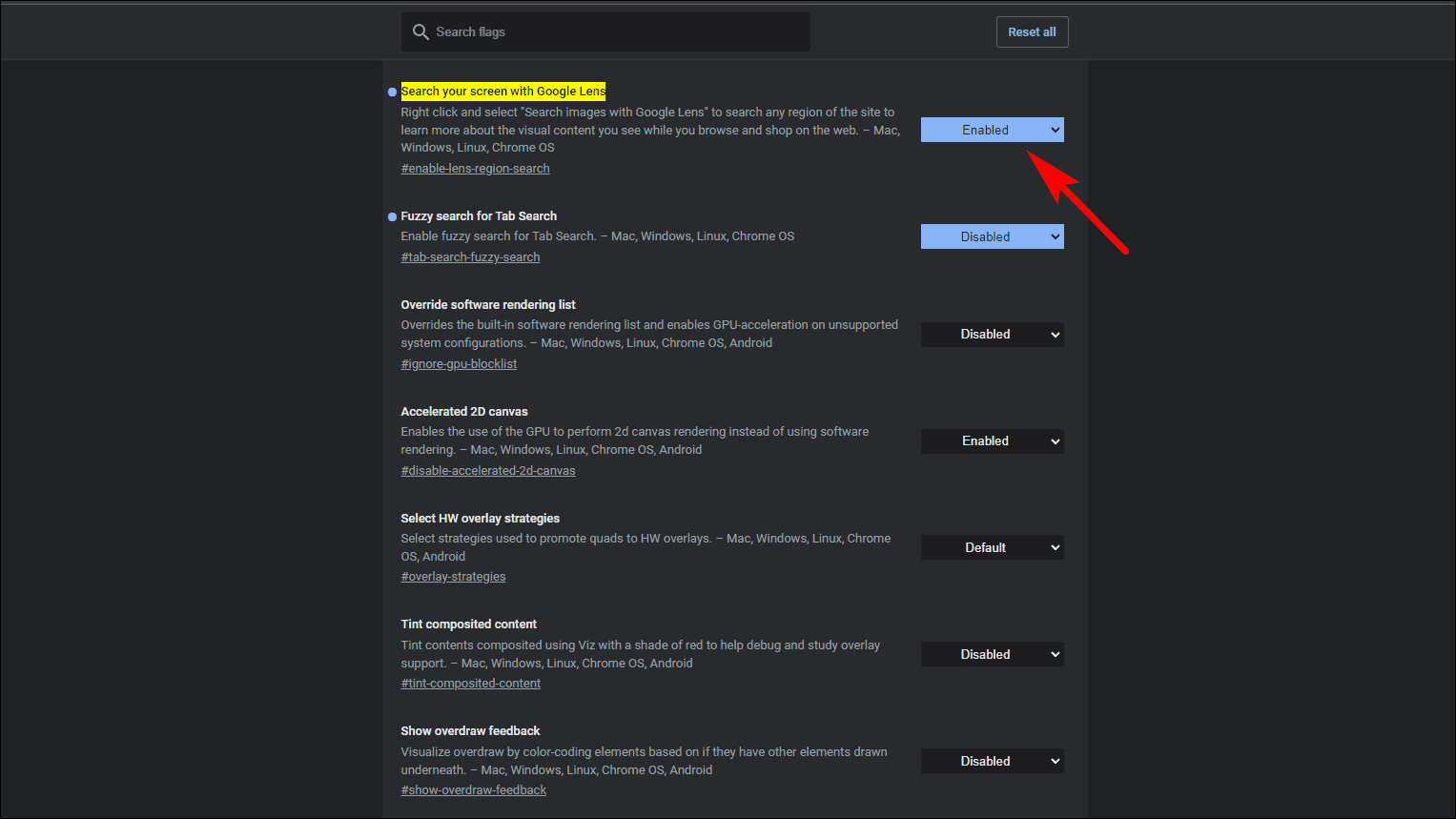
Step 3: Click the drop-down menu next to it. Choose Disabled and relaunch Chrome.
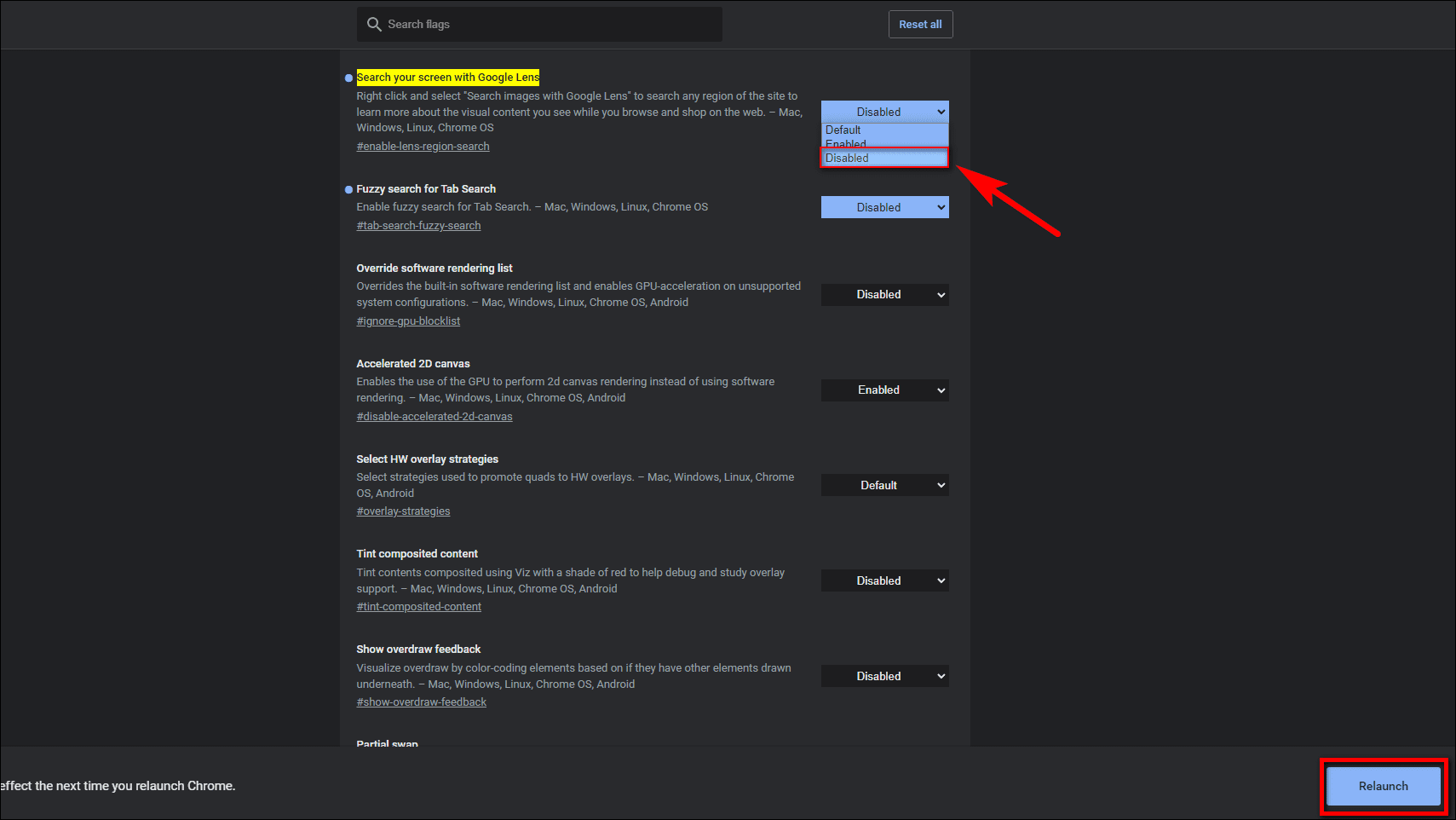
Now, whenever you right-click an image and search for it, it will use the old Google image search instead of Google Lens.
Method 2- Using Search By Image Extension
Search By Image is a powerful extension that allows you to reverse search for an image on various platforms. You have to right-click on an image and choose the search engine you prefer. Using it, you can have Google Lens Search and the old Google Image Search together in the right-click menu.
Here’s how to set it up in Chrome:
Step 1: Visit Search By Image on the Chrome Web Store.
Step 2: Click on Add to Chrome. Then, tap Add Extension to confirm.
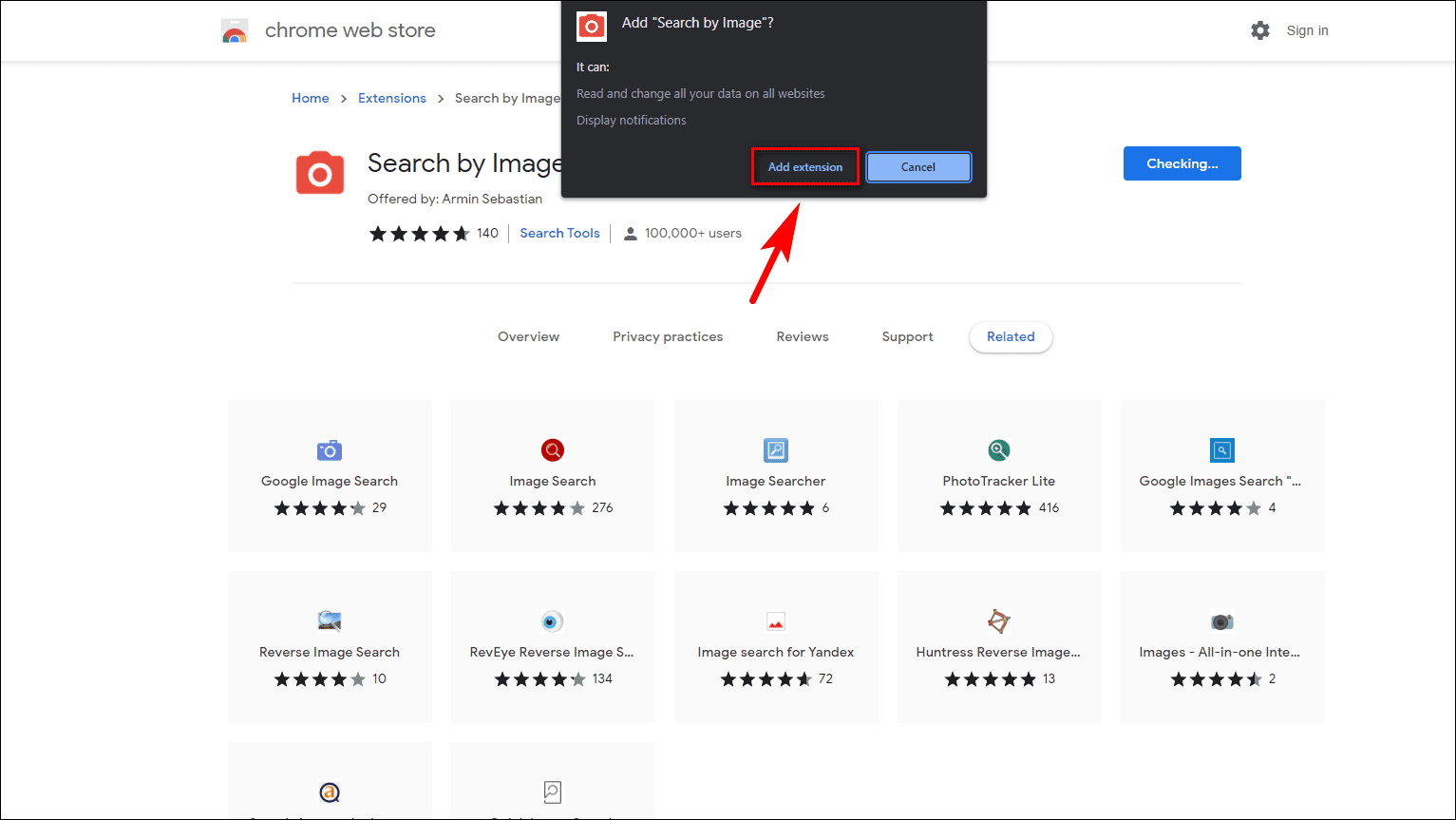
Step 3: Right-click on any image and choose Search by Image.
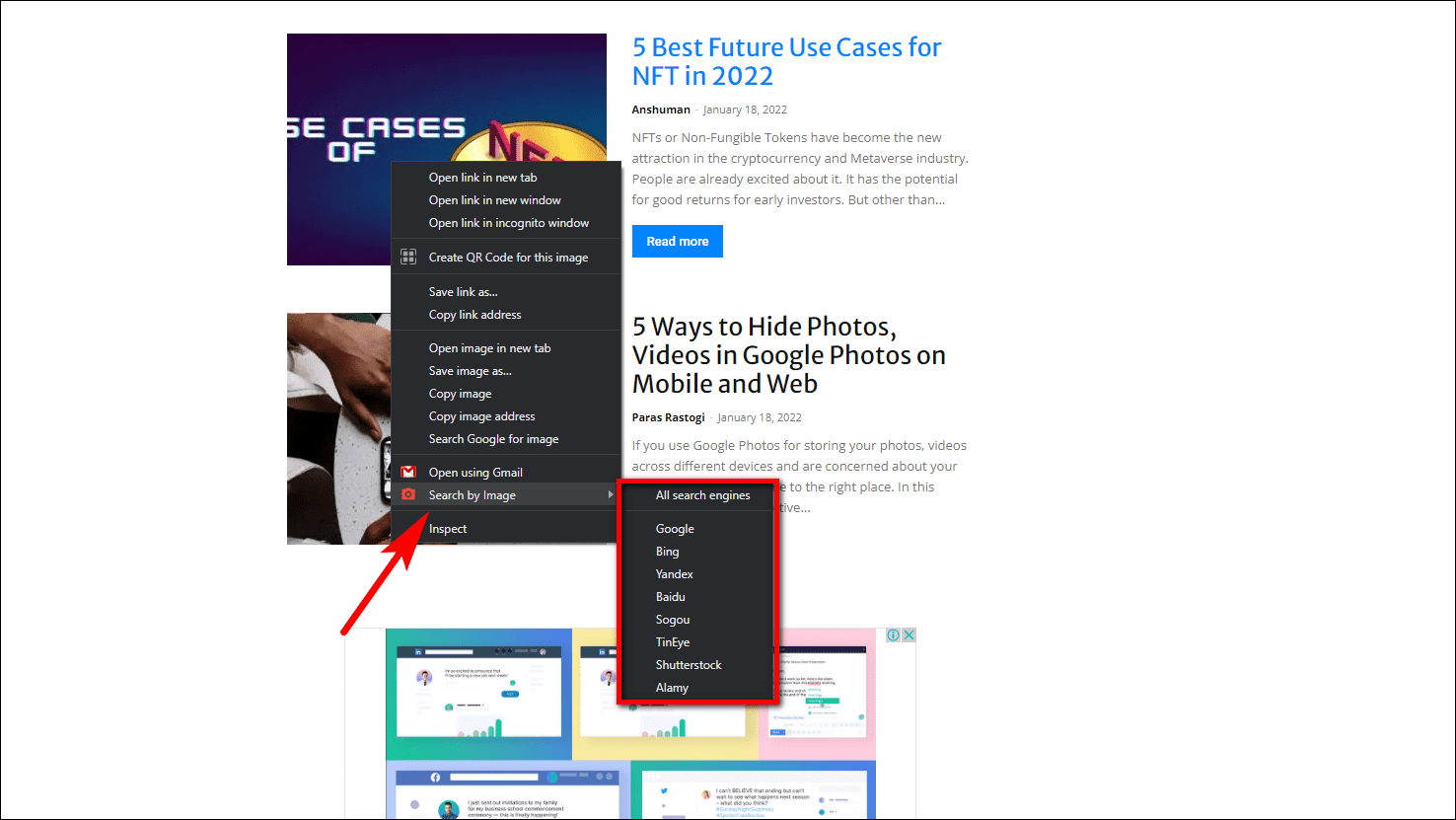
Step 4: Here, you can select Google to search with the old image search. Or the site you want to search on.

You can also click All Search Engines to search the image on all search engines simultaneously.
To search only on Google without adding extra steps, go to extension settings and uncheck all other search engines except Google Images.
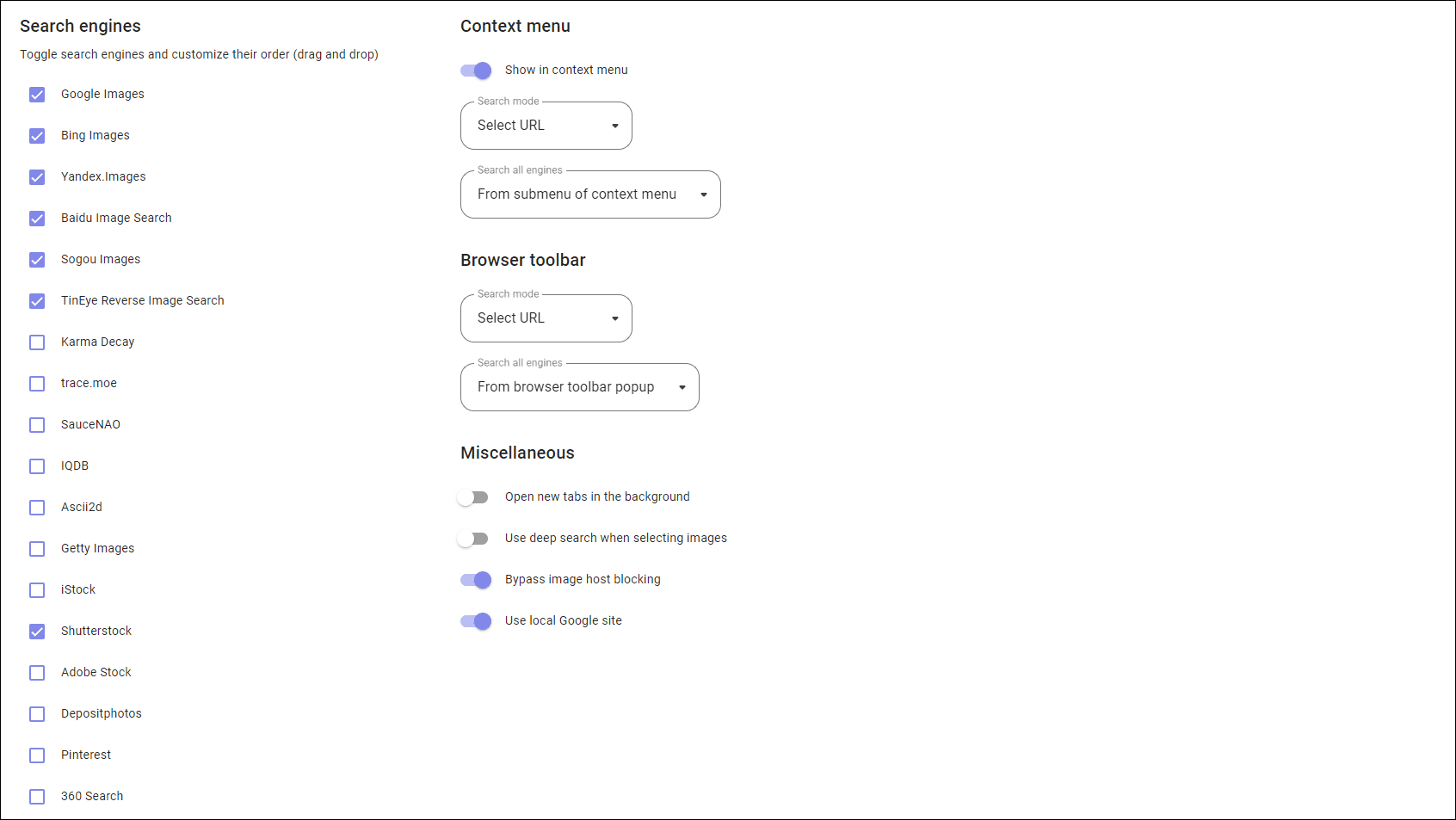
Method 3- Use Old Reverse Image Search in Chrome With “Try it”
Let’s say you don’t mind Google Lens but still want an option to search on Google images if the result does not match what you were looking for. Well, Google allows you to retry searching the image on Google search. Let us take a look at where you can find that option.
Step 1: Right-click on an Image and click “Search for Image with Google Lens.”
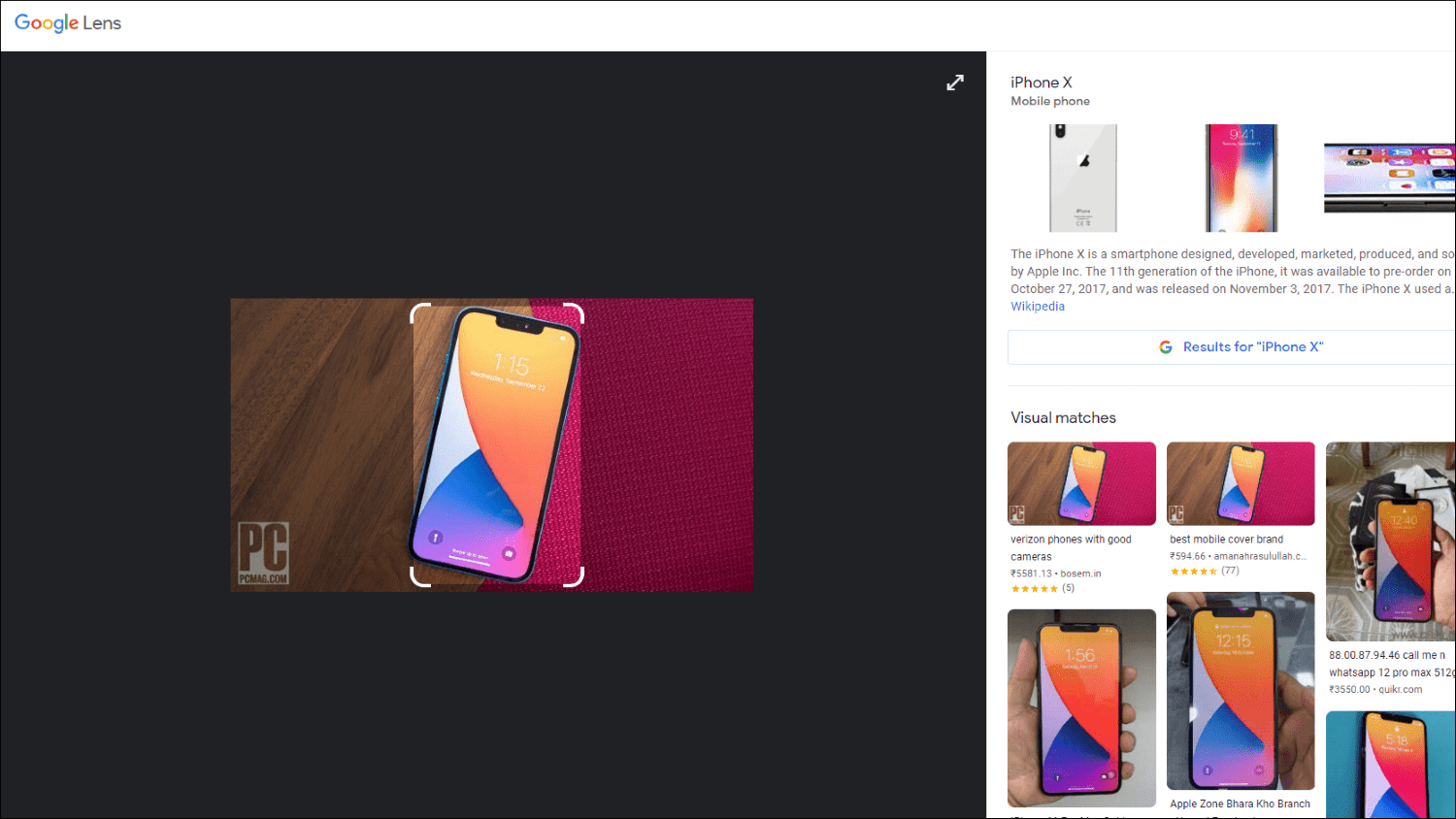
Step 2: On the result page, scroll down. You should see a message saying, “Didn’t find what you were looking for? Retry with Google Images,” with a Try it button next to it.
Step 3: Click on Try it to search the image again on Google Image Search.
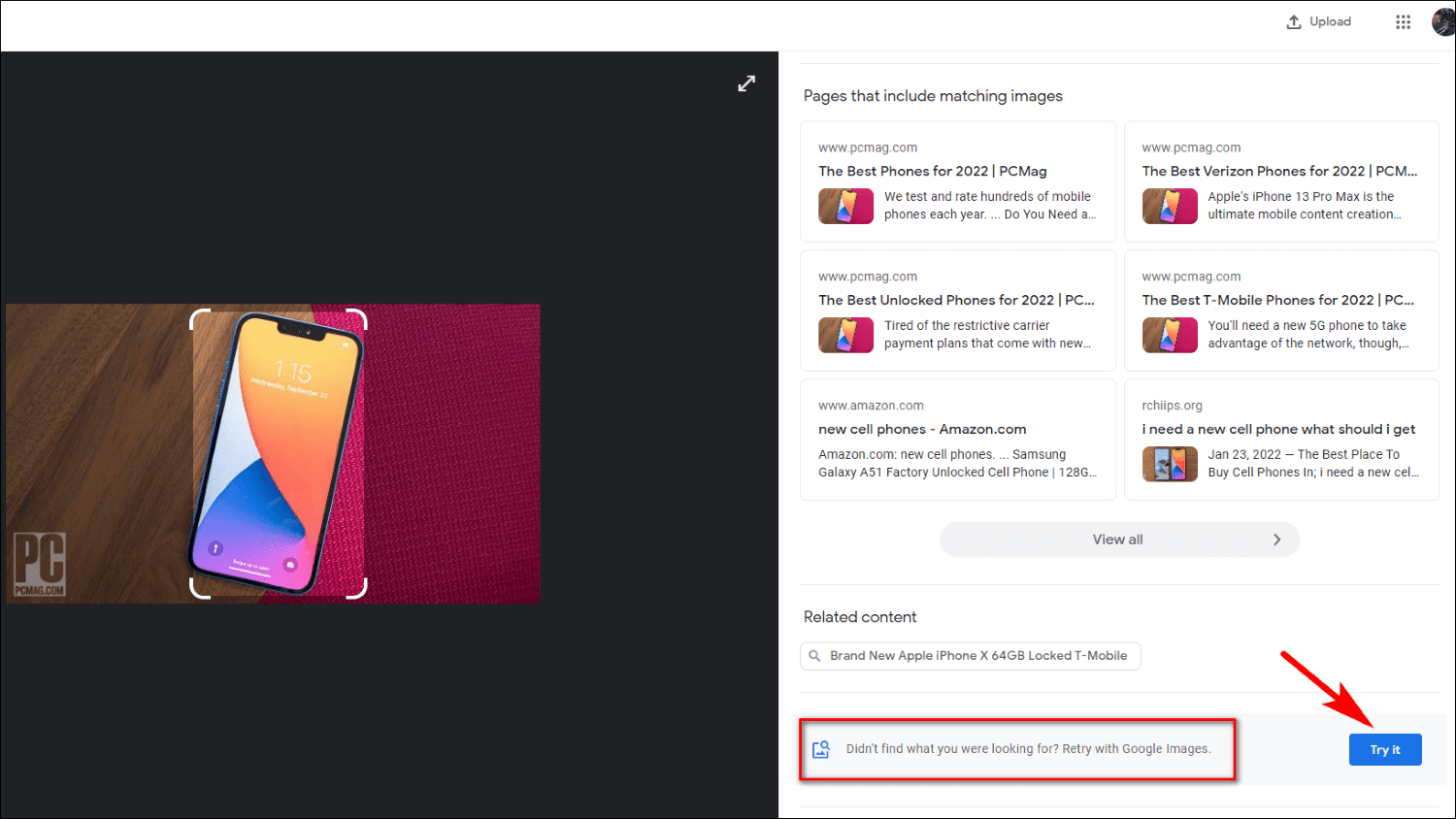
It will search for the image on Google Images. You can also directly open images.google.com on another tab and drag and drop images to search through Google.
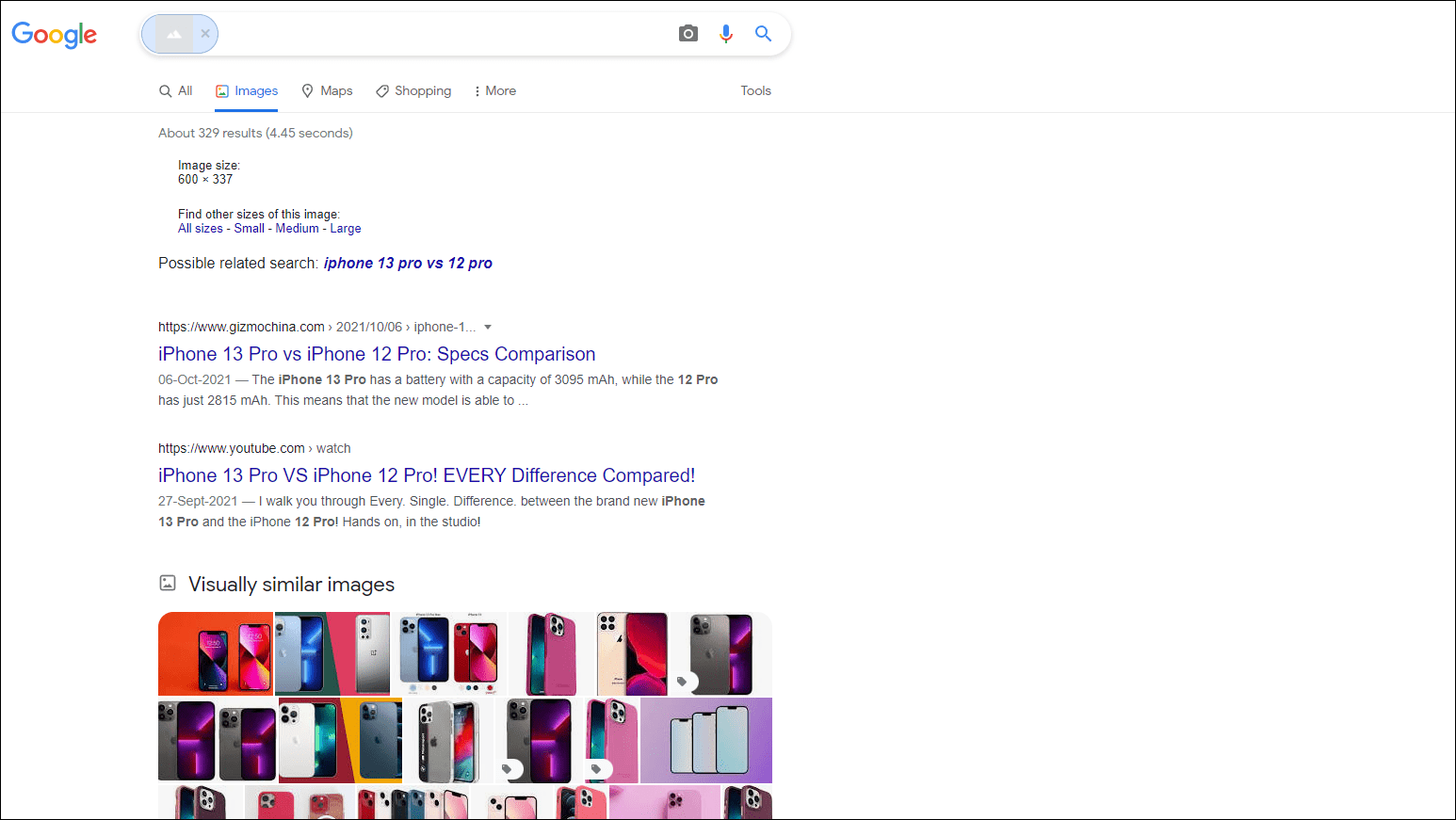
Method 4- Disable Lens Using Chrome Flags on Android
Like the PC version, Chrome browser on Android also uses Google Lens to reverse search images. Since there are no extensions to help you out on Android, we will take the flags approach to disable this feature. The steps are explained below.
Step 1: Copy and paste chrome://flags/#context-menu-translate-with-google-lens in the Chrome address bar.
If this option does not show up for you, enable the #temporary-unexpire-flags-m95 and #temporary-unexpire-flags-m96 on the flags page.
Step 2: Open the drop-down menu next to it and choose Disabled.
Step 3: Relaunch the Chrome browser on your phone.
Now when you image search on Chrome, it will search with the default Google image search. iPhone and iPad users don’t need to follow this method because Chrome for iOS still uses the old Image Search by default.
The other option you might think of is to disable the Google app on your phone. Doing so won’t change anything- it would just break the option. Hence, no point in trying it.
Enjoy Chrome Without Lens Search
Google Lens is a handy implementation that adds many extra features, but it might not be everyone’s cup of tea. It might be annoying for some and not as reliable in terms of results. I hope the above guide helped you disable Google Lens Search and switch back to Google images in Chrome on your PC and phone. Stay tuned for more such updates.
Related: