Netflix, the popular internet streaming service, occasionally has issues that interfere with your viewing experience and “problem communicating with Netflix. Please try again” is one of them. In this article, we will look at this Netflix error code, its meaning, and troubleshooting techniques to fix the “Sorry, there Was a Problem Communicating with Netflix. Please Try Again (T1.)” error.
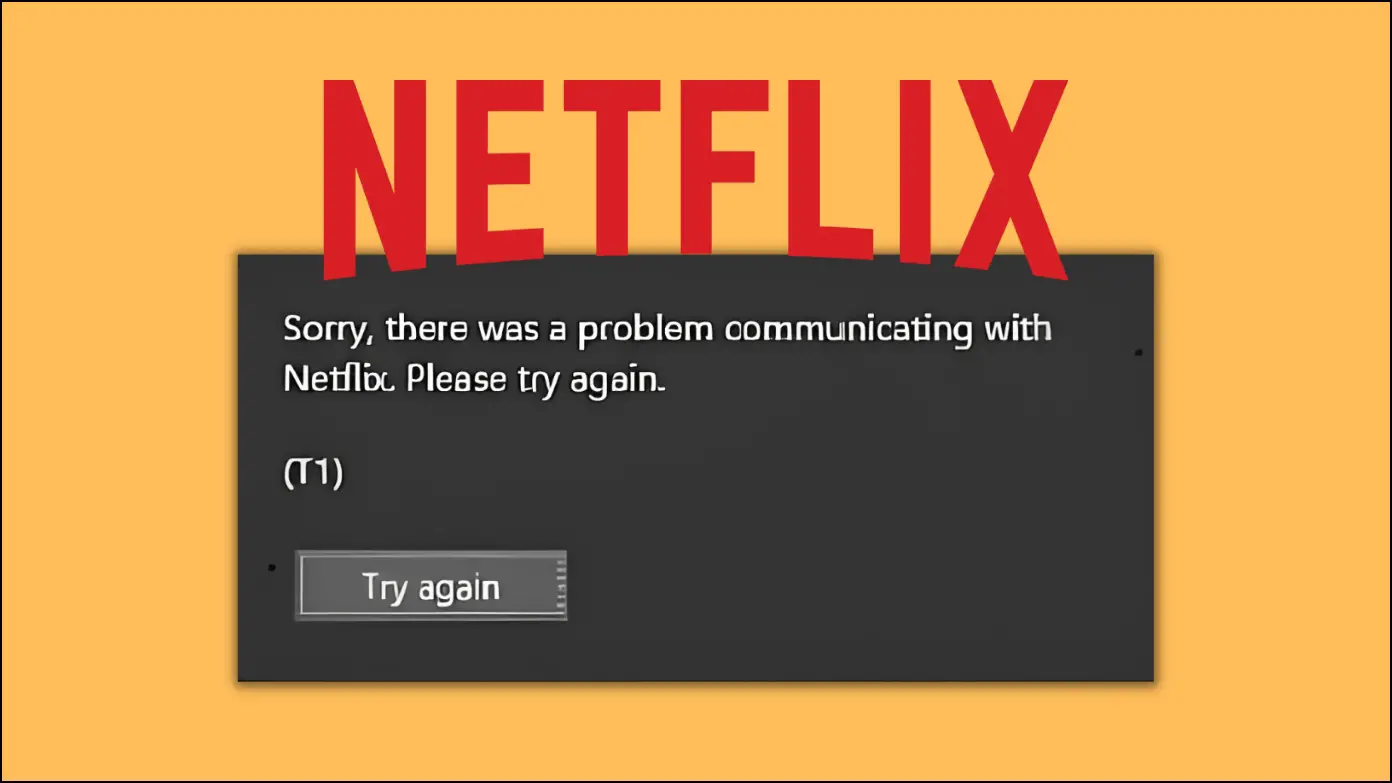
Why Does Netflix Say “There Was a Problem Communicating”?
The error code (t1) (t1-h1-w80072efd) is a one-of-a-kind identifier for the error message. Similar alphanumeric descriptions for this problem code can be seen on computers running Windows 10 and Windows 11.
Other combinations of the Netflix error code T1 may exist in addition to (t1-h1-w80072efd), which include (h403), (h302), (u7034), (h3-u7135-1101), and (r1-u7135-1935-205005). While the specific codes may vary, the underlying issue is the same.

As per Netflix, this error message usually indicates a problem with network connectivity. While the official website offers some basic troubleshooting options, such as restarting your computer and router, boosting your Wi-Fi signal, switching to wired mode, and restoring default connection settings, they may not always be helpful.
To fix the problem, other factors that may contribute to a stuck connection loop must be considered. Although this problem is not exclusive to Netflix and can occur for various reasons, examining the connection itself should be the first step. Alongside this, other relevant issues, such as updating the system, lowering the video quality, and the browser being used, must also be considered.
How to Fix “Sorry, There Was a Problem Communicating with Netflix. Please Try Again (T1.)”?
We’ve compiled a list of methods for troubleshooting to help you resolve the Netflix problem you are experiencing.
Method 1- Check Your Network Connection
First of all, check the stability and strength of your internet connection. Verify that your device is linked to a stable and fast internet connection. You can try the following approaches:
Step 1: Visit an outage detector website like Speedtest.net and check your internet speed.
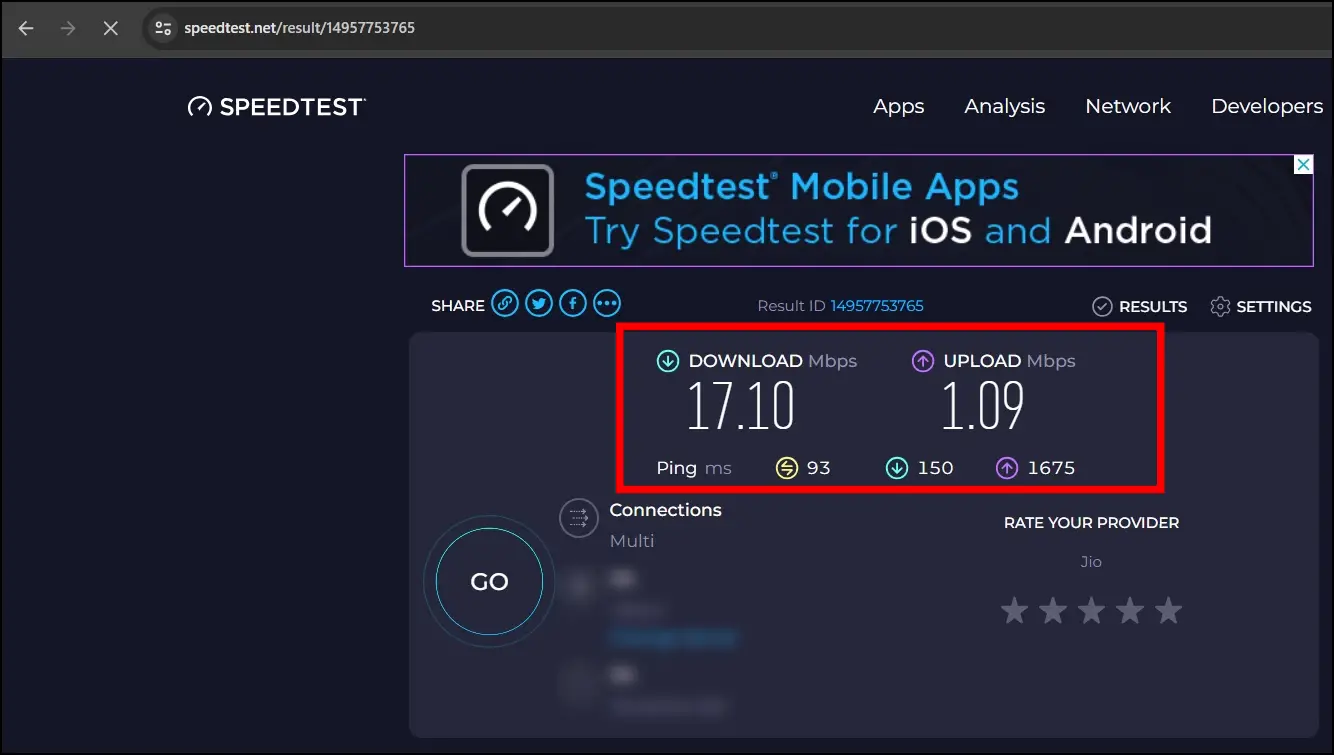
Step 2: If you are receiving slow speeds, restart your router and modem. You can also move closer to the router to strengthen the Wi-Fi signal.
Method 2- Restart Your Computer
You can also try rebooting your PC, as it can fix many issues users face with their computers. To restart your system, follow the steps below.
Step 1: On your keyboard, press the Windows key.
Step 2: Tap the Power button in the bottom-left corner.
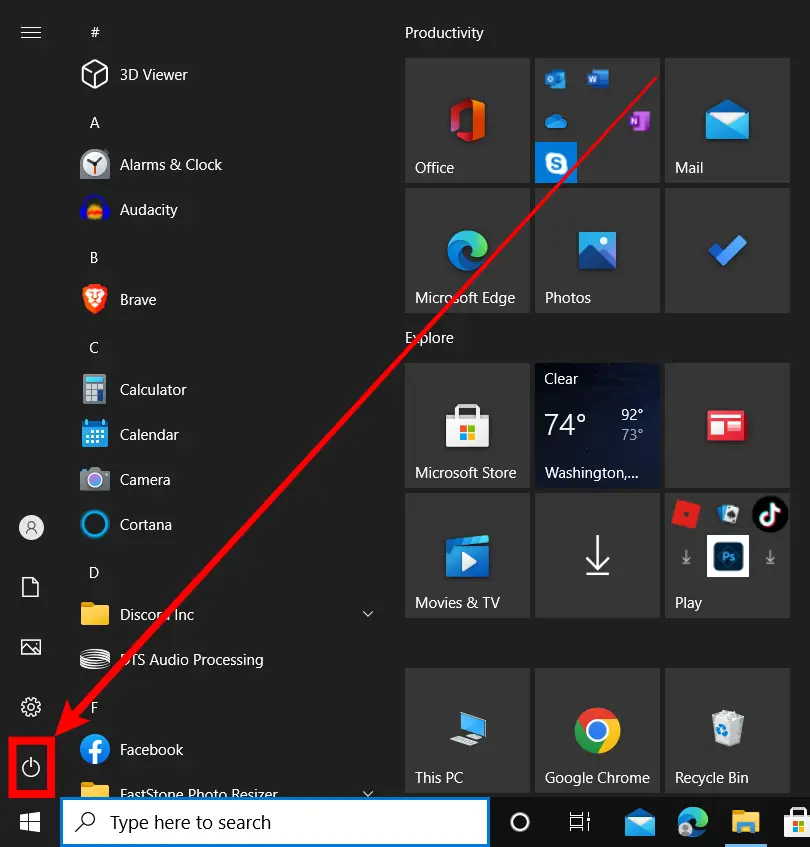
Step 3: Select Restart from the list that appears.
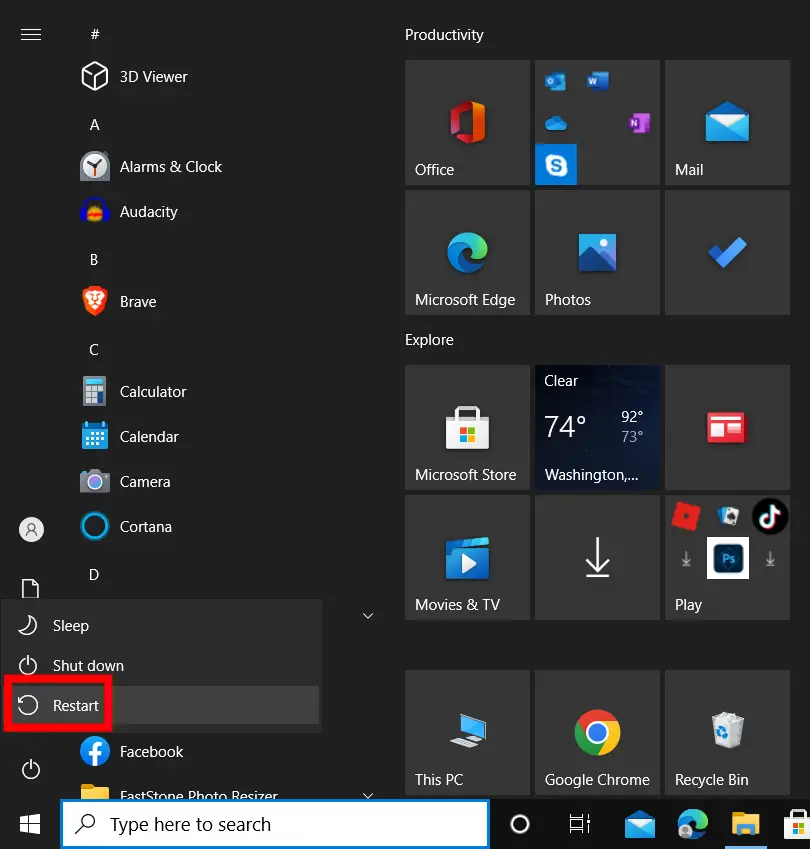
Method 3- Update Your System Drivers
Ensure that your device drivers, especially the graphics driver, are up to date, as older drivers can cause streaming issues. Here’s how you can check and update it:
Step 1: Press the Windows key and search for Control Panel, then tap to open it.
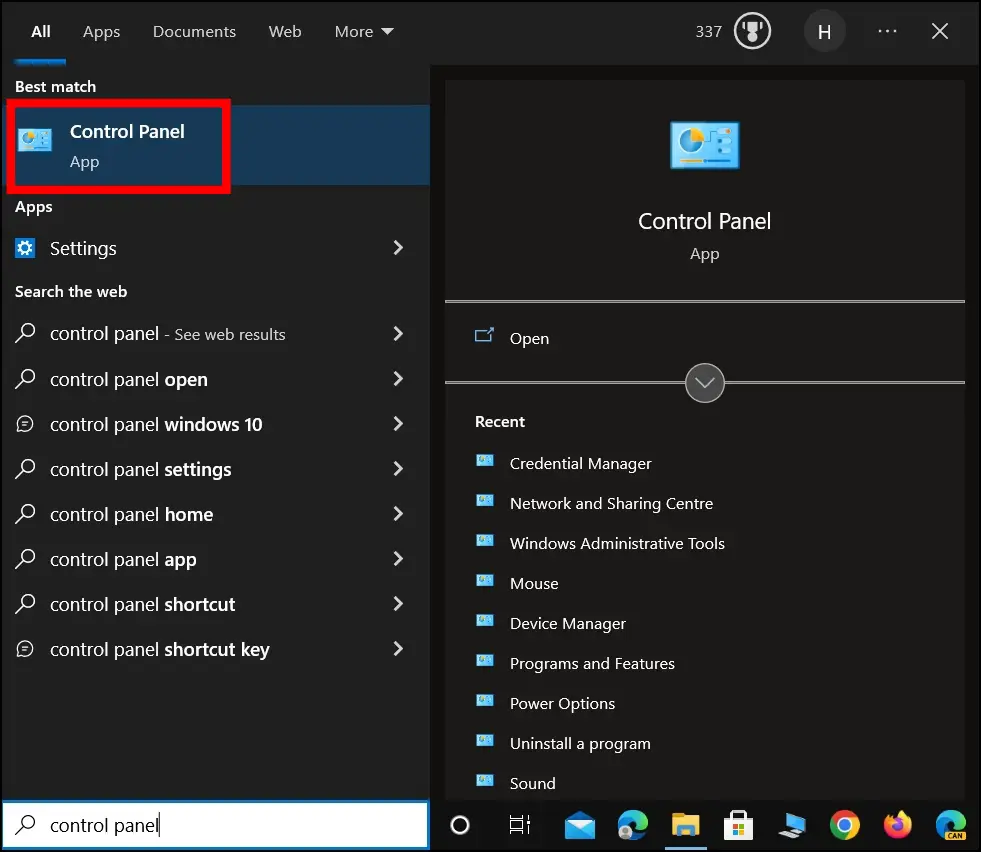
Step 2: Click on Device Manager on the control panel page.
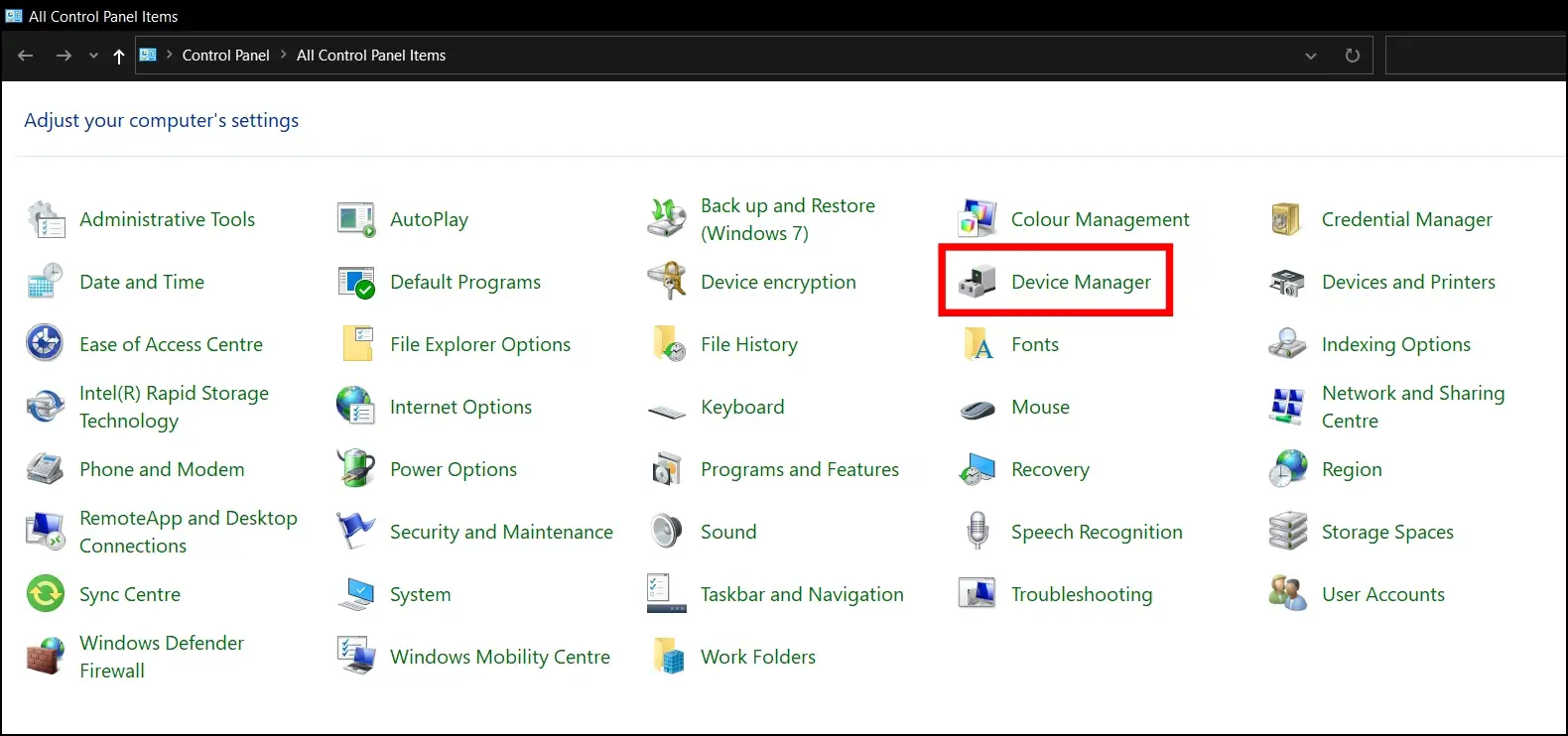
Step 3: Tap on Display Adapters to expand it.
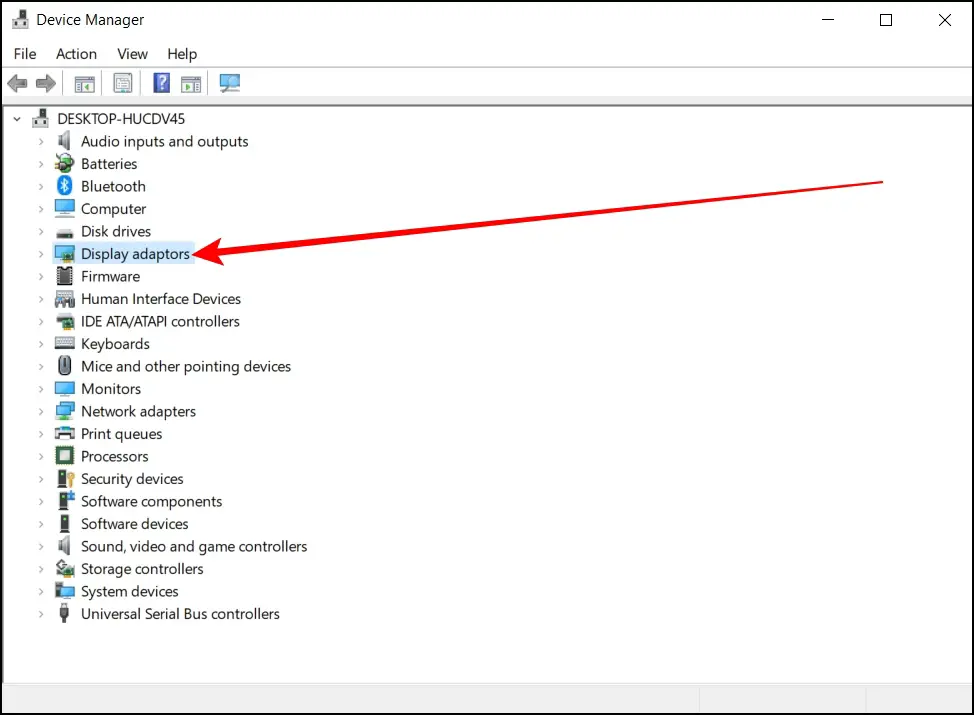
Step 4: Right-click on the driver and choose Update Driver.
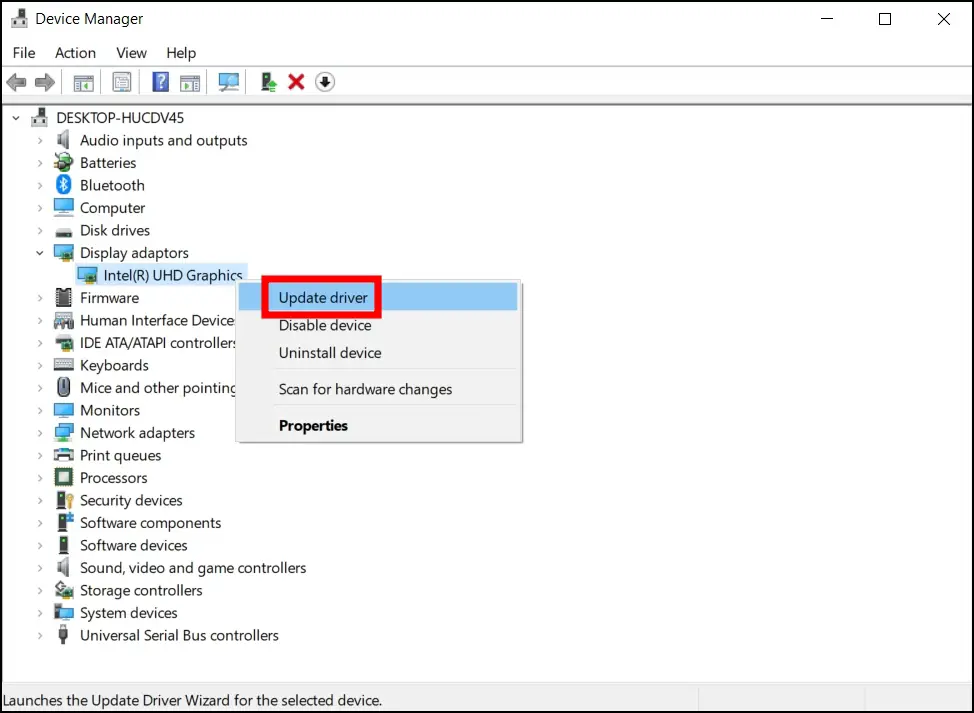
Step 5: On the page that appears, tap on Search automatically for drivers.
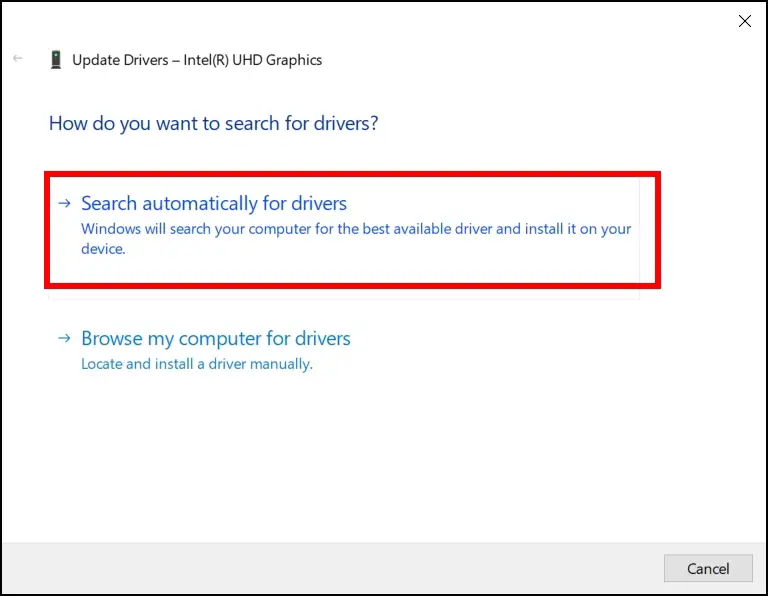
Step 6: Follow the on-screen instructions to update the drivers.
Method 4- Set Video Quality to Auto
If the issue is caused by network connectivity, you need to set the video quality to auto. Follow the steps below to do so.
Step 1: Visit the Netflix website and log in to your account.
Step 2: Hover the mouse over your profile at the top and select Account.
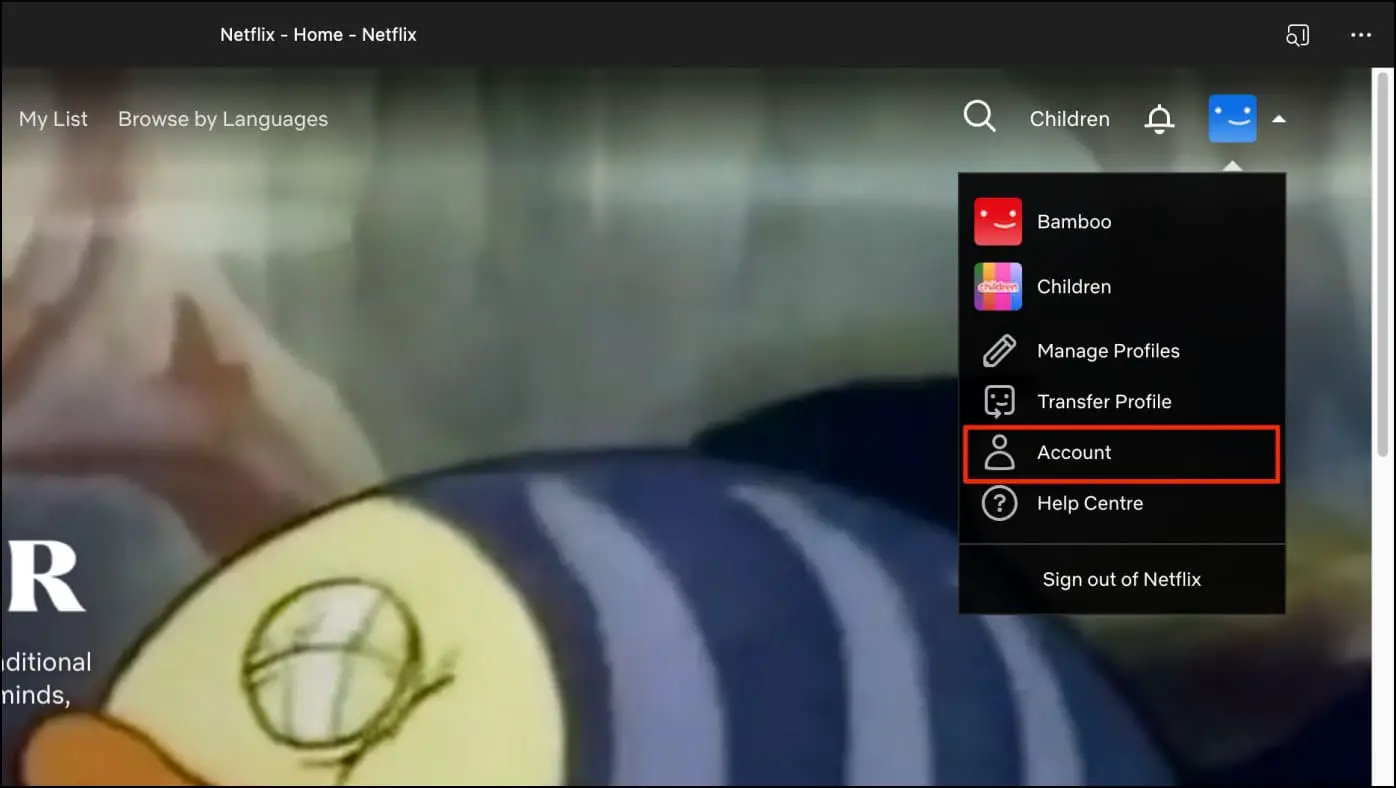
Step 3: Tap on the profile you want to change under Profile & Parental Controls.
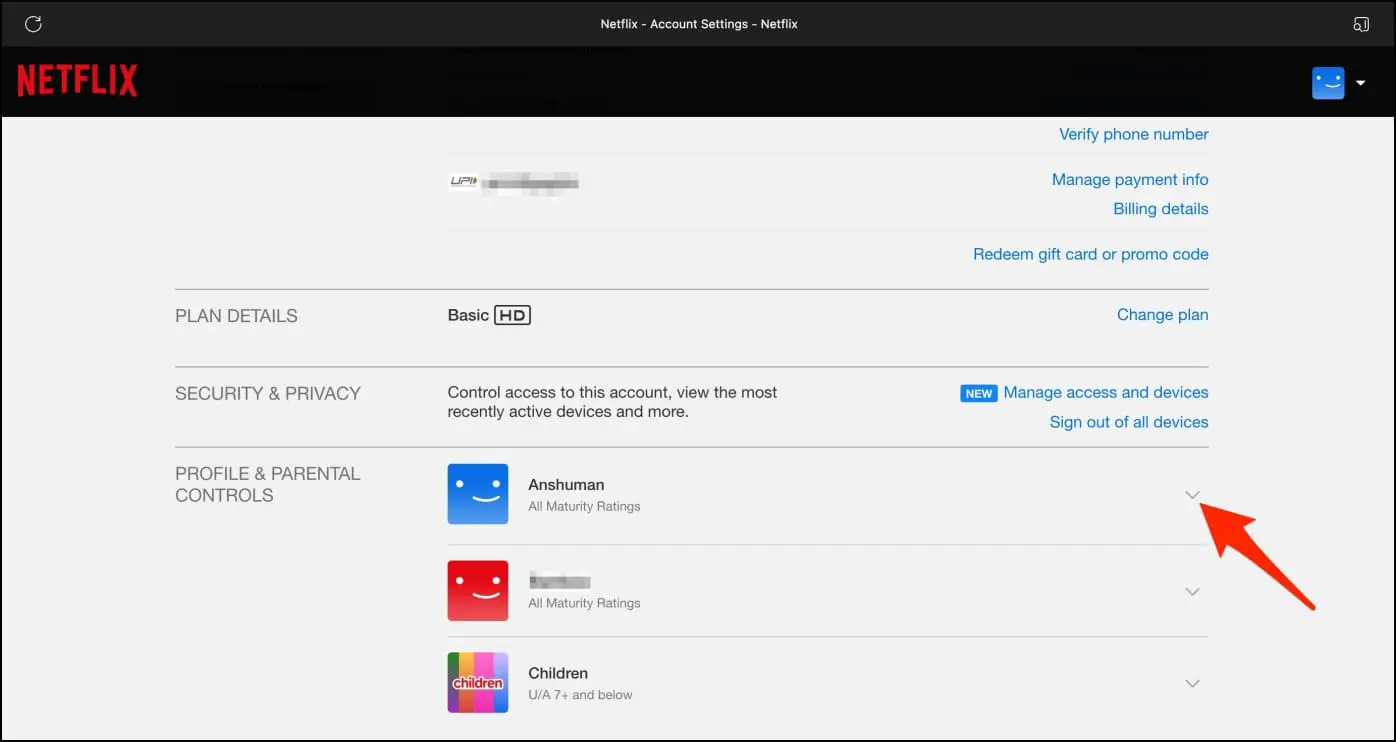
Step 4: Click on Change next to Playback Settings.
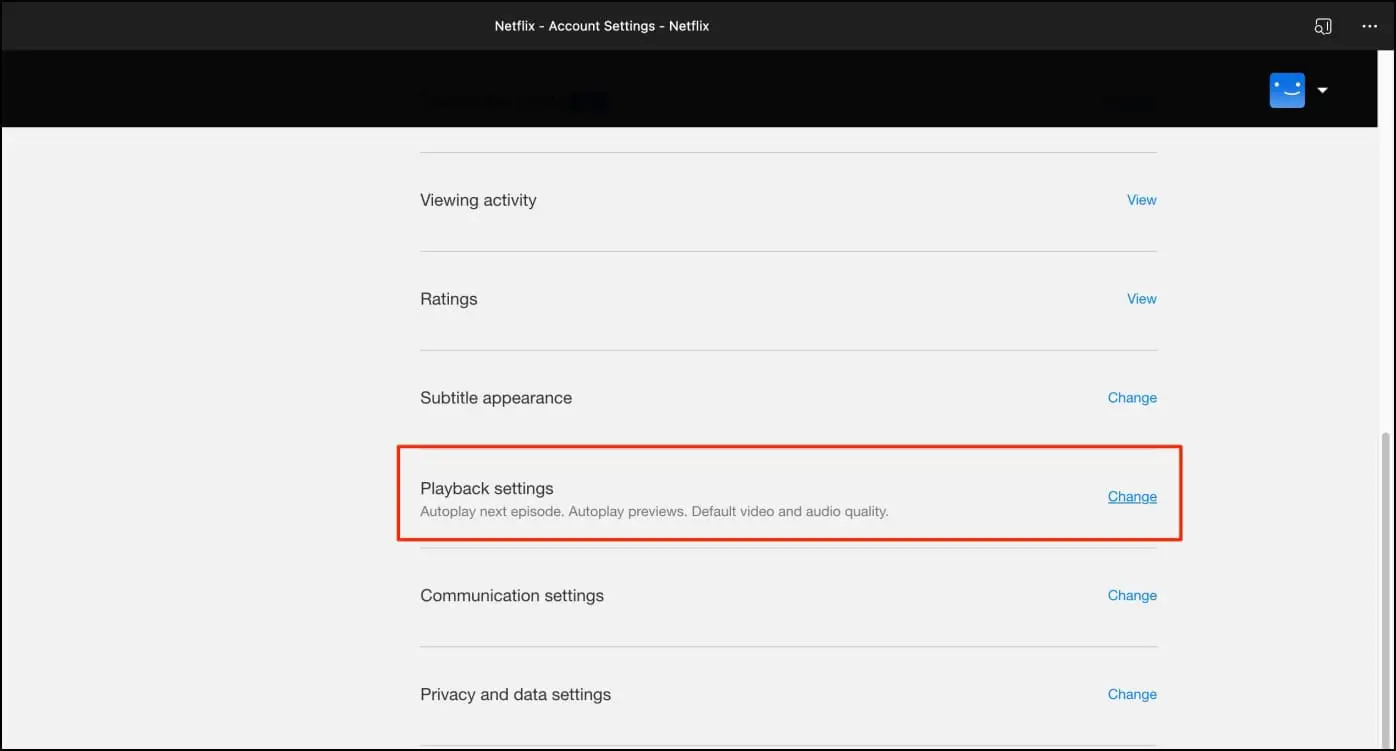
Step 5: Select Auto under Data usage per screen.
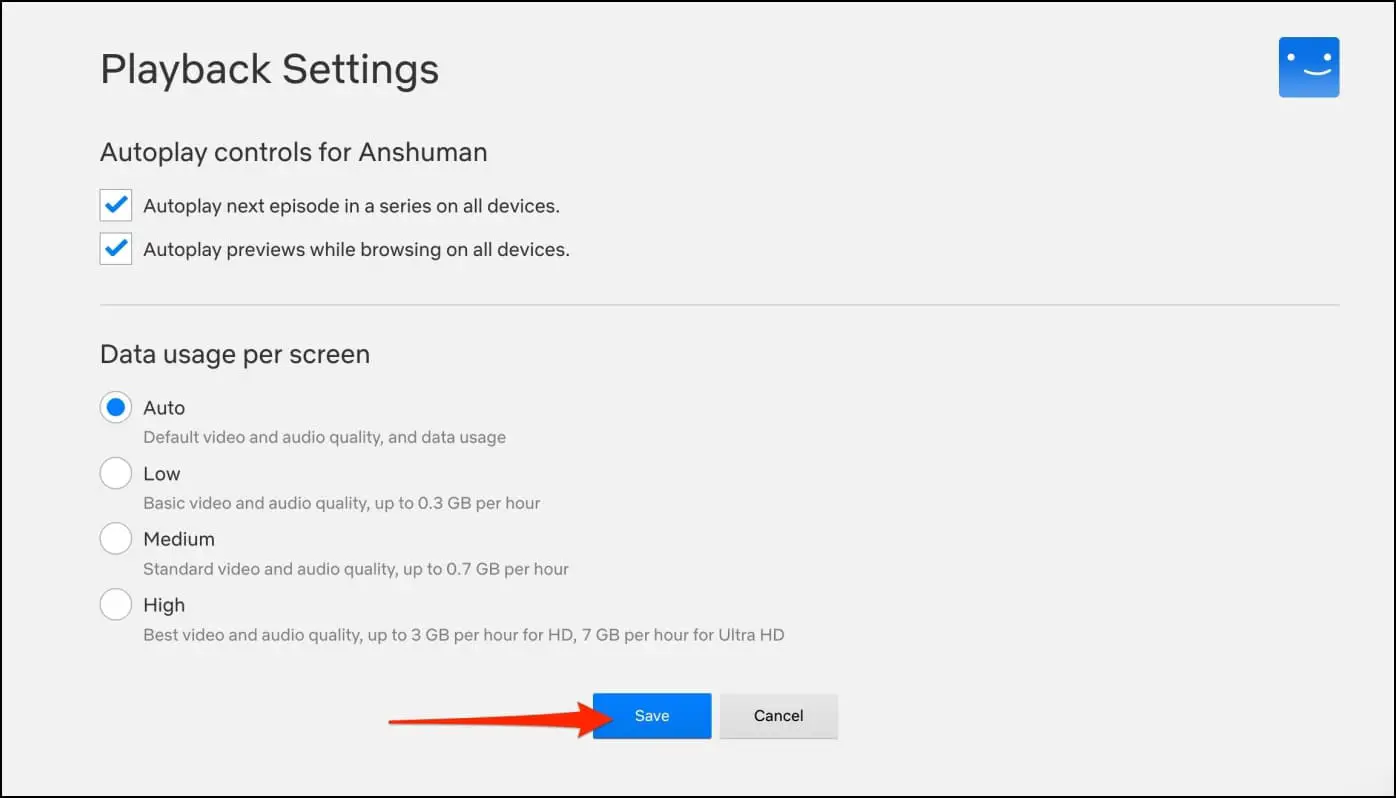
Step 6: Finally, tap the Save button to apply the changes.
Method 5- Update the System
In some cases, outdated system software can cause compatibility issues with streaming services such as Netflix. Follow these steps to ensure that your system’s operating system is up to date:
Step 1: Press the Windows key and search for Windows Update.
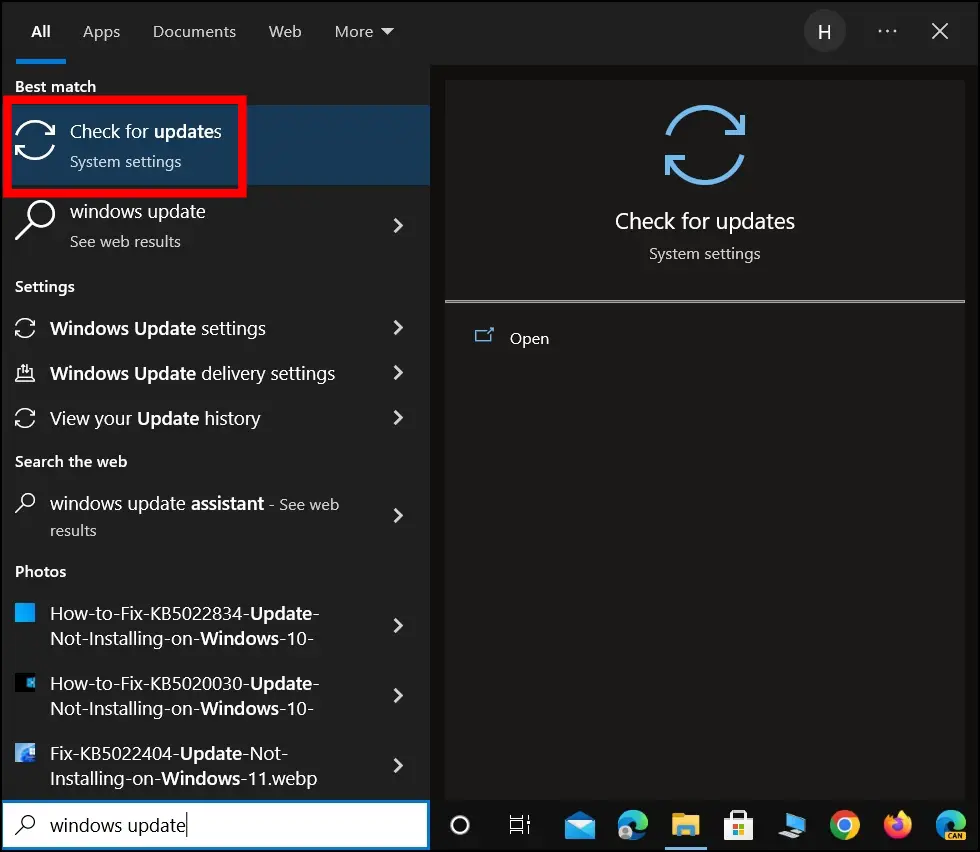
Step 2: Tap to open it and check for any updates.
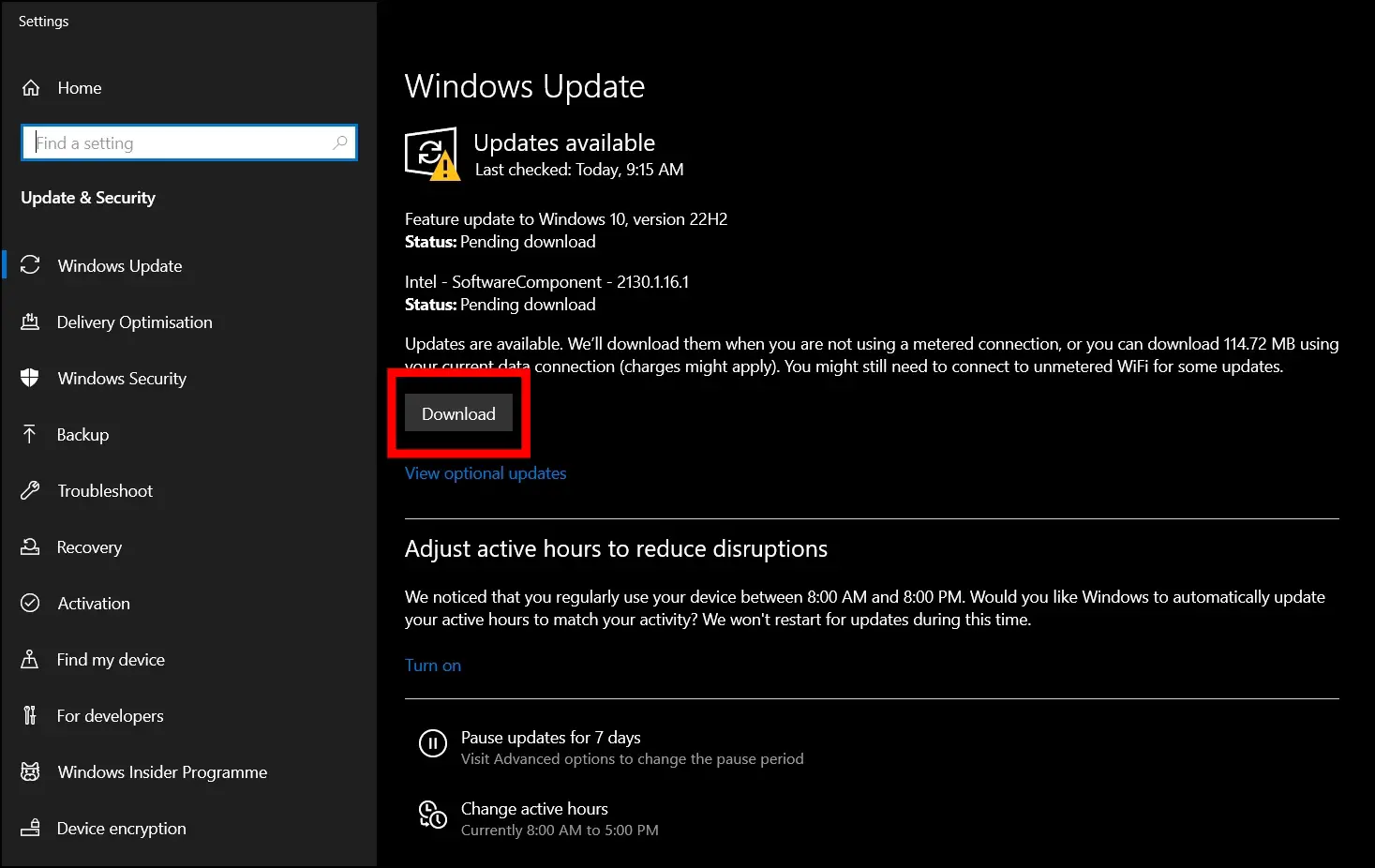
Step 3: If there is an update available, download it.
Method 6- Disable VPN or Proxy Connections
Virtual Private Networks (VPNs) or proxy connections may at times disrupt Netflix’s usual operation. Hence, turn off any active VPN or proxy connections and try again to access Netflix. This assists in removing any potential conflicts produced by these services.
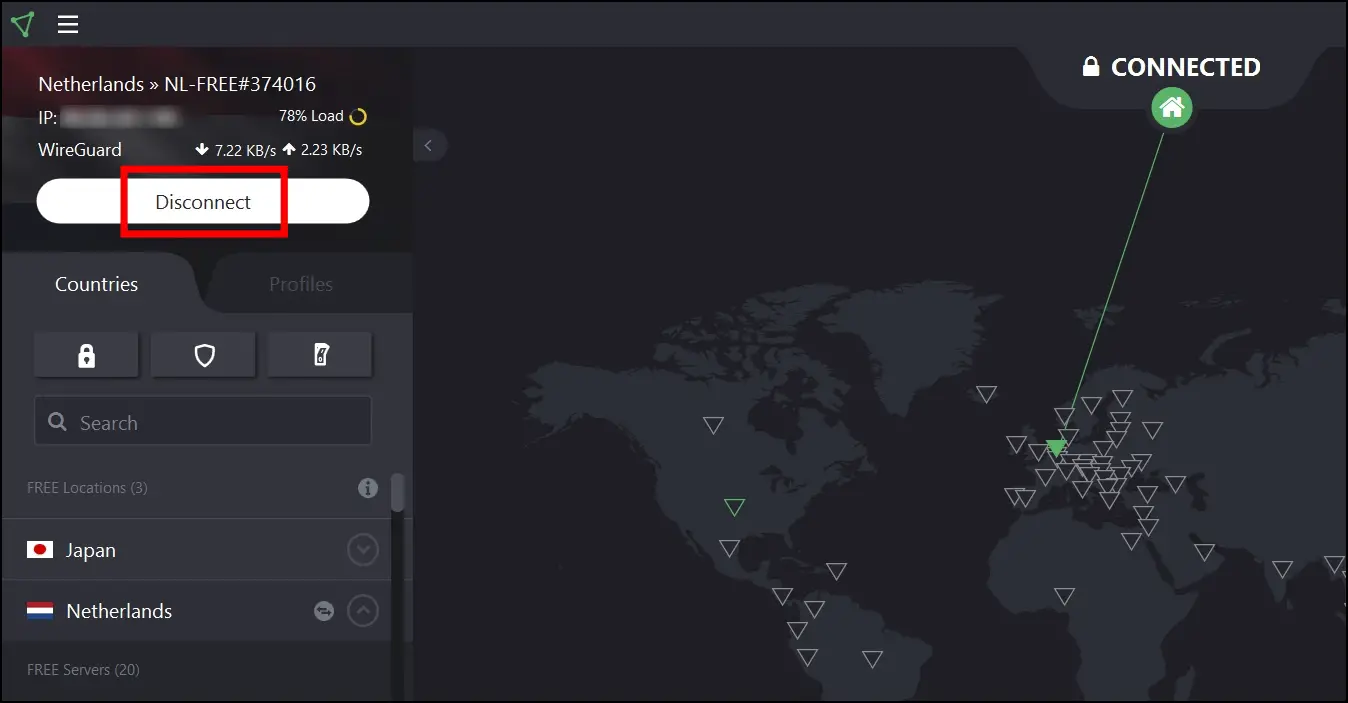
Method 7- Reset the Browser
You can also try resetting the browser, as there might be some settings that are interfering with streaming. Follow the below steps to reset your browser.
Step 1: Open the Chrome browser on your system.
Step 2: Tap on the three-dot icon at the top and select Settings.
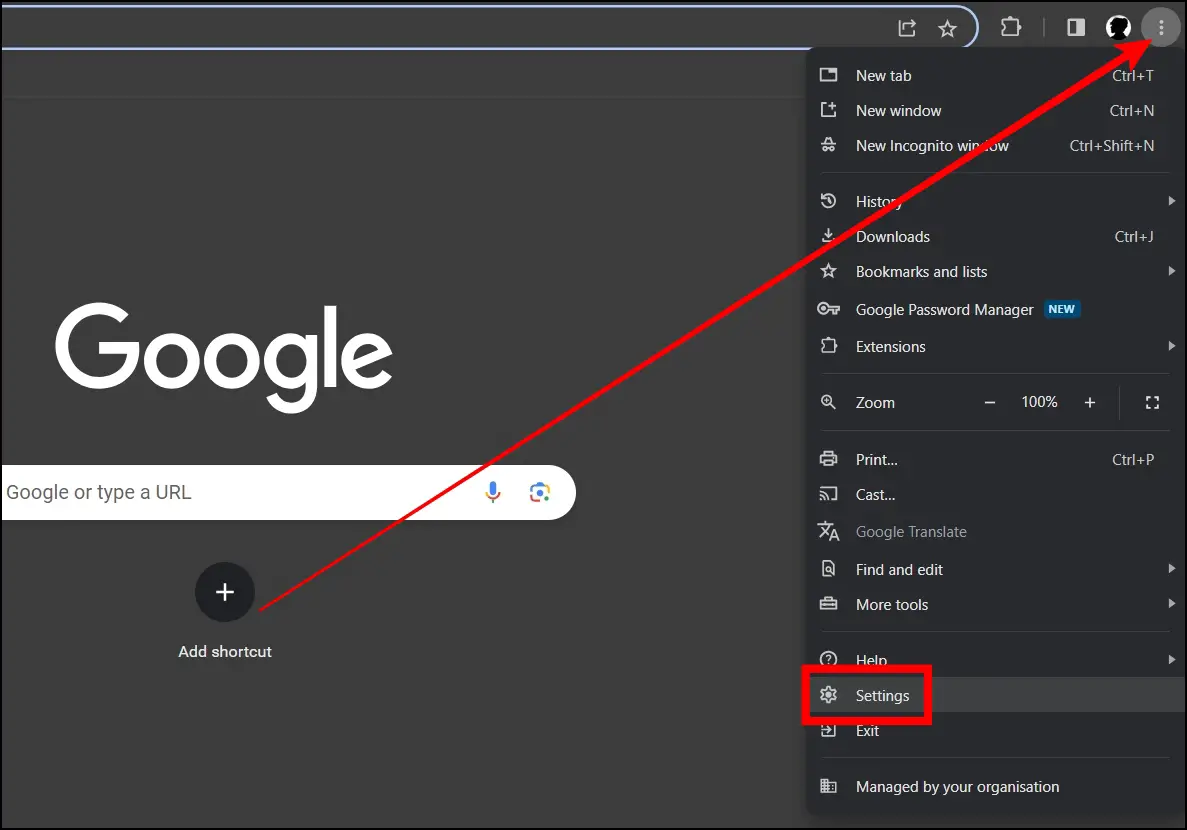
Step 3: Select Reset Settings from the left sidebar.
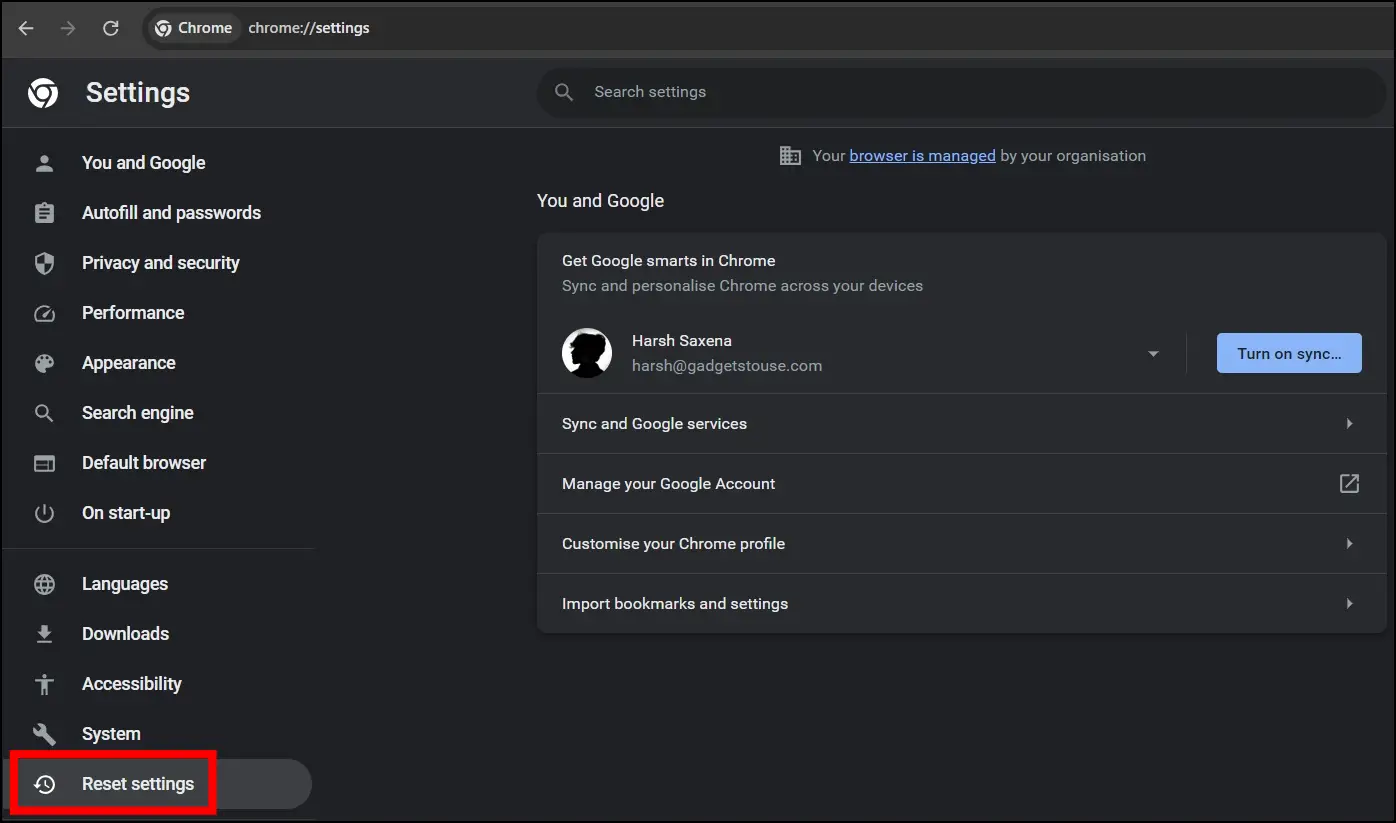
Step 4: From the right panel, Restore settings to their original defaults.
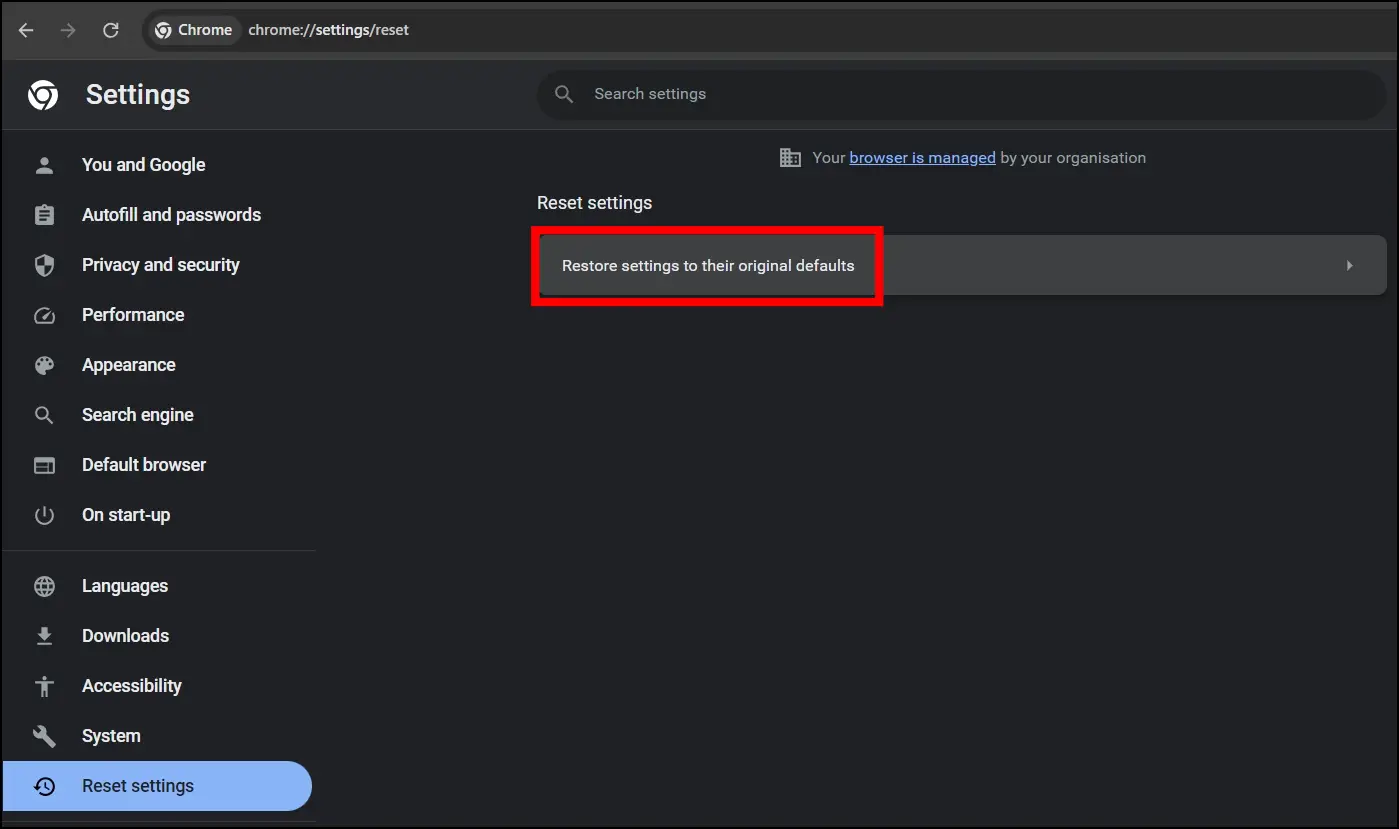
Step 5: Finally, confirm it by tapping on Reset.
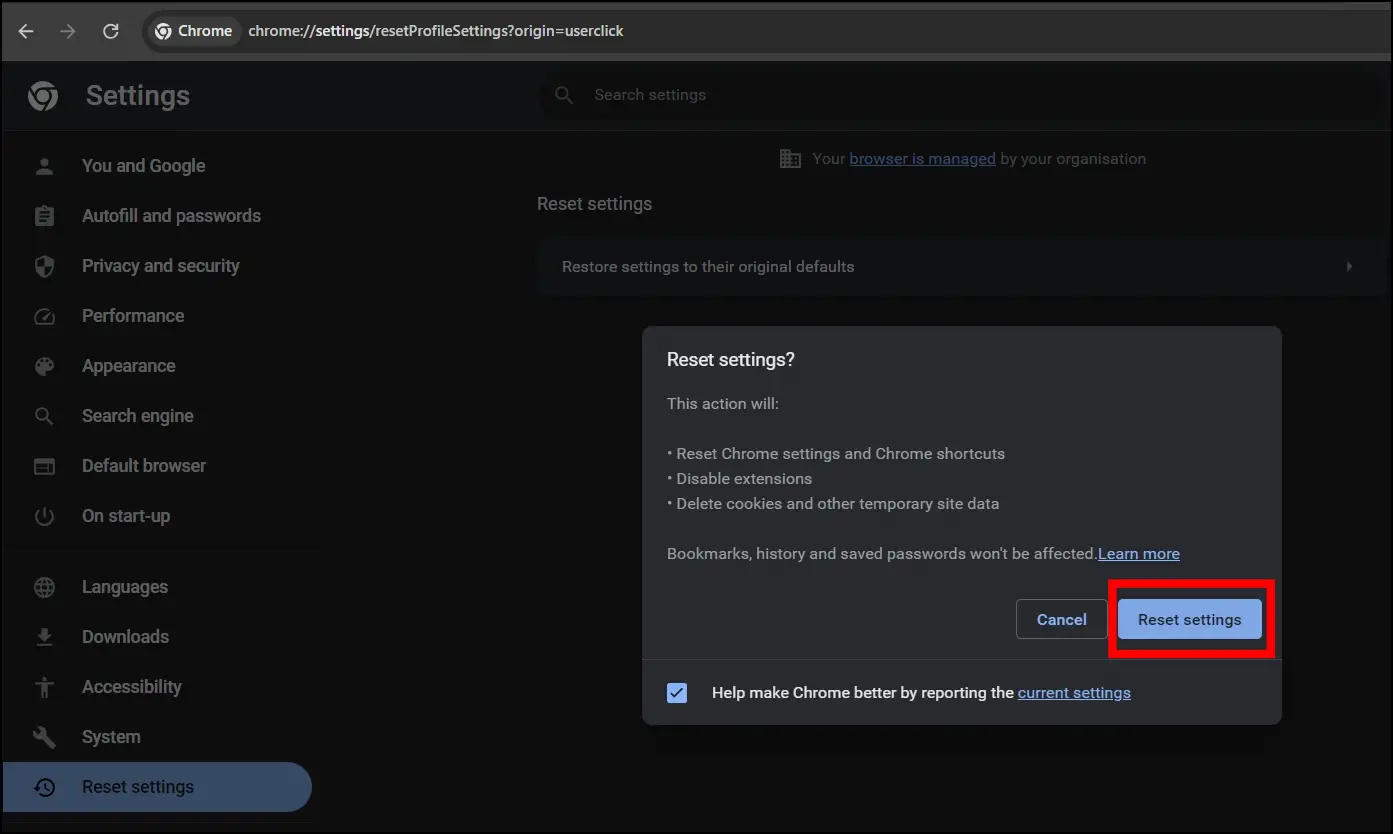
Method 8- Use Netflix App
You can also try using the official Netflix app that is available on the Microsoft Store instead of your web browser to stream Netflix, as it should resolve any issues with streaming caused by your web browser.
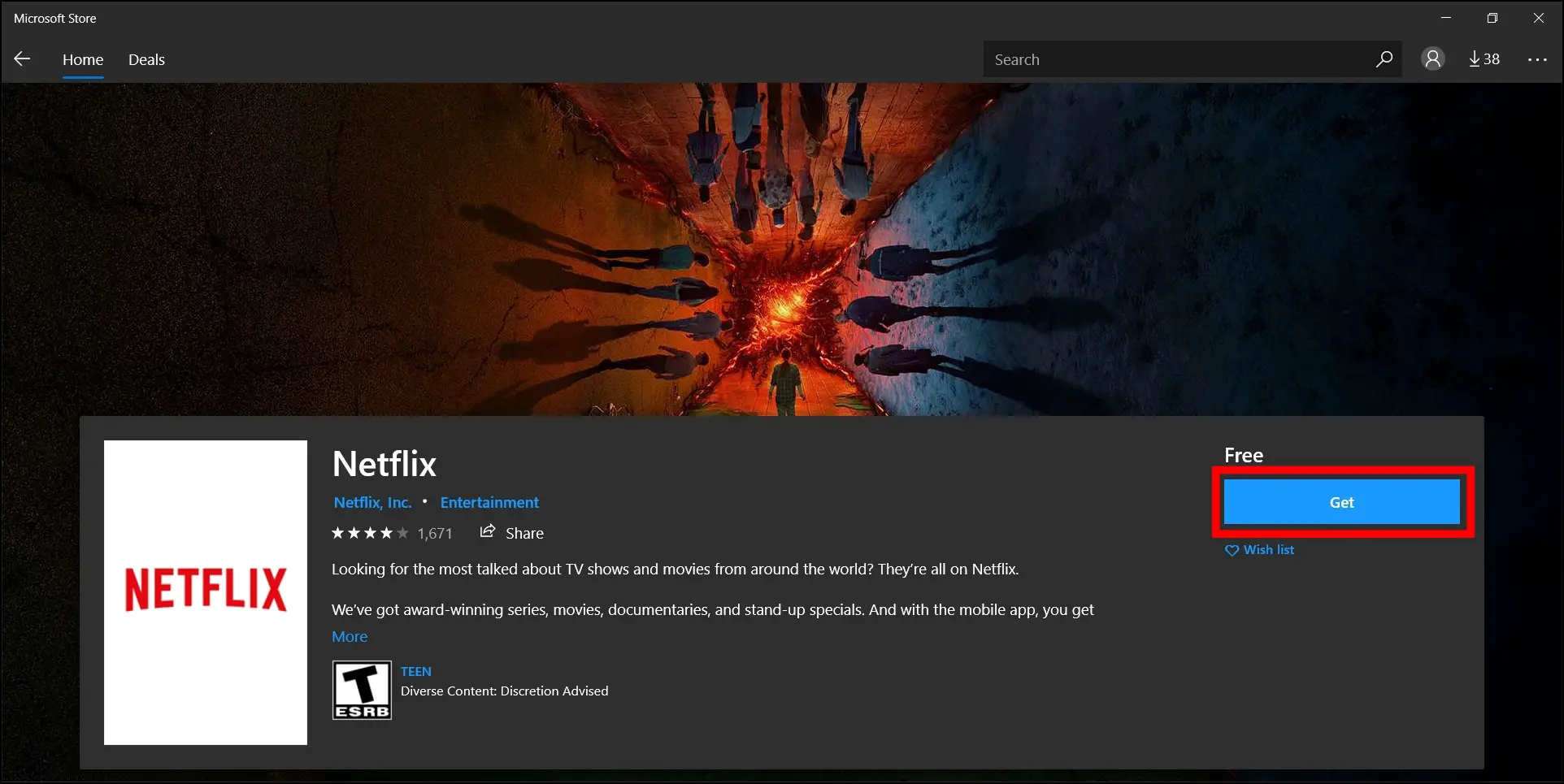
Method 9- Contact Netflix Support
If the problem persists after trying the above methods, you need to contact Netflix support for more assistance. They provide separate assistance channels for dealing with specific problem codes and can provide personalized answers based on your specific situation.
To contact Netflix Support, go to their Help Centre. Now, look at the different help methods, such as live chat or email.
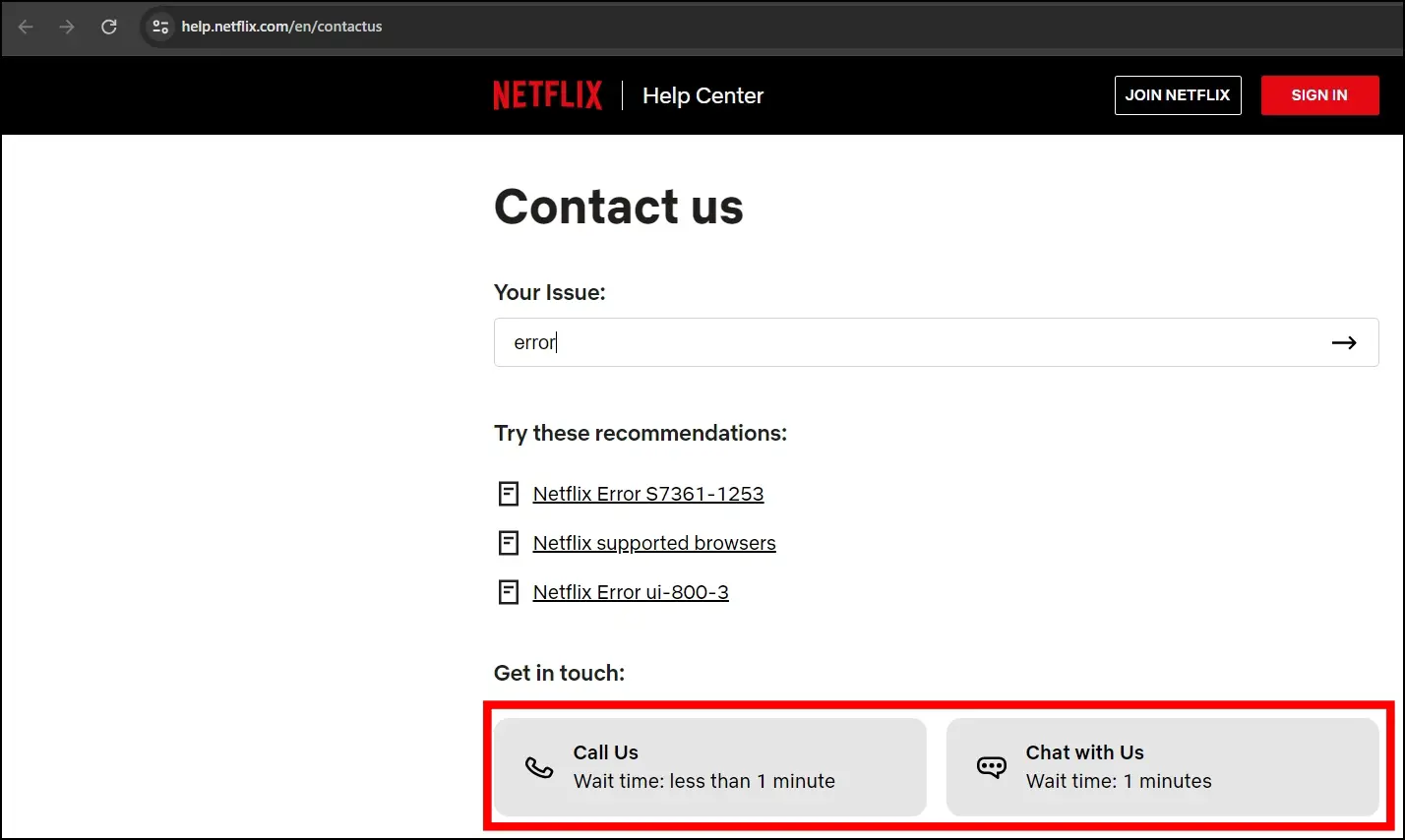
(Resolved) “Sorry, There Was a Problem Communicating with Netflix. Please Try Again (T1.)”
Getting the “Sorry, There Was a Problem Communicating with Netflix. Please Try Again (T1.)” error can be irritating, but by following the troubleshooting methods suggested in this post, you can resolve the problem and keep watching your favorite Netflix content. If you have any queries related to the article, let us know, and stay tuned to Browser To Use for more such articles and how-tos.
Related:


