YouTube has been a revolution in the video content space online. While there is no shortage of good content on YouTube, there’s a lack of features and options. Thankfully, a few extensions can significantly improve your video experience. In this article, we’ll show you five Chrome extensions for a better video experience on YouTube.

Chrome Extensions For Better Video Experience on YouTube
The Chrome Web Store is full of extensions claiming to extend the features and functionality of YouTube. After testing a bunch of those, we narrowed it down to around five extensions. These extensions are quite stable and offer a good user experience as well.
1. Screenshot YouTube: Take Screenshots from Video
Screenshot YouTube is an extension that lets you capture screenshots of the video you are viewing. With online learning taking over, this tool will come in handy to quickly capture information from your video. Here’s what the extension offers.
- Capture screenshots directly in YouTube videos.
- Instantly downloads the capture without pausing your video.
- You can save the screenshot or copy it to the clipboard.
Here’s how to install and use this extension.
Step 1: Visit the Screenshot YouTube extension page. Click on Add to Chrome > Add Extension.
Step 2: This is all you need to do to install and activate the extension.
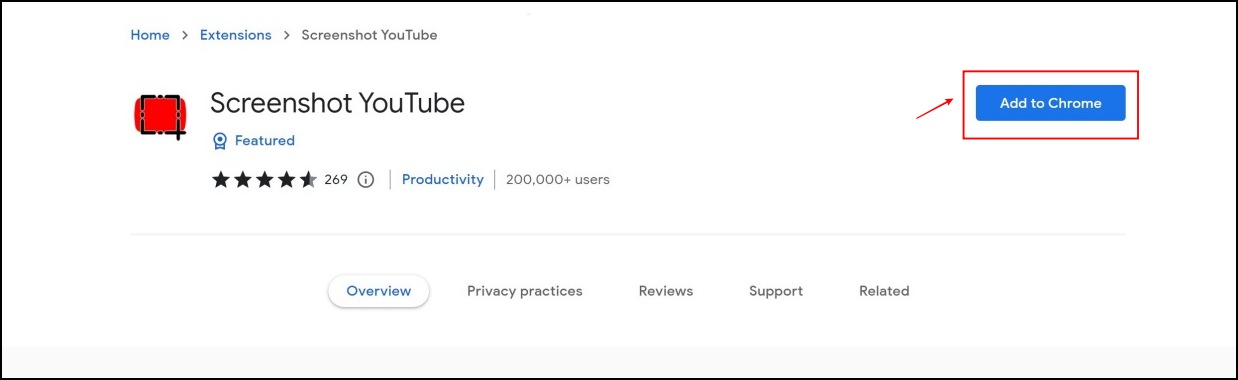
Step 3: If you now observe on the toolbar of your YouTube video, you can observe a screenshot button.
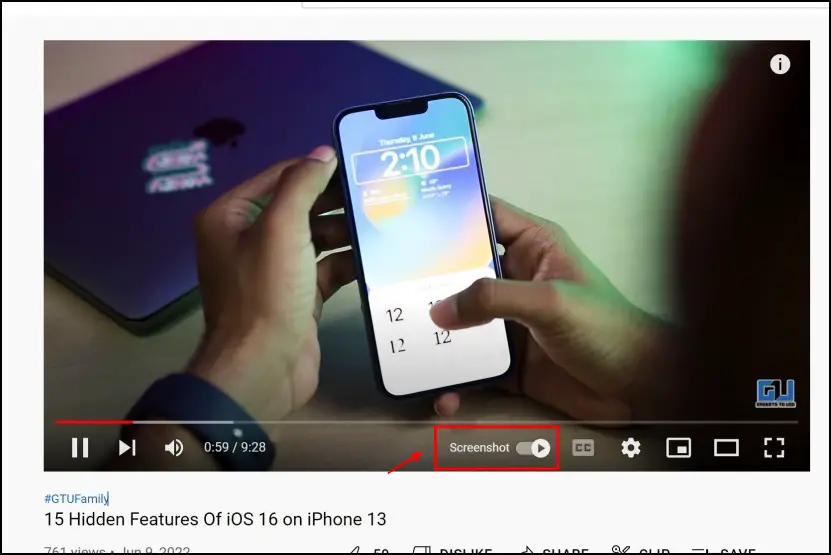
Step 4: Once you click on the Screenshot button, the YouTube screen will be captured and directly downloaded onto your storage.
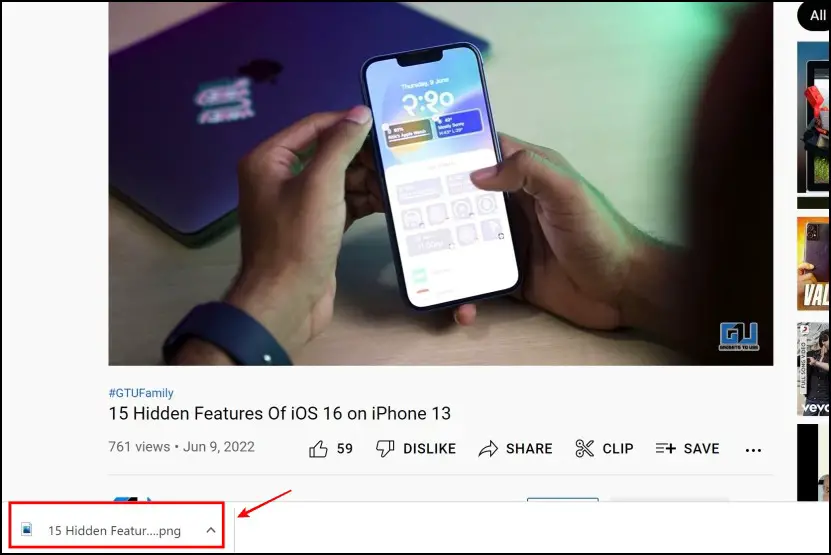
2. Unhook Extension: Clutter-Free YouTube Page
Ever wanted to simplify your YouTube screen, if you ever felt there was just too much? Then this extension might be everything you wanted. This is one of the best YouTube extensions for a better video experience. This cleans up your screen to have a more immersive and better YouTube experience.
- It helps you clean a YouTube video page.
- Quickly eliminate recommendations, comments, feed, sidebar, etc.
- Select what to hide and what not to.
Here’s how to install and configure the extension :
Step 1: Visit the Unhook extension page. Click on Add to Chrome -> Add Extension.

Step 2: Click on the extensions menu in the top right corner—Select Unhook extension.
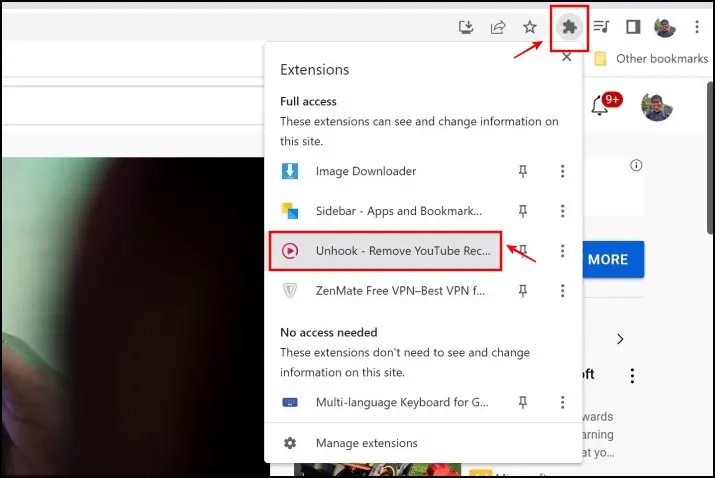
Step 3: You need to click on the turn-on button to activate the extension.
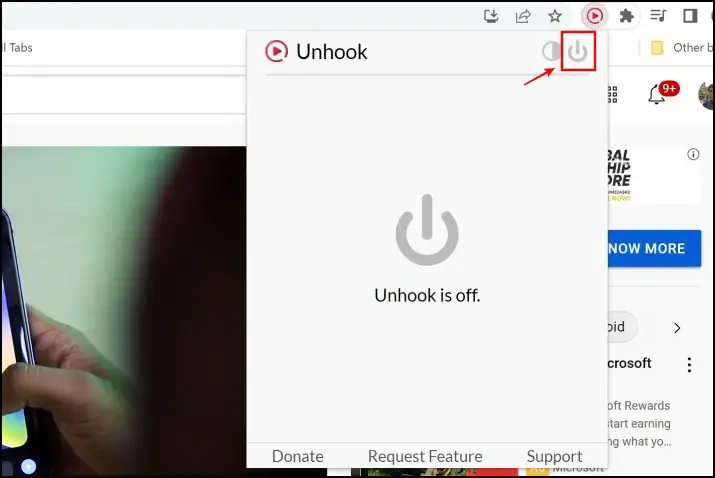
Step 4: A few features will be enabled by default, and your screen will be clean to a certain extent. This definitely changes the way you’ll watch YouTube.
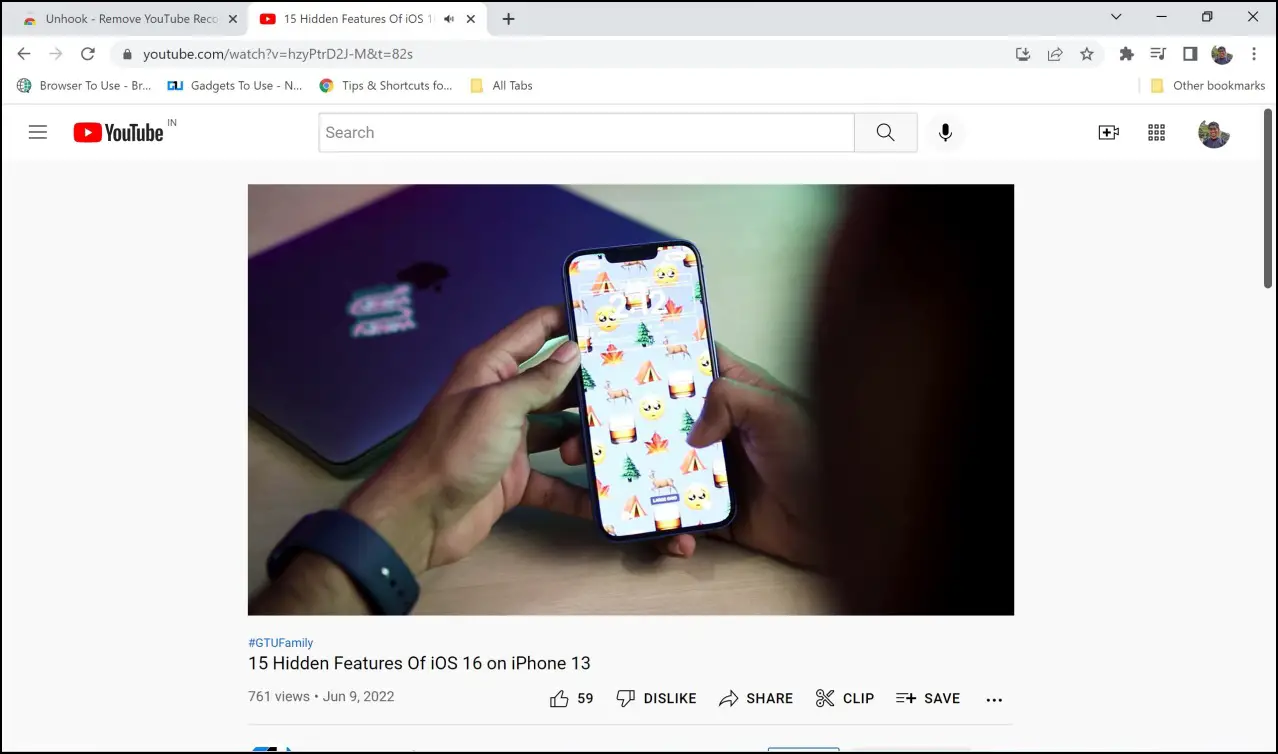
Step 5: If you open the settings in the extension menu, you will find many more options to clean up your YouTube screen.
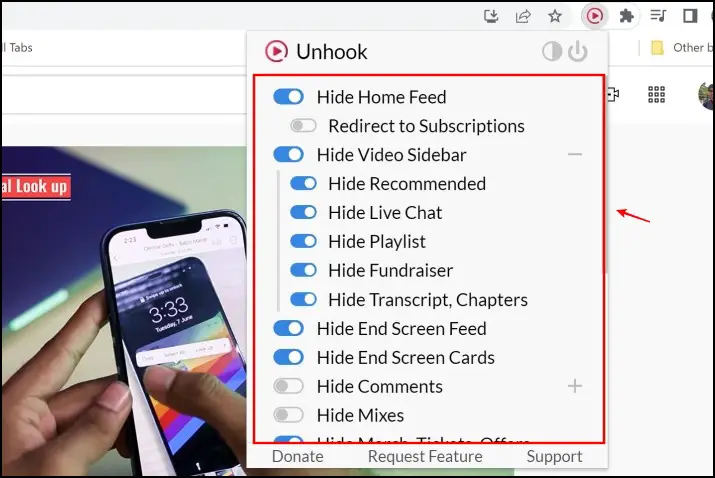
3. Transpose Extension: Tweak Music Playback
This extension is mainly for those who want to control music playback on YouTube. This helps your tweak the output audio, and if you want to play around with music videos. Here’s what the extension has to offer.
- This extension offers tools to control the audio output from videos.
- You can control elements like pitch, tempo, speed, etc.
- You can also loop videos with this extension.
Here’s how to install and use this extension :
Step 1: Visit the Transpose extension page. Click on Add to Chrome > Add Extension.
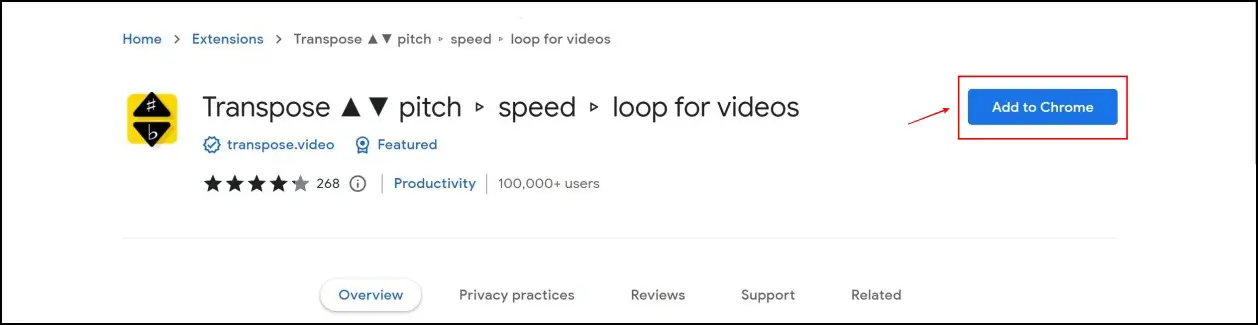
Step 2: Click on the extensions menu in the top right corner. Click on the Transpose extension.

Step 3: You can control the audio playback settings as your YouTube video is playing in the background.
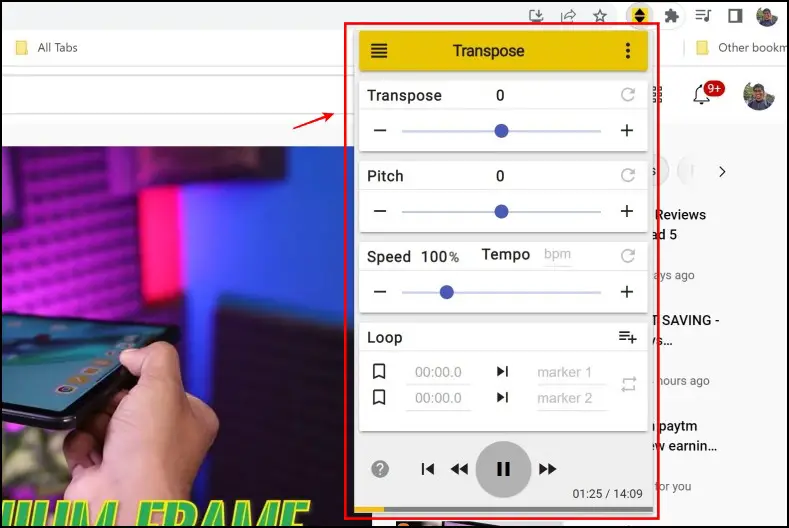
4. Return YouTube Dislike: Get Back the Dislike Button
The dislike count on YouTube was one option to quickly gauge the quality of videos or legitimacy of the titles. But, YouTube removed this feature, citing reasons that some creators might be targeted with unwarranted hate.
While we do not encourage misuse of this feature, for constructive reasons, you can view the dislike count using Return YouTube Dislike. This extension is a one-click extension, and it instantly enables dislike count on YouTube videos.
Here’s how to install and use this extension :
Step 1: Visit the Return YouTube Dislike extension page. Click on Add to Chrome > Add Extension.

Step 2: Click on the extensions menu in the top right corner. Click on the Return YouTube Dislike extension.
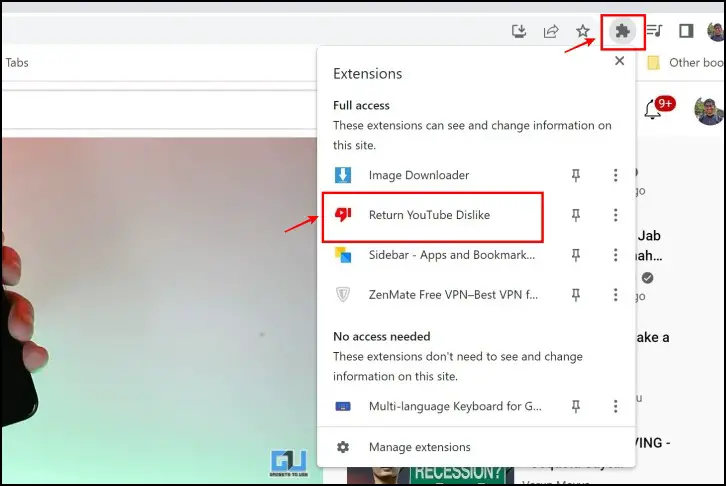
Step 3: Once you open up any YouTube video now, you can see the dislike count.
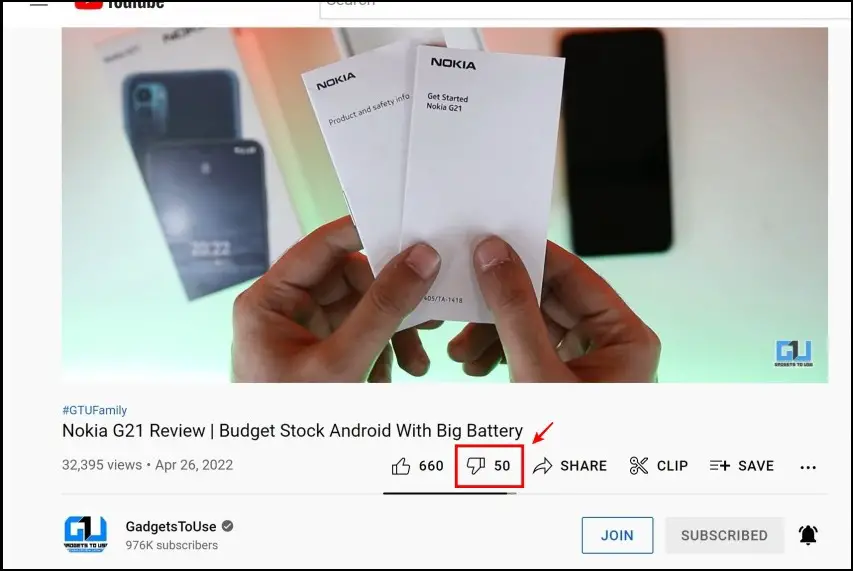
5. Magic Actions for YouTube: Video Tools
Magic actions is another extension that offers an array of tools for your video, making it one of the excellent YouTube extensions for a better video experience. Here’s a quick look at its features.
- It helps you play videos in Full HD automatically. You can also change the resolution too.
- Control the volume by scrolling over your mouse wheel on the video.
- A one-click snapshot tool is present.
- Enlarge thumbnails and avatars as well.
- Quickly delete your watching history.
There are many more features, and we’d rather have you install and take a look at these yourself :
Step 1: Visit the Magic Actions for YouTube page. Click on Add to Chrome > Add Extension.
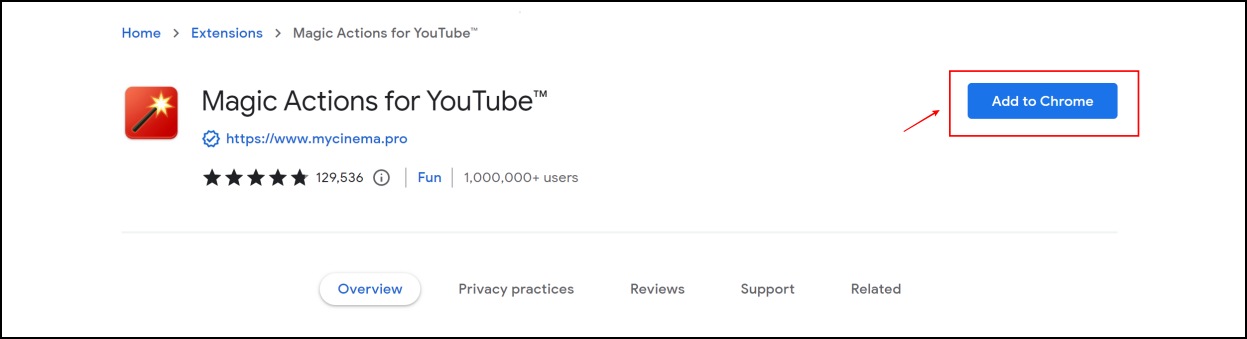
Step 2: Now, click on the extensions menu—select Magic Actions.
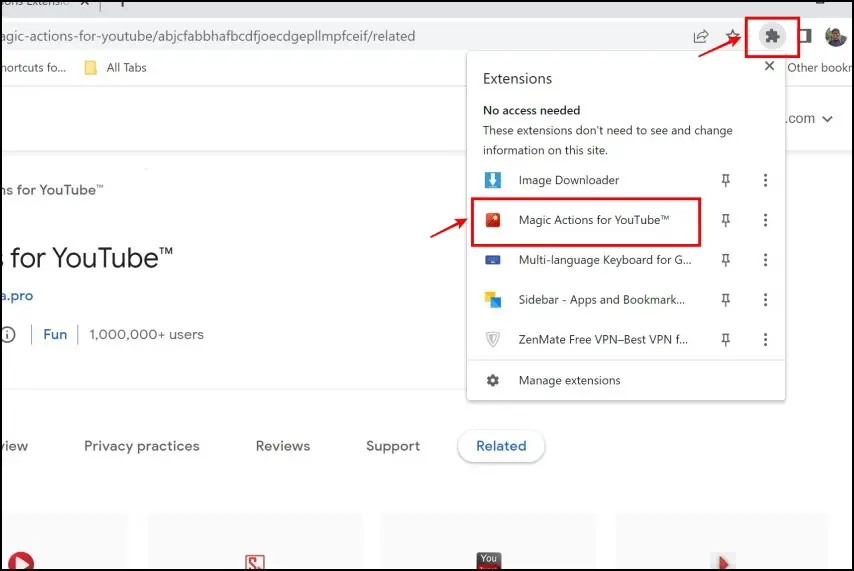
Step 3: Within the playback control toolbar, you will find an option to access these new controls.
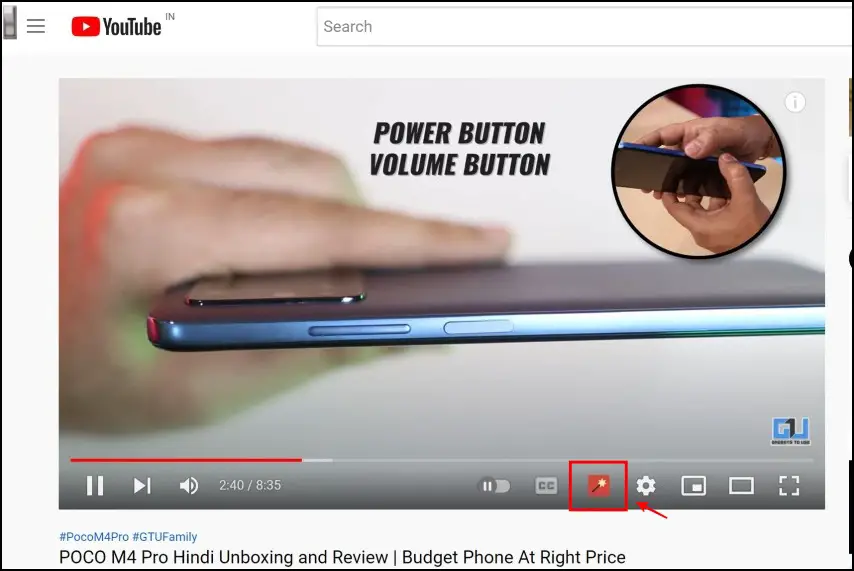
Step 4: You will now be able to access the new features added in by the extension. Hover over your mouse to see what they do.
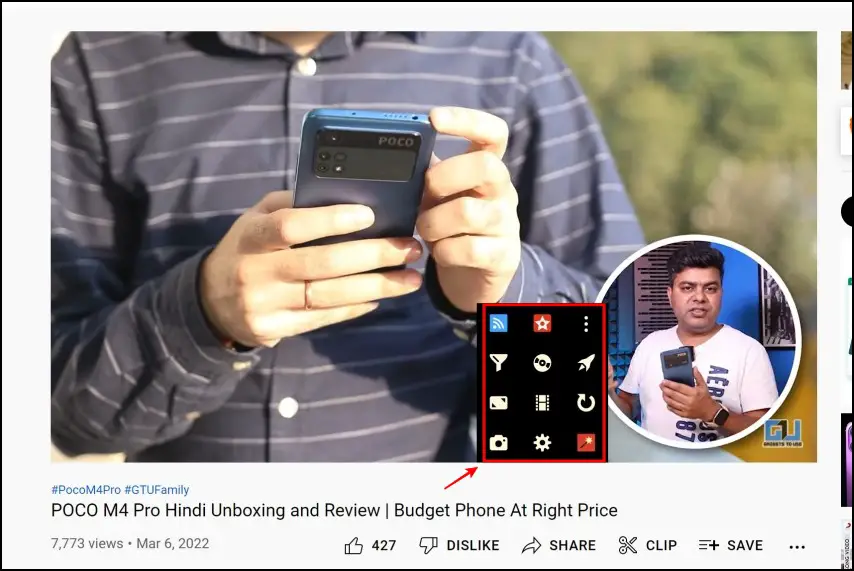
Step 5: On the extension’s settings page, you can find many more new options and methods to customize the existing controls.
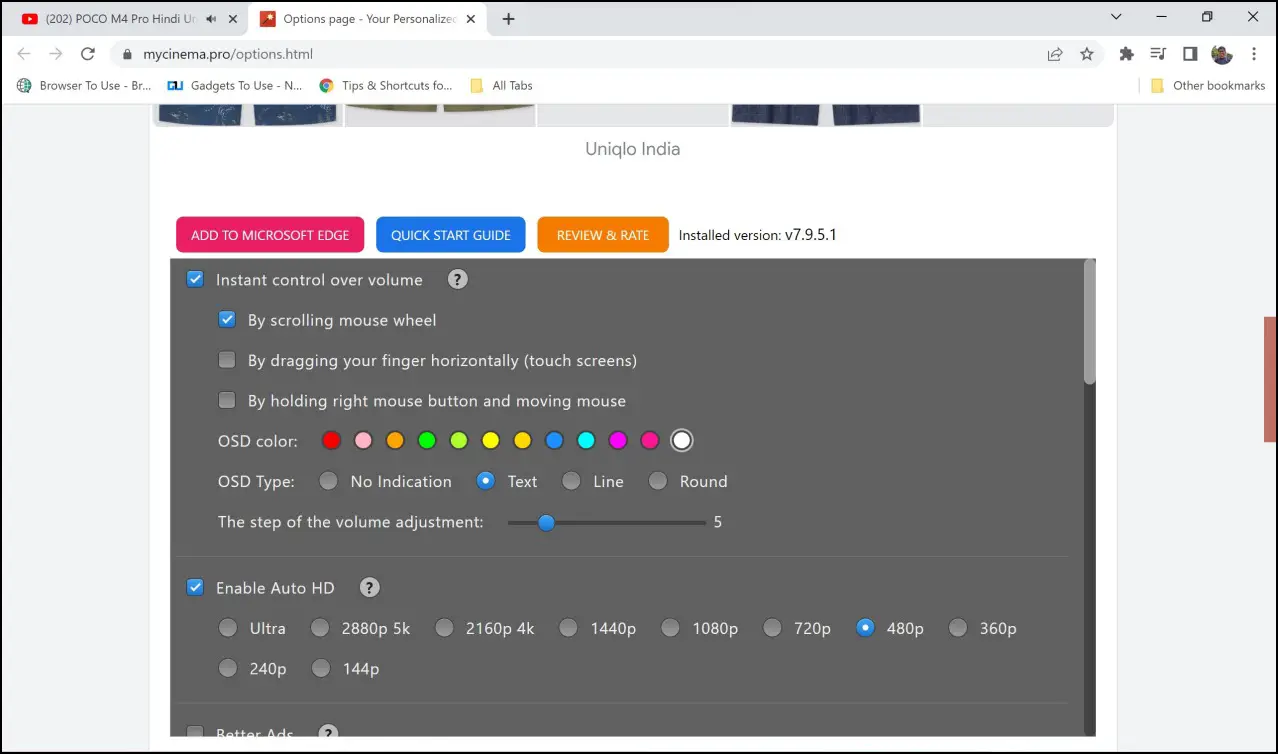
Wrapping Up
These we some of our favorite five YouTube extensions for a better video experience in Google Chrome. We hope you found these extensions interesting. Stay tuned to more such articles on Browser To Use for all the latest guides to enhance your web browsing experience in your favorite browsers.
Related:


