Do you see a prompt to enter your Windows or Mac password or PIN every time you try to use Chrome’s autofill feature? It can be very annoying for those who regularly use Chrome’s built-in password manager. Well, do not worry. Here’s how you can stop Google Chrome from asking for PIN to autofill passwords.
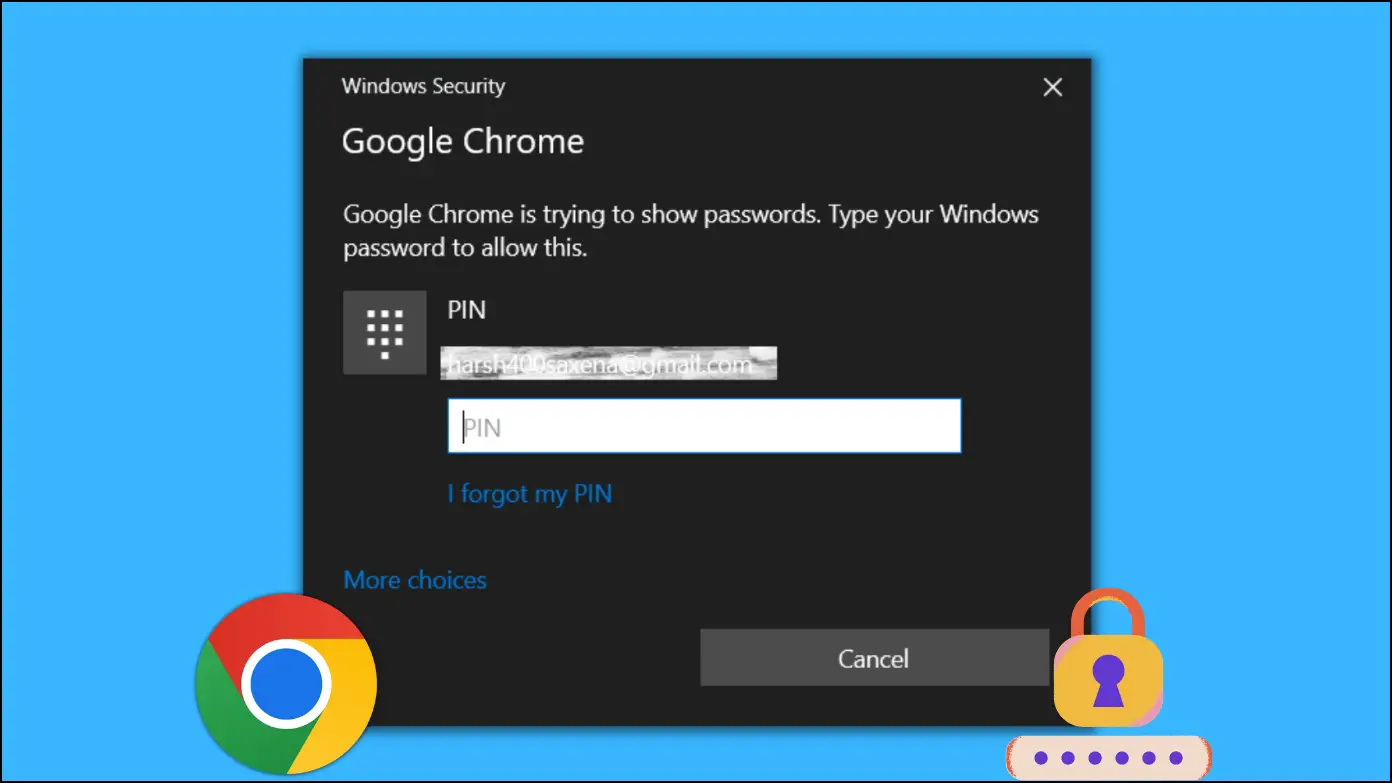
What are Chrome Autofill Passwords?
With a growing number of passwords to remember, it might be difficult to keep strong and unique passwords for each account. This is where Chrome Autofill Passwords comes in, as it securely stores and automatically fills in your login information, saving you time and reducing the danger of using weak passwords.
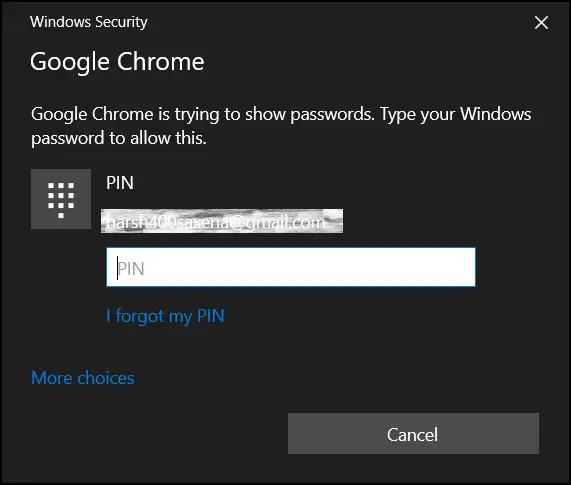
Chrome Autofill Passwords provide peace of mind when navigating the digital landscape thanks to their encryption features and simple functioning. However, there are instances when you get a prompt to enter your Mac or Windows PIN for autofill passwords, and today you will see different ways to fix it.
How to Stop Chrome from Asking for PIN to Autofill Passwords?
Method 1- Enable Auto Sign In
If you have not enabled the automatic sign-in feature on the browser, you’ll be asked for confirmation every time before signing in to a site. Here’s how you can turn it on:
Step 1: Open the Google Chrome browser on your PC.
Step 2: Tap the three-dot icon at the top and select Settings.

Step 3: Click on Autofills and Passwords from the side menu.
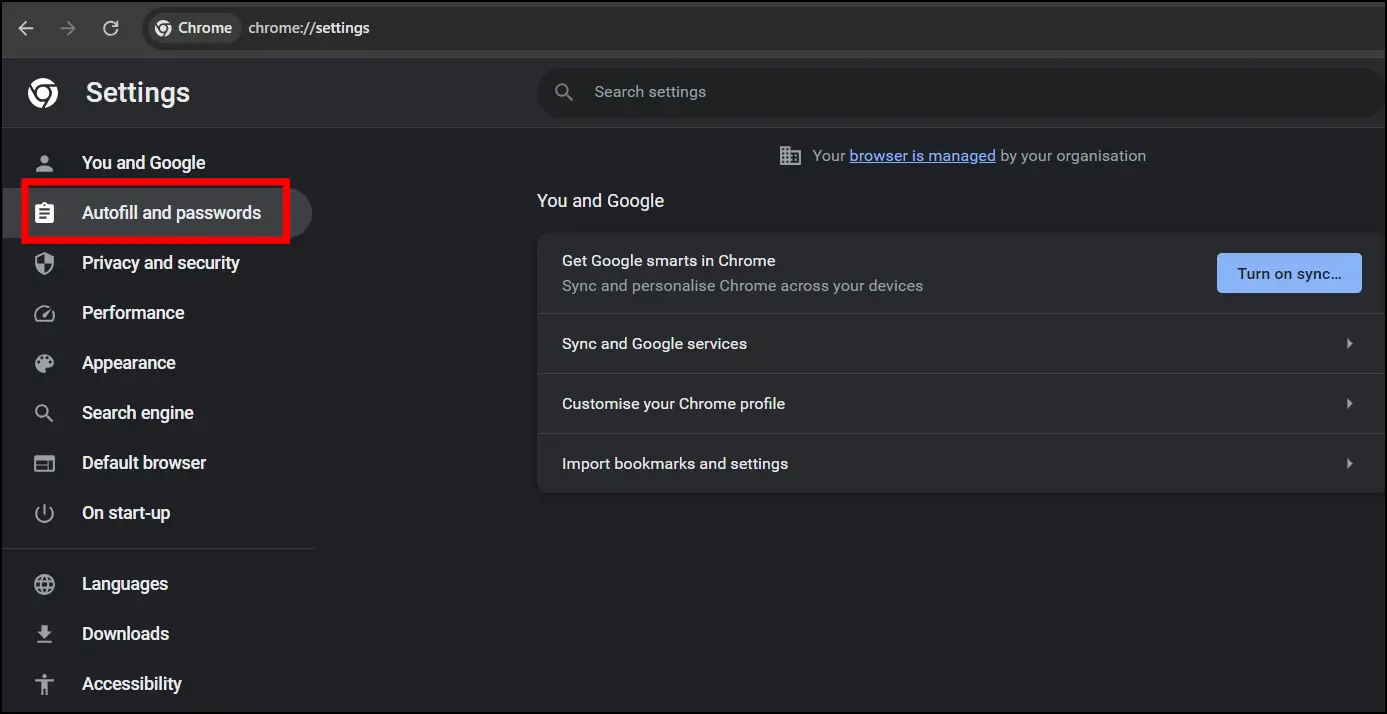
Step 4: From the right panel, tap on Google Password Manager.
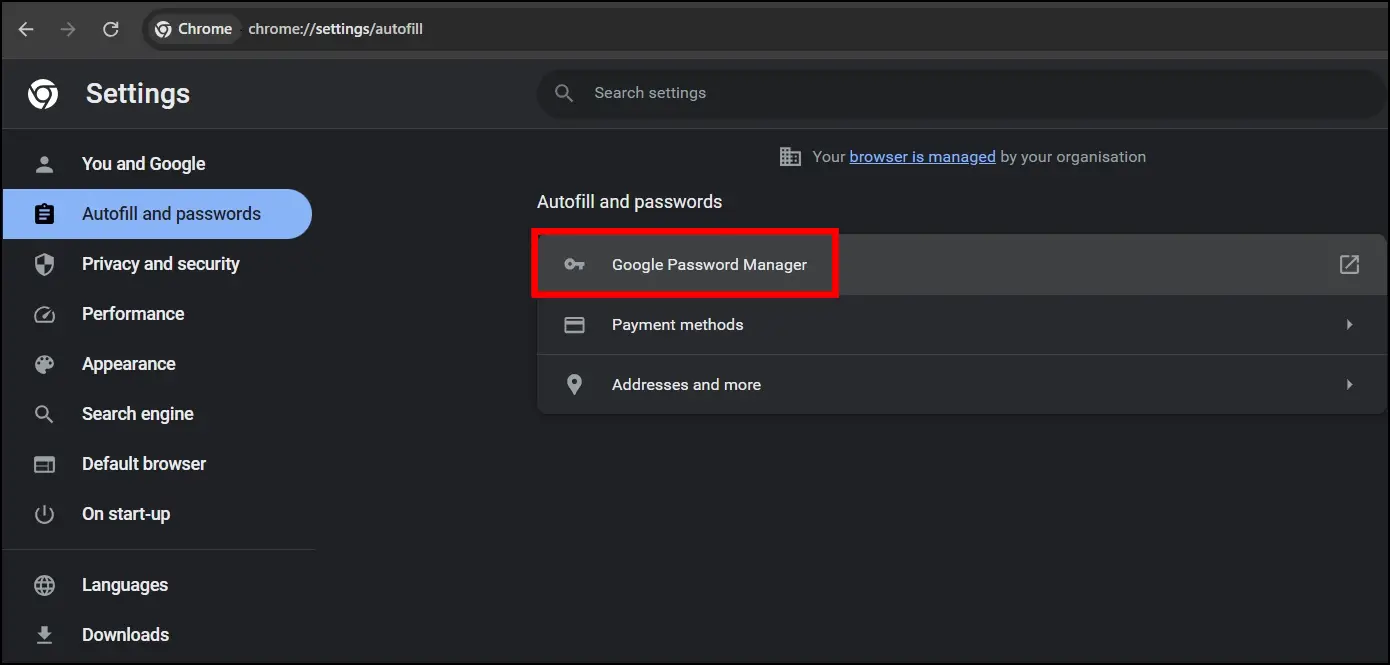
Step 5: Choose Settings from the left sidebar.
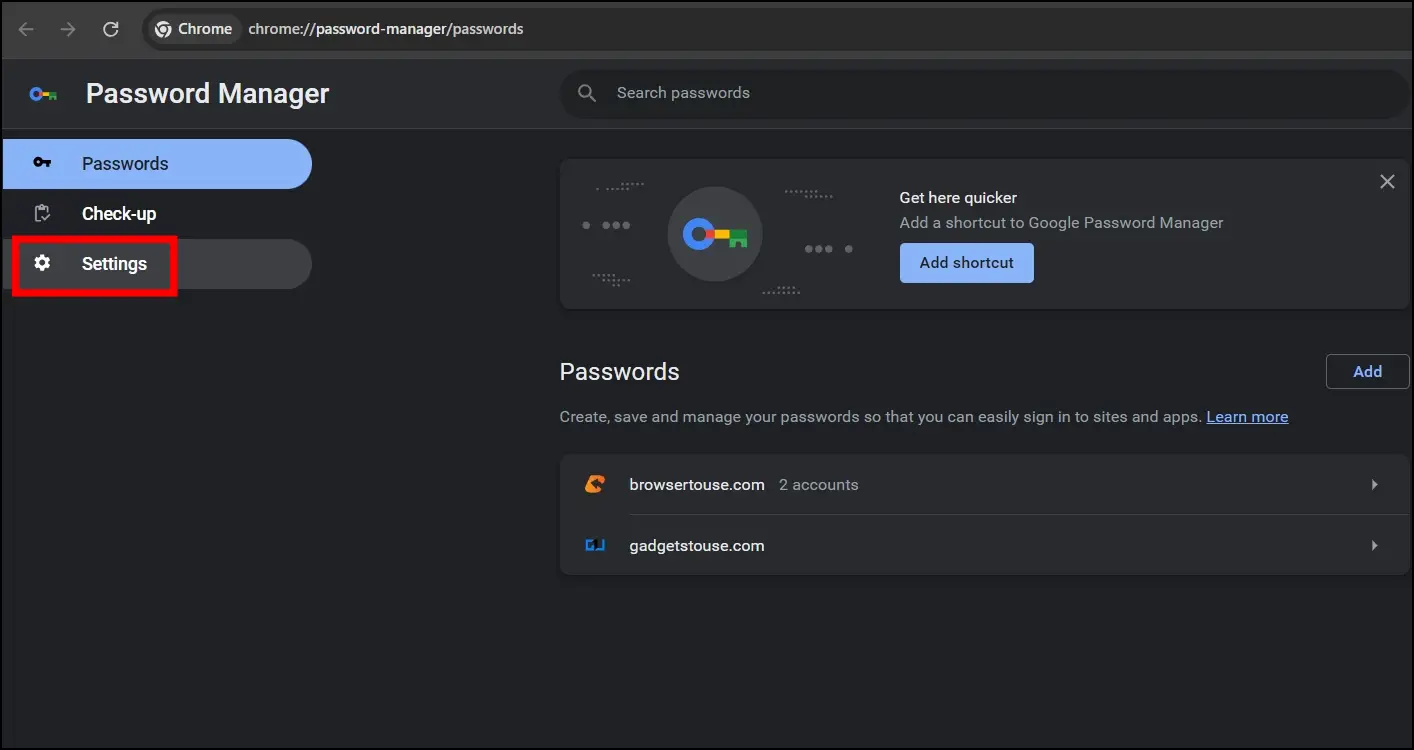
Step 6: Turn on the toggle next to Sign in automatically.
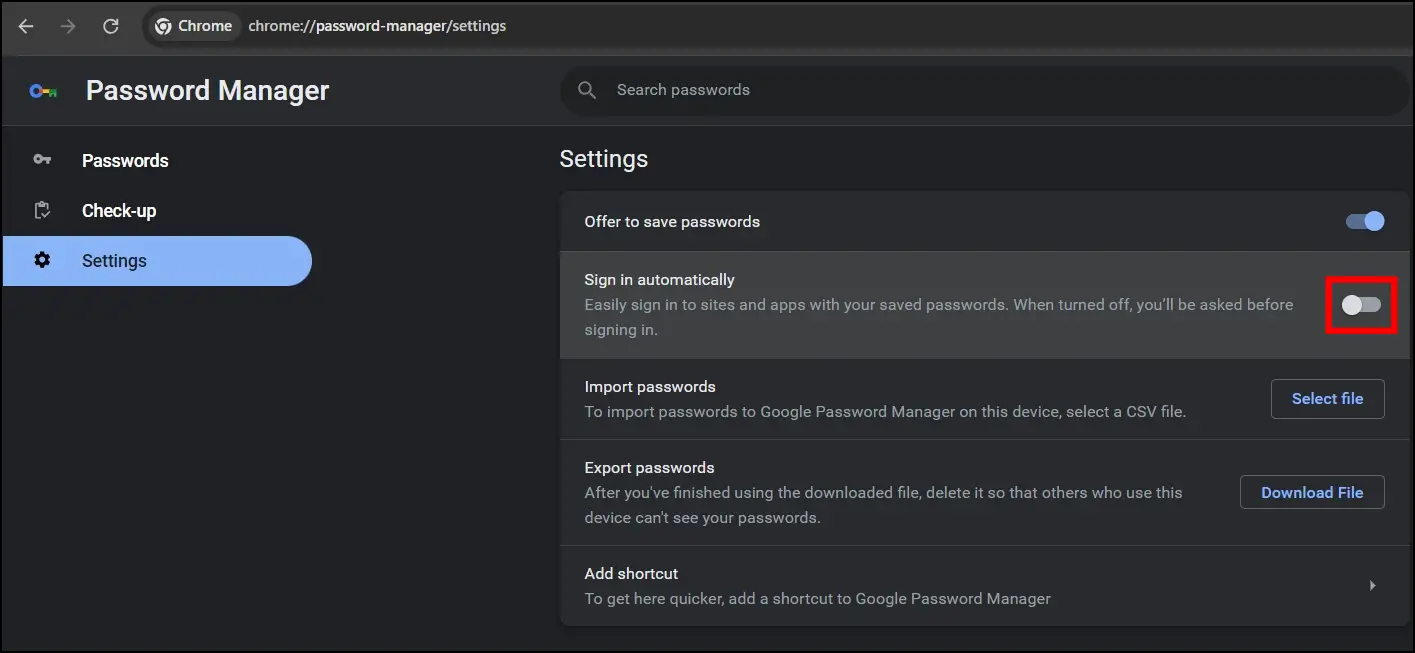
Once you do, the issue should be fixed, and you will not be asked to enter the PIN or password on any website in Chrome. If it doesn’t work, you can troubleshoot using the steps below.
Method 2- Update the Browser
If the above method does not help you fix the issue, then you need to update the browser to the most recent version, as there might be a glitch or bug in your version. Follow the below steps to update the Chrome browser.
Step 1: Open the Google Chrome browser on your system.
Step 2: Tap the three-dot icon at the top and hover the mouse over Help.
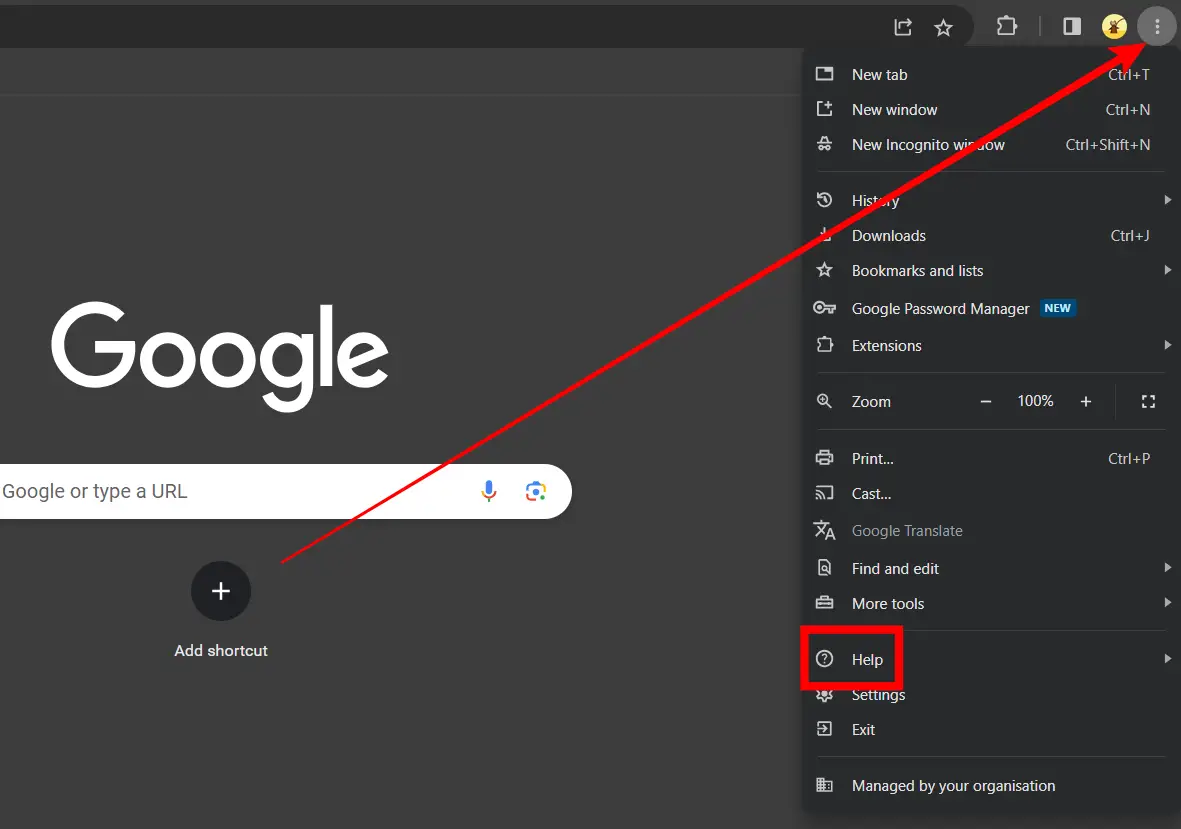
Step 3: Select About Google Chrome from the menu.
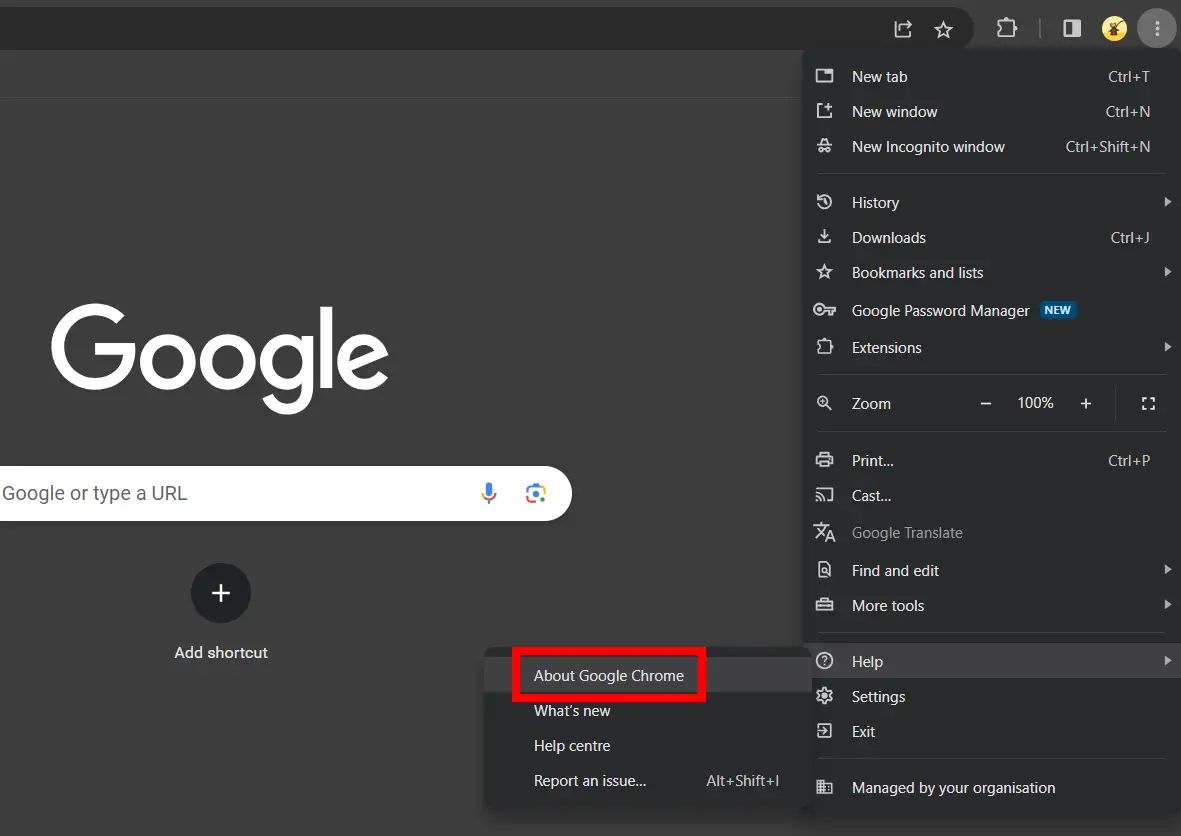
Chrome will automatically check and update the browser if there’s a new version available.
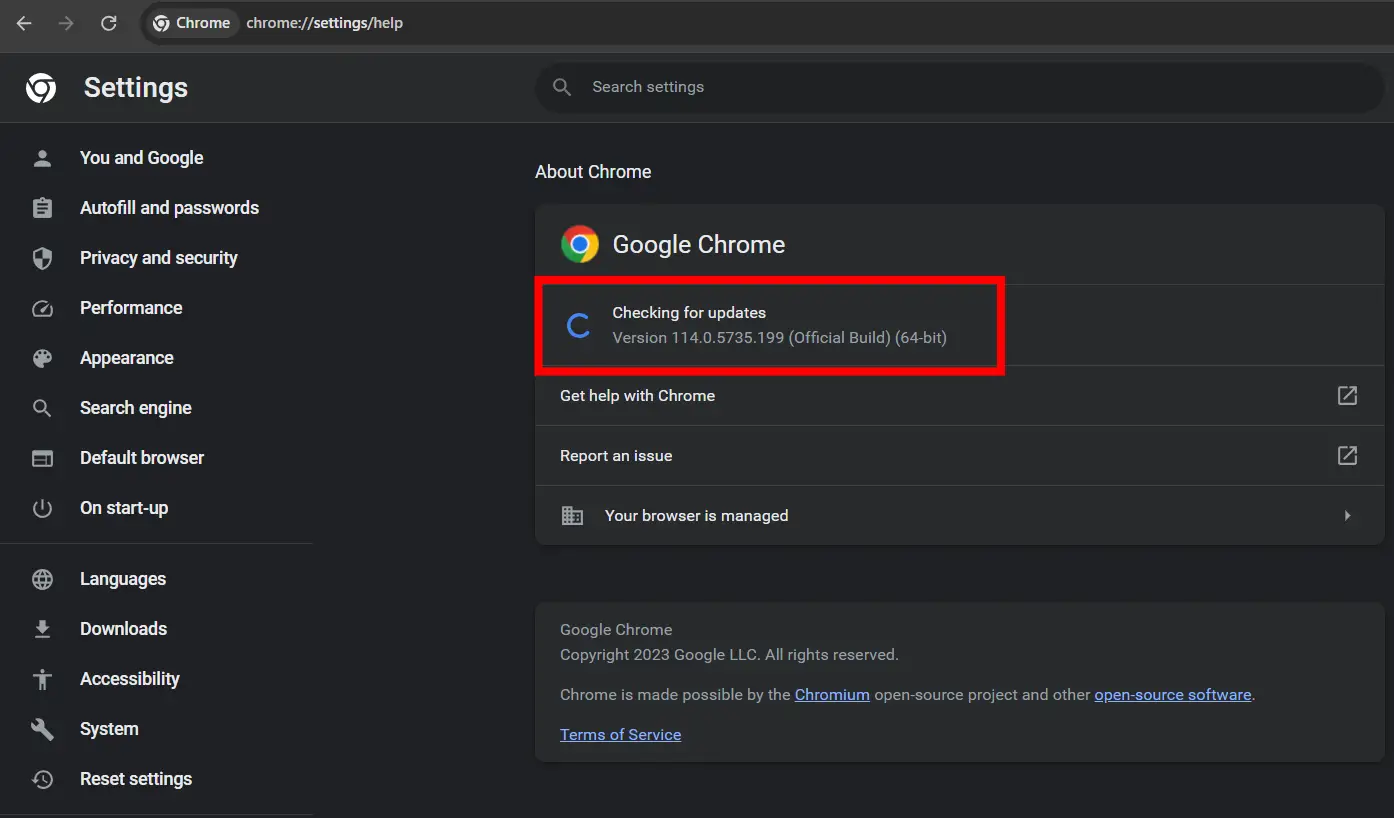
Method 3- Clear Browsing Data
Cache and cookie data gets corrupted over time, resulting in issues such as the browser requesting a PIN for autofill passwords. Hence, we recommend you clear your browsing data to assist you in resolving the issue. To do so, follow the steps mentioned below.
Step 1: Open the Chrome browser on your PC.
Step 2: Click the three-dot icon and select Settings from the context menu.
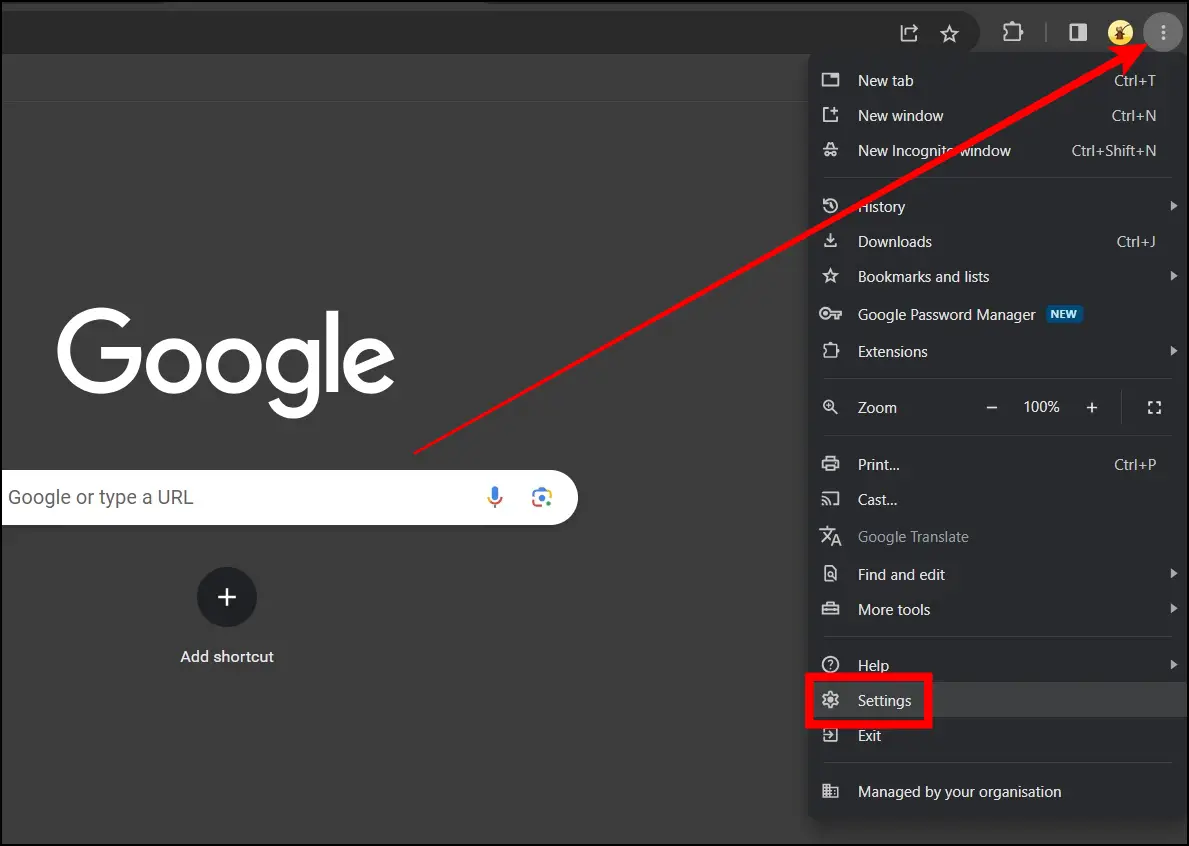
Step 3: Tap on Privacy and Security from the left sidebar.
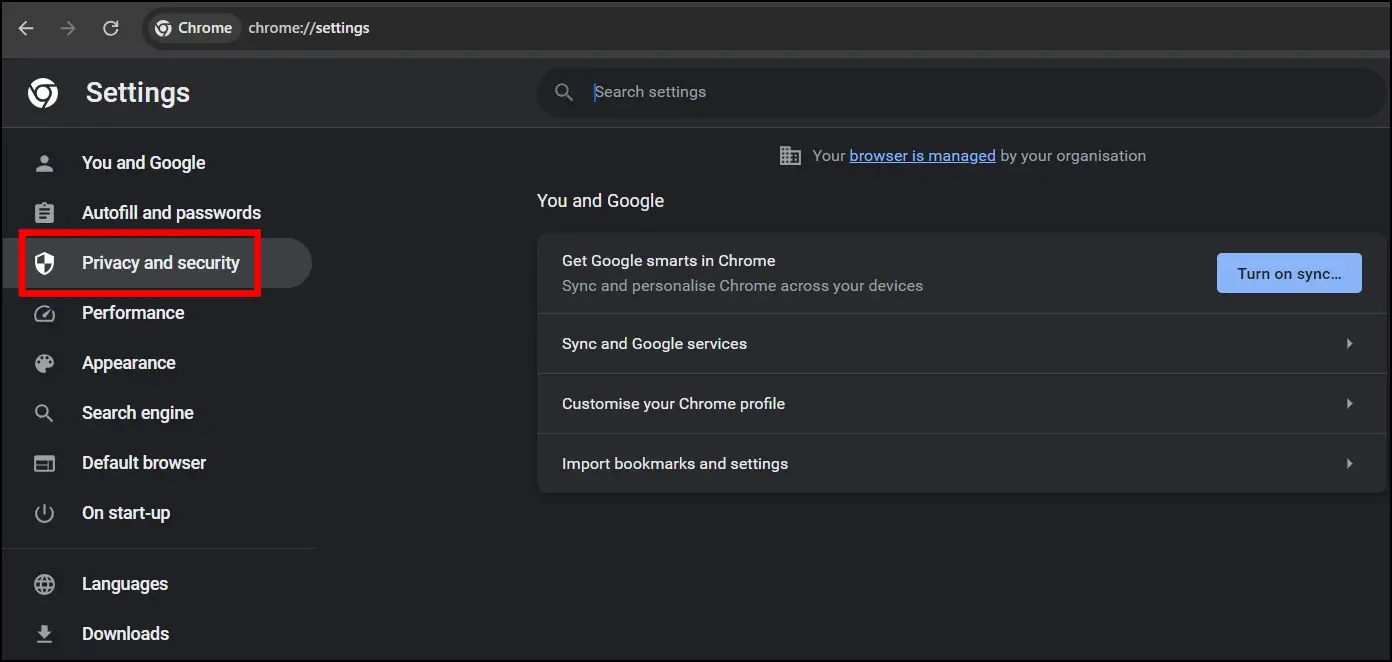
Step 4: Choose Clear Browsing Data from the right panel.
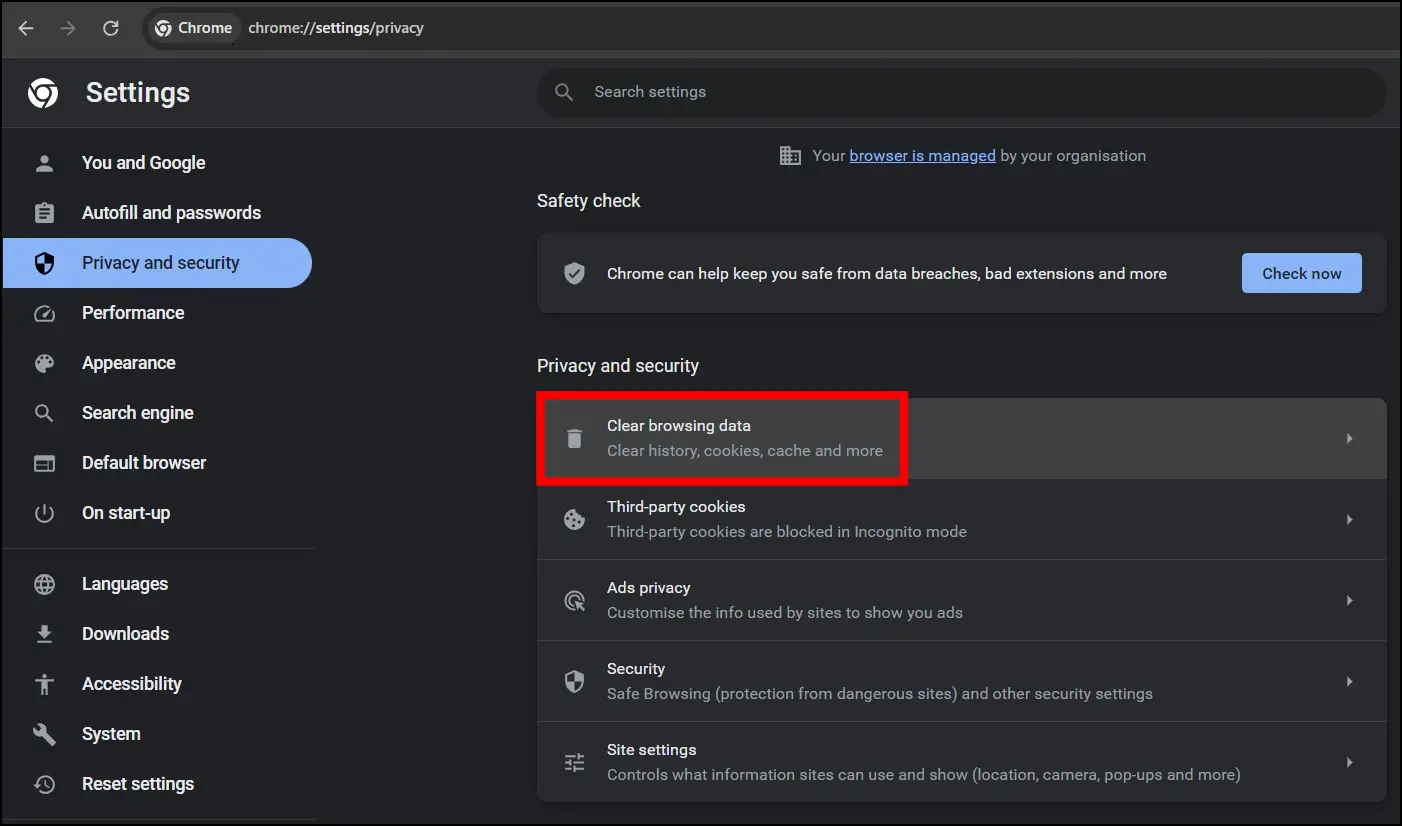
Step 5: On the Advanced tab, set the Time Range to All Time.
Step 6: Select all the checkboxes, including Cookies and other site data and Browsing history.
Step 7: Finally, tap on the Clear Data button.
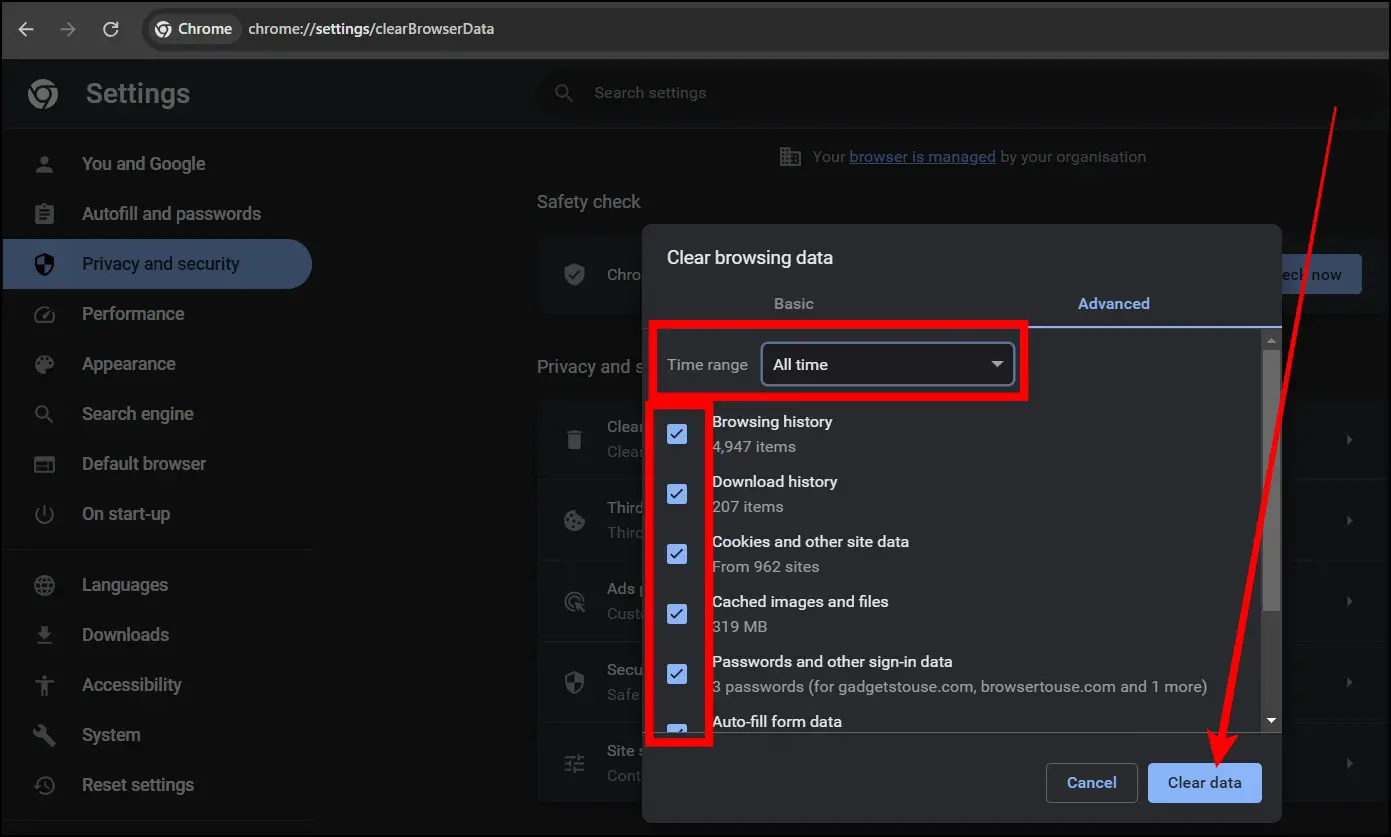
Method 4- Remove PIN From Your PC
If none of the methods work and you get annoyed with the prompt asking for a PIN, you can also remove the password from your Windows computer. However, this will expose your computer to unauthorized access since anyone can unlock the machine. Here’s how you can remove the password from your system:
Step 1: Press the Windows + I keys to open the Settings app.
Step 2: On the appeared page, tap on Accounts.
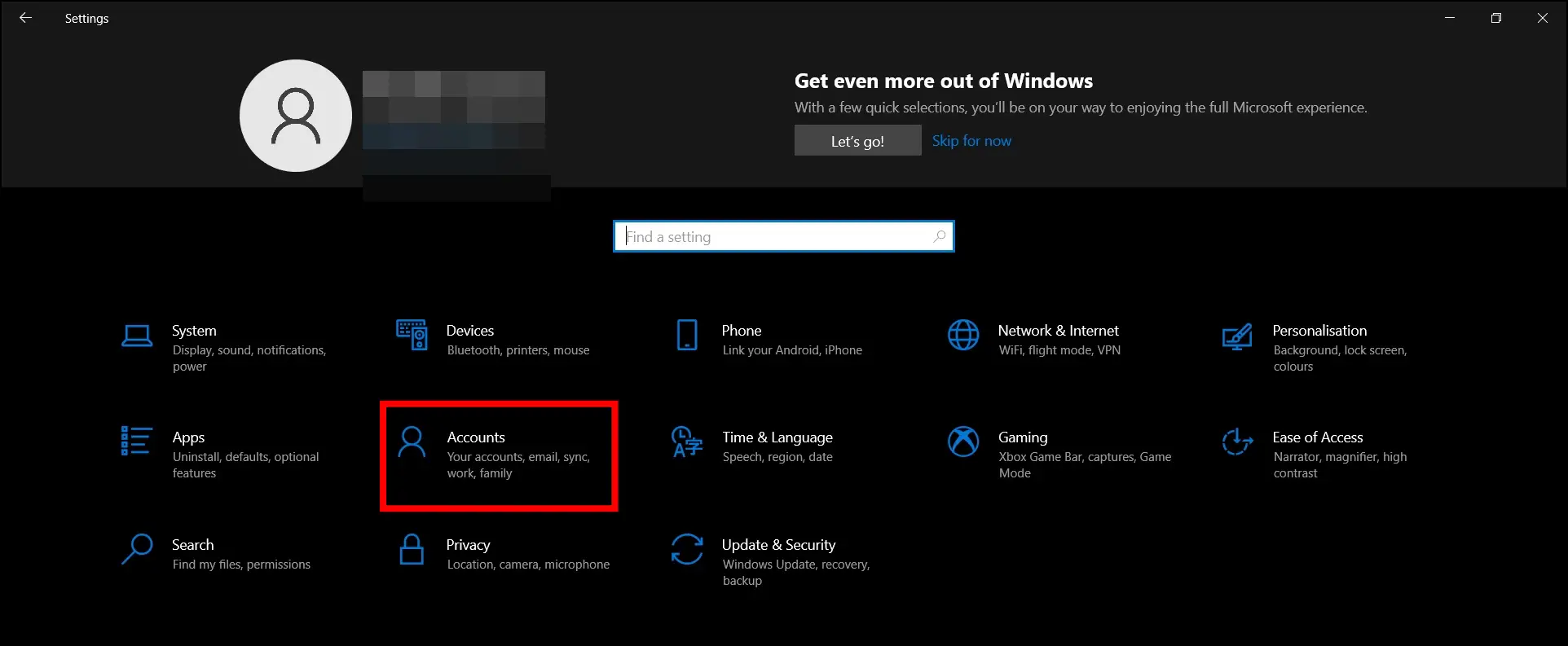
Step 3: Click on Sign-in Options from the sidebar.
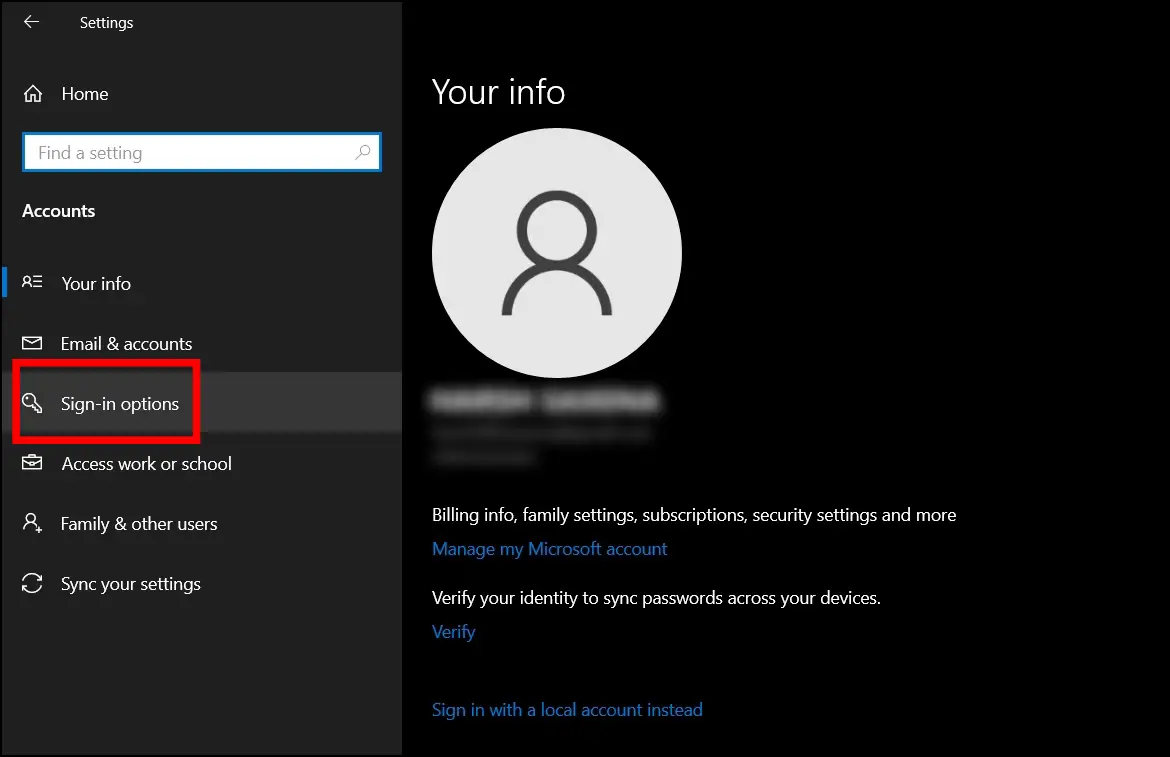
Step 4: Turn off the toggle under the Require Windows Hello sign-in for Microsoft accounts.
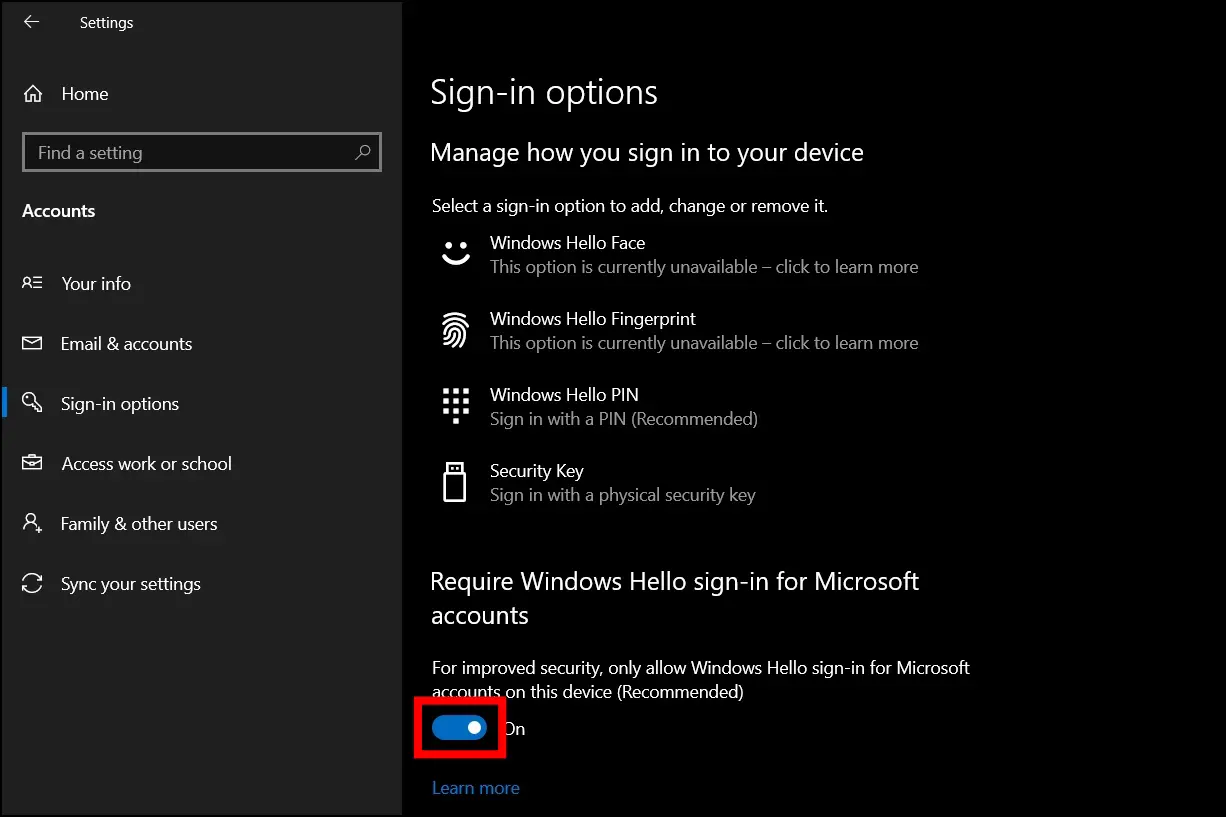
Step 5: Click on Windows Hello PIN under Manage how you sign in to your device.

Step 6: Tap Remove and confirm it.
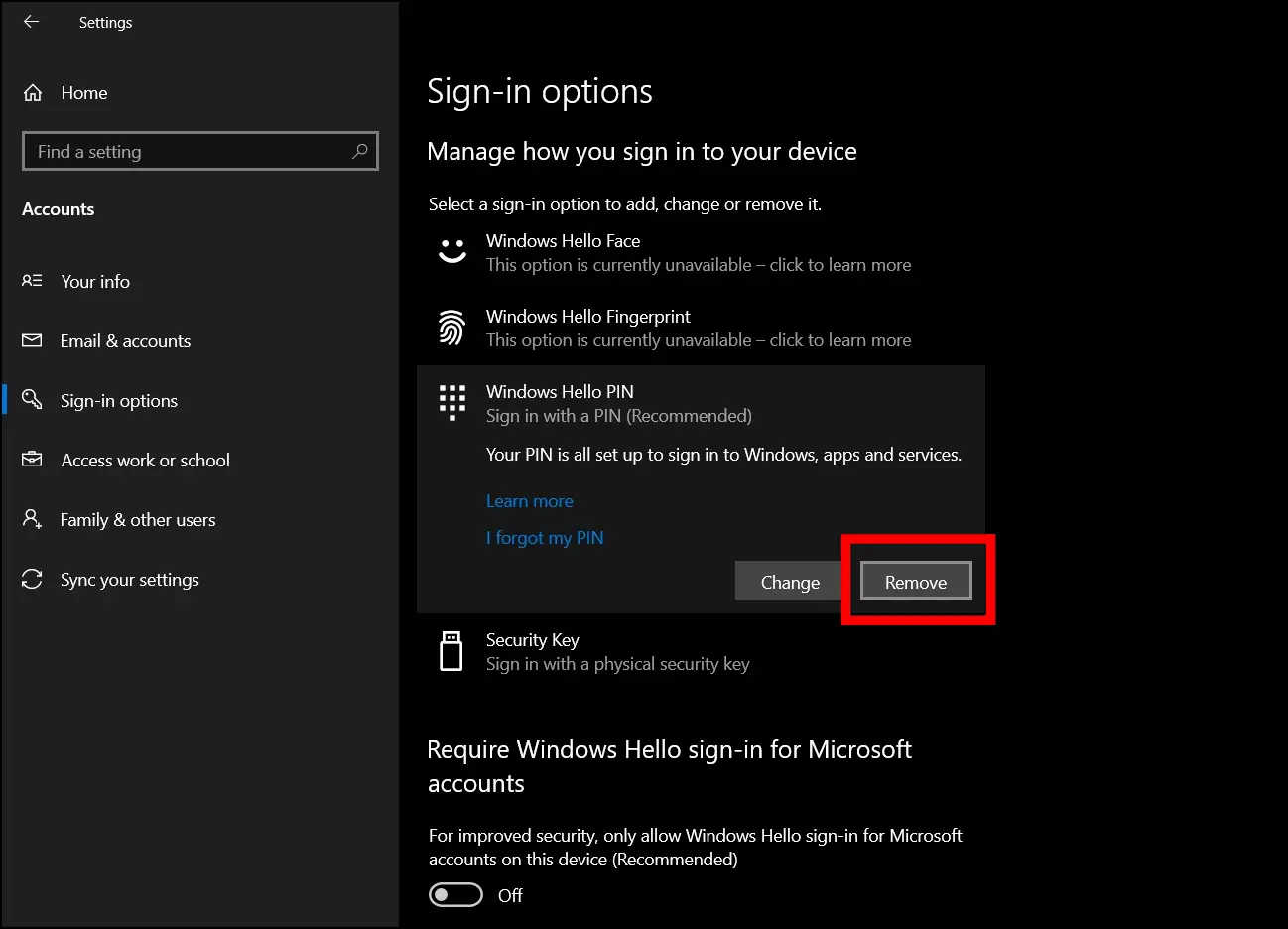
Step 7: Enter the current password and tap OK.
(Resolved) Chrome Asking for PIN for Autofill Passwords
Following these solutions, you may easily resolve the Chrome PIN prompt issue when auto-filling passwords. If everything else fails, consider resetting Chrome to its default settings. If you have any queries related to the article, let us know, and stay tuned to BrowserToUse for more such articles and how-tos.
Related:


