Retyping texts from images and videos has been a hassle for many, not to forget that it can be quite time-consuming. However, with the help of online tools and extensions, there are ways to work around this issue. So if you are looking for a quick way to extract words from media online then keep reading as we discuss different ways to copy text from images or videos in Google Chrome.
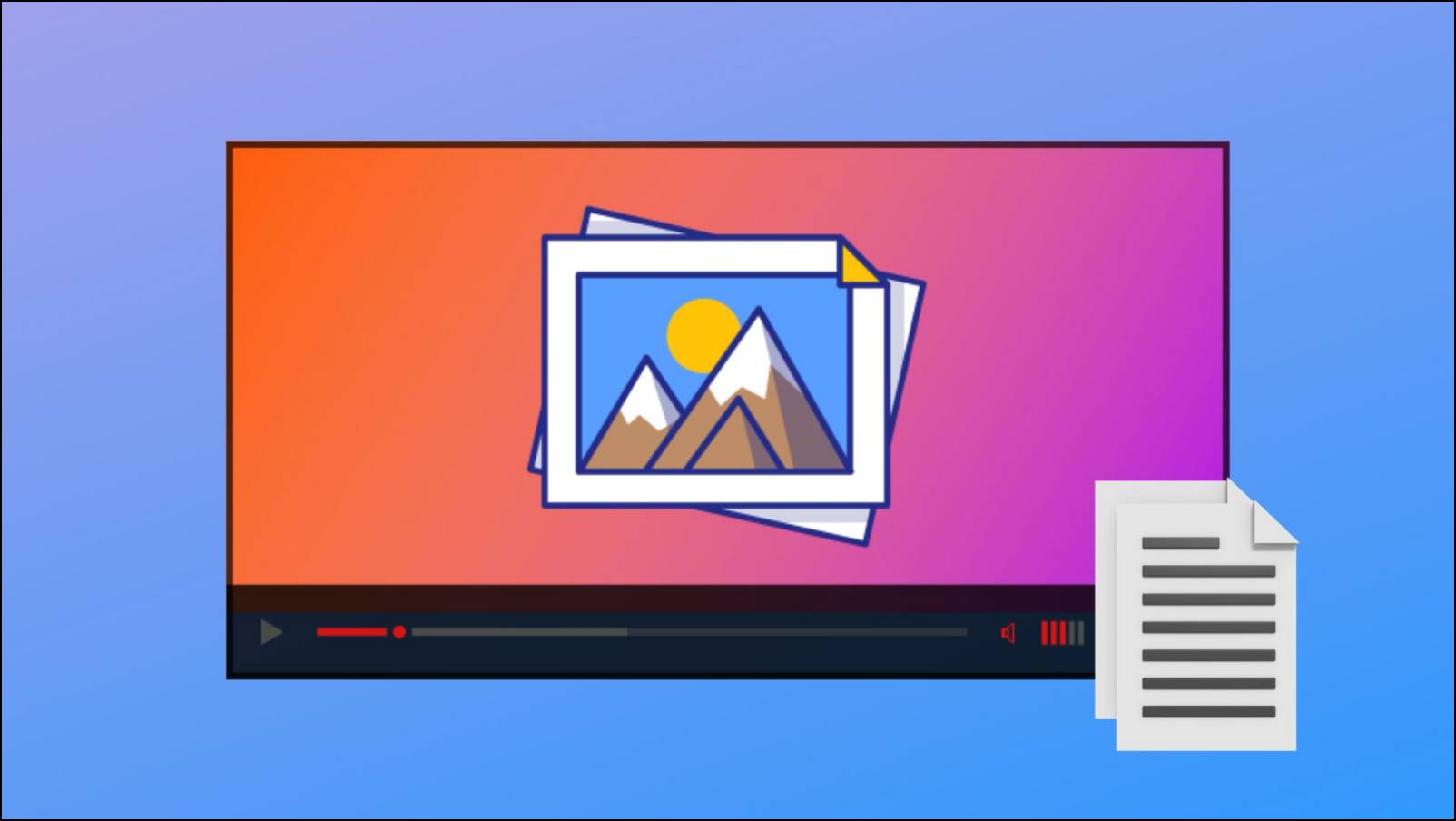
How to Copy Text from Images and Videos in Chrome?
Extracting texts from images and videos has been made pretty simple for smartphones thanks to services like Google Lens. However, the same is not the case for desktop computers as there are no dedicated built-in solutions available as of now. This is why we have curated a list of different methods to demonstrate how easily you can copy text from images and videos on Chrome. Let us take a look at them.
Use Google Lens to Copy Text from Photos
Google Lens is an advanced tool by Google that helps recognize images and other elements within them, including texts. It is available as a service on smartphones, as mentioned above, but you can use the web version of the service to get text out of images. Here is how it works.
Step 1: Right-click on an image from which you want to copy text.
Step 2: In the context menu, select Search Image with Google Lens.

In case you don’t find Search Image with Google Lens, then you can select Search Image with Google Instead.
A side panel will open up in the Chrome window from the right as shown in the image below.
Step 3: Here, click on Text.
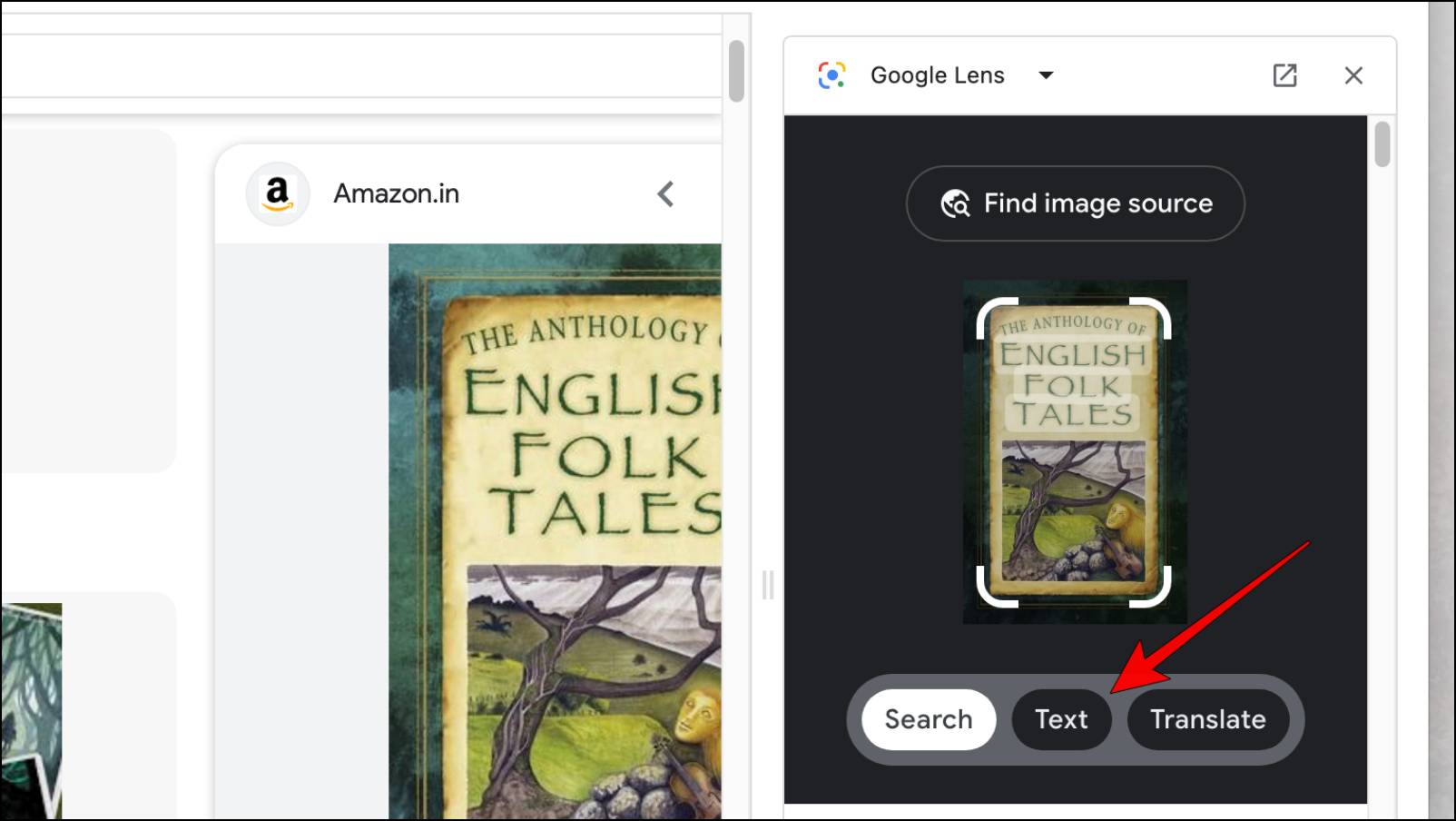
Google Lens will scan the image for text.
Step 4: Once scanned, you can go ahead and copy the text from the image.
Use Selectext Extension to Extract Text Online
Selectext is a Chrome extension that can identify texts in a video and allows you to copy it. The extension is pretty accurate at identifying texts. We tried it ourselves on different videos, and it could recognize the words most of the time correctly. We recommend that the word you try to copy be visible for better accuracy. Here is how you can use it.
Step 1: Download the Selectext extension from the Chrome Web Store.
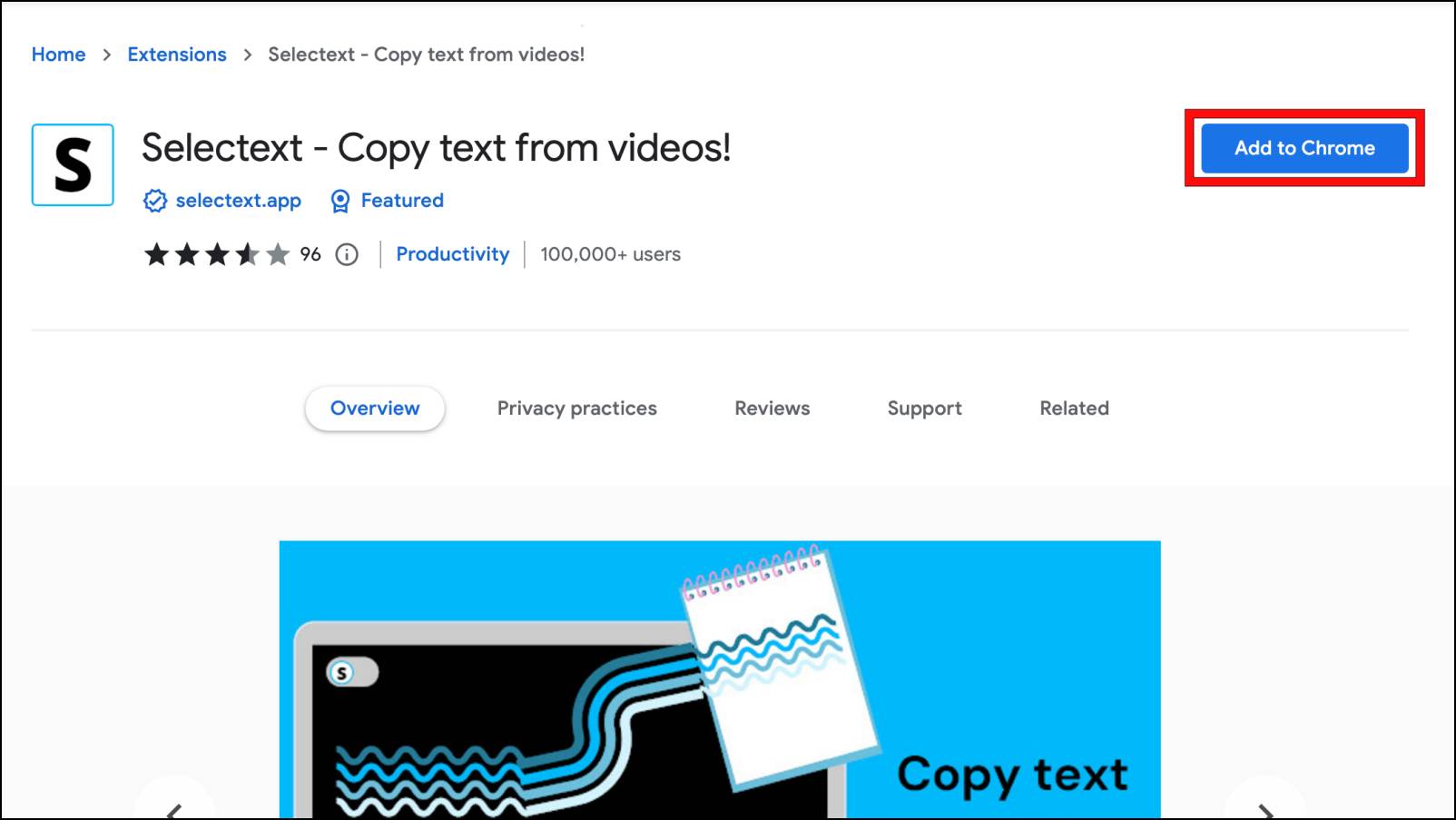
Step 2: Open a video from which you want to copy the text.
Pause the video, and at the top left side of the video screen, a small S icon should be visible.
Step 3: Click on the S icon to run the extension.
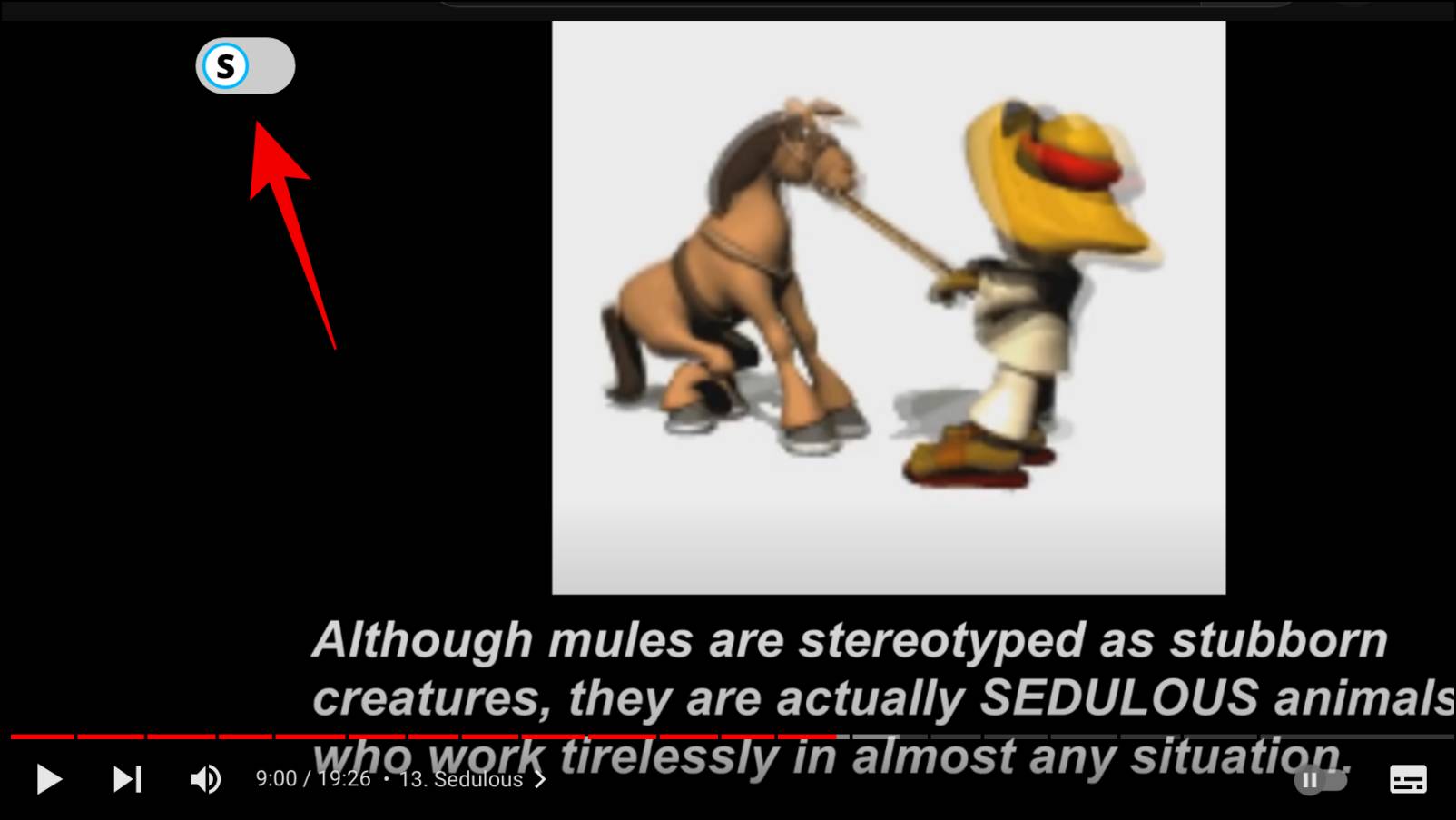
Step 4: Once you click on Selectext, you will be asked to sign in with your Google account.
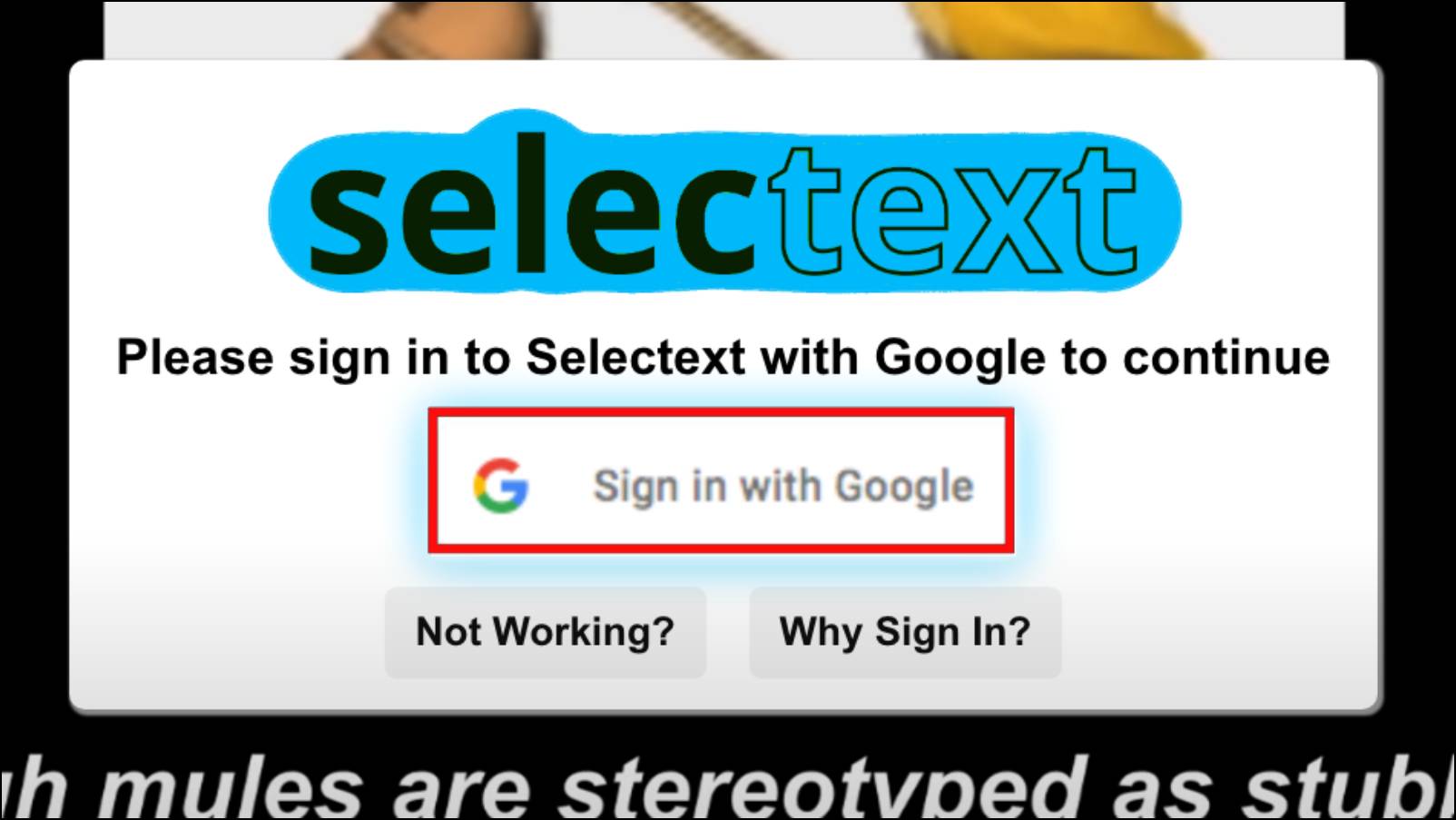
Step 5: Wait for the extension to recognize the text. The recognized text will be highlighted in boxes.
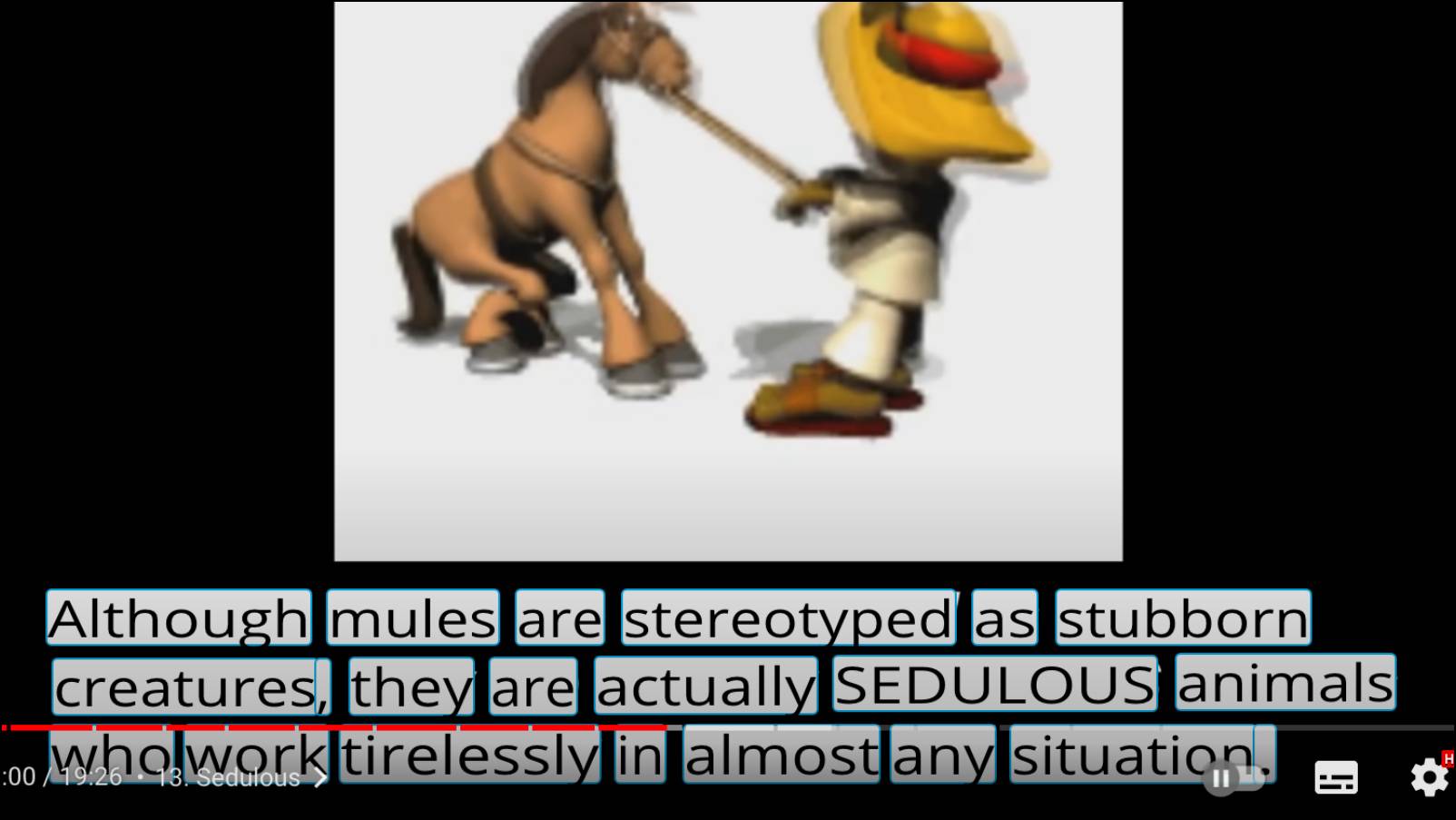
Now you can go ahead and copy the highlighted text and paste it wherever you want to.
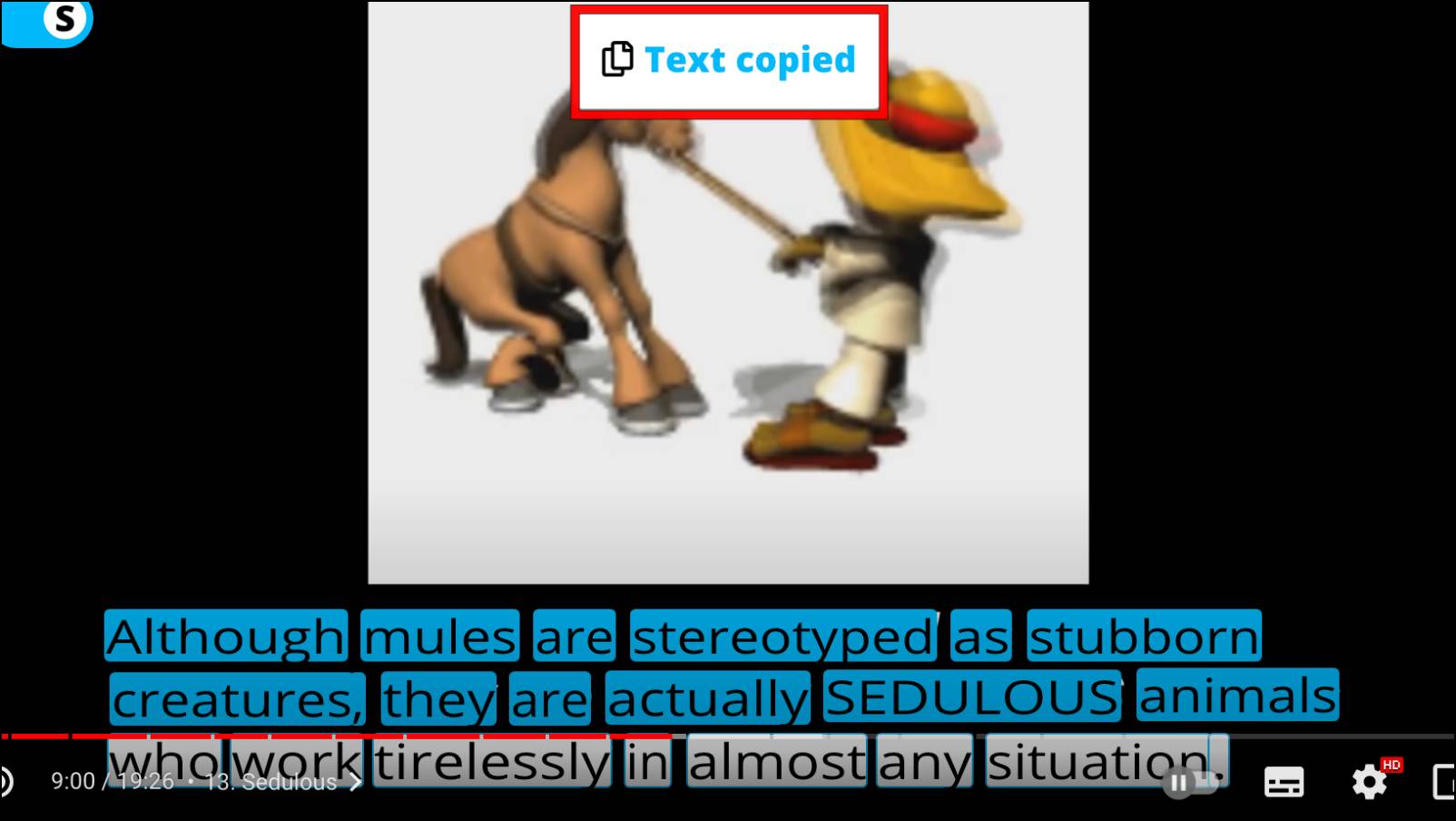
Try the Online Text Extractor Tool
Another way to help you get texts from images is through an online text extractor tool. Several online tools can perform this task, but for this article, we decided to go with the Brandfolder text extractor tool. This tool can find text in images with almost complete accuracy. It is also free to use, but you can only use it five times a day.
Step 1: Visit the Text Extractor tool website in Chrome.

Step 2: Here click on the box that says, Drag file(s) here or click to browse.
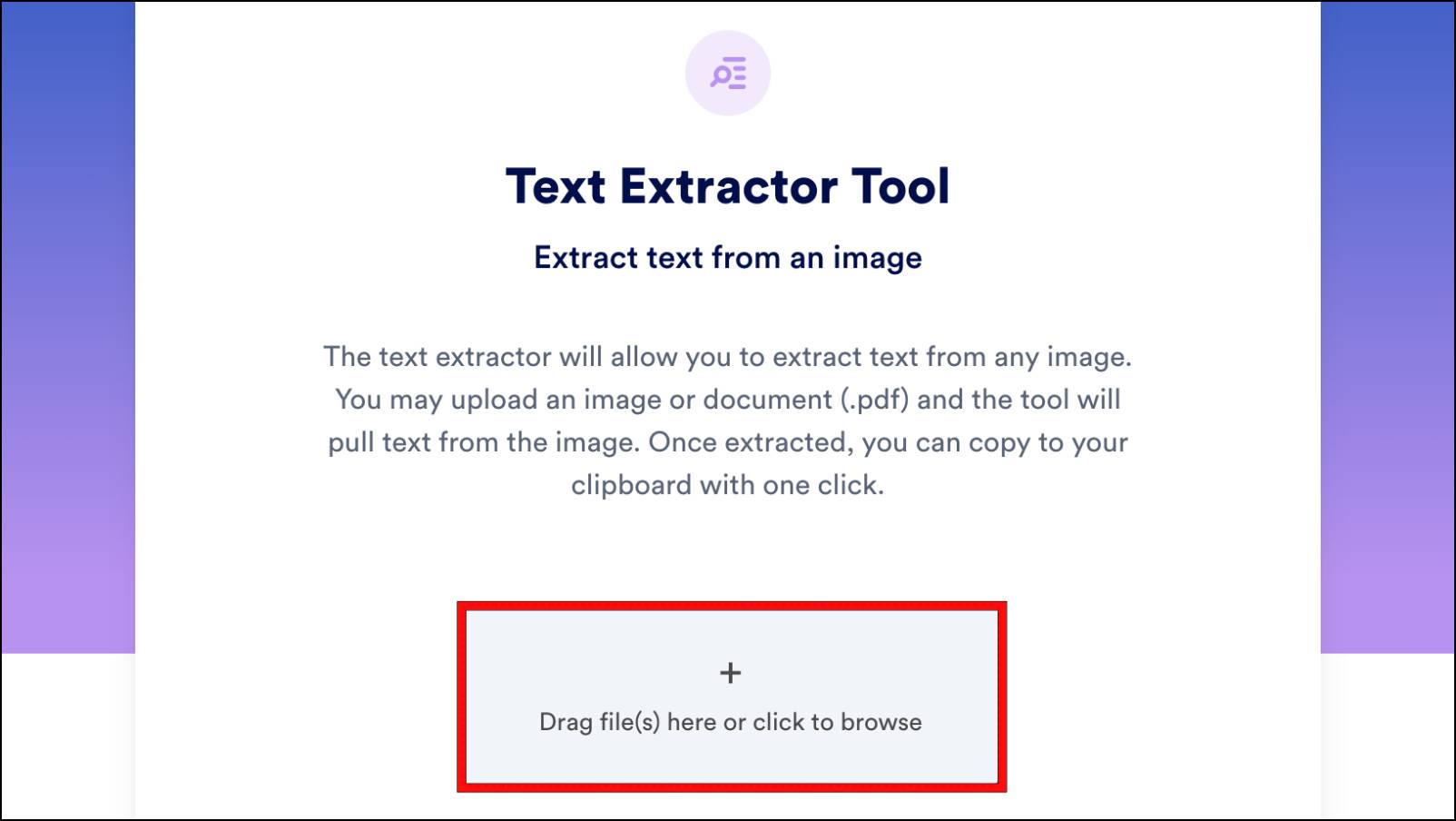
Step 3: Choose the source where your image is located. For example, we selected My Device.
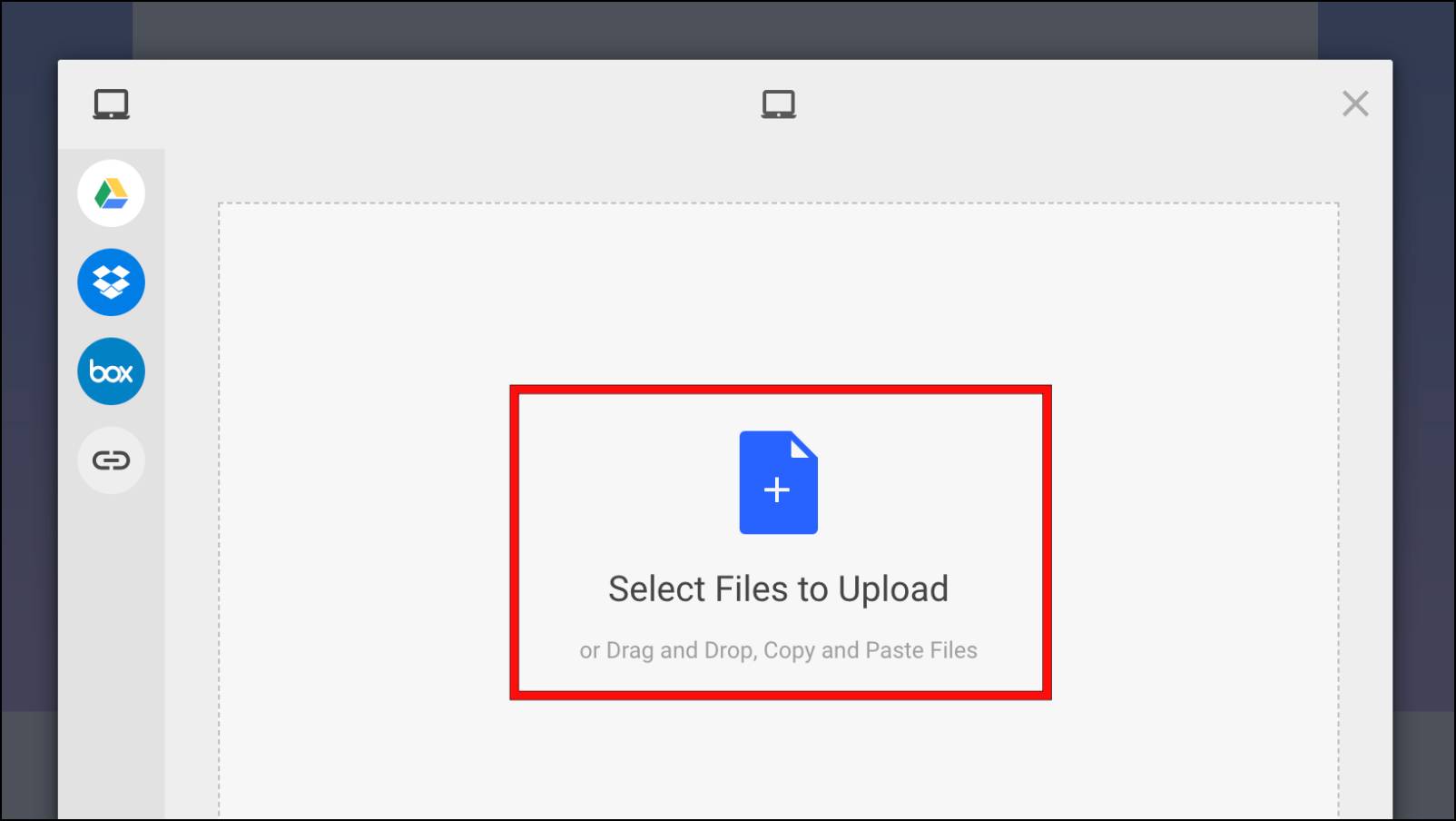
Step 4: Select the image that you want to use.
Step 5: Next, click on Upload.
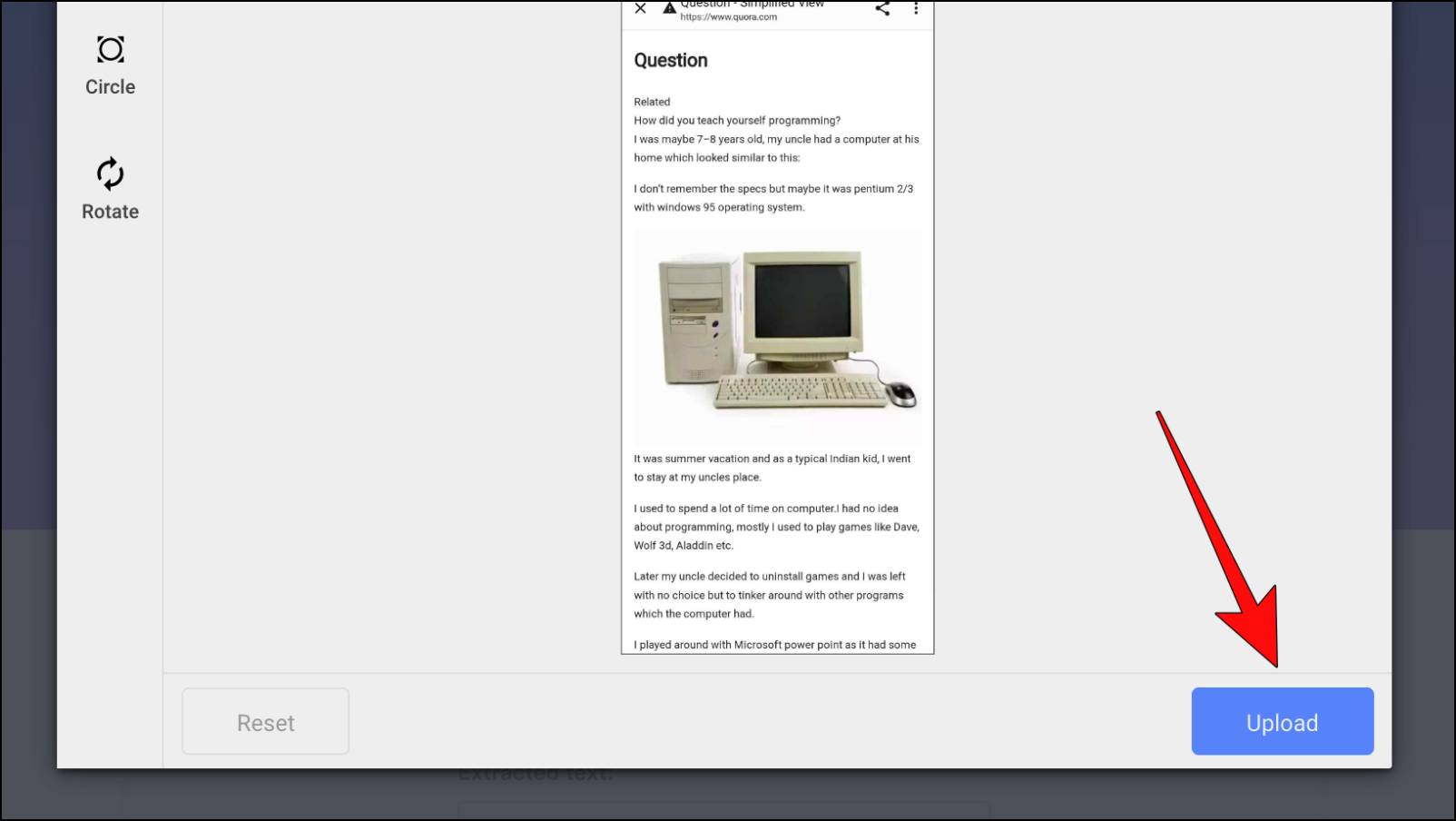
The tool will extract all the text that it recognizes from the image.
Step 6: Now click on Copy text to extract the available text.
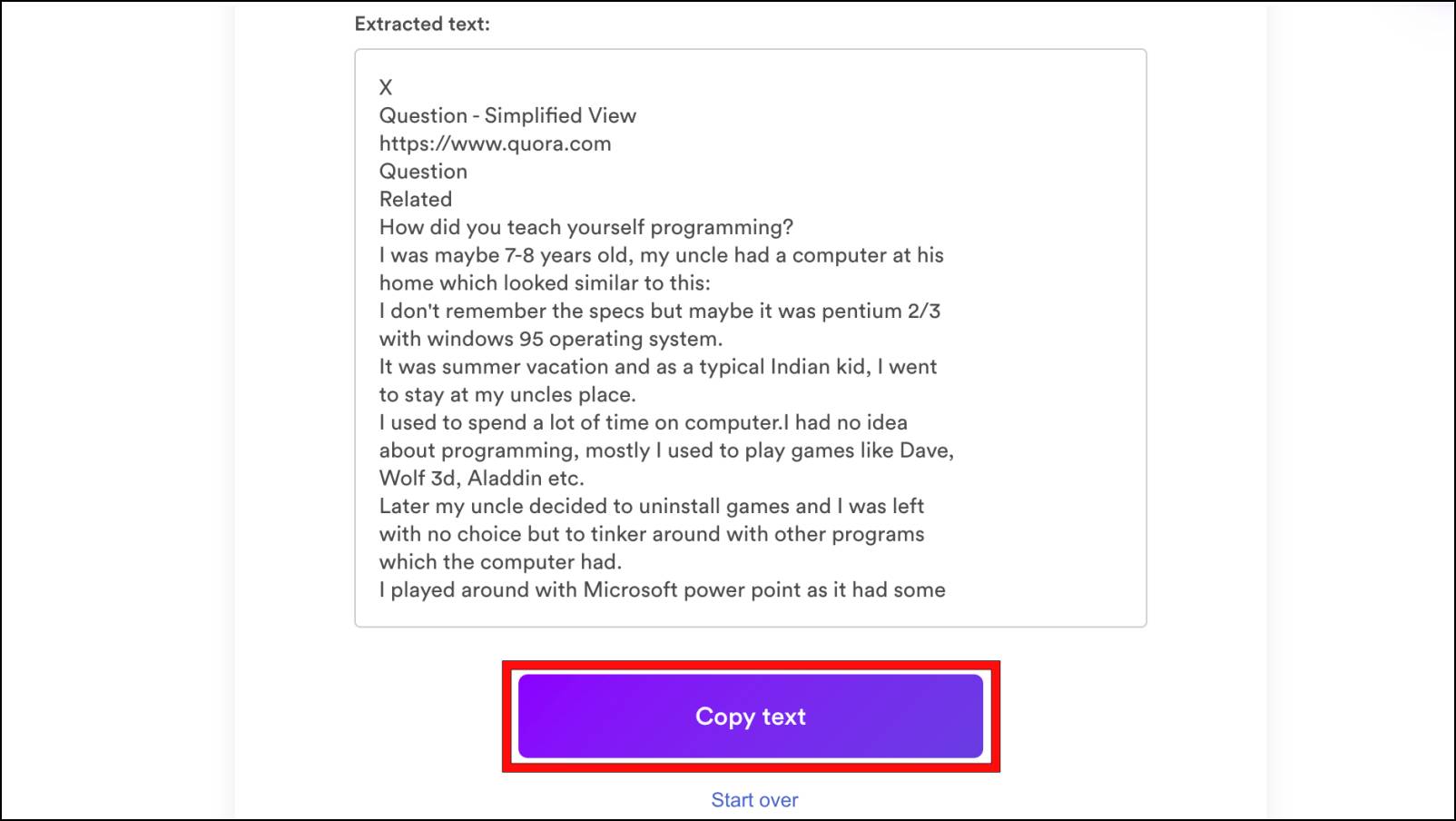
Copy Text from Images with Google Docs
Google Docs can also help extract text from images with the help of Google Drive. This method is quite simple but works accurately. You will need an active internet connection for this method to work. Here is how you can use it.
Step 1: Open Google Drive on the Chrome browser.
Step 2: Here, click on the +New button.
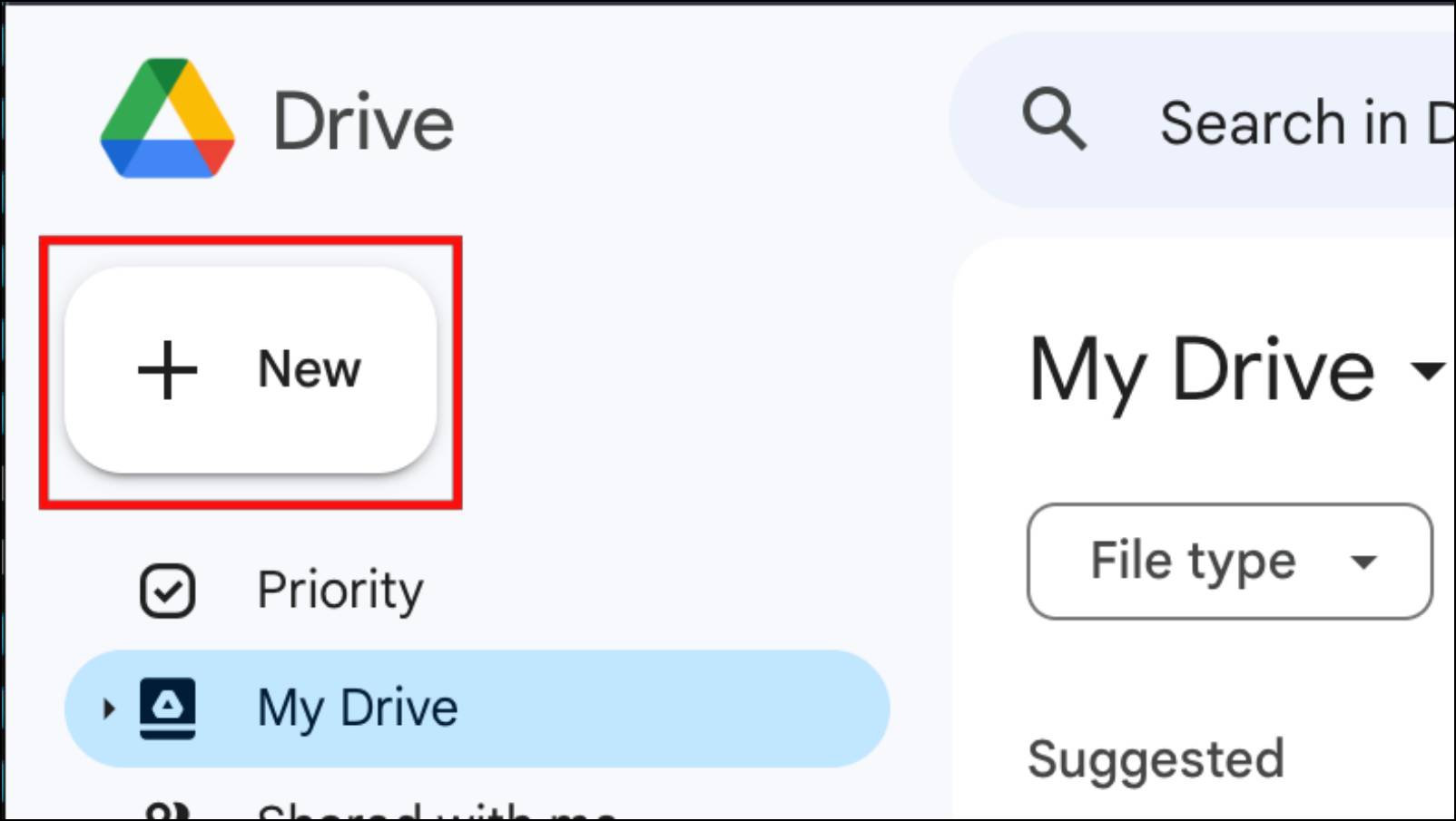
Step 3: Select the File Upload option. Browse and upload the image that you want to extract text.
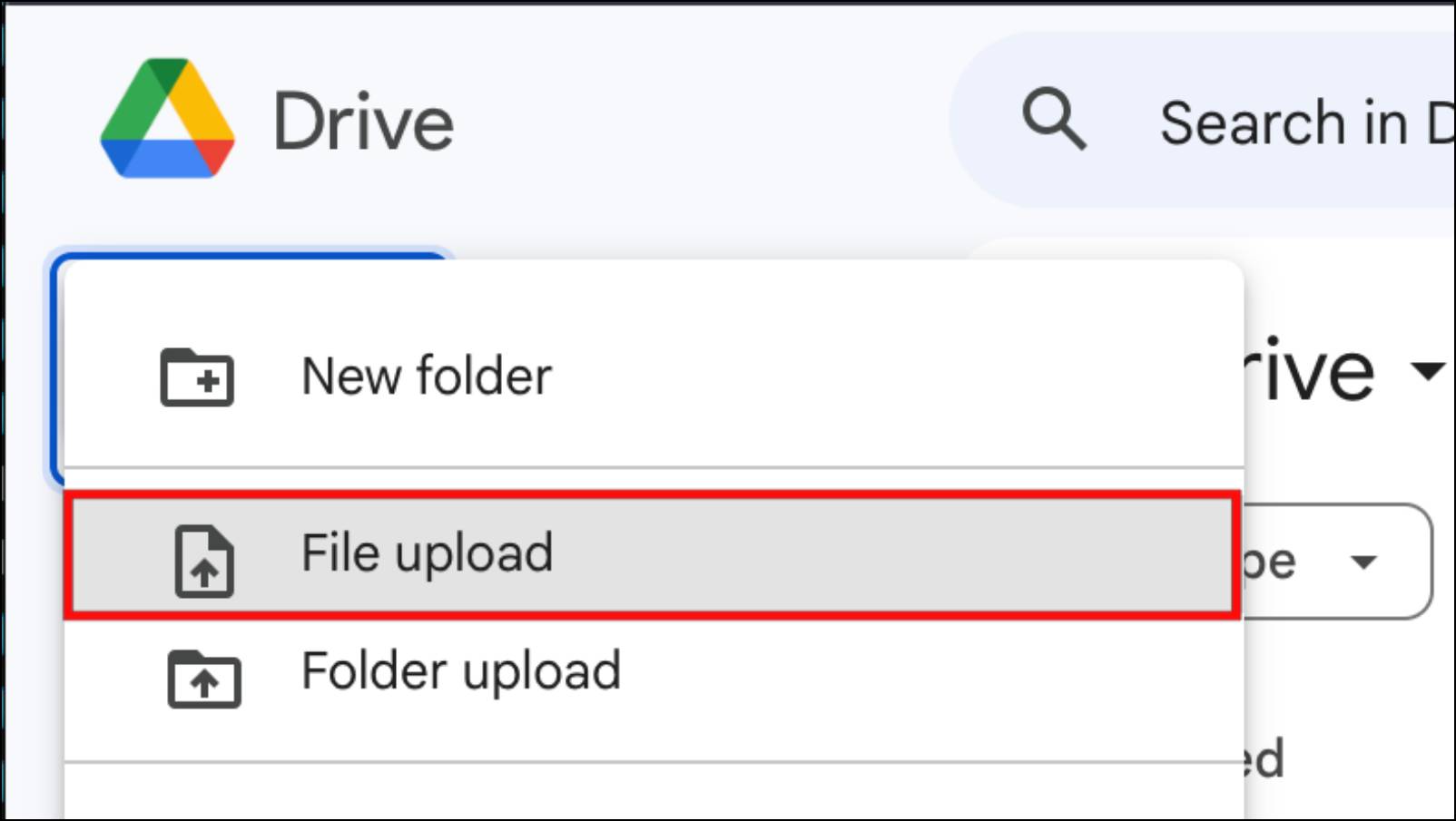
Step 4: Right-click on the uploaded image file on Google Drive.
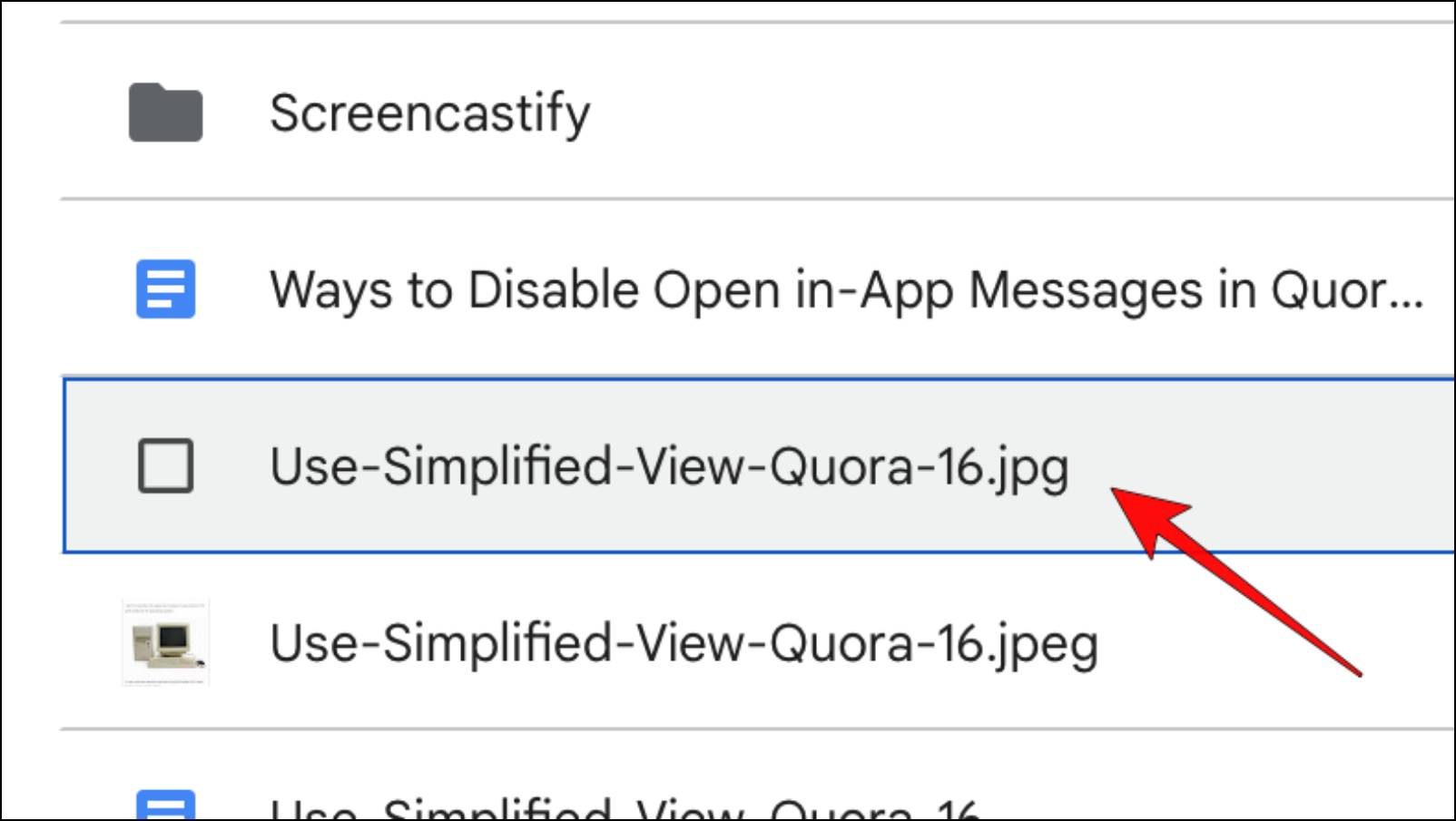
Step 5: Select the option, Open with, then click on Google Docs.
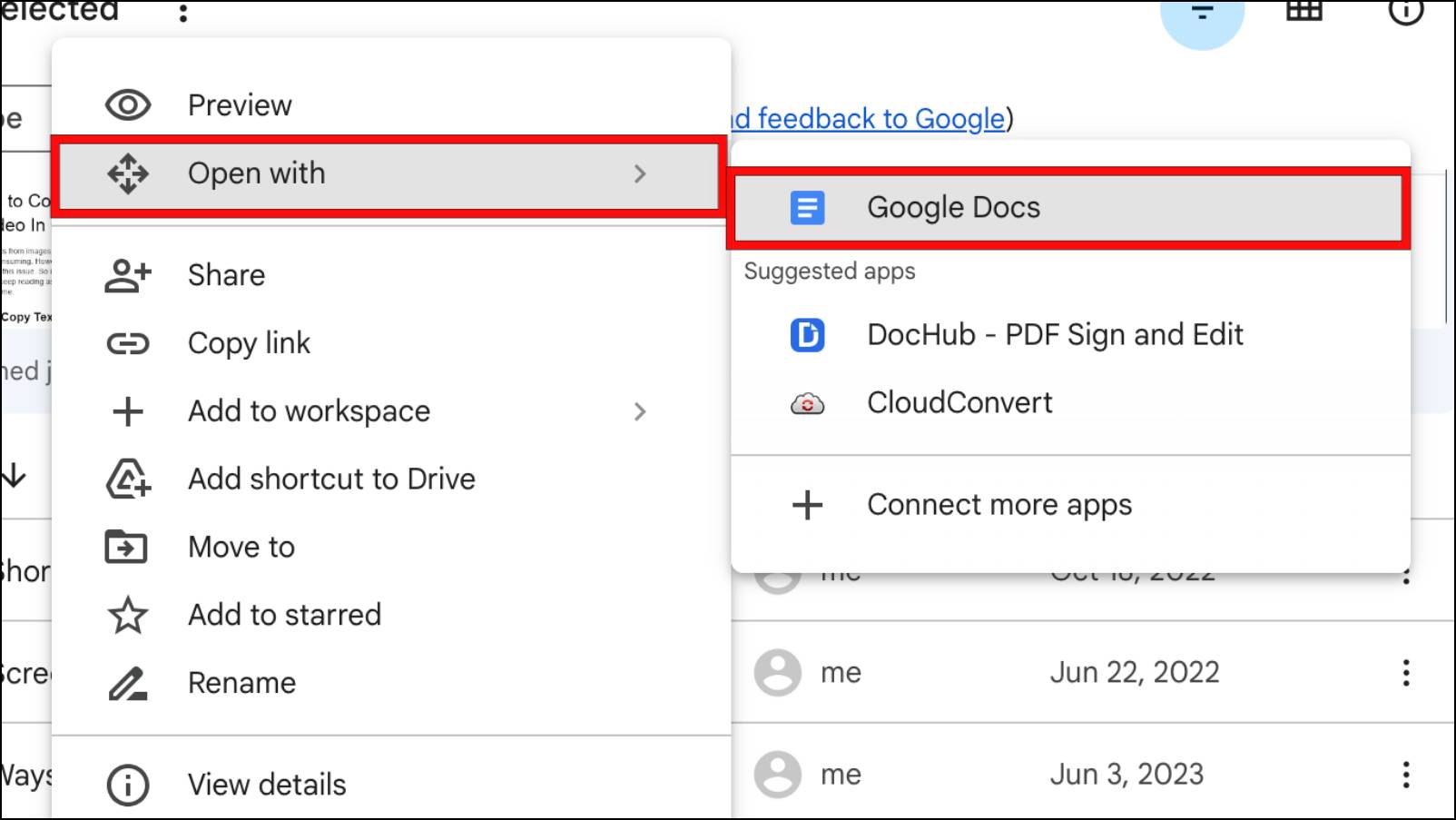
The image will open in Docs, and the supported text content can be copied from here.
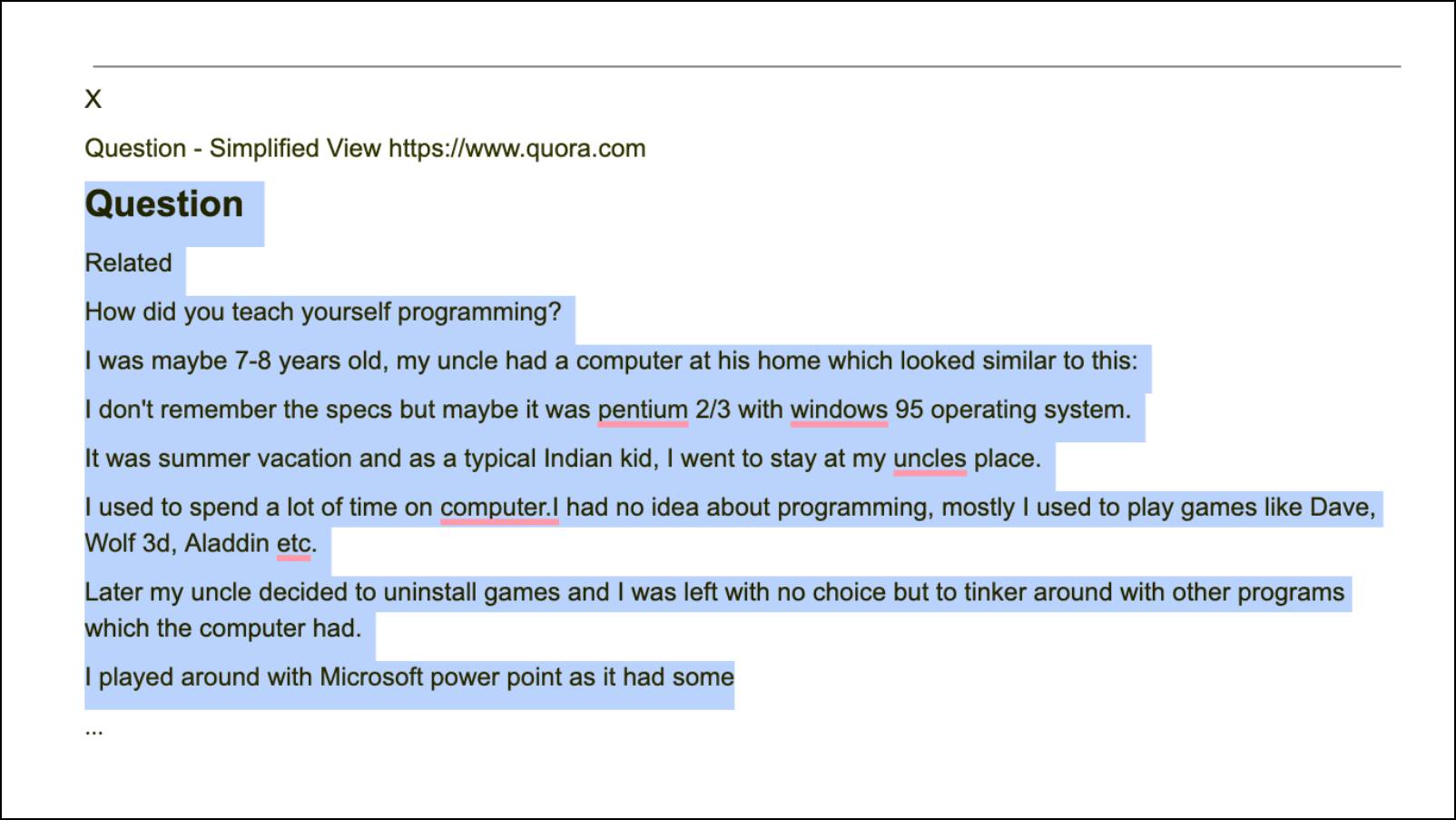
Use CopyFish OCR Extension to Pull Text from Videos
CopyFish is another handy Chrome extension that allows you to copy texts from online videos. The extension works quite well and can even translate text that appears in videos due to its Google Translate integration. It is available for free and easy to use, so you should surely give it a try.
This is how you can use the CopyFish extension to copy text:
Step 1: Download the CopyFish OCR extension from the Chrome Web Store.
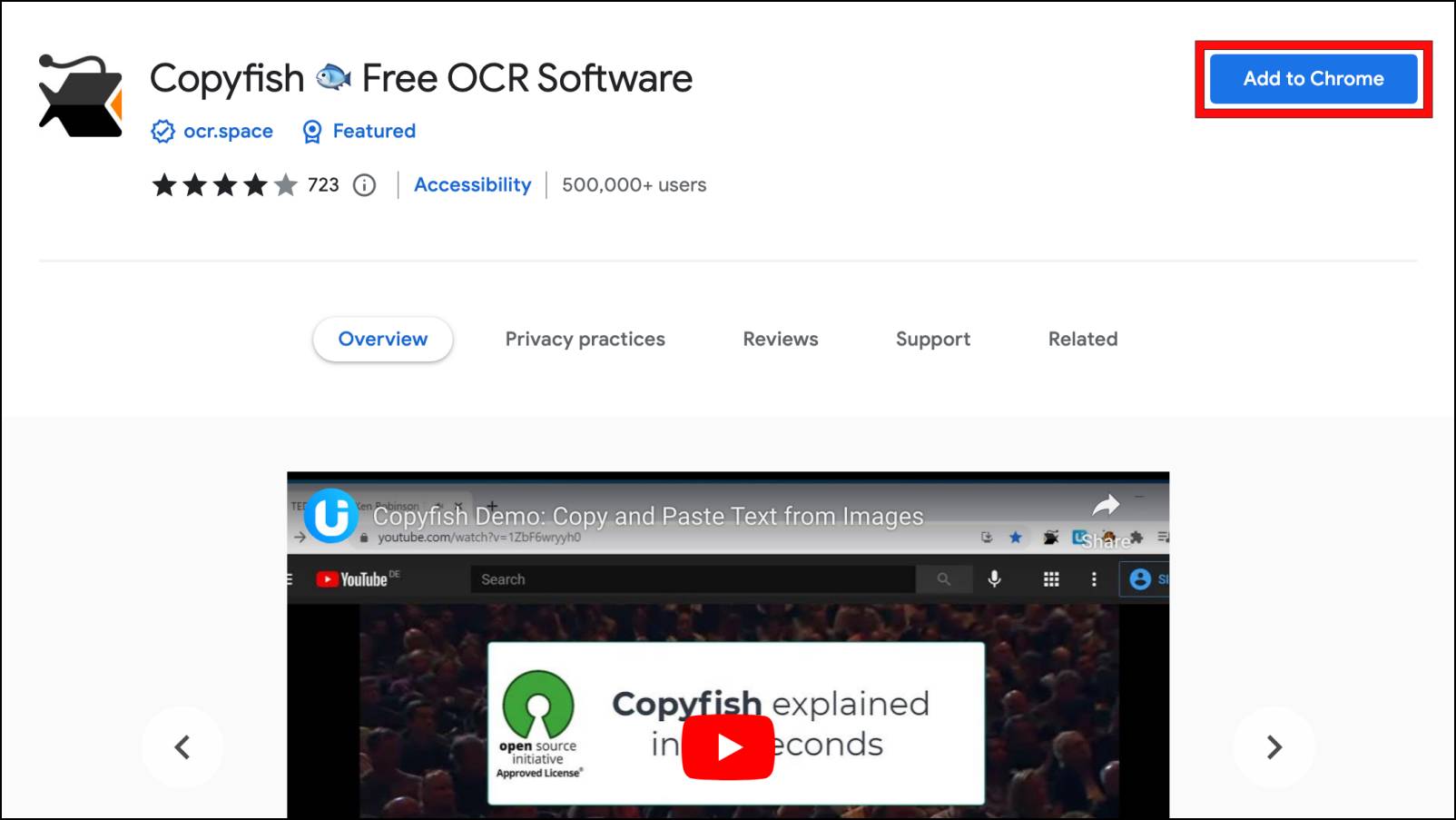
Step 2: Once downloaded, head to the video you want to copy the text from.
Step 3: Pause the video at the frame where the word you want to copy is visible.
Step 4: Click on the extension icon in the Chrome toolbar as shown below.
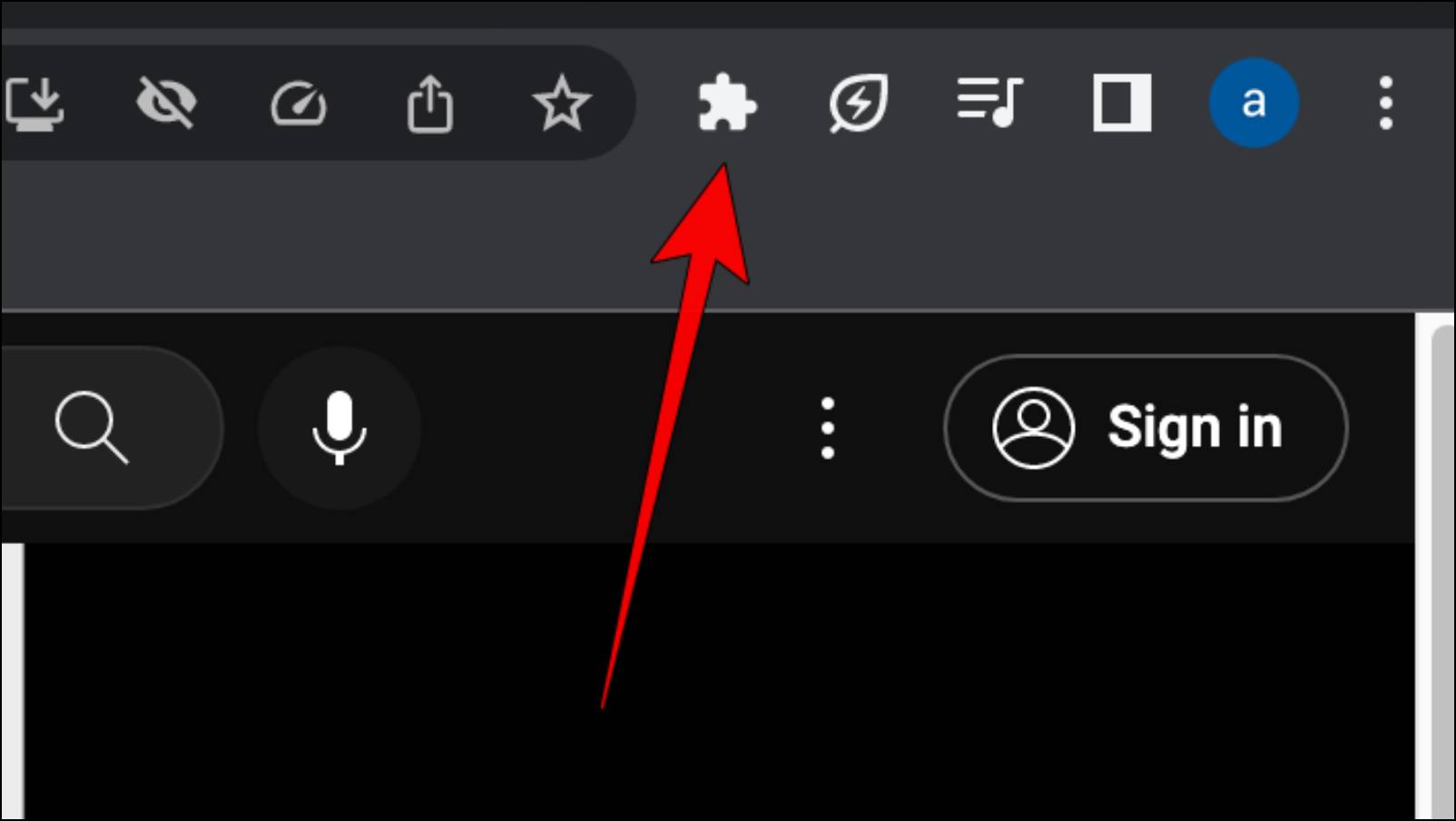
Step 5: Choose the CopyFish OCR extension.
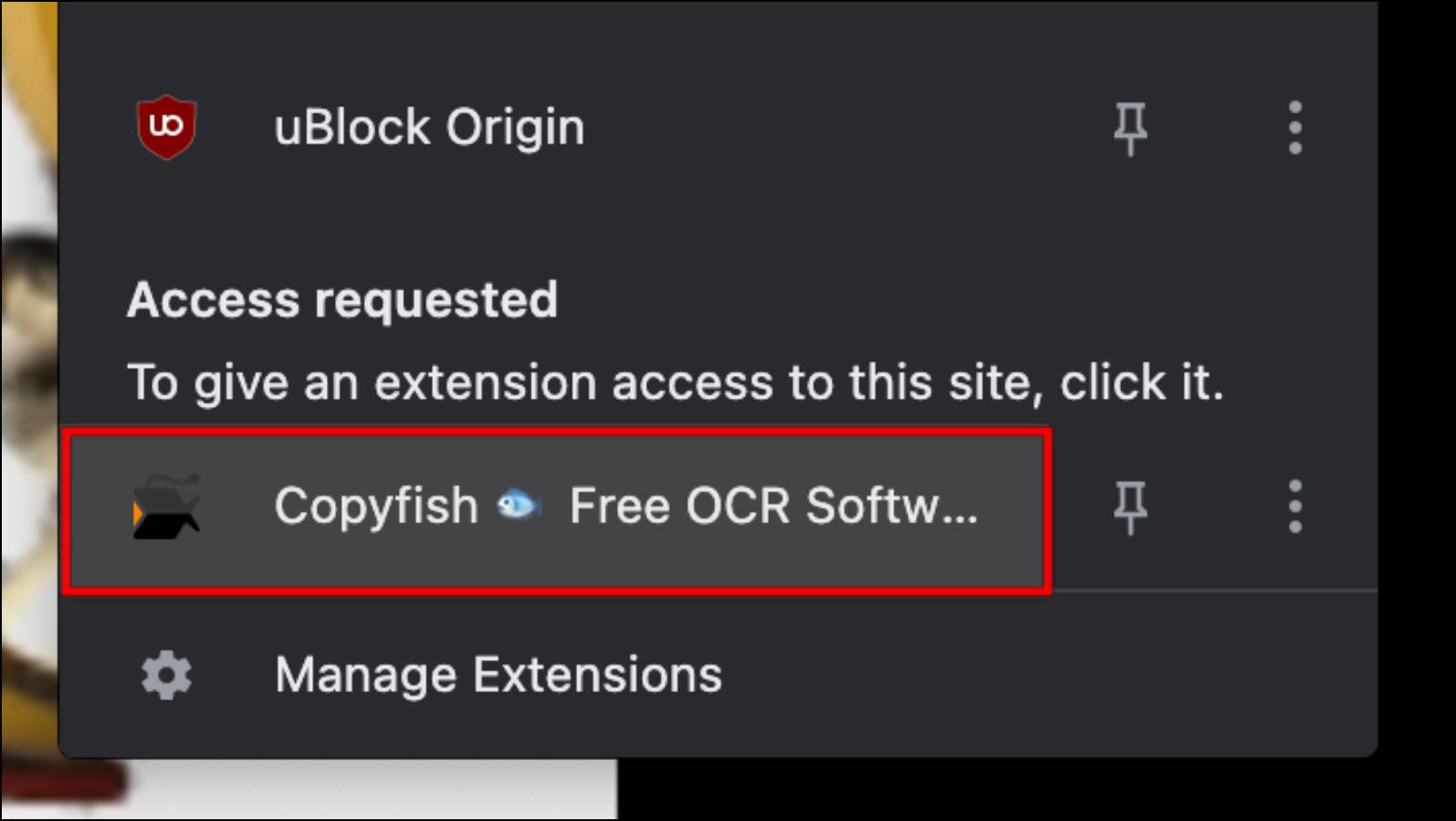
Step 6: Now select the area with the text you want to copy.
The extension will show a pop-up box with the detected text. You can copy it right away from here.
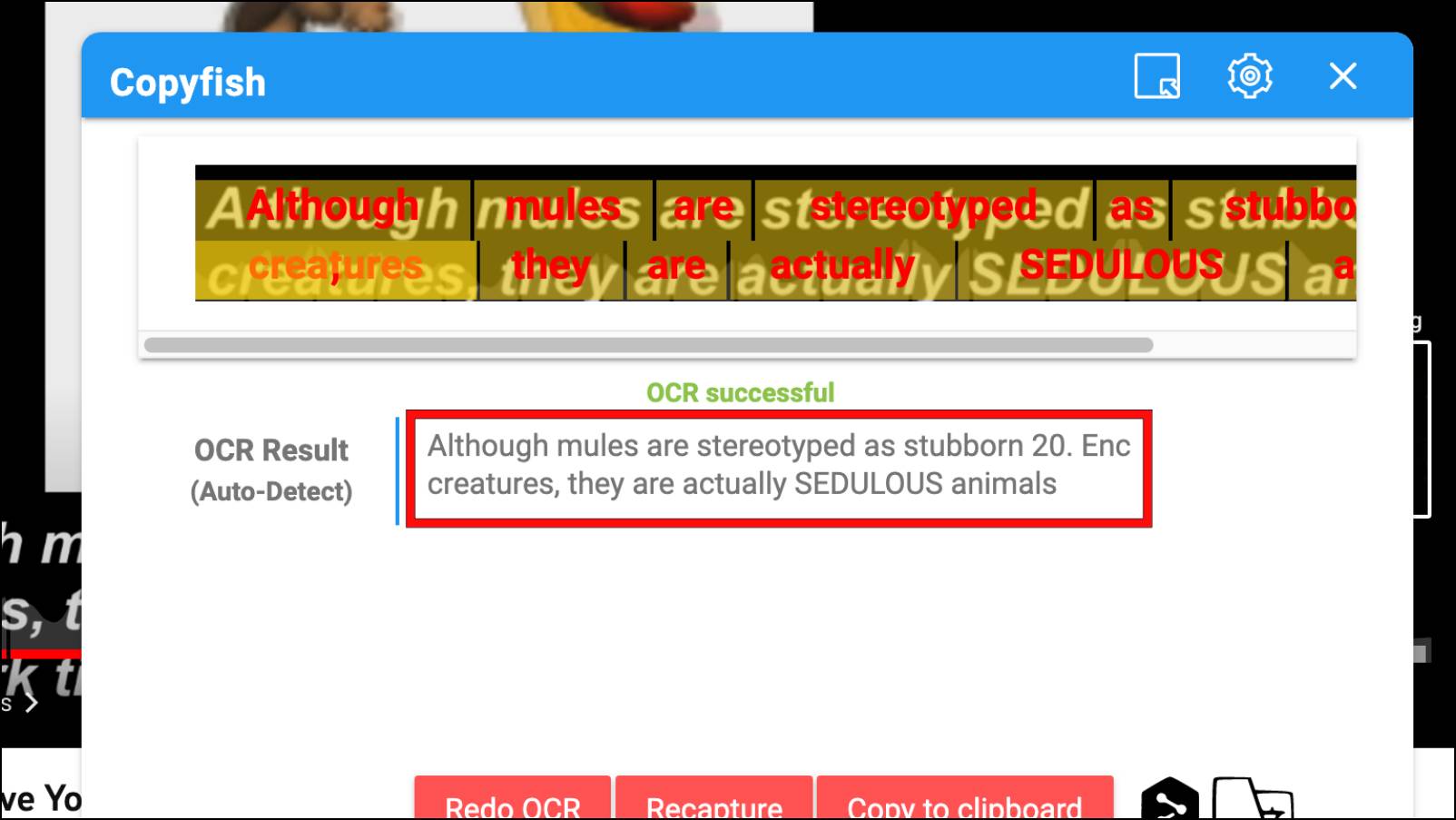
Step 7: To translate the detected text, click the Google Translate icon.
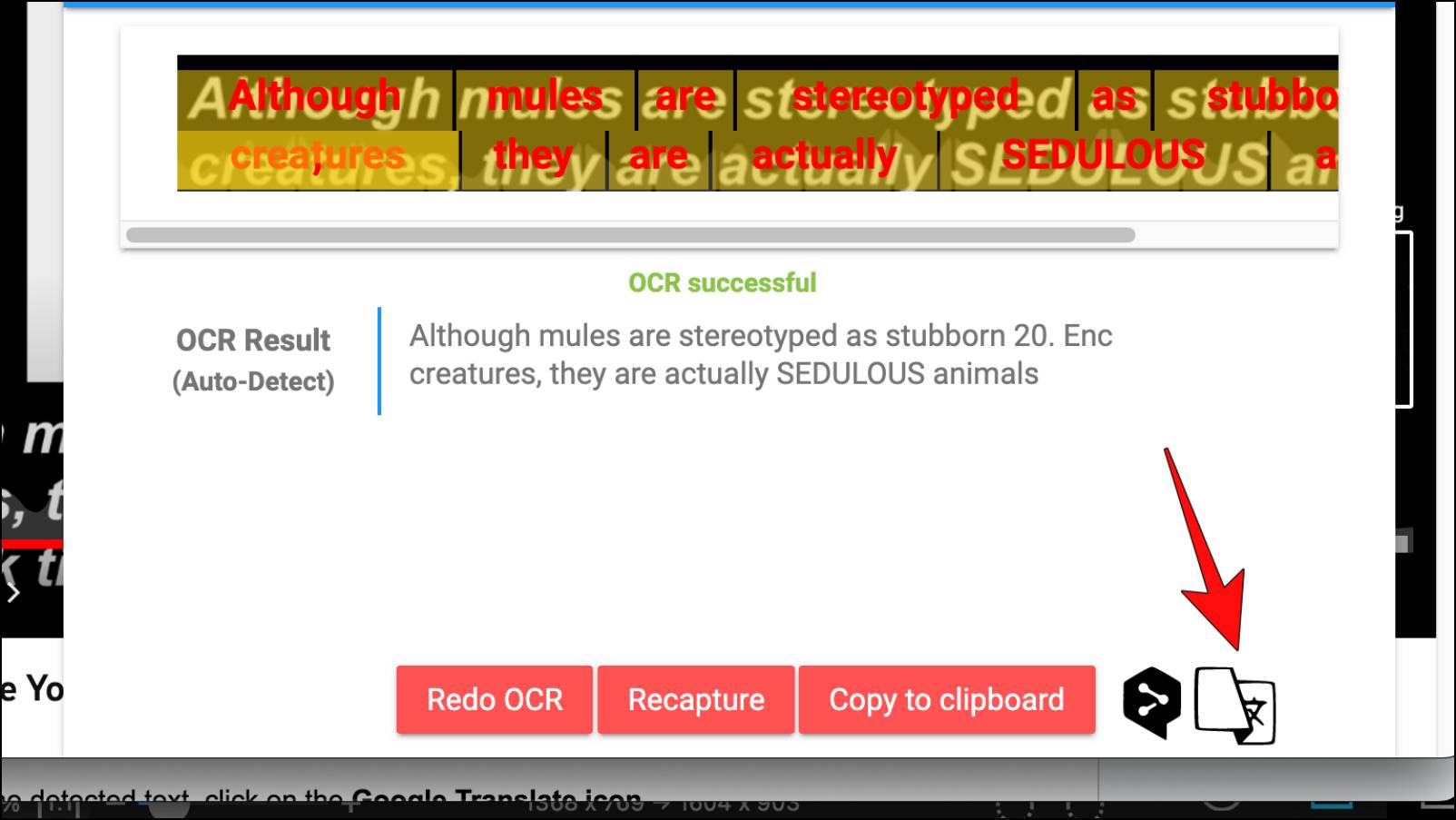
FAQs
Q. Can I Use Google Lens on Chrome PC to Copy Text from Images?
Yes. Google Lens is available on the desktop version of Google Chrome. To use it, right-click on an image and select the option, Search the Image with Google or Google Lens. This will bring up the Google Lens sidebar menu in Chrome.
If Lens is not working for you, head over to chrome://flags/#enable-lens-standalone and select Enabled.
Q. Why Selectext Extension Cannot Recognize Text in Videos?
For the Selectext extension to be able to recognize and extract text in a video, the text should be properly visible. If the extension is still not working, then you should remove and re-download it.
Q. Why Am I Not Getting the Option to Open the Image in Google Docs?
You can open only supported images in Google Docs. Some pictures that might not contain any text or are not in the supported format will not give the option to open with Google Docs in Google Drive.
Q. Is There A Limit On How Many Times I Can Use the Text Extractor Tool?
Yes. You can only use the text extractor tool to copy text from images five times a day. After that, it will prompt you to return tomorrow or buy their subscription. However, you can try other online web alternatives.
Wrapping Up
This brings us to the end of this article. I hope you found the tools and extensions mentioned in this article helpful. Though there are more options available on the web, these are the ones we found to be the most accurate and reliable. Do reach out to us if you have any queries related to this article, and stay tuned on BrowsersToUse for more such articles and How-To’s.
Related:


