Chrome has a slew of features to handle a large number of open tabs in the browser. If you cannot find particular tabs among too many open on Chrome or want to manage them to find a particular tab whenever needed, you are in the right place. Here are different ways to deal with, manage, and organize too many tabs opened in Chrome.
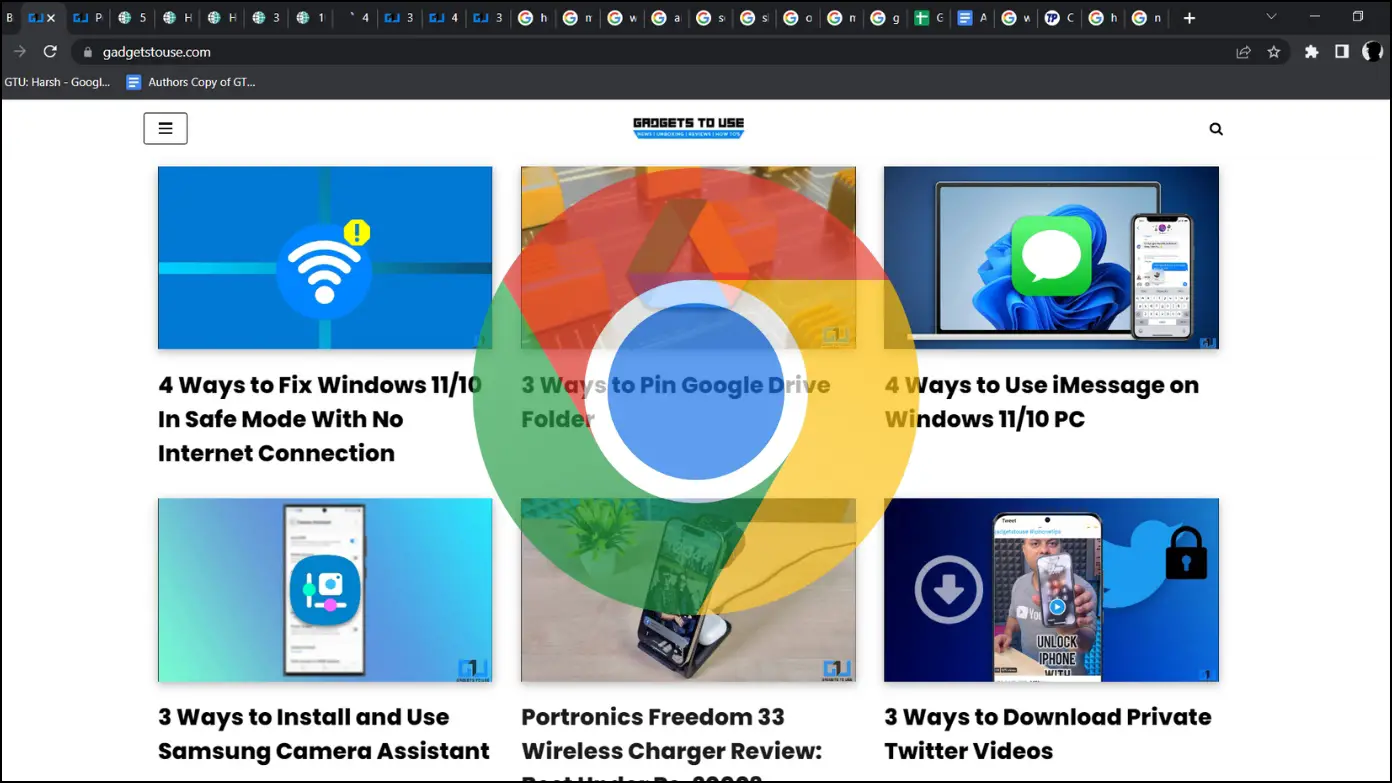
How to Manage and Organize Tabs in Chrome?
If you cannot read the names of your tabs properly or have trouble finding the page you need, then it means you are dealing with too many tabs. While your work might make it impossible to avoid too many tabs, you can manage them so that you can find them without any struggle and deal with them.
Group Your Tabs
Grouping tabs helps users categorize their tabs and makes them accessible when there are too many tabs opened in the browser. Chrome has a “Tab Groups” feature by which you can easily categorize tabs in a group and assign a name, as shown below:
Step 1: First, you must create a tab group. To do so, right-click on a tab and select Add tab to new group.
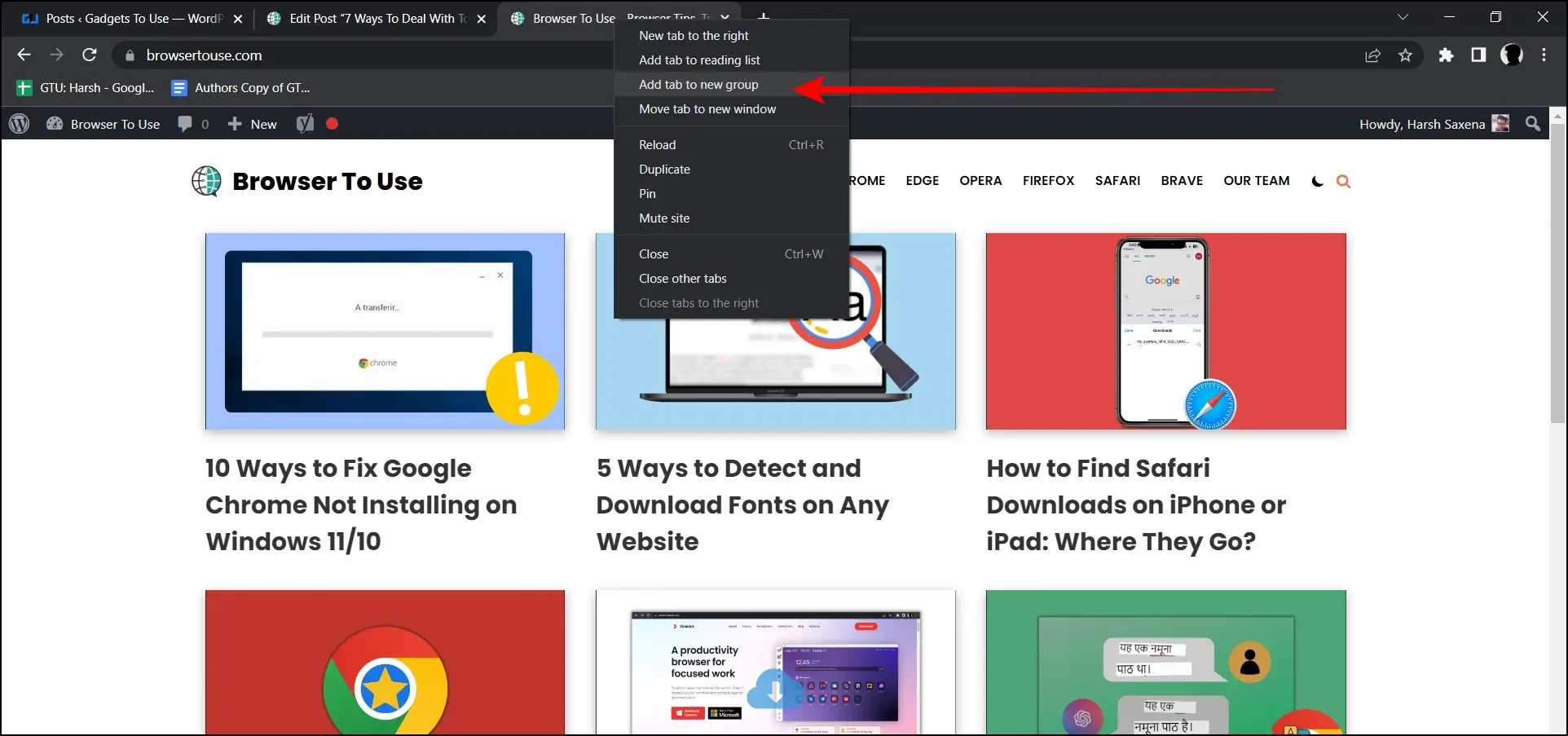
Step 2: Name the group and choose a color for the group.
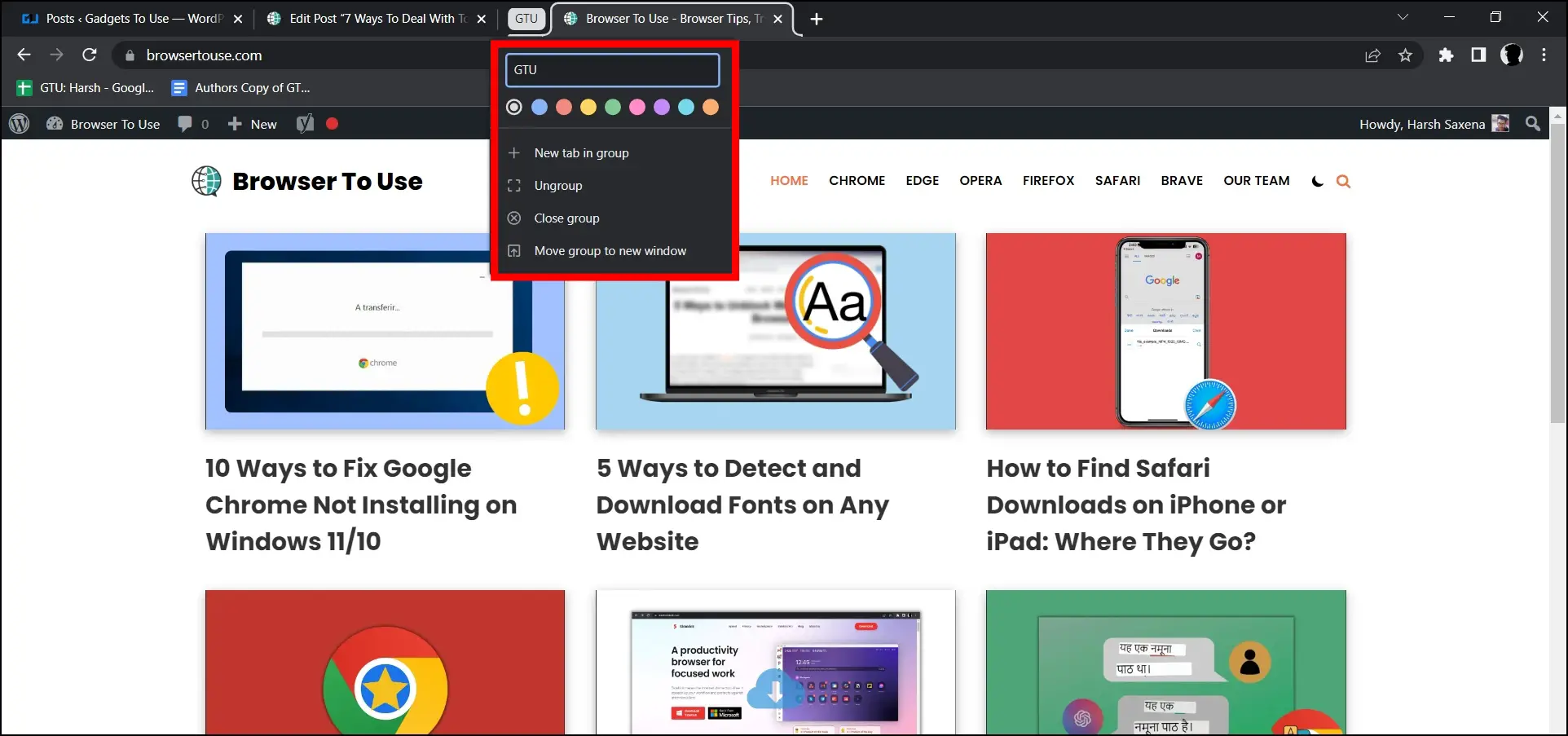
Step 3: Now, find and right-click on a tab you want to add to the group and select Add tab to group, then choose the group tab that you have created.
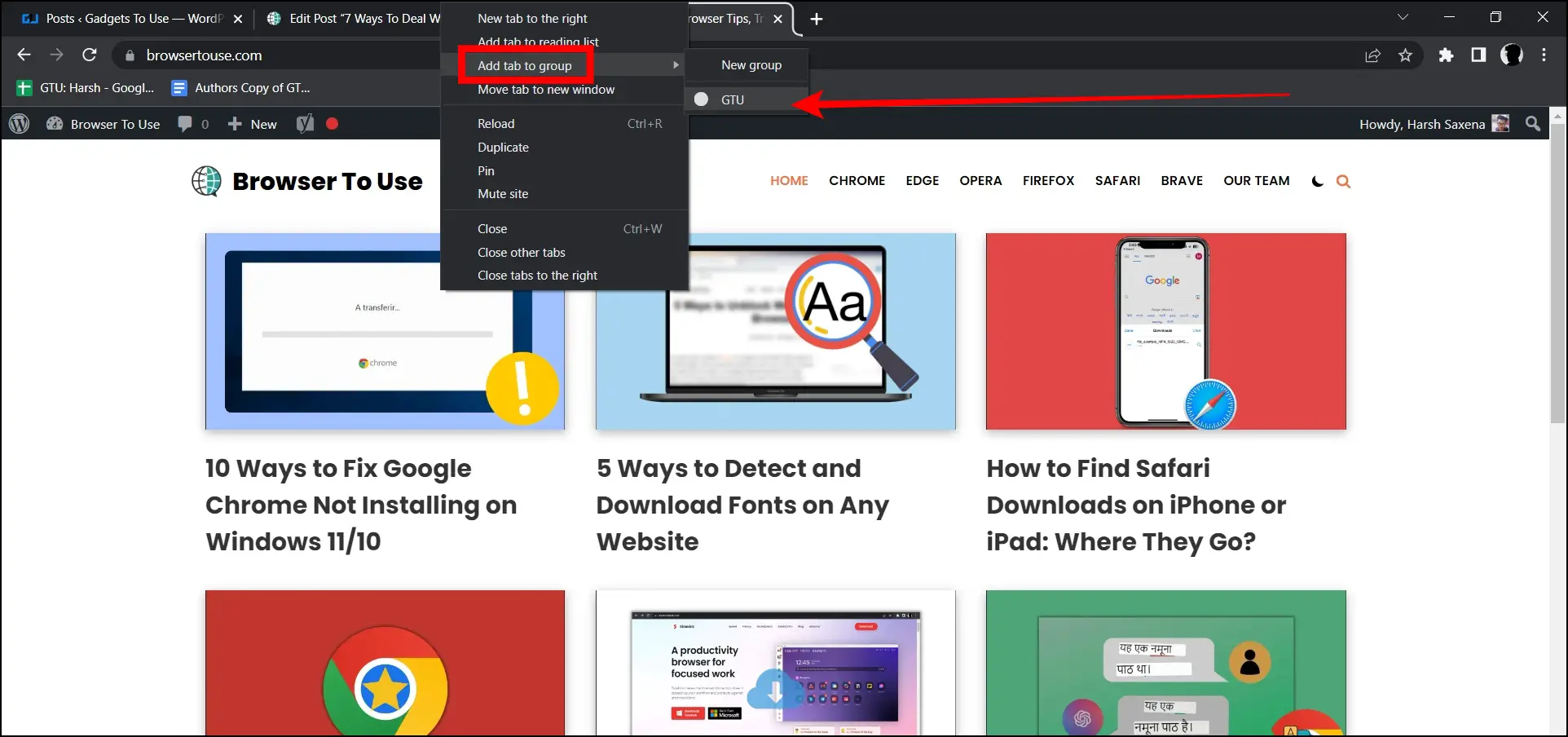
Enable Vertical Tabs (Shift Tabs to the Left)
You can also shift the position of tabs to the side of your screen by enabling vertical tabs on the browser, and you will then be able to access tabs more quickly and easily. However, unlike other browsers, Chrome does not support the vertical tabs feature, but you can use it by installing an extension.
Step 1: Open the Chrome Web Store on your PC.
Step 2: Search and select the Vertical Tabs extension.
Step 3: Click Add to Chrome > Add Extension to confirm the installation.
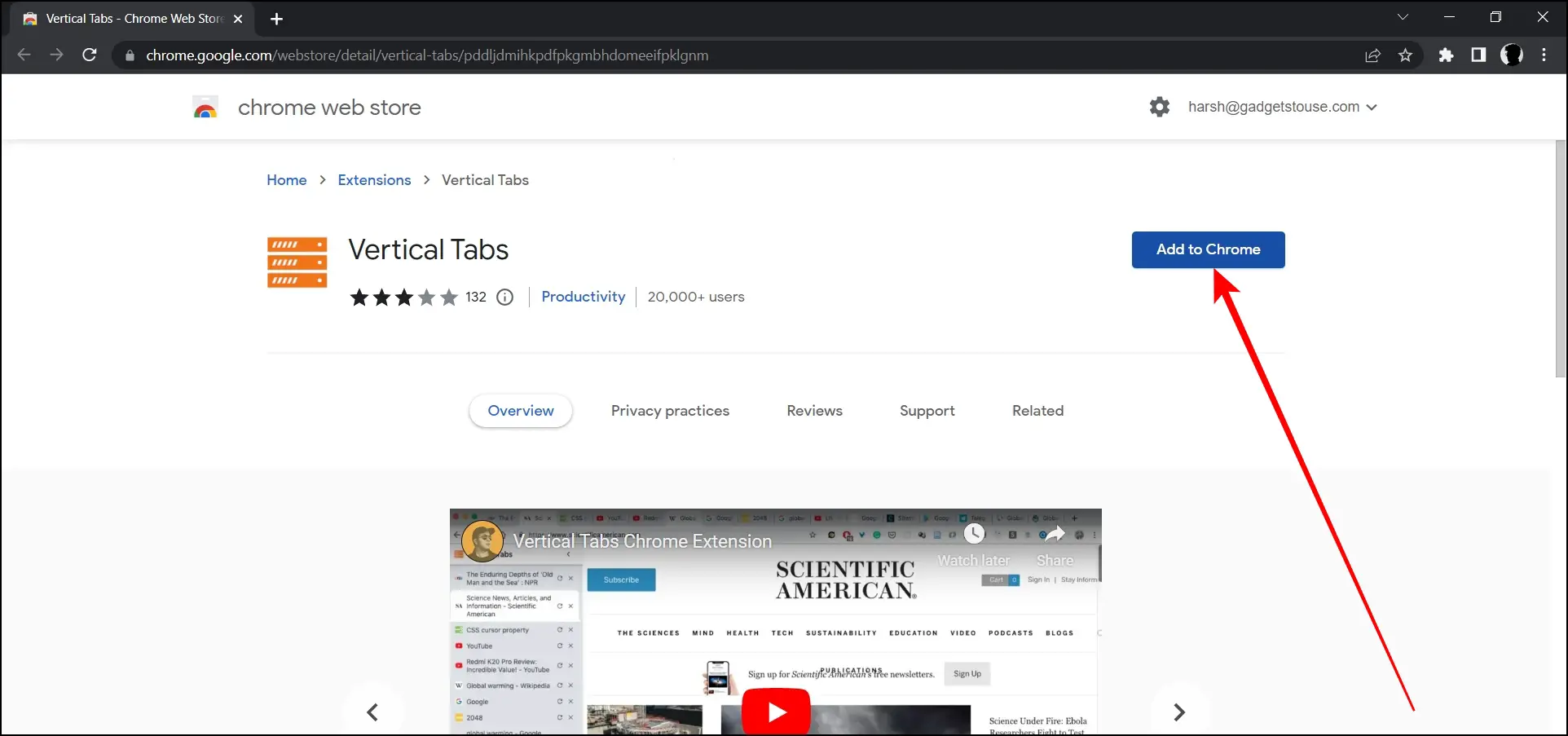
Step 4: Once installed, tap the extension menu icon at the top and select the Vertical Tabs extension.
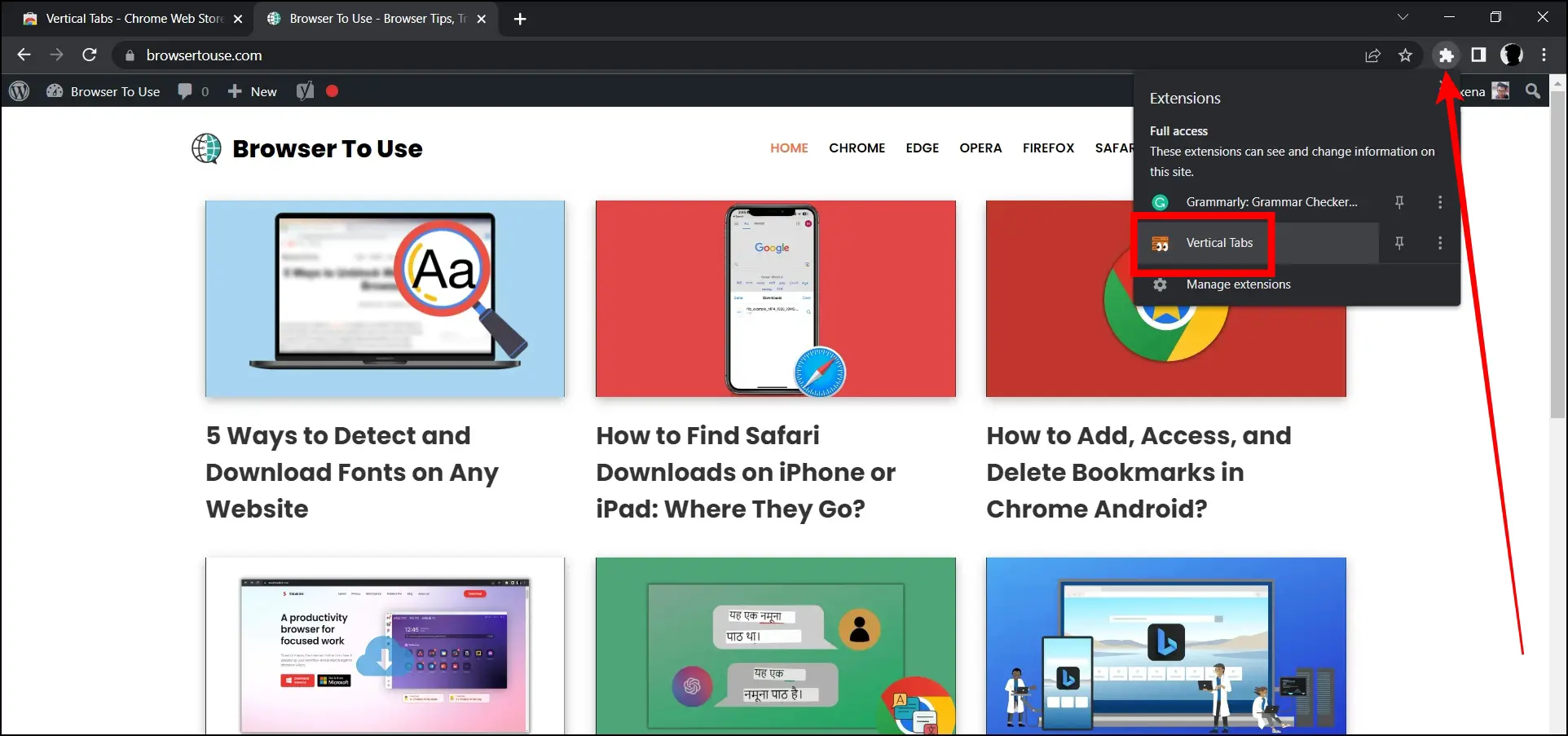
You will now see the tabs vertically, through which you can rearrange them, refresh or close them, and also search for a particular tab using the search box.

OneTab Extension (Convert Tabs into List)
OneTab is a great extension for those whose browser is flooded with too many opened tabs, as it helps users convert all the tabs into a list, which you can also easily restore. Also, the extension helps reduce tabs and saves your computer’s memory by up to 95 percent. Here’s how to use it:
Step 1: Head over to the OneTab extension page.
Step 2: Add the extension to your browser by tapping Add to Chrome > Add Extension.
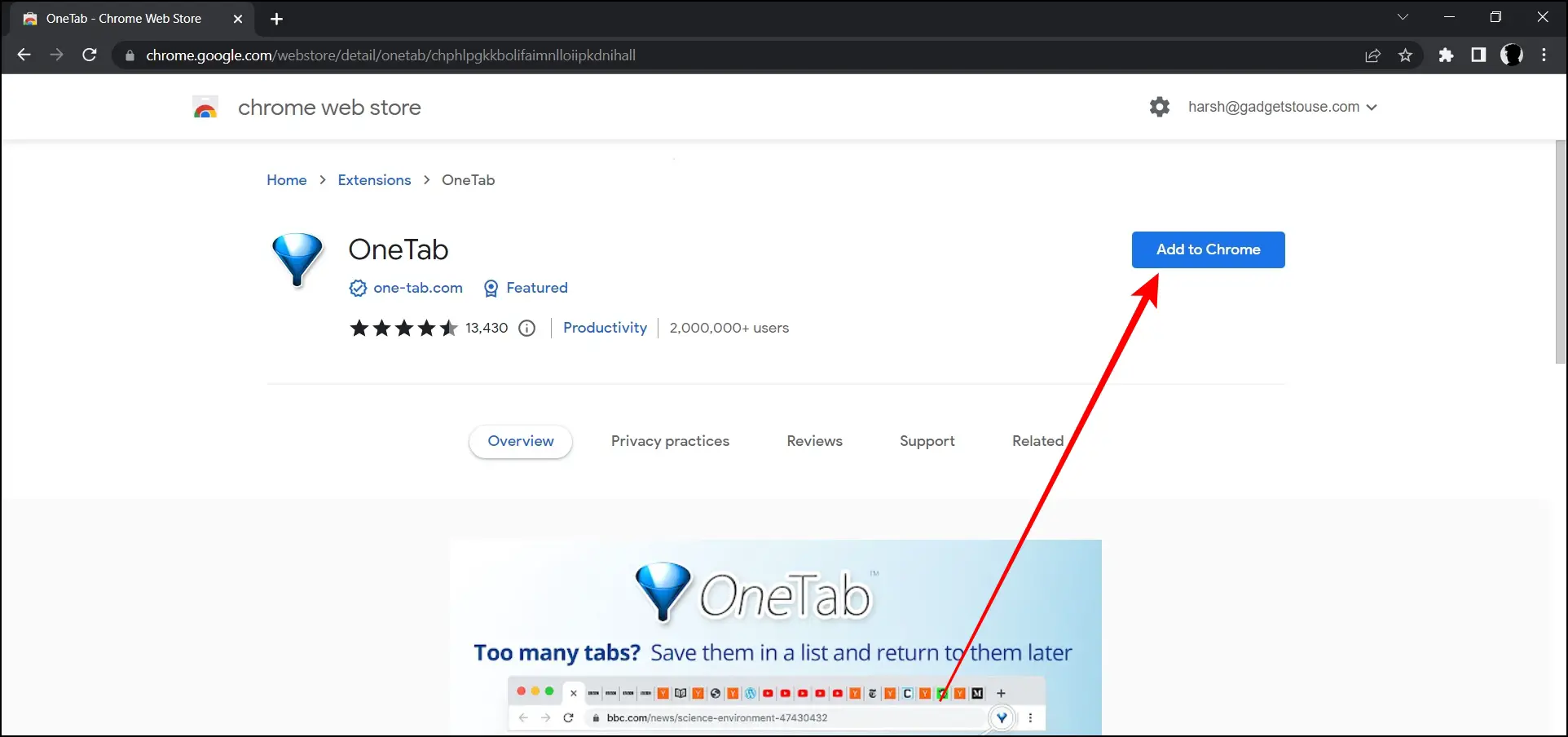
Step 3: Once added, click on the extension menu icon, then select OneTab.
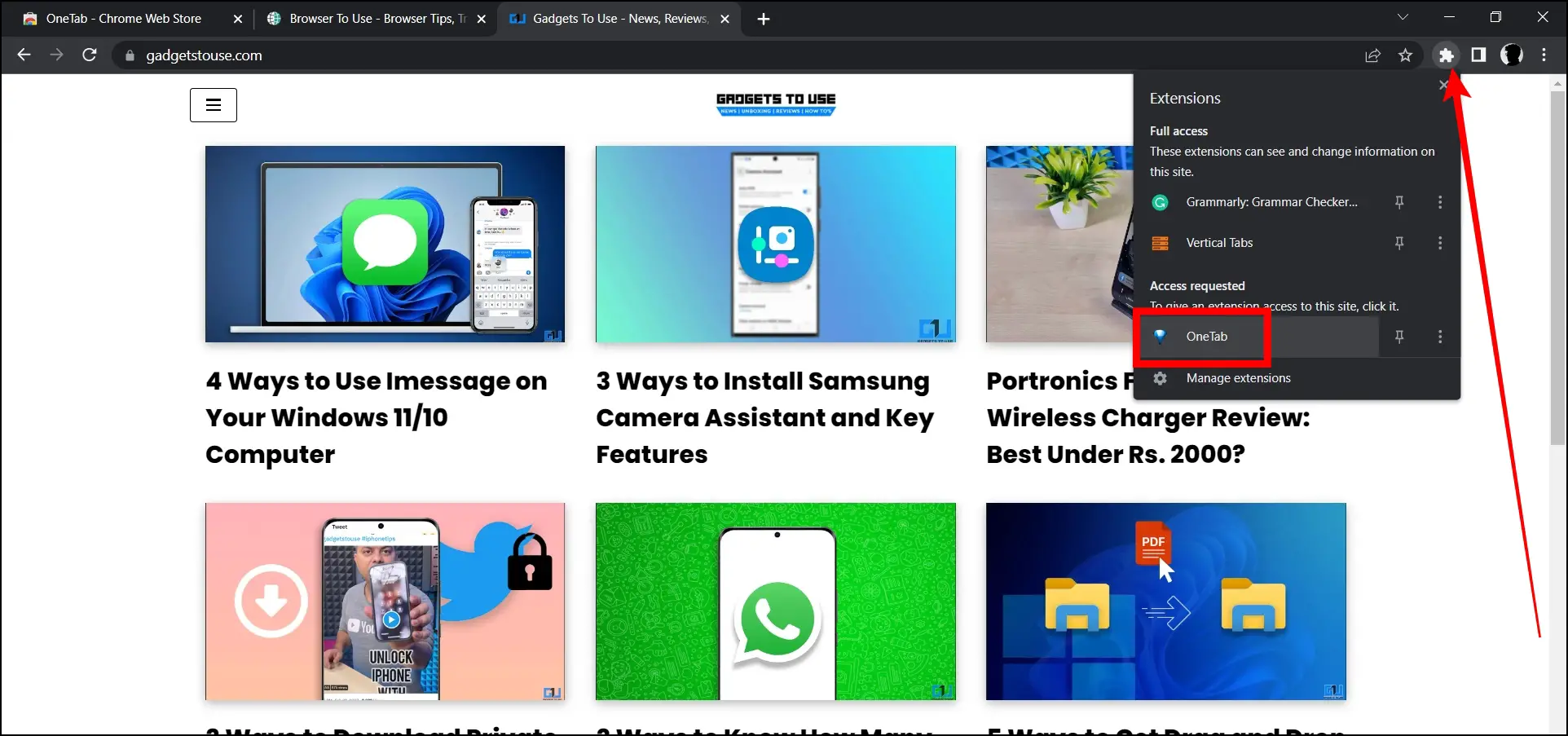
The extension will then convert all the tabs on the current tab into a list that you can later open one-by-one or all at once.
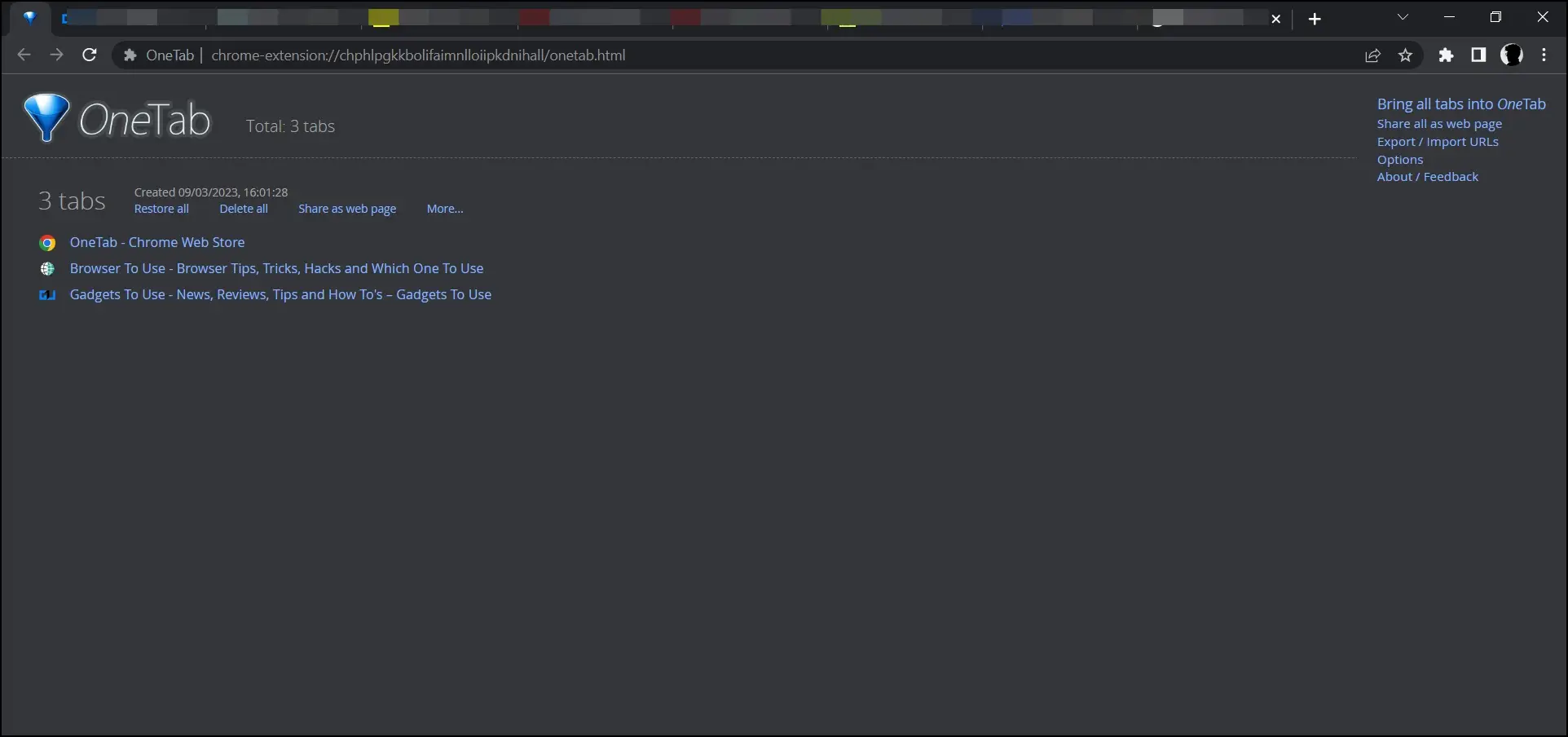
Tabli Extension (List All Your Tabs)
Using the Tabli extension, users can switch between windows and tabs easily, as when you tap on the extension, it will show a list of your opened tabs that also tell what page each tab is referring to. Below are the steps to install and use the extension.
Step 1: Head over to the Tabli extension page.
Step 2: Click Add to Chrome, then confirm the installation by tapping Add Extension.
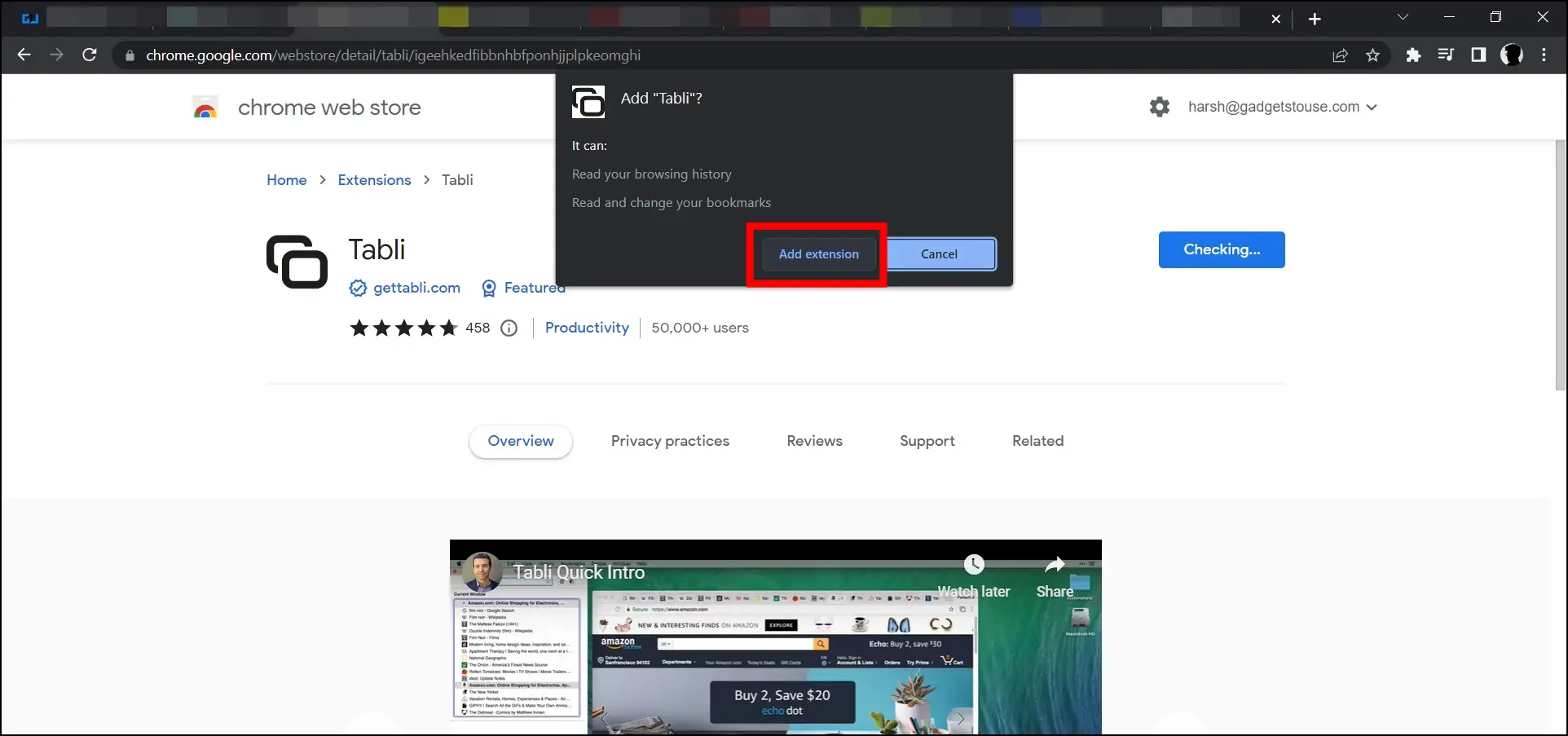
Step 3: Once installed on your browser, tap on the extension menu icon and select Tabli.
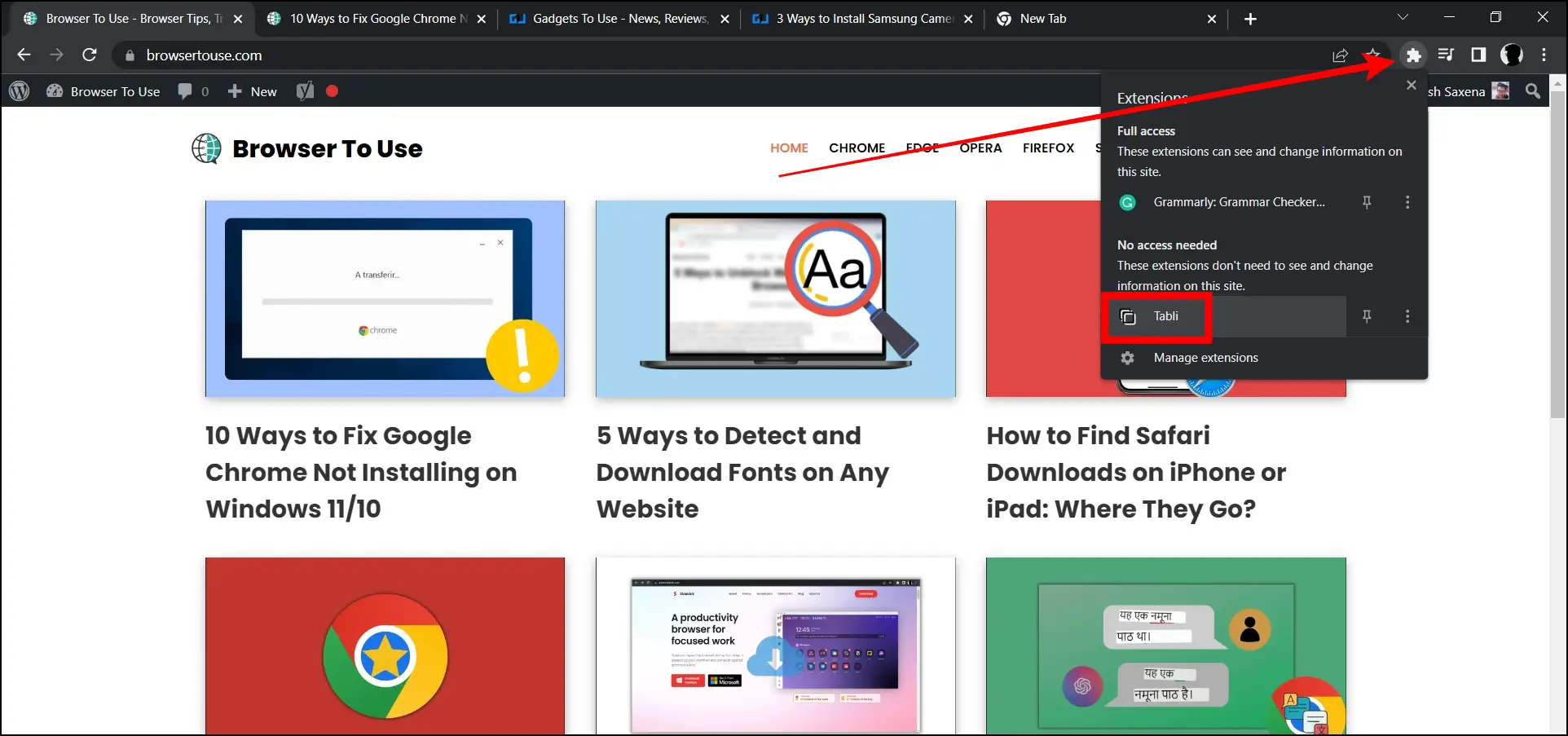
Now, it will automatically show the current and other window tabs in a list that you can close, rearrange, or access with one click.
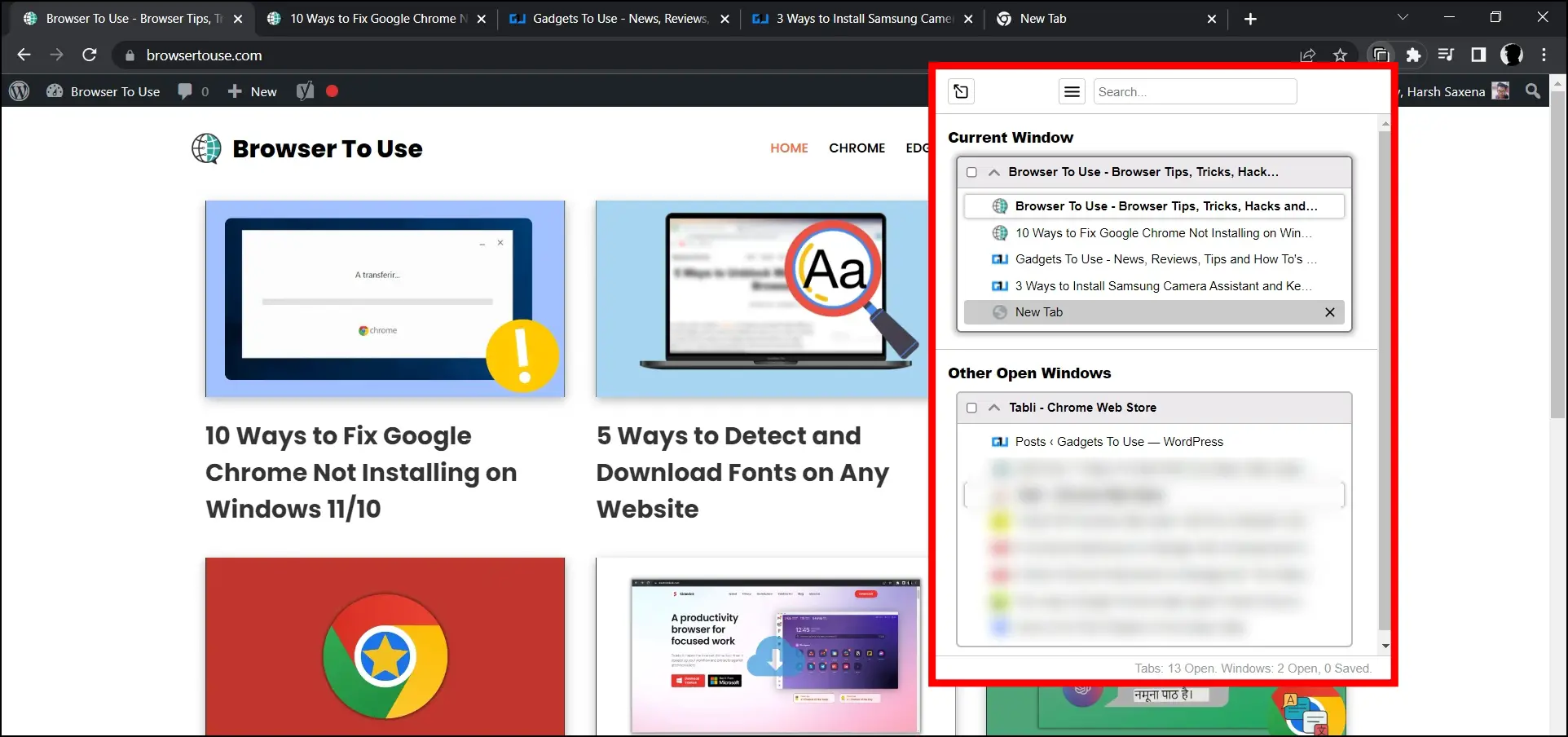
Tabs Outliner Extension (Organize Tabs in a Tree-Form)
Tabs Outliner is another great tab manager extension that organizes the tabs in a tree form. It also tells what page each tab refers to, and you can rearrange and close tabs. Here’s how you can install and use the extension on your browser:
Step 1: Head over to the Tabs Outliner extension page.
Step 2: Add the extension to your browser by clicking Add to Chrome > Add Extension.
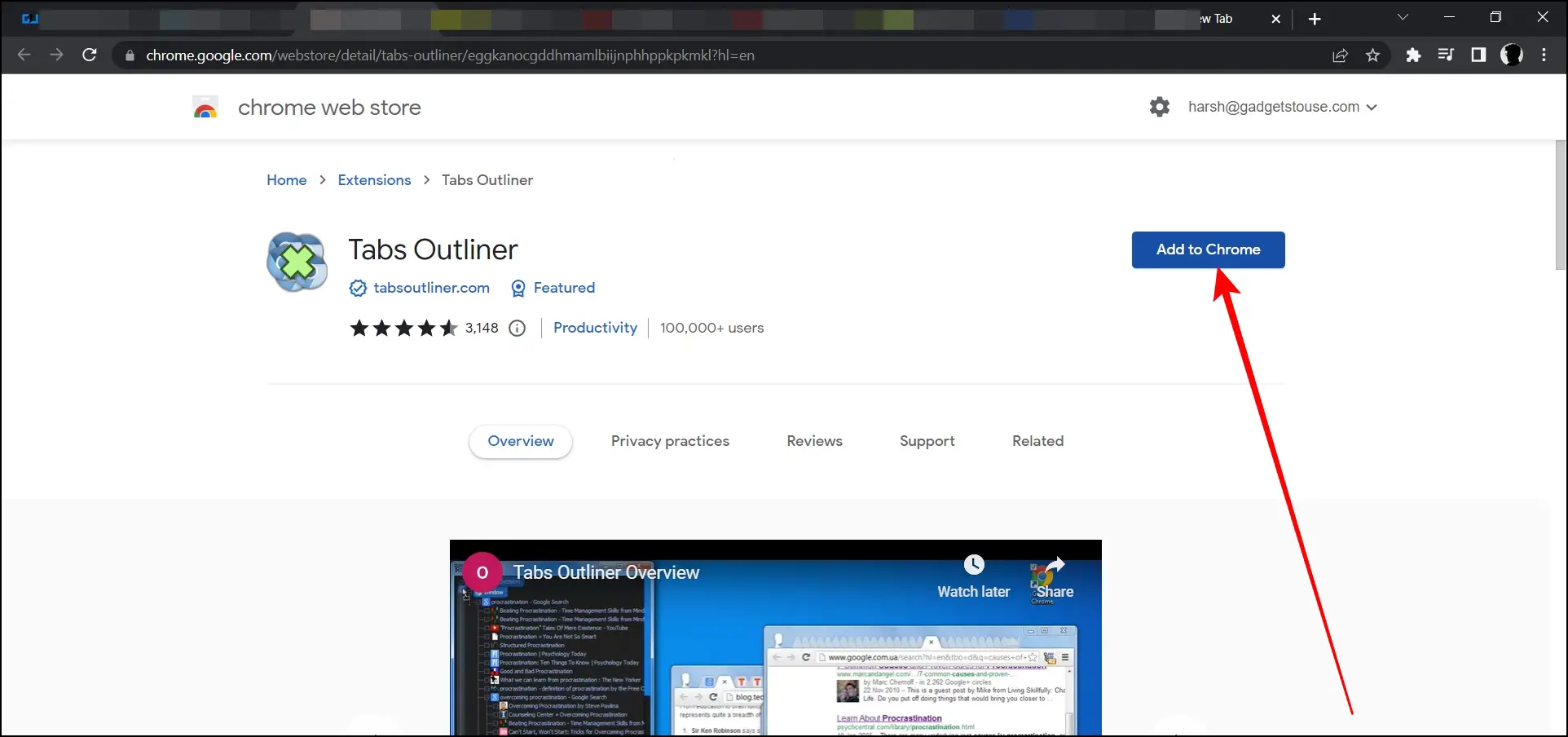
Step 3: Once added, click the extension menu icon at the top and select Tabs Outliner.
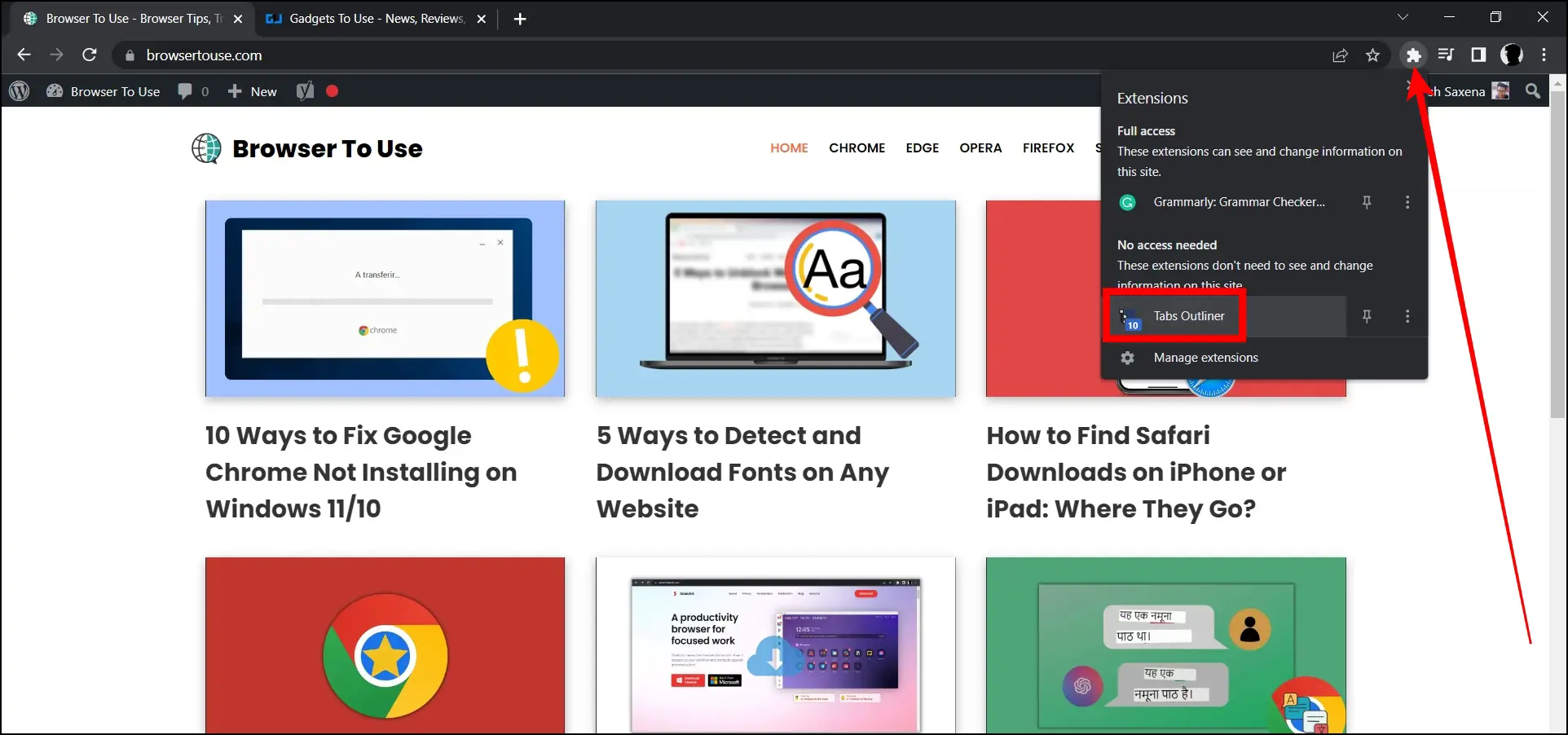
Now, a new window will open where you will see a list of all the tabs in tree form. Here, you can rearrange tabs and close them if you wish.
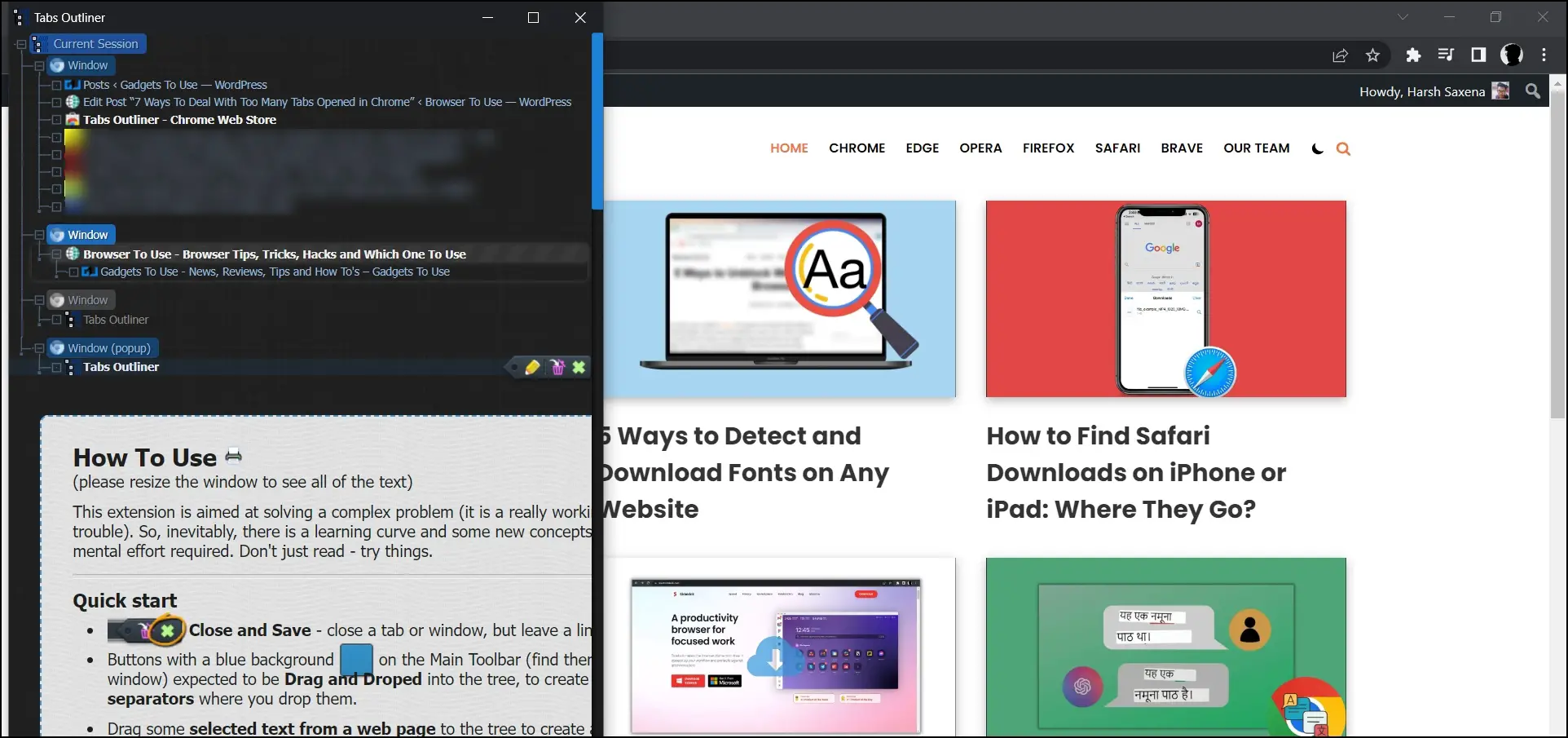
Get a Tab Back if You Accidentally Closed it
There are instances, especially with too many opened tabs, when we accidentally close a tab and later realize our mistake. However, you don’t have to worry; you can quickly get it back.
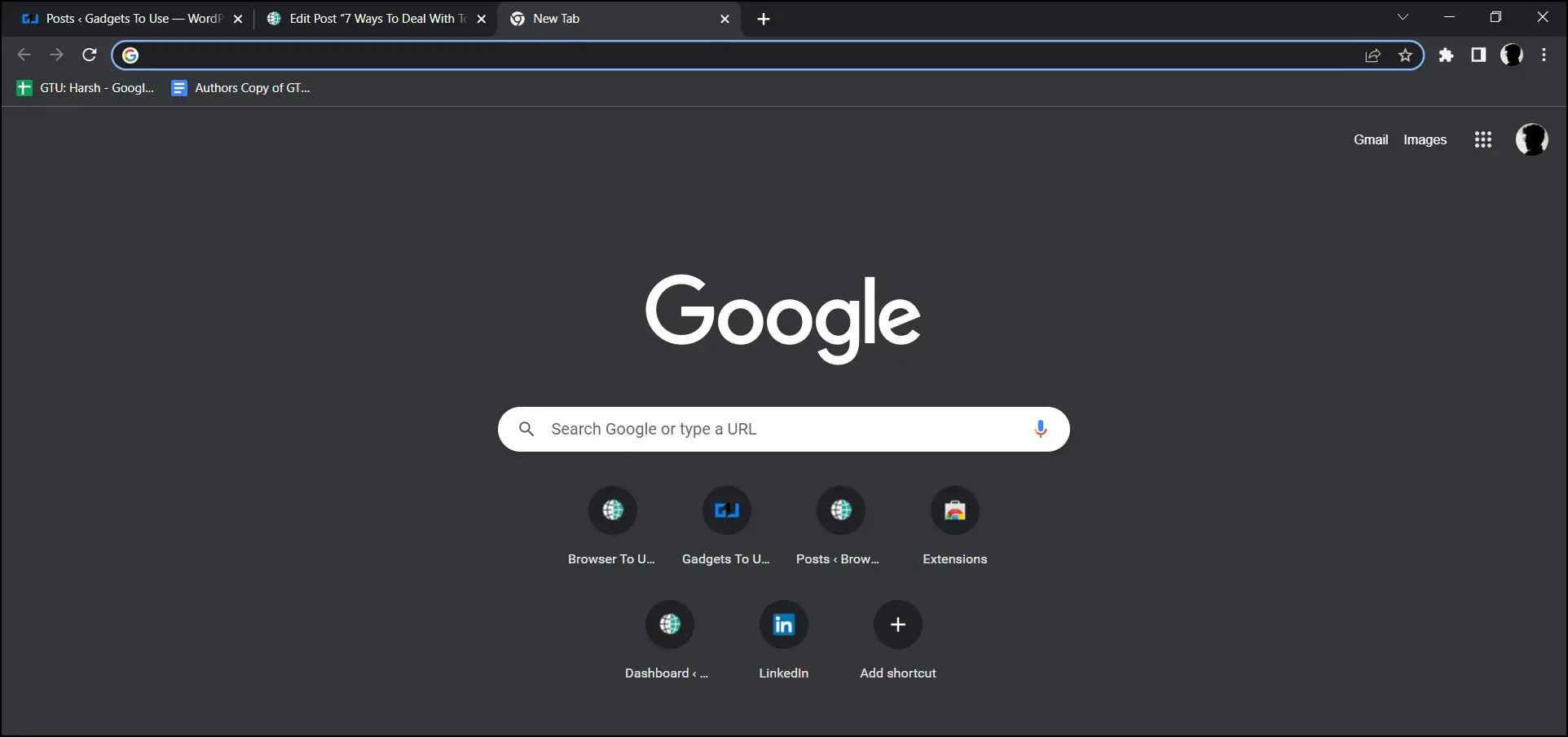
To do so, press the Ctrl+Shift+T key on Windows or the Command+Shift+T key on a Mac computer, and the tab will be restored.
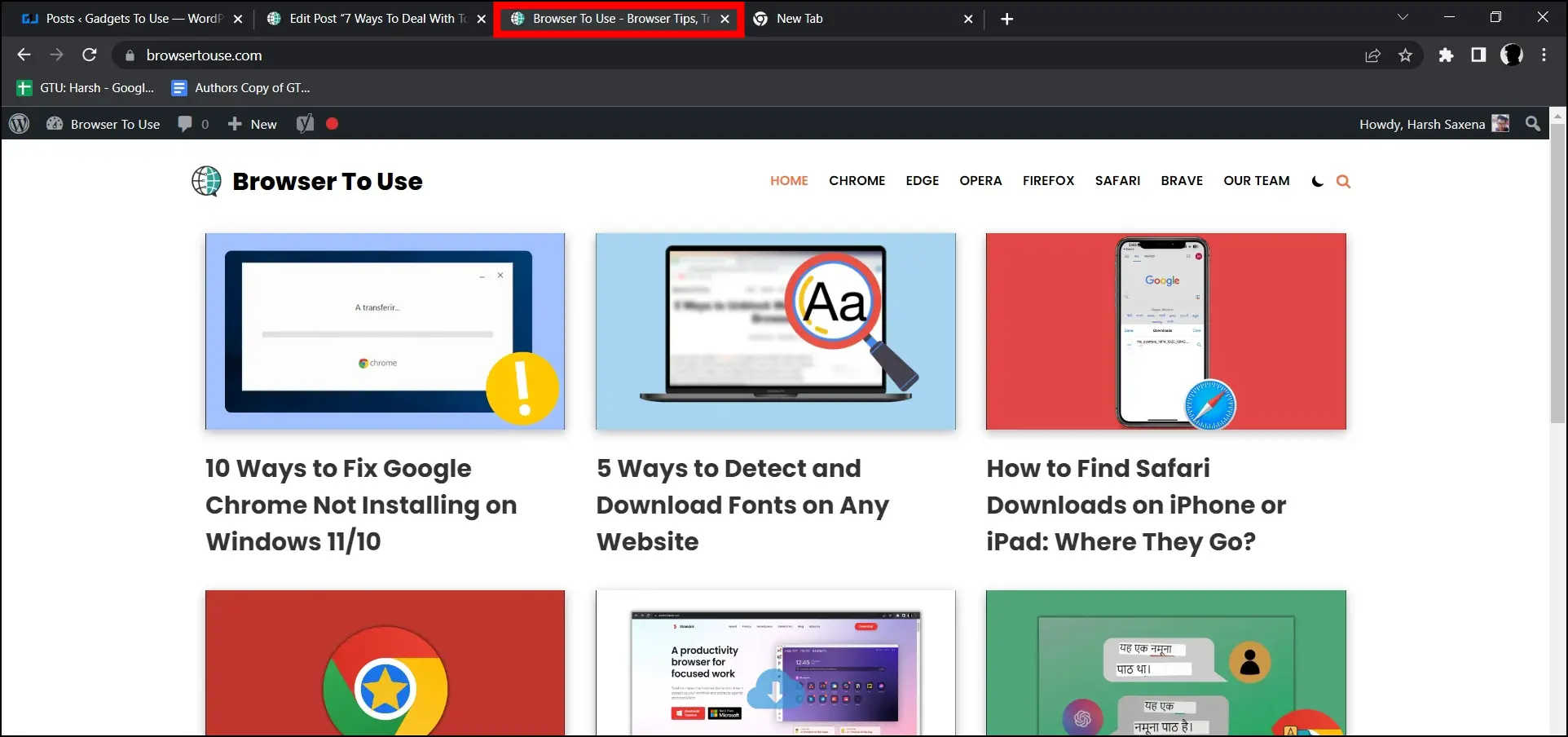
Get Your Tabs Back if You Accidentally Close the Browser
Just like the above ones, you can easily get your tabs back if you have accidentally closed the browser, as there is a way to get them back that you previously had open. Follow the steps below to do so.
Step 1: Open the Google Chrome browser on your PC.
Step 2: Type chrome://settings/ in the address bar, then hit enter.
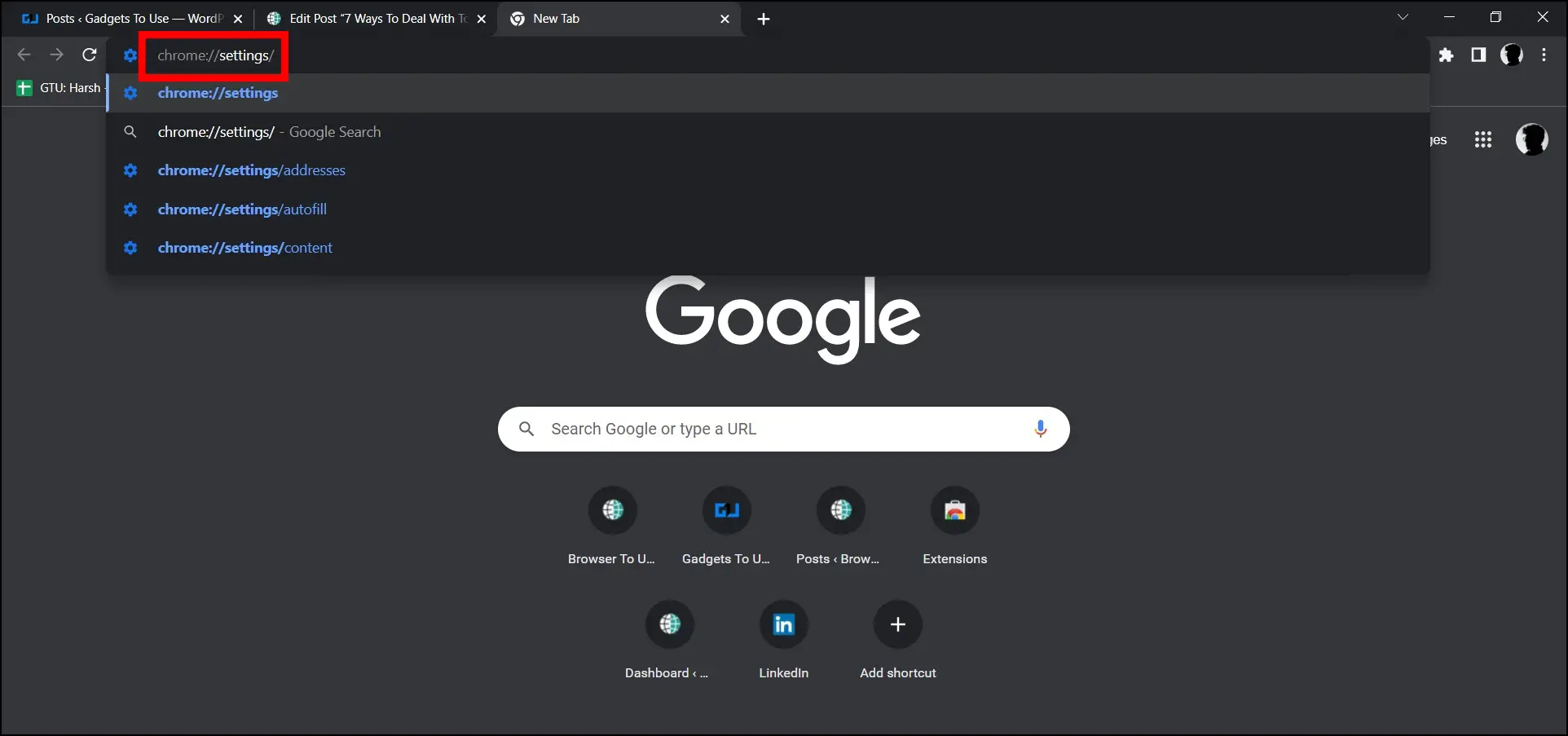
Step 3: Select “On start-up” from the left sidebar.
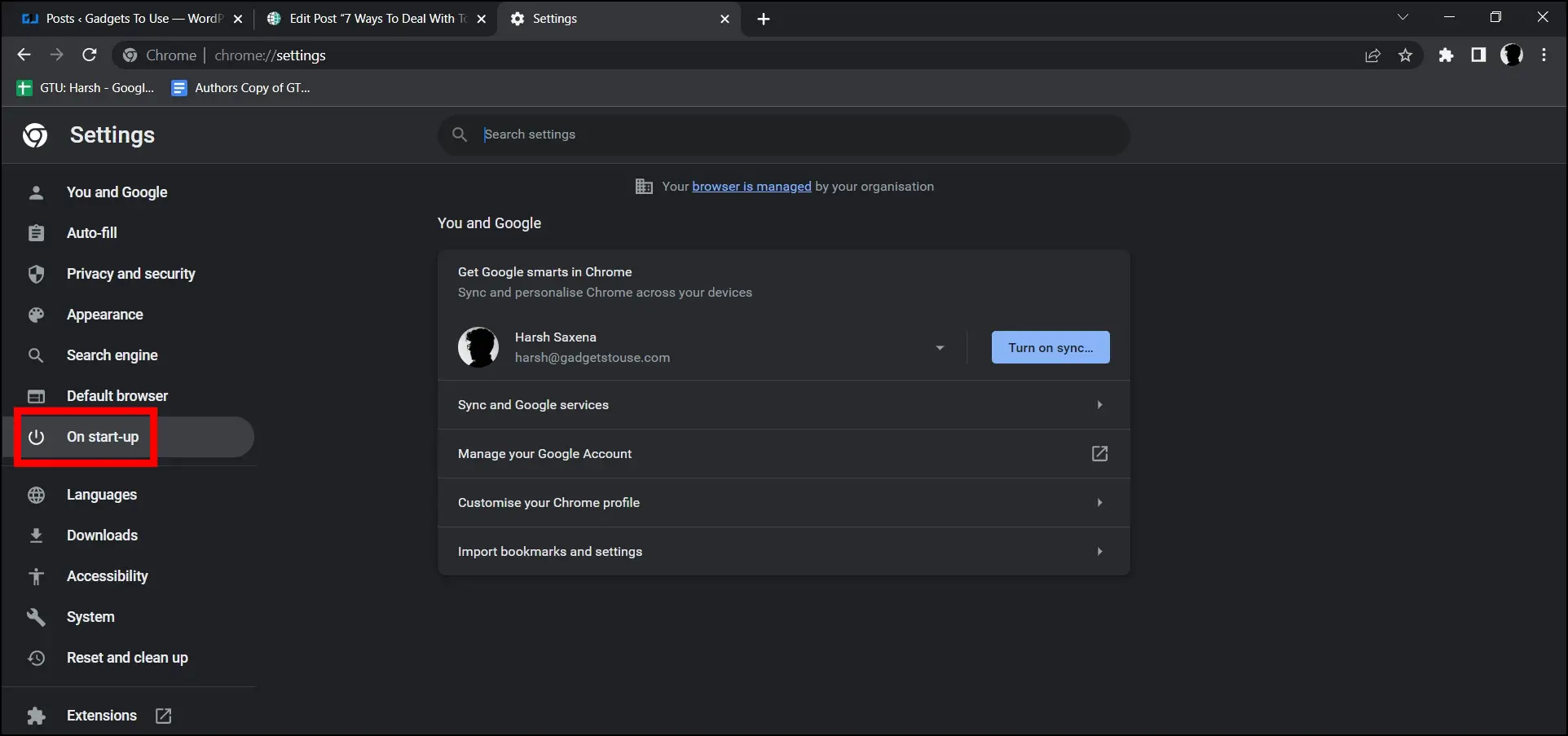
Step 4: Now, select the checkbox for Continue where you left off.
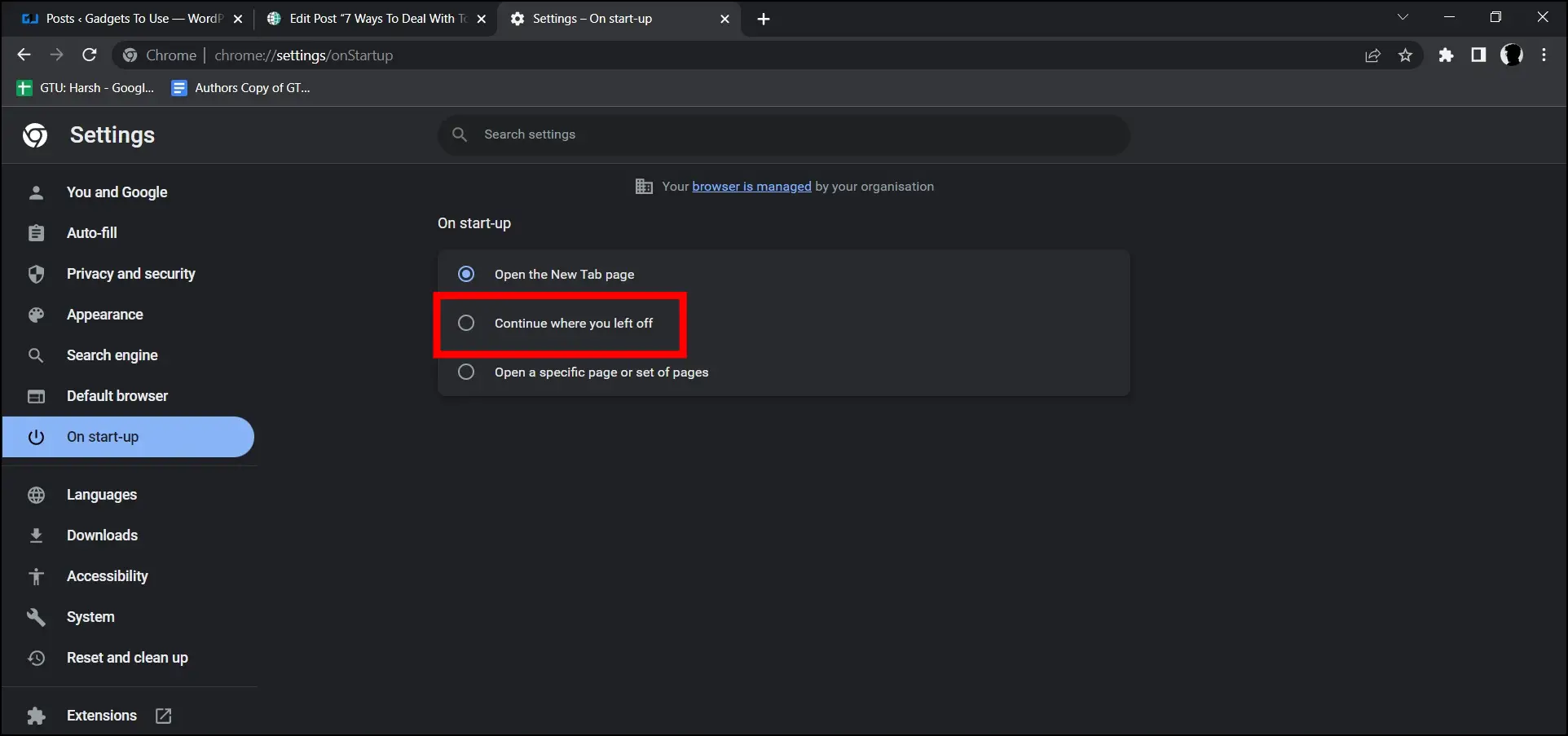
Once done, you will be able to get your tabs back whenever you open the browser if you accidentally close them by pressing the Ctrl+Shift+T key on Windows or Command+Shift+T key on a Mac PC.
Wrapping Up
This is how you deal with too many tabs opened in Chrome. I hope the above article helped you deal with and manage too many opened tabs in the Google Chrome browser. If you have any queries related to the article, let us know, and stay tuned to BrowserToUse for more such articles and how-tos.
Related:


