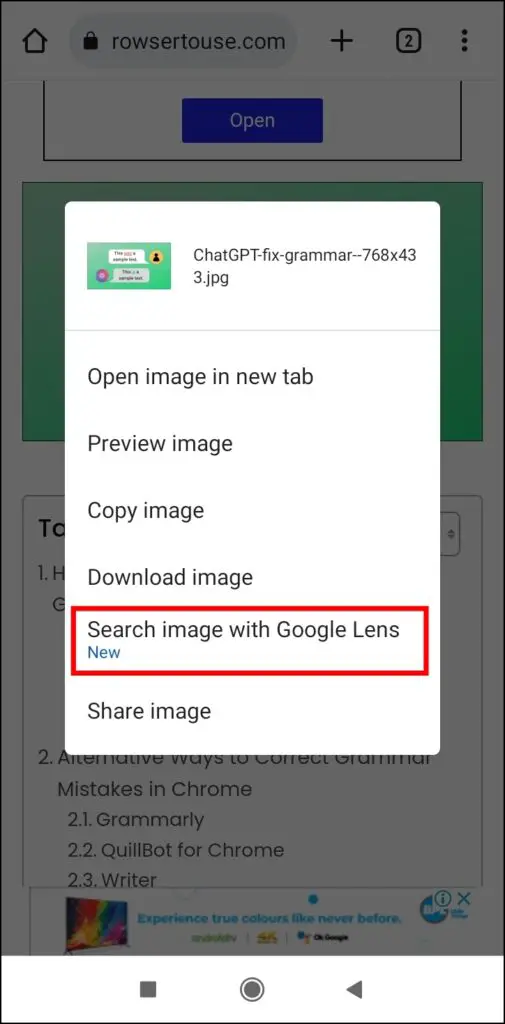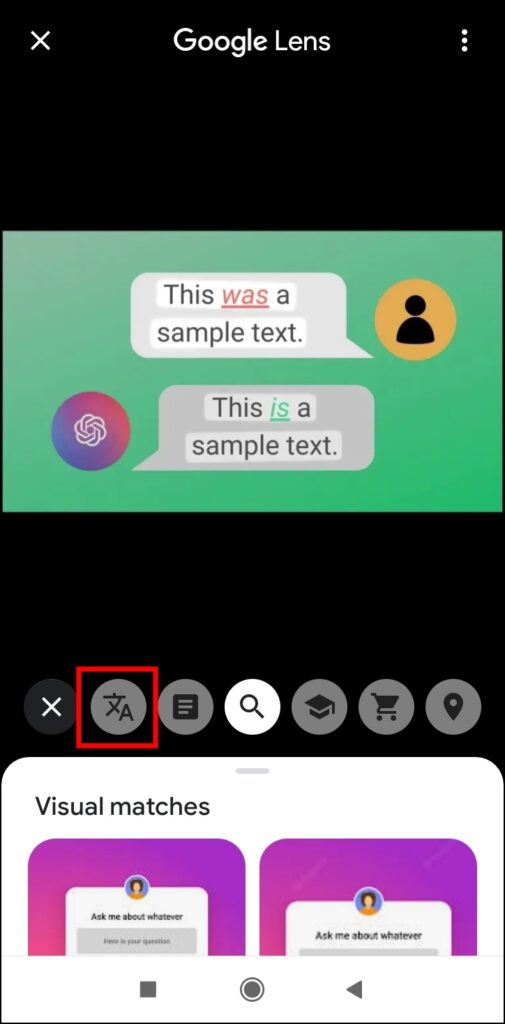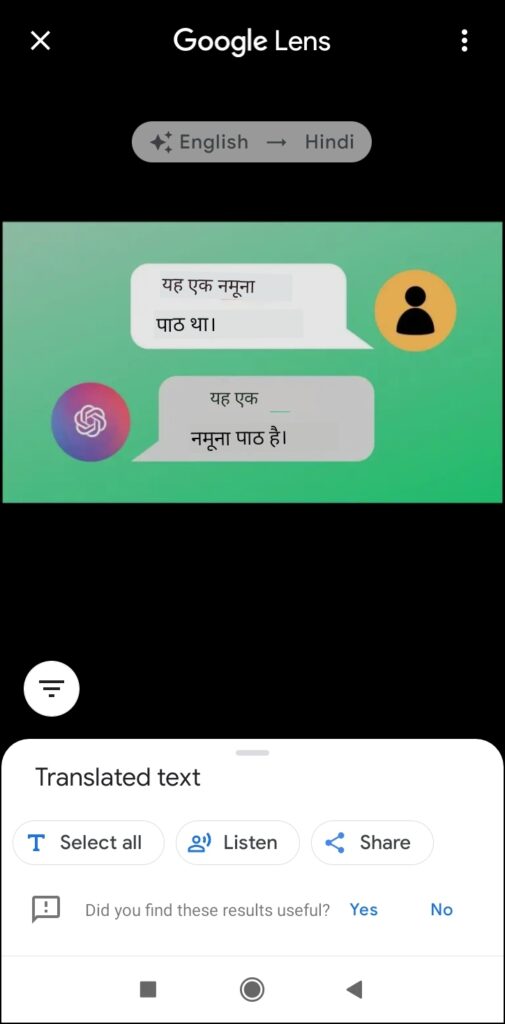One can easily translate the text in images to the language of their choice via OCR websites. However, that’s not the most convenient way to do it. What If I told you that you can directly translate pictures on a web page within a few clicks in your browser? In this article, let’s see how to translate images directly in the Google Chrome browser.
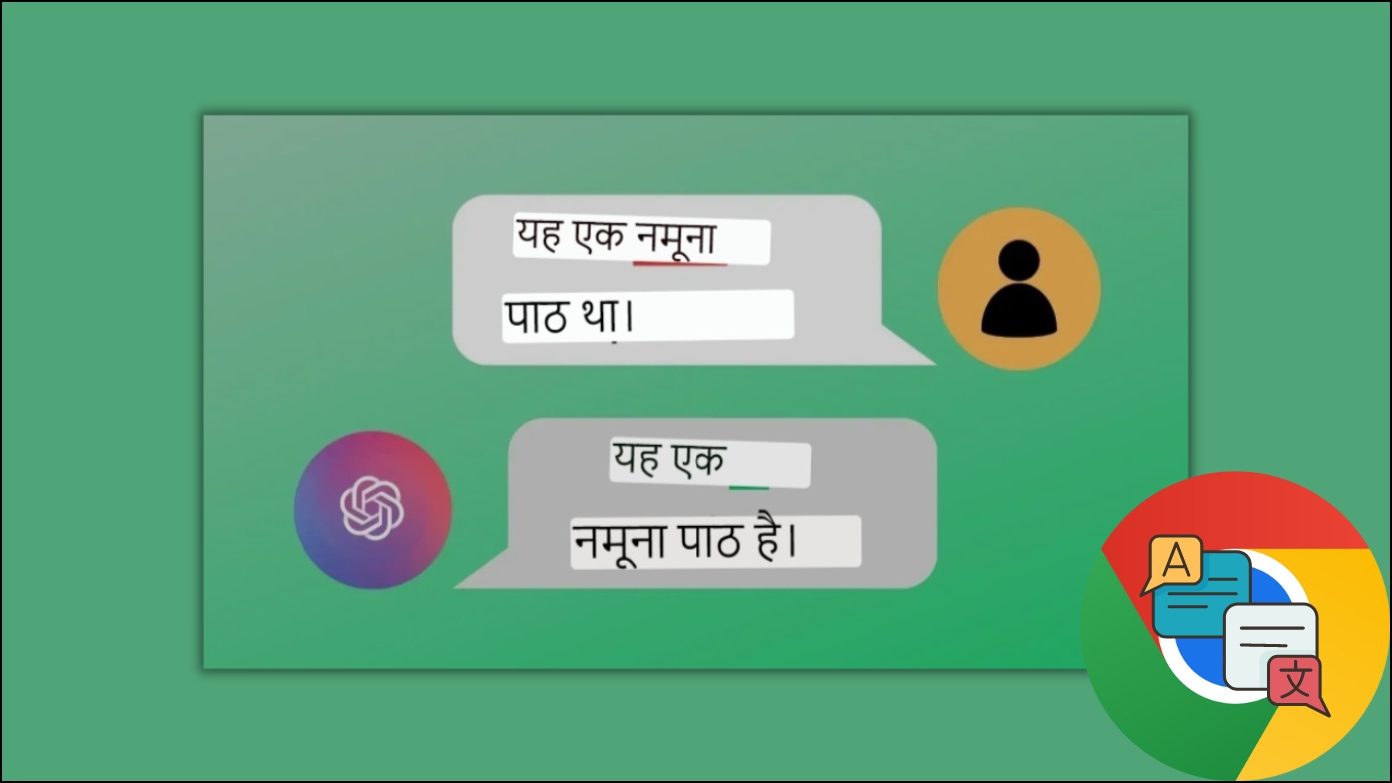
How to Translate Images Directly in Chrome
Google Lens is integrated into the Google Images page in Chrome and allows users to search for anything inside an image. With the feature on Chrome browser, users can search for relevant images, products, and much more. Moreover, users can also translate the text inside an image directly from the Chrome browser while browsing a website, or through the Images page by uploading an image, and today you will learn how you can do it.
Method 1- Using Translate text in the image with Google
Google Chrome is working on a new “Translate text in the image with Google” feature which will make translating text inside an image easier. With the new feature, users will see a new option to translate text directly in the context menu which will appear when someone right-clicks on an image.
Google will make translating text inside an image a *bit easier and faster, currently you have to right click on the image and select "Search image with Google", then click "Translate" in the Side Panel… pic.twitter.com/VI2sgzmyat
— Leopeva64 (@Leopeva64) January 27, 2023
Basically, in future Chrome builds, users can translate image content in just one tap by right-clicking on an image and selecting the translate option on the context menu. Unfortunately, the feature is not available yet but you can translate an image using other methods which we have mentioned below.
Method 2- Using Search Image with Lens
You can easily translate an image on Chrome using the “Search image with Google” feature which appears on the context menu. Follow the below steps to use it to translate the picture while browsing the web.
On Desktop
Step 1: Head over to the image you want to translate on the Chrome browser.
Step 2: Right-click on the image and select the “Search image with Google” option in the context menu.
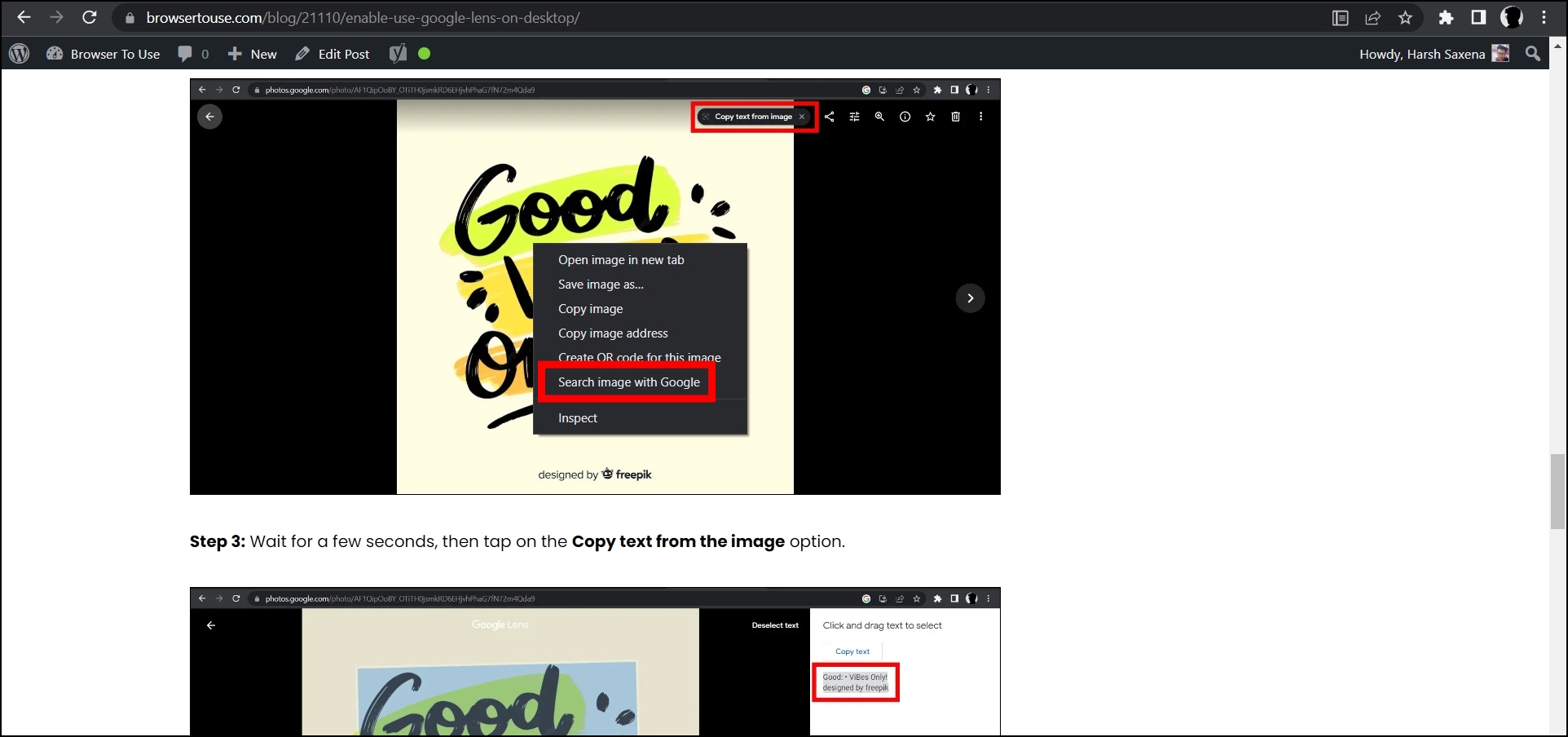
Step 3: Click on Translate from the given options.
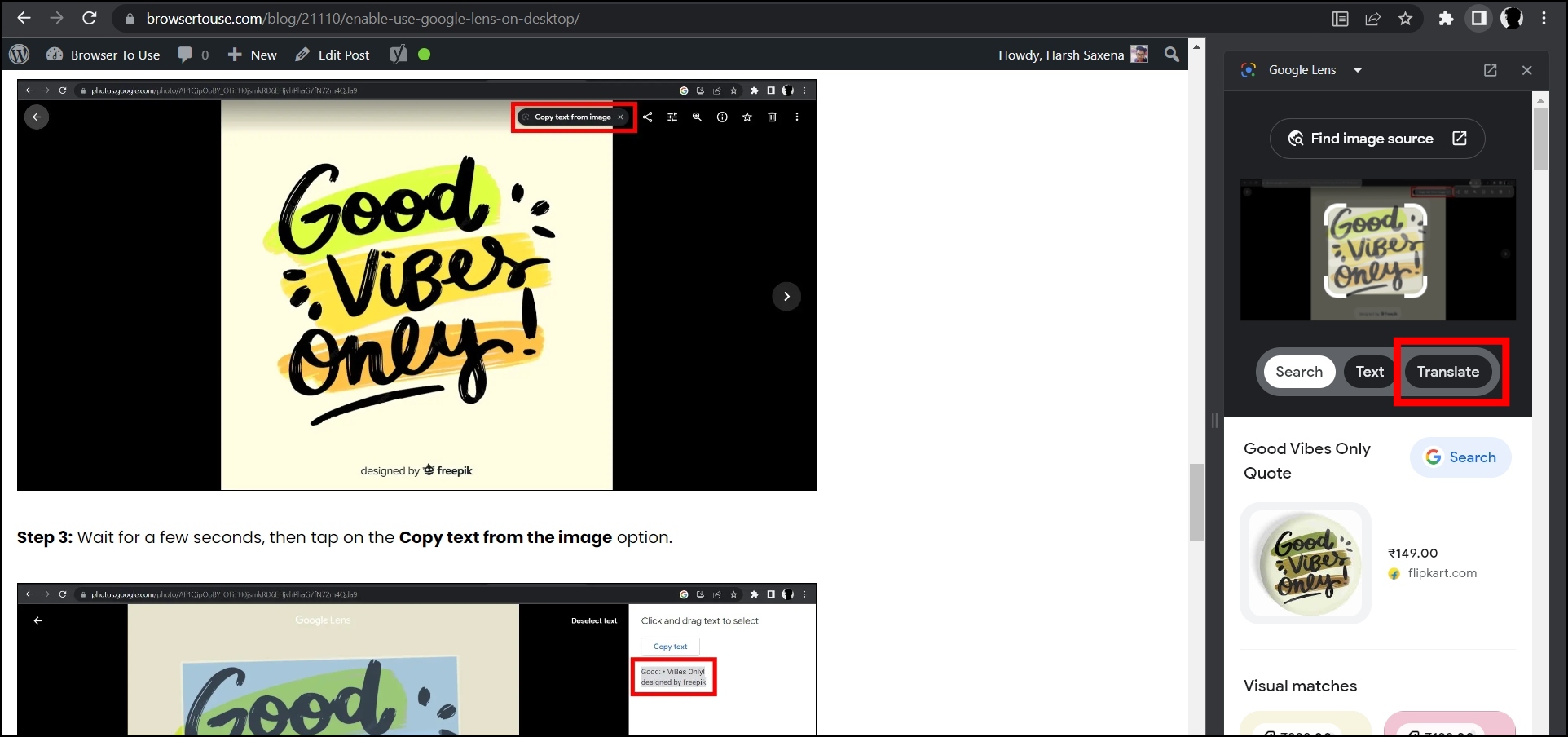
Once you do, Google will automatically detect the text and translate it into the English language. You can also change the language of the translation if you wish to.
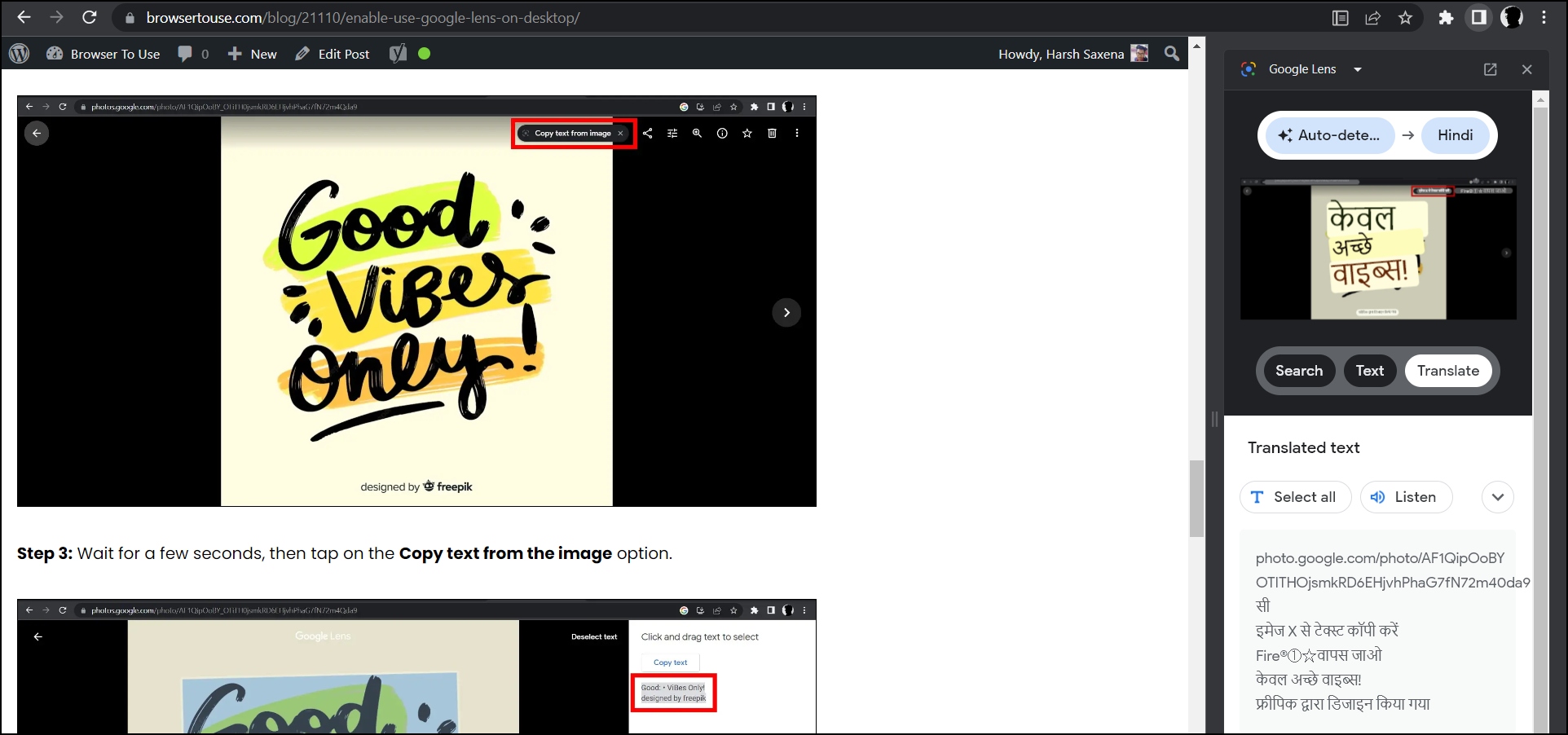
On Mobile Phone
Step 1: Open the Google Chrome app and visit a website.
Step 2: Head over to the picture you want to translate.
Step 3: Long-press on the image and tap Search image with Google Lens.
Step 4: On the next window, tap on the Translate option.
Google will now automatically detect and translate the text inside the image.
Method 3- Upload and Translate the Image Manually
If you have an image on your computer that you want to translate, you can also do it directly from the Chrome browser by uploading it. Follow the below steps to upload the picture from your PC to translate it.
Step 1: Open the Google Chrome browser on your system.
Step 2: Search for anything and open the Images section.
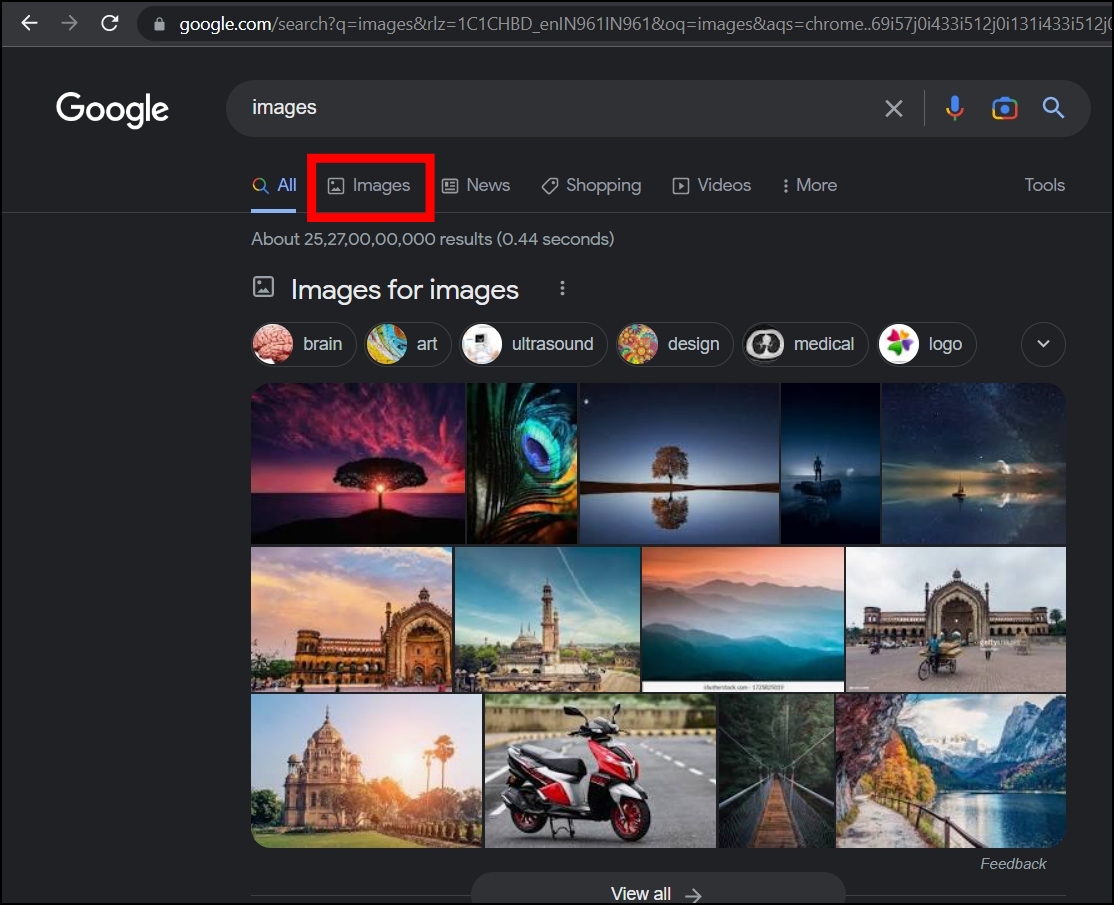
Step 3: Click on the camera icon in the search box.
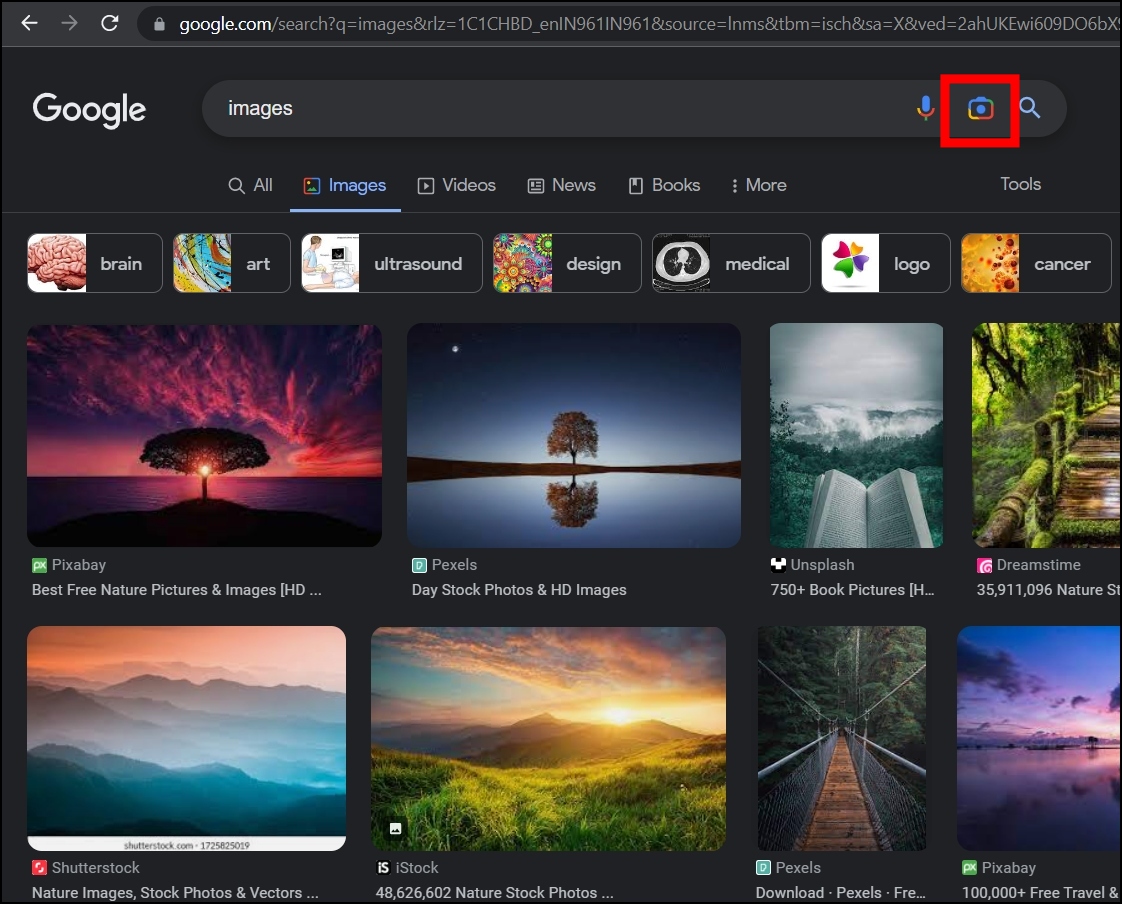
Step 4: On the window that appears, tap on Upload a file, then select and upload the image from your computer which you want to translate.
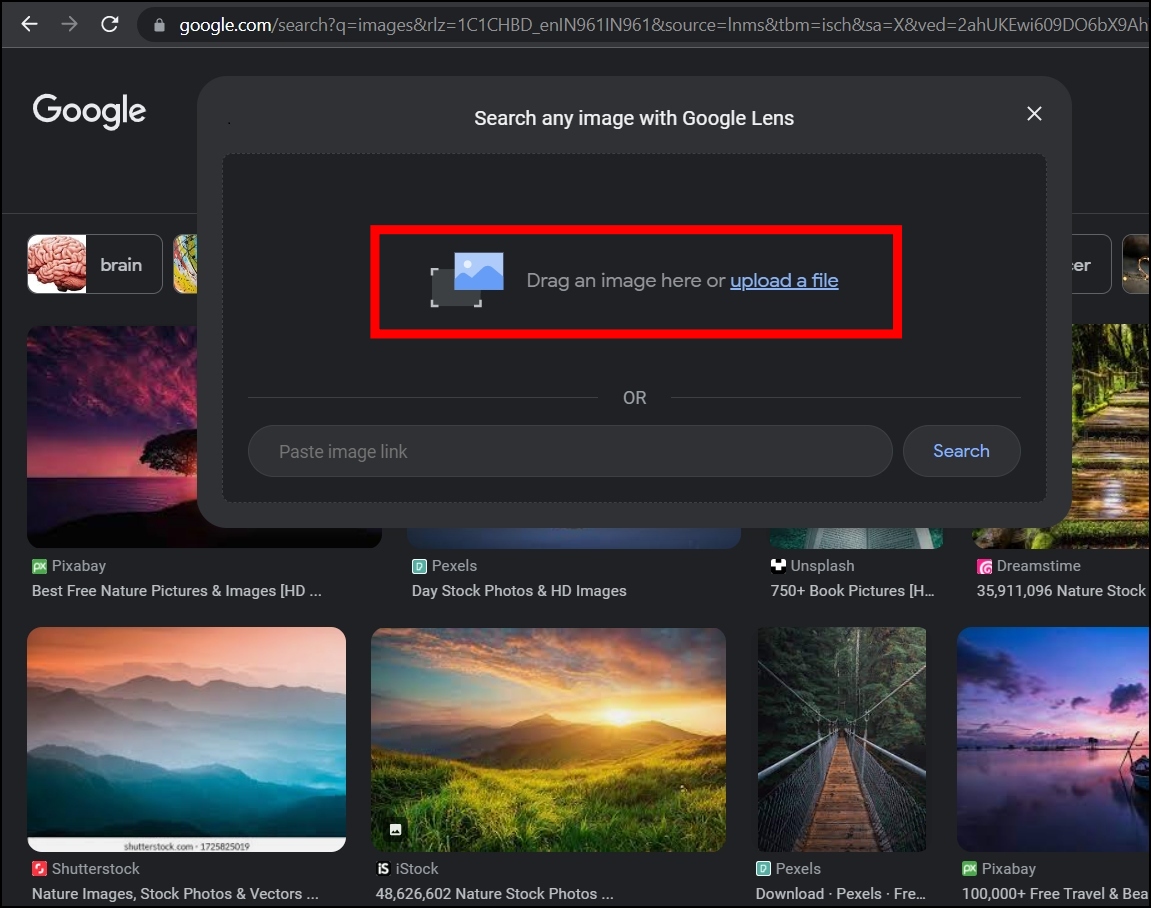
Step 5: Once uploaded, click the Translate button below the image.
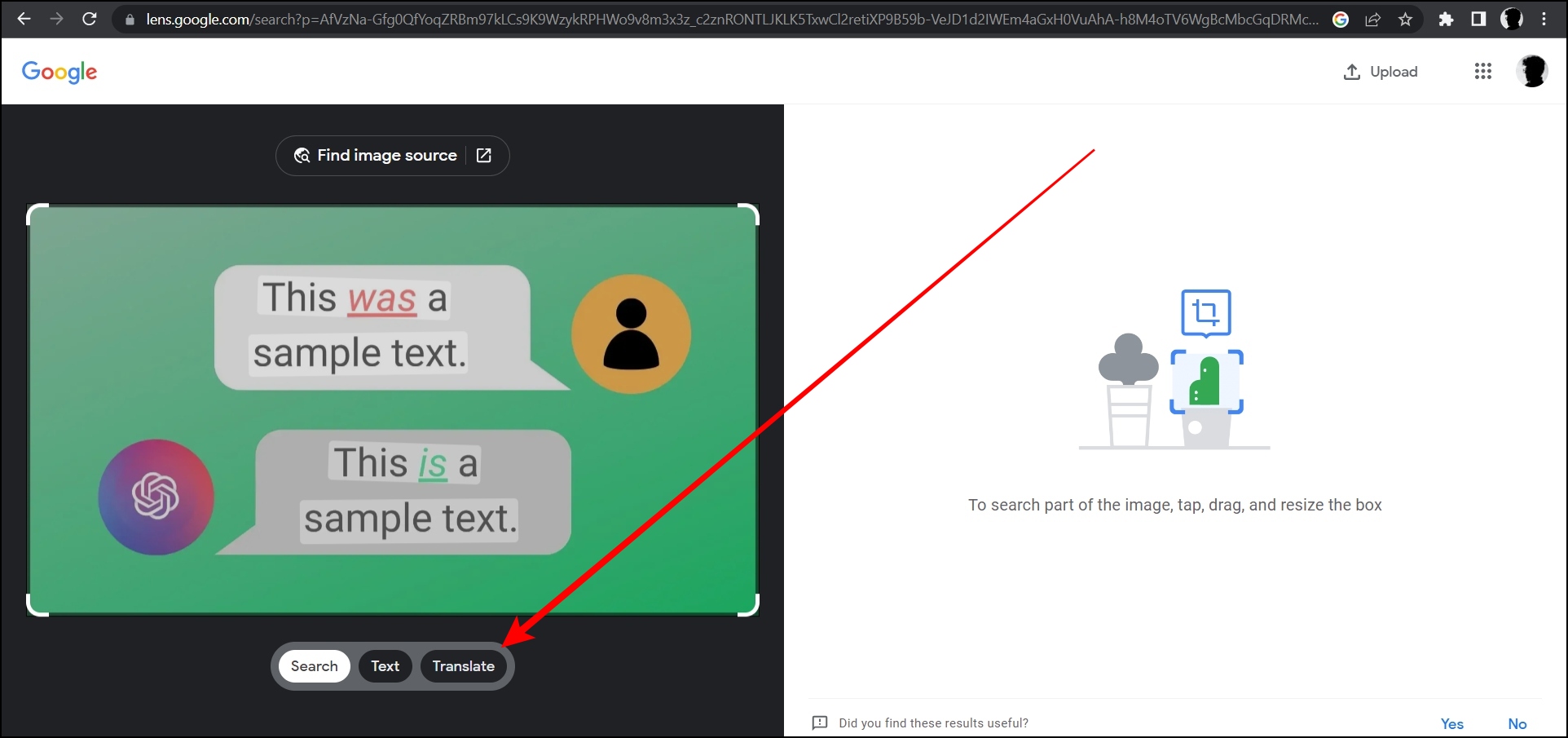
Step 6: Now, on the right panel, you will see the translated text, which you can select and copy if you wish to.
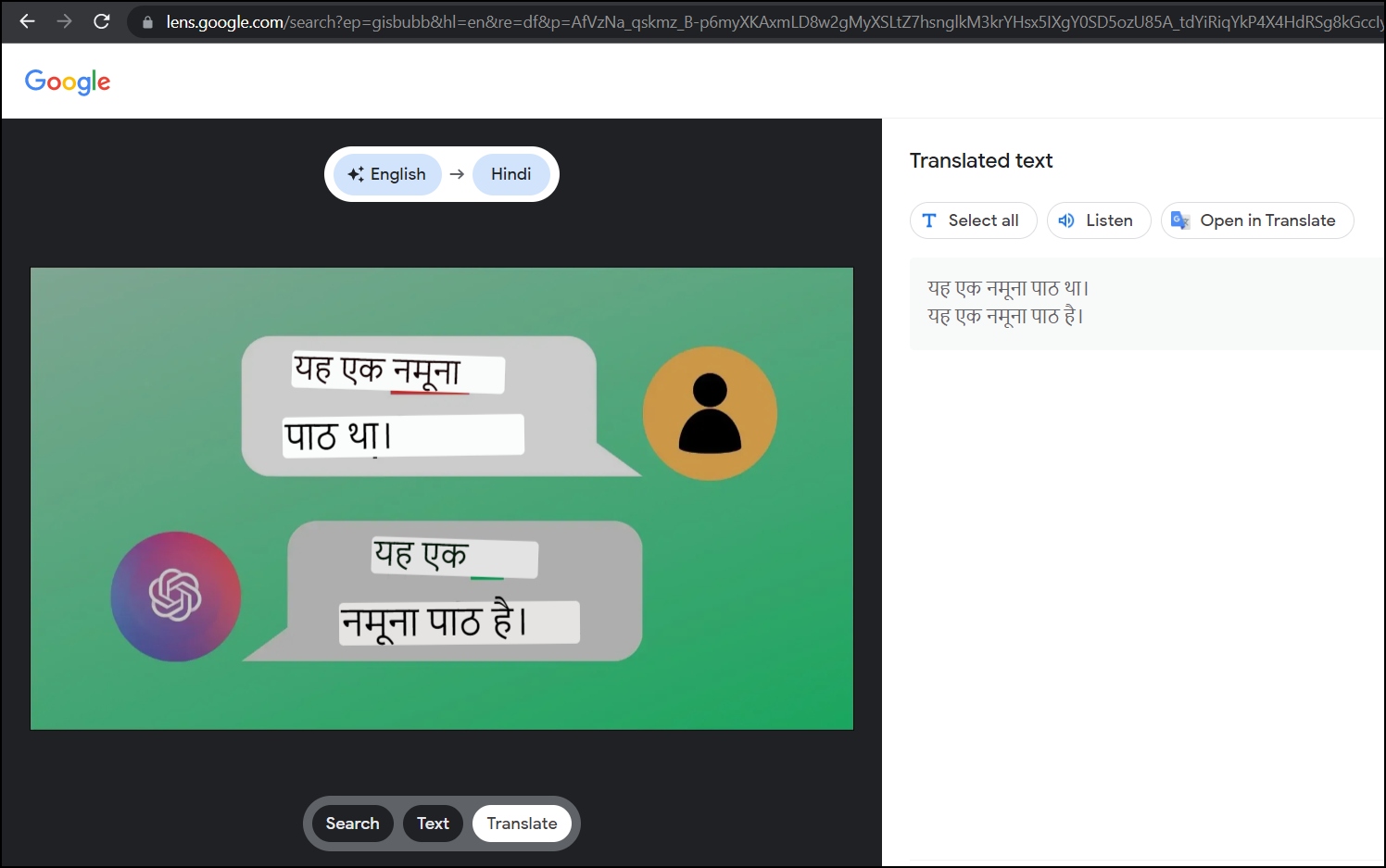
Frequently Asked Questions
Q. How do I translate images directly in Chrome?
You can easily translate the text inside an image using Google Lens integrated into the Google Chrome browser. To do so, Head over to an image > Right-click or long-press on it and select Search image with Google Lens > Choose Translate, and Google lens will automatically translate the image for you.
Q. Can I translate a screenshot using Chrome on a PC?
Yes, you can translate any text inside any image, even a screenshot, by uploading the image from a PC using the Google Image search.
To do so, search for anything in the Chrome browser > Click on Images on the top section > Tap on the camera icon placed on the search box > Upload the image or screenshot > Finally, tap Translate, and Google Lens will translate the image for you.
Wrapping Up
This is how you can directly translate images while browsing the web via the Google Chrome browser. I hope the above article helps you translate images directly in Chrome. If you have any queries related to the article, let us know, and stay tuned on Browser To Use for more such articles and How-Tos.
Related: